Не работает и мышь и тачпад: Не работает тачпад на ноутбуке? Возможные решения проблемы
Содержание
«Что делать, если не работает тачпад на ноутбуке Asus и нет мышки?» — Яндекс Кью
Популярное
Сообщества
КомпьютерыНоутбуки+2
Полина Рукина
·
141,8 K
ОтветитьУточнить
Лучший
Smart-service
1,4 K
Сеть сервисных центров по ремонту электроники. · 27 мая 2020 · smart-service.ru
Отвечает
Константин Медниковичус
Отличный повод выучить все быстрые команды в Windows, Office, браузерах и тд. Любым компьютером можно практически полноценно пользоваться без мышки или тачпада и зачастую даже удобнее, а если комбинировать использование быстрых клавишь и мышки, то можно значительно экономить время при работе!
Надеюсь ответ был полезен. Буду благодарен за оценку ответа и если остались вопросы пишите в комментариях с удовольствием отвечу. Подписывайтесь на наши ответы и узнаете много полезного.
Буду благодарен за оценку ответа и если остались вопросы пишите в комментариях с удовольствием отвечу. Подписывайтесь на наши ответы и узнаете много полезного.
💡Сеть сервисных центров по ремонту электроники. 🔧🔌📱📠📡💻💽📺🏧🔧🇷🇺🇮🇱
Перейти на smart-service.ru
29,1 K
Полина Рукина
4 июня 2020
Спасибо! Уменя так уже 2 раз. На следующий день заработало)
Комментировать ответ…Комментировать…
Московский компьютерный сервис
38
Наши специалисты готовы незамедлительно оказать профессиональную компьютерную помощь… · 12 февр 2021 · moscs.ru
Отвечает
Алексей Марков
Здравствуйте!
Если не работает тачпад, не волнуйтесь, возможно ремонт ноутбука не потребуется. Я вам рекомендую вот что попробовать сделать:
Я вам рекомендую вот что попробовать сделать:
Если у вас на тачпаде есть небольшое углубление, то нажмите на него дважды, и сенсорная панель возможно снова активируется.
Также независимо от марки устройства, вы можете активировать и деактивировать тачпад горячими клавишами… Читать далее
Комментировать ответ…Комментировать…
ksenae
44
UX/UI-дизайнер · 30 мая 2020
Полина, у вас скорее всего отключен тачпад. Его нужно включить. Попробуйте комбинацию клавиш fn+f10. У меня на f10 прям иконка тачпада нарисована, поэтому легко ориентироваться. Посмотрите может у вас тоже есть вспомогательные иконки на клавишах f1—f12 и какая-то из них, в комбинации с клавишей fn, обязательно включит ваш тачпад
16,3 K
Полина Рукина
4 июня 2020
Спасибо! У меня на следующий день все заработало)
Комментировать ответ…Комментировать…
Вы знаете ответ на этот вопрос?
Поделитесь своим опытом и знаниями
Войти и ответить на вопрос
Мышь или тачпад не работают в Windows 10 [РУКОВОДСТВО ПО ШАГУ]
При использовании новой операционной системы, такой как Windows 10, всегда могут быть проблемы с совместимостью оборудования.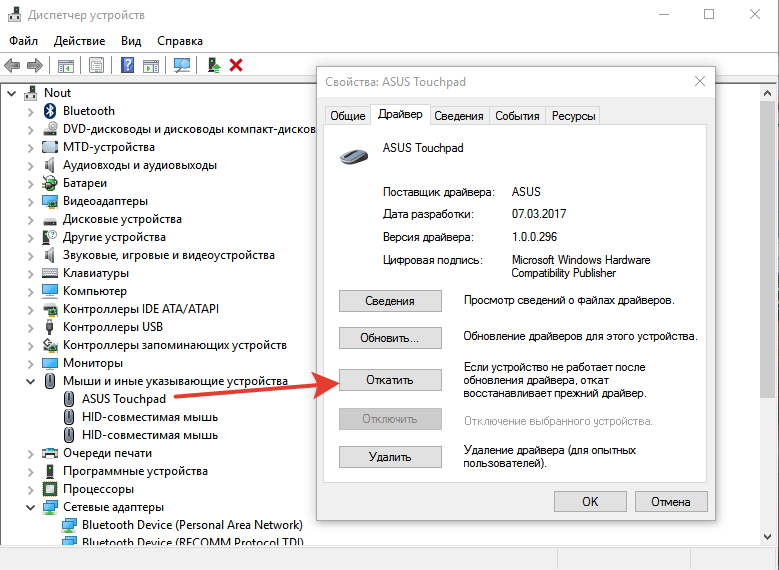
По словам пользователей, кажется, что коврики для мыши и сенсорные панели не работают для некоторых пользователей Windows 10, и это может быть большой проблемой, особенно для пользователей ноутбуков , но сегодня у нас есть несколько советов, как это исправить.
Но сначала, вот еще несколько примеров подобных проблем, которые вы можете решить с помощью в основном тех же решений:
- Отставание сенсорной панели в Windows 10 — Если ваша сенсорная панель действительно работает, но вам трудно ее использовать, вы все равно можете применить решения из этой статьи.
- Мышь не может подключиться к ноутбуку с Windows 10
- Отставание мыши в Windows 10 — опять же, вы можете использовать те же решения для устранения задержек мыши в Windows 10.
- Сенсорная панель отключена в Windows 10 — ну, включите ее! Конечно, это может быть не так просто, как кажется, потому что могут возникнуть различные проблемы.

- Сенсорная панель зависает в Windows 10 — Если ваша сенсорная панель зависает, ознакомьтесь с этой статьей . Если у вас все еще есть проблемы, продолжайте с решениями из этой статьи.
Содержание:
- Переустановите драйвер тачпада
- Установите последние версии драйверов
- Откат к старому водителю
- Включить ELAN
- Включить службу ETD
- Используйте аппаратное средство устранения неполадок
- Установите для сенсорной панели значение No Delay
- Отключите другие USB-устройства
- Изменить параметры управления питанием
- Запустите сканирование SFC
Исправлено: мышь или тачпад не работает в Windows 10
Решение 1. Переустановите драйвер сенсорной панели.
Возможно, что-то пошло не так с вашим драйвером сенсорной панели, когда вы обновляли систему до Windows 10. Итак, вы можете попробовать переустановить драйвер сенсорной панели или мыши и проверить, работает ли он снова.
Итак, вы можете попробовать переустановить драйвер сенсорной панели или мыши и проверить, работает ли он снова.
Вот что вам нужно сделать, если вы не уверены:
- Нажмите клавишу Windows + X и перейдите в диспетчер устройств
- В окне диспетчера устройств найдите драйверы сенсорной панели.
- Щелкните их правой кнопкой мыши и выберите «Удалить».
- Выберите опцию для удаления пакета драйвера из системы.
- Перейдите в меню «Действие» диспетчера устройств и выберите «Сканировать изменения оборудования», чтобы переустановить драйверы.
- Перезагрузите компьютер.
Windows не может автоматически найти и загрузить новые драйверы? Не волнуйтесь, мы вас обеспечим.
Решение 2 — Установите последние версии драйверов
Часто вам понадобятся драйверы для Windows 10, поэтому на веб-сайте производителя вы найдете драйверы для Windows 10. Если нет драйверов для Windows 10, загрузите последние версии драйверов для Windows 8 и установите их в режиме совместимости.
Для установки драйверов в режиме совместимости сделайте следующее:
- Загрузите драйвер и щелкните правой кнопкой мыши файл установки.
- Выберите «Свойства» и перейдите на вкладку «Совместимость».
- Установите флажок Запустить эту программу в режиме совместимости и выберите Windows 8 из списка.
- Установите драйвер и посмотрите, сохраняется ли проблема.
Кроме того, вы всегда можете проверить наличие обновлений Windows и регулярно обновлять Windows 10, чтобы избежать проблем с совместимостью. Если у вас возникли проблемы с обновлением Windows, ознакомьтесь с этим руководством , которое поможет вам быстро их решить.
Знаете ли вы, что большинство пользователей Windows 10 имеют устаревшие драйверы? Будьте на шаг впереди, используя это руководство.
Обновлять драйверы автоматически
Очень важно правильно выбрать версию драйвера на сайте производителя. Но так как может быть трудно найти правильные драйверы для вашего DVD-привода, может пригодиться программное обеспечение, предназначенное для автоматического поиска драйверов.
Но так как может быть трудно найти правильные драйверы для вашего DVD-привода, может пригодиться программное обеспечение, предназначенное для автоматического поиска драйверов.
Модуль обновления драйверов Tweakbit (одобрен Microsoft и Norton Antivirus) поможет вам автоматически обновлять драйверы и предотвратить повреждение ПК, вызванное установкой неправильных версий драйверов. После нескольких испытаний наша команда пришла к выводу, что это наиболее автоматизированное решение.
Вот краткое руководство о том, как его использовать:
- Загрузите и установите TweakBit Driver Updater
- После установки программа начнет сканирование вашего компьютера на наличие устаревших драйверов автоматически. Driver Updater проверит установленные вами версии драйверов по своей облачной базе данных последних версий и порекомендует правильные обновления. Все, что вам нужно сделать, это дождаться завершения сканирования.
- По завершении сканирования вы получите отчет обо всех проблемных драйверах, найденных на вашем ПК.
 Просмотрите список и посмотрите, хотите ли вы обновить каждый драйвер по отдельности или все сразу. Чтобы обновить один драйвер за раз, нажмите ссылку «Обновить драйвер» рядом с именем драйвера. Или просто нажмите кнопку «Обновить все» внизу, чтобы автоматически установить все рекомендуемые обновления.
Просмотрите список и посмотрите, хотите ли вы обновить каждый драйвер по отдельности или все сразу. Чтобы обновить один драйвер за раз, нажмите ссылку «Обновить драйвер» рядом с именем драйвера. Или просто нажмите кнопку «Обновить все» внизу, чтобы автоматически установить все рекомендуемые обновления.Примечание. Некоторые драйверы необходимо устанавливать в несколько этапов, поэтому вам придется нажимать кнопку «Обновить» несколько раз, пока не будут установлены все его компоненты.
Решение 3 — Откат к старому водителю
Это решение аналогично решению 1: вы открываете диспетчер устройств, находите драйвер сенсорной панели, но вместо удаления выбираете опцию «Откатить драйвер». После отката к более старым драйверам перезагрузите компьютер и попробуйте снова.
Если откат сработал и проблема была решена, вам нужно будет запретить Windows автоматически обновлять драйвер. Чтобы сделать это, выполните простые шаги из этого руководства .
Решение 4 — Включить ELAN
- Перейдите в настройки.
- Найдите устройства и перейдите в раздел «Мышь и сенсорная панель».
- Прокрутите вниз до Связанных настроек и нажмите на Дополнительные параметры мыши.
- Должно открыться окно свойств мыши и в нем вы должны перейти на вкладку ELAN.
- Нажмите ваше устройство, а затем нажмите Включить.
Если у вас возникли проблемы с открытием приложения «Настройка», обратитесь к этой статье, чтобы решить эту проблему.
Решение 5 — Включить службу ETD
- Нажмите Ctrl + Alt + Del, чтобы открыть диспетчер задач и перейти на вкладку служб.
- Найдите сервис ETD и включите его.
- Перезагрузите компьютер и посмотрите, решена ли проблема.
Не удается открыть диспетчер задач? Не волнуйтесь, у нас есть правильное решение для вас.
Решение 6. Использование средства устранения неполадок оборудования
Использование средства устранения неполадок оборудования
Если ни одно из приведенных выше решений не помогло решить проблему, давайте попробуем воспользоваться средством устранения неполадок Windows 10. Вы можете использовать это средство устранения неполадок для решения всех видов проблем, включая проблемы с оборудованием. Вот как это сделать:
- Перейдите в настройки.
- Перейдите в раздел Обновления и безопасность > Устранение неполадок.
- Нажмите « Оборудование и устройства» и нажмите « Запустить средство устранения неполадок».
- Подождите, пока процесс закончится.
- Перезагрузите компьютер.
Если средство устранения неполадок останавливается до завершения процесса, исправьте его с помощью этого полного руководства.
Решение 7. Установите для сенсорной панели значение «Без задержки».
Отключение задержки сенсорной панели также может решить проблему. Вот как это сделать:
- Перейдите в настройки.
- Перейдите к Устройствам > Сенсорная панель.
- Теперь в разделе « Сенсорная панель » и установите задержку до нажатия кнопки « Без задержки» (всегда включена ) .
- Перезагрузите компьютер.
Решение 8. Отключите другие USB-устройства.
Также есть вероятность, что какое-то внешнее USB-устройство мешает сенсорной панели. Поэтому, если ни одно из предыдущих решений не сработало, попробуйте отключить все периферийные устройства USB и проверьте, работает ли тачпад.
Решение 9 — Изменить параметры управления питанием
Управление питанием является очень важной функцией для каждого ноутбука. Тем не менее, экономия энергии может иногда отключать некоторые жизненно важные функции вашей машины. Возможно, ваши настройки управления питанием фактически не позволяют работать сенсорной панели.
Возможно, ваши настройки управления питанием фактически не позволяют работать сенсорной панели.
Вот как это решить:
- Перейдите в Поиск, введите devicemngr и откройте Диспетчер устройств .
- Прокрутите вниз и найдите свой тачпад из списка устройств.
- Щелкните правой кнопкой мыши по сенсорной панели и перейдите в Свойства.
- Перейдите на вкладку « Управление питанием ».
- Снимите флажок Разрешить компьютеру выключать это устройство для экономии энергии .
- Перезагрузите свой ноутбук.
Решение 10. Запустите сканирование SFC
Последнее, что мы собираемся попробовать, это еще один инструмент для устранения неполадок. Этот инструмент — сканирование SFC . Сканирование SFC предназначено для решения различных проблем внутри и вне вашей системы. Так что, надеюсь, это будет полезно и в этом случае.
Вот как запустить сканирование SFC в Windows 10:
- Перейдите в Поиск, введите cmd и откройте командную строку от имени администратора .

- Введите следующую команду и нажмите Enter: sfc / scannow
- Подождите, пока процесс закончится.
- Перезагрузите компьютер.
Если у вас возникли проблемы с доступом к командной строке от имени администратора, то вам лучше ознакомиться с этим руководством .
Команда Scannow остановлена до завершения процесса? Не волнуйтесь, у нас есть простое решение для вас.
Как видите, это проблема с драйверами, но мы надеемся, что будет официальное обновление драйверов от Microsoft и других производителей. Если у вас есть какие-либо комментарии или предложения, запишите их в разделе комментариев ниже, мы будем рады их прочитать.
СВЯЗАННЫЕ ИСТОРИИ, КОТОРЫЕ ВЫ ДОЛЖНЫ ПРОВЕРИТЬ:
- Как исправить лаги мыши в Windows 10 (и сделать это снова быстро)
- Исправлено: мышь прыгает на Surface Pro 4
- Исправлено: курсор мыши исчез в Windows 10
- Как исправить проблемы с движением мыши на ПК с Windows
- Исправлено: мышь продолжает щелкать сама по себе в Windows 10
Примечание редактора: этот пост был первоначально опубликован в августе 2015 года и с тех пор был полностью переработан и обновлен для обеспечения свежести, точности и полноты.
окон — Тачпад Synaptics перестает работать случайным образом
Задавать вопрос
спросил
Изменено
4 года, 7 месяцев назад
Просмотрено
75 тысяч раз
У меня два ноутбука. Один dell Vostro и другой Vaio Z. Оба с Synaptics (да, я проверял, оригинальные драйвера тоже были от Synaptics). На обоих ноутбуках прокрутка тачпада перестает работать в какой-то произвольный момент, и, кажется, ничто не решает эту проблему, кроме перезагрузки. Иногда он случайно начинает работать снова. Я загрузил все последние версии драйверов от OEM.
Интересно, что когда я запускаю программу от имени Администратора, прокрутка работает только в этом окне.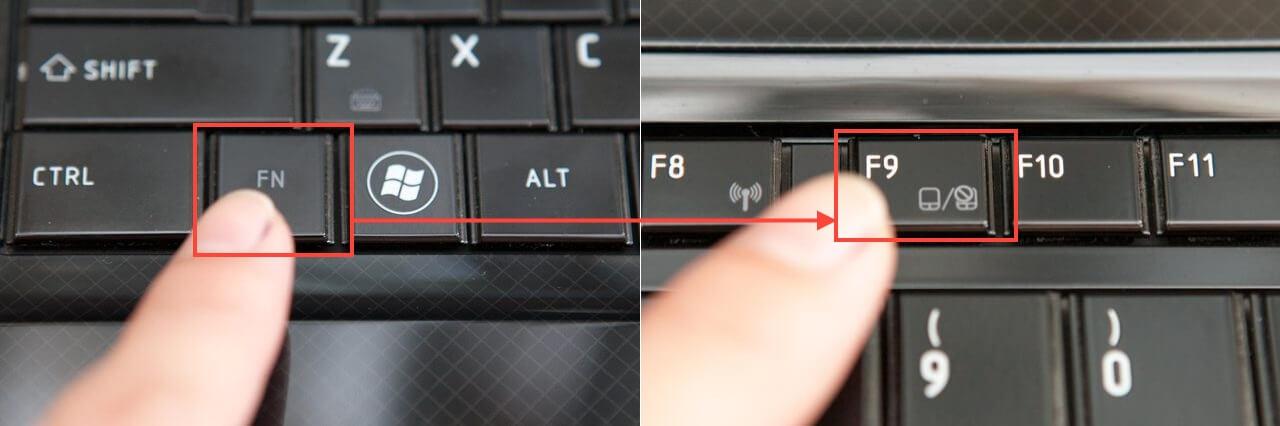
Эта проблема очень странная. Это происходит без всякой причины, и я не могу найти решение уже более года. Я видел несколько необычных предложений на форумах (например, «восстановить окна в предыдущее рабочее состояние»), но никогда не встречал никаких исправлений, которые должным образом решают эту проблему. Я пытался установить последние версии драйверов и НЕ ХОЧУ восстанавливать предыдущую рабочую конфигурацию Windows.
ОС:
Windows 7 64-разрядная Профессиональная (Sony Vaio Z — VPCZ128GG)
Windows 7 32-разрядная профессиональная (Dell)
РЕДАКТИРОВАТЬ: временное решение — удалить драйвер синаптики и позволить Windows 7 использовать встроенный по умолчанию драйвер. Тем не менее, я действительно предпочитаю драйвер Synaptic, потому что он активирует кнопку прокрутки, а не колесо мыши (полезно в некоторых приложениях)
3
сохранить как .bat
taskkill -f -im syntpenh.exe компакт-диск C:\Program Files\Synaptics\SynTP запустить "" "syntpenh.exe" Выход
это для разморозки ТП
ТП зависает при касании тремя пальцами?
Если да, попробуйте еще несколько раз нажать 3-f, независимо от того, разморозится ли он. Если нет, запустите этот .bat.
3
Я обнаружил, что лучший способ исправить это — просто подключить мышь, затем щелкнуть правой кнопкой мыши на панели в правом нижнем углу и выбрать «Настройки оборудования», после чего вы сможете увидеть коврик для мыши, если он выключен и отключен. вы можете использовать мышь, чтобы снова включить его. Это единственное, что я знаю, что работает наверняка. Но если у вас возникла проблема, которая не похожа на эту, я не знаю, как еще, кроме как удалить ее и использовать драйвер коврика для мыши Windows по умолчанию. Но прежде чем заходить так далеко, просто попробуйте включить его, если он отключен, а если нет, попробуйте отключить его и снова включить. должно сработать. делает для меня по крайней мере.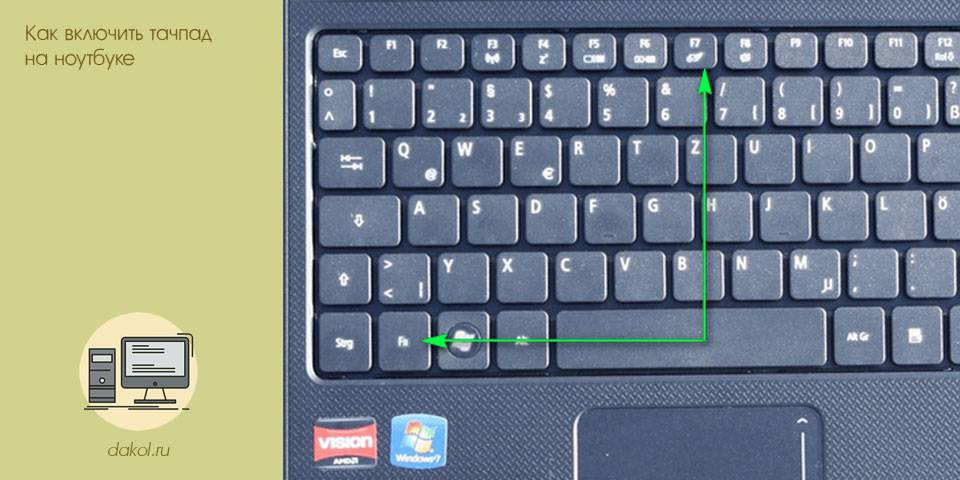
В диспетчере устройств: —
- В разделе «Мыши и другие указывающие устройства» откройте «Dell Touchpad»
- Отключить
- Включить
(если у вас нет сенсорного экрана, ознакомьтесь с информацией об использовании клавиатуры для навигации по диалоговым окнам, прежде чем пытаться это сделать, так как это полностью убивает сенсорную панель)
4
Это моя проблема. По какой-то причине программа SynTPEn останавливается.
Я решил эту проблему, создав файл .VBS (Visual Basic Script), который перезагружает программу Synaptic, когда она останавливается.
Создайте новый файл с именем CheckSynTPEnh.vbs и сохраните его в этом каталоге: «C:\ProgramData\Microsoft\Windows\Start Menu\Programs\Startup».
Таким образом, скрипт запускается при запуске Windows.
Вот код:
set objWMIService = GetObject ("winmgmts:")
procName = "SynTPEnh.exe"
Делать пока правда
найденоProc = Ложь
для каждого процесса в objWMIService. InstancesOf("Win32_Process")
Если StrComp(Process.Name,procName,vbTextCompare) = 0, то
найденПрок = Истина
Конец, если
Следующий
Если найденоПроц = Истина Тогда
'WScript.Echo "Найден процесс"
еще
'WScript.Echo "Процесс НЕ найден"
Дим objShell
Установить objShell = WScript.CreateObject("WScript.Shell")
objShell.Exec("C:\\Program Files\\Synaptics\\SynTP\\SynTPEnh.exe")
Установить objShell = Ничего
Конец, если
WScript.Сон(10000)
Петля
InstancesOf("Win32_Process")
Если StrComp(Process.Name,procName,vbTextCompare) = 0, то
найденПрок = Истина
Конец, если
Следующий
Если найденоПроц = Истина Тогда
'WScript.Echo "Найден процесс"
еще
'WScript.Echo "Процесс НЕ найден"
Дим objShell
Установить objShell = WScript.CreateObject("WScript.Shell")
objShell.Exec("C:\\Program Files\\Synaptics\\SynTP\\SynTPEnh.exe")
Установить objShell = Ничего
Конец, если
WScript.Сон(10000)
Петля
Надеюсь, это кому-нибудь поможет
пока
1
Если перезагрузка временно решает проблему, то это почти наверняка не аппаратная проблема.
Другой путь к трассе — это водители. У вас всегда были проблемы или он перестал работать после обновления программного обеспечения?
Установка последних версий драйверов не всегда означает решение проблем. Я бы посоветовал установить более раннюю версию драйвера или использовать драйверы, поставляемые вместе с ОС.
2
Я обнаружил, что причиной этого является SynTPEnh.exe. (теперь у меня есть ярлык в начале, чтобы перезапустить его)
Если его убить и перезапустить, то какое-то время снова работает.
На моем ПК зависал только с драйвером windows 8 со свайпами от краев.
Я скачал последнюю с сайта син и надеялся, что она исчезнет, но теперь это происходит чаще.
3 лучших способа исправить сенсорную панель Lenovo, не работающую в Windows 10
11 апреля 2022 г. / Обновлено
Дафна к
Windows 10
Недавно многие пользователи Lenovo жаловались, что тачпад перестает работать после обновления Windows 10. Если вы также столкнулись с проблемой сенсорной панели Lenovo , которая не работает в Windows 10 , не расстраивайтесь. Вот 2 рабочих метода, чтобы исправить это, примененные к Windows 10 Creators Update , Fall Creators Update Version 1709 , April 2018 Update Version 1803 , October 2018 Update Version 1809 , May 20 19 Обновление версии 1903 , и Ноябрь 2019 г. Обновление версии 1909 .
Обновление версии 1909 .
Три способа исправить неработающую сенсорную панель Lenovo в Windows 10
Существует два распространенных фактора, которые могут привести к тому, что сенсорная панель Lenovo не работает в Windows 10: сенсорная панель отключена и драйвер сенсорной панели устарел или поврежден.
Метод 1. Включение сенсорной панели Lenovo
Прежде всего, необходимо убедиться, что сенсорная панель Lenovo не отключена. Выполните следующие шаги:
Шаг 1. Нажмите Пуск > Настройки > Устройства .
Шаг 2. Нажмите Мышь и тачпад .
Шаг 3. Щелкните Дополнительные параметры мыши , и откроется окно Свойства мыши .
Шаг 4. Нажмите Настройки устройства .
Шаг 5. Найдите настройки сенсорной панели в разделе Устройства и убедитесь, что сенсорная панель включена. Если нет, нажмите Включить .
Если нет, нажмите Включить .
Способ 2. Обновите драйвер сенсорной панели Lenovo для Windows 10
Если сенсорная панель Lenovo была включена, но по-прежнему не работает, вам необходимо обновить устаревший драйвер сенсорной панели для Windows 10. Для этого вы можете посетить Официальный веб-сайт Lenovo, используйте Диспетчер устройств или попробуйте эффективную и надежную утилиту обновления драйверов, такую как Driver Talent.
Способ 1. Диспетчер устройств
Выполните следующие действия, чтобы обновить драйвер сенсорной панели Lenovo через диспетчер устройств для Windows 10.
Шаг 1. Введите «Диспетчер устройств» в поле поиска и откройте Диспетчер устройств .
Шаг 2. Перейдите к Мыши и другие указывающие устройства .
Шаг 3. Найдите свое устройство сенсорной панели Lenovo, щелкните его правой кнопкой мыши и выберите Обновить программное обеспечение драйвера .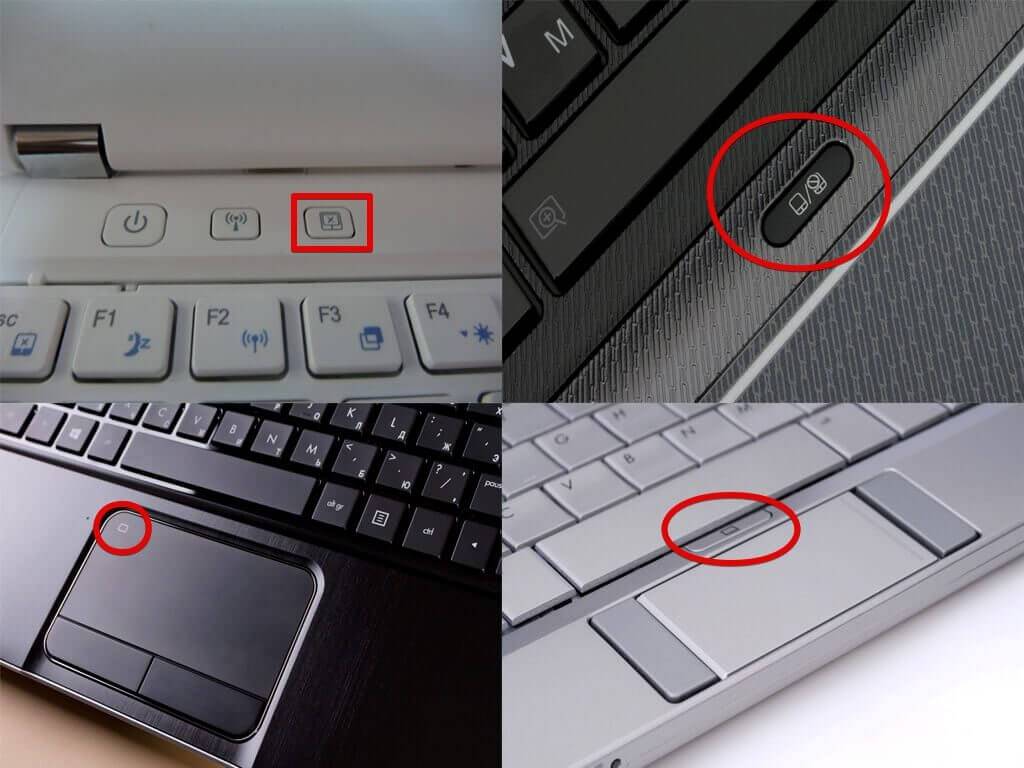
Шаг 4. Щелкните Найдите на моем компьютере программное обеспечение драйвера .
Шаг 5. Выберите Позвольте мне выбрать из списка драйверов устройств на моем компьютере и нажмите на Кнопка «Установить диск» .
Шаг 6. Выберите подходящую версию драйвера сенсорной панели и установите ее.
Способ 2. Driver Talent
Если ваша Windows не находит для вас доступные драйверы сенсорной панели Lenovo, в качестве альтернативы настоятельно рекомендуется использовать профессиональную утилиту загрузки драйверов Driver Talent, которая может найти и обнаружить все неисправные устройства Lenovo. драйверы за считанные секунды, а затем автоматически обновлять их за считанные минуты, включая точный драйвер сенсорной панели Lenovo (например, драйвер сенсорной панели Lenovo IdeaPad 320) для Windows 10, что значительно экономит ваше время и нервы. Все драйвера собраны из официальных источников (сайт Lenovo и Microsoft), безопасны и хорошо протестированы.
Нажмите кнопку ниже, чтобы напрямую получить Driver Talent. Никаких вирусов. Никаких троянов.
Загрузить сейчас
Шаг 1. Сканирование проблемных драйверов
Нажмите «Сканировать», чтобы за считанные секунды определить устаревший, поврежденный или неисправный драйвер тачпада.
Шаг 2. Обновите драйверы, чтобы исправить неработающую сенсорную панель Lenovo
Нажмите «Обновить» одним нажатием, чтобы загрузить и установить правильный драйвер сенсорной панели для Windows 10 в течение нескольких минут.
Шаг 3. Перезагрузите компьютер
После полной установки драйвера сенсорной панели Lenovo перезагрузите компьютер, чтобы все изменения вступили в силу.
Примечание: Перед установкой нового драйвера сенсорной панели Windows 10 рекомендуется создать резервную копию драйверов на случай их сбоя. Вы также можете использовать Driver Talent для восстановления предыдущей версии драйверов из резервной копии.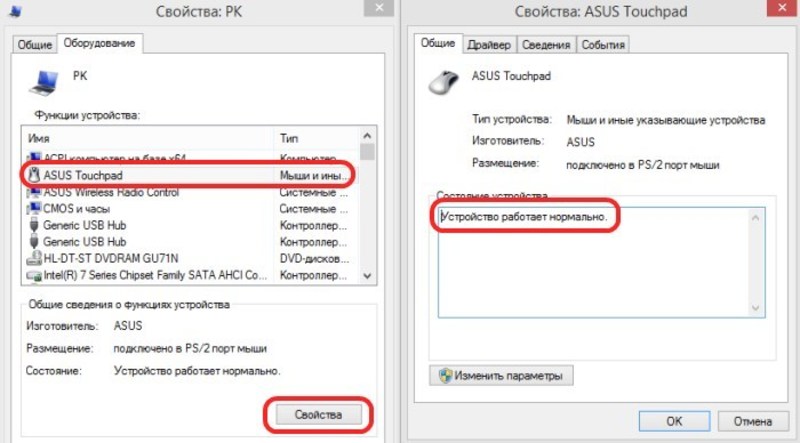
Способ 3. Обратитесь в службу поддержки Lenovo по номеру
Если описанные выше методы не помогли вам, возможно, проблема связана с аппаратным обеспечением или проблемой, которую вы не можете решить в одиночку. В любом случае вам следует найти специалиста, который решит проблему за вас. Настоятельно рекомендуется обратиться в службу поддержки клиентов Lenovo. Они могут помочь вам найти эффективные решения, отремонтировать или заменить ваш ноутбук.
Вы также можете проверить:
Как исправить сенсорную панель, не работающую после обновления Windows 10
Lenovo Fix Touch Screen не работает в Windows 10
4 лучших исправления для сенсорной панели Не работает после Windows 10 Creators Update Проблема
4 основных метода загрузки драйвера сенсорной панели Synaptics для Windows 10
Как отключить сенсорную панель при подключении мыши в Windows 10
Если проблема с неработающей сенсорной панелью Lenovo в Windows 10 все еще существует после того, как вы попробовали вышеупомянутые решения, оставьте комментарии ниже для получения дополнительной помощи.

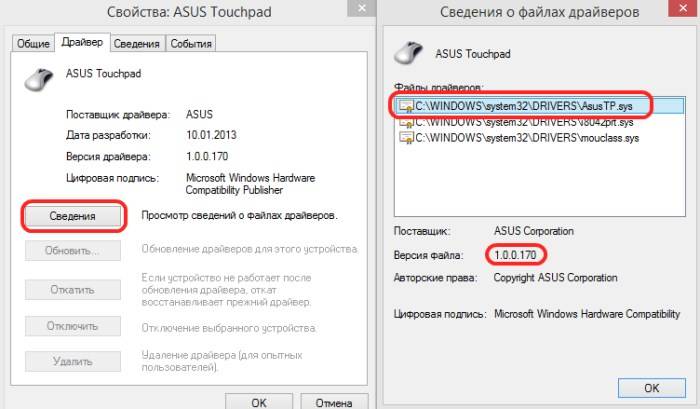
 Просмотрите список и посмотрите, хотите ли вы обновить каждый драйвер по отдельности или все сразу. Чтобы обновить один драйвер за раз, нажмите ссылку «Обновить драйвер» рядом с именем драйвера. Или просто нажмите кнопку «Обновить все» внизу, чтобы автоматически установить все рекомендуемые обновления.
Просмотрите список и посмотрите, хотите ли вы обновить каждый драйвер по отдельности или все сразу. Чтобы обновить один драйвер за раз, нажмите ссылку «Обновить драйвер» рядом с именем драйвера. Или просто нажмите кнопку «Обновить все» внизу, чтобы автоматически установить все рекомендуемые обновления.
 exe"
Выход
exe"
Выход
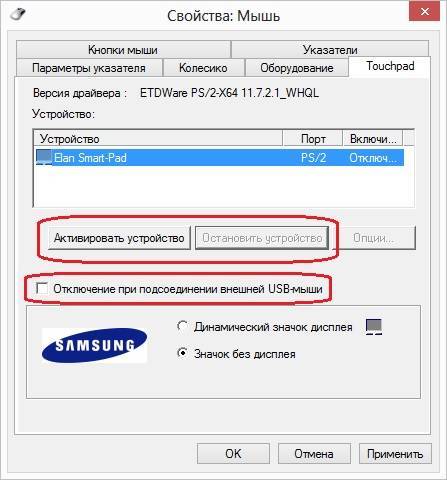 InstancesOf("Win32_Process")
Если StrComp(Process.Name,procName,vbTextCompare) = 0, то
найденПрок = Истина
Конец, если
Следующий
Если найденоПроц = Истина Тогда
'WScript.Echo "Найден процесс"
еще
'WScript.Echo "Процесс НЕ найден"
Дим objShell
Установить objShell = WScript.CreateObject("WScript.Shell")
objShell.Exec("C:\\Program Files\\Synaptics\\SynTP\\SynTPEnh.exe")
Установить objShell = Ничего
Конец, если
WScript.Сон(10000)
Петля
InstancesOf("Win32_Process")
Если StrComp(Process.Name,procName,vbTextCompare) = 0, то
найденПрок = Истина
Конец, если
Следующий
Если найденоПроц = Истина Тогда
'WScript.Echo "Найден процесс"
еще
'WScript.Echo "Процесс НЕ найден"
Дим objShell
Установить objShell = WScript.CreateObject("WScript.Shell")
objShell.Exec("C:\\Program Files\\Synaptics\\SynTP\\SynTPEnh.exe")
Установить objShell = Ничего
Конец, если
WScript.Сон(10000)
Петля
