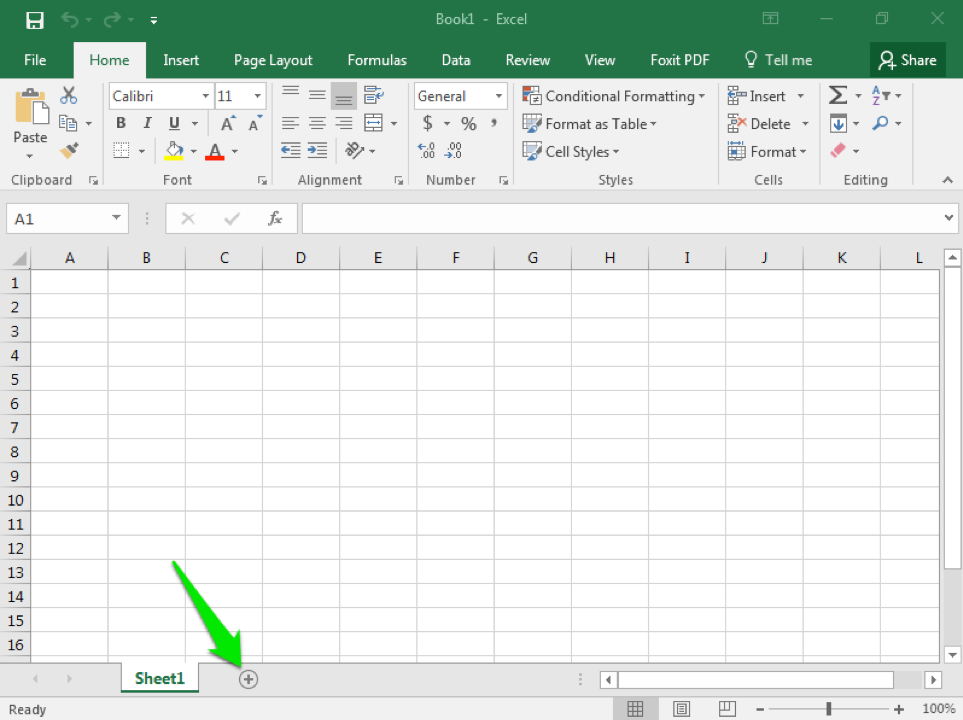Не работает формула эксель: Excel не считает формулы в ячейках. Не производит вычислений
Содержание
6 основных причин того, что формулы Excel не работают (с решениями)
- Причина №1 — Ячейки отформатированы как текст
- Причина №2 — Случайно набрал клавиши CTRL + `
- Причина № 3 — разные значения и другой результат
- Причина №4 — Не заключайте числа в двойные кавычки
- Причина № 5 — Проверьте, заключены ли формулы в двойные кавычки
- Причина № 6 — Пробел перед формулой Excel
# 1 Ячейки, отформатированные как текст
Теперь давайте посмотрим на решения по указанным выше причинам, по которым формула Excel не работает.
Теперь рассмотрим первую возможность формулы, показывающую, что формула сама по себе, а не результат формулы. Посмотрите на изображение ниже, где функция СУММ в Excel показывает, что формула не работает.
Первое, на что нам нужно обратить внимание, это формат ячеек, в этих ячейках находятся D1, D2 и D3. Теперь посмотрим на формат этих ячеек.
Он форматируется как текст, когда ячейки отформатированы, так как текст Excel не может читать числа и возвращать результат для примененной формулы.
Решение
Измените формат ячеек на Общий или Преобразовать в числа. Выделите ячейки, и слева вы увидите один маленький значок, щелкните этот значок и выберите вариант « Преобразовать в числа».
Теперь мы должны увидеть результат формулы.
Ой, подождите, мы не получаем желаемого результата. Теперь нам нужно проверить ячейку формулы, отформатирована ли она как текст или нет.
Да, он отформатирован как текст, поэтому измените формат ячейки на ОБЩИЙ или ЧИСЛО . Мы должны увидеть результат сейчас.
# 2 Случайно набрал клавиши CTRL + `
Часто в excel, когда мы работаем в спешке, мы склонны набирать ключи, которые не требуются, и это случайность. Но если мы не знаем, какой ключ мы набрали, мы можем получить необычный результат.
Одним из таких моментов является ПОКАЗАТЬ ФОРМУЛЫ с помощью сочетания клавиш CTRL + `. Если вы случайно набрали этот ключ, мы можем получить результат как на картинке ниже.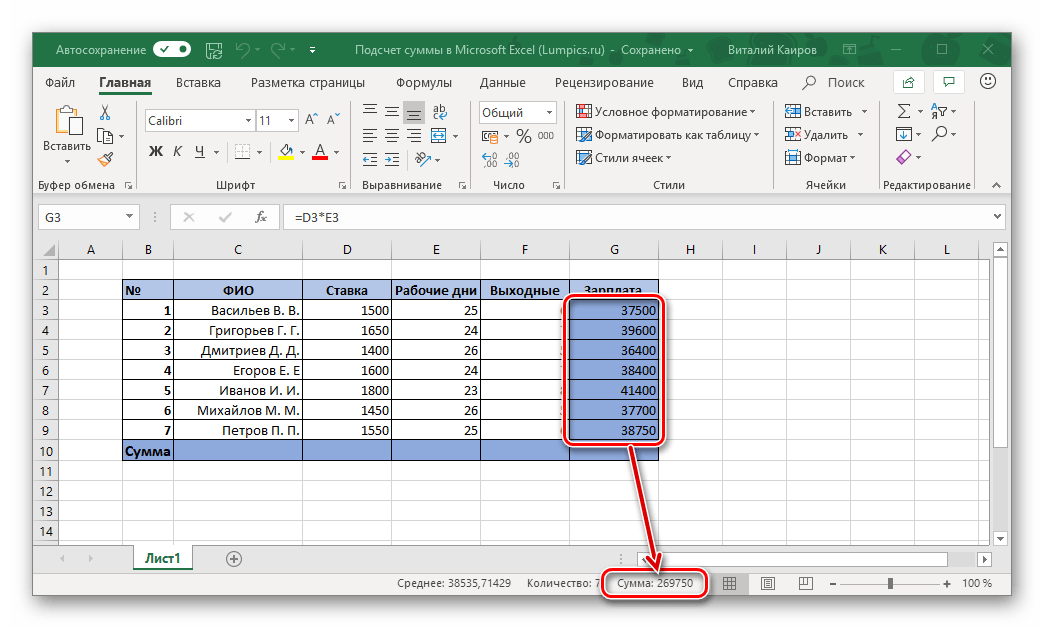
Как я уже сказал, причиной могло быть случайное нажатие клавиши быстрого вызова формулы.
Решение
Решение состоит в том, чтобы попытаться ввести тот же ключ еще раз, чтобы получить результаты формулы, а не саму формулу.
# 3 Ценности разные, и результат другой
Иногда в Excel мы видим разные числа, но формула показывает разные результаты. На изображении ниже показана одна из таких ситуаций.
В ячейках D1, D2 и D3 мы имеем значение 10. В ячейке D4 мы применили функцию СУММ, чтобы получить общее значение ячеек D1, D2 и D3. Но результат говорит 40 вместо 30 .
Для всех расчетов файлов Excel установлено значение Автоматически. Но чтобы повысить скорость работы с большими файлами данных, пользователь мог бы изменить автоматический расчет на ручной.
Решение
Мы исправляем это двумя способами. Во-первых, мы можем включить автоматический расчет.
Либо мы можем сделать еще одну вещь, мы также можем нажать комбинацию клавиш F9, которая представляет собой не что иное, как РАССЧИТАТЬ СЕЙЧАС на панели формул.
# 4 Не заключайте числа в двойные кавычки
В ситуациях внутри формулы нам необходимо передать числовые значения, чтобы получить желаемый результат. Взгляните на изображение ниже, на котором показаны города и средняя температура в городе.
Если температура больше 25, тогда среднее значение должно быть 25, а температура меньше 25, тогда среднее значение должно быть 20. Я буду применять условие IF в Excel, чтобы получить результаты.
Я предоставил числовые результаты в двойных кавычках = ЕСЛИ (B2> 25, «25», «20»). Когда числа передаются в двойных кавычках, excel обрабатывает их как текстовые значения, мы не можем выполнять какие-либо вычисления с текстовыми числами.
Всегда передавайте числовые значения без двойных кавычек, как на изображении ниже.
Теперь мы можем производить всевозможные вычисления с этими числовыми значениями.
# 5 Проверьте, заключены ли формулы в двойные кавычки
Нам нужно убедиться, что формулы не заключены в двойные кавычки. Это происходит, когда мы копируем формулы с веб-сайтов и вставляем их как есть. Если формула указана в двойных кавычках для понимания, нам нужно удалить двойные кавычки и вставить, иначе мы получим только формулы, а не результат формулы.
Это происходит, когда мы копируем формулы с веб-сайтов и вставляем их как есть. Если формула указана в двойных кавычках для понимания, нам нужно удалить двойные кавычки и вставить, иначе мы получим только формулы, а не результат формулы.
# 6 Пробел перед формулой Excel
Все мы, люди, делаем ошибки. Ошибка ввода — это одна из ошибок, из-за которой формула Excel не работает, и мы обычно совершаем ее изо дня в день на своем рабочем месте. Если вы введете один или несколько пробелов перед тем, как начать формулу, это нарушит правило формул в Excel. В итоге мы получим только формулу Excel, а не результат формулы.
Исправлено: Excel формулы не обновляются
как
СОВЕТУЕМ: Нажмите здесь, чтобы исправить ошибки Windows и оптимизировать производительность системы
Microsoft Excel — это электронная таблица, разработанная Microsoft для Windows, macOS, Android и iOS.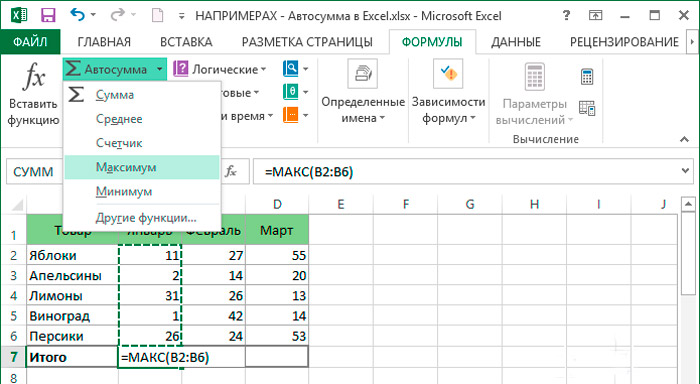 Он включает в себя вычисления, графические инструменты, сводные таблицы и язык программирования макросов, называемый Visual Basic для приложений. Это очень широко применяемая электронная таблица для этих платформ, особенно начиная с версии 5 в 1993 году, и она заменила Lotus 1-2-3 в качестве отраслевого стандарта для электронных таблиц. Excel является частью пакета программного обеспечения Microsoft Office.
Он включает в себя вычисления, графические инструменты, сводные таблицы и язык программирования макросов, называемый Visual Basic для приложений. Это очень широко применяемая электронная таблица для этих платформ, особенно начиная с версии 5 в 1993 году, и она заменила Lotus 1-2-3 в качестве отраслевого стандарта для электронных таблиц. Excel является частью пакета программного обеспечения Microsoft Office.
Обычно формулы автоматически обновляются, когда пользователь нажимает кнопку ввода или щелчка мыши из ячейки. Однако в последнее время поступает много сообщений о том, что программа не обновляет формулы автоматически, а формулы не обновляются при перетаскивании. В этой статье мы обсудим причину проблемы и предоставим вам действенные решения для ее решения.
Причины проблемы довольно просты и понятны
- Настройки формулы: Иногда, когда вы сохраняете электронную таблицу и выходите из приложения, настройки формулы сбрасываются.
 При повторной загрузке файла сохранения параметры формулы иногда устанавливаются для обновления вручную. Это означает, что ячейки формулы будут обновляться, только если вы обновите их вручную.
При повторной загрузке файла сохранения параметры формулы иногда устанавливаются для обновления вручную. Это означает, что ячейки формулы будут обновляться, только если вы обновите их вручную. - Формат. В некоторых случаях было обнаружено, что если для формата ячейки вашей формулы задано значение «Текст» вместо «Общий», то формулы не будут обновляться.
- Опечатка: если в начале формулы есть пробел, программа не будет определять его как формулу и как простой текст, поэтому не будет обновляться. Кроме того, иногда в начале формулы есть апостроф. Этот апостроф нельзя увидеть, если дважды щелкнуть по ячейке
- Кнопка «Показать формулу». Кроме того, если кнопка «Показать формулу» переключена на листе, над которым вы сейчас работаете, или на любом другом листе, вместо результата будет показана формула. Таким образом, ваша формула не будет обновляться.
Теперь, когда у вас есть общее представление о природе проблемы, мы перейдем к ее решению.
Решение 1. Изменение настроек обновления.
Иногда, когда вы сохраняете электронную таблицу и выходите из приложения, настройки формулы сбрасываются. При повторной загрузке файла сохранения параметры формулы иногда устанавливаются для обновления вручную. Это означает, что ячейки формулы будут обновляться, только если вы обновите их вручную. На этом этапе мы собираемся изменить этот параметр
- Нажмите на вкладку Формулы в верхней части окна .
Нажав на вкладку Формулы - Нажмите кнопку « Параметры расчета » с правой стороны.
Выбор параметров расчета - Выберите « Автоматический » вместо « Ручной ».
Выбор Автоматически - Попробуйте обновить свои формулы сейчас и посмотрите, работают ли они.
Решение 2. Изменение формата ячейки
В некоторых случаях было обнаружено, что если для формата ячейки вашей формулы задано значение «Текст» вместо «Общие», то формулы не будут обновляться.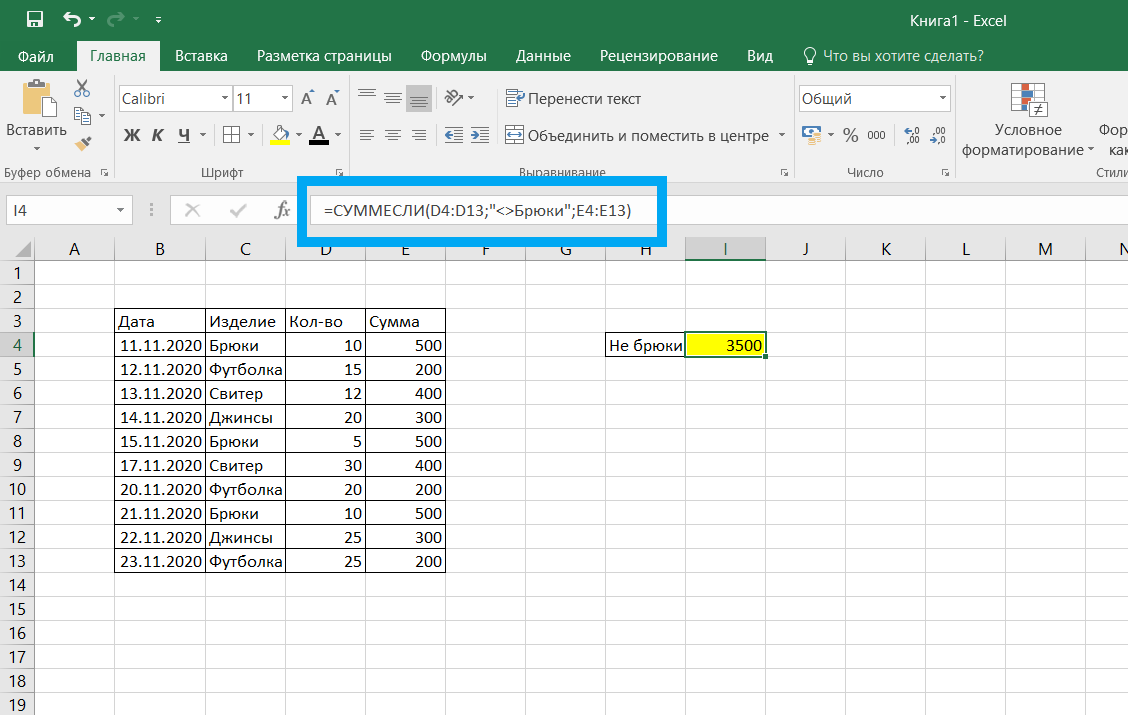 Поэтому на этом этапе мы будем изменять формат формул.
Поэтому на этом этапе мы будем изменять формат формул.
- Выберите ячейку с формулой в ней
- Нажмите на вкладку Главная в верхней части окна.
Нажав на дом - В настройках « Формат чисел » в середине окна выберите « Общие » вместо текста .
- Дважды — снова нажмите на ячейку формулы и нажмите « Ввод », чтобы автоматически обновить формулу
Решение 3: Проверка на опечатки
Если в начале формулы есть пробел, то программа не будет определять его как формулу и как простой текст, поэтому она не будет обновляться. Кроме того, иногда в начале формулы есть апостроф. Этот апостроф нельзя увидеть, если вы дважды щелкнете по ячейке. На этом этапе мы собираемся убедиться, что нет никаких опечаток.
- Дважды — нажмите на ячейку формулы
- Если перед формулой появляется апостроф или пробел, удалите его.
Пространство за Формулой Апостроф за формулой - Нажмите из своей ячейки и дважды — нажмите на нее снова
- Нажмите Enter, чтобы обновить ячейку
Решение 4. Отключение параметра «Показать формулу»
Кроме того, если кнопка «Показать формулу» переключена на листе, над которым вы сейчас работаете, или на любом другом листе, вместо результата будет показана формула. Таким образом, ваша формула не будет обновляться. На этом этапе мы будем отключать эту опцию.
- Нажмите на вкладку Формулы в верхней части страницы.
Нажав на вкладку Формулы - Внутри, справа, будет кнопка « Показать формулы »
Отключить вкладку «Показать формулы» - Убедитесь, что опция не включена
- В левом нижнем углу, если есть другие открытые листы вместо того, над которым вы работаете, убедитесь, что кнопка « Показать формулы » также отключена на них.

- Теперь дважды — нажмите на ячейку формулы и нажмите « Enter »
формул Excel не вычисляют? 14 причин и как это исправить
Мы все сталкивались с этим, и часто в самый неподходящий момент. По какой-то причине формулы Excel не вычисляются правильно. Хорошая новость заключается в том, что обычно это что-то простое. Как только мы узнаем наиболее вероятные причины, устранить проблему будет легче. Итак, в этом посте мы рассмотрим наиболее вероятные причины того, что формулы Excel не вычисляют.
14 причин и исправлений в этом посте должны дать вам то, что вам нужно знать. Итак, если вы обеспокоены тем, что Excel перестал выполнять вычисления или числа не обновляются, у нас есть ответ для вас.
Посмотреть видео
youtube.com/embed/OCyiHRy9wfs?feature=oembed» frameborder=»0″ allow=»accelerometer; autoplay; clipboard-write; encrypted-media; gyroscope; picture-in-picture; web-share» allowfullscreen=»»>
Посмотреть видео на YouTube
Содержание
Вариант расчета – автоматический или ручной (#1)
Excel имеет два варианта расчета, Автоматический 900 08 и Руководство . Большинство пользователей даже не знают о существовании этих двух режимов. Тем не менее, к сожалению, в некоторых обстоятельствах они могут измениться без нашего ведома.
Автоматический расчет является режимом по умолчанию. Здесь формулы пересчитываются после любого изменения, влияющего на результат вычисления.
Формулы Excel эффективны при выполнении расчетов. В фоновом режиме Excel знает, какие ячейки влияют на какие формулы. Поэтому режим автоматического расчета пересчитывает минимальное количество ячеек. Это гарантирует, что Excel будет работать быстро, сохраняя при этом все значения актуальными. Это поведение, которое мы понимаем и ожидаем.
Это поведение, которое мы понимаем и ожидаем.
Однако из-за размера и сложности некоторых электронных таблиц или из-за надстроек сторонних производителей скорость вычислений может стать очень низкой. Это приводит к тому, что некоторые пользователи переключают параметр Excel на ручной режим расчета. Следовательно, Excel ничего не пересчитывает. В ручном режиме расчета мы можем изменить значения ячеек, но ничего не происходит. Следовательно, мы должны явно указать Excel, когда производить перерасчет.
Таким образом, если Excel находится в ручном режиме расчета, может возникнуть проблема, поскольку мы видим, что формулы Excel не вычисляются.
ПРИМЕЧАНИЕ: К сожалению, Excel может переключаться между ручным и автоматическим режимами расчета без нашего ведома. Итак, ознакомьтесь с этим постом: Почему режим вычислений в Excel постоянно меняется?
Чтобы определить, какой режим расчета включен, щелкните Формулы > Параметры расчета (раскрывающийся список) . Галочка в раскрывающемся списке указывает, какой вариант расчета применяется.
Галочка в раскрывающемся списке указывает, какой вариант расчета применяется.
Щелкните Автоматически , чтобы обеспечить автоматический расчет.
Режим расчета — это настройка на уровне приложения; поэтому он применяется ко всем открытым книгам.
Если вы хотите остаться в ручном режиме расчета, вот несколько полезных сочетаний клавиш.
- F9: Вычисляет формулы, которые изменились с момента последнего вычисления, и формулы, зависящие от них, во всех открытых книгах.
- Shift + F9: вычисляет формулы, которые изменились с момента последнего вычисления, и формулы, зависящие от них, на активном листе.
- Ctrl + Alt + F9: Вычисляет все формулы во всех открытых книгах, независимо от того, изменились ли они с момента последнего раза или нет.
- Ctrl + Shift + Alt + F9: повторно проверяет зависимые формулы, а затем вычисляет все формулы во всех открытых книгах, независимо от того, изменились ли они с момента последнего раза или нет.

Вероятно, это первая причина, по которой мы видим, что формулы Excel не вычисляют.
ПОЛЕЗНЫЙ СОВЕТ: Добавьте параметры автоматического/ручного расчета в QAT. Это простой способ переключения между режимами и определения того, какой режим активен.
Неверный числовой формат (#2)
При просмотре значений ячеек мы решаем, что это за данные. Мы инстинктивно знаем, что числа можно агрегировать, а текст — нет. К сожалению, Excel не так умен.
В Home > Number, мы можем выбрать формат ячейки.
Если ячейка отформатирована как текст, а не число, Excel может не выполнить расчет и не отобразить ожидаемое значение.
Посмотрите на скриншот ниже.
В ячейке B4 СУММА B2:B3 равна 1; 1+1=1 определенно неверно. Это связано с тем, что B3 отформатирован как текст, а функция СУММ игнорирует текст. Таким образом, хотя расчет может выглядеть как 1+1 = 1 (что неверно), на самом деле это 1+0 = 1 (что правильно).
Чтобы исправить это, есть 3 варианта:
- Изменение вручную
- Изменение формата ячейки с Текстового на другой формат (для начала подойдет Общий)
- Дважды щелкните проблемную ячейку, чтобы перейти к редактированию режим
- Нажмите клавишу возврата, чтобы подтвердить формулу
- Если в ячейке есть зеленый треугольник:
- Щелкните ячейку
- Выберите Преобразовать в число из раскрывающегося списка предупреждений
90 050
- Добавление нуля к числу
- Выберите любую пустую ячейку.
- Скопируйте ячейку
- Выберите ячейки для преобразования в числа
- Нажмите Главная > Вставить > Специальная вставка…
- В окне Специальная вставка выберите Добавить, , затем нажмите 9000 7 ОК
#1 конкретно относится к числам, отформатированным как текст, но #2 и #3 могут использоваться во многих сценариях, где числа хранятся в виде текста.
Начальный апостроф (#3)
Апостроф (‘) — это специальный символ в Excel. Всякий раз, когда в начале значения или формулы вводится апостроф, это сообщает Excel, что все, что следует за ним, является текстом.
Этот специальный символ обеспечивает возможность хранения чисел в виде текста. Например, если мы хотим сохранить номер сотрудника, содержащий начальные нули, Excel может удалить нули при вводе данных.
Поэтому мы вставляем апостроф, чтобы Excel понимал это как текст.
Однако иногда апостроф может появляться, когда мы этого не хотим. Это часто происходит, когда данные импортируются из внешней системы.
На приведенном ниже снимке экрана показано вычисление, которое не работает должным образом. Формула в ячейке B4 — это СУММ(B2:B3), поэтому 1 + 1 = 2, но значение в ячейке B4 равно 1. Это связано с тем, что ячейка B3 содержит значение, перед которым стоит апостроф.
Либо удалите апостроф вручную, либо используйте методы № 2 и № 3, перечисленные в разделе выше, чтобы устранить проблему.
Аналогичное влияние на формулы. Например, на снимке экрана ниже перед функцией СУММ стоит апостроф; поэтому он рассматривается как текст.
Поскольку это формула, вам нужно будет удалить апостроф вручную. Тогда можно идти.
Начальные и конечные пробелы (#4)
Начальные и конечные пробелы представляют собой большую проблему, они часто встречаются в импортированном тексте, но мы не можем увидеть их невооруженным глазом.
Давайте рассмотрим пример.
На снимке экрана выше формула в ячейке B13:
=СУММЕСЛИМН($B$2:$B$9,$A$2:$A$9,A13)
Мы выполняем базовую функцию СУММЕСЛИМН для сложения значений для продукта Альфа. На основе данных значение должно быть 50, но оно вычисляется как ноль.
Проблема в том, что все значения в ячейках A2:A9 имеют пробелы в конце. Вместо «Альфа» , используемого в ячейке A13 для функции СУММЕСЛИМН, значение в данных равно «Альфа» (с пробелами в конце). Excel рассматривает их как разные значения. В результате совпадения нет.
В результате совпадения нет.
Чтобы исправить это, есть много вариантов. Некоторые предложения:
- Удаление пробела из данных вручную
- Добавление завершающего пробела в наши критерии СУММЕСЛИМН
- Использование функции TRIM для удаления лишних пробелов в начале/конце текста
- Если в середине текста нет пробелов, мы можем использовать функцию «Найти и заменить», чтобы удалить лишние пробелы.
Числа, заключенные в двойные кавычки (#5)
Еще одна проблема с путаницей текста и числа возникает, когда числа заключены в двойные кавычки.
Посмотрите на скриншот ниже. Существует проблема; 100+50+100 определенно не равно 200.
В этом сценарии минимальный объем продаж равен 50; следовательно, с помощью функции ЕСЛИ значение в строке 3 правильно увеличилось с 30 до 50. Следовательно, общее количество должно быть 250. Итак, что же произошло?
Проблема связана с вычислением в ячейке C3.
Формула:
=ЕСЛИ(B3<50,"50",B3)
В ячейке B3 значение меньше 50; поэтому в ячейке C3 возвращается текстовое значение «50». Двойные кавычки сообщают Excel, что это текст, а не число.
Двойные кавычки сообщают Excel, что это текст, а не число.
Чтобы исправить это, удалите двойные кавычки вокруг числа 50. Тогда будет рассчитана правильная сумма.
Неправильные аргументы формулы (#6)
Функции Excel — это язык программирования для вычисления результата. Каждая функция имеет свой собственный синтаксис (т. е. аргументы, необходимые для вычисления результата). Если мы ошибемся в этом синтаксисе, это может привести к неожиданным результатам.
Функция ВПР очень подвержена ошибкам; он поймал много ничего не подозревающих пользователей.
Давайте рассмотрим пример.
В приведенном выше примере формула в ячейке E3 имеет вид:
=ВПР(D3,A2:B4,2)
Результатом является 40 для Чарли, что верно.
Теперь давайте изменим значение в D3 на Bravo:
Он по-прежнему возвращает 40!! Браво должно быть 20. Как это возможно?
В нашей формуле мы исключили 4-й аргумент ВПР, который является аргументом Range_Lookup.
- Если мы вводим TRUE или исключаем этот аргумент, мы сообщаем Excel, что:
- первый столбец в наших данных отсортирован по возрастанию
- мы хотим вернуть значение, ближайшее к, но не большее, чем искомое значение (известный как приблизительное совпадение).
- Если мы введем FALSE в качестве четвертого аргумента, Excel вернет только точное совпадение.
Наш первый столбец не в порядке возрастания, но, исключив 4-й аргумент, Excel считает, что он отсортирован. Поэтому Excel вычислил неправильный результат.
Если мы вернемся назад и изменим нашу формулу так, что 4-й аргумент будет ЛОЖЬ, то это сработает.
Это демонстрирует важность понимания того, что делают все аргументы функции.
Непечатаемые символы (#7)
Непечатаемые символы — это буквы, используемые в компьютерном коде, которые человек не может просмотреть. В качестве простого примера, символ разрыва строки, который мы можем ввести в Excel, используя Alt + Enter , не печатается.
На снимке экрана выше функция ДЛСТР показывает 6 символов в ячейке C2. Но в слове «Привет» всего 5 символов.
В ячейке C2 нет пробелов, так что же происходит? Это потому, что в конце есть символ разрыва строки.
Мы можем удалить непечатаемые символы с помощью функции CLEAN.
Посмотрите на скриншот выше. После того, как мы использовали функцию CLEAN, значение снова стало правильным.
Циклические ссылки (#8)
Циклические ссылки — это места, где формула ссылается на ячейку в своей собственной цепочке вычислений. Вот пример.
Формула в ячейке B5:
=СУММ(B2:B5)
Если вы заметили, ссылка на ячейку формулы (B5) включена в диапазон ячеек (B2:B5). Следовательно, Excel не может вычислить результат (если не включены итерационные вычисления).
Когда мы создаем или открываем книгу с циклическими ссылками, Excel часто отображает сообщение об ошибке:
" Существует одна или несколько циклических ссылок, в которых формула прямо или косвенно ссылается на собственную ячейку. Это может привести к их неправильному расчету.
Это может привести к их неправильному расчету.
Попробуйте удалить или изменить эти ссылки или переместить формулы в другие ячейки. "
Но сообщения об ошибках не мешают нам нажать OK и продолжить, как ни в чем не бывало.
Если есть циклические ссылки, их может быть сложно найти вручную. К счастью, Excel предоставил нам инструмент в разделе «Формулы » > «Аудит формул» > «Проверка ошибок» > «Циклические ссылки» , который отображает циклические ссылки в любой из наших открытых книг.
Как показано на снимке экрана выше, ячейка B5 имеет циклическую ссылку. Как только мы удалим это, он будет рассчитываться правильно.
Показать формулы (#9)
В Excel мы обычно просматриваем результаты расчетов. Однако одним щелчком мыши или одним ярлыком мы можем быстро переключиться на отображение формул, а не результатов.
Включение показа формул может быть легко выполнено случайно или сохранено в этом состоянии предыдущим пользователем.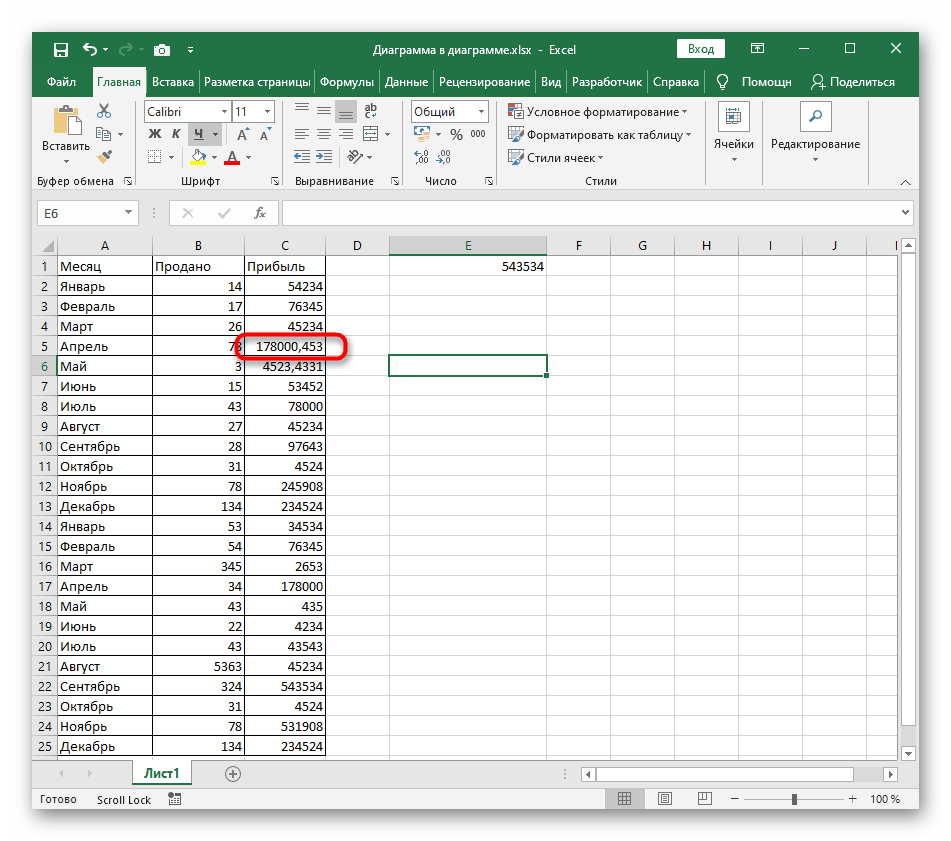
Чтобы снова отобразить результаты формулы, нажмите Формулы > Аудит формул > Показать формулы или используйте сочетание клавиш Ctrl + ` (клавиша слева от клавиши 1 на стандартной клавиатуре Windows).
Неправильные ссылки на ячейки (#10)
Одна вещь, которую мы узнали в Excel довольно рано, — это использование символа доллара ($) для блокировки ссылок на ячейки. Например:
- Если мы введем =A1 в ячейку и скопируем ее вниз, она изменится на =A2.
- Если мы введем =A$1 и скопируем ячейку вниз, она останется как =A$1.
Мы быстро привыкаем к этому синтаксису ссылок. Однако это позволяет легко совершать ошибки при копировании формул в другие ячейки.
Посмотрите на скриншот выше. Определенно есть проблема с расчетом в ячейке D6.
Дважды щелкните по ячейке, и проблема быстро проявится.
Да… кто-то забыл, что в формуле в ячейке C6 использовались символы $, а затем скопировали формулу в ячейки с D6 по F6.
К сожалению, это легко сделать; Я делал это сам много раз.
Как мы можем найти эти типы ошибок? Единственный способ — проверять нашу работу в процессе и относиться к любому результату расчета с изрядной долей здорового скептицизма. Лучше проверить себя и найти ошибку, чем сидеть на совещании с вашим менеджером, и он ее найдет.
Автоматическое преобразование ввода данных (#11)
Чтобы уменьшить количество совершаемых нами ошибок, Excel запрограммирован на автоматическое исправление/автоматическое изменение некоторых данных при их вводе. В большинстве случаев это здорово, и кто знает, как часто это спасало нас от досадной ошибки.
Даты
Однако автокоррекция может вызвать проблемы в другое время. Например, что мы хотим, если введем 1/1 в Excel? Нам нужен результат 1? Или мы хотим 1 января? В этом случае Excel предполагает, что нам нужно 1 января текущего года.
Даты являются наиболее распространенным типом автоматического преобразования. Даты в Excel на самом деле являются числами, основанными на количестве дней с 31 декабря 1899 года. Итак, если предположить, что текущий год — 2022, если мы введем 1/1, Excel думает, что нам нужно 1 января 2022 года (это число 44562). Мы можем увидеть это, когда изменим дату на числовой формат.
Даты в Excel на самом деле являются числами, основанными на количестве дней с 31 декабря 1899 года. Итак, если предположить, что текущий год — 2022, если мы введем 1/1, Excel думает, что нам нужно 1 января 2022 года (это число 44562). Мы можем увидеть это, когда изменим дату на числовой формат.
Мы попытались ввести значение 1/1 и получили значение 44562. Хммм… это может вызвать у нас проблему.
Ведущие нули (#12)
Мы уже видели выше в #3, что начальные нули могут быть проблемой.
Если мы попытаемся ввести число с ведущими нулями, например 0005321, Excel предположит, что нам не нужны ведущие нули, и преобразует число в 5321.
Чтобы сохранить ведущие нули, мы должны:
- апостроф в начале
- Преобразование типа данных в текст перед вводом значения
Скрытые строки и столбцы (#13)
Это одна из моих любимых проблем. Скрытые строки и столбцы вызывают так много проблем у пользователей Excel. На мой взгляд, их следует избегать любой ценой.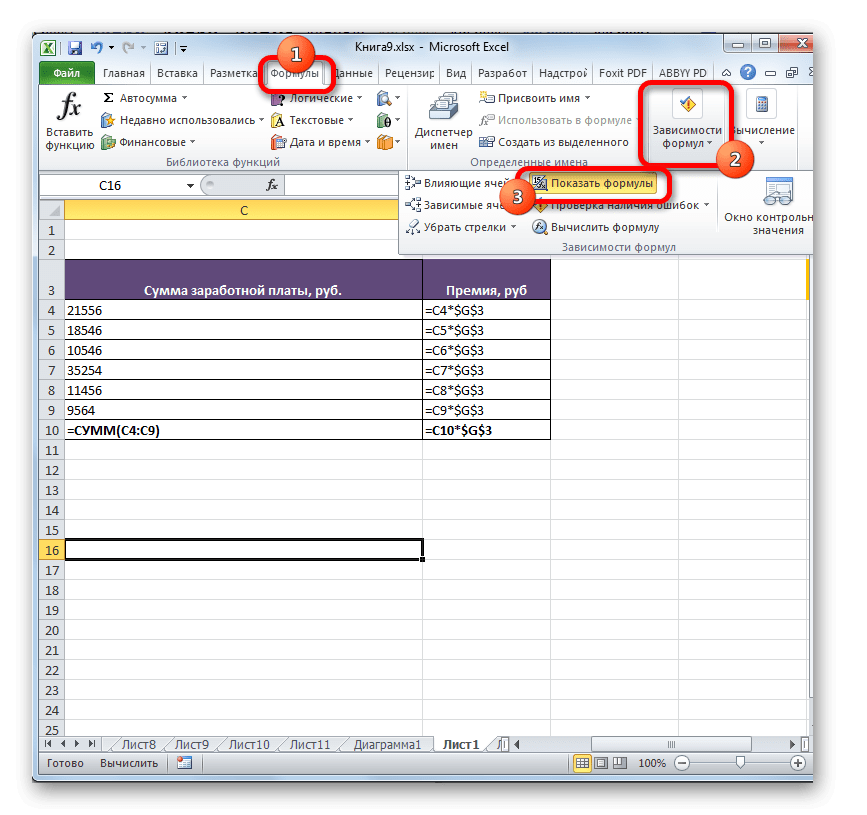
Давайте рассмотрим пример:
Посмотрите на скриншот выше. Формула в ячейке B5:
=СУММ(B2:B4)
Верен ли этот результат? На самом деле да. Но из-за скрытой строки результат выглядит неправильно. Это связано с тем, что скрытая строка содержит дополнительное значение, как мы можем видеть, когда отобразим строку 3.
Если нам нужен расчет, который исключает скрытые ячейки, мы должны рассмотреть возможность использования функции АГРЕГАТ или ПРОМЕЖУТОЧНЫЙ ИТОГ.
Преобразование двоичного кода в десятичный (#14)
Компьютеры хранят числа в двоичном формате (сочетание единиц и нулей). Тем не менее, мы изучаем числа, используя десятичную систему с основанием 10. В результате Excel должен преобразовывать двоичные и десятичные числа, что может привести к неожиданным различиям.
Мы знаем, что одна треть (1/3) не может быть выражена в виде десятичной дроби; оно вычисляется как 0,333333… повторяющееся в бесконечность. Поэтому мы склонны использовать аппроксимацию с уменьшенным количеством цифр.
В двоичном формате также есть числа, которые повторяются до бесконечности. Одна десятая (1/10) может быть легко выражена десятичной дробью: 0,1. Но в двоичном виде это 00011001100110011… повторяющееся в бесконечность.
Excel вычисляет до 15 значащих цифр. Поэтому возможны незначительные различия в округлении из-за преобразования двоичного числа в десятичное. Хотя это может быть несущественным, если это используется в логическом утверждении, это может привести к альтернативному результату.
Прочтите этот пост для получения более подробной информации: Excel может вычислить неправильные результаты: ПРЕДУПРЕЖДЕНИЕ
Заключение
В этом посте мы рассказали вам о наиболее вероятных причинах, по которым формулы Excel не вычисляются должным образом. Я верю, что эти 14 методов помогли решить вашу проблему.
Если вы обнаружили какие-либо другие простые проблемы, которые вызывают неверные вычисления, добавьте их в комментарии ниже.
Похожие сообщения:
- Почему режим вычислений в Excel постоянно меняется?
- 7 способов убрать лишние пробелы в Excel
Об авторе
Привет, меня зовут Марк, и я запускаю Excel Off The Grid.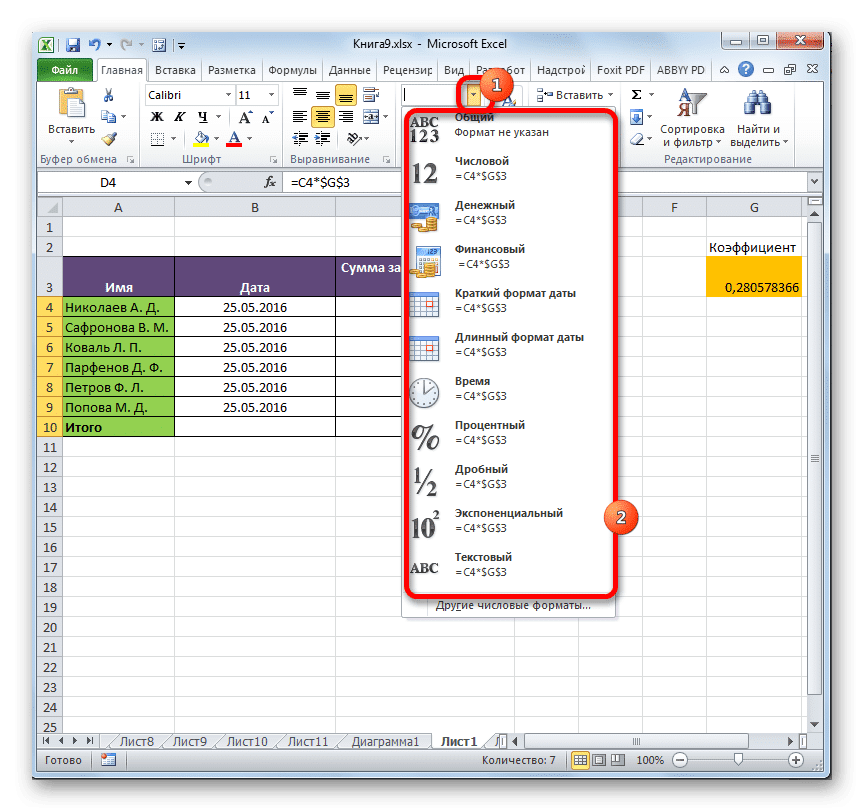
Мои родители рассказали мне, что в возрасте 7 лет я объявил, что стану квалифицированным бухгалтером. Либо я был экстрасенсом, либо у меня не было воображения, как это и произошло. Однако мое путешествие по-настоящему началось только в 35 лет.
В 2015 году я устроился на новую работу, на которой регулярно работал после 22:00. В результате я редко видел своих детей в течение недели. Итак, я начал искать секреты автоматизации Excel. Я обнаружил, что, создав небольшое количество простых инструментов, я могу комбинировать их по-разному, чтобы автоматизировать почти все свои обычные задачи. Это означало, что я мог работать меньше часов (и мне повысили зарплату!). Сегодня я обучаю этим техникам других специалистов в рамках нашей программы обучения, чтобы они тоже могли проводить меньше времени на работе (и больше времени со своими детьми и любимыми делами).
Вам нужна помощь в адаптации этого поста к вашим потребностям?
Я предполагаю, что примеры в этом посте не совсем соответствуют вашей ситуации. Мы все используем Excel по-разному, поэтому невозможно написать пост, который удовлетворит все потребности. Потратив время на то, чтобы понять методы и принципы, изложенные в этом посте (и в других местах на этом сайте), вы сможете адаптировать его к своим потребностям.
Мы все используем Excel по-разному, поэтому невозможно написать пост, который удовлетворит все потребности. Потратив время на то, чтобы понять методы и принципы, изложенные в этом посте (и в других местах на этом сайте), вы сможете адаптировать его к своим потребностям.
Но если вы все еще испытываете трудности, вам следует:
- Почитайте другие блоги или посмотрите видео на YouTube по той же теме. Вы получите гораздо больше пользы, открыв для себя собственные решения.
- Спросите «Excel Ninja» в вашем офисе. Удивительно, какие вещи знают другие люди.
- Задайте вопрос на форуме, таком как Mr Excel, или в сообществе Microsoft Answers. Помните, что люди на этих форумах обычно отдают свое время бесплатно. Поэтому постарайтесь сформулировать свой вопрос, убедитесь, что он четкий и лаконичный. Перечислите все, что вы пробовали, и предоставьте скриншоты, сегменты кода и примеры книг.
- Используйте Excel Rescue, моего партнера-консультанта. Они помогают, предоставляя решения небольших проблем Excel.

Что дальше?
Пока не уходите, в Excel Off The Grid можно еще многому научиться. Ознакомьтесь с последними сообщениями:
9+ быстрых исправлений для формул Excel, не работающих ошибок
Не можете использовать формулу Excel, потому что она внезапно перестала работать, обновлять или вычислять ваши данные? Вы отчаянно ищете исправления, чтобы ваша формула Excel снова заработала?
Если ваш ответ да, то НЕ БЕСПОКОИТЬСЯ…! , потому что вы находитесь в нужном месте.
В этом сообщении вы найдете лучшие решения для устранения неполадок Формулы Excel не работают, формулы Excel не обновляются или формулы Excel не вычисляют подобные проблемы.
Я заверяю вас, что после прочтения всего поста вы сможете самостоятельно исправить проблему Excel Formulas Not working .
Итак, давайте погрузимся в это…. !
!
Для восстановления данных листа Excel мы рекомендуем этот инструмент:
Это программное обеспечение предотвратит повреждение и потерю данных рабочей книги Excel, таких как данные бизнес-аналитики, финансовые отчеты и другую аналитическую информацию. С помощью этого программного обеспечения вы можете восстановить поврежденные файлы Excel и восстановить каждое визуальное представление и набор данных в исходное, неповрежденное состояние за 3 простых шага:
- Загрузить средство восстановления файлов Excel с рейтингом Отлично от Softpedia, Softonic и CNET.
- Выберите поврежденный файл Excel (XLS, XLSX) и нажмите Восстановить , чтобы начать процесс восстановления.
- Просмотрите восстановленные файлы и нажмите Сохранить файл , чтобы сохранить файлы в нужном месте.
О формулах Excel Ошибка
Несомненно, Excel предоставляет ряд функций для анализа, аудита и расчета данных. Некоторые из этих функций и формул часто используются пользователями Excel, а некоторые специально используются небольшой группой специалистов по финансовой инженерии или статистике.
Некоторые из этих функций и формул часто используются пользователями Excel, а некоторые специально используются небольшой группой специалистов по финансовой инженерии или статистике.
Файл Excel без формулы невозможен. Электронная таблица Excel — это все о формулах. Формулы облегчают работу по ведению и проведению сложных расчетов. Но что, если вы столкнетесь с формулами Excel, которые не работают , проблема ? Что ж, это очень расстраивает, поскольку вы ничего не можете сделать с файлом Excel.
Давайте рассмотрим пример для лучшего понимания:
Предположим, вы создали отчеты для собрания руководства и непосредственно перед распечаткой копий для руководителей обнаружили, что итоговые значения показывают значения за последний месяц. Это очень расстраивает, так как вы не знаете, как это исправить?
Когда происходят такие случаи, возникает несколько вопросов. Почему мои формулы Excel не вычисляются автоматически? ИЛИ почему формулы Excel не обновляются автоматически ?
Поскольку это очень раздражающая ситуация, для любого пользователя очевидно получение Паника . Но вам нужно быть спокойным, чтобы вы могли выяснить настоящую причину того, что формулы Excel не работают с проблемой . Чтобы помочь вам в этом, мой учебник объяснит наиболее распространенные ошибки, которые вы делаете, когда создание формул для Excel .
Но вам нужно быть спокойным, чтобы вы могли выяснить настоящую причину того, что формулы Excel не работают с проблемой . Чтобы помочь вам в этом, мой учебник объяснит наиболее распространенные ошибки, которые вы делаете, когда создание формул для Excel .
Типы ошибок формул Excel:
В основном видно, что пользователи Excel застревают в трех из этих ситуаций, когда их формула Excel начинает их беспокоить.
- Формулы Excel не работают –
тем временем эта ваша формула Excel начинает показывать неверный результат или ошибку.
- Формулы Excel не обновляются –
Старое значение будет отображаться даже после того, как вы уже обновили зависимые ячейки.
- Формулы Excel не вычисляются –
В этом случае в ячейке будет отображаться только формула, а не результат.
Здесь, в этой статье, мы описываем полную информацию, которая объясняет наиболее распространенные ошибки, возникающие при использовании формулы в Excel. Таким образом, любой пользователь Excel может преодолеть Формула Excel, не вычисляющая , Формула Excel, не обновляемая автоматически или Формула Excel не работает вроде выдает легко и непринужденно.
Как исправить ошибку, когда формулы Excel не работают?
Возникновение Формула Excel не работает Проблема возвращает неверные результаты, а иногда и ошибки. Итак, в этом разделе вы получите представление о том, как исправить глупые ошибки, обычно допускаемые при создании формул Excel.
1. Введите числа без какого-либо форматирования
При использовании формулы Excel не добавляйте знак валюты, например: $ или € или десятичный разделитель.
Примечание: в формулах Excel запятая обычно используется для разделения функции аргументов.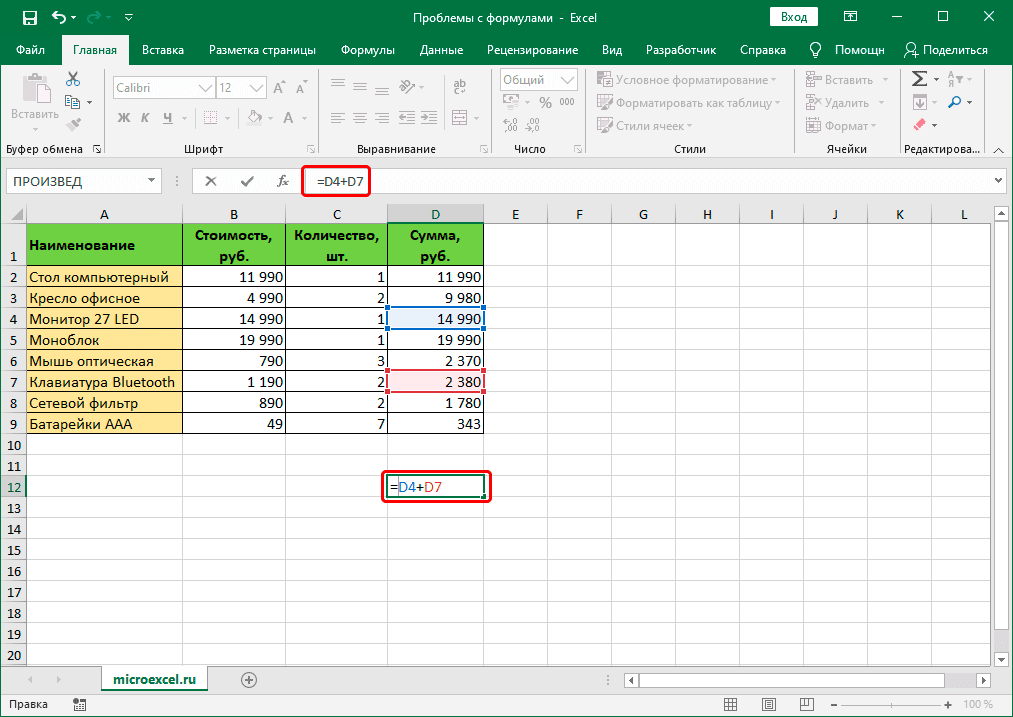 Принимая во внимание, что знак доллара предназначен для создания абсолютной ссылки на ячейку.
Принимая во внимание, что знак доллара предназначен для создания абсолютной ссылки на ячейку.
Таким образом, вы можете указать числовое значение, подобное этому, 50000, вместо того, чтобы вводить такие данные, как 50 000 долларов. В общем, я просто хочу сказать, что в вашей формуле Excel просто используйте числовое значение.
2. Числа не должны быть отформатированы как текстовые значения
Другая очень распространенная причина, по которой формула Excel не работает, заключается в том, что числа отформатированы как текстовые значения. Это может выглядеть как обычное число, но MS Excel считает их текстовой строкой и не включает в расчеты.
Визуальные индикаторы текстового редактора выглядят следующим образом:
- Числа, отформатированные как «текст», по умолчанию будут выравниваться по левому краю, в то время как формальные числа выравниваются по правому краю ячеек.
- Вы увидите, что на вкладке «Главная»> числовая группа поле числового формата выбрано с опцией Текст .

- Когда на листе выбрано много ячеек с текстовыми номерами, вы увидите, что в строке состояния будет отображаться только число . тогда как , как правило, отображает количество, сумму и среднее число.
- Вы увидите зеленый треугольник в верхнем левом углу ячейки или начальный апостроф в строке формул.
Чтобы исправить это, просто выберите все проблемы с ячейками, а затем нажмите на желтый предупреждающий знак. После этого выберите опцию Convert to Number .
Но в некоторых случаях в ячейках не появляются ни зеленые треугольники, ни предупреждающие знаки. Тогда в этом случае перейдите к Вкладка «Главная» > Группа номеров > поле формата номера . если это показывает текст, очистите все форматирование ячеек, в которых возникла проблема. после этого установите формат ячейки либо общий, либо числовой.
Но если все равно не получится, то сделайте новую колонку и введите данные вручную. Просто скопируйте текст в блокнот, а затем вставьте его на лист Excel. В конце удалите все неработающие столбцы.
Просто скопируйте текст в блокнот, а затем вставьте его на лист Excel. В конце удалите все неработающие столбцы.
3. Соответствие всем открывающим и закрывающим скобкам в формуле
Обычно аргументы функций Excel заключаются в круглые скобки и в сложных формулах; вам может потребоваться поставить более одного набора скобок. При составлении такой сложной формулы убедитесь, что вы правильно открыли и закрыли скобки.
Ну, Excel показывает пары скобок разными цветами, когда вы используете их в формуле. Предположим, что в вашей формуле отсутствуют некоторые круглые скобки, тогда Excel отобразит ошибку и позволит вам исправить ее, сбалансировав пару. и за счет этого пользователи начинают получать Формулы Excel не работают сообщение об ошибке.
4. Поместите все необходимые аргументы в функцию Excel
Каждая функция Excel имеет один или несколько обязательных аргументов. Если вы вводите необязательные аргументы, заключите их в [квадратные скобки] в синтаксисе формулы.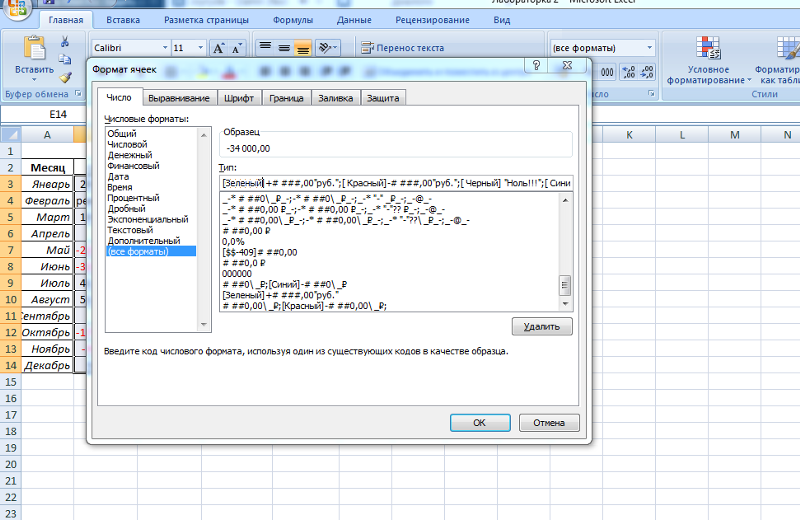 Итак, формула должна иметь все необходимые аргументы. В противном случае ваш Excel отобразит следующее " Вы ввели слишком мало аргументов для этой функции » Предупреждающее сообщение .
Итак, формула должна иметь все необходимые аргументы. В противном случае ваш Excel отобразит следующее " Вы ввели слишком мало аргументов для этой функции » Предупреждающее сообщение .
Если введенных аргументов больше, чем требуется, вы увидите следующее предупреждающее сообщение « Вы ввели слишком много аргументов для этой функции» .
5. Включить полный путь к закрытой книге
Если вы используете формулу, которая ссылается на закрытую книгу Excel, ваша внешняя ссылка должна включать имя книги и полный путь к книге. Например:
=SUM('D:\Reports\[Sales.xlsx]Jan'!B2:B10)
6. Не вкладывать более 64 функций в формулу вы гнездитесь более двух функций Excel друг с другом, например, предполагают создание вложенной формулы ЕСЛИ. Затем следуйте этим ограничениям:
- В Excel 2016 /2013/2010/2007 вы можете использовать до 64 вложенных функций.

- В Excel 2003 и более ранних версиях можно использовать не более 7 вложенных функций.
7. Не заключайте числа в двойные кавычки
В формуле Excel; значение, закодированное в двойных кавычках, считается текстовой строкой.
Это означает, что если вы введете формулу Excel, например =IF(A1>0, «1») , то Excel будет рассматривать 1 как текст, и, таким образом, вы не сможете использовать возвращенные 1 в любые другие расчеты. Поэтому не заключайте двойные кавычки и всегда пишите формулу для числового значения. Не заключайте числа в двойные кавычки до тех пор, пока вы не захотите, чтобы они считались текстом.
8. Заключите имена рабочих книг и рабочих листов в одинарные кавычки
При ссылке на другие рабочие листы или рабочие книги, в именах которых есть пробелы или неалфавитных символов , заключайте имена в одинарные кавычки.
Например Ссылка на другой лист:
=СУММ('Продажи за январь'!B2:B10)
Ссылка на другую книгу:
=СУММ('[Продажи за 2015 год. xlsx]Продажи за январь'!B2:B10 )
xlsx]Продажи за январь'!B2:B10 )
9. Используйте правильный символ для разделения аргумента функции
Большинство из вас разделяет аргументы функции Excel запятой, однако это работает не во всех книгах Excel. Кроме того, символ, который вы обычно используете для разделения аргументов, зависит от разделителя списка , который устанавливается с помощью региональных настроек .
Европейские страны используют для присвоения десятичного знака . Принимая во внимание, что для разделителя списка используется точка с запятой; используется.
Например: пользователь Excel из Северной Америки, напишет =ЕСЛИ(A1>0, «ОК», «Не ОК») , тогда как Европейские пользователи Excel введут точно такую же формулу, как эта =ЕСЛИ(A1>0; «ОК»; «Не ОК») .
Если вы вдруг начинаете получать ошибку Формулы Excel не работают из-за ошибки « Мы обнаружили проблему с этой формулой…» . в этом случае просто перейдите к своим региональным настройкам , которые присутствуют в:
в этом случае просто перейдите к своим региональным настройкам , которые присутствуют в:
( Панель управления > Регион и язык > Дополнительные настройки )
После этого проверьте символ, установленный для Разделитель списка там. используйте один и тот же символ для разделения аргументов в формуле Excel.
Попробуйте данные приемы, чтобы решить Формула Microsoft Excel не работает и легко исправить ошибку.
Как исправить, что формулы Excel не обновляются автоматически?
Когда вы замечаете, что Формула Excel не обновляется автоматически причина может заключаться в том, что ваши настройки расчета Excel каким-то образом изменились. Как правило, это происходит при изменении настройки расчета с автоматической на ручную. В то время формула Excel не обновляется автоматически , как и проблемы.
Вот как изменить настройку расчета на , чтобы исправить проблему, связанную с тем, что формула Excel не обновляется.
- Перейдите на ленту Excel, и затем на0259 Формулы.
- На этой вкладке формула выберите группу Расчет .
- коснитесь клавиши со стрелкой рядом с Параметры расчета . В раскрывающемся списке выберите вариант Автоматически .
Или, вы можете изменить настройку расчета на эти шаги:
- для Excel 2019, Excel 2016 , Excel 2013 и Excel 2010 Пользователь 9 :
Открыть Рабочий лист Excel < Формулы < Параметры расчета группа. После этого выберите параметр Автоматический , представленный в Расчет рабочей книги .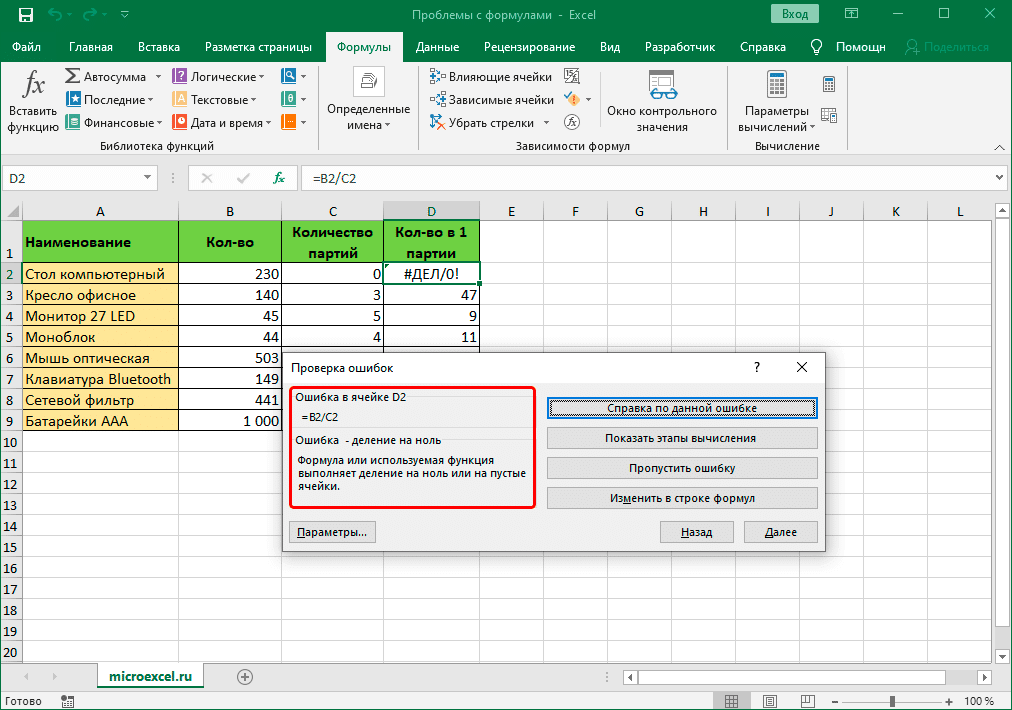
- Для пользователя Excel 2007 :
Коснитесь кнопки Office < Параметры Excel < Формулы < Расчет рабочей книги < Автоматически .
- Для пользователя Excel 2003 :
На ленте Excel выберите Инструменты < Параметры < Расчет < Расчет < Автоматически .
Как исправить автоматический расчет формул Excel?
Если вы боретесь с проблемой Формулы Excel, не вычисляющие , то это потому, что ваша ячейка показывает функцию Excel вместо оцениваемого значения.
За этой формулой Excel, не вычисляющей автоматически ошибку , следуют следующие причины. Итак, ознакомьтесь с причинами, а также с их исправлениями для устранения неполадок формул Excel, не вычисляющих проблемы .
1. Режим отображения формул оставлен включенным
Одной из очень распространенных причин того, что формула Excel не вычисляет ошибку , является то, что по ошибке режим отображения формул был активирован на листе.
Итак, чтобы исправить это Формула Excel не вычисляет проблема необходимо отключить режим Показать формулы .
Вот шаг, который нужно выполнить:
- Перейдите на вкладку Excel Формулы и из группы Аудит формул нажмите на Показать формулы 90 008
2. Формула вводится как текст
Вторая причина появления Формула Excel не вычисляет ошибку заключается в том, что формулы Excel отформатированы как текст. Чтобы проверить это, выполните следующие действия:
- На ленте Excel перейдите на вкладку «Главная» и выберите группу номеров .

- Теперь выберите ячейку с формулой, а затем просмотрите поле Числовой формат .
- Если отображается текст в группе номеров , измените его на Общие и нажмите кнопку F2 от ключевого слова, находясь в ячейке.
- Теперь введите любую формулу Excel, чтобы она снова пересчитала данные и показала вычисленные данные.
Шаги до Пересчет данных Excel
Если по какой-либо причине вы хотите установить для параметра Расчет значение Вручную . В Excel у вас есть возможность заставить формулы Excel снова пересчитать данные. Для этого нужно нажать на кнопку рассчитать.
Итак, проверьте, как принудительно пересчитать формулы Excel:
Для пересчета 260 . Для пересчета любого конкретного Активный лист : Если вы выполняете эту задачу пересчета в все листы ваших открытых книг Excel . Тогда для этого просто одновременно нажмите кнопку Ctrl + Alt + F9 . Если вы хотите пересчитать одну единственную формулу на листе , затем выберите ячейку формулы. После этого войдите в режим редактирования, дважды коснувшись ячейки или нажав кнопку F2 . Наконец, нажмите . Введите клавишу с клавиатуры. Автоматическое решение: Инструмент восстановления MS Excel Помимо ручного решения, иногда файл Excel повреждается и начинает показывать различные ошибки, тогда, в этом случае, используйте Инструмент восстановления MS Excel. Это лучшая утилита для исправления всех видов проблем, повреждений и даже ошибок в файле Excel. С помощью этих пользователей можно легко восстановить файл Excel, а также восстановить все поврежденные данные, включая комментарии к ячейкам, диаграммы, другие данные и свойства рабочего листа. Это профессионально разработанная программа, которая легко восстанавливает файлы .xls и .xlsx и проста в использовании.

Загрузить Купить
* Бесплатная версия продукта позволяет только предварительно просмотреть восстанавливаемые данные.
Шаги по использованию средства восстановления MS Excel:
Заключение:
В этой статье я изо всех сил старался предоставить достаточную информацию для решения Формулы Excel не работают, вычисляя или обновляя сообщение об ошибке . Воспользуйтесь данным решением, чтобы исправить ошибку и полностью использовать файл Excel для хранения важных данных.
Удачи!!!
Приянка Саху
Приянка — предприниматель и эксперт по контент-маркетингу.

 При повторной загрузке файла сохранения параметры формулы иногда устанавливаются для обновления вручную. Это означает, что ячейки формулы будут обновляться, только если вы обновите их вручную.
При повторной загрузке файла сохранения параметры формулы иногда устанавливаются для обновления вручную. Это означает, что ячейки формулы будут обновляться, только если вы обновите их вручную.