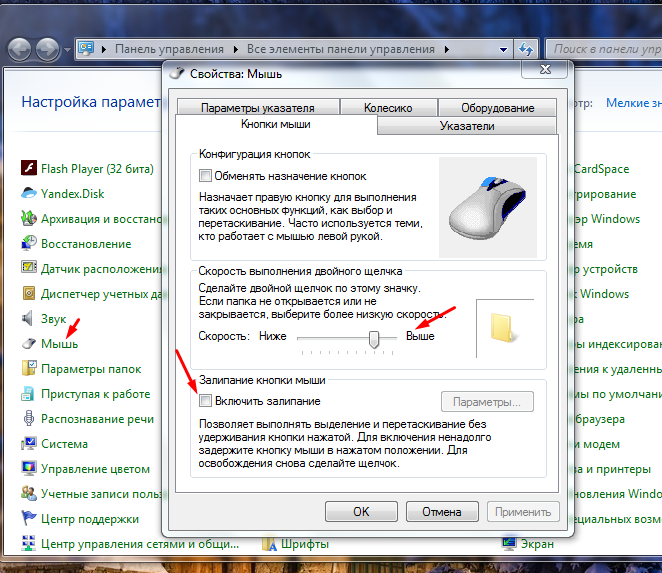Не работает беспроводная мышь на ноутбуке что делать курсор не двигается: не двигается курсор мыши, но мышь работает
Содержание
Курсор мыши дергается сам по себе – что делать?
С помощью мыши отдаются команды компьютеру. Нетипичное подергивание или зависание курсора при работе с системой может сигнализировать о различных проблемах. Чаще всего причина кроется в программной части ПК, хотя не исключена и поломка самого периферийного устройства. Внештатная ситуация в 90% решается простыми методами.
Загруженность системы
Производительность компьютера зависит от параметров комплектующих: видеокарты, процессора, оперативной памяти и жесткого диска. Запуск нескольких приложений одновременно может приводить к «подвисанию» системы. На рамках вокруг окон приложений появляется надпись «Не отвечает», интерфейс программ откликается с задержками — это симптомы нехватки ресурсов у ОС. В такой ситуации курсор мыши тоже может «зависать», дергаться, двигаться с задержками.
По этой же причине указатель нестабильно работает в некоторых играх или программах – они слишком нагружают аппаратную часть компьютера. Следует модернизировать ПК или пользоваться более старыми версиями приложений. После отключения утилит, перегружающих «железо», работа Windows приходит в норму. Стоит перезапустить систему, и компьютерная мышь начинает функционировать полноценно. Если внезапные подергивания не исчезли, нужно проверить, правильно ли налажена работа манипулятора.
Следует модернизировать ПК или пользоваться более старыми версиями приложений. После отключения утилит, перегружающих «железо», работа Windows приходит в норму. Стоит перезапустить систему, и компьютерная мышь начинает функционировать полноценно. Если внезапные подергивания не исчезли, нужно проверить, правильно ли налажена работа манипулятора.
Рабочая поверхность
В каждой мыши есть датчик перемещения, благодаря которому происходит считывание программой движений девайса по поверхности. Любые препятствия мешают сенсору периферийного устройства, что приводит к нестабильной работе курсора. Стоит сделать следующее:
- перевернуть гаджет и осмотреть на наличие мусора, протереть ватной палочкой сенсор;
- очистить коврик для мыши;
- сменить рабочую поверхность.
Последний фактор очень важен. Ковер для мыши — это не элемент декора. Он нужен для того, чтобы ОС правильно отслеживала перемещение устройства. Существуют девайсы, которые работают на любых типах поверхностей. Но об этом производитель сообщает на упаковке. При использовании обычной мыши правильный подбор рабочей поверхности — обязательное условие нормального функционирования.
Но об этом производитель сообщает на упаковке. При использовании обычной мыши правильный подбор рабочей поверхности — обязательное условие нормального функционирования.
Повышенная чувствительность
На упаковке каждой компьютерной мыши указывается значение параметра «DPI». Он отображает точность курсора и скорость его передвижения. Условно говоря, чем ниже показатель «DPI», тем медленнее двигается курсор. А при высоких значениях возможно дерганье указателя. Параметр чувствительности меняется средствами Windows, специальным ПО или особой кнопкой, которая располагается на мыши (возле колеса прокрутки или левой кнопки – зависит от модели). Настройка DPI:
- Зайти в «Панель управления» (выбрать в выпадающем списке в меню «Пуск»).
- Перейти в меню «Оборудование и звук» — «Мыши».
- Перейти во вкладку «Параметры указателя» и поменять положение ползунка в «Перемещении».
- Нажать «Применить» — «Ок». Закрыть окно.
Если девайс игровой, и требует специального софта для управления, то подробные настройки параметров можно найти в инструкции к мыши.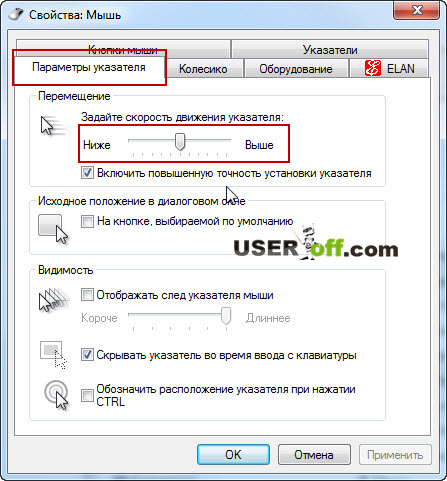 Изменение чувствительности может избавить от неприятных зависаний или дерганий курсора.
Изменение чувствительности может избавить от неприятных зависаний или дерганий курсора.
Сбой драйвера
Программное обеспечение может устаревать, в системе случаются сбои после обновлений – эти факторы также приводят к нестабильной работе гаджета. В «Диспетчере устройств» отображается состояние всех комплектующих компьютера. В пункте меню «Мыши и иные указывающие устройства» стоит проверить, не появился ли восклицательный знак напротив периферийного оборудования. Если это так, нужно зайти на официальный сайт производителя и скачать актуальную версию драйвера.
После перезагрузки системы устройство должно заработать нормально. Если переустановка ПО не помогла, возможно, дело в аппаратной части девайса.
Физическая поломка
Подергивания и «фризы» при работе с мышью могут говорить о неисправности устройства. У проводных гаджетов может перебиваться сигнальный провод, что является причиной нестабильного взаимодействия с компьютером. Подключив мышь к другому ПК, можно выяснить, на самом ли деле проблема в устройстве. Если указатель также дергается, придется приобретать новое.
Если указатель также дергается, придется приобретать новое.
Дешевые беспроводные мыши часто ведут себя нестабильно. Происходит это по таким причинам:
- ненадежный радиосигнал;
- приемник сигнала ненадлежащего качества.
В такой ситуации нужно расположить USB-адаптер как можно ближе к устройству, чтобы между ними не было посторонних предметов. Если это не помогает, то придется купить новый гаджет.
Заражение вирусами
Фактор, который нельзя исключать при появлении любых проблем с ПК. «Трояны» непредсказуемым образом взаимодействуют с системными файлами и могут вызывать различные нарушения в работе компьютера. Дерганье курсора мыши – не исключение. Стоит просканировать Windows на наличие вредоносных программ, после чего перезагрузить ПК. В некоторых случаях такая простая мера помогает.
К подергиванию и зависанию курсора могут приводить и очень специфические проблемы: засорившийся системный реестр, скрытые системные процессы, в том числе и вредоносные, не обнаруженные антивирусом. Однако, не имея специальных знаний, лучше не вмешиваться во внутренние процессы Windows, а доверить подобную работу профессионалам.
Однако, не имея специальных знаний, лучше не вмешиваться во внутренние процессы Windows, а доверить подобную работу профессионалам.
8 способов исправить самостоятельный курсор в Windows 11
Пользователи Windows иногда сталкиваются с проблемами с мышью. Одна из распространенных проблем — это когда их курсор блуждает по экрану, не двигая мышь. Часто это просто пылинка на столе или плохое соединение мыши, но иногда проблема кроется в операционной системе.
Если ваша мышь также перестала подчиняться вашим приказам и перемещается сама по себе, в этой статье вы найдете различные решения для восстановления контроля.
1. Очистите поверхность стола или коврик для мыши
Начните устранение неполадок с очистки поверхности, на которой вы используете мышь. Протрите стол и потрите коврик для мыши, чтобы удалить пыль и мусор. Если проблема сохраняется после очистки поверхности стола или коврика для мыши, тщательно очистите нижнюю поверхность самой мыши.
Если очистка поверхности стола и мыши не помогает, держите мышь в руке и наблюдайте за ее движениями. Наблюдение за тем же поведением предполагает, что пыль на столе или неровности на поверхности не имеют никакого отношения к проблеме. В таком случае продолжайте внедрять исправления, упомянутые ниже.
Наблюдение за тем же поведением предполагает, что пыль на столе или неровности на поверхности не имеют никакого отношения к проблеме. В таком случае продолжайте внедрять исправления, упомянутые ниже.
2. Физическая проверка мыши и ее подключения
Убедившись, что грязная поверхность не приводит к тому, что курсор мыши сходит с ума, осмотрите мышь физически. Убедитесь, что мышь или ее кабель не повреждены. Убедитесь, что соединение исправно, а порт, к которому вы подключаете мышь, исправен.
Когда после смены порта мышь начинает работать корректно, проблема связана с самим портом. Таким образом, отказаться от старого порта и перейти на новый. Однако, если изменение порта не решает проблему, возможно, проблема связана с операционной системой.
Но прежде чем приступать к устранению неполадок, попробуйте подключить ту же мышь, особенно с питанием по Bluetooth, к другому компьютеру или ноутбуку, чтобы убедиться, что проблема не связана с аппаратным обеспечением. Убедившись, что оборудование работает правильно, вы можете перейти к следующему шагу.
Убедившись, что оборудование работает правильно, вы можете перейти к следующему шагу.
3. Отключение сенсорной панели при использовании внешней мыши
Пользователи ноутбуков часто сталкиваются с обсуждаемой проблемой из-за помех сенсорной панели. Выполните следующие шаги, чтобы исключить эту возможность:
- Щелкните правой кнопкой мыши кнопку Пуск и выберите Настройки .
- На левой боковой панели выберите Bluetooth и устройства .
- На правой панели щелкните Сенсорная панель .
- Чтобы выключить сенсорную панель, поверните переключатель рядом с ней влево.
После отключения сенсорной панели проверьте, устранена ли проблема. Если нет, перейдите к следующему исправлению.
4. Обновите драйвер мыши
Поврежденный или устаревший драйвер может привести к тому, что ваш курсор мыши сойдет с ума. Поэтому крайне важно обновить драйвер, чтобы убедиться, что это не так, прежде чем двигаться дальше. Для этого выполните следующие действия:
Для этого выполните следующие действия:
- Щелкните правой кнопкой мыши кнопку Windows Пуск и выберите Диспетчер устройств .
- Расширить категорию для Мыши и другие указывающие устройства .
- Щелкните правой кнопкой мыши соответствующий драйвер и выберите Обновить драйвер .
Когда включена неактивная прокрутка, пользователи Windows могут прокручивать неактивное окно вверх и вниз, наведя на него курсор вместо того, чтобы сделать его активным. Хотя это удобно для многозадачности, иногда это может вызывать необычные проблемы, особенно когда одновременно открыто много окон. По этой причине лучше отключить эту функцию.
Для этого выполните следующие действия:
- Щелкните правой кнопкой мыши кнопку Windows Пуск и выберите Настройки .
- На левой боковой панели выберите Bluetooth и устройства .

- В правой панели выберите Мышь .
- Выключите переключатель рядом с Прокрутка неактивных окон при наведении на них , чтобы отключить неактивную прокрутку.
6. Отключить ускорение мыши
Ускорение мыши — это функция, которая позволяет пользователю управлять движением указателя с помощью скорости перемещения мыши, а не расстояния перемещения мыши. В большинстве случаев это дает геймерам лучший контроль над своей целью, но иногда происходит наоборот. Вы должны отключить ускорение мыши, чтобы увидеть, не в этом ли проблема:
- Щелкните правой кнопкой мыши кнопку Windows Пуск и выберите Настройки .
- На левой боковой панели перейдите к Bluetooth и устройствам .
- На правой панели щелкните Мышь .
- Перейти к Дополнительные настройки мыши .
- Перейдите на вкладку Параметры указателя в Свойства мыши .

- Снимите флажок Повышенная точность указателя .
Отключение должно расслабить указатель мыши. Если мышь продолжает перемещаться сама по себе, убедитесь, что к вашему компьютеру не подключены никакие другие периферийные устройства, которые могут ей мешать.
7. Отключите мешающие периферийные устройства
Если ни одно из исправлений не помогло, убедитесь, что это не помеха от другого указывающего устройства, подключенного к вашему компьютеру. Если у вас есть джойстик, трекпойнт или любое другое устройство ввода, подключенное к вашему компьютеру, вам следует отключить их.
Кроме того, если вы используете сенсорное устройство или планшет, рассмотрите возможность отключения сенсорного экрана и отключения планшета на время, чтобы исключить помехи от них.
Чтобы легко отфильтровать виновника, вы должны отключать одно устройство за раз и проверять курсор мыши, прежде чем отключать следующее. Если отключение других периферийных устройств не помогает, запустите сканирование на наличие вредоносных программ, чтобы исключить потенциальный ущерб из-за вредоносных программ.
8. Запустите сканирование на наличие вредоносных программ
Пользователи Windows совершают бесчисленное количество ошибок по невнимательности, которые приводят к проникновению вирусов на их компьютеры. Если вы не будете периодически запускать сканирование вредоносных программ, это вредоносное ПО нанесет ущерб вашему компьютеру. Это может объяснить, почему курсор мыши перемещается случайным образом. Поэтому крайне важно исключить это.
Выполните следующие действия, чтобы запустить сканирование на наличие вредоносных программ:
- Щелкните правой кнопкой мыши кнопку Windows Start и выберите Settings .
- На левой боковой панели выберите Конфиденциальность и безопасность .
- На правой панели щелкните Безопасность Windows .
- Затем нажмите Открыть Windows Security .
- В окне Безопасность Windows выберите Защита от вирусов и угроз .

- Под Быстрое сканирование , нажмите Параметры сканирования .
- Выберите желаемое сканирование и нажмите Сканировать сейчас .
Вот и все. Сканируя вашу систему, Windows найдет все вредоносные программы, скрытые в вашей системе, и устранит их. Если удаление вредоносного ПО не приводит к остановке указателя мыши, вы можете рассмотреть возможность перезагрузки ПК с Windows в качестве крайней меры.
Выполнив приведенные выше исправления, вы сможете исправить мышь, которая бессознательно перемещается по экрану. Если нет, то, скорее всего, это аппаратная проблема, которая чаще всего возникает, если вы используете дешевую некачественную мышь.
Если вы обнаружите, что проблема связана с аппаратным обеспечением, попробуйте купить надежное устройство. Обратите внимание на мыши от Microsoft, Logitech и Seenda, трех самых популярных брендов.
Как исправить зависание курсора на вашем Mac
Использование мыши или трекпада для управления указателем или курсором на экране лежит в основе того, что делает Mac. Когда он был запущен в 1984 году, он был уникальным — если вы хотели управлять компьютером с помощью мыши, а не вводить команды, это должен был быть Mac. Так вот, очень неприятно, когда указатель или курсор застывают на экране, а при движении мыши ничего не происходит. Однако есть несколько вещей, которые вы можете сделать, чтобы попытаться исправить это, и мы покажем вам их здесь.
Когда он был запущен в 1984 году, он был уникальным — если вы хотели управлять компьютером с помощью мыши, а не вводить команды, это должен был быть Mac. Так вот, очень неприятно, когда указатель или курсор застывают на экране, а при движении мыши ничего не происходит. Однако есть несколько вещей, которые вы можете сделать, чтобы попытаться исправить это, и мы покажем вам их здесь.
Почему курсор зависает на моем Mac?
Существует несколько причин, по которым мышь, а точнее, курсор или указатель могут зависать на вашем Mac. Но их можно разделить на две категории:
- Аппаратное обеспечение
- Программное обеспечение
Проблемы с программным обеспечением обычно относительно легко исправить, и мы включили в эту статью множество советов о том, как это сделать.
Неполадки с аппаратным обеспечением решить не так просто, и они, по сути, означают, что проблема связана с мышью или трекпадом.
Ваша мышь работает?
Если вы используете мышь, вы можете попробовать несколько способов.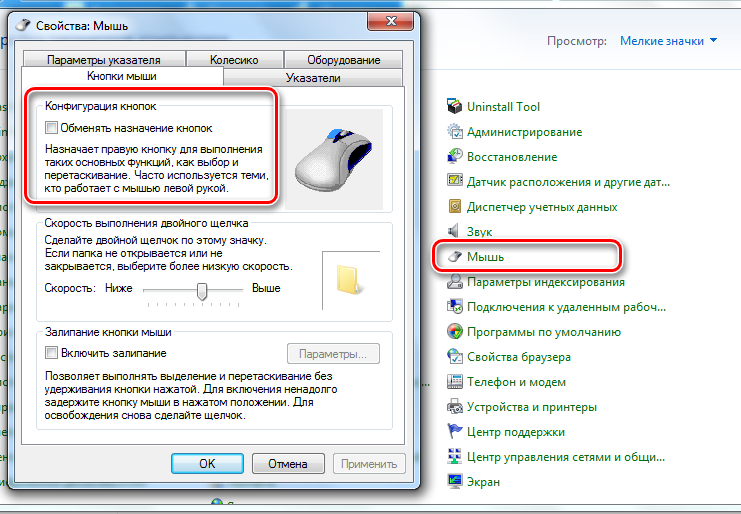
- Если мышь подключена по Bluetooth, отключите ее, а затем снова подключите.
- Замените батареи.
- Замените ее на другую мышь, желательно подключенную через USB, и проверьте, работает ли она.
Если ничего из вышеперечисленного не работает, вероятно, неисправна не мышь. Если выяснится, что это мышь, то это проблема. Попробуйте почистить нижнюю часть и использовать коврик для мыши, особенно если поверхность вашего стола светлого цвета. Оптические мыши могут иметь проблемы на светлых поверхностях.
Трекпад неисправен?
Если вы используете встроенный трекпад MacBook, попробуйте подключить внешнюю мышь и посмотрите, работает ли она. Если это так, возможно, виноват ваш трекпад. Попробуйте протереть его мягкой тканью. Не используйте чистящую жидкость или воду, только ткань. Этого будет достаточно, чтобы удалить любой жир или грязь, которые могут вызывать проблемы.
Если очистка трекпада не помогла исправить трекпад, обратитесь в Apple или в авторизованный сервисный центр для ремонта.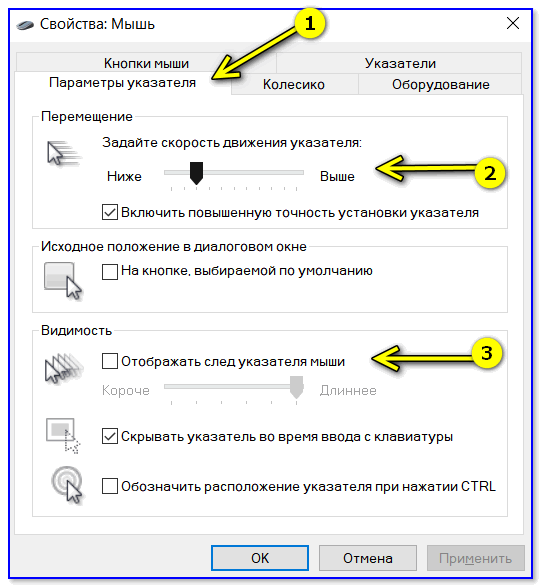
Устранив аппаратную проблему, вы можете сосредоточиться на программном обеспечении и устранении проблем, которые могут вызывать зависание курсора.
Как исправить зависший курсор на вашем Mac
Есть несколько вещей, которые вы можете сделать, если проблема с мышью на вашем Mac связана с программным обеспечением. Попробуйте выполнить эти шаги по порядку.
Перезагрузите Mac
Никогда не недооценивайте силу простой перезагрузки Mac. Он может решить все виды проблем, удалив временные файлы и очистив кэши. Во многих случаях это все, что вам нужно сделать, чтобы решить проблему.
Обновление приложений
Если проблема возникает только с одним приложением, возможно, проблема связана с приложением. Обновление приложения, в котором возникла проблема, может помочь решить проблему. Если приложение было загружено из Mac App Store, запустите магазин и проверьте наличие обновлений. Либо щелкните имя приложения в строке меню и выберите «Проверить наличие обновлений».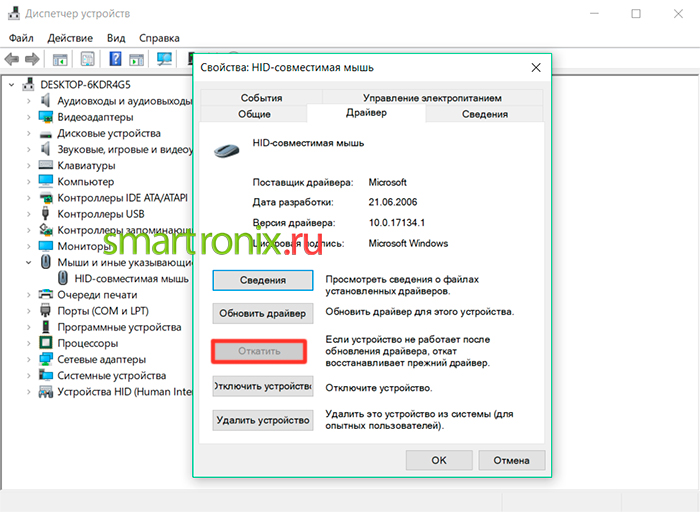 Если он есть в наличии, установите его.
Если он есть в наличии, установите его.
Обновление macOS
Возможно, проблема связана со всей вашей macOS — возможно, проблема была устранена с новым обновлением, поэтому стоит проверить, доступна ли новая версия macOS для вашего Mac. Чтобы проверить, перейдите в «Системные настройки» > «Основные» > «Обновление ПО».
Сброс NVRAM
Энергонезависимое ОЗУ или NVRAM — это память, которая не очищается при выключении компьютера Mac, поскольку у него есть собственная батарея. Он используется для хранения важных настроек, необходимых для загрузки вашего Mac. Однако иногда он может быть поврежден и вызывать проблемы. Решение состоит в том, чтобы сбросить его.
- Выключите свой Mac.
- Удерживая Command-Option-P-R, нажмите кнопку питания.
- Продолжайте удерживать Command-Option-P-R.
- Если ваш Mac воспроизводит звуковой сигнал запуска, отпустите клавиши после второго раза.
- Если на вашем Mac установлена микросхема безопасности T2, отпустите клавиши после того, как логотип Apple появится и дважды исчезнет.

Сброс SMC
Контроллер управления системой (SMC) управляет питанием вашего Mac, и иногда это происходит неправильно. Вы можете сбросить его, но процесс сброса зависит от вашего Mac. Если ваш Mac работает на кремнии Apple, таком как M1 или M1 Max, SMC сбрасывается, когда вы перезагружаете Mac с подключенным блоком питания. Итак, если вы сделали это на первом шаге, вам больше ничего не нужно делать.
Для компьютеров Mac с процессором Intel процесс отличается для компьютеров с чипом безопасности T2 и без него. Вы можете узнать, как сбросить SMC на вашем конкретном Mac на веб-сайте Apple здесь.
Совет:
Регулярное техническое обслуживание Mac может помочь устранить проблемы с программным обеспечением и повысить производительность компьютера. Самый простой способ запустить все процедуры обслуживания за один раз — использовать приложение, предназначенное для этой работы. Одним из таких приложений, которое может сделать гораздо больше для бесперебойной работы вашего Mac, является CleanMyMac X.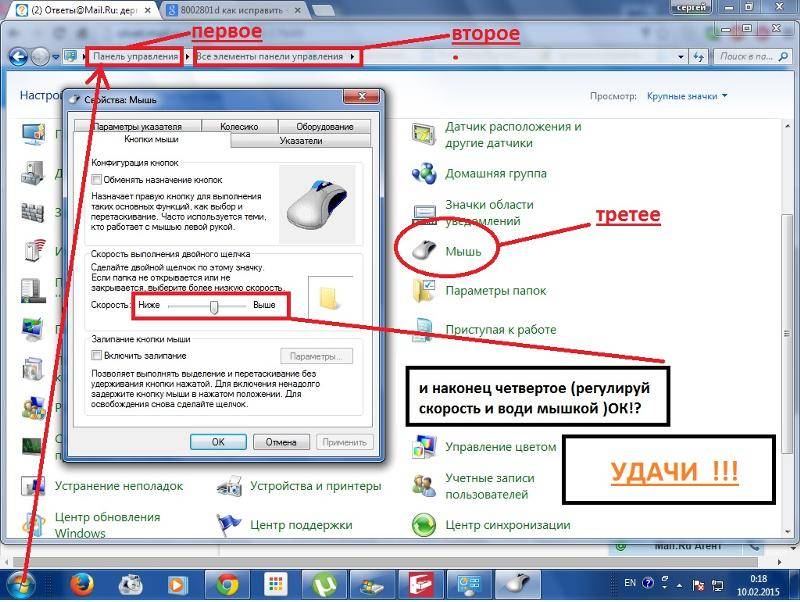 У него есть модуль обслуживания, который позволяет вам выбирать, какие задачи вы хотите запускать, а затем все, что вам нужно сделать, это нажмите кнопку, и он выполнит техническое обслуживание. Вы можете скачать CleanMyMac X бесплатно здесь.
У него есть модуль обслуживания, который позволяет вам выбирать, какие задачи вы хотите запускать, а затем все, что вам нужно сделать, это нажмите кнопку, и он выполнит техническое обслуживание. Вы можете скачать CleanMyMac X бесплатно здесь.
Загрузите Mac в безопасном режиме
В безопасном режиме загружаются только те расширения, которые необходимы для работы вашего Mac. Все, что не является фундаментальным для macOS, не загружается. Загрузившись в безопасном режиме, вы можете определить, вызывает ли стороннее расширение или драйвер проблему с вашим Mac, в данном случае вызывая зависание курсора. Этот процесс отличается для компьютеров Mac с процессором Intel и Apple Silicon.
Интел Мак
- Выключите свой Mac.
- Нажмите кнопку питания, чтобы запустить его, и удерживайте клавишу Shift.
- Отпустите Shift, когда увидите окно входа в систему.
- Войдите в систему.
- Войдите снова, если это необходимо.

- Вы должны увидеть «Безопасный режим» в верхнем углу окна входа в систему.
Яблочный силикон
- Выключите свой Mac.
- Нажмите и удерживайте кнопку питания.
- Когда на экране появятся параметры запуска, отпустите кнопку питания.
- Выберите «Параметры».
- Выберите загрузочный диск, нажмите Shift и выберите «Продолжить в безопасном режиме».
- Отпустите Shift и войдите в систему.
- При необходимости войдите снова.
Удалить ошибочные элементы входа и запустить агенты
Если загрузка в безопасном режиме устраняет проблему, вам необходимо определить, какое стороннее программное обеспечение вызывает проблему с курсором. Скорее всего, это будет либо элемент входа в систему, либо агент запуска. Вы можете отключить элементы входа по одному в Системных настройках > Пользователи и группы. Начните с выключения их всех и перезапуска. Если курсор не зависает, выберите один, снова включите его и перезапустите.