Не могу войти в безопасный режим windows 10: Как войти в безопасный режим в Windows 10 — ThinkPad
Содержание
Как зайти в безопасный режим в Windows 10?
Как зайти в безопасный режим в Windows 10?
Нажмите клавиши 4 или F4, чтобы запустить компьютер в безопасном режиме. Если вам будет нужен Интернет, выберите клавиши 5 или F5, чтобы войти в безопасный режим с загрузкой сетевых драйверов.
Как зайти в меню восстановления Windows 10?
Простой запуск среды восстановления Windows 10 в «Параметрах»
- Откройте параметры, нажав по кнопке «Пуск», а затем — по значку с изображением шестеренки (для этого также можно использовать сочетание клавиш Win+I).
- Перейдите в раздел «Обновление и безопасность» — «Восстановление».
Как войти в безопасный режим на ноутбуке?
Вход в безопасный режим в ОС Windows
- Нажмите клавишу F4, чтобы включить безопасный режим. …
- Нажмите клавишу F5, чтобы включить безопасный режим с загрузкой сетевых драйверов. …
- Нажмите клавишу F6, чтобы включить безопасный режим с командной строкой.

Как зайти в безопасный режим на ноутбуке через биос?
Прежде чем начнётся загрузка ОС, то есть через несколько секунд после старта, нажимаем клавишу F8 либо сочетание клавиш Shift+F8. Перед нами появится меню с выбором варианта загрузки ОС (как показано на картинке ниже). Помимо стандартного режима в списке будет предложен ряд вариантов загрузки в Безопасном режиме.
Как загрузится в безопасном режиме?
Клавишу F8 необходимо нажать до запуска операционной системы, когда появится логотип Windows. Клавиша F8 вызывает меню дополнительных вариантов загрузки Windows. Выберите Безопасный режим и нажмите Enter на клавиатуре.
Как зайти в безопасный режим на ноутбуке HP?
Вход в безопасный режим в ОС Windows
- Нажмите клавишу F4, чтобы включить безопасный режим. …
- Нажмите клавишу F5, чтобы включить безопасный режим с загрузкой сетевых драйверов. …
- Нажмите клавишу F6, чтобы включить безопасный режим с командной строкой.

Как запустить виндовс если он не запускается?
Воспользуйтесь средой восстановления Windows
- Выберите «Восстановление при загрузке». …
- Если не сработает, снова зайдите в среду восстановления и выберите опцию «Командная строка». …
- Если не поможет, попробуйте другие доступные опции восстановления с помощью подсказок системы.
Что делать если не могу зайти в систему Windows 10?
Что я могу сделать, если я не могу войти в Windows 10?
- Проверьте клавиатуру
- Убедитесь, что вы подключены к Интернету
- Запустите компьютер в безопасном режиме
- Использовать локальную учетную запись
- Установить обновления Windows.
- Выполнить восстановление системы
- Сканирование на наличие вирусов
- Запустить сканирование SFC.
Что делать если компьютер не включается?
Отсоедините от компьютера лишние устройства. Возможно, на задней части системного блока есть дополнительный переключатель питания — проверьте и его. Если у вас ноутбук, поставьте его на зарядку и подождите по меньшей мере 30 минут, после чего попробуйте снова включить устройство.
Возможно, на задней части системного блока есть дополнительный переключатель питания — проверьте и его. Если у вас ноутбук, поставьте его на зарядку и подождите по меньшей мере 30 минут, после чего попробуйте снова включить устройство.
Что делать если ноутбук включается но не запускается?
Часто, если не запускается ноутбук, то проблема заключается в его питании. Поэтому, в первую очередь, проверьте, есть ли свет в доме и напряжение в розетке. Если с электричеством проблем не оказалось, следует перейти к осмотру блока питания. Возможно, он стал работать с перебоями либо же сломался полностью.
Что делать если компьютер не включается после отключения света?
Что делать, если компьютер не включается после отключения электричества
- Вариант 1: Полное отключение питания
- Вариант 2: Сброс настроек BIOS.
- Вариант 3: Осмотр и тестирование комплектующих Периферия Блок питания Материнская плата Видеокарта Процессор Жесткий диск/SSD.
 …
… - Вариант 4: Восстановление Windows.
- Вопросы и ответы
Что делать если при включении компьютера монитор пишет нет сигнала?
Если при включении компьютера на мониторе появляется сообщение о том, что нет сигнала, то первое, что стоит проверить это кабель, который используется для подключения монитора к компьютеру. … Возможно после замены кабеля проблема решиться. Выбран не тот источник сигнала на мониторе.
Как включить компьютер при помощи клавиатуры?
Для того, чтобы настроить включения компьютера с помощью комбинации клавиш, необходимо вместо Any Key выбрать Hot Key. В нижней части экрана появится Ctrl-F1. Затем выбираем этот пункт и в открывшемся меню находим сочетание клавиш (например: Ctrl-F2… F12).
Как включить компьютер с материнской платы?
Способ 1: Манипуляции с кнопкой питания
- Снимите коннекторы кнопки с нужных точек;
- Подключите компьютер к сети; Внимание! .
 ..
.. - Замкните подходящим вам способом оба контакта кнопки питания — сделать это можно, например, обычной отверткой. Это действие позволит вам включить плату и запустить компьютер;
Безопасный режим Windows 7/10 — F8 не работает?
- 2019
Если вы использовали Windows некоторое время, скорее всего, вам приходилось загружаться в безопасном режиме в тот или иной момент. Если нет, скорее всего, вы видели возможность загрузки в безопасном режиме после того, как ваш компьютер восстановился после «Синего экрана смерти» (BSOD).
Загрузка в безопасном режиме Windows часто требует удержания или многократного нажатия клавиши F8 во время процедуры POST, процесс, который проходит ваш компьютер перед загрузкой в Windows. Иногда, однако, нажатие клавиши F8 любым способом или в любое время просто не будет работать.
Без майонеза!Салат …
Please enable JavaScript
Без майонеза!Салат с пекинской капустой и кукурузой
К счастью, Windows 7/10 предлагает вам возможность перейти в безопасный режим при следующей перезагрузке компьютера. Кроме того, с помощью этого метода доступны различные параметры, недоступные с помощью метода F8. Читайте дальше, чтобы узнать, как перевести Windows 7 в безопасный режим при следующей перезагрузке компьютера.
Кроме того, с помощью этого метода доступны различные параметры, недоступные с помощью метода F8. Читайте дальше, чтобы узнать, как перевести Windows 7 в безопасный режим при следующей перезагрузке компьютера.
Запустите безопасный режим Windows 7/10 без F8
Чтобы перезагрузить компьютер в безопасном режиме, начните с нажатия кнопки «Пуск», а затем «Выполнить». Если в меню «Пуск» Windows отсутствует параметр «Выполнить», нажмите и удерживайте клавишу Windows на клавиатуре и нажмите клавишу «R». Какой бы метод вы ни использовали, теперь вы должны смотреть в диалоговое окно «Выполнить». Введите msconfig в поле выполнения и нажмите ОК.
Теперь вы должны смотреть в окно конфигурации системы. Нажмите на вкладку Boot, чтобы увидеть все параметры загрузки, которые Windows может предложить.
Найдите раздел « Параметры загрузки» в окне «Конфигурация системы». Здесь вы можете проверить опцию под названием Безопасный режим .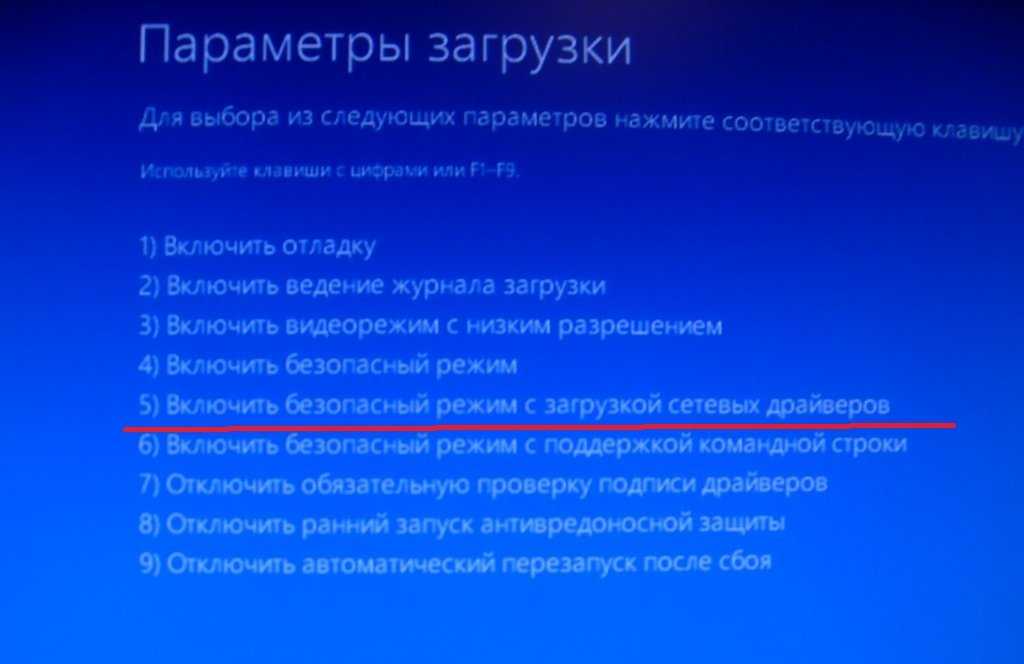 Обратите внимание, что минимальный безопасный режим является параметром безопасного режима по умолчанию.
Обратите внимание, что минимальный безопасный режим является параметром безопасного режима по умолчанию.
Параметр «Минимальный безопасный режим» используется по умолчанию, поскольку это тот же тип безопасного режима, который вы используете с помощью метода F8. После того, как вы выбрали свои варианты, нажмите кнопку ОК. Затем Windows спросит, хотите ли вы перезагрузить сейчас или выйти без перезагрузки . Нажмите кнопку «Перезагрузить сейчас», и ваш компьютер перезагрузится в безопасном режиме.
Дополнительные параметры безопасного режима
Оказывается, использование описанного выше метода для запуска Windows в безопасном режиме имеет несколько преимуществ по сравнению с методом F8. Опции, доступные в окне «Конфигурация системы», представляют собой мощные средства устранения неполадок и диагностики, позволяющие определить, что не так с вашим компьютером.
Вы можете обнаружить, что этот метод входа в безопасный режим предпочтительнее, даже если на вашем компьютере работает метод F8. Если по какой-то причине вы не можете войти в Windows и получить доступ к MSCONFIG, вы можете попытаться войти в безопасный режим при первой загрузке компьютера.
Если по какой-то причине вы не можете войти в Windows и получить доступ к MSCONFIG, вы можете попытаться войти в безопасный режим при первой загрузке компьютера.
В Microsoft есть статья о том, как получить доступ к экрану расширенных параметров запуска, нажав клавишу F8 или аналогичную клавишу во время загрузки системы. Вы должны увидеть Безопасный режим, Безопасный режим с поддержкой сети и Безопасный режим с командной строкой .
Если вы можете попасть на этот экран, но Windows не загружается даже в безопасном режиме, значит, что-то не так с установкой Windows. В этом случае вам необходимо сначала создать диск восстановления системы, используя другую рабочую копию Windows 7/10, а затем загрузить проблемный ПК с этого компакт-диска или USB-накопителя.
Вы можете сделать это, перейдя в Панель управления — Система и обслуживание — Резервное копирование и восстановление .
Нажмите « Создать диск для восстановления системы» и следуйте указаниям мастера, чтобы создать компакт-диск или DVD для восстановления. Затем вам нужно будет изменить последовательность загрузки в BIOS и загрузиться с CD / DVD. Попробуйте выполнить восстановление при запуске, чтобы увидеть, устраняет ли это проблему. Если вы можете заставить Windows загружаться снова, то вы можете использовать любой из двух методов, описанных выше, чтобы перейти в безопасный режим.
Если вы не можете использовать метод F8 или войти в Windows, единственный вариант — использовать командную строку с диска восстановления системы.
В командной строке вам нужно скопировать и вставить следующую команду, чтобы перейти в безопасный режим:
bcdedit / set {default} safeboot минимальный Для безопасного режима с сетью используйте эту команду:
bcdedit / set {default} safeboot network Наконец, для безопасного режима с командной строкой используйте эти две команды:
bcdedit / set {default} safeboot минимальный bcdedit / set {default} safebootalternateshell да Как только вы наберете команду и нажмете Enter, она должна сказать что-то вроде Операция успешно завершена. Затем закройте окно командной строки и нажмите « Продолжить» или « Перезагрузить» .
Затем закройте окно командной строки и нажмите « Продолжить» или « Перезагрузить» .
Он должен перезагрузиться в желаемое состояние безопасного режима. Это все способы, которыми вы можете войти в безопасный режим с помощью Windows 7. Если вы работаете в Windows 10, есть несколько дополнительных способов перейти в безопасный режим, которые вы можете прочитать, перейдя по ссылке. Наслаждайтесь!
3 способа запустить его без пароля
Проверенное и проверенное решение для восстановления доступа к вашему ПК — безопасный режим
by Александр Огнянович
Александр Огнянович
Эксперт по поиску и устранению неисправностей
Главной страстью Александра являются технологии. Имея солидный писательский опыт, он полон решимости донести до обычного пользователя передовые технологии. С зорким глазом он всегда.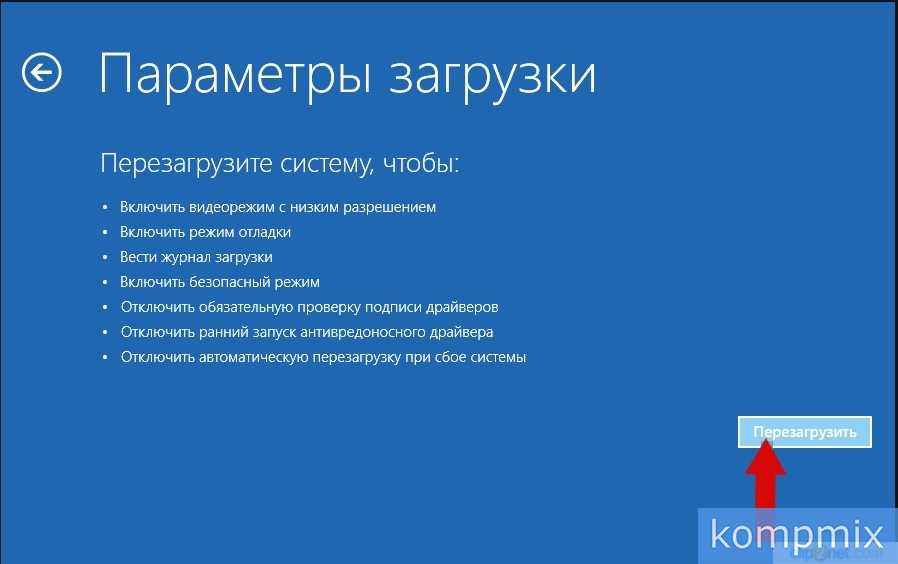 .. читать дальше
.. читать дальше
Обновлено
Рассмотрено
Alex Serban
Alex Serban
Windows Server & Networking Expert
Отойдя от корпоративного стиля работы, Алекс нашел вознаграждение в образе жизни постоянного анализа, координации команды и приставания к своим коллегам. Обладание сертификатом MCSA Windows Server… читать далее
Партнерская информация
- Если пароль безопасного режима Windows 10 неверен, проблема вызвана ошибкой пароля.
- Пароль безопасного режима не работает, но вы также можете использовать безопасный режим с поддержкой сети.
- Пароль также можно легко удалить с помощью загрузочного диска.
XУСТАНОВИТЕ, щелкнув файл для загрузки
Для устранения различных проблем с ПК мы рекомендуем Restoro PC Repair Tool:
максимальная производительность. Исправьте проблемы с ПК и удалите вирусы прямо сейчас, выполнив 3 простых шага:
Исправьте проблемы с ПК и удалите вирусы прямо сейчас, выполнив 3 простых шага:
- Загрузите Restoro PC Repair Tool , который поставляется с запатентованными технологиями (патент доступен здесь).
- Нажмите Начать сканирование , чтобы найти проблемы Windows, которые могут вызывать проблемы с ПК.
- Нажмите Восстановить все , чтобы устранить проблемы, влияющие на безопасность и производительность вашего компьютера.
- Restoro скачали 0 читателей в этом месяце.
Безопасный режим Windows всегда был выходом из проблем, связанных с программным обеспечением. Удаление приложений в безопасном режиме намного проще, чем в стандартном состоянии системы.
К сожалению, некоторые пользователи не смогли получить доступ к безопасному режиму из-за ошибки в пароле. Несмотря на то, что они ввели пароль ( правильный, мы надеемся, ), они не смогли войти в систему.
Мы предлагаем решения этой проблемы ниже, так же, как мы сделали для ПК, автоматически запускающегося в безопасном режиме. Итак, не стесняйтесь попробовать их и рассказать нам, решили ли они проблему.
Почему мой пароль безопасного режима неверный?
Некоторые из причин, по которым Windows 10 зависает в безопасном режиме с неправильным паролем, могут быть вашей ошибкой или проблемами с устройством.
Ниже приведены некоторые из этих причин:
- Ввод PIN-кода вместо пароля : Большинство пользователей путают свой PIN-код с паролем. Когда для безопасного режима с командной строкой или обычного безопасного режима требуется пароль, вам нужно ввести свой пароль, а не 4-значный PIN-код. Это должно дать вам доступ к вашему ПК.
- Проблемы с компьютером: Возможно, время от времени вы вводите правильный пароль, но некоторые проблемы, которые трудно отследить, могут помешать вам войти в систему. В этом случае вам может потребоваться переустановить Windows 10.

Как исправить неправильный пароль безопасного режима?
Прежде чем переходить к решениям в этом разделе, мы рекомендуем выполнить приведенные ниже шаги по устранению неполадок, чтобы увидеть, устранят ли они эту проблему:
- Введите свой пароль, а не PIN-код.
- Попробуйте разные варианты старых паролей, если текущий не работает.
Если все это не работает, вы можете перейти к следующим исправлениям:
1. Используйте безопасный режим с поддержкой сети
- Нажмите и удерживайте клавишу Shift , щелкните значок Power и выберите параметр Restart .
- Когда компьютер перезагрузится, выберите Устранение неполадок > Дополнительные параметры.
- Выберите Параметры запуска .
- Теперь нажмите кнопку Перезапустить .
- Наконец, выберите из списка параметр Включить безопасный режим с поддержкой сети .

Загрузка в безопасном режиме с поддержкой сети обязательна, если вы используете учетную запись домена Microsoft в административной учетной записи Windows 10.
Совет эксперта:
СПОНСОРЫ
Некоторые проблемы с ПК трудно решить, особенно когда речь идет о поврежденных репозиториях или отсутствующих файлах Windows. Если у вас возникли проблемы с исправлением ошибки, возможно, ваша система частично сломана.
Мы рекомендуем установить Restoro, инструмент, который просканирует вашу машину и определит причину неисправности.
Нажмите здесь, чтобы загрузить и начать ремонт.
Стандартная загрузка может работать без подключения к Интернету, но это не относится к безопасному режиму из-за ошибки. Возможно, поэтому вы неправильно работаете с паролем безопасного режима.
Имея это в виду, мы предлагаем снова перезагрузить компьютер и на этот раз попробовать безопасный режим с поддержкой сети.
2.
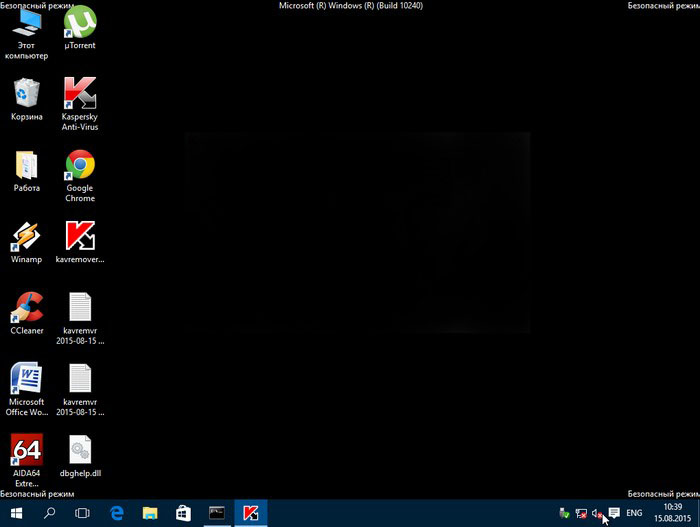 Используйте загрузочный диск Windows 10 для удаления пароля
Используйте загрузочный диск Windows 10 для удаления пароля
- Загрузите Media Creation Tool.
- Вставьте USB-накопитель в самый быстрый порт. На нем должно быть не менее 8 ГБ свободного места для хранения ( Имейте в виду, что процедура удалит все с USB-накопителя, поэтому своевременно делайте резервную копию данных ).
- Выберите Создать установочный носитель (USB-накопитель, DVD или файл ISO) для другого ПК и нажмите Далее .
- Выберите Язык и Архитектура . Нажмите Далее .
- Выберите вариант USB-накопитель .
- Подождите, пока инструмент загрузит файл и подключит его к USB-накопителю.
- Загрузитесь с загрузочного установочного диска и выберите Восстановить в левом углу.
- Выберите Устранение неполадок > Дополнительные параметры .
- Теперь выберите Командная строка .

- В командной строке введите следующую команду и нажмите Введите :
C:bcdedit /deletevalue {по умолчанию} safebootилиbcdedit /deletevalue safeboot - Не забудьте заменить C в приведенной выше команде буквой диска, на котором установлена ваша система. Теперь выйдите из командной строки и перезагрузите компьютер.
Этот обходной путь оказался решением проблемы с неправильным паролем безопасного режима. Но для этого вам необходимо приобрести загрузочный установочный носитель. Тем не менее, вы должны быть в состоянии сделать это, выполнив шаги, описанные выше.
3. Чистая установка Windows 10
Наконец, если вы не можете загрузить Windows 10 стандартным способом, а пароль безопасного режима по-прежнему не работает, мы предлагаем переустановить Windows 10, следуя инструкциям в связанном руководстве.
В статье подробно описано, что для этого нужно и как это сделать. Итак, проверьте это, если ни одно решение не работает для вас.
Итак, проверьте это, если ни одно решение не работает для вас.
Вот и все! Надеемся, вам удалось решить проблему с неверным паролем в безопасном режиме Windows 10.
Если вы столкнулись с другими проблемами, такими как сбой безопасного режима в Windows 10, ознакомьтесь с нашим подробным руководством, чтобы узнать, как быстро это исправить.
Пожалуйста, сообщите нам, помогло ли это вам в разделе комментариев ниже.
Часто задаваемые вопросы
В этой статье рассматриваются:Темы:
- Безопасный режим
Была ли эта страница полезной?
Начать разговор
Делиться
Копировать ссылку
Информационный бюллетень
Программное обеспечение сделок
Пятничный обзор
Я согласен с Политикой конфиденциальности в отношении моих персональных данных
Как запустить Windows 10 в безопасном режиме: загрузитесь в безопасном режиме на ПК
С выпуском Windows 8 в 2012 году Microsoft изменила способ доступа к безопасному режиму.
Возможность нажатия F8 больше не работала, и это продолжалось в Windows 10, которая считается последней основной версией Windows. В этой статье мы объясним шаги, которые вам нужно сделать, чтобы получить к нему доступ сейчас.
Что такое безопасный режим?
Безопасный режим — это область Windows, содержащая лишь ограниченный набор файлов и драйверов. Никакие программы не запускаются автоматически в безопасном режиме, а ваш компьютер или ноутбук не будет подключаться к сети, поэтому заражение вряд ли усугубится. Это означает, что вы можете находить и решать проблемы с вашим ПК, не подвергая опасности свое оборудование или данные.
Возникли проблемы с меню «Пуск» в Windows 10? Это обычное дело; вот
как исправить меню Пуск Windows 10.
Как запустить Windows 10 в безопасном режиме
Если вы можете загрузиться в Windows, достаточно просто зайти в меню «Пуск», нажать Настройки внизу, а затем Обновление и безопасность .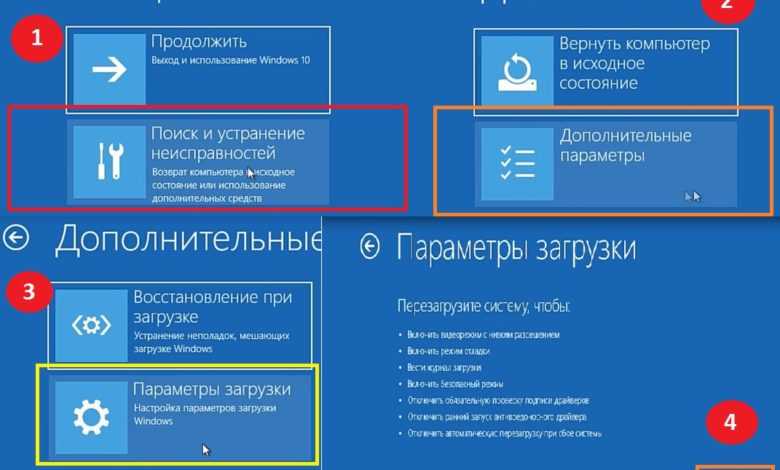
Выберите Восстановление , затем Расширенный запуск . Нажмите Параметры запуска , а затем Перезагрузите сейчас , и когда ваш компьютер перезагрузится, вы увидите некоторые параметры.
Выберите Устранение неполадок , а затем Дополнительные параметры , Параметры запуска , Перезагрузка . Затем выбираем из списка , в каком безопасном режиме должно быть нет. 4.
Следуйте сообщениям об устранении неполадок на экране
Если вам нужен безопасный режим или другой расширенный вариант запуска, возможно, у вас возникла проблема, которая в первую очередь препятствует загрузке Windows. Если это так, то Windows 10 должна автоматически запуститься в среде восстановления с сообщением, похожим на «Восстановление. Похоже, Windows загрузилась неправильно». Вы должны увидеть опцию «Устранение неполадок», как на изображении выше.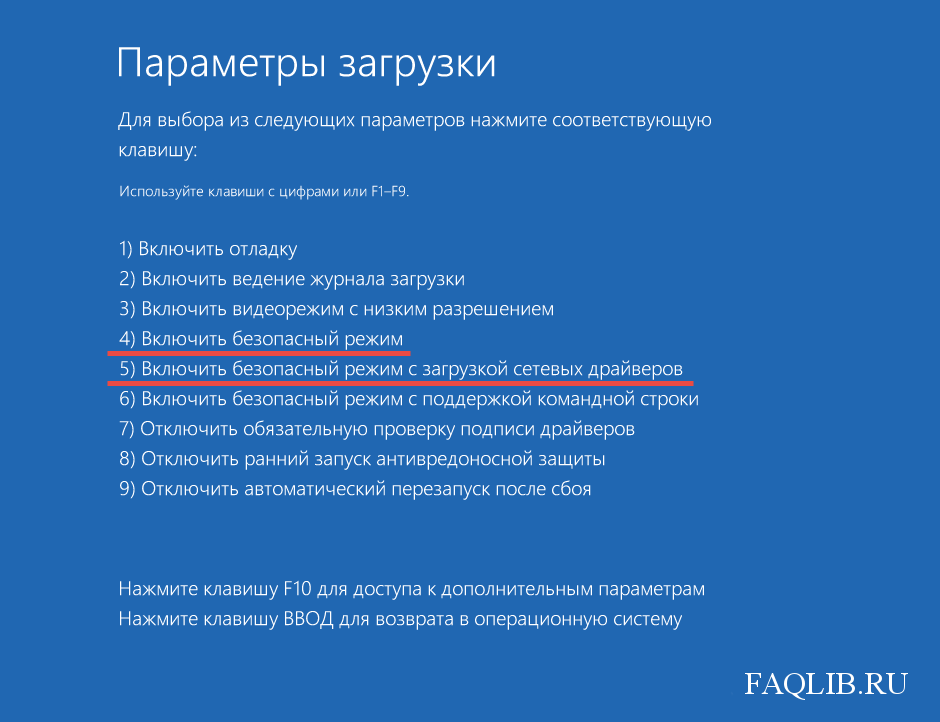
В противном случае вы можете использовать другой компьютер для
загрузите и создайте загрузочную флешку с Windows 10 и используйте ее, чтобы попытаться исправить то, что вызывает проблему с загрузкой. Также не забывайте следить за нашими
советы по ремонту ПК, который не загружается.
Другие способы загрузки в безопасном режиме в Windows
Если вы можете загрузить Windows в обычном режиме, но вам все равно нужно войти в безопасный режим, вы можете пропустить довольно запутанный предыдущий метод, перейдя на начальный экран и введя msconfig (это также работает в Windows 8.) Запустите «Конфигурация системы» из списка результатов поиска, затем выберите вкладку «Загрузка».
На этом экране (изображенном ниже) вы можете установить флажок, чтобы включить безопасную загрузку с различными типами безопасного режима, доступными ниже. Нажмите «ОК», затем нажмите «Перезагрузить», чтобы загрузить компьютер в безопасном режиме.
Есть еще более простой способ: на экране входа в Windows просто выберите перезагрузку и удерживайте клавишу Shift.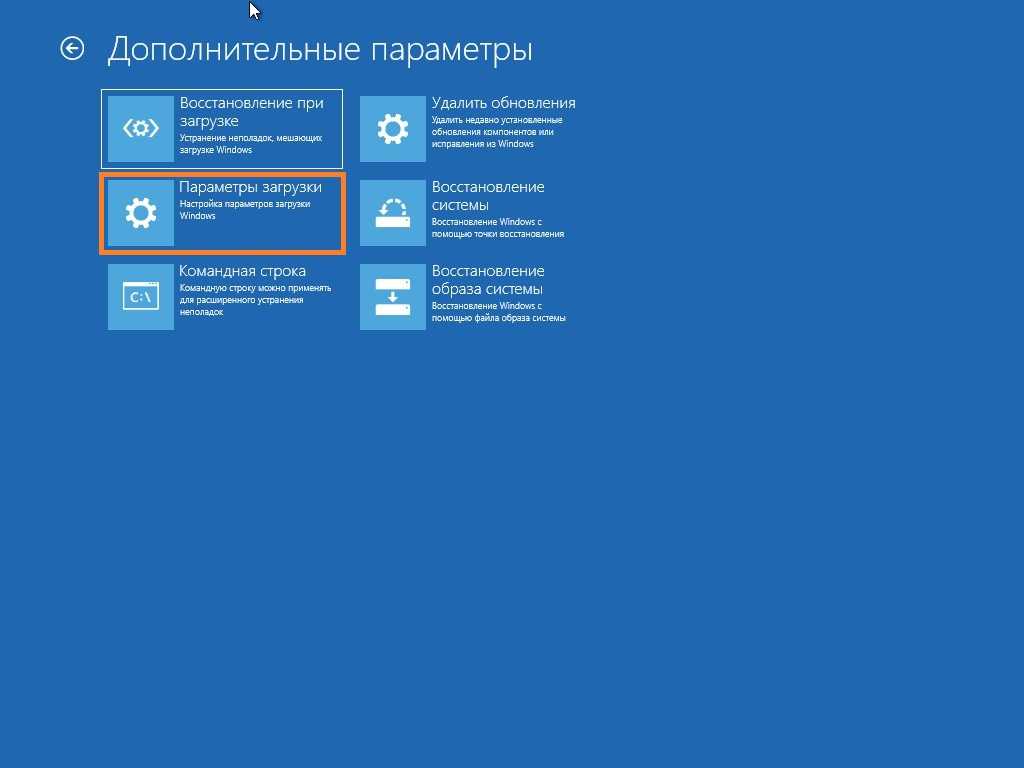 Вы попадете в окна с вариантами устранения неполадок в вашей системе, из которых вы можете выбрать загрузку в безопасном режиме.
Вы попадете в окна с вариантами устранения неполадок в вашей системе, из которых вы можете выбрать загрузку в безопасном режиме.
Конечно, у большинства людей, которым нужен безопасный режим, уже есть проблемы с ПК. Если вы уже вошли в систему и видите только черный экран, нажмите CTRL, ALT, DEL, чтобы открыть экран выбора, и выберите выход из системы, перезагрузка. Затем удерживайте нажатой клавишу Shift, и вы попадете в окно, через которое вы можете выбрать безопасный режим.
Как получить старые расширенные параметры загрузки в Windows 10
Сначала создайте загрузочный USB-накопитель или DVD-диск с Windows 10, упомянутый в способе 1. Загрузитесь с него (при необходимости измените настройки загрузочного устройства в BIOS), а затем нажмите кнопку начальный экран языка, чтобы перейти к ссылке «Восстановить компьютер».
Выберите параметр «Устранение неполадок», затем «Дополнительные параметры», затем «Командная строка».
В командной строке введите c: и нажмите Enter. Это изменится с диска X по умолчанию на ваш диск Windows. Если вы знаете, что Windows установлена на диске с другой буквой, используйте ее.
Это изменится с диска X по умолчанию на ваш диск Windows. Если вы знаете, что Windows установлена на диске с другой буквой, используйте ее.
Теперь введите следующую команду: bcdedit /set {по умолчанию} bootmenupolicy legacy и снова нажмите Enter.
Введите exit и нажмите Enter, чтобы выйти из командной строки. Теперь вы можете извлечь загрузочную флешку или DVD-диск с Windows 10 и выключить компьютер.
При следующей загрузке компьютера вы можете нажать F8, чтобы открыть меню дополнительных параметров загрузки, которое вы когда-то использовали в Windows 7. Просто используйте клавиши со стрелками, чтобы выбрать нужный режим, и нажмите Enter.
Как выйти из безопасного режима в Windows 10
Чтобы выйти из безопасного режима в Windows 10, вам нужно ввести msconfig. Вы можете сделать это, просто набрав msconfig или Конфигурация системы в меню «Пуск». В качестве альтернативы, если он не отображается, нажмите клавишу Windows + R или найдите «Выполнить» в меню «Пуск», а затем введите msconfig в поле поиска «Выполнить» и нажмите Enter.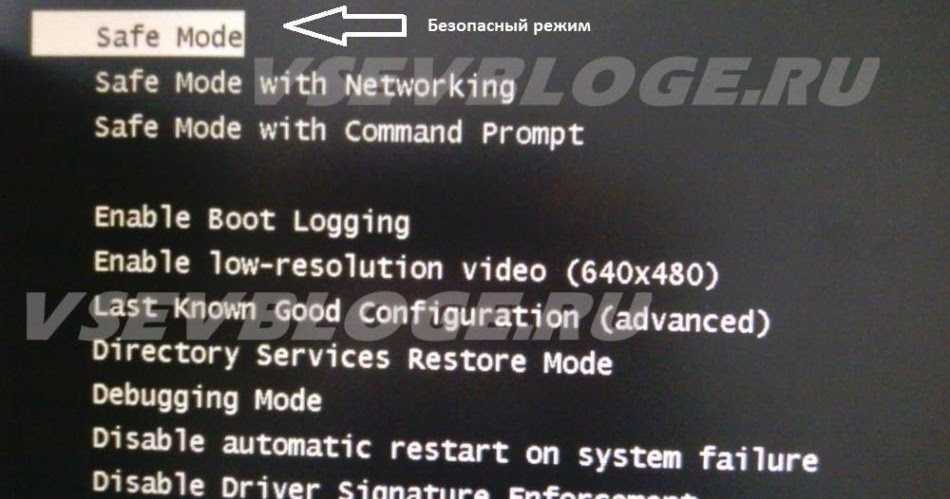


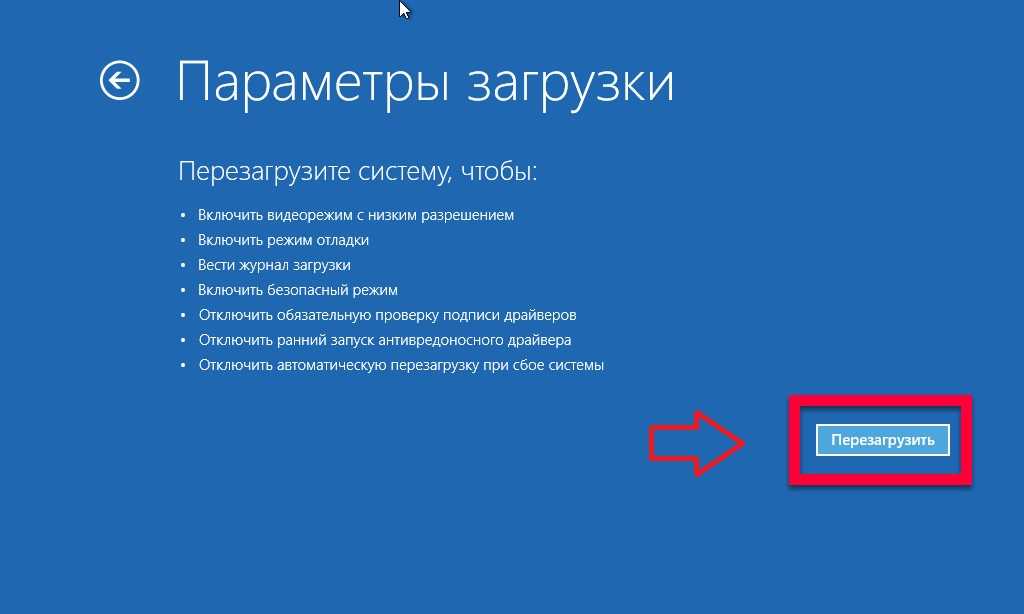
 …
… ..
..


