Не могу установить виндовс 7 через биос с диска: Не могу установить windows 7: как решить основные ошибки
Содержание
Я купил E580 и не могу загрузить его после установки Windows 7
спросил
Изменено
4 года, 7 месяцев назад
Просмотрено
191 раз
Мой компьютер поставлялся только с DOS, поэтому я установил Windows 7 с загрузочного USB. Процесс шел гладко до первой перезагрузки после завершения установки. Он получает BSOD и попадает в цикл сброса и снова сбоя. Сообщение об ошибке отображается только доли секунды. Вот изображение ошибки:
Затем я попытался установить Windows 10, чтобы узнать, может ли это быть причиной ошибки. К моему удивлению, программа установки не смогла найти диск для установки Windows 10.
Надеюсь, я смогу получить совет, что делать дальше. Могу ли я пропустить какое-то критическое обновление программного обеспечения?
- окна
- загрузка
- bsod
- ноутбук lenovo
3
Попробуйте следующим образом:
В BIOS установите для параметра Режим контроллера SATA значение AHCI .
AHCI — это расширенный интерфейс управления хостом, который может выполнять потенциальную функцию ускорения жесткого диска SATA, особенно твердотельного жесткого диска. Более необходимо использовать режим жесткого диска AHCI. Откройте ahci, как правило, войдите в BIOS, чтобы установить его перед установкой системы.
Нажмите F2, чтобы войти в BIOS во время загрузки;
В BIOS нажмите клавишу со стрелкой →, чтобы перейти к Конфигурации, выберите Режим контроллера SATA, затем нажмите Enter, выберите AHCI, нажмите Enter и, наконец, нажмите F10, чтобы сохранить и перезапустить.
- Посмотреть, можем ли мы загрузиться в Win 7.
Зарегистрируйтесь или войдите в систему
Зарегистрируйтесь с помощью Google
Зарегистрироваться через Facebook
Зарегистрируйтесь, используя электронную почту и пароль
Опубликовать как гость
Электронная почта
Требуется, но не отображается
Опубликовать как гость
Электронная почта
Требуется, но не отображается
Нажимая «Опубликовать свой ответ», вы соглашаетесь с нашими условиями обслуживания и подтверждаете, что прочитали и поняли нашу политику конфиденциальности и кодекс поведения.
Выберите драйвер для установки во время установки Windows 7 USB. • Восстановить Windows™
При попытке установить ОС Windows с установочного USB-диска может возникнуть следующая ошибка: » Выберите драйвер для установки. Загрузите драйвер. Отсутствует необходимый привод CD/DVD. II если у вас есть дискету с драйвером, компакт-диск, DVD-диск или флэш-накопитель USB, вставьте его сейчас. Примечание. Если установочный носитель Windows находится в дисководе компакт-дисков или DVD-дисков, вы можете безопасно извлечь его на этом шаге 9.0084 «.
Сообщение об ошибке установки «Выберите драйвер для установки» появляется во время установки Windows 7 с флэш-накопителя USB с использованием порта USB 3.0. Эта проблема вызвана тем, что установочный носитель Windows не нет драйвера USB 3.0 для установки Windows через порт USB 3.0
Как обойти ошибку «Выберите драйвер для установки» при попытке установить Windows с USB
Чтобы решить проблему «Выберите драйвер для установки» USB Ошибка установки Windows:
Способ 1.
 Извлеките и снова вставьте USB-носитель.
Извлеките и снова вставьте USB-носитель.
1. При появлении ошибки «Выберите драйвер для установки» нажмите Отмена. (Вы вернетесь к первому экрану настройки)
2. Извлеките и снова вставьте установочный USB-носитель.
3. Теперь попробуйте установить Windows.
Способ 2. Установите Windows с порта USB 2.0 или с DVD.
1. Выключить компьютер.
2. Подключите флэш-накопитель USB , содержащий файлы установки Windows, в порт USB 2.0 на компьютере и снова запустите установку. *
* Примечание. Если на вашем компьютере нет порта USB 2.0, отключите поддержку USB 3.0 в настройках BIOS (если поддерживается) или установите Windows с DVD-носителя .
Способ 3. Добавьте драйверы USB 3.0 на USB-носитель Windows с помощью средства установки Gigabyte для Windows USB.
Второй способ устранить ошибку «Выберите драйвер для установки» — добавить поддержку USB 3. 0 (драйверы) на установочный носитель Windows 7.*
0 (драйверы) на установочный носитель Windows 7.*
* Примечание. Для процесса требуется доступ к другому рабочему компьютеру с ОС Windows 8.1 или Windows 10. Используйте этот метод, если на вашем компьютере нет портов USB 2.0 или если вы не можете установить Windows с помощью DVD-диска с Windows.
Шаг 1. Создайте установочный USB-носитель Windows.
Создайте установочный USB-носитель Windows с помощью Microsoft USB Creator Tool или утилиты Rufus Creator.
Связанные статьи.
- Как создать установочный USB-носитель Windows 10 с помощью Media Creation Tool.
- Как создать USB-установку Windows 10 с помощью утилиты RUFUS Creator.
Шаг 2. Загрузите средство установки Windows USB.
1. Перейдите на сайт поддержки Gigabyte.
2. В поле поиска введите «Инструмент установки Windows USB» (без кавычек).
3. Загрузите соответствующий «Инструмент установки Windows USB» в соответствии с серией материнской платы.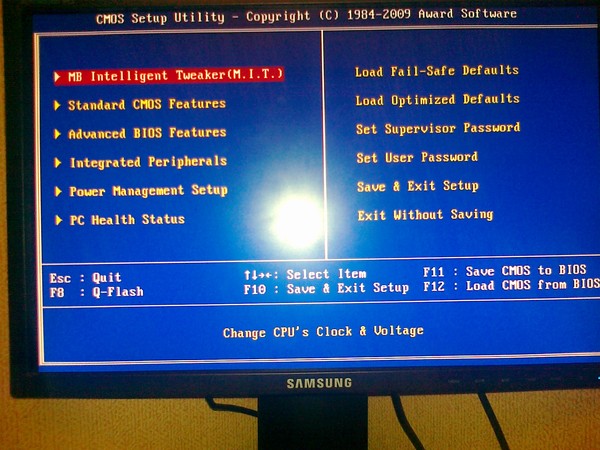
4. Разархивируйте загруженный файл и перейдите к следующему шагу.
Шаг 3. Добавьте поддержку драйвера USB 3.0/3.1 в Windows 7 USB.
1. Вставьте установочный USB-носитель Windows в компьютер.
2. В извлеченной папке дважды щелкните, чтобы запустить приложение «WindowsImageTool.exe».
3. Теперь выполните следующее:
- Выберите Нет-Добавить USB-драйверы в Исходный путь .
- Выберите установочный USB-диск Windows 7 в пути назначения .
- Наконец нажмите Старт .
- Когда процесс завершится, нажмите Закрыть.
4. Извлеките USB-накопитель и используйте его для установки Windows.
Способ 4. Добавьте поддержку USB 3.0 в Windows 7 с помощью утилиты Windows 7* USB 3.0 Creator от Intel. *
* Примечание: Этот метод больше не работает, так как Intel удалила «утилиту USB Creator» со своего веб-сайта.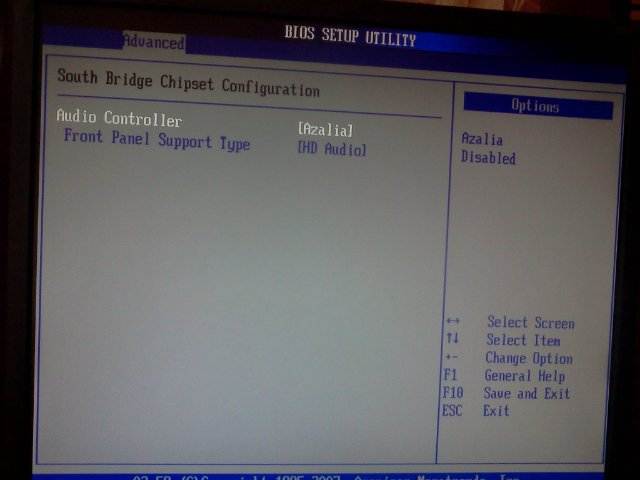
1. Скачать Утилита Windows 7* USB 3.0 Creator от Intel .
2. Извлеките файл «Win7-USB3.0-Creator-V3.zip».
3. Подсоедините флэш-накопитель USB с установочными файлами Windows к компьютеру.
4. В извлеченной папке «Win7-USB3.0-Creator-V3» щелкните правой кнопкой мыши «Installer_Creator.exe» и выберите «Запуск от имени администратора».
5. Нажмите Browse {…} и выберите букву USB-накопителя (который содержит установочные файлы Windows).
6. Наконец, нажмите кнопку Создать образ и дождитесь завершения процесса.
7. Отсоедините USB-диск и используйте его для установки Windows.
Вот и все, ребята! Это сработало для вас?
Пожалуйста, оставьте комментарий в разделе комментариев ниже или даже лучше: поставьте лайк и поделитесь этим сообщением в социальных сетях, чтобы помочь распространить информацию об этом.

