Настройки bios для windows xp: Установка Windows XP в деталях
Алексей Гладкий Установка, переустановка и настройка Windows XP: быстро, легко, самостоятельно Введение Неотъемлемым атрибутом любого современного компьютера является операционная система. Операционная система – это набор программ, предназначенных для управления компьютером, хранения и обработки информации, а также для организации работы всех подключенных к компьютеру устройств. Самой распространенной на сегодняшний день операционной системой, предназначенной для персональных компьютеров, является Windows – разработка корпорации Microsoft. Читателям данной книги наверняка известно, что семейство Windows объединяет в себе несколько операционных систем разных версий. В разное время были распространены системы Windows 3.1, Windows 3.11, Windows 95, Windows 98, Windows 2000, Windows ME, Windows XP. В последние годы появились системы Windows Vista и Windows 7, но многие пользователи по-прежнему хранят верность «старой, доброй XP» – в немалой степени потому, что она не предъявляет серьезных требований к аппаратным ресурсам, при этом удовлетворяя все потребности большинства пользователей. Порядок установки системы Windows XP и подготовки ее к работе описывается в данной книге. При этом рассматривается наиболее распространенная версия – Windows XP Professional. Установка Windows XP В данной главе мы рассмотрим возможные способы установки Windows XP, порядок подготовки к установке, а также сам процесс установки системы. Подготовка к установке Перед тем, как приступить к установке операционной системы, необходимо определиться со способом установки. Способы установки Windows XP Возможности Windows XP предусматривают следующие способы установки: □ Установка Windows XP. ● Установка Windows XP «с нуля». ● Установка Windows XP вместо предыдущей версии Windows. □ Переустановка Windows XP. При установке Windows XP «с нуля» следует учитывать, что вся хранящаяся на компьютере информация в процессе установки будет удалена. Поэтому данный способ обычно используется при установке операционной системы на новый (или только что собранный) компьютер, а также в случаях, когда потеря хранящейся на компьютере информации не критична. При установке Windows XP вместо предыдущей версии Windows выполняется автоматическое обновление предыдущей операционной системы до уровня Windows XP. В этом случае сохраняются установленные на компьютере до этого файлы, данные, приложения, параметры настройки и т.д. Переустановка Windows XP выполняется в случае нестабильной работы операционной системы. Порядок переустановки Windows XP будет подробно рассмотрен ниже, в соответствующей главе. Настройка BIOS Установка Windows XP осуществляется с загрузочного диска, содержащего дистрибутив программы. Однако для того, чтобы компьютер смог загрузиться с компакт-диска, необходимо выполнить соответствующую настройку BIOS. Чтобы войти в режим настройки BIOS, в большинстве случаев достаточно непосредственно после включения компьютера нажать и удерживать клавишу Del. Затем в меню Boot следует в качестве первого загрузочного устройства выбрать компакт-диск (пример настройки BIOS приведен на рис. Рис. 1.1. Настройка BIOS После выполнения указанных действий и сохранения внесенных изменений компьютер будет загружаться с компакт-диска (предварительно загрузочный диск должен быть установлен в CD-привод). Процесс установки системы После того, как выбран способ установки системы и проведена соответствующая настройка BIOS, перед началом установки останется лишь определиться с файловой системой: NTFS либо FAT32. Выбор остается за пользователем и зависит от различных нюансов: условия эксплуатации операционной системы (дома или в офисе), особенности и объем обрабатываемой информации, и др. Отметим лишь, что система NTFS отличается повышенной устойчивостью (которая проявляется, например, в случае непредвиденных аппаратных сбоев), а система FAT32 требует меньше памяти и работает быстрее. После загрузки компьютера с компакт-диска на экране отобразится сообщение о том, что программа установки проверяет конфигурацию оборудования. Данная проверка выполняется автоматически, и никакого вмешательства пользователя не требует. После проведения данной проверки мастер установки системы приступит к начальному копированию необходимых файлов (рис. 1.2). Рис. 1.2. Начальное копирование файлов Следует учитывать, что процесс начального копирования файлов может занять некоторое время. После загрузки необходимых файлов на экране отображается окно, в котором нужно выбрать требуемый режим установки (рис. 1.3). Начиная с этого этапа, дальнейшая установка Windows XP осуществляется с участием пользователя. Рис. 1.3. Выбор режима работы Для продолжения установки Windows XP следует нажать клавишу Enter, для завершения работы мастера установки – клавишу F3. Нажатием клавиши R запускается режим восстановления Windows XP, описание которого приводится ниже, в соответствующей главе. После нажатия клавиши Enter на экране отобразится окно, содержащее текст лицензионного соглашения корпорации Microsoft (рис. 1.4). Рис. 1.4. Лицензионное соглашение Дальнейшие работы по установке возможны только после принятия данного соглашения, для чего необходимо нажать клавишу F8. На следующем этапе необходимо выбрать раздел жесткого диска, в который будет производиться установка операционной системы (рис. 1.5). Рис. 1.5. Выбор раздела для установки При нажатии Enter система будет устанавливаться в раздел, на котором установлен курсор. Для удаления раздела следует установить на него курсор и нажать клавишу D. Для создания нового раздела в неразмеченной области жесткого диска нужно воспользоваться клавишей С; при этом обязательно наличие неразмеченной области. Например, на рис. 1.5 жесткий диск полностью размечен; если же на диске есть неразмеченная область, то в списке, приведенном на рис. 1.5, она будет обозначена последней позицией с указанием размера (например, Неразмеченная область 20015 Гб). Создание нового раздела осуществляется с использованием мастера работы с дисками; необходимые действия выполняются в пошаговом режиме, в соответствии с указаниями, появляющимися на экране. СОВЕТ Возможности мастера работы с дисками предусматривают создание нескольких разделов в неразмеченной области жесткого диска (например, на рис. 1.5 показано наличие трех разделов). Однако в большинстве случаев на жестком диске достаточно наличие двух разделов, причем для операционной системы и прикладных программ вполне достаточно раздела с объемом 7 – 8 Гб. |
Самостоятельная установка Windows XP | Уроки работы с ПК
Уроки работы с ПК > Windows XP > Самостоятельная установка Windows XP
автор: Александр
18.02.2015
Windows XP
bios, cd, cd or dvd, dvd, windows, windows xp, время, дата, загрузка с диска, ключ продукта, настройка, подготовка, установка, часовой пояс, язык и региональные стандарты
1. Подготовка к установке Windows
Все подробности по подготовке к установке ОС можно посмотреть в соответственной статье.
2. Настройка BIOS компьютера для загрузки с диска
Чтобы прочесть как настроить BIOS и посмотреть множество графических примеров пройдите по этой ссылке.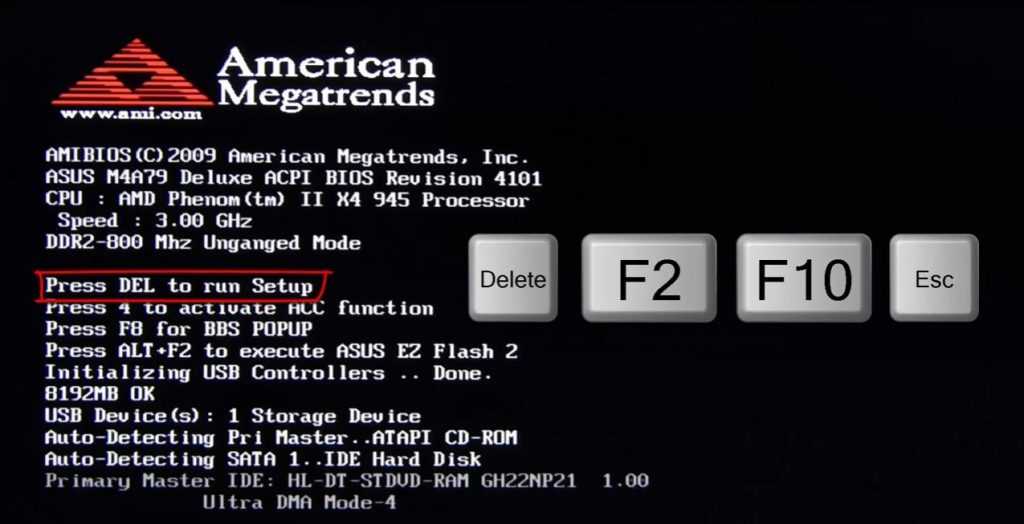
3. Установка Windows XP
Если все вышеперечисленное сделано верно, мы увидим такую надпись«Press any key to boot from CD or DVD«, что значит Нажмите любую клавишу для загрузки с CD или DVD.
Выглядит это так:
Жмем любую клавишу
Если такой надписи нет, то возможно что-то из выше написанного вы сделали не верно. В этом случае проверьте ещё раз BIOS, сохранилась ли настройка загрузки с диска, если в BIOS все установлено правильно, тогда, скорее всего проблема в самом образе записанном на диск.
Началась установка Windows XP, ждем пока завершится загрузка файлов
Для того чтобы установить Windows, нажимаем кнопку «Enter — (ВВОД)» на клавиатуре.
Читаем «Лицензионное соглашение Windows XP«. Чтобы согласиться и продолжить установку жмем «F8»
Как гласит инструкция нажимаем на клавишу «С»
Затем указываем размер создаваемого раздела в мегабайтах.
Если указанный вами, размер первого раздела будет меньше объема диска, то у вас останется «Неразмеченная область«, которую также нужно превратить в раздел. В итоге, у Вас будет два диска «С:» и «D:»
Задаем размер второго диска, если вы не собираетесь создавать, третий раздел то указывайте максимально возможный размер.
После того как разделы созданы, потребуется выбрать раздел, тот куда будет установлен Windows, рекомендуется использовать диск «С:»
Перед установкой вам выведется сообщение где нужно будет отформатировать выбранный раздел.
Теперь процесс установки будет проходить без нашего участия.
«Язык и региональные стандарты». Здесь делаем нужные настройки и жмем «Далее«…
В следующем окне Вам нужно указать имя учетной записи и нажать «Далее».
Далее в окне «Ключ продукта» Вам потребуется ввести ключ, указан на лицензионной наклейке, или в документах, в зависимости от того какая версия Windows у Вас в наличии. В установке Windows XP могут быть не все процедуры, рассмотренные в этой статье, все зависит от вашего установочного диска.
В установке Windows XP могут быть не все процедуры, рассмотренные в этой статье, все зависит от вашего установочного диска.
Прописываем имя компьютера. Пароль администратора указываем по надобности.
Выставляем дату и время. А так же выбираем свой часовой пояс.
Установка поддержки сети. Этот диалог можно пропустить, так как, это прекрасно настраивается с установленного Windows. Как настроить сеть можно посмотреть в другой статье на этом сайте.
Дальше начнется копирование файлов, установка элементов меню пуск и сохранение параметров, ожидаем окончания процедуры
После того как компьютер будет перезагружен, выполнится автоматическая настройка экрана.
Перед вами появится экран приветствия, нажимаем «Далее«…
В окне «Помогите защитить свой компьютер» выбираем «Отложить это действие«, нажимаем «Далее«…
Также пропускаем «Проверку подключения к Интернету«, нажимаем «Пропустить«…
Здесь вам будет предложено пройти регистрацию в Microsoft, это очень долгий процесс, который можно пропустить «Нет как-нибудь в другой раз», выбираем соответственный пункт, и нажимаем «Далее»
Вводим хотя бы одного пользователя
И теперь мы на финишной прямой, ещё немного и установка Windows XP будет окончена
Поздравляю, Вы победили установку Windows XP.
Главное — не забывайте делать резервные копии вашей полезной информации.
Что такое настройка BIOS для Windows XP? [Ответ 2022] — Droidrant
Что такое настройка BIOS на компьютере? Некоторые материнские платы позволяют разгонять процессор, а другие нет. Доступ к биосу можно получить через перемычку или отсоединив аккумулятор материнской платы на срок до 20 минут. Биос также может управлять режимами энергосбережения, включая приостановку, спящий режим и спящий режим. Вы также можете контролировать количество времени, по истечении которого компьютер переходит в режим ожидания. Еще одна настройка в BIOS называется Address Range Shadowing. Bios позволяет вам изменить этот параметр для каждого компонента вашего компьютера, включая процессор, память и жесткий диск.
В BIOS можно изменить порядок загрузки по умолчанию. Чтобы восстановить настройки BIOS по умолчанию, перейдите в меню «Настройки» или «Обновление и безопасность» и выберите параметр BIOS.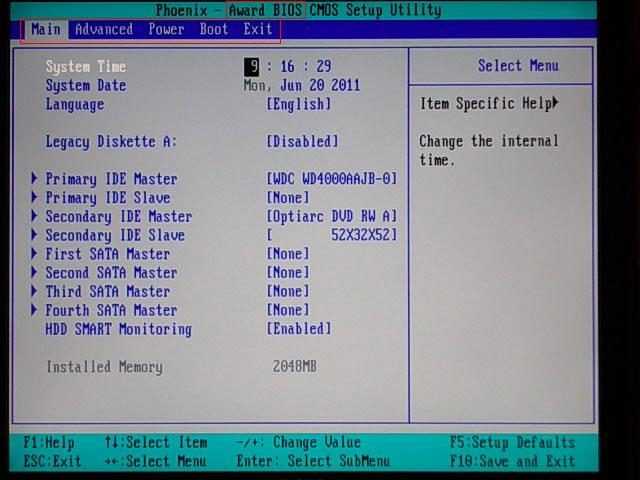 Если вам необходимо перезагрузить компьютер, чтобы изменения вступили в силу, вы можете выбрать параметр «Порядок загрузки по умолчанию» в меню BIOS. Также возможно изменить температуру процессора и другие настройки BIOS. В BIOS также есть функция энергосбережения, которая отключает блок питания.
Если вам необходимо перезагрузить компьютер, чтобы изменения вступили в силу, вы можете выбрать параметр «Порядок загрузки по умолчанию» в меню BIOS. Также возможно изменить температуру процессора и другие настройки BIOS. В BIOS также есть функция энергосбережения, которая отключает блок питания.
Связанные вопросы/содержание
- Как узнать, какими должны быть настройки BIOS?
- Каковы общие настройки BIOS?
- Каков правильный порядок загрузки Windows XP?
- Как изменить настройки BIOS?
- Что такое меню BIOS?
- Что означает настройка BIOS?
- Как выглядит BIOS?
Как узнать, какими должны быть настройки BIOS?
Экран настройки BIOS позволяет изменять многие важные параметры вашего ПК. Хотя графический интерфейс сильно различается от BIOS к BIOS, все они следуют одинаковой логике и структуре. В BIOS вы будете входить и выходить из экрана настройки, нажимая клавиши со стрелками, клавишу Delete или соответствующую клавишу для вашей системы. Если у вас возникли проблемы с входом в экран настройки BIOS, следуйте приведенным ниже инструкциям, чтобы настроить его правильно.
Если у вас возникли проблемы с входом в экран настройки BIOS, следуйте приведенным ниже инструкциям, чтобы настроить его правильно.
При входе в BIOS найдите параметр памяти. Некоторые компьютеры предлагают это как опцию, а другие нет. Найдите в BIOS пункт «память», а затем отключите его. Некоторые старые компьютеры потребуют от вас выхода из экрана настройки BIOS, прежде чем вы сможете настроить его параметры. Если у вас старый компьютер, попробуйте изменить настройки клавиатуры, чтобы сделать ее более отзывчивой. Если клавиатура не работает должным образом за пределами Windows, вы можете настроить скорость клавиатуры в Панели управления.
Вы должны отключить GART, специальный режим для подсистемы AGP. Его отключение замедлит работу системы для старых игр. APM, или расширенное управление питанием, позволяет контролировать автоматическое отключение устройств. Большинство систем будут использовать APM, но этот параметр доступен только для чтения. Дополнительную информацию о конфигурации BIOS вашего компьютера можно найти в разделе справки BIOS на веб-сайте производителя.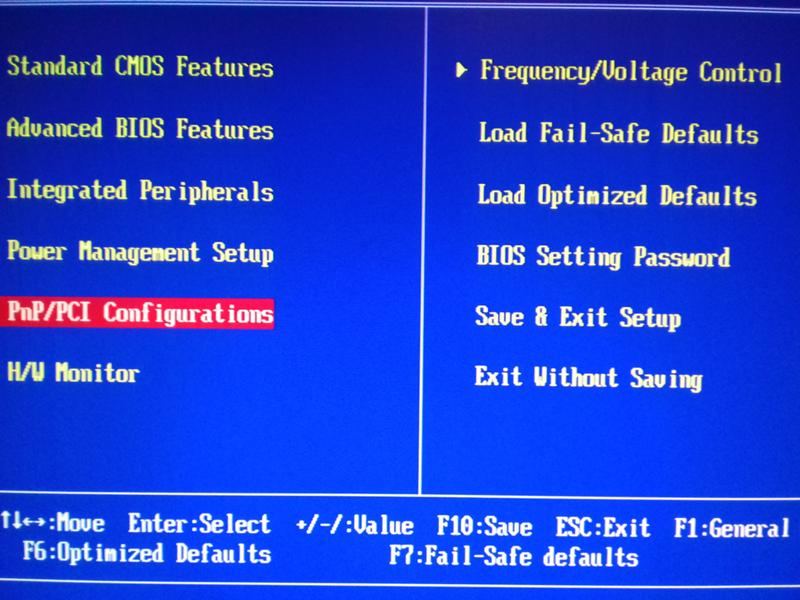
Каковы общие настройки BIOS?
Доступ к настройкам BIOS можно получить, нажав клавишу DEL при запуске системы. Оказавшись там, вы можете посмотреть настройки материнской платы. При необходимости вы также можете изменить некоторые из этих настроек. Если проблема не устранена, попробуйте восстановить значения по умолчанию с помощью средств BIOS. В следующем списке приведены наиболее распространенные настройки BIOS для Windows XP. Важно знать, что некоторые из этих настроек могут быть недоступны на вашем компьютере.
AGP — это подсистема, в которой связаны видеокарты и материнская плата. Отключение этого параметра может повысить вашу производительность. Однако, если вы используете старый компьютер, вам следует отключить его. IRQ — это набор специальных номеров, используемых аппаратным обеспечением компьютера для управления питанием, пробуждения и периферийных устройств USB. Их включение повысит производительность вашего ПК.
Каков правильный порядок загрузки Windows XP?
Первым шагом в настройке порядка загрузки Windows XP является открытие утилиты настройки BIOS. Эта утилита отображает список загрузочных устройств и их порядок. Нажмите клавишу «Boot Device», чтобы изменить порядок и выбрать желаемое загрузочное устройство. Если этот шаг не работает, вы можете нажать клавишу «Перезагрузка», чтобы загрузиться в Windows. Затем повторяйте шаги по изменению порядка загрузки, пока не найдете решение.
Эта утилита отображает список загрузочных устройств и их порядок. Нажмите клавишу «Boot Device», чтобы изменить порядок и выбрать желаемое загрузочное устройство. Если этот шаг не работает, вы можете нажать клавишу «Перезагрузка», чтобы загрузиться в Windows. Затем повторяйте шаги по изменению порядка загрузки, пока не найдете решение.
Изменение порядка загрузки Windows XP не наносит вреда системе, но важно помнить, что извлечение жесткого диска может привести к неожиданной перезагрузке компьютера. После перезагрузки компьютера появится сообщение о том, что не удается найти операционную систему. Если это произойдет, просто нажмите CTRL-ALT-DESERT и выберите жесткий диск в качестве первого загрузочного устройства.
Далее необходимо изменить порядок загрузки UEFI. Этот метод является наиболее популярным и рекомендуется для пользователей, хорошо знакомых с UEFI. Вкладка Boot будет содержать список загрузочных устройств и их порядок. После определения порядка вы можете изменить порядок загрузки с помощью BIOS.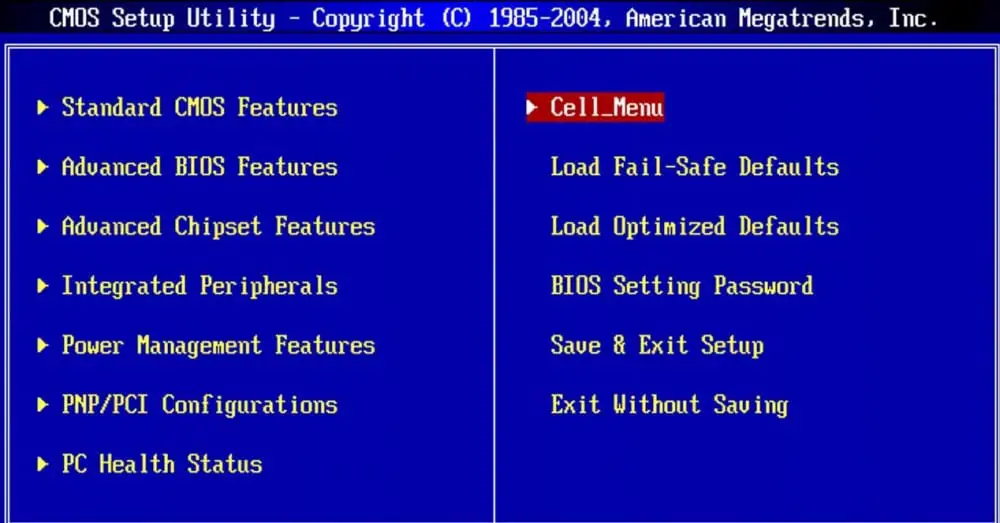 При сбросе порядка загрузки UEFI использует безопасную загрузку, чтобы предотвратить загрузку с внешних устройств хранения. Чтобы отключить безопасную загрузку, перейдите на вкладку «Безопасность» и нажмите «UEFI».
При сбросе порядка загрузки UEFI использует безопасную загрузку, чтобы предотвратить загрузку с внешних устройств хранения. Чтобы отключить безопасную загрузку, перейдите на вкладку «Безопасность» и нажмите «UEFI».
Как изменить настройки BIOS?
Если вы хотите изменить настройки BIOS на своем компьютере, вам необходимо знать, как войти в экран настройки BIOS. Экран настройки BIOS расположен в нижнем или правом углу экрана. Для навигации по BIOS можно использовать клавиши со стрелками или функциональные клавиши. Важно знать, что в BIOS нельзя использовать мышь. Чтобы войти в БИОС, нажмите F2. Если у вас нет экрана настройки BIOS, нажмите клавишу со стрелкой.
Если вы не хотите устанавливать USB-клавиатуру, вы можете отключить ее в BIOS. В USB-клавиатуре используется плоский прямоугольный штекер, для которого может потребоваться дешевый адаптер. При использовании USB-клавиатуры вы, возможно, не сможете нажать F8 или Ctrl в Windows, но у вас не возникнет никаких других проблем. Настройка параметров BIOS на вашем компьютере может занять некоторое время, но усилия того стоят.
Настройка параметров BIOS на вашем компьютере может занять некоторое время, но усилия того стоят.
Что такое меню BIOS?
В меню BIOS ПК можно попасть, нажав соответствующие клавиши. Первым шагом в навигации по меню BIOS является определение того, какой жесткий диск подключен к компьютеру. Это должно быть первое устройство в списке. Затем нажмите клавиши изменения значений, чтобы переместить каждый элемент вверх или вниз в списке. Эта процедура варьируется от одного компьютера к другому. После того, как вы определили, какой жесткий диск подключен к вашему компьютеру, вы можете перемещаться по остальной части меню BIOS.
Если ваш компьютер оснащен встроенной беспроводной картой, вы должны включить опцию EMS в меню BIOS. Вы также можете включить функцию расширенного управления питанием системы (APM), которая позволяет автоматически выключать монитор, когда компьютер не используется. Для этой функции перейдите в отдельный раздел в меню BIOS. Этот раздел находится на некоторых компьютерах, в том числе производства Lenovo и IBM ThinkPad.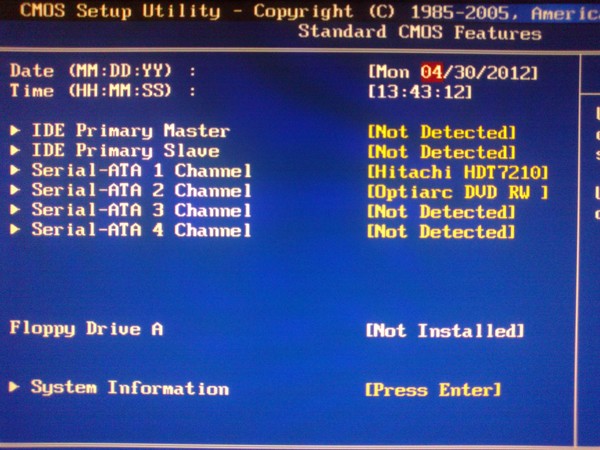
Что означает параметр BIOS?
Настройки BIOS обычно находятся в BIOS компьютера. Однако в разных системах они могут иметь разные имена. Чтобы узнать, какой параметр управляет вашей системой, вы должны сначала открыть BIOS и просмотреть информацию на каждом экране. В конце концов, вы найдете инструкции о том, как его изменить. Как правило, для изменения настроек BIOS вам понадобится специальная программа от производителя.
Этот параметр управляет питанием компьютера. Если у вас есть беспроводная клавиатура, важно убедиться, что настройка BIOS не блокирует ее. Если этого не произойдет, вам будет сложно перезагрузить компьютер. Вместо этого вы можете настроить параметры BIOS так, чтобы Windows не распознавала все периферийные устройства USB. Вы также можете отключить опцию защиты от записи в BIOS.
Windows XP была разработана во времена, когда не было USB, Serial-ATA, GPT или UEFI. Поэтому он чувствителен к конфигурациям оборудования. Его чипу памяти требуется электричество для хранения информации.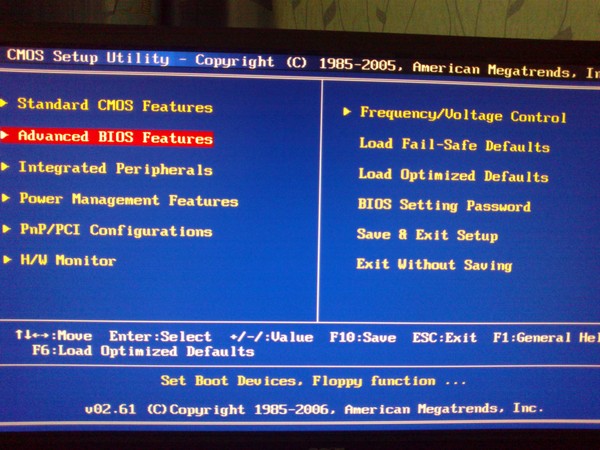 Если вы измените настройки BIOS на устаревший режим, Windows XP не загрузится. К счастью, это несложно исправить. BIOS обычно сообщит вам, есть ли у вас проблема с USB-накопителем.
Если вы измените настройки BIOS на устаревший режим, Windows XP не загрузится. К счастью, это несложно исправить. BIOS обычно сообщит вам, есть ли у вас проблема с USB-накопителем.
Как выглядит BIOS?
Доступ к настройке BIOS осуществляется нажатием определенной клавиши сразу после включения компьютера. Если вы не помните, какую клавишу следует нажать, обычно это та же клавиша, которую вы нажимаете перед логотипом Windows. Возможно, вам придется нажать F2, чтобы получить доступ к настройке BIOS. Нажав F2, вы попадете в меню настроек BIOS, где вы сможете настроить свою систему. Вы также можете изменить настройки панели конфигурации экрана загрузки.
BIOS или базовая система ввода-вывода (BIOS) — это часть микропрограммы, встроенная в операционную систему. Он отслеживает и редактирует настройки CMOS и управляет потоком данных между операционной системой и периферийными устройствами. Доступ к нему можно получить с помощью другого ключа, но большинство систем Windows XP поставляются с клавишами F1 и F2. Вы также можете использовать DEL или ESC для входа в BIOS, хотя в некоторых системах вам может потребоваться пароль.
Вы также можете использовать DEL или ESC для входа в BIOS, хотя в некоторых системах вам может потребоваться пароль.
Настройка BIOS может быть недоступна с помощью клавиш увеличения или уменьшения громкости, но вы все равно можете получить доступ к меню BIOS, удерживая панель чудо-кнопок в правом нижнем углу рабочего стола. Если вы забыли клавишу F2, вам потребуется перезагрузить компьютер, чтобы войти в BIOS. Некоторые системы могут предложить вам сохранить вашу работу или закрыть другие программы, прежде чем разрешить вам доступ к BIOS.
Узнайте больше здесь:
1.) Справочный центр Windows
2.) Windows – Википедия
3.) Блог Windows
4.) Windows Central
Windows XP не будет устанавливаться на новые машины с 2016 г. — Chemistry IT (ChemIT)
Перейти к концу метаданных
Установка Windows XP на новые машины Intel ( по состоянию на 2016 год) больше нецелесообразно или даже невозможно. Кроме того, не используйте SSD-накопители с WinXP.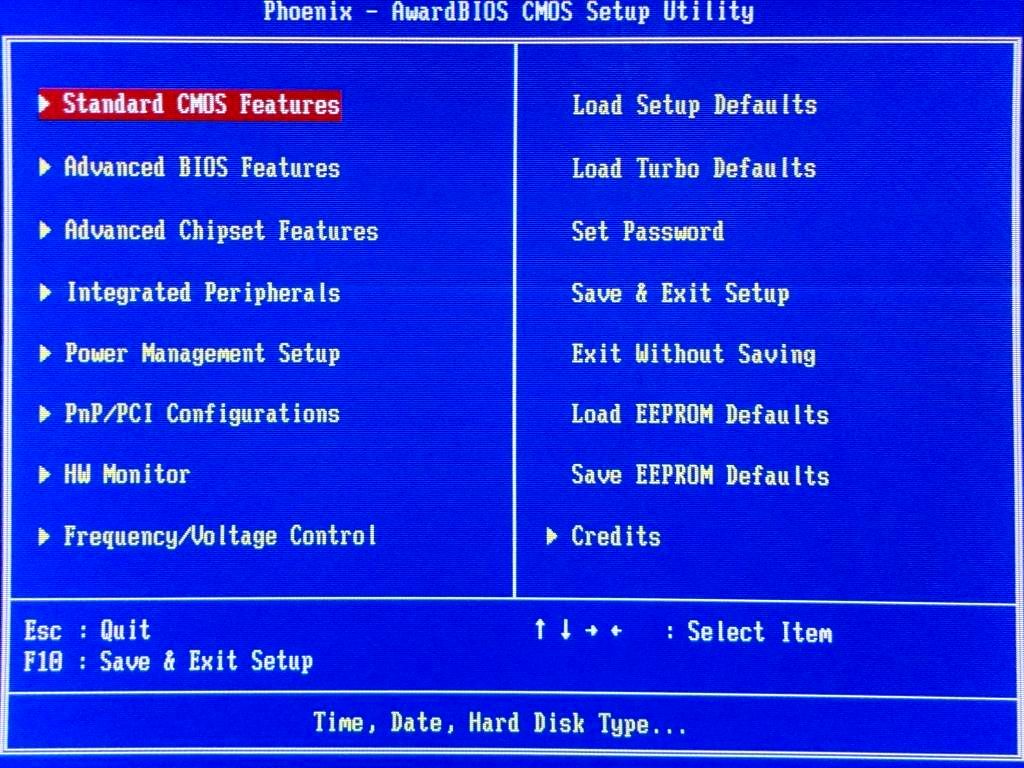 Ссылка также на информационную подстраницу, связанную с AMD.
Ссылка также на информационную подстраницу, связанную с AMD.
На этой странице представлено несколько проблем, и цель этого поста состоит в том, чтобы составить сборник проблем, с которыми пришлось столкнуться, и поиска решений.
- Windows 7 не будет работать на (большинстве) жестких дисков NVMe, согласно Dell
- Какой самый старый компьютер Dell мы храним для повторного использования и почему?
Обратите внимание, что вся информация на этой странице относится только к машинам Intel, а документацию по машинам AMD (хотя этот вариант не тестировался) можно найти по ссылке ниже. Однако кажется, что на новых машинах AMD может быть проще установить рабочую установку Windows XP, поскольку доступно несколько драйверов USB (они также могут применяться, если у вас есть контроллер AMD, VIA, TI или Renesas на машине Intel (маловероятно). )):
- Windows XP на компьютерах AMD (2011–2016 гг.)
XP не устанавливается должным образом или вообще не устанавливается на процессоры Intel Skylake (6-го поколения) из-за драйверов.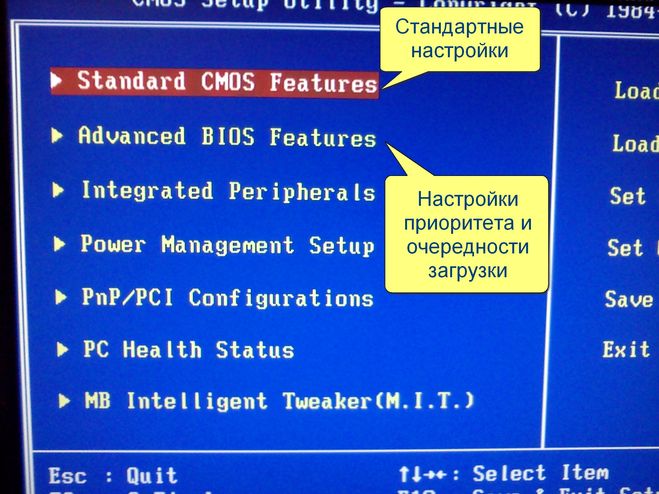 Предположительно, все новое также будет представлять эти проблемы.
Предположительно, все новое также будет представлять эти проблемы.
Кроме того, использование SSD-накопителей с XP требует длительных обходных путей и, как правило, «не очень хорошая идея».
- Симптом: начальная установка работает. Но SSD умирает в течение 6 месяцев или около того, поскольку в XP нет инструментов для «обрезки» ячеек SSD (мест хранения памяти).
- Точная процедура зависит от конкретного используемого оборудования, поэтому ниже ничего не описано. Просто не стоит этого делать!
1) Настоятельно рекомендуется выбирать компьютеры до Optiplex 780 включительно (и эквивалент; ~2010 г.), поскольку BIOS имеет устаревшие режимы совместимости для жестких дисков, что значительно упрощает установку XP.
2) Несмотря на то, что описанный ниже метод позволит вам установить Windows XP, драйверы устройств по-прежнему трудно найти. Хотя основные функции видеоадаптера должны работать с универсальными драйверами, любые расширенные функции не будут работать, если вы не приобретете старую внешнюю выделенную графическую карту с драйверами XP. Точно так же USB-контроллеры, звуковая карта и сеть БУДУТ иметь проблемы (вероятно, их нельзя будет использовать со встроенными контроллерами на новых машинах).
Точно так же USB-контроллеры, звуковая карта и сеть БУДУТ иметь проблемы (вероятно, их нельзя будет использовать со встроенными контроллерами на новых машинах).
3) Если вы решите остановиться на более старой машине для XP, попробуйте найти ту, которая была создана для Windows 7 (без проблем с xHCI) или для Windows 8 ( без обновления BIOS ), так как они будут использовать старый стандарт EHCI (или иметь режимы совместимости, которые отключают xHCI в их BIOS, если он не был обновлен) вместо более нового стандарта xHCI для контроллеров USB. Не удалось найти работающий драйвер xHCI для XP.
- Если какой-либо из портов является USB 3.x (в зависимости от контроллера xHCI), то НИ ОДИН порт USB не будет работать.
Ниже приведены заметки Абхи о каждой обнаруженной ошибке и о том, что требуется для работы системы, но, увы, без USB или сетевых возможностей.
1) Большинство современных машин (и все настольные компьютеры) будут отображаться как несовместимые с ACPI для установщика XP из-за изменения стандартов ACPI и отсутствия обновления списков BIOS.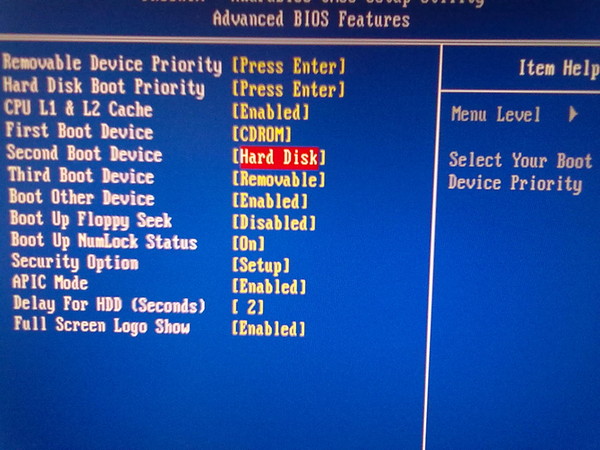
2) В БОЛЬШИНСТВЕ случаев ACPI HAL не требуется для системы, в этом случае вы можете нажать F7 в начале установки в текстовом режиме (в момент, когда программа установки просит вас нажать F5), чтобы изменить режим с «ACPI-совместимый» на «Стандартный компьютер».
3) В тех редких случаях, когда отключение ACPI не работает в текстовом режиме (для некоторых новых машин), необходимо вручную отредактировать файл «Txtsetup.sif» в программе установки для XP. Для параметра ACPIEnable необходимо установить значение 0 вместо значения по умолчанию 2 (или 1 для некоторых установщиков). Для документации параметры соответствуют:
- 0: ACPI отключен при установке, независимо от системного BIOS.
- 1: ACPI включается при установке, если присутствует ACPI BIOS
- 2: ACPI включен на основе списка GoodACPIBios и ACPIBiosDate. (Список не обновляется, чтобы в нем не было нового BIOS).
4) Если вам нужны функции, предоставляемые ACPI HAL, их можно настроить как отдельные запланированные системные операции после установки.
1) Поскольку в Windows XP нет драйверов для контроллеров SATA, установка приводит к BSOD. Обратите внимание, что при остановке установки из-за отсутствия драйверов для устройств, которые считаются «обязательными» для загрузки полной установки после текстового режима, сообщение об ошибке покажет что-то вроде:
STOP 0x0000007B (параметр 1, параметр 2, параметр 3, параметр 4)
Если вы столкнулись с другим кодом ошибки, возможно, стоит выяснить, что означает этот код ошибки, так как это может быть совершенно не связанная проблема.
2) В связи с изменениями в драйверах Intel Rapid Storage в Интернете доступно два типа драйверов: один состоит из одного файла IAStor.sys (старее и относится к «классической» фазе RST) и другой состоит из двух файлов: файла IAStorA.sys (который является драйвером AHCI/RAID) и файла IAStorF.sys (который представляет собой встроенный драйвер SCSI). ТОЛЬКО первый вариант можно использовать с XP (второй можно использовать с Windows 7 и выше).
3) Чтобы найти правильные драйверы, необходимо иметь аппаратный идентификатор контроллера SATA, это можно сделать довольно легко из существующей установки Windows. Однако режим контроллера SATA (доступ к которому можно получить из BIOS) должен быть установлен на AHCI (известно, что RAID вызывает проблемы, если вы фактически не используете конфигурацию диска RAID, и в этом случае это необходимо). (Примечание: если есть опция IDE, весь этот процесс не нужен, поскольку в XP есть драйверы для дисков AHCI, работающих в IDE-совместимом режиме)
(ВНИМАНИЕ: изменение режима с установленной ОС БУДЕТ вызвать проблемы с вашей существующей установкой, иногда вызывая бесконечную череду BSOD, требующих полной переустановки, убедитесь, что у вас есть резервные копии всего важного)
a) Перейдите в Диспетчер устройств
b) Найдите контроллер SATA (обычно он находится в разделе «Контроллеры IDE ATA/ATAPI» (для старых машин) или «Контроллеры хранения» (для новых машин). Примечание.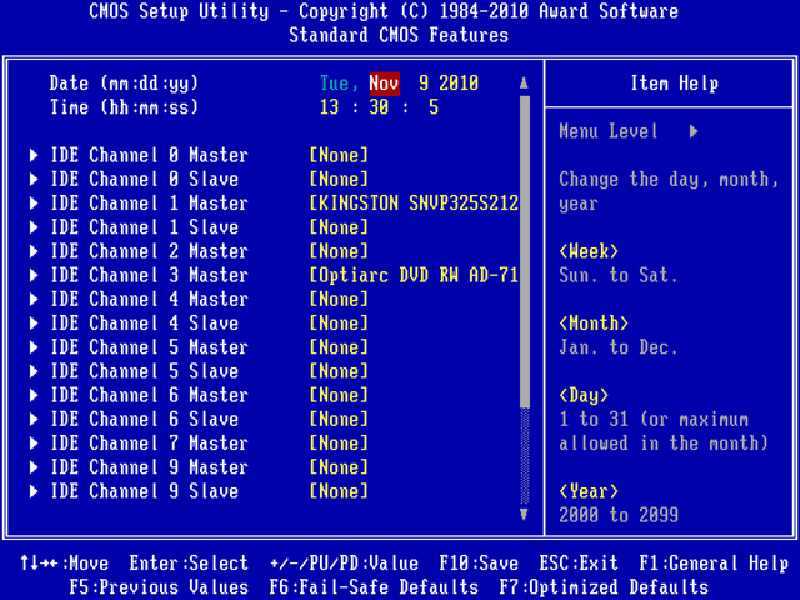 Обычно в названии контроллера содержится IDE/AHCI/RAID.
Обычно в названии контроллера содержится IDE/AHCI/RAID.
c) Перейдите к свойствам (щелкните правой кнопкой мыши)
d) В разделе сведений проверьте идентификатор оборудования.
4) Примечание. НЕОБХОДИМО убедиться, что жесткий диск подключен к одному из контроллеров Intel, поскольку некоторые компьютеры могут поставляться с контроллерами SATA сторонних производителей, таких как Marvell, они обычно серого цвета (для Marvell) или черного цвета. (для Jmicron). Вы также можете проверить это в идентификаторах аппаратного обеспечения, VEN_8086 относится к Intel, и это порты, которые вы хотите использовать.
5) Драйвера, совместимые с XP, для всех материнских плат, указанных в таблице ниже, хранятся на диске T: (программный диск под драйверами Windows). Если вам требуются драйверы для материнских плат после серии 100, их можно получить по адресу http://www.win-raid.com/t2f23-Intel-RST-RSTe-Drivers-newest-v-WHQL-v-WHQL.html ( страницу на форумах WinRaid, поддерживаемую Фернандо, у которого есть список (достаточно) обновленных драйверов для более новых материнских плат и очень полный набор инструкций). Убедитесь, что вы загружаете классические драйверы, и вы можете посмотреть модель материнской платы и южного моста (иногда производители модифицируют компоненты), чтобы выбрать лучшую версию (подробнее об этом в приведенной выше ссылке). В случае, если вы не можете найти драйверы, в конце документа представлен запасной вариант (однако в разделе дополнительной информации обратите внимание, что это НЕ гарантирует работу, драйверы Fernando были протестированы, и поэтому они будут первым выбором при выборе между водителями.)
Убедитесь, что вы загружаете классические драйверы, и вы можете посмотреть модель материнской платы и южного моста (иногда производители модифицируют компоненты), чтобы выбрать лучшую версию (подробнее об этом в приведенной выше ссылке). В случае, если вы не можете найти драйверы, в конце документа представлен запасной вариант (однако в разделе дополнительной информации обратите внимание, что это НЕ гарантирует работу, драйверы Fernando были протестированы, и поэтому они будут первым выбором при выборе между водителями.)
6) На случай, если вы не можете получить идентификатор устройства для контроллера SATA, я включил в конец документа таблицу, в которой перечислены наиболее распространенные контроллеры для распространенных материнских плат Intel.
1) Вы захотите начать с надежного установочного диска Windows XP.
2) Скопируйте все файлы в папку на жестком диске.
3) Вам нужно будет загрузить драйверы на установочный диск для XP, для этого рекомендуется использовать nlite, так как он бесплатный и хорошо поддерживается (доступно на http://www.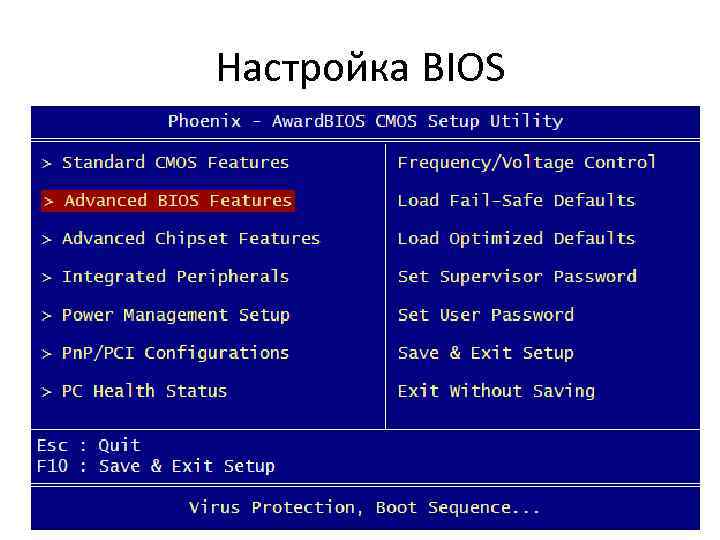 nliteos.com/)
nliteos.com/)
а) Укажите nlite каталог с установочными файлами Windows Xp, он должен автоматически обнаружить установщик.
b) Выберите вариант интеграции драйверов и загрузочного ISO.
c) Выберите параметр для вставки драйвера и перейдите к месту, где находятся извлеченные файлы драйвера для XP (с форумов winRAID), и выберите либо iaAHCI, либо iaStor (они идентичны, и nlite скопирует оба, независимо от того, что вы select)
d) Выберите драйвер, соответствующий идентификатору устройства для вашего контроллера хранения. (Это будет часть DEV_XXXX идентификатора оборудования).
e)nlite предложит вам сделать ISO-образ или записать диск напрямую. (Рекомендуется сначала сделать ISO, а затем записать диск с включенной проверкой диска, чтобы убедиться, что запись диска не вызывает никаких проблем).
4) Примечание. Вероятно, вы захотите использовать оптический привод для установки XP, поскольку у установщиков USB возникают проблемы с некоторыми системами.
5) Это должно позволить вам теперь получить доступ к жесткому диску для установки Windows XP, любые другие необходимые драйверы, возможно, потребуется найти в Интернете (версии Windows XP). ПРИМЕЧАНИЕ. НАСТОЯТЕЛЬНО рекомендуется не использовать SSD с XP (если только вы не хотите установить стороннее приложение для настройки запланированных операций TRIM).
| Intel Southbridge Chipset | for | AHCI Controller | RAID Controller | |
| ICH6R | Настольные компьютеры | DEV_2652 | ??? | |
| ИЧ6М | Мобильные | DEV_2653 | no RAID option | |
| ESB2 | Desktops | DEV_2681 | DEV_2682 | |
| ICH7R | Desktops | DEV_27C1 | DEV_27C3 | |
| ICH7M | Мобильные устройства | DEV_27C5 | без опции RAID | |
| ICH8R | Desktops | DEV_2821 | DEV_2822 | |
| ICH8M | Desktops | DEV_2829 | no RAID option | |
| ICH8 | Мобильные устройства (изначально не поддерживаются Intel) | DEV_2824 | без опции RAID | |
| ICH9R | Desktops | DEV_2922 | DEV_2822 | |
| ICH9M | Mobiles | DEV_2929 | no RAID option | |
| ICh20R | Desktops | DEV_3A22 | DEV_2822 | |
| ИЧ20Д/ДО | ??? | DEV_3A02 | нет опции RAID? | |
| ICh20 (Type A) | Mobiles (natively not supported by Intel) | DEV_3A03 | no RAID option | |
| ICh20 (Type B) | Mobiles (natively not поддерживается Intel) | DEV_3A23 | без опции RAID | |
| 5-Series / 3400 | Настольные компьютеры DEV_3B22 | DEV_2822 | ||
| Серия 5, 4 порта | Мобильные? | DEV_3B29 | нет опции RAID? | |
| 5-Series 6-Port | Мобильные телефоны? | DEV_3B2F | нет опции RAID? | |
| 6-Series Express | Настольные компьютеры | DEV_1C02 | DEV_2822 | |
| 6-Series Express | Mobiles | DEV_1C03 | no RAID option | |
| 7-Series / C216 | Desktops | DEV_1E02 | DEV_2822 | |
| 7-й серии | Мобильные телефоны | DEV_1E03 | . 98 | . |
| 8-Series /C220 (Type A) | Desktops | DEV_8C02 | DEV_2822 | |
| 8-Series (Type A) | Mobiles | DEV_8C03 | no RAID option | |
| 8-Series / C220 (Type B) | Desktops | DEV_9C02 | DEV_2822 | |
| 8-Series (Type B) | Mobiles | DEV_9C03 | no RAID option | |
| 9-Series (Type A) | Desktops | DEV_8C82 | DEV_2822 | |
| 9-Series (Тип A) | Мобильные телефоны | DEV_8C83 | Опция NO RAID | |
DEV_9C82 | DEV_2822 | |||
| 9-Series (Type B) | Mobiles | DEV_9C83 | no RAID option | |
| Baytrail systems | Mobiles (natively не поддерживается Intel) | DEV_0F23 | без опции RAID | |
| Системы Skylake (процессоры 6-го поколения) | Настольные компьютеры | DEV_9D03 | DEV_2822 | |
| 100-Series / C230 | Desktops | DEV_A102 | DEV_2822 | |
| 100-Series / C230 | Mobiles? | DEV_A103 | нет опции RAID? |
(Обратите внимание, что не все эти идентификаторы проверены (записи с вопросительными знаками не могут быть найдены в то время, поэтому, если вы столкнетесь с каким-либо из них, пожалуйста, обновите таблицу), но список должен служить для сузить возможности в случае, если невозможно получить идентификаторы оборудования каким-либо другим способом. )
)
(Наборы микросхем Intel X99 (2014 г. — Haswell и Haswell EP) и X79 (2011 г.) работают с корпоративными версиями драйверов RST, и хотя драйверы пакетов ДОЛЖНЫ работать и с ними, не удалось найти документацию или подтверждение для этих наборов микросхем. Возможный DEVID = DEV_1D02 (X79) и DEV_1F22 (X99))
Обратите внимание, что новейшие доступные драйверы не являются автоматически лучшими драйверами для системы. При выборе драйверов для системы следует помнить о некоторых вещах:
- Более новые драйверы Intel предназначены только для поддержки новейшего оборудования на (относительно) более новых платформах, поэтому они лучше оптимизированы для этих платформ и наборов микросхем. Использование более старой версии может повысить производительность, если вы заметите, что жесткие диски работают особенно медленно.
- Обычные (или устаревшие) драйверы Intel с одним файлом НЕ поддерживают операции TRIM (применимо только при использовании SSD). Драйверы более нового стиля не работают в XP (хотя Windows 7 и выше поддерживаются вместе с ограниченной функциональностью (существуют известные проблемы) в Vista)
- Наборы микросхем Baytrail не поддерживаются должным образом самой корпорацией Intel, поэтому запуск чего-либо, что не работает на наборе микросхем Baytrail, может быть длительным процессом проб и ошибок.

- Если вы не можете найти драйверы для конкретной системы, над которой вы работаете, возможно, стоит попробовать распаковать поддерживаемую версию драйверов (не устаревших) из обоих файлов, а также попытаться переупаковать и переписать их. чтобы привести их к формату, распознаваемому XP. Даунгрейд также возможен, если вы знаете, что SCSI не сильно изменился (хотя в этом случае вам придется вручную найти файлы *.inf с идентификаторами оборудования устройства и добавить строку для конкретного набора микросхем, над которым вы работаете. ) ПРИМЕЧАНИЕ: Оба эти процесса отвечают только за то, чтобы сделать драйвер УСТАНОВЛЕННЫМ на машине, они не изменяют сам драйвер, поэтому нет гарантии, что перепакованные и переписанные драйвера вообще будут работать в системе (хотя они должны дать полную поддержка, пока программа установки не обнаружит жесткий диск). Дополнительную информацию об использовании PkgSignTool можно найти здесь https://msdn.microsoft.com/en-us/library/windows/hardware/dn789.
 236(v=vs.85).aspx (для отказа от драйверов). Вы также можете просмотреть эту ссылку: https://technet.microsoft.com/en-us/library/dd919238(v=ws.10).aspx для процесса подписания новых драйверов.
236(v=vs.85).aspx (для отказа от драйверов). Вы также можете просмотреть эту ссылку: https://technet.microsoft.com/en-us/library/dd919238(v=ws.10).aspx для процесса подписания новых драйверов. - Инструкции по импорту сертификата для драйверов форума WinRAID (в случае их отклонения Windows) можно найти здесь http://www.win-raid.com/t1300f25-Tips-Discussion-Usage-of-quot-mod-signed -quot-Drivers.html
В случае необходимости дальнейшей поддержки (как для устаревших драйверов, так и для драйверов Windows 7) человек, который поддерживает страницы на форумах winRAID (Фернандо), достаточно быстро отвечает как на новые сообщения в существующих темах, так и на сообщений (пару дней) и должен быть в состоянии помочь с любыми проблемами, связанными с запуском устаревших операционных систем на новых машинах (с точки зрения отсутствующих файлов драйверов). Информация, представленная здесь, взята в основном из его руководств и частично из различных других источников в Интернете.


 Следует отметить, что этот способ позволяет оптимально настроить Windows XP и обеспечить стабильность и надежность его последующей работы.
Следует отметить, что этот способ позволяет оптимально настроить Windows XP и обеспечить стабильность и надежность его последующей работы. 1.1).
1.1).
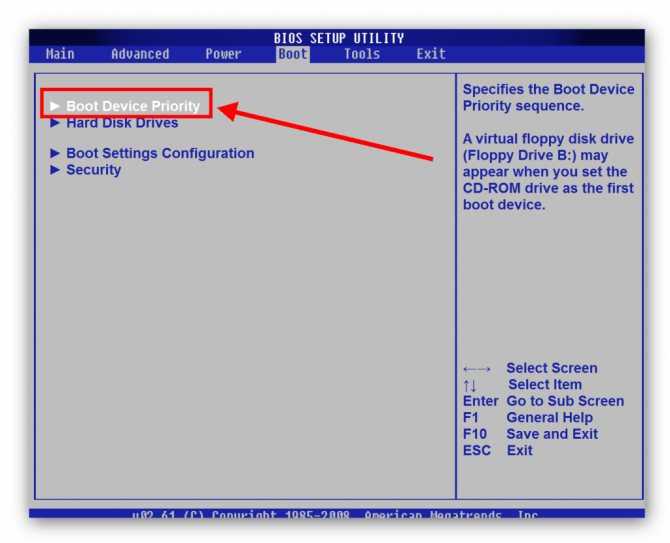 Выполнение условий данного лицензионного соглашения обязательно на весь период использования операционной системы.
Выполнение условий данного лицензионного соглашения обязательно на весь период использования операционной системы.
 Опция NO
Опция NO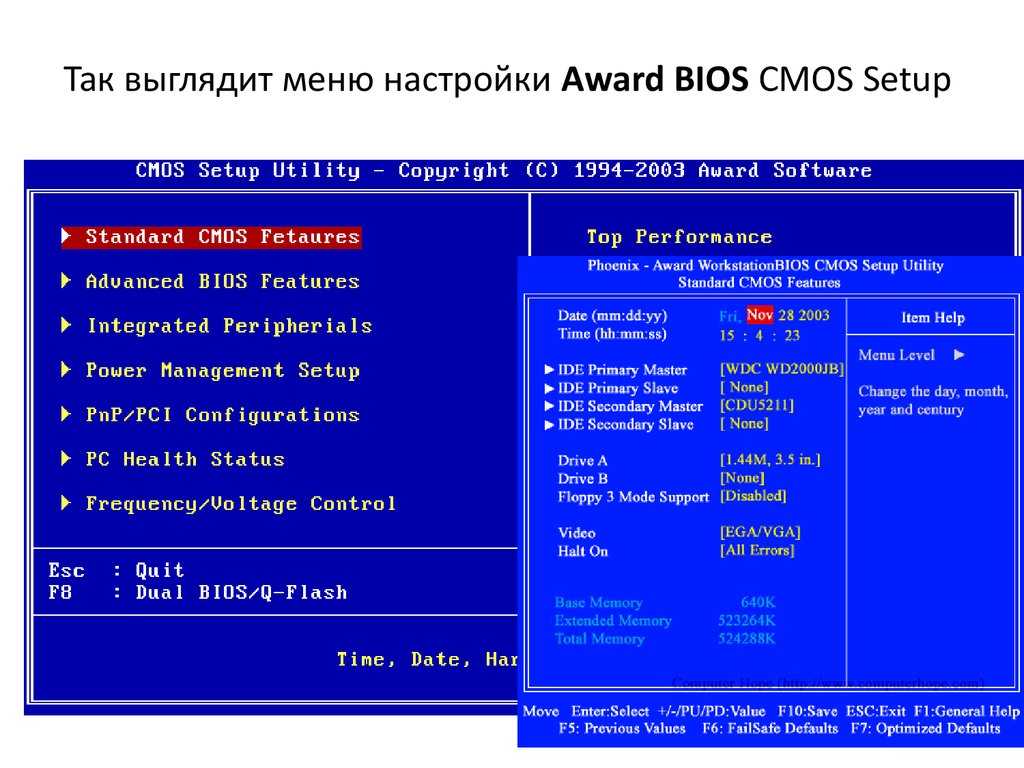
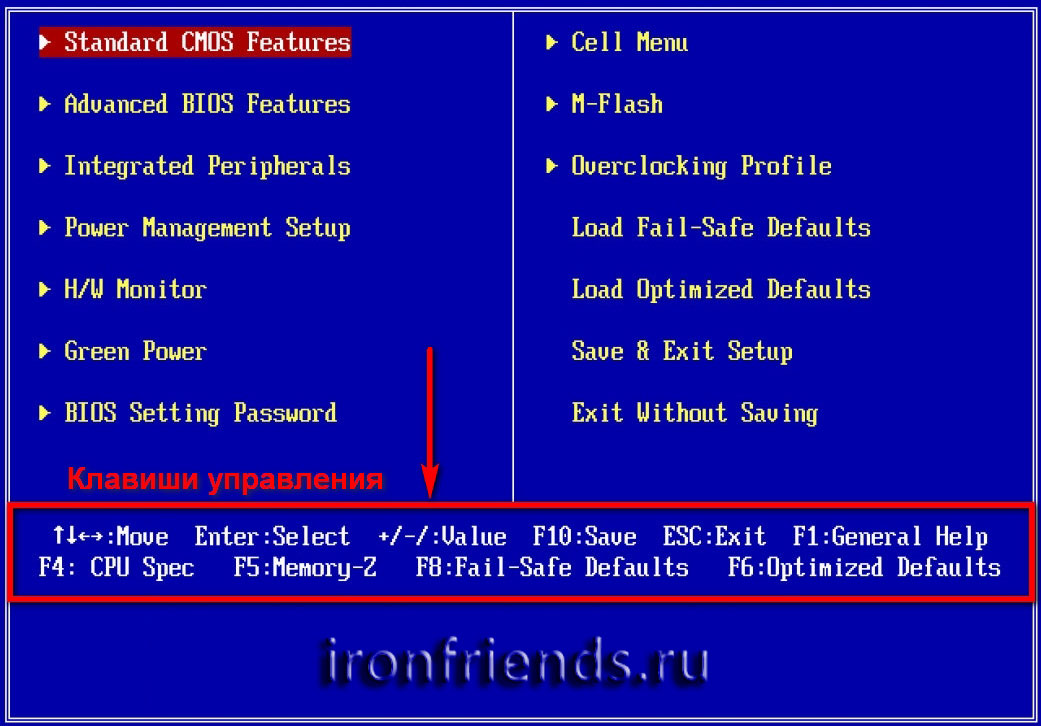 236(v=vs.85).aspx (для отказа от драйверов). Вы также можете просмотреть эту ссылку: https://technet.microsoft.com/en-us/library/dd919238(v=ws.10).aspx для процесса подписания новых драйверов.
236(v=vs.85).aspx (для отказа от драйверов). Вы также можете просмотреть эту ссылку: https://technet.microsoft.com/en-us/library/dd919238(v=ws.10).aspx для процесса подписания новых драйверов.