Настройки безопасность: Настройки конфиденциальности данных – Центр безопасности Google
Содержание
Настройки конфиденциальности данных – Центр безопасности Google
Мы создали удобные инструменты управления данными,
чтобы возможность изменять настройки конфиденциальности была у каждого пользователя.
Аккаунт Google
Удобные настройки конфиденциальности
В аккаунте Google собрана вся важная информация, которую вы можете контролировать с помощью настроек конфиденциальности и безопасности. Для вас мы создали простые и удобные инструменты: «Личный кабинет» и «Мои действия» позволяют управлять информацией о действиях в наших сервисах, а «Отслеживание действий» и «Настройки рекламных предпочтений» – включать и отключать сбор и использование личных данных.
Быстрый доступ к основным настройкам конфиденциальности
Вы можете легко открыть страницу аккаунта Google в наших самых популярных сервисах: Поиске, Картах, YouTube, Gmail и Ассистенте. Для этого просто нажмите на значок своего профиля и перейдите по ссылке.
Перейти в аккаунт Google
Управляйте своими данными
в аккаунте Google
Отслеживание действий
Выбирайте, какие данные будут сохраняться в аккаунте
С помощью настроек отслеживания действий вы можете выбирать, какие данные будут сохраняться в аккаунте и использоваться для персонализации сервисов Google. Вы также можете приостановить отслеживание определенных типов данных, например действий в браузере и Поиске, а также историю местоположения и историю YouTube.
Вы также можете приостановить отслеживание определенных типов данных, например действий в браузере и Поиске, а также историю местоположения и историю YouTube.
Открыть настройки отслеживания действий
Автоматическое удаление данных
Настройте автоматическое удаление данных
Вы можете указать срок хранения данных о ваших действиях. По окончании выбранного периода данные будут автоматически удаляться из аккаунта Google. Изменить заданные настройки можно в любое время.
Открыть параметры автоматического удаления
Страница «Мои действия»
Удаляйте данные из аккаунта в любое время
В разделе «Мои действия» хранятся сведения о ваших поисковых запросах, просмотренных страницах и видео в сервисах Google. Для вашего удобства мы добавили функции поиска по теме, дате и названию сервиса. Вы можете навсегда удалить из истории определенную информацию или даже выбранные разделы целиком.
Перейти на страницу «Мои действия»
Отслеживание действий
Выбирайте, какие данные будут сохраняться в аккаунте
С помощью настроек отслеживания действий вы можете выбирать, какие данные будут сохраняться в аккаунте и использоваться для персонализации сервисов Google. Вы также можете приостановить отслеживание определенных типов данных, например действий в браузере и Поиске, а также историю местоположения и историю YouTube.
Открыть настройки отслеживания действий
Автоматическое удаление данных
Настройте автоматическое удаление данных
Вы можете указать срок хранения данных о ваших действиях. По окончании выбранного периода данные будут автоматически удаляться из аккаунта Google. Изменить заданные настройки можно в любое время.
Открыть параметры автоматического удаления
Страница «Мои действия»
Удаляйте данные из аккаунта в любое время
В разделе «Мои действия» хранятся сведения о ваших поисковых запросах, просмотренных страницах и видео в сервисах Google.
 Для вашего удобства мы добавили функции поиска по теме, дате и названию сервиса. Вы можете навсегда удалить из истории определенную информацию или даже выбранные разделы целиком.
Для вашего удобства мы добавили функции поиска по теме, дате и названию сервиса. Вы можете навсегда удалить из истории определенную информацию или даже выбранные разделы целиком.Перейти на страницу «Мои действия»
Выбирайте подходящие
настройки конфиденциальности
Настройки конфиденциальности
Проверка настроек конфиденциальности
Укажите, какие данные могут сохраняться в вашем аккаунте Google, обновите общедоступную информацию профиля или сведения, которыми вы делитесь с друзьями, и настройте персонализацию рекламы. Вы можете изменить эти параметры в любое время и даже создать регулярные напоминания о них.
Пройти проверку
Изменяйте настройки конфиденциальности
прямо в приложениях
Google
Режим инкогнито
Режим инкогнито в Chrome, Поиске, YouTube и на Картах
Изначально мы разрабатывали режим инкогнито для Chrome, но теперь он есть во всех популярных приложениях Google.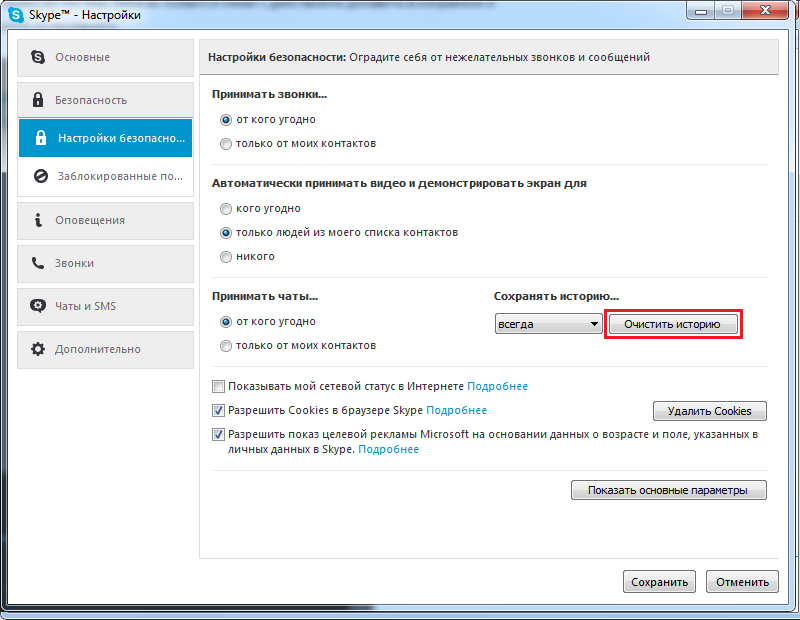 Чтобы включить или отключить режим инкогнито в приложении YouTube, Поиске для iOS и в Картах, просто нажмите на значок профиля. В Картах и YouTube этот режим позволяет не сохранять в аккаунте Google ваши действия (например, просмотренные видео или места, которые вы ищете). История браузера и файлы cookie, собранные во время этого сеанса, будут удалены из Chrome после того, как вы закроете все окна в режиме инкогнито.
Чтобы включить или отключить режим инкогнито в приложении YouTube, Поиске для iOS и в Картах, просто нажмите на значок профиля. В Картах и YouTube этот режим позволяет не сохранять в аккаунте Google ваши действия (например, просмотренные видео или места, которые вы ищете). История браузера и файлы cookie, собранные во время этого сеанса, будут удалены из Chrome после того, как вы закроете все окна в режиме инкогнито.
Ваши данные в сервисах Google
Управление своими данными в приложениях
Вы можете управлять своими данными прямо в сервисах Google. Например, посмотреть или удалить недавнюю историю поиска, открыть настройки конфиденциальности или узнать больше об использовании персональных данных можно, не покидая Поиск, Карты и Google Ассистента.
Ваши данные в Поиске
Ваши данные в Ассистенте
Ваши данные в Картах
Как ещё мы защищаем
вашу безопасность в интернете
Некоторые продукты и функции доступны не во всех странах.
Как защитить Android: 10 советов для максимальной безопасности
Так-так, десяток настроек iOS для повышения безопасности своего мобильного любимца сделать легко. А что же делать с Android? Беда в том, что Android — он вроде бы один и тот же, но в то же время очень-очень разный. Достаточно высокая открытость платформы позволила ей быстро стать лидером на рынке мобильных устройств, но породила пресловутую фрагментацию, которую любят поминать при каждом удобном случае.
Скажем, Android на Nexus-аппарате, в смартфоне Samsung/Sony/HTC и на каком-нибудь неизвестном «китайце» — это таки две большие разницы. Тем не менее некоторые общие советы по повышению безопасности этой ОС дать можно, а часть из них и вовсе совпадает с рекомендациями для iOS. Конечно, надо будет смириться с определенными неудобствами в ежедневной работе, но тут уж придется следовать универсальному правилу — либо комфорт, либо безопасность. В конце концов, можно воспользоваться только частью рекомендаций и найти для себя оптимальный баланс удобства и защиты.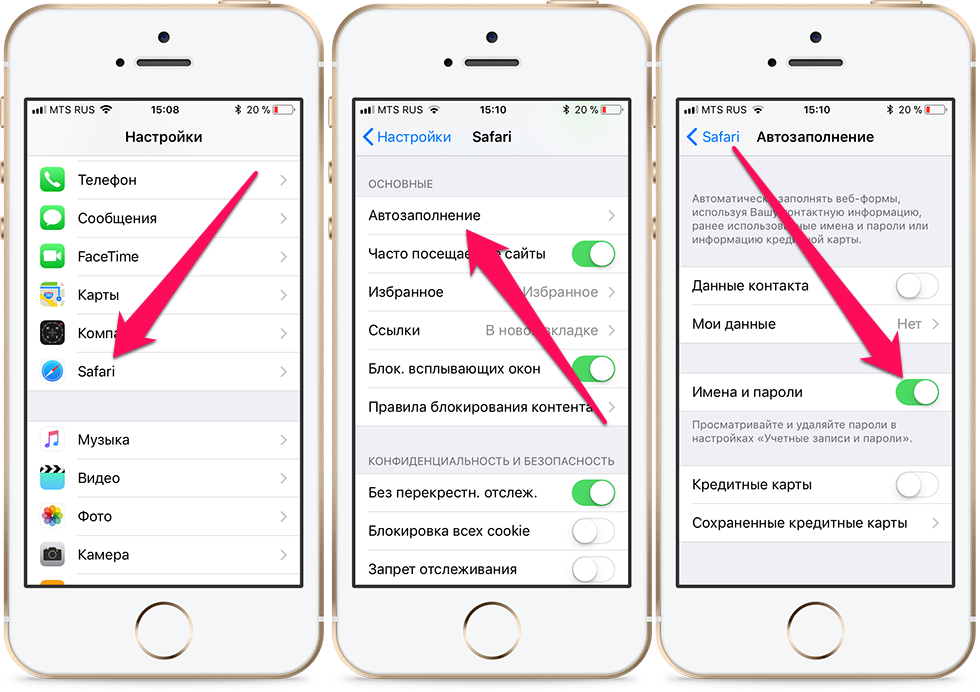
1. Получайте приложения только в Google Play Store и Яндекс.Store
Да-да, самая «опасная» часть в Android не сама ОС, а программы для нее. В отличие от iOS, установить приложение (самостоятельно или по воле злоумышленника) на Android проще простого. Никогда не скачивайте программы на неофициальных площадках и со сторонних сайтов, так как они могут быть заражены. Лучше всего вообще отключить возможность установки ПО из сторонних источников и включить встроенную проверку приложений. Также не стоит делать root-доступ, так как это заметно повышает уровень риска.
Чем поможет: резко снизит угрозу подцепить какого-нибудь зловреда.
Где настроить: зайти в «Настройки» -> «Безопасность», убрать галочку «Неизвестные источники» и поставить галочку «Проверять приложения».
2. Следите за тем, что разрешено приложениям
Во-первых, стоит устанавливать приложения от известных разработчиков или те, что рекомендованы Google. Во-вторых, перед установкой надо обязательно проверять, к чему приложение собирается получить доступ. Например, программка для смены обоев или игрушка, которая требует доступ к аккаунтам, SMS, микрофону, местоположению и неограниченный доступ в Интернет, выглядит крайне подозрительно.
Например, программка для смены обоев или игрушка, которая требует доступ к аккаунтам, SMS, микрофону, местоположению и неограниченный доступ в Интернет, выглядит крайне подозрительно.
Чем поможет: снизит угрозу подцепить зловреда.
Где настроить: при установке приложения всегда выводится список необходимых разрешений + на страничке программы в самом низу есть пункт «Посмотреть разрешения». Также не стоит забывать просматривать списки и разрешения подключенных к Google приложений. В списке программ надо найти «Настройки Google» -> «Подключенные приложения» и отключить ненужные.
3. Используйте надежные пароли
Универсальный, но никогда не лишний совет. Для разблокировки экрана лучше установить действительно сложный пароль и отказаться от использования графического ключа или PIN-кода. Пароль, как обычно, должен состоять хотя бы из десятка символов. В идеале он должен включать буквы в разных регистрах, цифры и прочие знаки. Но лучше не делать пароль совсем уж сложным, иначе быстро надоест его вводить. Периодически пароль полезно менять. Также стоит выставить минимально возможный интервал автоблокировки экрана и отключить показ любых паролей при вводе. Кроме того, многие приложения позволяют установить защиту паролем.
Периодически пароль полезно менять. Также стоит выставить минимально возможный интервал автоблокировки экрана и отключить показ любых паролей при вводе. Кроме того, многие приложения позволяют установить защиту паролем.
Чем поможет: значительно уменьшит шанс получения доступа к смартфону и его содержимому.
Где настроить: зайти в «Настройки» -> «Безопасность» -> «Блокировка экрана» и выбрать «Пароль» в качестве способа блокировки экрана. Затем в «Настройки» -> «Безопасность», убрать галочку «Показывать пароли».
4. Зашифруйте ваши данные
Тут все просто! Если информация на телефоне зашифрована, то даже при его утере данные не попадут в чужие руки. Для защиты лучше задать пароль, а не PIN-код. Его придется вводить при каждом включении аппарата. В текущих версиях Android стойкость шифрования зависит только от надежности пароля — до появления Android 5.0 это придется иметь в виду.
Чем поможет: защитит ваши данные в случае утери аппарата
.
Где настроить: зайти в «Настройки» -> «Безопасность» -> «Зашифровать телефон», дополнительно стоит включить галочку «Шифровать SD-карту».
5. Следите за подключениями Wi-Fi
Android по умолчанию пытается подсоединиться к беспроводным сетям, к которым вы хоть раз подключались. Вполне может оказаться так, что вместо знакомой открытой точки доступа это окажется хотспот с тем же именем, созданный злоумышленником. Поэтому, во-первых, стоит избегать публичных точек и, во-вторых, надо регулярно очищать список запомненных сетей Wi-Fi. Заодно рекомендуется отключить принудительно слежение за беспроводными сетями.
Чем поможет: снизит риск незаметно подключиться к потенциально опасной Wi-Fi-сети.
Где настроить: зайти в «Настройки» -> «Wi-Fi», долгое нажатие на имени запомненной сети вызовет меню, в котором можно удалить сеть; там же в разделе «Расширенные настройки» надо убрать галочку «Всегда искать сети».
6. Всегда используйте VPN
Этот совет особенно актуален при использовании открытых точек доступа где-нибудь в публичном месте или в любых недоверенных сетях. Использование VPN защитит передаваемые данные, а в качестве приятного бонуса поможет обойти возможные запреты на доступ к тем или иным ресурсам. Сегодня доступ к надежному VPN стоит не так уж дорого, а некоторые современные домашние роутеры имеют собственные VPN-сервера, так что в этом случае подключение будет и вовсе бесплатным. Только учтите, что лучше использовать L2TP или OpenVPN — эти протоколы обеспечивают лучшую защиту, чем популярный PPTP. Для того чтобы какие-то данные не успели просочиться до установления VPN-соединения, не лишним будет либо отключить автосинхронизацию приложений, либо (что лучше) настроить принудительное использование VPN.
Использование VPN защитит передаваемые данные, а в качестве приятного бонуса поможет обойти возможные запреты на доступ к тем или иным ресурсам. Сегодня доступ к надежному VPN стоит не так уж дорого, а некоторые современные домашние роутеры имеют собственные VPN-сервера, так что в этом случае подключение будет и вовсе бесплатным. Только учтите, что лучше использовать L2TP или OpenVPN — эти протоколы обеспечивают лучшую защиту, чем популярный PPTP. Для того чтобы какие-то данные не успели просочиться до установления VPN-соединения, не лишним будет либо отключить автосинхронизацию приложений, либо (что лучше) настроить принудительное использование VPN.
Чем поможет: защитит передаваемые и получаемые данные.
Где настроить: зайти в «Настройки», в разделе «Беспроводные подключения и сети» выбрать пункты «Еще…» -> VPN; после настройки одного или нескольких VPN-соединений здесь же в меню появится единственный пункт «Постоянная VPN», где можно будет выбрать соединение, используемое принудительно; автосинхронизацию можно отключить в разделе «Настройки» -> «Учетные записи».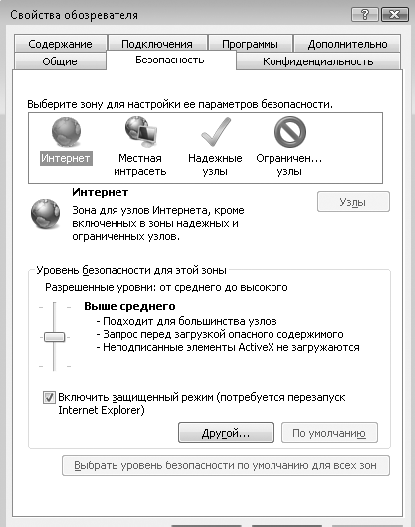
7. Отключите уведомления
Даже при заблокированном экране различные уведомления могут выводиться как в статусной строке, так и прямо на дисплее смартфона. Среди них могут оказаться одноразовые коды для проведения транзакций, уведомления о состоянии счета и прочие конфиденциальные данные. К сожалению, единого центра уведомлений, где их можно было отключить одним махом, в Android нет. К тому же многие производители устанавливают разнообразные оболочки, которые тоже могут быть не очень безопасны с этой точки зрения. Поэтому придется вручную отключить уведомления в приложениях.
Чем поможет: посторонние не смогут увидеть уведомления, в которых может содержаться важная информация.
Где настроить: зайти в «Настройки» -> «Приложения», выбрать нужную программу и убрать галочку «Показать уведомления». Иногда проще отключить оповещения в настройках самой программы.
8. Настройте сервисы Google
Корпорация добра хочет знать о своих пользователях как можно больше, и аппетиты ее с каждым годом растут.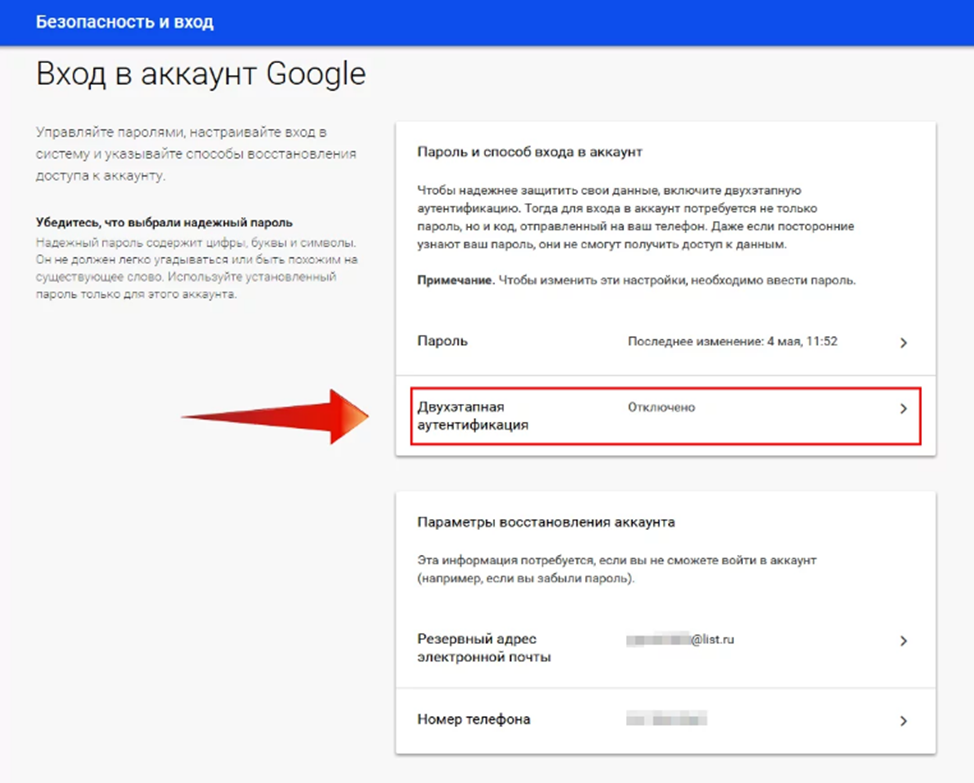 Есть смысл слегка урезонить поисковый гигант в его желаниях, так как утечка доступа к аккаунту Google влечет за собой весьма печальные последствия — злоумышленники смогут не только прочитать ваши сообщения, но и узнать, где и когда вы находились, просмотреть ваши фото и контакты, а также много чего еще.
Есть смысл слегка урезонить поисковый гигант в его желаниях, так как утечка доступа к аккаунту Google влечет за собой весьма печальные последствия — злоумышленники смогут не только прочитать ваши сообщения, но и узнать, где и когда вы находились, просмотреть ваши фото и контакты, а также много чего еще.
Чем поможет: уменьшит потери в случае кражи аккаунта Google.
Где настроить: в приложении «Настройки Google» в разделе «Мое местоположение» отключить для всех аккаунтов опции «Отправка геоданных» и «История местоположений», в разделе «Поиск и подсказки» отключить Google Now, в разделе «Удаленное управление Android» по желанию включить опции «Удаленный поиск устройства» и «Удаленная блокировка и сброс настроек»; в приложении «Google Фото» зайти в «Настройки» -> «Автозагрузка» и отключить функции автоматической отправки всех сделанных фото на сервера Google.
9. Избавьтесь от ненужных приложений
По сути это продолжение пунктов 1 и 2. Чем больше программ, тем выше шанс, что какие-то из них будут заниматься недобросовестной деятельностью.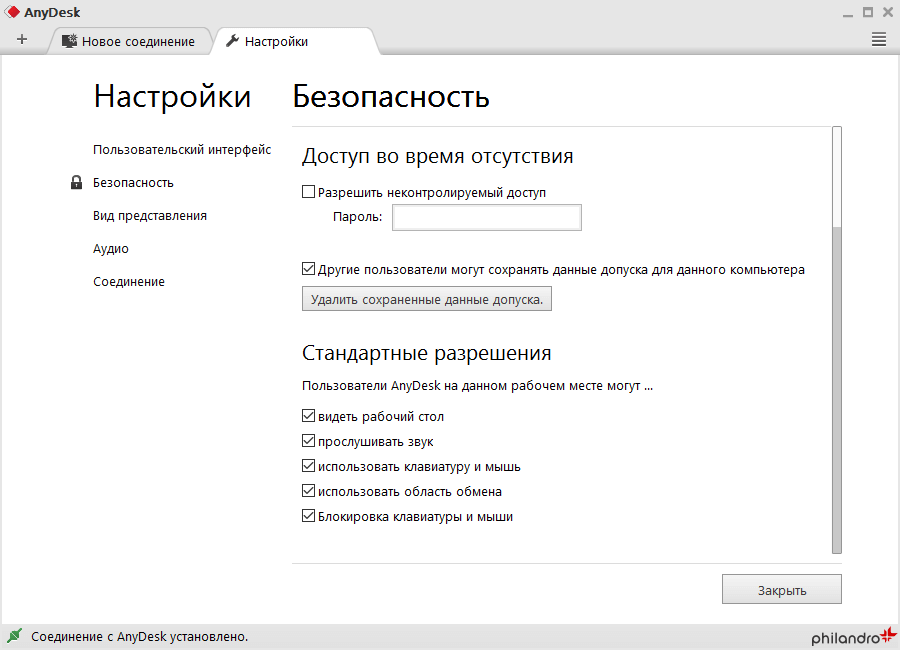 К тому же в мире Android существует порочная практика, когда производитель смартфона предустанавливает огромное количество сторонних приложений и сервисов. Даже если вы ими не пользуетесь, это вовсе не значит, что их разработчики не используют вас в каких-либо своих целях. Часть из них можно удалить, хотя и далеко не все. Какие именно службы можно без опаски отключить, легко найти в Интернете.
К тому же в мире Android существует порочная практика, когда производитель смартфона предустанавливает огромное количество сторонних приложений и сервисов. Даже если вы ими не пользуетесь, это вовсе не значит, что их разработчики не используют вас в каких-либо своих целях. Часть из них можно удалить, хотя и далеко не все. Какие именно службы можно без опаски отключить, легко найти в Интернете.
Чем поможет: минимизация потерь в случае утечки данных.
Где настроить: зайти в «Настройки» -> «Приложения» -> «Все», в списке тапнуть по ненужному приложению и нажать кнопки «Стереть данные» и «Выключить».
Горячая десятка лучших настроек безопасности для #Android от @Kaspersky_ru
Tweet
10. Включите двухэтапную аутентификацию для Google и других приложений
Двухфакторная аутентификация — это, пожалуй, единственный на сегодня метод достаточно надежной защиты любых аккаунтов. Работает она довольно просто — помимо ввода пароля от вас требуется предоставить временный одноразовый код, который можно получить по SMS или с помощью специальных приложений или даже устройств. Без этого кода злоумышленник, даже узнав ваш пароль, не сможет войти в аккаунт и натворить бед.
Без этого кода злоумышленник, даже узнав ваш пароль, не сможет войти в аккаунт и натворить бед.
Чем поможет: резко снизит возможность использования аккаунтов посторонними людьми.
Где настроить: зайти в браузере на страничку https://accounts.google.com/SmsAuthConfig и следовать дальнейшим инструкциям.
Вышеприведенные советы помогут значительно повысить безопасность Android, но от многих напастей все равно не спасут. Поэтому не поленитесь установить на ваш смартфон пакет программ от известных разработчиков антивирусных решений. Помимо непосредственно антивируса они обычно предлагают множество других степеней защиты — безопасный веб-серфинг, менеджер паролей, фильтрацию SMS и звонков, «противоугонные» функции и так далее.
Ну и самое главное — никогда не теряйте бдительности!
Обмен информацией: ключ к решению проблемы кибератак
Направленные, сложные кибератаки раньше были заботой, главным образом, крупных предприятий. Они владеют ценными активами и интеллектуальной собственностью, так что злоумышленники обыкновенно сосредоточиваются на них. Однако за последние года два эти
Однако за последние года два эти
Советы
Рождество и безопасность
Многие известные взломы начинались в рождественские каникулы. Несколько простых советов снизят ваши риски стать следующей жертвой.
Безопасно ли использовать Avast в 2023 году?
Решения Avast имеют неплохую репутацию, но несколько инцидентов заставляют сомневаться в их надежности. Рассказываем, можно ли доверять продуктам Avast.
Футбольные киберугрозы
Как посмотреть чемпионат мира по футболу и не стать жертвой мошенников.
Подпишитесь на нашу еженедельную рассылку
- Email*
- *
- Я согласен(а) предоставить мой адрес электронной почты АО “Лаборатория Касперского“, чтобы получать уведомления о новых публикациях на сайте. Я могу отозвать свое согласие в любое время, нажав на кнопку “отписаться” в конце любого из писем, отправленных мне по вышеуказанным причинам.
7 важных настроек безопасности iPhone, которые нужно изменить прямо сейчас
Смартфоны имеют так много удобных функций, что за ними сложно уследить. Даже если вы думаете, что разгадали все секреты своего телефона, обновление добавит несколько новых.
Даже если вы думаете, что разгадали все секреты своего телефона, обновление добавит несколько новых.
iPhone — самый популярный продукт Apple, и компания из Купертино делает все возможное, чтобы не отставать от последних технических разработок, добавляя при этом свои собственные. Возможно, у вас уже много лет есть iPhone, и вы не знаете всего, на что он способен. Коснитесь или щелкните здесь, чтобы увидеть семь скрытых функций iPhone, о которых вы, возможно, не знали.
Помимо забавных вещей, вы найдете множество настроек безопасности, встроенных в ваш iPhone. Важно знать, что они делают и когда их использовать. Это выходит за рамки простого включения Face ID или Touch ID. Мы поможем вам начать.
1. Используйте встроенный аутентификатор
Двухфакторная аутентификация обеспечивает дополнительный уровень безопасности при входе в учетную запись, веб-сайт или службу. Вы часто сталкиваетесь с логинами, которые отправляют код на ваше устройство для аутентификации.
Ваш iPhone может получать коды подтверждения для сайтов и приложений, предлагающих двухфакторную аутентификацию, не полагаясь на текстовые сообщения или дополнительные приложения. Это произойдет автоматически, если на вашем телефоне установлена iOS 12 и выше. Когда вы получите текстовый код безопасности 2FA, он автоматически появится в поле кода.
Вот как настроить коды автоматической проверки для веб-сайта или приложения, введя ключ настройки:
- Войдите в область веб-сайта или приложения, где вы управляете своей учетной записью, затем выберите параметры, чтобы включить двухфакторную аутентификацию и приложение для проверки подлинности.
- Выберите вариант ручного использования установочного ключа (или установочного кода или аналогичного), затем выберите и скопируйте установочный ключ.
- Перейдите в Настройки > Пароли , затем выберите свою учетную запись для веб-сайта или приложения.
- Коснитесь Установить код подтверждения , затем коснитесь Введите ключ настройки .

- Коснитесь поля Setup Key , коснитесь Вставить , затем OK .
- Коснитесь поля Проверочный код , затем коснитесь Скопировать проверочный код .
- Вернитесь на веб-сайт или в приложение и вставьте код подтверждения в нужное место.
2. Блокируйте приложения, которые всегда знают, где вы находитесь
Зачем приложению знать, где вы находитесь? Возможно, вы хотите, чтобы ваше навигационное приложение знало об этом, чтобы вести вас к месту назначения. Вы можете захотеть, чтобы ваше приложение погоды давало вам точные местные результаты.
А как насчет других? Должна ли игра или музыкальное приложение знать, где вы находитесь? Как насчет социальных сетей? Вы можете быстро проверить, какие приложения могут получить доступ к вашему местоположению, и при необходимости ограничить их.
- Выберите Настройки > Конфиденциальность и безопасность > Службы геолокации .

- Чтобы просмотреть или изменить настройки доступа для приложения или просмотреть пояснения к запросу служб определения местоположения, коснитесь приложения. Вы можете установить, когда приложение может отслеживать ваше местоположение, или полностью отключить его.
СВЯЗАННЫЕ : У вас есть iPhone, iPad или Mac? Вот как настроить встроенное хранилище Apple
3. Заблокируйте экран блокировки
Вы можете легко получить доступ к виджетам, элементам управления воспроизведением мультимедиа, вашей камере и Центру управления с экрана блокировки вашего iPhone. Вы можете изменить то, что доступно с экрана блокировки, чтобы защитить свою конфиденциальность. В конце концов, если вы можете это видеть, то сможет и любой другой человек, держащий ваш телефон.
Вот как сохранить конфиденциальность:
- Перейдите в Настройки > Face Идентификатор и код-пароль (на iPhone с Face ID) или Touch ID и код-пароль (на iPhone с кнопкой «Домой»).

- При появлении запроса введите четырехзначный код доступа.
- В разделе Разрешить доступ при блокировке просмотрите параметры и выберите, какие из них будут отображаться на экране блокировки. Варианты включают Центр уведомлений, Центр управления и многое другое. Отключите Центр уведомлений , если вы хотите сохранить конфиденциальность уведомлений.
4. Проверьте свои пароли
Ваш iPhone автоматически обнаружит, если какой-либо из ваших паролей был скомпрометирован. Это обычное дело, если сайт, на котором у вас есть учетная запись, взломан. Вы также можете увидеть, какие пароли вы используете для нескольких учетных записей.
Чтобы проверить свои пароли:
- Перейдите Настройки > Пароли .
- Вы увидите кнопку с надписью Рекомендации по безопасности , если у вас есть скомпрометированные пароли. Коснитесь его, и вы сможете изменить свои пароли оттуда.

- Вы также увидите слабые и повторно используемые пароли в разделе Рекомендации по безопасности . Меняйте их по мере необходимости.
СВЯЗАННЫЙ : Обновите свой iPhone и iPad сейчас, чтобы исправить серьезную уязвимость в системе безопасности
5. Найдите свой iPhone
Функция Apple «Найти iPhone» поможет вам найти потерянный телефон. В iOS 15 вы можете получать оповещения, если забыли свой iPhone, iPad или Mac.
В iOS 13 Apple обновила Find My Network , чтобы помочь вам найти ваше устройство, даже если оно не имеет сигнала или выключено. Вы должны подключить свой телефон к своему Apple ID, чтобы использовать сеть Find My. Вот как:
- Открыть Настройки > [ ваше имя ] > Найти . Если вас попросят войти, введите свой Apple ID.
- Коснитесь Find My iPhone , затем сдвиньте переключатель рядом с Find My iPhone вправо, чтобы включить его.
 ( ПРИМЕЧАНИЕ : это должно быть включено по умолчанию.)
( ПРИМЕЧАНИЕ : это должно быть включено по умолчанию.) - Вы также можете включить или выключить одно из следующих действий:
- Найти сеть : если ваше устройство не в сети (не подключено к Wi-Fi или сотовой сети) , Find My может найти его с помощью сети Find My. Включение сети «Найти меня» на поддерживаемом iPhone с iOS 15 или более поздней версии позволяет определить местонахождение устройства в течение 24 часов после его выключения.
- Отправить последнее местоположение : Если уровень заряда аккумулятора вашего устройства становится критически низким, его местоположение автоматически отправляется в Apple.
6. Конфиденциальность почты
Защита конфиденциальности почты помогает защитить вашу конфиденциальность, скрывая ваш IP-адрес от отправителей, чтобы они не могли использовать его для отслеживания вашей онлайн-активности или местоположения. Эта функция также не позволяет отправителям видеть, открыли ли вы электронное письмо, которое они вам отправили.
Чтобы включить защиту конфиденциальности почты:
- Выберите Настройки > Почта > Защита конфиденциальности .
- Сдвиньте переключатель рядом с Защитить действие почты вправо, чтобы включить его.
Скрыть мою электронную почту — еще одна функция конфиденциальности, позволяющая создавать уникальные случайные адреса электронной почты, которые перенаправляются на вашу учетную запись электронной почты. Это отлично подходит для заполнения онлайн-форм, подписки на услуги или обмена адресом электронной почты с незнакомцем.
Примечание : Функция «Скрыть мою электронную почту» доступна только для тех, кто подписался на iCloud+:
- В приложении Mail нажмите кнопку написать .
- Добавьте получателя и тему электронной почты. Примечание: Вы можете отправить сообщение с помощью функции «Скрыть мою электронную почту» только одному получателю за раз.

- Дважды коснитесь поля From , затем коснитесь Hide My Email . В поле «От» появится новый уникальный адрес электронной почты.
7. Обеспечьте безопасность своего Apple ID
Ваш Apple ID используется для доступа к службам Apple и содержит адрес электронной почты и пароль, которые вы используете для входа, а также контактную информацию, платежные данные и данные безопасности, которые вы используете в службах Apple.
Никогда не сообщайте свой Apple ID другим, даже тем, кому вы доверяете. Вы можете добавить контакты для восстановления учетной записи, чтобы сбросить пароль Apple ID и вернуться в свою учетную запись, если она будет заблокирована.
- Перейдите в Настройки > [ ваше имя ] > Пароль и безопасность > Восстановление учетной записи .
- Коснитесь Добавить контакт для восстановления , затем следуйте инструкциям на экране.
Вы можете добавить прежнее контактное лицо, которое сможет получить доступ к вашей учетной записи в случае вашей смерти (iOS 15. 2 или новее):
2 или новее):
- Перейдите в Настройки > [ ваше имя ] > Пароль и безопасность > Устаревший контакт .
- Коснитесь Добавить старый контакт , затем следуйте инструкциям на экране.
Бонус: ознакомьтесь с отчетом о конфиденциальности приложений
Отчет о конфиденциальности приложений появился в iOS 15.2. Он показывает, как приложения используют предоставленные вами разрешения. Вы также можете увидеть, с какими сторонними доменами, возможно, связывались.
Чтобы включить отчет о конфиденциальности приложения:
- Выберите Настройки > Конфиденциальность и безопасность > Отчет о конфиденциальности приложения > Включить отчет о конфиденциальности приложения .
- Перейдите в Настройки > Конфиденциальность и безопасность > Отчет о конфиденциальности приложения , чтобы получить доступ к отчету после того, как он будет заполнен некоторое время.
 Дополнительная информация будет отображаться по мере использования приложений. Коснитесь или щелкните здесь, чтобы получить дополнительные сведения об этой полезной функции.
Дополнительная информация будет отображаться по мере использования приложений. Коснитесь или щелкните здесь, чтобы получить дополнительные сведения об этой полезной функции.
Шесть основных параметров безопасности Windows, которые необходимо настроить прямо сейчас
У вас установлены эти 6 параметров безопасности Windows?
Параметры безопасности Windows могут помочь защитить контроллеры домена, серверы, клиенты и другие ресурсы в вашей организации. Без настроек безопасности Windows вы не сможете аутентифицировать пользователей, ограничивать доступ к ресурсам, управлять членством в группах или проверять журналы изменений. Microsoft разработала параметры безопасности Windows для борьбы с динамической природой кибербезопасности. Именно архитектура Windows как услуга дает Microsoft возможность постоянно внедрять инновационные технологии безопасности, чтобы Windows 10 оставалась их самой безопасной операционной системой на сегодняшний день. Ниже приведены некоторые из основных параметров безопасности Windows, которые предназначены для обеспечения вашей безопасности.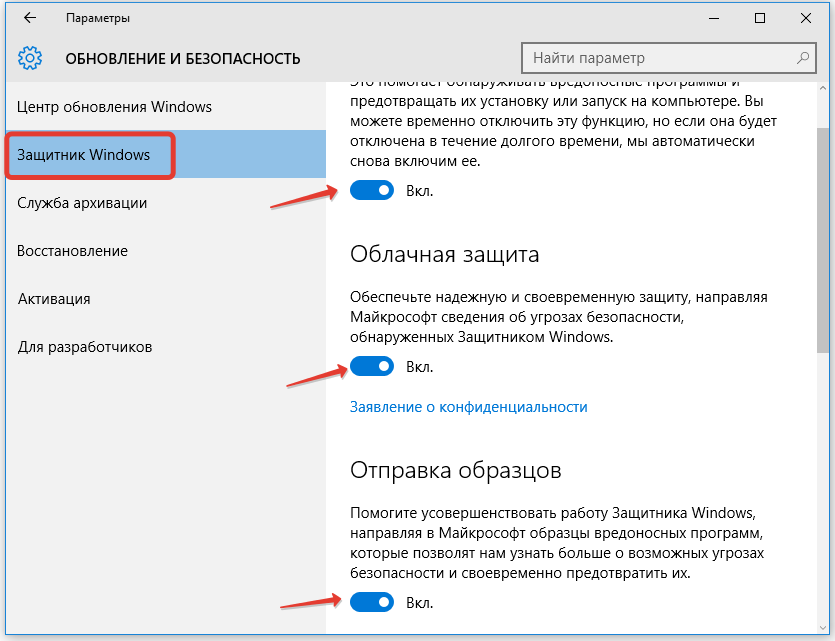
Параметр безопасности Windows № 1: Песочница Windows
Песочница — это инструмент безопасности, используемый во многих брандмауэрах нового поколения (NGFW) и облачных решениях для защиты электронной почты. Песочница безопасности — это безопасная изолированная область, где вы можете открывать подозрительные файлы и URL-адреса. Если подозрительный преступник содержит вредоносный код, вредоносному ПО разрешено делать свое дело в изолированной среде. Microsoft только что выпустила Windows Sandbox для Windows 10 в выпуске Windows 10 1903. Новый инструмент безопасности предоставляет изолированную виртуальную среду, в которой вы можете запускать исполняемые файлы или ненадежное программное обеспечение, не затрагивая хост-компьютер. Какой бы неприятный вредоносный код ни был встроен, все остается в песочнице. Вы должны включить Песочницу Windows в компонентах Windows, а ваш компьютер должен поддерживать виртуализацию, иначе эта опция будет недоступна. С Windows Sandbox вам не нужно беспокоиться о страхе запуска загруженного приложения или исполняемого файла.
Параметр безопасности Windows № 2: Обновления Windows
Новые функции безопасности, такие как песочница Windows, были бы невозможны без функции обновления Windows 10. Хотя это не специальный инструмент безопасности, это одна из самых важных функций безопасности операционной системы, позволяющая вашим устройствам получать последние исправления и улучшения безопасности. В новом выпуске 1903 Microsoft объявила об использовании ИИ для улучшения процесса обновления. Вы можете отложить обновления в корпоративной среде, запланировав их или временно приостановив. Для еще большего контроля обновлениями можно управлять в корпоративных средах с помощью Центра обновления Windows для бизнеса, который использует назначение кругов обслуживания для разных типов пользователей. Поддержание ваших компьютеров в актуальном состоянии является сегодня главным приоритетом безопасности. Единственным недостатком использования обновлений Windows является необработанное количество необходимых объектов групповой политики. Однако вместо этого вы можете уменьшить количество этих объектов групповой политики и получить те же возможности с помощью диспетчера шаблонов администрирования PolicyPak.
Однако вместо этого вы можете уменьшить количество этих объектов групповой политики и получить те же возможности с помощью диспетчера шаблонов администрирования PolicyPak.
Параметр безопасности Windows № 3: Безопасность Windows
Ранее известная как Центр безопасности Защитника Windows, служба безопасности Windows является основным концентратором, в котором размещены многие ключевые инструменты безопасности, а также настройки для областей защиты, таких как антивирус, локальный брандмауэр, приложения и браузер. контроль. Служба безопасности Windows постоянно работает над защитой устройств с Windows 10 от вредоносных программ, вирусов и кибератак. Обновления защиты в режиме реального времени также загружаются автоматически для борьбы с последними угрозами. Если вы решите установить сторонний антивирус или брандмауэр, центр автоматически станет второстепенной линией защиты. Вы можете увидеть полный список областей защиты Windows Security ниже.
Параметр безопасности Windows № 4: Защита от несанкционированного доступа
Еще одна новая функция безопасности, представленная в выпуске Windows 10 1903, — это Защита от несанкционированного доступа. Защита от несанкционированного доступа по умолчанию отключена, поэтому ее необходимо сначала включить, чтобы воспользоваться ею. Защита от несанкционированного доступа не позволяет вредоносным приложениям изменять важные параметры антивирусной программы «Защитник Windows». Эта функция важна, потому что передовые вредоносные программы теперь интегрированы со встроенным интеллектом, который может искать и изменять настройки антивирусного программного обеспечения. Имейте в виду, что защита от несанкционированного доступа защищает только приложение безопасности Windows, поэтому она не распространяется на сторонние антивирусные программы.
Защита от несанкционированного доступа по умолчанию отключена, поэтому ее необходимо сначала включить, чтобы воспользоваться ею. Защита от несанкционированного доступа не позволяет вредоносным приложениям изменять важные параметры антивирусной программы «Защитник Windows». Эта функция важна, потому что передовые вредоносные программы теперь интегрированы со встроенным интеллектом, который может искать и изменять настройки антивирусного программного обеспечения. Имейте в виду, что защита от несанкционированного доступа защищает только приложение безопасности Windows, поэтому она не распространяется на сторонние антивирусные программы.
Параметр безопасности Windows № 4: BitLocker
Несколько лет назад крупная организация была вынуждена выплатить значительную сумму по коллективному иску, касающемуся личных данных, полученных с украденного портативного компьютера. Даже по сей день организации остаются уязвимыми для компрометации данных из-за потерянных или украденных ноутбуков.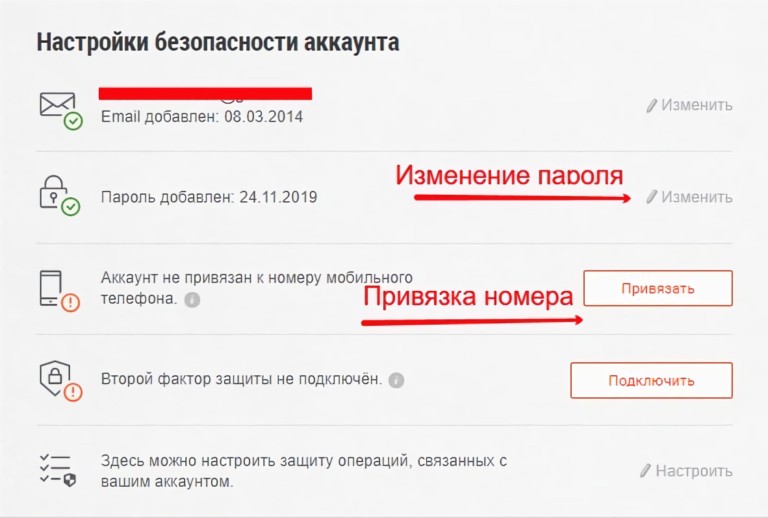 Чтобы предотвратить это, Microsoft впервые представила BitLocker в некоторых выпусках Windows 7. Сегодня он предлагается во всех выпусках Windows 10, кроме Home. BitLocker шифрует весь ваш диск, и этот процесс практически незаметен, поскольку вы не можете заметить никакой разницы после его включения. Любой мобильный компьютер с Windows 10, на котором хранятся конфиденциальные данные, должен быть защищен BitLocker, которым можно управлять с помощью групповой политики или Intune.
Чтобы предотвратить это, Microsoft впервые представила BitLocker в некоторых выпусках Windows 7. Сегодня он предлагается во всех выпусках Windows 10, кроме Home. BitLocker шифрует весь ваш диск, и этот процесс практически незаметен, поскольку вы не можете заметить никакой разницы после его включения. Любой мобильный компьютер с Windows 10, на котором хранятся конфиденциальные данные, должен быть защищен BitLocker, которым можно управлять с помощью групповой политики или Intune.
Параметр безопасности Windows № 5: Параметры конфиденциальности
По умолчанию крупные технологические фирмы хотят, чтобы все делились всем. К счастью, Microsoft дает вам возможность решить, чем вы хотите поделиться на своем устройстве с Windows 10. Некоторые из наиболее важных настроек включают следующее:
- Включить/отключить рекламу и отслеживание местоположения
- Ограничить доступ к камере и микрофону (скриншот ниже)
- Управление тем, какие приложения имеют доступ к вашим контактам, электронной почте и календарю
- Ограничить доступ к информации вашей учетной записи на вашем устройстве
Получите дополнительные параметры безопасности Windows с помощью PolicyPak
Учитывая сегодняшнее множество кибератак и постоянное появление новых угроз, вы не можете быть в полной безопасности. Несмотря на то, что Windows 10 предлагает несколько отличных решений для обеспечения безопасности, в ней все еще есть пробелы. Например, антивирусные решения обеспечивают слабую защиту от вредоносных атак нулевого дня. Вот почему многие компании рассматривают решения для внесения приложений в белый список как способ гарантировать, что все, кроме одобренной «хорошей активности», будет заблокировано. Проблема, однако, заключается в том, что традиционные решения для внесения в белый список требуют постоянного обновления списка утвержденных приложений. Затем нужно управлять несколькими списками для разных типов пользователей и компьютеров. Было бы здорово, если бы существовало решение «в один клик»?
Несмотря на то, что Windows 10 предлагает несколько отличных решений для обеспечения безопасности, в ней все еще есть пробелы. Например, антивирусные решения обеспечивают слабую защиту от вредоносных атак нулевого дня. Вот почему многие компании рассматривают решения для внесения приложений в белый список как способ гарантировать, что все, кроме одобренной «хорошей активности», будет заблокировано. Проблема, однако, заключается в том, что традиционные решения для внесения в белый список требуют постоянного обновления списка утвержденных приложений. Затем нужно управлять несколькими списками для разных типов пользователей и компьютеров. Было бы здорово, если бы существовало решение «в один клик»?
Есть. PolicyPak SecureRun предлагает совершенно новый подход. Это часть PolicyPak Least Privilege Manager, и он работает на до смешного простой предпосылке, что если приложение не было правильно установлено администратором или кем-то из утвержденного списка участников SecureRun, оно вообще не запустится. Вы готовы к одному клику? Что ж, как и в большинстве других компонентов пакета PolicyPak, все начинается с создания политики с помощью редактора групповой политики.
Вы готовы к одному клику? Что ж, как и в большинстве других компонентов пакета PolicyPak, все начинается с создания политики с помощью редактора групповой политики.
Более того, если у вас работает список участников по умолчанию, все готово.
Рассмотрим еще один вариант решения PolicyPak Security. Как известно любому администратору групповой политики, в группе политик Windows Settings доступно множество полезных параметров безопасности, как показано на снимке экрана ниже.
Проблема в том, что параметры безопасности групповой политики можно применять только к объектам внутри домена. Что делать с компьютерами, которые не присоединены к домену? Это означает, что вы не можете применять жизненно важные политики, касающиеся настроек паролей, политик блокировки учетных записей или назначений прав пользователей. К счастью, есть способ централизованно управлять этими типами настроек для любого компьютера Windows в вашей сети, локального, удаленного, присоединенного к домену или нет.

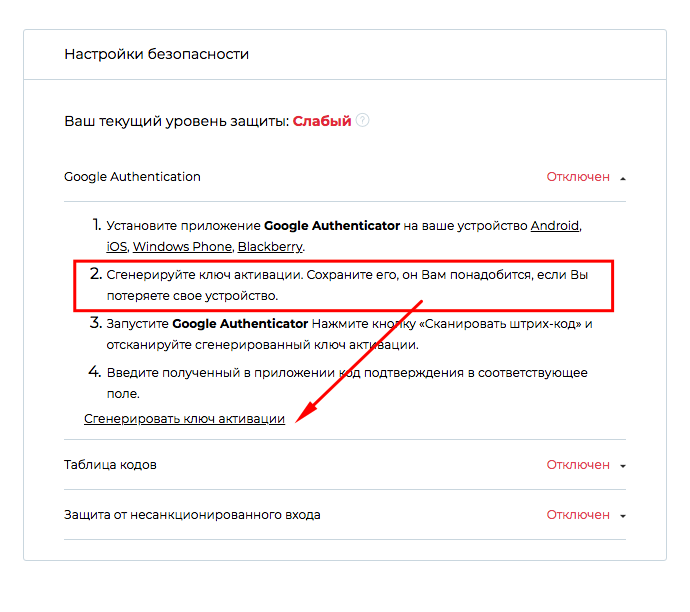 Для вашего удобства мы добавили функции поиска по теме, дате и названию сервиса. Вы можете навсегда удалить из истории определенную информацию или даже выбранные разделы целиком.
Для вашего удобства мы добавили функции поиска по теме, дате и названию сервиса. Вы можете навсегда удалить из истории определенную информацию или даже выбранные разделы целиком.
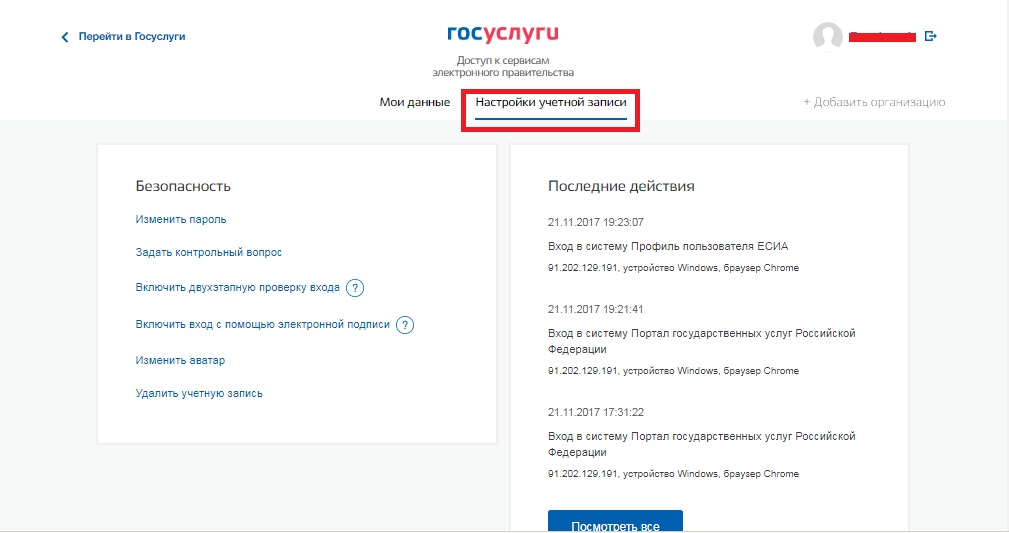

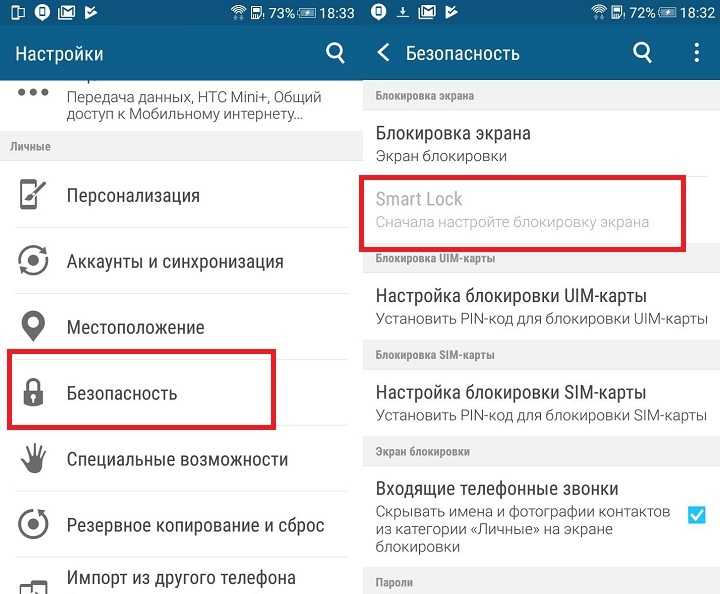
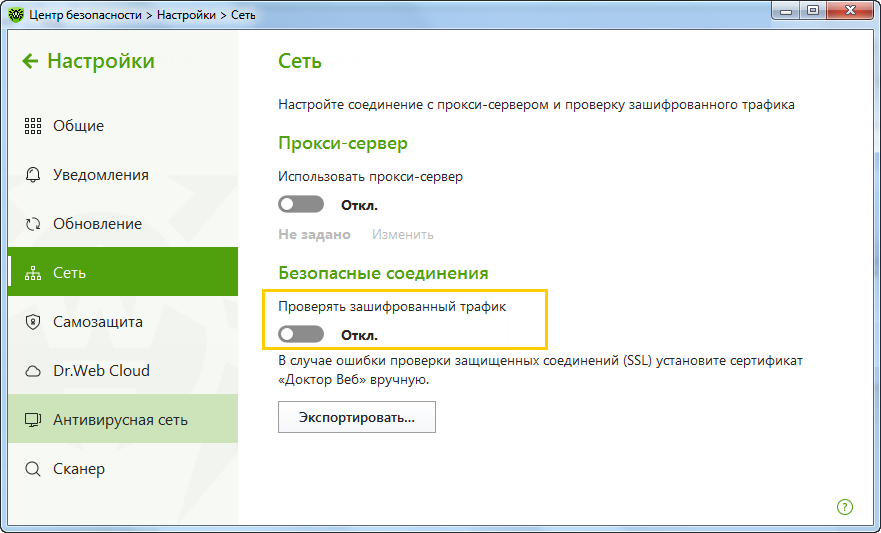 ( ПРИМЕЧАНИЕ : это должно быть включено по умолчанию.)
( ПРИМЕЧАНИЕ : это должно быть включено по умолчанию.)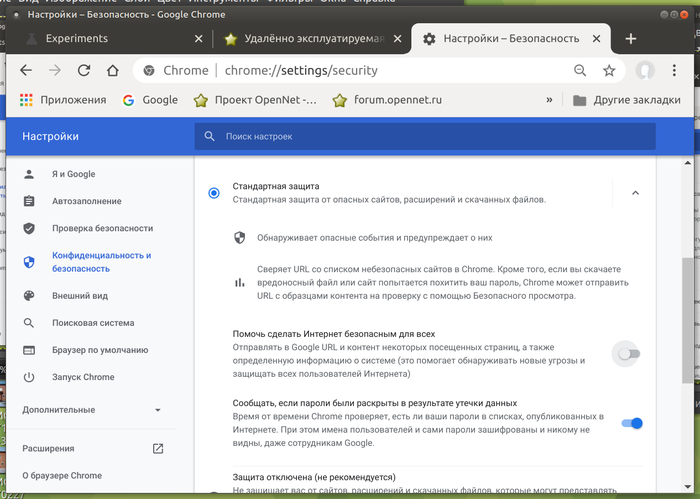
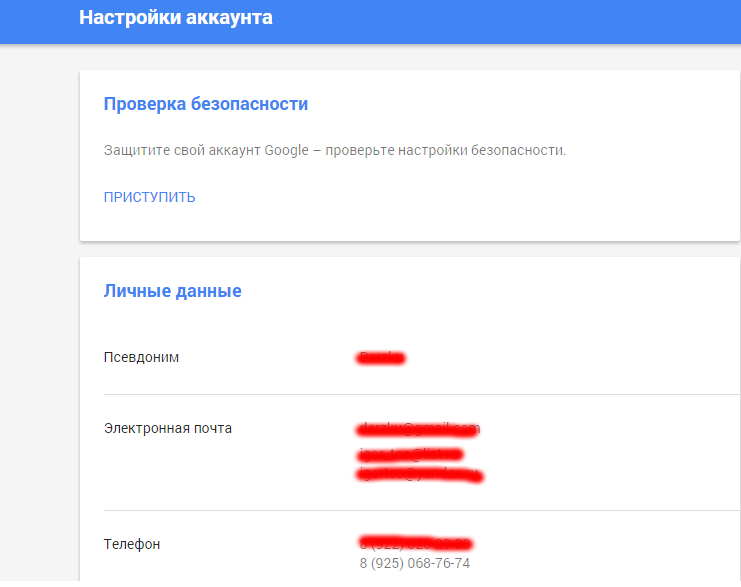 Дополнительная информация будет отображаться по мере использования приложений. Коснитесь или щелкните здесь, чтобы получить дополнительные сведения об этой полезной функции.
Дополнительная информация будет отображаться по мере использования приложений. Коснитесь или щелкните здесь, чтобы получить дополнительные сведения об этой полезной функции.