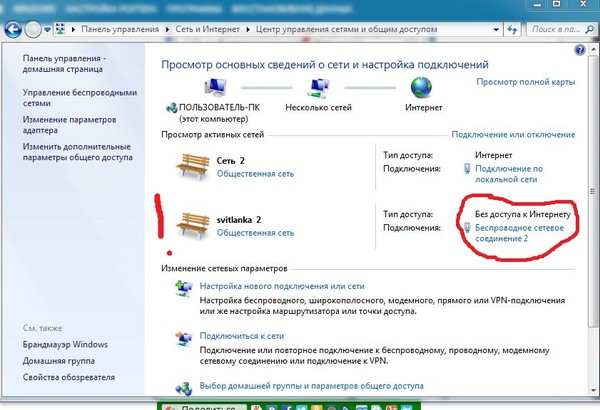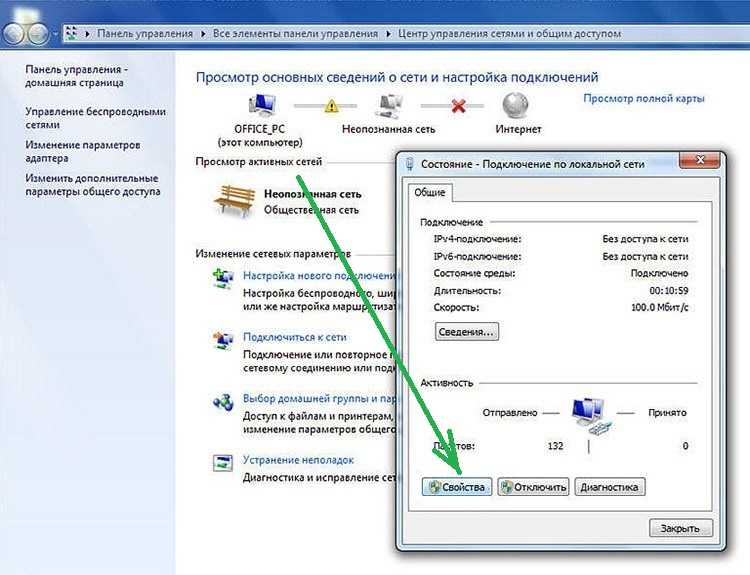Настройка на ноутбуке точки доступа: Как создать точку доступа Wi-Fi и раздать интернет в Windows?
Содержание
Как сделать точку доступа Wi-Fi из компьютера на базе Windows
Как сделать точку доступа Wi-Fi из компьютера на базе Windows
Александр Кузнецов
—
Представьте ситуацию: вы пришли в гости, и вам нужен быстрый интернет на смартфоне или планшете, а у хозяев лишь ноутбук, подключенный к интернету кабелем, а роутера нет. Не беда — вы можете за пару минут организовать беспроводную раздачу интернета с этого ноутбука.
Для этого нужны: широкополосный проводной доступ в интернет, компьютер или ноутбук с модулем Wi-Fi и операционная система Windows 7 или Windows 8. Приступим к настройке.
Откройте меню «Пуск», напишите в строке поиска «cmd» (без кавычек), нажмите на найденную программу правой кнопкой мыши и выберите пункт «Запуск от имени администратора».
В открывшейся командной строке напишите «netsh wlan show drivers» (без кавычек) и нажмите Enter. Эта команда проверяет, совместим ли модуль Wi-Fi в компьютере с виртуальным Wi-Fi.
Затем напишите «netsh wlan set hostednetwork mode=allow ssid=name key=password» и нажмите Enter. Здесь «name» — имя создаваемой точки доступа, оно может быть любым, например, «wi-fi», а password — пароль к точке доступа, желательно из восьми символов, например, «11111111». Используйте только цифры и буквы латинского алфавита.
И последняя команда: «netsh wlan start hostednetwork». Она запускает раздачу проводного интернета по воздуху.
Откройте в Панели управления «Центр управления сетями и общим доступом», зайдите в настройки адаптера, через который компьютер получает интернет, во вкладке «Доступ» поставьте галочку у «Разрешить другим пользователям сети использовать подключение к Интернету данного компьютера», а в пункте «Подключение к домашней сети» выберите созданный виртуальный роутер.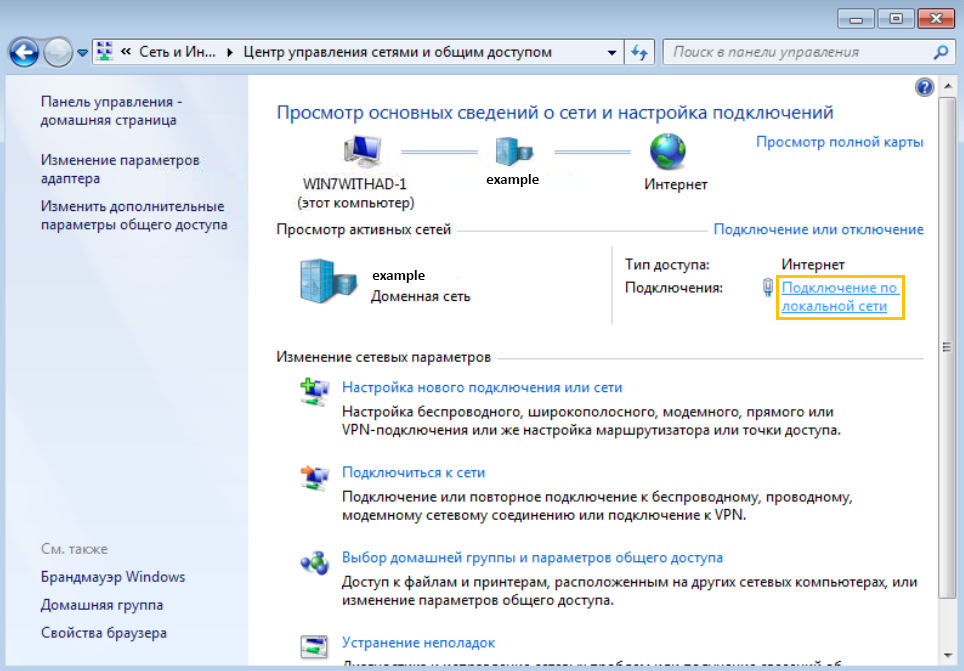 Нажмите «OK».
Нажмите «OK».
Теперь любое устройство с модулем Wi-Fi увидит созданную беспроводную сеть и получит через нее доступ в интернет. Подключение производится привычным способом: находите сеть, вводите пароль, нажимаете «Подключиться» и проверяете, работает ли интернет.
Чтобы прекратить раздачу интернета, напишите в командной строке «netsh wlan stop hostednetwork» и нажмите Enter.
В дальнейшем точку Wi-Fi можно запускать лишь по команде «netsh wlan start hostednetwork». Доступ к интернету могут получать одновременно до ста устройств.
Если необходимость раздавать интернет таким образом возникает часто, можете установить бесплатную программу Virtual Router, она делает все то же самое, и даже чуть больше, автоматически. Скачиваете программу, устанавливаете и запускаете ее, она создает точку доступа и показывает, какие устройства подключены к сети. Кнопка «Stop Virtual Router» прекращает раздачу интернета. Программа работает с Windows 7 и Windows 8.
Читайте также
Итоги года 2022
Как узнать уровень заряда Bluetooth-устройства, подключенного к iPhone? Вот все способы
iPhone
Гайды
США официально разрешили банкам работать с картами «МИР».
 Что это значит для россиян?
Что это значит для россиян?
МИР
Банковские карты
Как настроить ноутбук точкой доступа WiFi на примере Windows 7/10 и Mac OS Декабрь 2022
Опубликовано: 10.12.2022
Время на чтение: 9 мин
834
[wpsm_box type=»info» float=»none» text_align=»left»]
В данной статье мы расскажем как сделать ноутбук точкой доступа WiFi. Настройки будем проводить как на Windows 7/10, так и на Mac OS.
[/wpsm_box]
Из ноутбука с Wi-Fi адаптером можно сделать точку доступа, раздающую интернет на другие устройства. Это весьма удобно, особенно если нет возможности установить в помещении роутер.
СодержаниеПоказать
- Ноутбук как точка доступа на Windows 7/10
- Использование специального софта
- MacBook как точка доступа Интернета
Ноутбук как точка доступа на Windows 7/10
Превращение ноутбука с Wi-Fi адаптером в точку доступа возможно благодаря функции Virtual AP. Она позволяет взаимодействовать с несколькими виртуальными адаптерами, используя ресурсы только одного физического устройства. На всех современных версиях Windows (7, 8, 10) включение и настройка Virtual AP производится аналогичным образом.
Она позволяет взаимодействовать с несколькими виртуальными адаптерами, используя ресурсы только одного физического устройства. На всех современных версиях Windows (7, 8, 10) включение и настройка Virtual AP производится аналогичным образом.
- Откройте командную строку с полномочиями админа. На Windows 7 для этого необходимо щелкнуть по строке правой кнопкой, а на Windows 10 можно воспользоваться контекстным меню, которое вызываемое комбинацией клавиш Win+X.
- Пропишите «netsh wlan set hostednetwork mode=allow ssid=sample key=password» и нажмите Enter.
«Sample» в синтаксисе команды – это название создаваемой точки доступа, можно вписать любое слово. «Key» – пароль, используемый при подключении с другого устройства, минимум 8 символов, букв и цифр. Если после ввода команды отобразится сообщение о том, что служба автонастройки не запущена, то выполните следующие действия:
- Нажмите Win+R и выполните «services.msc», чтобы открыть список служб.
- Найдите строку «Служба автонастройки WLAN» и посмотрите значение в столбце «Состояние».
 Если ничего не указано, значит служба не функционирует. Щелкните по ней правой кнопкой и выберите «Запустить».
Если ничего не указано, значит служба не функционирует. Щелкните по ней правой кнопкой и выберите «Запустить».
Чтобы служба запускалась при включении ноутбука, откройте её свойства и в поле «Тип запуска» установите значение «Автоматически».
В результате включения службы в столбце «Состояние» должен отобразиться статус «Выполняется».
- После запуска службы вернитесь к командной строке и повторите ввод команды.
- Введите «netsh wlan start hostednetwork», чтобы активировать Virtual AP. Эту команду придется вводить после каждого включения ноутбука, выхода из спящего режима или гибернации.
Чтобы подключиться к точке с других устройств и выйти в интернет, необходимо установить разрешение на общий доступ.
- Щелкните по иконке подключения в системном трее. Перейдите в центр управления сетями.
- Нажмите «Изменение параметров адаптера».
- Выберите подключение, которое используется на ноутбуке для доступа в интернет. Откройте его свойства.

- Перейдите во вкладку «Доступ» и дайте два разрешения. Выберите созданное подключение.
Чтобы подключиться к интернету, который раздает ноутбук, запустите на другом устройстве поиск доступных точек. Ищите точку с именем, которое вы задали в командной строке. Ключ безопасности также возьмите из команды.
У технологии Virtual AP есть два ограничения:
- Создать можно только один виртуальный адаптер, работающий как точка доступа.
- К созданной сети может подключиться не более 100 клиентов.
Чтобы посмотреть сведения о созданной сети, пропишите «netsh wlan show hostednetwork» и нажмите Enter.
Чтобы выключить точку доступа, введите «netsh wlan stop hostednetwork». Для деактивации функции Virtual AP выполните «netsh wlan set hostednetwork mode=disallow».
Использование специального софта
Если вы не хотите активировать и настраивать Virtual AP через командную строку, можно использовать для раздачи интернета специальные утилиты. По сути, они выполняют ту же функцию, что и запросы в командной строке, но благодаря графическому интерфейсу выполнение задачи существенно упрощается.
По сути, они выполняют ту же функцию, что и запросы в командной строке, но благодаря графическому интерфейсу выполнение задачи существенно упрощается.
Обратите внимание на следующие программы:
- Connectify.
- Virtual Router Manager.
- MyPublicWiFi.
- WiFiCreator.
Все они работают по одному принципу: вам необходимо указать имя сети, пароль, а также выбрать активное подключение к интернету, которое можно сделать общим, то есть раздать на другие устройства.
MacBook как точка доступа Интернета
На Mac OS тоже можно настроить раздачу интернета, но, в отличие от Windows, здесь потребуется проводное подключение или USB-модем. Wi-Fi адаптер не может функционировать одновременно в режиме клиента и точки доступа. На Windows это решилось внедрением технологии Virtual AP, а на Mac OS такой функции нет.
- Подключите кабель Ethernet или USB-модем к ноутбуку.
- Откройте «Системные настройки» и перейдите в раздел «Общий доступ».
- Выделите пункт «Общий интернет».
 Галочку ставить пока не нужно!
Галочку ставить пока не нужно! - В поле «Общее подключение» выберите соединение, которое Mac использует для доступа в интернет.
- В строке «Для компьютеров использующих» выберите «Wi-Fi».
- Нажмите «Параметры Wi-Fi». Укажите имя сети, желаемый канал (от 1 до 12), тип шифрования и пароль.
- Поставьте отметку «Общий интернет». В появившемся предупреждении нажмите «Включить».
Ноутбук, подключенный к интернету с помощью провода Ethernet или USB-модема, будет раздавать сеть, к которой можно подключиться с других устройств, введя ключ безопасности, указанный в параметрах Wi-Fi.
Как превратить ваш телефон в точку доступа Wi-Fi
Встроить
Поделиться
Как превратить ваш телефон в точку доступа Wi-Fi
от VOA
В настоящее время нет доступных медиа-источников
0:00
0:05:40
0:00
Хотя может показаться, что Wi-Fi доступен везде, рано или поздно вы отправитесь туда, где его нет. Вам все еще нужно выйти в Интернет. Что делать?
Вам все еще нужно выйти в Интернет. Что делать?
Что ж, у вас может быть решение прямо в вашем кармане: мобильный телефон. Многие сотовые телефоны позволяют вам включить сотовый подключение к Интернету в подключение Wi-Fi для других устройств.
Это называется созданием « точки доступа «. Ваш мобильный телефон будет отображаться как сеть Wi-Fi, к которой могут присоединиться другие.
Подключение планшета или компьютера к этой точке доступа называется « модем ».
Когда использовать телефон в качестве точки доступа
Использование телефона в качестве точки доступа Wi-Fi может помочь, когда вы хотите поделиться подключением телефона к Интернету со своим компьютером, планшетом или кем-то еще.
Или, возможно, есть доступная сеть Wi-Fi, но вы не уверены, что соединение безопасно. Использование телефона в качестве точки доступа позволит избежать незащищенных сетей Wi-Fi.
Семейные поездки на автомобиле могут быть более увлекательными, если вы используете точку доступа вашего телефона для подключения планшета к Интернету. Возможно, вы сможете избежать платы за тарифный план сотовой связи вашего планшета, привязав свой планшет.
Возможно, вы сможете избежать платы за тарифный план сотовой связи вашего планшета, привязав свой планшет.
Может быть, в вашем доме или офисе отключено электричество и вам нужно использовать Интернет. Подключите ноутбук или планшет к точке доступа Wi-Fi на телефоне.
Как превратить ваш телефон в точку доступа Wi-Fi
iPhone
Чтобы превратить ваш iPhone в точку доступа, перейдите в «Настройки», затем «Персональная точка доступа».
Точка доступа настроек iPhone
Следующий экран позволит вам установить пароль. Не пропускайте этот шаг (см. ниже). Имя вашей сети — это имя, которое вы дали своему телефону.
Настройки iPhone Сеть точки доступа
Включите переключатель и следуйте инструкциям на экране.
Android
Вы можете использовать свой телефон Android в качестве точки доступа, если он работает под управлением операционной системы Android 2.2 или более поздней версии. Ваш телефон и оператор также должны разрешать модем.
Ваш телефон и оператор также должны разрешать модем.
Чтобы превратить телефон Android в точку доступа, перейдите в «Настройки», затем «Мобильная точка доступа и модем».
Точка доступа Android
Нажмите «Мобильная точка доступа», чтобы включить ее, задайте имя своей сети и установите пароль.
Подключение устройства к точке доступа Wi-Fi
Вы подключаете компьютер или планшет к точке доступа Wi-Fi вашего телефона так же, как вы подключаетесь к любой другой сети Wi-Fi. Выберите имя сети вашего телефона, введите пароль и подключитесь.
модем
Некоторые телефоны также позволяют подключаться с помощью кабеля и/или Bluetooth.
Что нужно знать об использовании телефона в качестве точки доступа
Прежде чем вы начнете использовать телефон в качестве точки доступа, вам необходимо знать некоторые вещи.
При модеме используются данные, выделенные вашим тарифным планом сотового телефона…
Когда ваш телефон является точкой доступа, он делится вашими ежемесячными данными выделения с другими устройствами.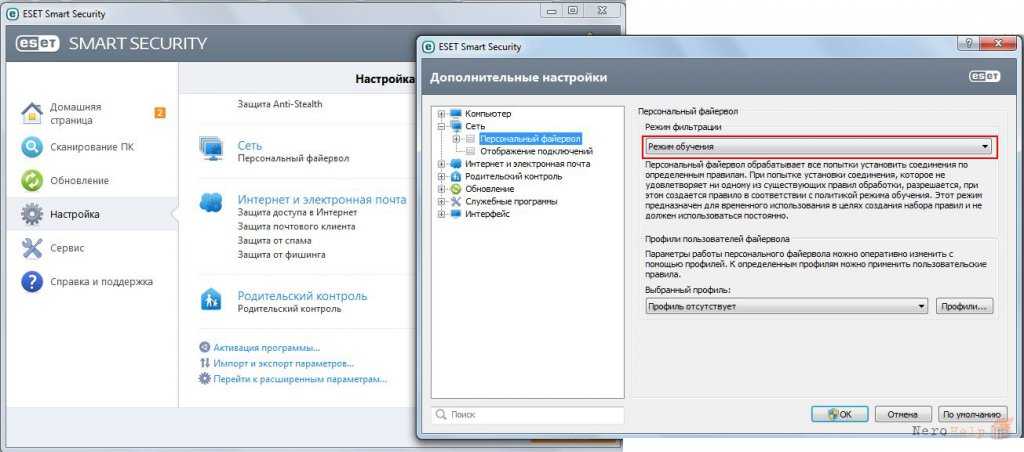 Привязывайте только тогда, когда вам это нужно, поэтому вы можете избежать исчерпания данных до конца месяца.
Привязывайте только тогда, когда вам это нужно, поэтому вы можете избежать исчерпания данных до конца месяца.
Пароль важен…
Вы также не хотите, чтобы ваш телефон стал открытой сетью Wi-Fi, доступной для всех. Выделенные данные могут быть израсходованы за считанные минуты! По этой причине вы хотите выбрать надежный пароль и делиться им только с людьми, которым вы доверяете.
Держите телефон подключенным к сети во время модема …
Точки доступа потребляют много энергии, поэтому батарея вашего телефона может быстро разрядиться. Если вы собираетесь использовать модем на некоторое время, обязательно подключите телефон для зарядки, когда точка доступа включена.
Выключите точку доступа, когда закончите ее использование …
Вы сэкономите заряд аккумулятора и трафик, если выключите точку доступа, как только закончите подключение.
Для использования точки доступа требуется сигнал сотового телефона . ..
..
Если вы находитесь в месте, где нет сигнала сотового телефона, точка доступа вашего телефона не будет подключать устройство к Интернету.
Проверьте свою точку доступа, прежде чем использовать ее …
Убедитесь, что ваш телефон и оператор связи разрешают подключение к точке доступа.
Вы можете иметь несколько устройств, подключенных к вашей точке доступа…
И помните, чем больше устройств подключено к вашей точке доступа, тем быстрее будет распределяться ваш трафик.
Я Кэти Уивер.
Кэролайн Никандер Мор написала этот отчет для VOA Learning English. Кэти Уивер была редактором.
Вы когда-нибудь использовали свой телефон в качестве точки доступа? Есть ли у вашего телефона такая возможность? Когда бы вы использовали точку доступа? Поделитесь своими мыслями в разделе комментариев ниже или на нашей странице в Facebook.
____________________________________________________________
сотовый — прил.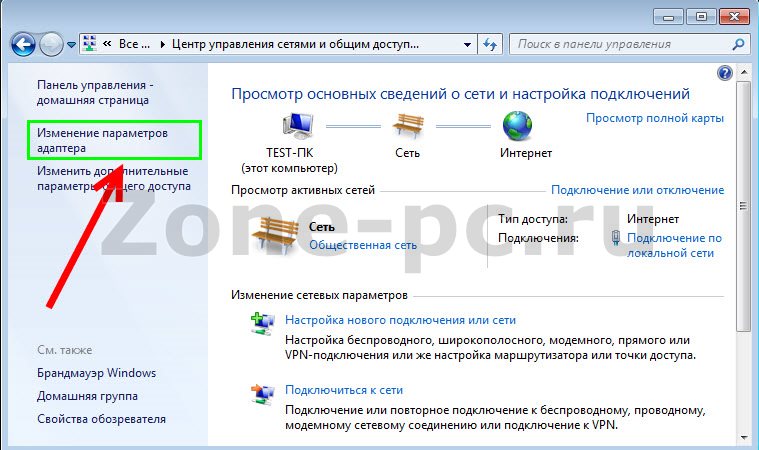 , относящийся к системе, которая использует радиоволны вместо проводов для передачи данных и телефонных сигналов
, относящийся к системе, которая использует радиоволны вместо проводов для передачи данных и телефонных сигналов
точка доступа — н. место, обеспечивающее подключение к интернету для таких устройств, как компьютеры и планшеты нечто обычное или ожидаемое)
отключение — н. период времени, когда в здании или на территории отсутствует электричество
надел — н. количество чего-либо, предоставленного кому-либо для использования или владения
Как настроить персональную точку доступа на вашем iPhone или iPad
Персональная точка доступа позволяет вам совместно использовать сотовое подключение для передачи данных вашего iPhone или iPad (Wi-Fi + сотовая связь) когда у вас нет доступа к сети Wi-Fi.
Настройка персональной точки доступа
- Выберите «Настройки» > «Сотовая связь» > «Персональная точка доступа» или «Настройки» > «Персональная точка доступа».

- Коснитесь ползунка рядом с параметром Разрешить другим присоединяться.
Если вы не видите параметр «Персональная точка доступа», обратитесь к своему оператору связи, чтобы убедиться, что вы можете использовать «Персональную точку доступа» с вашим тарифным планом.
Подключение к персональной точке доступа с помощью Wi-Fi, Bluetooth или USB
Вы можете подключиться к персональной точке доступа с помощью Wi-Fi, Bluetooth или USB. А с iOS 13 или более поздней версии устройства, подключенные к персональной точке доступа, останутся подключенными, даже если экран заблокирован, поэтому эти устройства по-прежнему будут получать уведомления и сообщения.
При подключении устройства к персональной точке доступа строка состояния становится синей и показывает количество подключенных устройств. Количество устройств, которые могут одновременно подключиться к вашей персональной точке доступа, зависит от вашего оператора связи и модели iPhone. Если другие устройства присоединились к вашей персональной точке доступа через Wi-Fi, вы можете использовать только мобильные данные для подключения к Интернету с хост-устройства.
Если другие устройства присоединились к вашей персональной точке доступа через Wi-Fi, вы можете использовать только мобильные данные для подключения к Интернету с хост-устройства.
Для подключения выполните следующие действия:
Wi-Fi
На устройстве, к которому вы хотите подключиться, перейдите в «Настройки» > «Сотовая связь» > «Персональная точка доступа» или «Настройки» > «Персональная точка доступа» и убедитесь, что оно включено. Затем подтвердите пароль Wi-Fi и имя телефона. Оставайтесь на этом экране, пока не подключите другое устройство к сети Wi-Fi.
На устройстве, которое вы хотите подключить, перейдите в «Настройки» > «Wi-Fi» и найдите в списке свой iPhone или iPad. Затем коснитесь сети Wi-Fi, чтобы присоединиться. При появлении запроса введите пароль для вашей персональной точки доступа.
Bluetooth
Чтобы убедиться, что ваш iPhone или iPad доступен для обнаружения, перейдите в «Настройки» > «Bluetooth» и оставайтесь на этом экране.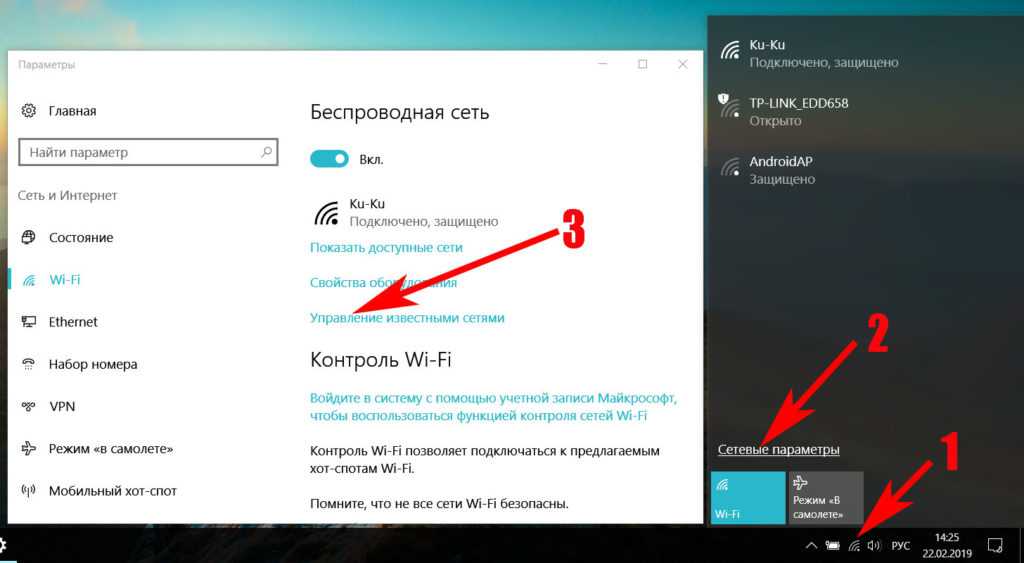 Затем на Mac следуйте инструкциям производителя, чтобы настроить соединение Bluetooth. Узнайте больше об использовании персональной точки доступа с Bluetooth.
Затем на Mac следуйте инструкциям производителя, чтобы настроить соединение Bluetooth. Узнайте больше об использовании персональной точки доступа с Bluetooth.
Персональная точка доступа поддерживает Bluetooth-соединения с Mac и другими сторонними устройствами. Чтобы подключить другое устройство iOS, используйте Bluetooth.
USB
Убедитесь, что на вашем Mac установлена последняя версия iTunes и Finder. Затем подключите iPhone или iPad к компьютеру с помощью USB-кабеля, входящего в комплект поставки устройства. Если вы видите предупреждение, в котором говорится, нажмите «Доверять этому компьютеру?» нажмите Доверять.
Узнайте больше о подключении устройства к персональной точке доступа iPhone или iPad.
Автоматическое присоединение членов вашей семьи
Вы можете настроить Семейный доступ, чтобы члены вашей семьи могли автоматически присоединяться к вашей персональной точке доступа без ввода пароля. Вот что нужно сделать:
- На устройстве с персональной точкой доступа выберите «Настройки» > «Персональная точка доступа» > «Семейный доступ».

- Включите семейный доступ. Если вы не видите эту опцию, узнайте, как настроить семейный доступ.
- Коснитесь имени каждого из членов вашей семьи и укажите, должны ли они запрашивать одобрение или автоматически подключаться к вашей персональной точке доступа.
Отключение устройств
Чтобы отключить устройство, отключите персональную точку доступа, выключите Bluetooth или отсоедините кабель USB от устройства.
Установка или изменение пароля Wi-Fi
Вам необходимо установить пароль Wi-Fi, чтобы настроить личную точку доступа. Чтобы изменить пароль Wi-Fi, выберите «Настройки» > «Сотовая связь» > «Персональная точка доступа» или «Настройки» > «Персональная точка доступа», затем коснитесь пароля Wi-Fi.*
Выберите пароль Wi-Fi длиной не менее восьми символов и используйте символы ASCII. Если вы используете символы, отличные от ASCII, другие устройства не смогут подключиться к вашей персональной точке доступа.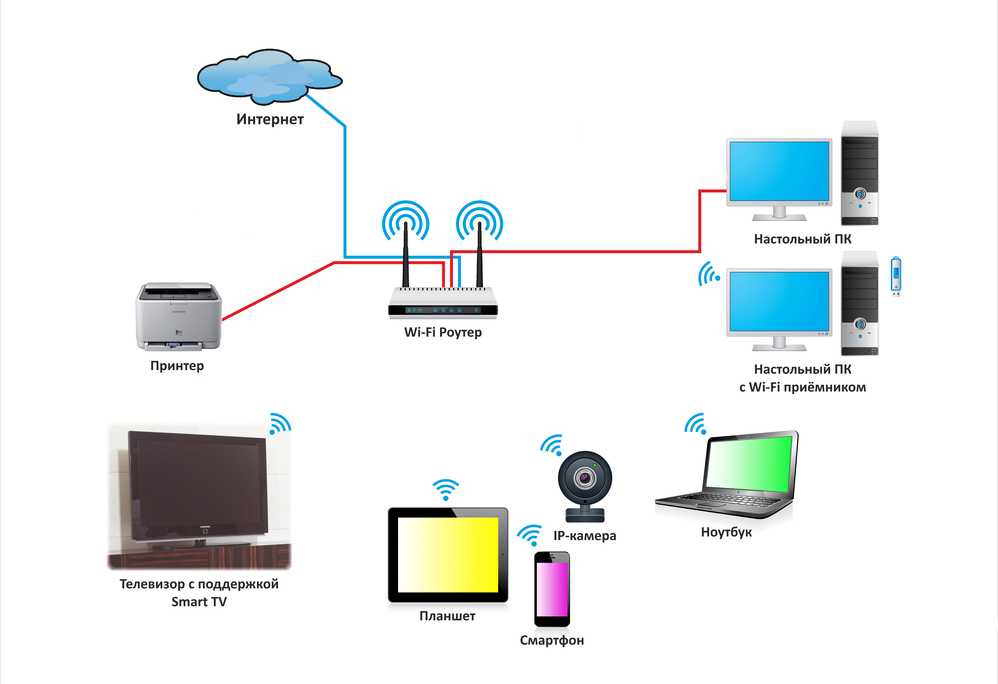

 Если ничего не указано, значит служба не функционирует. Щелкните по ней правой кнопкой и выберите «Запустить».
Если ничего не указано, значит служба не функционирует. Щелкните по ней правой кнопкой и выберите «Запустить».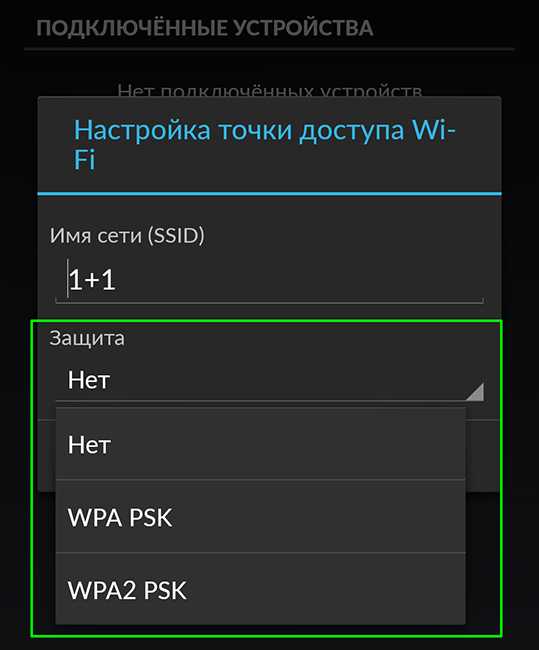
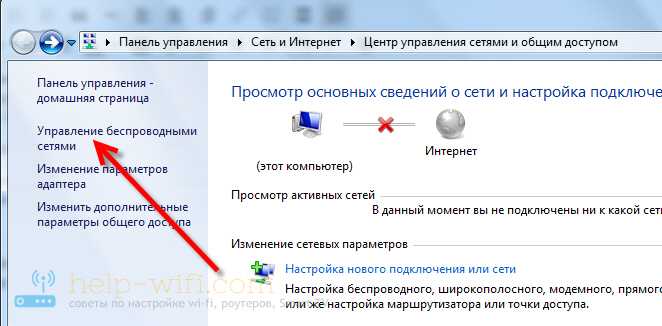 Галочку ставить пока не нужно!
Галочку ставить пока не нужно!