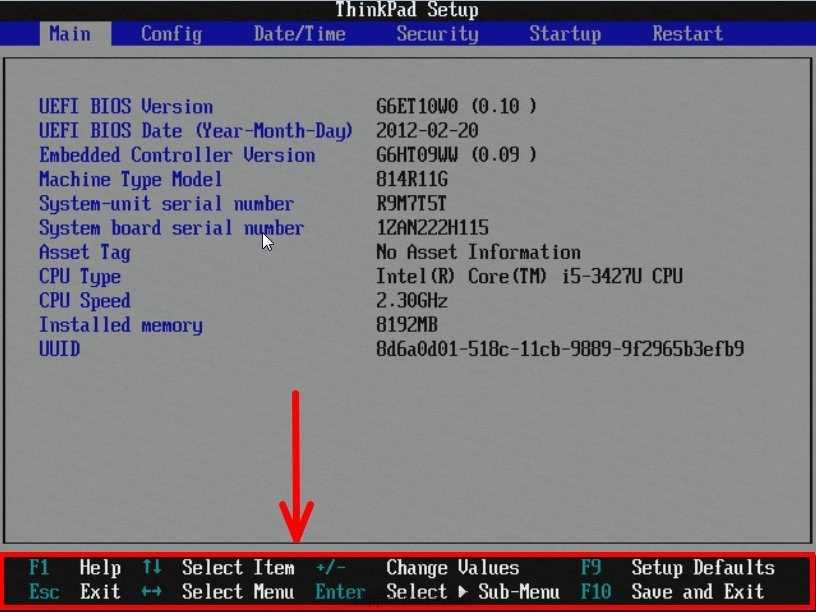Настройка биос на ноутбуке: Настройки BIOS ноутбука (в картинках)
Содержание
настройка и особенности bios на ноутбуке acer
Многие задумываются о том, как работают компьютерные технологии, а некоторые просто пользуются ноутбуком, планшетом или персональным компьютером, совершенно не догадываясь о процессах и режимах работы. Как правило, второе происходит до тех пор, пока оборудование не даст о себе знать какой-либо поломкой. Тем, кто хоть раз заходил в БИОС, понятно, что настроек в компьютере очень много.
Как работает операционная система? Достаточно сложный вопрос. Ведь далеко не каждый знает, как устроена эта самая операционная система и для чего она служит.
Операционная система (ОС) — это определенная взаимосвязь программ, которые дают возможность пользователю управлять своим компьютером. Задача ОС — это выполнение всех требований по загрузке и открытию программ. Управлять операционной системой позволяют специальные настройки, которые хранятся в BIOS.
Что представляет собой BIOS?
BIOS — основополагающая система вашего компьютера
BIOS — это специальная система, которая определяет ход процесса загрузки компьютера. БИОС считается базовой системой ввода и вывода информации. Полная расшифровка BIOS говорит сама за себя: basic (базовая) input (вводная)/output (выводная) system (система). Для того чтобы приступить к настройкам, нужно зайти в БИОС.
БИОС считается базовой системой ввода и вывода информации. Полная расшифровка BIOS говорит сама за себя: basic (базовая) input (вводная)/output (выводная) system (система). Для того чтобы приступить к настройкам, нужно зайти в БИОС.
BIOS хранится в микросхеме и имеет широкий круг предназначений:
- Начальный запуск компьютера, который впоследствии запустит операционную систему.
- Выполняет регулярную процедуру тестирования различных деталей персонального компьютера.
- При помощи программных прерываний в БИОС поддерживается функция ввода и вывода.
- Хранит аппаратную конфигурацию различных отдельных устройств и целой системы компьютера. Происходит это при помощи специальных настроек (BIOS Setup).
- Код БИОС располагается на системной плате и записан на flash-память (микросхему).
Из этого следует, что БИОС является неотъемлемой частью любого компьютера. Однако, как правило, обычный пользователь не разбирается в настройках БИОС.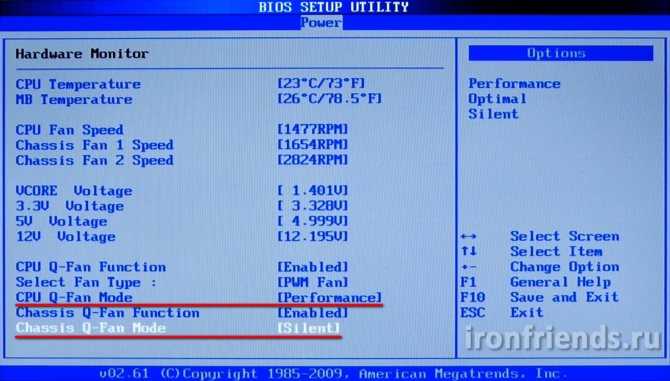 Это ближе программистам. Тем не менее БИОС иногда работает неправильно, и послужить этому могут некоторые причины.
Это ближе программистам. Тем не менее БИОС иногда работает неправильно, и послужить этому могут некоторые причины.
Проблемы и их решения
Проблемы, которые могут вызвать неправильную работу BIOS:
- При запуске системы компьютера появляется ошибка, которая не позволяет включить его.
- Устройства не распознаются на компьютере или ноуте.
- Периодические сбои, которые вызваны неустойчивостью работы в системе.
- Не загружается операционная система.
Очень важно вернуть BIOS в оригинальные (заводские) настройки. Это поможет избежать многих проблем. Для этого нужно зайти в БИОС и сделать несколько шагов:
- Включить питание компьютера. Затем с момента появления логотипа на экране необходимо немедленно нажать клавишу DEL или F2. Такое действие откроет BIOS. Экран должен стать синим.
- Если BIOS все еще не загрузился, то нужно нажать F9. Затем очень важно перейти к настройкам под названием Load Default Settings. Управлять можно при помощи стрелок на компьютере.

- Клавиша F10 сохранит все изменения.
Что такое BIOS Setup?
BIOS Setup — это настройки, которые позволяют зайти в БИОС систему и настроить опции. Пользователи, которые решают какую-либо проблему с компьютером, имеют дело именно с BIOS Setup. В переводе с английского setup означает «настройки». Управление этим разделом происходит с помощью определенных опций и задач.
Иногда случается так, что компьютер выходит из строя. Многие проблемы пользователь может решить самостоятельно. Известно, что мастера требуют весомую сумму денег за визит, то есть примитивные знания системы БИОС настроек позволяют человеку сэкономить и время, и деньги. Более того, некоторые секреты позволят улучшить производительность компьютера. Большинство ошибок, которые возникают в компьютере, находятся в БИОС.
Изначально эта система должна была управлять клавиатурой и мышью, однако со временем в ней добавилось функций. Эти показатели постоянно растут.
BIOS хранит в себе перезаписываемые микросхемы. Сегодня известно два типа:
Сегодня известно два типа:
- EEPROM микросхемы. Удалить содержимое можно при помощи электрического сигнала. Для этого вовсе не обязательно вынимать ее из компьютера.
- EPROM микросхемы. Удалить данные можно при помощи ультрафиолетового излучения. Для этого применяется специальный прибор. Однако такая техника на сегодняшний день считается устаревшей.
Большинство настроек BIOS схожи даже для разных прошивок нескольких производителей
Современные компьютеры содержат не только улучшенную функциями систему БИОС, но и расширенные возможности материнской платы в целом. То есть звуковую карту, видеокарту и так далее. В таких компьютерах в настройках можно запретить или разрешить использование плат. Зашел в BIOS — разрешил все необходимое.
Какие настройки содержит BIOS система?
Современные компьютеры в материнских платах BIOS содержат в себе очень много различных настроек, которые можно изменить, если зайти в БИОС:
- Настройка даты календаря и времени системных часов.

- Настройка периферии, которая не предназначена для работы в режиме «plug and play»
- Отключение или включение встроенных оборудований в материнскую плату. Например, встроенные звуковые или видеоадаптеры, а также LPT, COM и USB порты.
- Запуск оборудования в щадящем или форсированном режиме или сброс настроек до заводских.
- Ускорение оперативной системы при помощи отключения некоторых тестов.
- Возможность включить обходные ветви для устранения видимых ошибок в оперативной системе.
- Создание очередности носителей, с которых происходит загрузка компьютера. Сюда относится жесткий диск или CD-ROM. Все возможные варианты можно установить, если зайти в БИОС. Если какая-либо одна возможность не получается, то БИОС автоматически пробует все остальные варианты по очереди.
В современном мире компьютеры используются практически везде. Кто-то использует их для работы, а кто-то — организует свой досуг. Но каждый человек желает того, чтобы его компьютер работал отлично.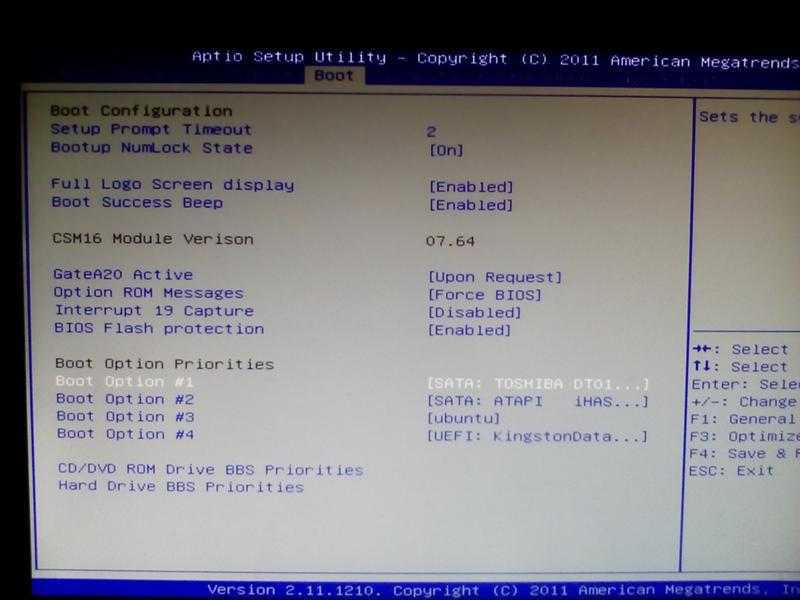 Именно поэтому очень важно обращаться своевременно к настройкам в БИОС (Bios Setup). Если БИОС работает правильно, то компьютер не вызывает подозрений (не тормозит, не зависает, не выдает ошибок в ОС). Если настройки БИОС установлены не должным образом, то возникают многочисленные сбои. Решить этот вопрос можно двумя способами:
Именно поэтому очень важно обращаться своевременно к настройкам в БИОС (Bios Setup). Если БИОС работает правильно, то компьютер не вызывает подозрений (не тормозит, не зависает, не выдает ошибок в ОС). Если настройки БИОС установлены не должным образом, то возникают многочисленные сбои. Решить этот вопрос можно двумя способами:
- Зайти и вернуть все настройки к заводским.
- Попробовать разобраться в проблеме и найти причину сбоя.
Настройка БИОС на ноутбуке Acer
БИОС на ноутбуке acer имеет ряд особенностей
В компьютерах всегда проще заменить деталь, которая дала сбой. В ноутбуке дела обстоят намного сложнее. Поэтому тем, кто постоянно работает с ноутом, просто необходимо разбираться в БИОС настройках.
Рассмотрим эти настройки на ноутбуке Acer.
Здесь очень помогут знания английского языка, однако если их нет, то достаточно просто понимать, что означают главные слова (опции). Для того чтобы зайти в БИОС, нужно нажать горячие клавиши DEL или F9.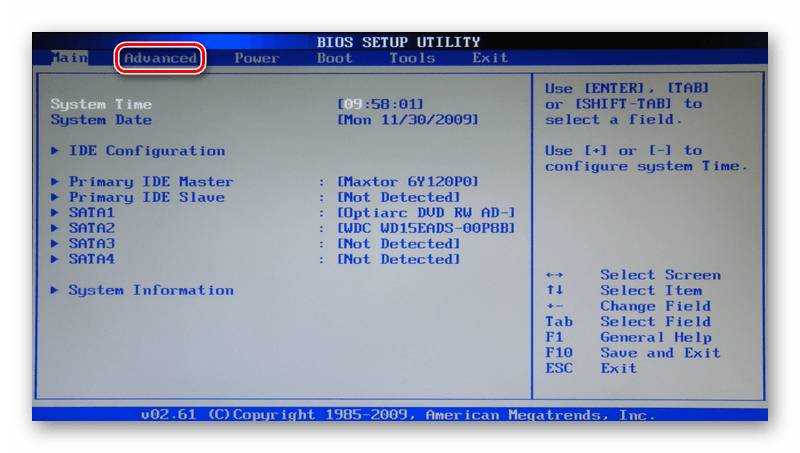
- EXIT — выход и сохранение настроек в БИОС.
- BOOT — возможность выбрать приоритетное устройство, которое будет загружать систему.
- SECURITY — возможность установить пароли для входа в настройки БИОС.
- MAIN — это главное установочное меню в работе с БИОС настройками, которое содержит все механизмы управления ноутбуком.
- INFORMATION — это информация о состоянии ноутбука и всех прилегающих к нему настроек в БИОС.
INFORMATION
Не нужно сильно вчитываться в информацию. Достаточно просто правильно установить календарную дату и время. Стоит проверить также температуру процессора и сравнить ее с нормальными параметрами. Если она выше, то ноутбуку лучше всего дать время остыть. Нагревание ноутбука — это очень распространенная проблема. Именно поэтому сейчас существуют специальные подставки, которые охлаждают процессор в ноутбуке Acer. В данном разделе можно еще проверить то, какие устройства подключены к ноутбуку.
Намного сложнее дело обстоит с разделом MAIN, так как он контролирует все процессы.
MAIN
System Time — системное время.
System Date — системная дата.
System Memory — системная память. Объем памяти изменить невозможно, он лишь показывает информацию.
Video Memory — объем памяти видеокарты.
Quiet Boot — определитель типа загрузки в ноутбуке. Существует два варианта:
Enable — тихий. То есть на экране не будет выводиться информация о состоянии устройства. Исключение составит только логотип производителя.
Disable — на экране показывается вся полная информация о состоянии устройства. Происходит она перед загрузкой основной оперативной системы.
F12 Boot Menu — если включить эту опцию, то перед загрузкой оперативной системы пользователю будет предложен выбор устройства, с которого можно начать загрузку.
Network Boot — дословный перевод — «загрузка по сети». Как правило, эта опция отключена и ее не стоит включать. Только в редких случаях она ускоряет загрузку системы. В остальных ситуациях она может быть необходима, только если ноутбук подключен к сети с поднятым сервером TFTP. Это сервер, который позволяет загружать ядро системы ноутбука через сеть.
Это сервер, который позволяет загружать ядро системы ноутбука через сеть.
Power On Display — это управление экрана ноутбука Асер. Он содержит в себе два значения: Auto и Both. Здесь уже нужно смотреть по ситуации. Если к ноутбуку подключен внешний монитор, то нужно определиться: отключить встроенный экран и позволить изображать картинку через подключенный дисплей или оставить работать два экрана.
D2D Recovery — это функция, которая позволяет активировать восстановление загрузки системы. D2D Recovery имеет смысл, только если вы используете дополнительно утилиту Acer eRecovery Management. В остальных случаях она не нужна. Эта функция позволяет записывать данные на скрытый раздел в системе ноутбука.
Эти настройки являются основными в ноутбуке Асер, однако можно установить также некоторые дополнения. Важно помнить, что крайне нежелательно пользоваться неоригинальными прошивками BIOS, так как они могут вызвать ряд осложнений.
SECURITY
Данный раздел не имеет особого влияния на работу ноутбука.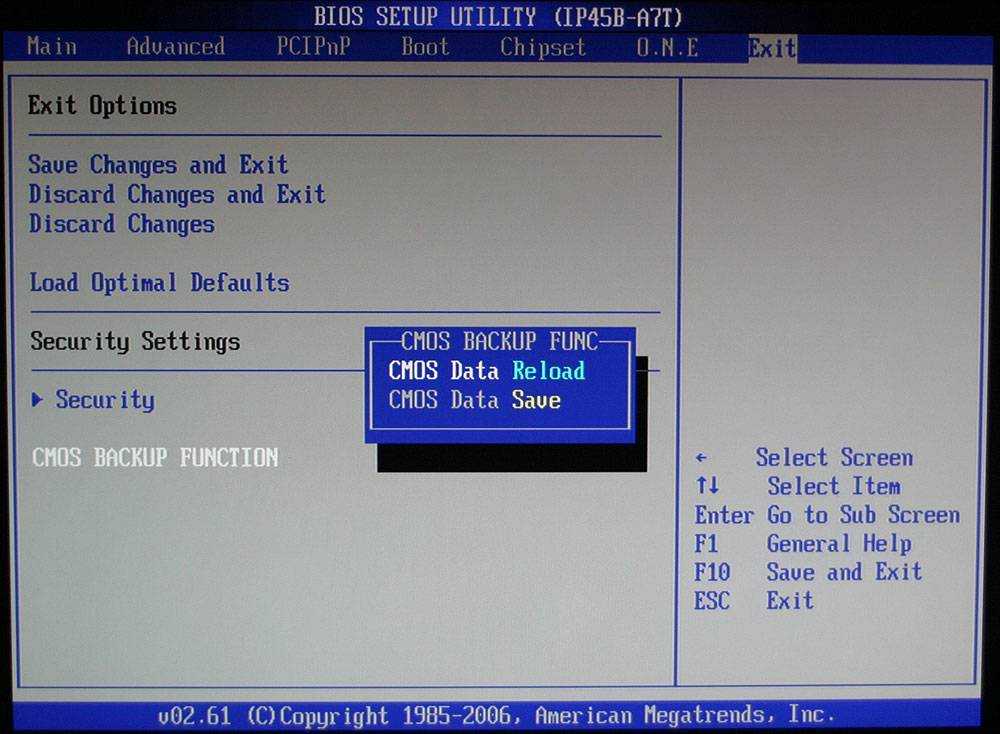 Он предоставляет возможность установить пароли.
Он предоставляет возможность установить пароли.
Supervisor password — это мастер пароля (ко входу в БИОС и к жесткому диску).
BOOT
Этот раздел позволяет создать очередь из обращений к ноутбуку для установки операционной системы.
Например, если указана следующая очередность:
- IDE CDROM
- HDD
- Flash-Drive
то изначально загрузка будет происходит с сектора CD-ROM, затем с жесткого диска и в последнюю очередь через flash-носитель.
EXIT
Окно БИОС на ноутбуке Acer с информацией о аппаратной составляющей
Этот раздел позволяет сохранить все изменения, которые были внесены в БИОС или, наоборот, удалить все, что было исправлено, и вернуться в обычный режим.
Нужно обращаться в БИОС только тем, кто хорошо понимает, что делает. Так как любое неправильное или необдуманное решение может привести даже к механической поломке.
Как Правильно Настроить Биос На Ноутбуке Hp ~ NET.Гаджет
Ноутбуки
Как правильно настроить BIOS на вашем компьютере и ноутбуке?
По достоинству оцениваются женщинами, почти пользователь столкнулся с аббревиатурой BIOS (установленное обозначение в русскоязычном мире компьютеров. BIOS). Но что это такое, как правильно настроить BIOS и какие функции выполняет эта система, всем не известно. Попробуем понять основные понятия и вопросы настроек.
BIOS). Но что это такое, как правильно настроить BIOS и какие функции выполняет эта система, всем не известно. Попробуем понять основные понятия и вопросы настроек.
Что такое BIOS?
В общем, сам термин BIOS, если вы переводите аббревиатуру с английского на русский, означает базовую систему ввода-вывода, но не понимает такие действия с информацией как таковой. BIOS служит в качестве слоя для взаимодействия системных и прикладных программ с компьютерным оборудованием.
Если вы понимаете, Windows можно также назвать сложной программой (набором программ), которая обеспечивает связь между компьютером и пользователем. Но для того, чтобы эти программы работали, вам нужны не только драйверы устройств, но и система BIOS, которая позволяет вам полностью инициализировать все компоненты железа перед запуском ОС и согласовать их параметры с требованиями правильной работы операционная система.
Предварительное знакомство с функциями
Говоря о том, как правильно настроить BIOS на компьютере или ноутбуке, вы не можете коснуться проблемы с основными функциями.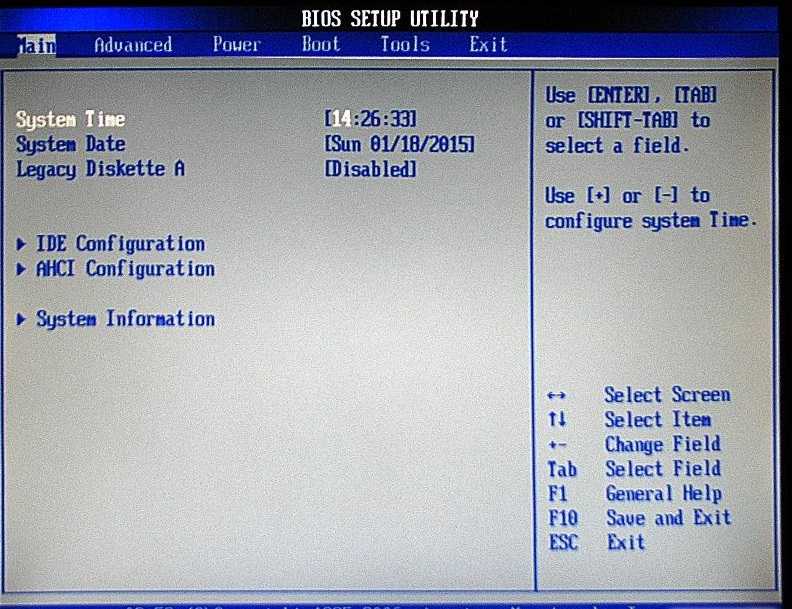 В дополнение к вышесказанному, вы должны обратить внимание на низкоуровневое тестирование оборудования до начала работы системы. Если проблем не обнаружено, управление компонентами железа переносится в «операционную систему».
В дополнение к вышесказанному, вы должны обратить внимание на низкоуровневое тестирование оборудования до начала работы системы. Если проблем не обнаружено, управление компонентами железа переносится в «операционную систему».
В противном случае на экране будет отображаться соответствующее уведомление. Но многие, возможно, столкнулись с такими ситуациями. Например, на компьютере по какой-то причине клавиатура отключена. Сразу же появляется сообщение об его отсутствии. Или, скажем, произошел сбой на жестком диске, который BIOS реагирует мгновенно.
Не менее важна функция сохранения параметров устройств, то есть характеристик аппаратного обеспечения компьютера или ноутбука, несмотря на то, что сам BIOS составляет всего около 1 МБ в памяти. Но такие данные хранятся не на жестком диске, а в специальном чипе, расположенном на материнской плате. Кстати, человек, знакомый с настройками в режиме настройки BIOS, может легко оптимизировать производительность любого компонента, хотя, как показывает практика, обычные пользователи не прибегают к таким процедурам.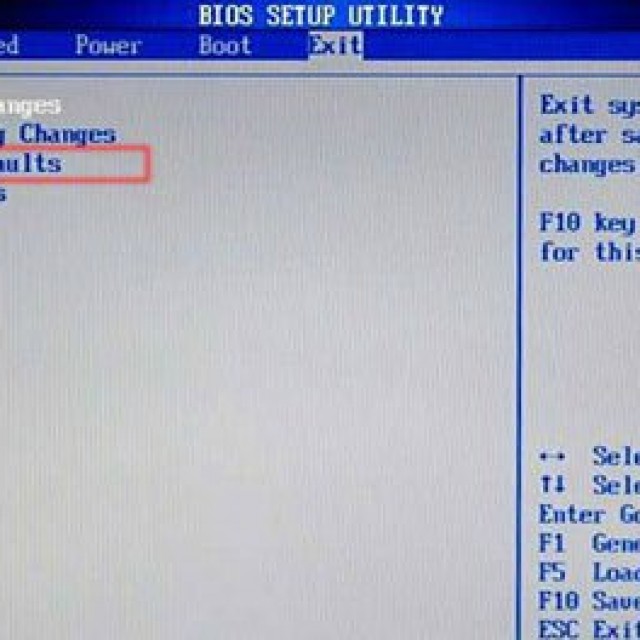
Наиболее необходимые параметры для компьютеров и ноутбуков
Как правильно настроить BIOS на ноутбуке или компьютере с точки зрения основных параметров?
При вводе настроек чаще всего используется длительное нажатие клавиш Del, F2, F10 или F12 (здесь все будет зависеть от производителя BIOS и его текущей версии). В любом случае главное окно настроек почти на всех устройствах выглядит одинаково. Разница может быть только в названиях категорий и меню (например, Boot Sequence и Boot Priority, указывающих приоритет и последовательность загрузки с определенного устройства, которое устанавливается в очереди первой, второй и т. Д.).
Первое, на что вы должны обратить внимание при входе в главное окно. установить системную дату и время. Помните, что эта установка выполняется здесь, а не в стандартных настройках Windows. Многие пользователи, которые не знают об этом, могут часто испытывать проблемы с установка программы, потому что установщик первоначально сфокусирован на параметрах, установленных в BIOS, а не в Windows. Оказывается, что даже с одной датой, которая была показана в системе, основная (в BIOS) превосходна, поэтому возникает конфликт.
Оказывается, что даже с одной датой, которая была показана в системе, основная (в BIOS) превосходна, поэтому возникает конфликт.
как
правильно настроить BIOS установить Windows с диска?
Теперь коснемся столь же важной проблемы, связанной с начальной установкой «операционной системы» с диска. как правильная настройка BIOS в этом случае? Главное. установить приоритет загрузки, описанный выше.
Другими словами, здесь пользователь должен начать процесс не с жесткого диска, а со съемного носителя CD / DVD. В большинстве случаев это делается из загрузочного раздела, где оптический дисковод должен быть указан как первое устройство (1-е загрузочное устройство). Вы можете изменить загрузочное устройство с помощью стандартных ключей PgUp и PgDn, доступных на любой клавиатуре. Затем вам нужно сохранить изменения (как правило, клавишу F10 или команду SaveExit), а затем выполнить автоматическую перезагрузку, и запуск будет сделан уже с оптического диска.
Как войти в систему и настроить BIOS ноутбука HP 15-r и 17-rr для установки WINDOWS 7, 8.
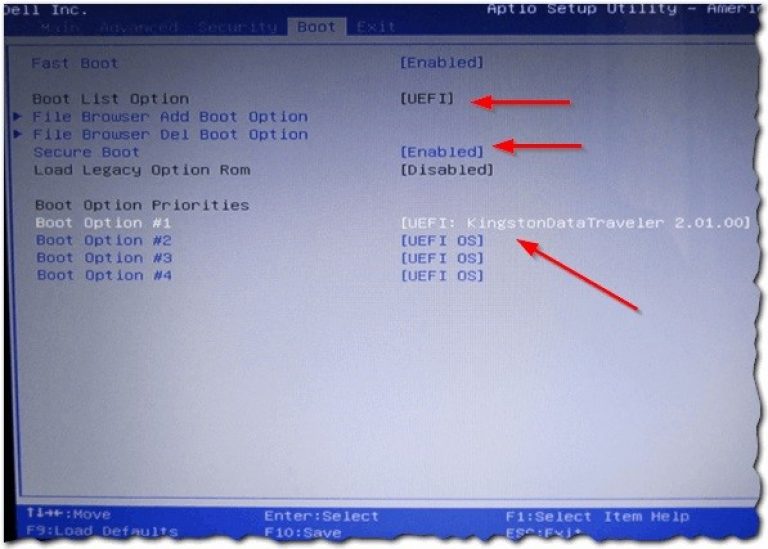
Чтобы установить WINDOWS 7 с флеш-накопителя, вам нужно настроить BIOS для загрузки с него. Создайте загрузочный флеш-накопитель и бесплатно.
Как ввести и настроить BIOS ноутбука HP DV6 для установки WINDOWS 7, 8, 10 с флеш-накопителя или накопителя.
Чтобы установить WINDOWS 7 с флеш-накопителя, вам нужно настроить BIOS для загрузки с него.
Настройка BIOS для установки «Windows» с флеш-накопителя
Теперь несколько слов о том, как правильная настройка BIOS, если установка системы будет производиться со съемного USB-носителя. Такие ситуации чаще всего встречаются, когда диск просто не предоставляется в нетбуках.
В принципе, вопрос здесь также сводится к созданию приоритетного устройства, но только это не будет диск, а флеш-накопитель. Обратите внимание, что перед включением компьютера или ноутбука вам необходимо вставить USB-накопитель в соответствующий USB-порт, иначе он не будет обнаружен.
как
правильно
настроить BIOS («Windows 7») после установки системы
Однако в конце начальной фазы установки той же Windows 7, как и любая другая система этого семейства, терминал всегда перезагружается.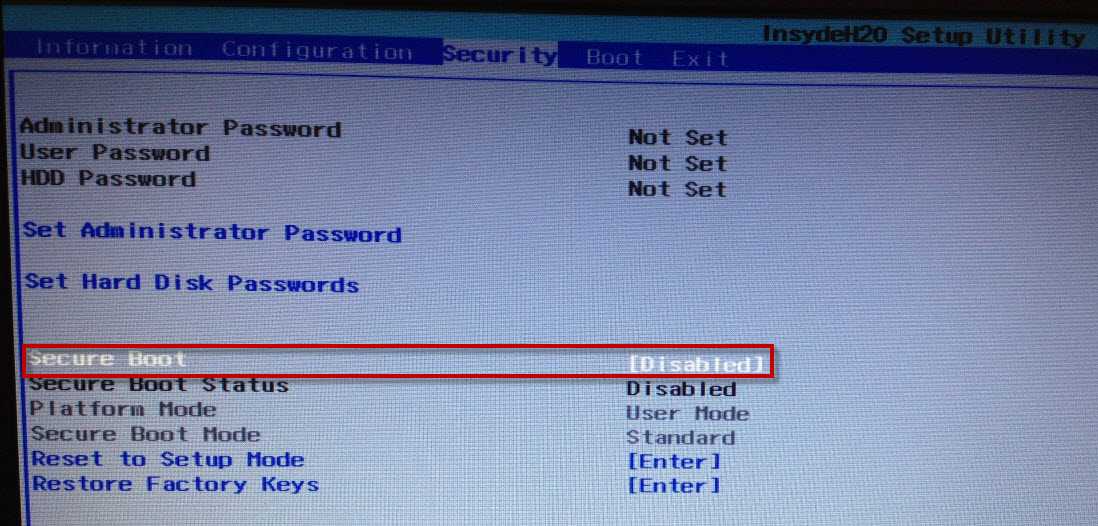 Если вы не измените настройки приоритетного устройства, пользователь столкнется только с тем, что установка будет перезапущена.
Если вы не измените настройки приоритетного устройства, пользователь столкнется только с тем, что установка будет перезапущена.
Вывод является самым простым: при перезагрузке вы должны ввести настройки и установить жесткий диск в качестве основного (первого) устройства. В принципе, если диск первый, а второй. жесткий диск, просто удалите установочный диск с диска. Но лучше сразу изменить настройки. Внезапно вы будете играть в игру, требующую наличия оригинального диска, забыть удалить его и выключить компьютер! Когда вы включите сообщение, будет показано, что этот диск не является системным диском, и параметры необходимо будет изменить снова.
Затем обратите внимание на вопрос о том, как правильно настроить BIOS на некоторых моделях ноутбуков у разных производителей. В основе его конфигурации почти то же самое, но есть некоторые моменты, которые следует рассматривать отдельно.
Настройка BIOS в ноутбуках ASUS
Итак, как правильно настроить BIOS на портативный компьютер ASUS с точки зрения приоритета загрузки? Сначала мы вводим программу, нажав F2 или Del, затем перейдите в раздел «Безопасность», найдите там раздел «Безопасное загрузочное меню» и отключите опцию «Безопасное управление загрузкой» (значение «Отключено»).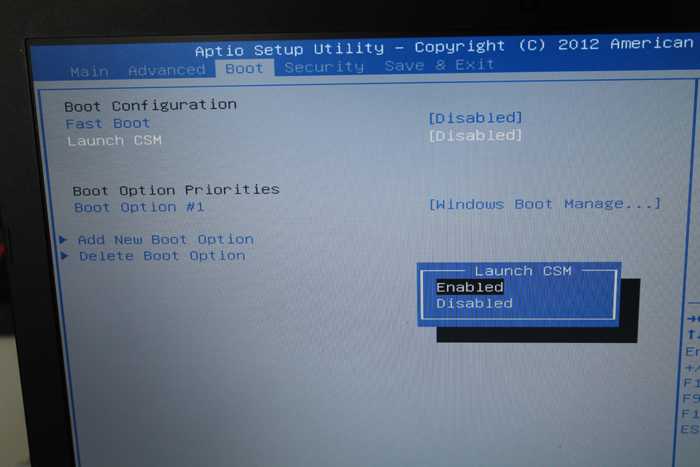
Мы вернемся в раздел Boot и активируем появившуюся линию CSM Launch. Сохраните изменения, перезагрузите ноутбук и снова войдите в BIOS. Теперь в разделе «Загрузка» вы можете установить диск или флешку в качестве приоритетного устройства. Вопрос о том, как правильно настроить BIOS (ASUS), не должен вызывать особых трудностей. Кстати, такие настройки используются по умолчанию практически для всех устройств этого производителя.
Настройка BIOS в ноутбуках Acer
Теперь давайте посмотрим, как правильно настроить BIOS на ноутбуке Acer. В принципе, все выглядит стандартно, но некоторые дополнительные опции заслуживают наибольшего внимания. Это меню загрузки F12. Если эта опция включена, пользователю будет предложено выбрать, какое устройство будет загружаться до запуска системы, что избавит пользователя от установки приоритетов вручную.
Второй интересный вариант. D2D Recovery, позволяющий активировать восстановление системы. Но желательно использовать его, только если у вас есть специальная утилита Acer Recovery Management.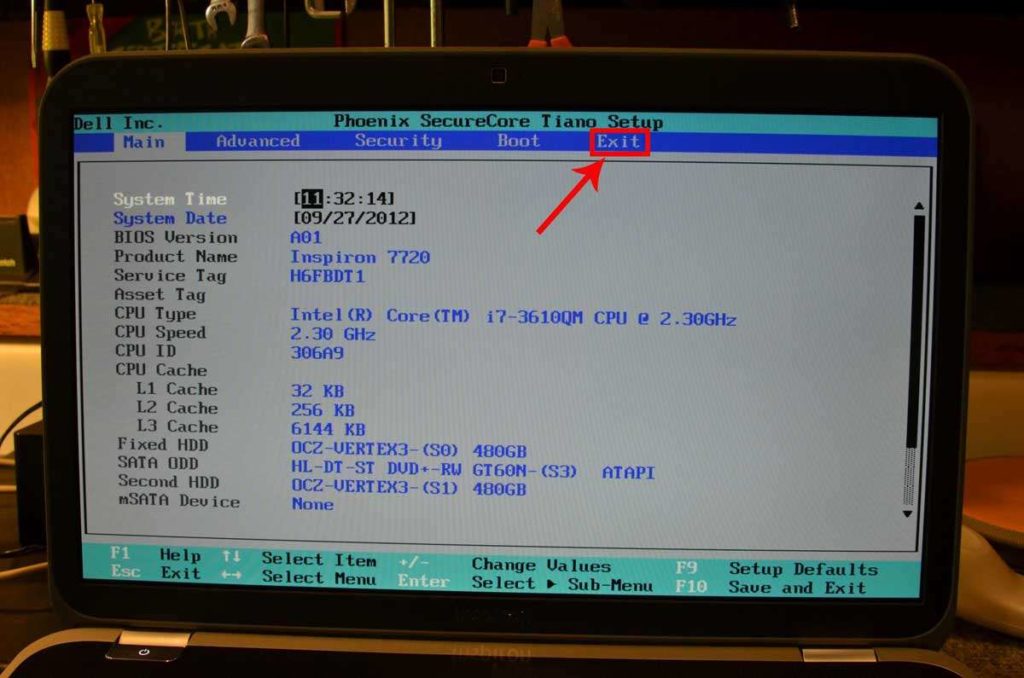
Наконец, третий параметр Power On Display позволяет вам управлять включением и выключением основного экрана, если к ноутбуку подключен внешний монитор.
Настройка BIOS в ноутбуках Hewlett Packard
Еще нужно сказать несколько слов о том, как правильно мелодия BIOS на ноутбуке HP. Здесь есть интересные моменты.
Сразу же после включения устройства стоит нажать клавишу Esc, после чего на экране появится меню запуска. Чем это интересно? Тот факт, что он имеет два элемента: F9 Boot Device Options и F10 BIOS Setup.
Первый вариант выбирается для однократного запуска с выбором устройства, второй. непосредственно в настройках BIOS. Здесь в разделе «Конфигурация системы» перейдите в «Параметры загрузки», где вы должны использовать порядок загрузки. Просто прокручивайте устройства вверх и вниз с помощью клавиш F5 / F6. Однако для загрузки с оптических носителей лучше установить опцию приоритета непосредственно в BIOS. Менеджер должен быть оставлен, чтобы выбрать начало с флеш-накопителя.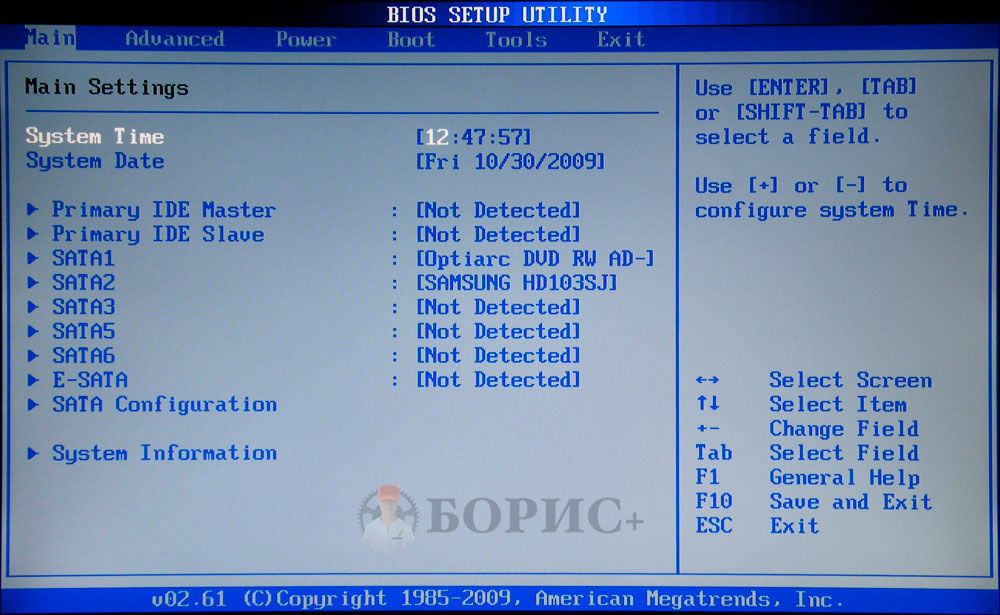
Некоторые особенности настройки BIOS для аномальных ситуаций
Естественно, эти функции и настройки BIOS не ограничены. Например, в ситуации, когда есть проблемы с жесткими дисками, вам может потребоваться полное сканирование, которое включает в себя поверхностную диагностику.
Независимо от того, какая утилита будет использоваться (собственный инструмент Windows или сторонняя программа), желательно выполнить полное сканирование при изменении параметра контроллера SATA из режима AHCI в режим IDE.
Кроме того, если кто-либо не знает, BIOS может также контролировать некоторые другие параметры, скажем, температуру процессора, скорость шпинделя жесткого диска и объем памяти устройств. С помощью этой программы вы можете установить различные параметры прерываний IRQ, включить или отключить устройства, загрузить систему по сети и т. Д. Хотя, если вы понимаете, средний пользователь не нуждается в таких настройках (за исключением, за редким исключением) и без потребность в BIOS без особых знаний, как говорится, лучше вообще не лазить.
Вывод
Это все, что касается вопроса, как правильно настроить BIOS. Как уже ясно, конкретные параметры, которые могут потребоваться в чрезвычайных ситуациях, в этом материале не рассматриваются. Но вот некоторые интересные параметры были затронуты. Однако, если у кого-то есть желание изучить настройки BIOS, так сказать, в большем объеме, это не сработает. По крайней мере, вы можете прочитать техническую документацию или использовать подсказки, которые обычно отображаются в правой части экрана при входе в конкретное меню. Но сами настройки почти всегда Автоматизирован и настроен на использование лучших значений по умолчанию.
Ну, проблема установки приоритетных устройств для загрузки даты и времени, я думаю, не вызовет особых трудностей, так как действия идентичны даже в устройствах разных производителей. Здесь самое главное. найти соответствующий раздел, и для понимания имен вам потребуется минимальное знание английского языка.
Как войти в программу настройки BIOS на ноутбуке Lenovo (применительно к Windows 10/8.
 1/8)
1/8)
В некоторых случаях нам необходимо войти в BIOS, чтобы внести изменения, чтобы исправить некоторые проблемы с ПК. Здесь мы расскажем вам , как войти в настройку BIOS на ноутбуках Lenovo с предустановленной Windows 10/8.1/8 , включая серии Thinkpad P, Ideapad, Yoga, Z, B и другие.
На старых ноутбуках Lenovo доступ к BIOS очень прост: вам просто нужно нажать определенную клавишу, например F1, во время запуска, когда отображается логотип компьютера. Однако это становится затруднительным, потому что невозможно войти в программу настройки BIOS, нажав F1 в Windows 8 и более новых ОС Windows. Итак, как получить доступ к настройке BIOS на ноутбуке Lenovo с предустановленной Windows 10/8.1/8?
Часть 1. Как войти в программу настройки BIOS на ноутбуке Lenovo из-под Windows 8/8.1/10
Вы можете легко получить доступ к настройке BIOS на своем ноутбуке, выполнив следующие шаги вместо использования традиционной кнопки F1.
- Загрузитесь в Windows.
 Откройте панель чудо-кнопок, нажав Windows Key-C.
Откройте панель чудо-кнопок, нажав Windows Key-C. - Выберите «Настройки» внизу, и когда появится следующий набор параметров, выберите «Изменить настройки ПК».
- Слева внизу выберите «Обновление и восстановление», затем на появившемся экране внизу выберите «Восстановление».
- На следующем экране перейдите в Расширенный запуск -> Перезагрузить сейчас.
- Чтобы войти в программу настройки, вам нужно выбрать «Устранение неполадок» -> «Дополнительные параметры» -> «Настройки прошивки UEFI» -> «Перезагрузить».
- Чтобы получить доступ к меню загрузки, нажмите «Использовать устройство» -> «Меню загрузки».
Часть 2. Как получить подсказку «Нажмите F1 для входа в BIOS» в левом нижнем углу экрана
Это случай, когда вы не можете загрузить свой ПК, например, забыли пароль для входа в Windows. В этом случае вы не можете войти в BIOS способом, описанным выше, поэтому вы можете попытаться получить подсказку «Нажмите F2 для входа в BIOS» в левом нижнем углу экрана следующими способами:
- Нажмите и удерживайте клавишу Shift при выборе параметра «Завершение работы» в Windows 8.
 Это заставит ПК выполнить полное выключение вместо гибридного выключения. Затем F1 или F12 можно успешно нажать во время запуска.
Это заставит ПК выполнить полное выключение вместо гибридного выключения. Затем F1 или F12 можно успешно нажать во время запуска. - Выберите «Перезагрузить» вместо «Завершение работы». Затем F1 или F12 можно успешно нажать во время запуска.
- Выберите «Да, я хочу начать спасение сейчас». Следуйте инструкциям на экране, чтобы создать резервную копию ваших данных; в противном случае нажмите «Пропустить спасение».
- Отключите параметр быстрого запуска в Панели управления -> Оборудование и звук -> Электропитание -> Выберите действие кнопок питания.
После этого в левом нижнем углу экрана появится приглашение «Нажмите F1 для входа в BIOS». Вы можете либо нажать F1, чтобы войти в программу настройки, либо нажать F12, чтобы войти в меню загрузки.
В этой статье мы расскажем, как войти в UEFI Bios на ноутбуках Lenovo. И если у вас есть какие-либо проблемы со сбросом пароля Lenovo, получите ключ пароля Windows, чтобы решить вашу проблему мгновенно.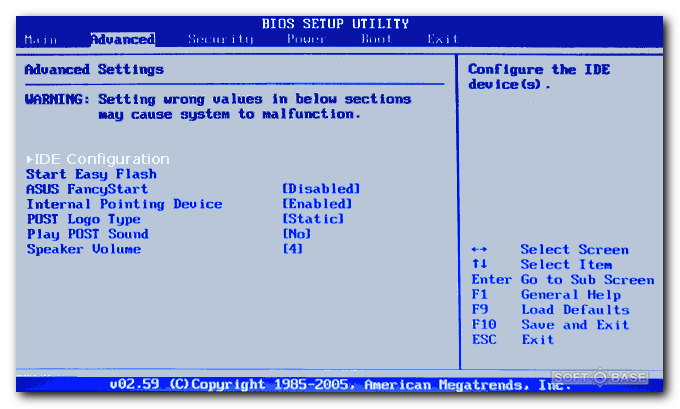
- Связанные статьи
- Как войти в BIOS на ноутбуке Toshiba под управлением Windows 10/8.1/8
- Как взломать пароль ноутбука в Windows 8
- Как сбросить пароль в Windows 7 с помощью USB
Включите JavaScript для просмотра комментариев на платформе Disqus. затем загрузите необходимое прикладное программное обеспечение на соответствующие устройства, чтобы оживить компьютер. Обычно эту привилегированную утилиту можно назвать BIOS , который представляет собой прошивку , которая по умолчанию подключается к материнской плате каждого компьютера. В BIOS вы можете управлять аппаратным обеспечением, таким как жесткий диск, оперативная память и графическая карта, что сильно повлияет на производительность вашего компьютера. Поэтому вы должны знать, как загрузиться в BIOS на разных компьютерах. Из-за разных марок компьютеров способы загрузки в BIOS могут различаться. Поэтому мы сосредоточимся на некоторых известных брендах и продемонстрируем их способы загрузки в BIOS.
Поэтому мы сосредоточимся на некоторых известных брендах и продемонстрируем их способы загрузки в BIOS.
| Загрузитесь в BIOS в Acer | Загрузитесь в BIOS в Compaq | Загрузитесь в BIOS в Dell |
| Загрузитесь в BIOS в Emachines | Загрузитесь в BIOS в Fujitsu | Загрузитесь в BIOS в шлюзе |
| Загрузитесь в BIOS в HP | Загрузитесь в BIOS в IBM | Загрузитесь в BIOS в Lenovo |
| Загрузитесь в BIOS в Nec | Загрузитесь в BIOS в Packard Bell | Загрузитесь в BIOS в Samsung |
| Загрузитесь в BIOS в Sharp | Загрузитесь в BIOS в Sony | Загрузитесь в BIOS в Toshiba |
У Acer есть разные модели компьютеров, такие как Apire, Power, Veriton, Extensa, Ferrari, TravelMate, Altos. Вот несколько способов загрузки BIOS для них соответственно.
- Нажмите Del или F2 сразу после включения.

- В Acer Veriton L480G используется F12 .
- В BIOS сервера Acer Altos 600 используется клавиша Ctrl+Alt+Esc и клавиша F1 для дополнительных параметров.
- Старые компьютеры Acer также могут использовать клавиши F1 или Ctrl+Alt+Esc для доступа к BIOS.
Compaq владеет Presario, Prolinea, Deskpro, Systempro и Portable. А их способы загрузки в БИОС показаны ниже.
- Нажмите F10 , пока мигает курсор в правом верхнем углу экрана.
- Более старые компьютеры Compaq могут использовать ключ F1 , F2 , F10 или Del для доступа к BIOS.
Компания Dell хорошо известна как мировой производитель компьютеров, ей принадлежит множество компьютеров суббрендов, таких как XPS, Dimension, Inspiron, Latitude, OptiPlex, Precision, Vostro.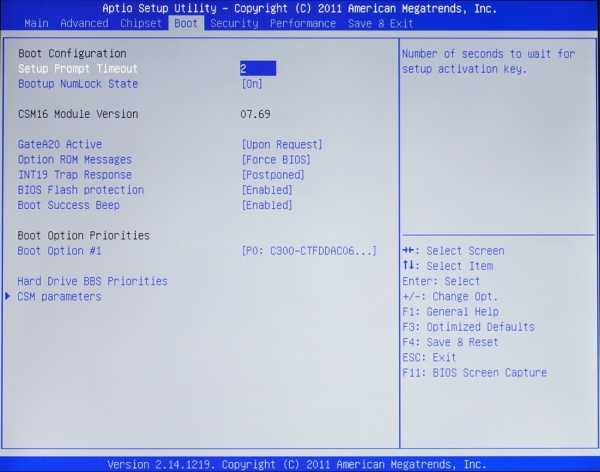
- Нажмите F2 при появлении логотипа Dell . Нажимайте каждые несколько секунд, пока не появится сообщение Entering Setup .
- Старые настольные компьютеры и ноутбуки Dell вместо этого могут использовать Ctrl+Alt+Enter или Del для входа в BIOS.
- В старых ноутбуках Dell можно использовать Fn+Esc или Fn+F1 .
Emachines славится своей практичной продукцией. У него есть компьютеры eMonster, eTower, eOne, S-Series, T-Series, и эти компьютеры могут загружаться в BIOS нижеприведенными способами.
- Нажмите Tab или Del , пока на экране отображается логотип eMachine.
- Другие компьютеры eMachine могут использовать F2 для входа в BIOS.
Fujitsu является известным японским производителем компьютеров и имеет множество суббрендов.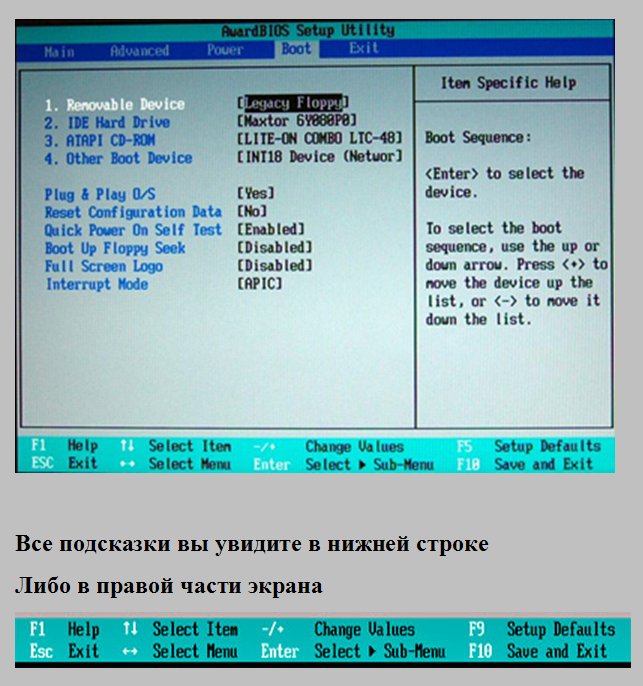 Просто следуйте инструкциям ниже, чтобы заставить их загружаться в BIOS, если хотите.
Просто следуйте инструкциям ниже, чтобы заставить их загружаться в BIOS, если хотите.
- Нажмите F2 , когда появится логотип Fujitsu.
Gateway и его суббренды: DX, FX, One, GM, GT, GX, Profile, Astro. Следуйте инструкциям, чтобы загрузиться в BIOS.
- Несколько раз нажмите клавишу F1 после перезагрузки компьютера.
- Некоторые старые компьютеры шлюза используют F2 для доступа к утилите настройки BIOS.
Hewlett-Packard (HP) — крупнейший производитель персональных компьютеров. Владеет Pavilion, TouchSmart, Vectra, OmniBook, Tablet. Способы их загрузки в BIOS перечислены ниже.
- Нажмите клавишу F1 , F10 или F11 после перезагрузки компьютера.
- Планшетный ПК HP может использовать F10 или F12 .

- Другие компьютеры HP могут разрешать доступ к BIOS с помощью клавиш F2 или Esc .
IBM славится своими суперкомпьютерами, но у нее было несколько брендов персональных компьютеров. Их способы загрузки в BIOS перечислены ниже.
- Нажмите F1 сразу после включения компьютера.
- Старые компьютеры IBM (включая некоторые ноутбуки) могут использовать Клавиша F2 для входа в BIOS.
Lenovo также является всемирно известной технологической компанией. ThinkPad, IdeaPad, 3000 Series, ThinkCentre, ThinkStation являются его суббрендами. Для них есть шаги для загрузки в BIOS.
- Нажмите F1 или F2 после включения компьютера.
- Более старые продукты Lenovo позволяют получить доступ к BIOS с помощью Ctrl+Alt+F3 , Ctrl+Alt+Ins или Fn+F1 .

Nec — производитель компьютеров со штаб-квартирой в Минато-ку, Япония. И у него много хороших продуктов. Но способ загрузки в BIOS прост. Вы можете следовать шагу ниже.
- Нажмите F2 , чтобы войти в программу настройки BIOS.
Packard Bell — компьютерная компания, расположенная в Нидерландах. Как крупнейший производитель компьютеров в Европе, он выпустил несколько хороших продуктов, таких как серии 8900, серии 9000, Pulsar, Platinum, EasyNote, imedia, iextreme. Но его способ загрузки в BIOS также очень прост.
- Нажмите F1 , F2 или Del для входа в BIOS.
Samsung — известный производитель компьютеров. Он имеет много компьютерных продуктов. И способ загрузки в BIOS показан ниже.
- Нажмите F2 , чтобы запустить утилиту настройки BIOS.

Sharp — японский производитель компьютеров. Компания выпустила несколько ноутбуков, таких как Actius UltraLite. А способы загрузки в БИОС показаны ниже.
- Нажмите F2 после запуска компьютера.
- Некоторым очень старым ПК Sharp для доступа к BIOS требуется установочный диагностический диск.
Sony — всемирно известная технологическая компания, производившая компьютеры под разными названиями, такие как VAIO, PCG-Series, VGN-Series. Все эти компьютеры могут загружаться в BIOS в процессе работы.
- Нажмите F1 , F2 или F3 после включения компьютера.
Являясь известной японской компанией в мире, она выпустила много хороших компьютеров, таких как Portégé, Satellite, Tecra, Equium. Способы загрузки в BIOS могут различаться в разных сериях, просто адаптируйте приведенные ниже шаги к своему компьютеру.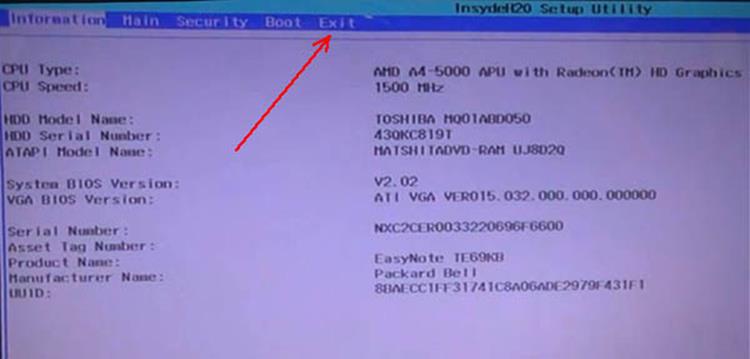

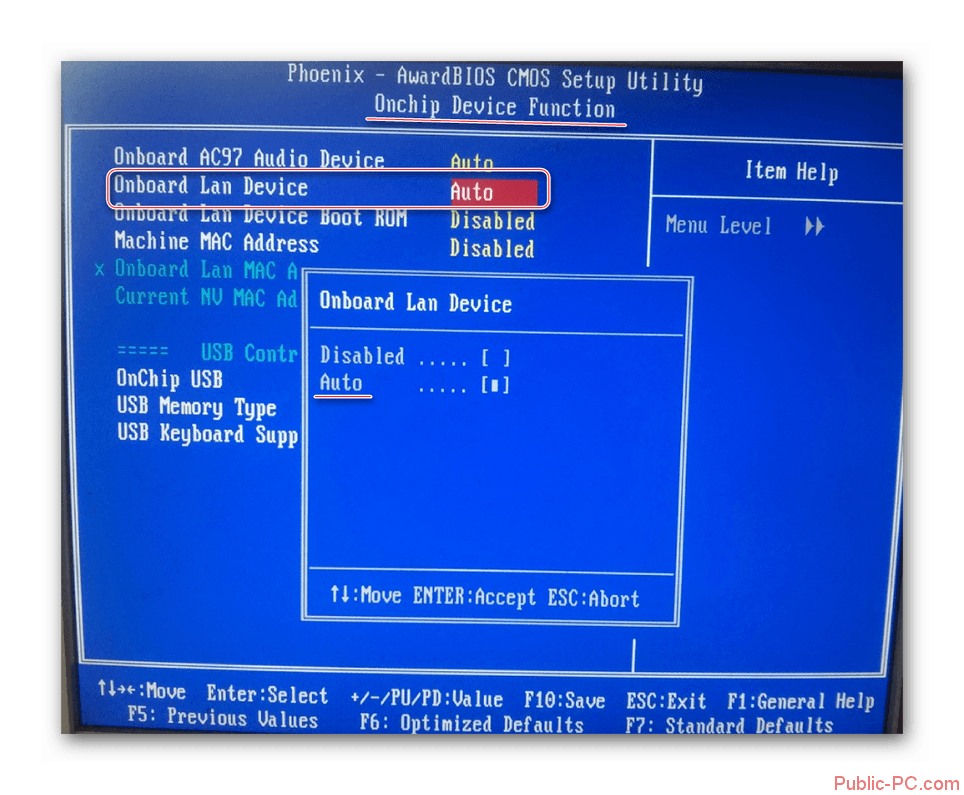
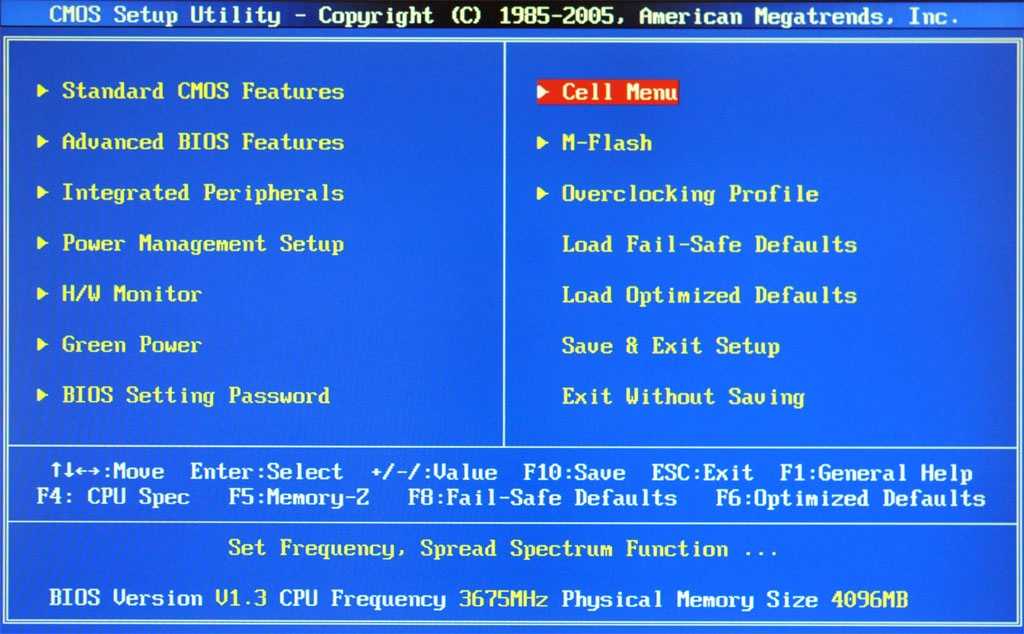
 Откройте панель чудо-кнопок, нажав Windows Key-C.
Откройте панель чудо-кнопок, нажав Windows Key-C. Это заставит ПК выполнить полное выключение вместо гибридного выключения. Затем F1 или F12 можно успешно нажать во время запуска.
Это заставит ПК выполнить полное выключение вместо гибридного выключения. Затем F1 или F12 можно успешно нажать во время запуска.