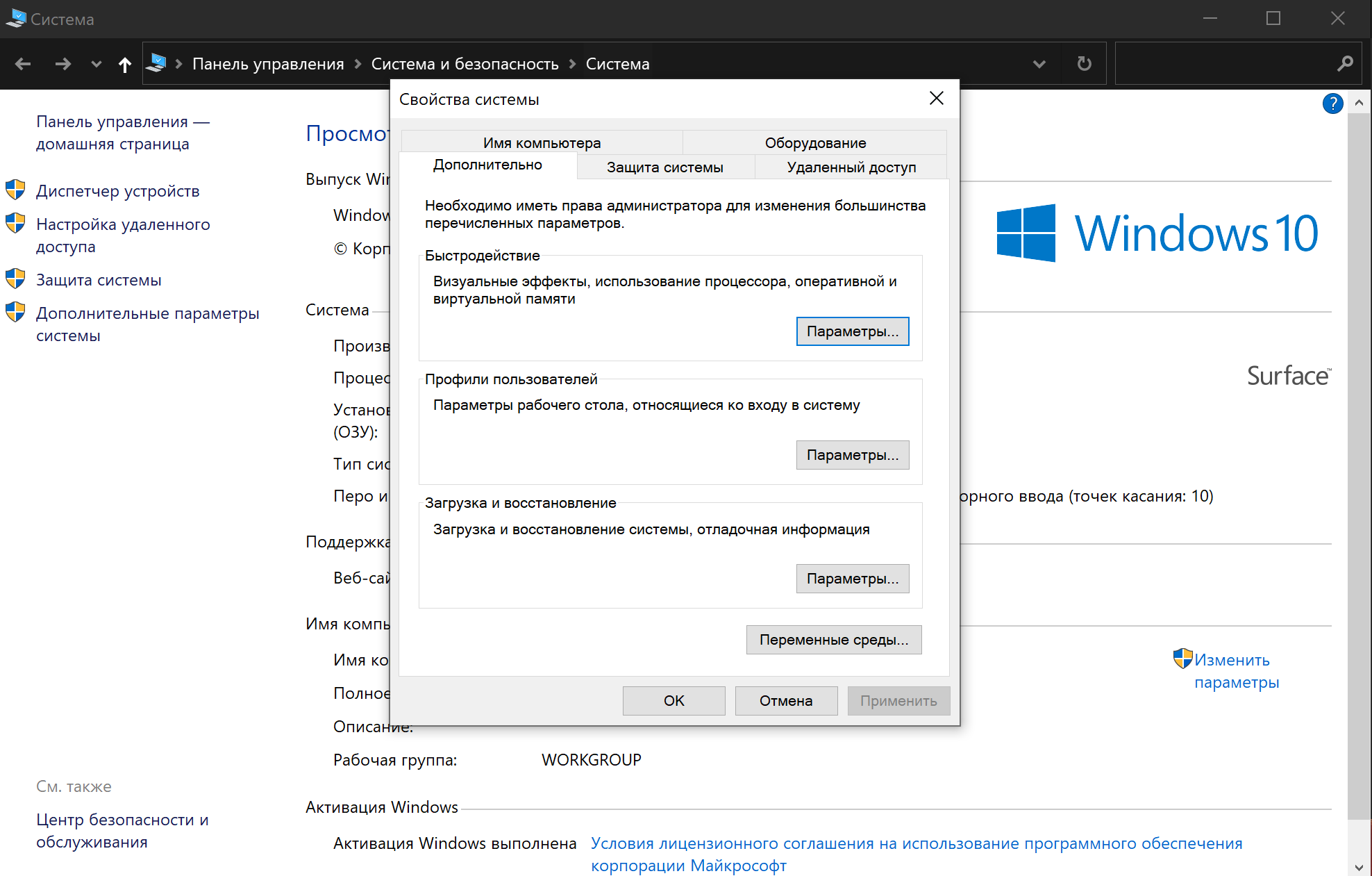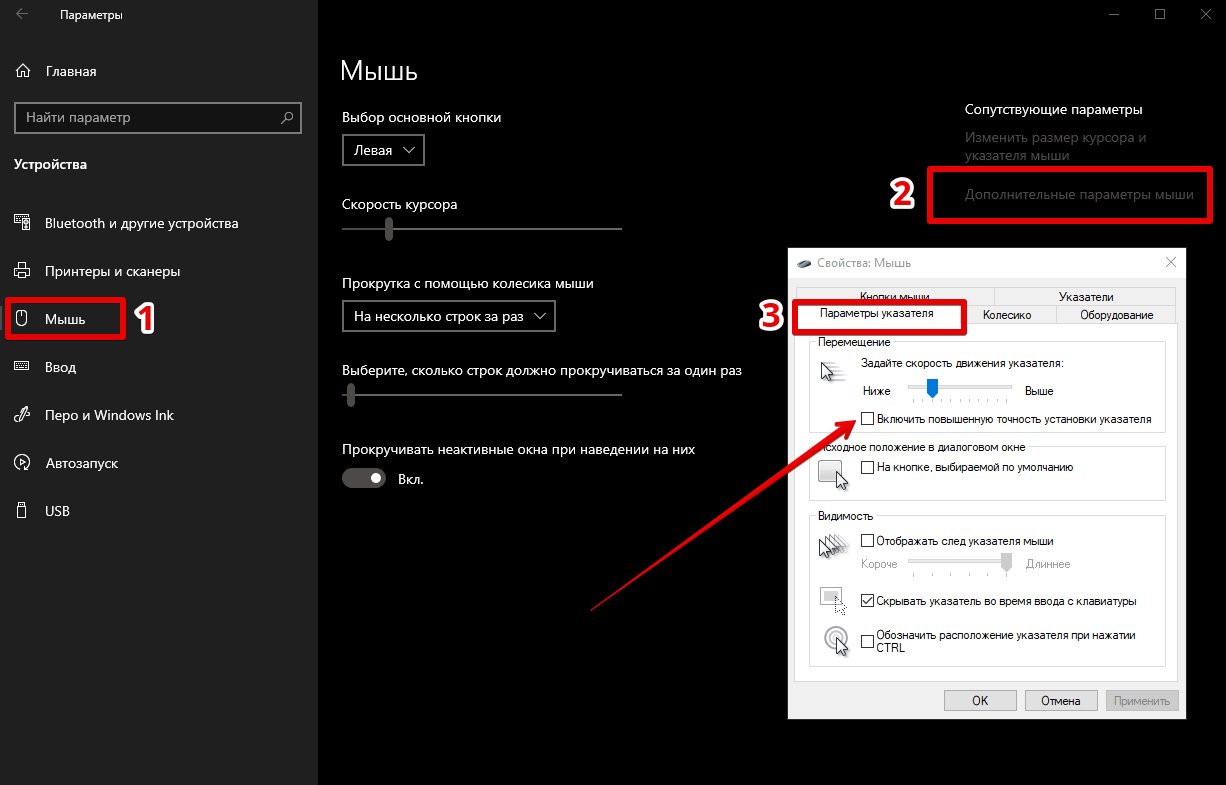Настроить быстродействие windows 10: Как ускорить работу Windows 10. 3 простых шага к комфортной работе | by Эд Револьвер
Содержание
ТОП 12 способов как ускорить загрузку и производительность Windows 10 на слабом компьютере
18март2021
Поделиться: Cкопировано
Запрет запуска программ при старте
Отключение спецэффектов и тонирование интерфейса
Работа над ошибками
Другие действенные способы
Особенно это заметно на слабых компьютерах. Пользователи операционной системы Windows 10 могут ускорить быстродействие своего ПК, воспользовавшись следующими методами.
Одним из методов, чтобы ускорить работу персонального компьютера с Windows 10, есть запрет на автоматический запуск программ. Ведь когда включается компьютер, то вместе с ним запускаются разные приложения, которые работают в фоновом режиме и тормозят производительность системы. Чтобы уменьшить количество программ с автоматическим запуском, отключите эту функцию в Диспетчере задач. Открыть его можно, нажав комбинацию клавиш Ctrl + Alt + Del или Ctrl + Shift + Esc. После нужно нажать на «Автозагрузку», выбрать из списка программы, которые вам не нужны, и отключить их. При этом убедитесь, что вы выключаете не системные программы. Сделать это можно, просто погуглив название.
При этом убедитесь, что вы выключаете не системные программы. Сделать это можно, просто погуглив название.
Также ускорить производительность ПК можно, отключив ненужные визуальные эффекты. Прежде всего следует выключить прозрачность панели задач, меню «Пуск» и центра обновлений. Чтобы это сделать, выполните следующие действия:
- нажмите «Пуск»;
- выберете «Параметры»;
- нажмите «Персонализация»;
- «Цвета»;
- поставьте напротив «Эффекты прозрачности» «Откл».
Также отключите лишнюю анимацию и спецэффекты. Это можно сделать в «Панели управления» следующим образом: «Система и безопасность» — «Система» — «Дополнительные параметры системы» — «Параметры» — «Визуальные эффекты». Затем нажмите на «Обеспечить наилучшее быстродействие» и выберите только те спецэффекты, которые вам нужны.
Чтобы ускорить загрузку и работу ноутбука или компьютера, вам нужно также ликвидировать неполадки в системе. В операционной системе Windows 10 есть стандартный инструмент, который ищет ошибки.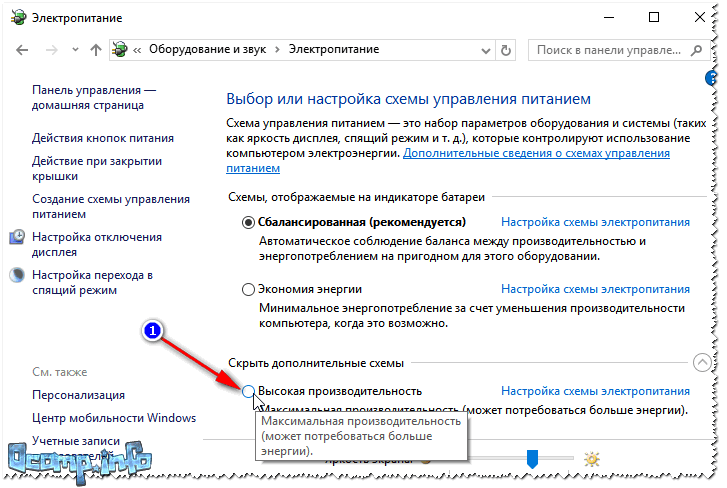 Благодаря ему вы устраните некоторые проблемы, которые могут замедлять производительность всей системы.
Благодаря ему вы устраните некоторые проблемы, которые могут замедлять производительность всей системы.
Сделать это можно следующим образом:
- Правой кнопкой мыши нажмите на «Пуск».
- Выберите «Панель управления», затем «Устранение неполадок».
- Под разделом «Система и безопасность» нажмите «Устранение неполадок».
- В появившимся окне запустите проверку с любого раздела.
Есть еще ряд способов, которые способны ускорить производительность вашего ноутбука или компьютера. Среди них:
- Установка последних обновлений Windows и драйверов устройств. Проверить, есть ли обновления для системы, можно, нажав «Пуск», затем выбрав «Параметры» – «Обновление и безопасность» – «Центр обновления Windows». Потом вам нужно выбрать «Проверить наличие обновлений». Если на экране появиться сообщение «Доступны обновления», нажмите «Установить сейчас». После установки перезагрузите компьютер. Во время проверки обновлений компьютер также выполнит поиск последних версий драйверов устройств, которые помогут ускорить работу системы.

- Открытие только тех приложений, с которыми вы работаете. Одновременный запуск нескольких программ и множества вкладок в браузере будут замедлять работу системы. Поэтому закройте все приложения, вкладки браузера и прочее, которые вам не нужны, и посмотрите, поможет ли это ускорить быстродействие компьютера. Если нет, перезагрузите ваш ПК, а после этого откройте только то, что вам нужно.
- Очищение жесткого диска. Если свободное пространство на диске составляет менее 10% от общего объема, вам нужно его почистить и удалить с рабочего стола лишние элементы.
- Отключение уведомлений от браузеров и приложений. Ненужные оповещения могут не только раздражать пользователя, но и нагружать систему. Поэтому лучше отключить их.
- Отключение слежения. По умолчанию операционная система Windows 10 следит за определенными действиями пользователя и посылает отчеты в Microsoft. Они могут потреблять ресурсы системы и затормаживать рабочий процесс. Чтобы прекратить это действие, в «Параметрах системы» выберете раздел «Общие» и отключите первые три функции.

- Проверка компьютера на вирусы. Их наличие негативно воздействует на работу вашего ПК и существенно затормаживает систему. Чтобы защитится от вредоносных программ и вирусов, используйте антивирусные программы и регулярно их обновляйте. Также проверить компьютер можно одним из составляющим Windows 10 – «Безопасность Windows», или же с помощью «Центра безопасности защитника Windows».
- Выключение синхронизации с облаком. Чтобы ускорить загрузку и производительность Windows 10, отключите облачное хранилище Microsoft OneDrive на некоторое время.
- Применение ReadyBoost. ReadyBoost предоставит возможность использовать съемный носитель, например USB-устройство флэш-памяти, чтобы улучшить производительность компьютера без установки дополнительных модулей памяти.
- Восстановление компьютера. Вы можете отменить недавние системные изменения (установка приложения, драйвера или обновления Windows), которые могут быть причиной торможения работы ПК. Для этого воспользуйтесь функцией «Восстановление системы».
 Восстановление не уничтожит личные файлы, но приложения или драйвера, установленные после создания последней точки восстановления, будут удалены.
Восстановление не уничтожит личные файлы, но приложения или драйвера, установленные после создания последней точки восстановления, будут удалены.
Эти методы ускорение Windows 10 эффективны даже на слабом компьютере. После их применения ваш ПК будет работать быстрее.
Как включить максимальную производительность Windows 10 на ноутбуке
Как включить максимальную производительность Windows 10, чтобы увеличить эффективность процессора для более скоростного выполнения любых задач в операционной системе Виндовс 10? Существует простой способ, который стал доступен после недавнего обновления «десятки». Сейчас рассмотрим инструкцию с видео.
СОДЕРЖАНИЕ СТАТЬИ:
Управление электропитанием
В ОС компании Microsoft по умолчанию включена сбалансированная схема питания, которая устанавливает средние показатели яркости экрана, эффективности ЦПУ и прочих аппаратных модулей компьютера. Кроме этого, на большинстве ноутбуков доступны и другие режимы – экономный, высокой производительности.
Но не все знают, что можно активировать еще один вариант:
Как добавить его в параметры – сейчас расскажу.
Сразу же стоит отметить, что речь не идёт о разгоне процессора, видеоадаптера. Мы лишь снимаем ограничения, установленные операционной системой, чтобы «железо» работало на MAX уровне своих возможностей. При этом температура обработчика процессов увеличиться, шум вентиляторов усилится. В случае с ноутбуками, производители оптимально подбирают мощность кулеров, чтобы избежать чрезмерного перегрева.
А вот если у Вас стационарный ПК (системный блок), который Вы собирали самостоятельно, то стоит обратить внимание на данный момент и отслеживать температурные показатели с помощью специального программного обеспечения.
Как включить режим максимальной производительности Виндовс 10
- Кликаем правой клавишей мышки по кнопке «Старт» (Пуск) или нажимаем клавиатурное сочетание Win+X для вызова главного контекстного меню Windows;
- В списке увидите пункт PowerShell (админ), который нам и нужен:
- Когда откроется окно консоли необходимо подождать секунд десять, пока не увидите строку с указанием системного пути;
- Затем копируем следующую команду:
powercfg -duplicatescheme e9a42b02-d5df-448d-aa00-03f14749eb61
- Возвращаемся к окну Повершел и кликаем в нём правой кнопкой мышки для вставки;
- Enter отправляет запрос на обработку, и через мгновение увидите сообщение:
- Теперь открываем панель управления, выбираем отображаемый режим «Мелкие значки» справа в верхнем углу, затем идем в раздел «Электропитание»:
- Активируем режим «Максимальная производительность».
 Если его не видите, значит кликните по надписи – «Показать дополнительные схемы…»:
Если его не видите, значит кликните по надписи – «Показать дополнительные схемы…»:
- После включения яркость дисплея увеличится до 100%, кулер заработает интенсивнее, приложения, игры будут работать шустрее. К примеру, в процессе рендеринга видео я задействовал данный режим, и скорость обработки выросла более чем в 2 раза;
- Вдруг захотите вернуть всё до начального состояния, снова пригодится PowerShell и такая команда:
powercfg –restoredefaultschemes
Как видите, ничего сложного в описанных действиях нет. Буквально одна минута – и готово!
Видео
Если текстовая инструкция оказалась для Вас непонятной, предлагаю просмотреть тематическое видео с нашего канала Youtube:
Теперь Вы знаете, как включается максимальная производительность процессора Windows 10. Также рекомендую прочитать статью о том, каким образом можно задействовать все ядра ЦПУ при загрузке Виндовс.
Вам помогло? Поделитесь с друзьями — помогите и нам!
Твитнуть
Поделиться
Поделиться
Отправить
Класснуть
Линкануть
Вотсапнуть
Запинить
Наш Youtube-канал
Канал Telegram
Друзья сайта
Вот 10 советов по оптимизации Windows 10 для игр
Мы проанализировали несколько сообщений, чтобы улучшить игровую производительность в Windows 10, и вот что мы узнали о том, как оптимизировать Windows 10 для игр. Этот пост от MiniTool покажет вам 10 советов по оптимизации Windows 10 для игр.
Этот пост от MiniTool покажет вам 10 советов по оптимизации Windows 10 для игр.
Компьютерные игры — одно из популярных занятий в наше время. И Windows 10 является фаворитом, когда дело доходит до операционной системы. Однако некоторые пользователи утверждают, что иногда игры в Windows 10 работают медленно, и они хотят знать, как заставить игры работать быстрее на компьютере.
Как правило, на игровую производительность ПК могут влиять видеокарта, ЦП, память, жесткий диск, сеть и т. д.
Итак, в следующем разделе мы покажем вам 10 советов по оптимизации Windows 10 для игр.
10 советов по оптимизации Windows 10 для игр
- Оптимизируйте Windows 10 с помощью игрового режима.
- Отключить алгоритм Нэгла.
- Управление активными часами.
- Обновление до SSD.
- Измените настройки визуальных эффектов.
- Запретить Steam автоматически обновлять игры.
- Используйте высокопроизводительный план электропитания.

- Обновите драйверы графического процессора.
- Отключить ускорение мыши.
- Установить DirectX 12.
Краткое видеоруководство:
10 советов по оптимизации Windows 10 для игр
Чтобы оптимизировать ПК для игр Window 10, следуйте приведенным ниже инструкциям.
1. Оптимизация Windows 10 с помощью игрового режима
Что касается повышения производительности игр в Windows 10, вы можете оптимизировать Windows 10 с помощью игрового режима.
А теперь урок.
- Нажмите одновременно клавишу Windows и клавишу I , чтобы открыть Настройки .
- На странице настроек нажмите Игры .
- В следующем всплывающем окне перейдите на панель Game Mode и переключите кнопку Use Game Mode на On .

Примечание: Если вы не видите параметр и настройки на вашем компьютере, это означает, что ваш компьютер не является последним.
После завершения всех шагов производительность игры может быть улучшена.
2. Отключить алгоритм Нейгла
Алгоритм Нейгла — это способ повысить эффективность сетей TCP/IP за счет уменьшения количества пакетов, которые необходимо отправить по сети. Другими словами, он объединяет пакеты данных за счет более плавного подключения к Интернету.
Итак, чтобы оптимизировать Windows 10 для игр, вы можете отключить алгоритм Нэгла. Теперь, вот учебник.
1. Нажмите одновременно клавишу Windows и клавишу R , чтобы открыть диалоговое окно «Выполнить» .
2. Введите regedit в поле и нажмите OK для продолжения.
3. В окне редактора реестра перейдите в папку HKEY_LOCAL_MACHINE\SYSTEM\CurrentControlSet\Services\Tcpip\Parameters\Interfaces
4. Затем вы увидите несколько папок с цифрами и буквами.
Затем вы увидите несколько папок с цифрами и буквами.
5. Чтобы получить доступ к файлу, сопоставьте свой IP-адрес с указанным DhcpIPAddress в одной из этих папок.
Совет: Если вы не знаете IP-адрес вашего компьютера, вы можете открыть Центр управления сетями и общим доступом > Подключения > Подробности , чтобы получить.
6. Щелкните правой кнопкой мыши на правой панели и выберите New > DWORD (32-bit) Value . Вам нужно создать два новых ключа и назвать их TcpAckFrequency и TCPNoDelay .
7. Затем дважды щелкните каждый из них и измените их значение на 1.
После завершения всех шагов алгоритм Нэгла отключается. Производительность компьютерных игр будет улучшена.
3. Управление активными часами
Windows 10 может устанавливать обновления и перезагружать компьютер без вашего разрешения или во время игры.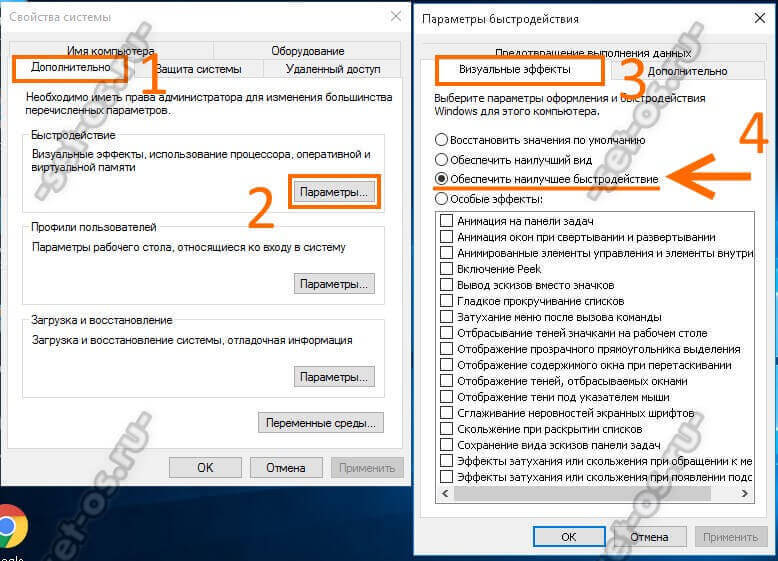 В такой ситуации это повлияет на производительность вашего компьютера в играх.
В такой ситуации это повлияет на производительность вашего компьютера в играх.
Чтобы это исправить, вы можете напрямую отключить автоматическое обновление. Но делать этого не рекомендуется. Чтобы оптимизировать Windows 10 для игр, есть еще один более интеллектуальный способ более подходящей установки активных часов. Сделав это, вы можете указать игровой и рабочий график в Windows и предотвратить обновление и перезагрузку Windows в это время.
А теперь урок.
- Нажмите одновременно клавишу Windows и клавишу I , чтобы открыть Настройки .
- Затем выберите Обновление и безопасность , чтобы продолжить.
- На правой панели нажмите Изменить часы работы .
- Затем установите время начала и время окончания в зависимости от ваших потребностей. Затем нажмите Сохранить .
После этого компьютер не будет перезагружаться в течение активного времени, и вы не будете затронуты во время игры.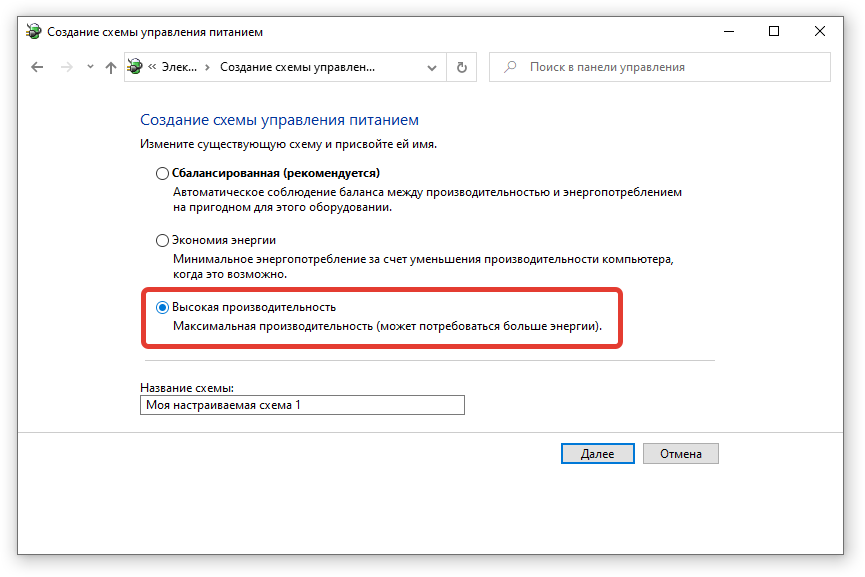 Таким образом, производительность игры будет улучшена.
Таким образом, производительность игры будет улучшена.
4. Обновление до SSD
Чтобы оптимизировать Windows 10 для игр, вы можете обновить аппаратное обеспечение вашего компьютера, чтобы сделать его быстрее.
Что касается обновления оборудования и того, как ускорить работу Windows 10 для игр, вы можете обновить жесткий диск до твердотельного накопителя. Но обратите внимание, что обновление до SSD не увеличит производительность напрямую, но может ускорить вашу Windows 10 и сократить время загрузки игры.
Следовательно, вы можете заменить жесткий диск на твердотельный, чтобы повысить производительность компьютера.
Чтобы обновить HDD до SSD без потери данных, вы можете выбрать инструмент клонирования — MiniTool ShadowMaker. Это позволяет клонировать ОС с жесткого диска на твердотельный накопитель без потери данных.
Вы можете загрузить MiniTool ShadowMaker, нажав следующую кнопку, или приобрести расширенную версию.
Скачать бесплатно
Теперь мы покажем вам, как заменить HDD на SSD без потери данных с помощью MiniTool ShadowMaker.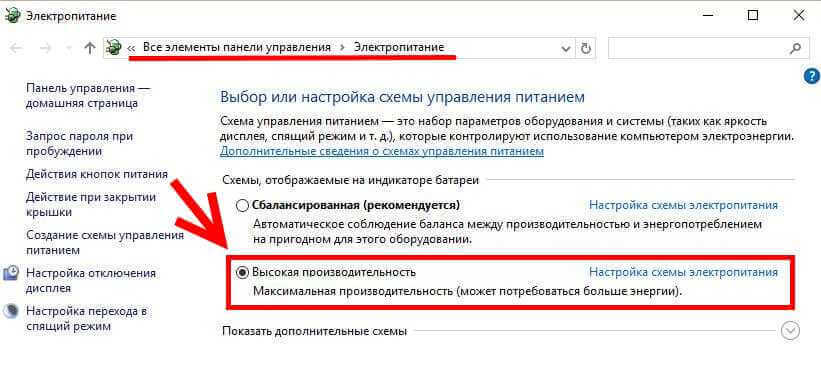
1. Установите MiniTool ShadowMaker и запустите его.
2. Нажмите Сохранить пробную версию .
3. Затем нажмите Подключить в Этот компьютер , чтобы войти в его основной интерфейс.
4. После входа в основной интерфейс перейдите на страницу Инструменты .
5. Затем нажмите Клонировать диск , чтобы продолжить.
6. Затем щелкните модуль Source , чтобы выбрать источник клонирования. Здесь вы можете выбрать исходный системный диск в качестве источника клона. Затем нажмите Готово .
7. Щелкните модуль Destination , чтобы выбрать целевой диск. Здесь вам нужно выбрать SSD в качестве целевого диска. Затем нажмите Готово .
Затем нажмите OK .
Все данные на целевом диске будут уничтожены в процессе клонирования. Если у вас есть важные файлы, создайте их резервную копию.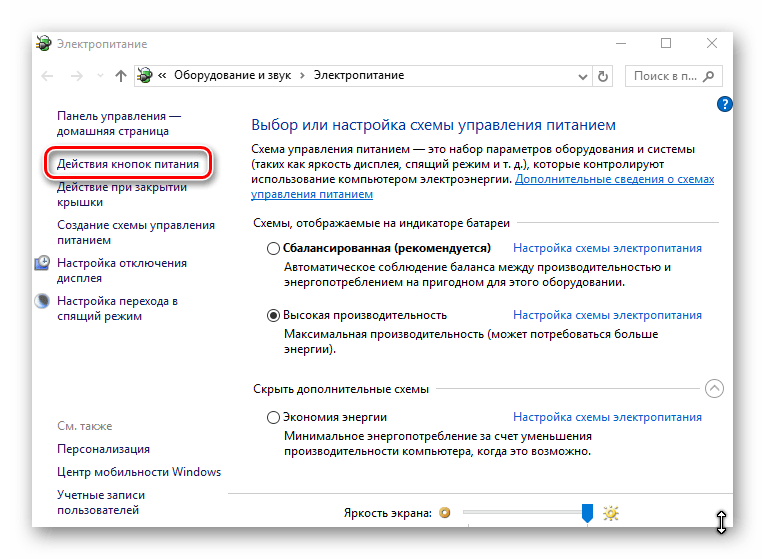 Затем нажмите Да , чтобы продолжить.
Затем нажмите Да , чтобы продолжить.
Начнется процесс клонирования диска. Время, необходимое для этого, зависит от количества файлов на жестком диске и, пожалуйста, не прерывайте процесс клонирования.
Когда процесс клонирования диска будет завершен, вы получите предупреждающее сообщение, информирующее вас о том, что исходный жесткий диск и целевой диск имеют одинаковую подпись. Если оба подключены к вашему компьютеру, любой из них будет помечен как не в сети. Кроме того, если вы хотите загрузить компьютер с целевого диска, сначала измените настройки BIOS.
После замены HDD на SSD вы снова сможете запускать игры, и время загрузки уменьшится.
5. Настройте параметры визуальных эффектов
Графический интерфейс пользователя может стать препятствием для вашей вычислительной мощности. Многие фоновые изображения включены по умолчанию, что повлияет на доступную вычислительную мощность вашего ПК при игре в игры на компьютере на переднем плане. Итак, что касается оптимизации Windows 10 для игр, настройте параметры визуальных эффектов. Теперь, вот учебник.
Итак, что касается оптимизации Windows 10 для игр, настройте параметры визуальных эффектов. Теперь, вот учебник.
- Введите Просмотрите дополнительные параметры системы в поле поиска Windows и выберите наиболее подходящий.
- Во всплывающем окне перейдите на вкладку Дополнительно .
- Затем щелкните Настройки в разделе Производительность , чтобы продолжить.
- Во всплывающем окне на вкладке Визуальные эффекты выберите параметр Настроить для лучшей производительности . Затем нажмите Применить и OK , чтобы подтвердить изменения.
Когда все шаги будут выполнены, визуальные эффекты вашей системы будут изменены, а производительность компьютера улучшится.
6. Запрет автоматического обновления игр Steam
Многие пользователи Windows покупают и устанавливают игры через Steam. Есть неприятная вещь со Steam. Это не позволит вам предотвратить автоматические обновления во всех ваших играх. Обновление в фоновом режиме потребляет память ПК и снижает производительность игр.
Есть неприятная вещь со Steam. Это не позволит вам предотвратить автоматические обновления во всех ваших играх. Обновление в фоновом режиме потребляет память ПК и снижает производительность игр.
Итак, чтобы оптимизировать Windows 10 для игр, вы можете попробовать запретить Steam автоматически обновлять игры.
А теперь урок.
- Зайдите в свой аккаунт Steam.
- Затем перейдите в Steam > Настройки > Загрузите , чтобы продолжить.
- Снимите флажок с опции Разрешить загрузку во время игры .
После завершения всех шагов игра не будет обновляться в процессе игры, и производительность игры улучшится.
7. Используйте высокопроизводительный план электропитания
Изменение плана электропитания может помочь вам оптимизировать Windows 10 для игр, поскольку планы электропитания предназначены для более эффективного управления использованием батареи на портативных устройствах.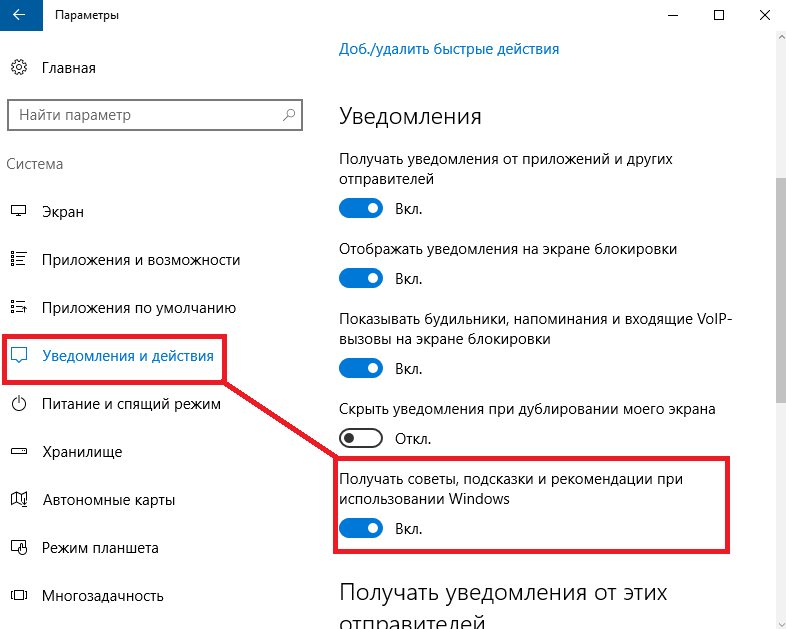 И многие пользователи настольных компьютеров с Windows 10 говорят, что это решение помогает им повысить производительность игр.
И многие пользователи настольных компьютеров с Windows 10 говорят, что это решение помогает им повысить производительность игр.
Теперь мы покажем вам, как использовать высокопроизводительный план электропитания для оптимизации Windows 10 для игр.
- Нажмите одновременно клавишу Windows и клавишу I , чтобы открыть Настройки .
- Во всплывающем окне выберите Система , чтобы продолжить.
- Затем перейдите на вкладку Power & Sleep и нажмите Дополнительные параметры питания .
- В окне «Электропитание» установите флажок « Высокая производительность 9».0036 .
Когда все шаги выполнены, вы оптимизировали ПК для игр с Windows 10.
8. Обновите драйверы графического процессора
Графический процессор — это ядро вашего игрового процесса на ПК, и для него требуется новейший драйвер Windows, чтобы игры работали быстрее и лучше. Кроме того, устаревший драйвер может привести к некоторым другим проблемам, таким как ошибки в работе компьютера или системный сбой.
Кроме того, устаревший драйвер может привести к некоторым другим проблемам, таким как ошибки в работе компьютера или системный сбой.
Итак, чтобы улучшить производительность игры, вы можете обновить драйвер графического процессора. Теперь, вот учебник.
1. Нажмите одновременно клавишу Windows и клавишу R , чтобы открыть диалоговое окно «Выполнить» .
2. Затем введите в поле devmgmt.msc и нажмите OK , чтобы продолжить.
3. В окне Диспетчера устройств разверните Видеоадаптер и выберите драйвер на вашем компьютере.
4. Щелкните правой кнопкой мыши и выберите Обновить драйвер , чтобы продолжить.
5. Затем вы можете выбрать Автоматический поиск обновленного программного обеспечения драйвера и следуйте указаниям мастера, чтобы продолжить.
При обновлении драйвера графического процессора до последней версии проверьте, улучшилась ли производительность игры.
9. Отключить ускорение мыши
Что касается того, как сделать Windows 10 быстрее для игр, вы можете отключить ускорение мыши. Отключение ускорения мыши может улучшить вашу личную игровую производительность. Ускорение мыши позволяет вашей мыши двигаться не только на основе обнаружения физического движения, но и на скорости.
Итак, чтобы оптимизировать ПК для игр Windows 10, попробуйте отключить ускорение мыши.
А теперь урок.
- Нажмите одновременно клавишу Windows и клавишу I , чтобы открыть Настройки .
- Во всплывающем окне нажмите Устройства .
- Затем перейдите на вкладку Мышь и щелкните Дополнительные параметры мыши .
- Во всплывающем окне перейдите к параметрам указателя 9.0036 и снимите флажок с опции Увеличить точность указателя .
Когда все шаги будут выполнены, производительность вашего компьютера и игры улучшится.
10. Установите DirectX 12
DirectX 12 — это необходимое приложение для всех, кто хочет играть в игры на Windows 10. Оно позволяет пользователям общаться с вашим компьютером и указывать ему, что делать. Итак, чтобы повысить производительность вашего компьютера, вы можете установить DirectX 12.
Теперь мы покажем вам проверить, установлен ли уже DirectX 12 на вашем компьютере.
- Нажмите одновременно клавишу Windows и клавишу R , чтобы открыть диалоговое окно «Выполнить» .
- Затем введите dxdiag в поле и нажмите OK , чтобы продолжить.
- Если вы уже установили DirectX 12 на свой компьютер, он будет открыт, как показано ниже.
Если на вашем компьютере нет DirectX 12, просто загрузите и установите его. Затем просто перейдите на страницу Центра обновления Windows и нажмите «Проверить наличие обновлений», чтобы продолжить.
Чтобы оптимизировать Windows 10 для игр, попробуйте установить DirectX 12 на свой компьютер.
Что касается того, как оптимизировать Windows 10 для игр, в этом посте приведены 10 советов. Это действительно помогло мне сделать Windows 10 быстрее для игр. Нажмите, чтобы твитнуть
Что касается того, как настроить Windows 10 для игр и повышения производительности, в этом посте приведены 10 советов. Если вы хотите оптимизировать Windows 10 для игр, попробуйте эти решения.
Если у вас есть лучший совет по оптимизации ПК для игр с Windows 10, поделитесь им в зоне комментариев.
Если у вас возникли проблемы с программой MiniTool, свяжитесь с нами по электронной почте [email protected], и мы ответим вам как можно скорее.
Часто задаваемые вопросы по оптимизации Windows 10 для игр
Как оптимизировать компьютер для игр?
- Оптимизируйте Windows 10 с помощью игрового режима.
- Отключить алгоритм Нэгла.

- Управление активными часами.
- Обновление до SSD.
- Измените настройки визуальных эффектов.
- Запретить Steam автоматически обновлять игры.
- Используйте высокопроизводительный план электропитания.
- Обновите драйверы графического процессора.
- Отключить ускорение мыши.
- Установить DirectX 12.
Что замедляет работу моего компьютера?
- Windows 10 работает на жестком диске.
- Недостаточно оперативной памяти.
- Процессор стареет.
- Ошибка жесткого диска.
- Недостаточно места на загрузочном разделе.
- Оперативная память или другие ресурсы, съеденные различными программами.
- Много фрагментов на жестком диске.
- Компьютер атакован вирусом или вредоносным ПО.
- Разделы смещены.
- ОС Windows устарела.
Вы можете обратиться к сообщению 10 причин медленной работы ПК с Windows 10/8/7, чтобы узнать больше.
Windows 10 лучше для игр?
Windows 10 обеспечивает более высокую производительность и удобство игры по сравнению с предыдущей версией Windows. Итак, если вы хотите играть в игры на ПК, вы можете перейти на Windows 10.
Как заставить компьютер работать быстрее?
- Добавить больше оперативной памяти.
- Обновление до SSD.
- Удалите ненужные программы.
- Отключить автозагрузку программ.
- Очистка диска.
- Непрозрачность.
- Без спецэффектов.
- Запустить обслуживание системы.
- Нет подсказок.
- Изменить план электропитания.
Вы можете прочитать сообщение Как ускорить Windows 10 (пошаговое руководство с иллюстрациями), чтобы узнать больше.
- Твиттер
- Линкедин
- Реддит
25 способов оптимизировать ПК с Windows 10 для игр (2022 г.
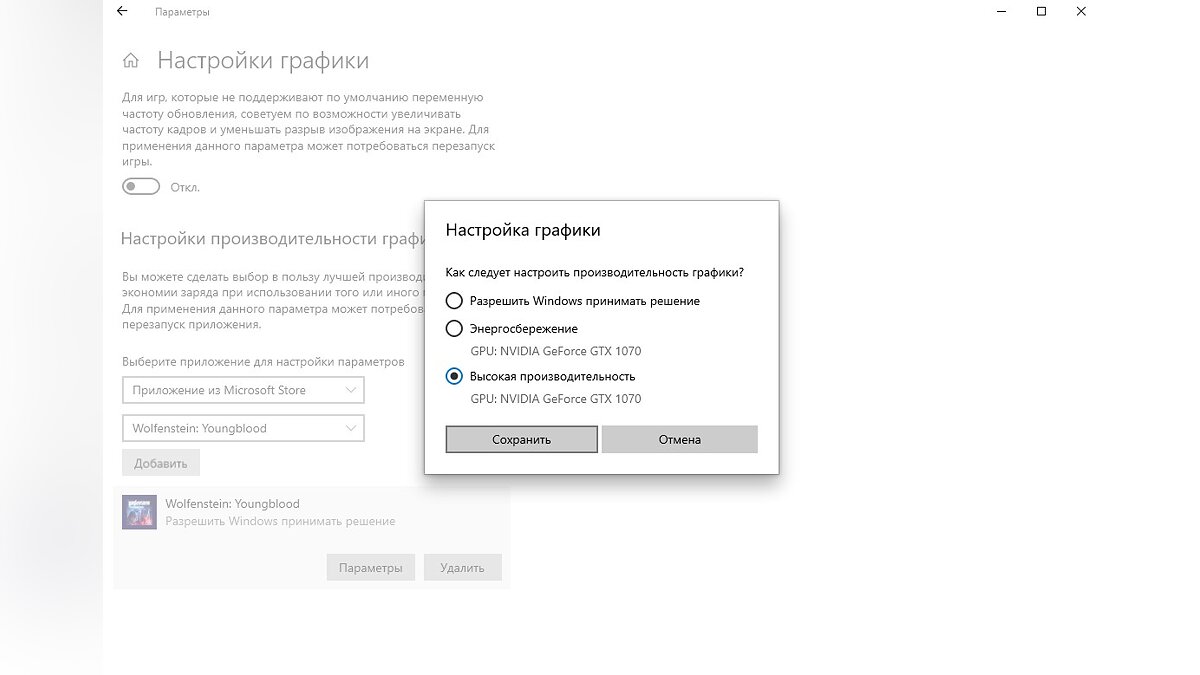 )
)
Windows 10 является платформой, которую предпочитают геймеры на ПК. Мало того, что Windows 10 совместима почти со всеми основными играми для ПК за последние пару десятилетий, вы также можете настроить ряд встроенных настроек и стороннего программного обеспечения, чтобы получить максимально возможную производительность для игры в ваши любимые MMORPG или игры Battle Royale. Итак, сегодня мы обсудим лучшие способы оптимизации производительности вашего компьютера с Windows 10 для игр.
Оптимизация вашего ПК с Windows 10 для игр (обновление 2022 г.)
В этой статье мы обсудим различные программные решения для оптимизации игровой производительности вашего ПК с Windows 10, а также несколько обновлений оборудования, которые обеспечат наилучшие результаты. Итак, читайте дальше, чтобы узнать больше о том, как извлечь максимум из своего компьютера, играя в такие игры, как Fortnite, Assassin’s Creed Valhalla, GTA V (с модами), Ark: Survival Evolved, Red Dead Redemption 2, Call of Duty, Destiny 2, Apex Legends, Rainbow Six Quarantine, и другие.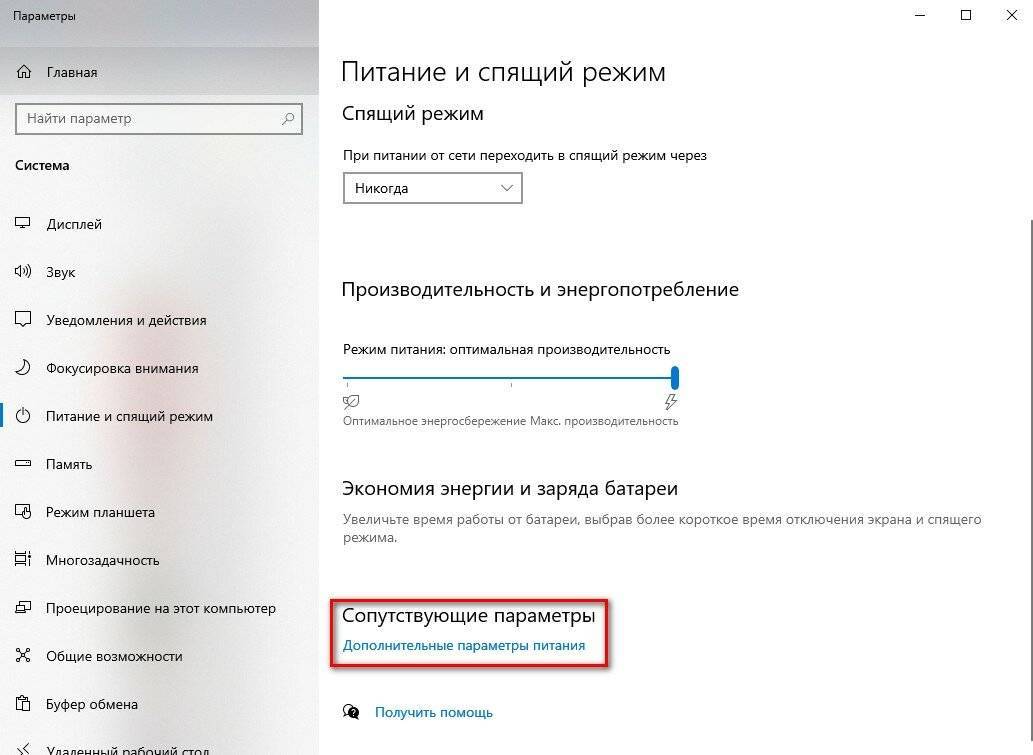
Содержание
Программные решения для повышения производительности игр в Windows 10
Чтобы улучшить производительность игр на вашем компьютере с Windows 10, вы можете выполнить несколько настроек и изменений. Большинство из них основаны на программном обеспечении, что означает, что вам даже не нужно тратить дополнительные деньги на их выполнение. Вот наши рекомендации:
1. Включить игровой режим в Windows 10
Возможно, самый простой и очевидный способ настроить производительность на вашем ПК — включить режим «9».0035 Игровой режим ‘в Windows 10. Эта функция останавливает фоновые действия, такие как обновления Windows и уведомления приложений, чтобы повысить FPS в ваших играх.
Игровой режим включен по умолчанию, но не помешает быстро проверить. Для этого перейдите в «Настройки» (клавиша Windows + I) > «Игры» > «Игровой режим» (левая боковая панель) . Теперь вы увидите переключатель «Игровой режим» на правой панели.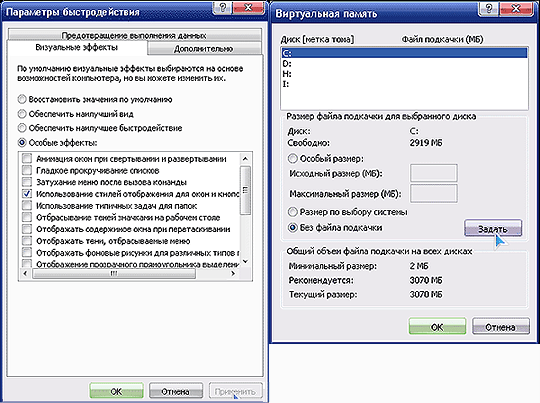 Включите его, если он еще не включен.
Включите его, если он еще не включен.
2. Уменьшите разрешение игры и настройки графики
Если ваш компьютер — сверхмощный зверь, вам, вероятно, не потребуется особых настроек. Но если вы похожи на всех нас и вам приходится довольствоваться чем-то меньшим, чем топ-уровень, вам, возможно, придется пойти на некоторые жертвы в графическом отделе для более плавного игрового процесса. Понижение настроек графики в игре может повысить FPS за счет снижения нагрузки на графический процессор. Ему не нужно будет поддерживать столько пикселей в каждом кадре.
Большинство специализированных игровых ПК относительно недавнего выпуска могут поддерживать разрешение 1080p@60FPS в большинстве игр. Тем не менее, некоторым может быть трудно поддерживать разрешение 4K или даже 2K, в то время как ваш обычный офисный ноутбук может даже не работать с играми 1080p. Поэтому обязательно попробуйте несколько вариантов, чтобы найти оптимальный баланс между качеством графики и более высоким FPS.
В некоторых играх будут простые настройки, такие как ультра, высокий, средний и низкий, в то время как в других есть ползунки, числовые настройки и т. д. Вот краткий обзор некоторых параметров в PUBG.
3. Обновите графические драйверы для оптимизации ПК с Windows 10 для игр
Еще один классический совет по устранению неполадок — обновление графического процессора до последних версий драйверов может значительно повысить производительность игр. На приведенной ниже диаграмме от Nvidia показано, как драйверы могут помочь улучшить FPS в играх на целых 23% в некоторых случаях. То же самое относится и к драйверам AMD Radeon. Если вы новичок в компьютерных играх, следуйте нашему подробному руководству по обновлению драйверов на ПК с Windows 10.
Изображение предоставлено: Nvidia
4. Отключить SuperFetch (SysMain)
SysMain (ранее SuperFetch) — это встроенная функция Windows, которая сокращает время запуска приложений и самой Windows. Однако игры обычно не выигрывают от этого. Действительно, фоновая активность часто увеличивается, когда она включена, но ее отключение может улучшить игровую производительность на ПК с Windows 10. Ознакомьтесь с нашим подробным руководством по снижению использования ЦП и памяти, чтобы узнать, как отключить SysMain (SuperFetch) на своем компьютере.
Действительно, фоновая активность часто увеличивается, когда она включена, но ее отключение может улучшить игровую производительность на ПК с Windows 10. Ознакомьтесь с нашим подробным руководством по снижению использования ЦП и памяти, чтобы узнать, как отключить SysMain (SuperFetch) на своем компьютере.
Примечание. Отключение SysMain (Superfetch) является излишним, если вы используете SSD, но некоторым пользователям жестких дисков это может быть полезно .
5. Отключить предварительную выборку
Чтобы отключить предварительную выборку, вам нужно будет покопаться в реестре Windows. Поэтому найдите «regedit» в строке поиска Windows и откройте редактор реестра. Затем перейдите к следующему ключу с помощью левой панели: HKEY_LOCAL_MACHINE \ SYSTEM \ CurrentControlSet \ Control \ Session Manager \ Memory Management \ PrefetchParameters . Теперь дважды щелкните EnablePrefetcher на правой панели и измените значение DWORD (32-разрядное) на « 0 » (без кавычек).
6. Включить помощь при фокусировке
Всплывающие окна с уведомлениями и звуковые сигналы могут прерывать игру, и здесь функция помощи при фокусировке пригодится. Focus Assist в Windows 10 позволяет указать, как и когда вы будете получать уведомления. Поэтому, чтобы предотвратить раздражающие сообщения и всплывающие окна во время игры, откройте «Настройки» (также можно использовать сочетание клавиш Windows + I) -> Система -> Помощь при фокусировке . Теперь выберите «Только будильники» или «Только приоритеты», чтобы скрыть все ненужные всплывающие окна.
7. Отключение фоновых служб
Вы также можете запретить запуск приложений, в том числе некоторых служб Windows 10, в фоновом режиме, чтобы оптимизировать компьютер для игр. Службы, работающие в фоновом режиме, часто потребляют дополнительные системные ресурсы, тем самым препятствуя активным действиям, включая игры.
Чтобы отключить фоновые службы, перейдите к пункту 9. 0035 Настройки -> Конфиденциальность -> Фоновые приложения . Теперь отключите переключатель «Разрешить приложениям работать в фоновом режиме» на правой панели, чтобы приложения не могли использовать ресурсы в фоновом режиме. Вы также можете оставить основной переключатель включенным и отключить отдельные приложения, если хотите, чтобы некоторые приложения работали в фоновом режиме.
0035 Настройки -> Конфиденциальность -> Фоновые приложения . Теперь отключите переключатель «Разрешить приложениям работать в фоновом режиме» на правой панели, чтобы приложения не могли использовать ресурсы в фоновом режиме. Вы также можете оставить основной переключатель включенным и отключить отдельные приложения, если хотите, чтобы некоторые приложения работали в фоновом режиме.
8. Удаление избыточных программ и вредоносных программ
Windows работает медленнее с каждой установленной программой. Один из способов ускорить работу компьютера с Windows 10 и уменьшить задержки — удалить программы, которые вы больше не используете. Это повышает скорость вашего ПК, а также энергоэффективность.
Чтобы удалить программы, откройте Панель управления -> Программы и компоненты . Теперь выберите приложение или программу, которую хотите удалить, и нажмите кнопку «Удалить» вверху. Подтвердите свой выбор, чтобы удалить приложение с вашего ПК.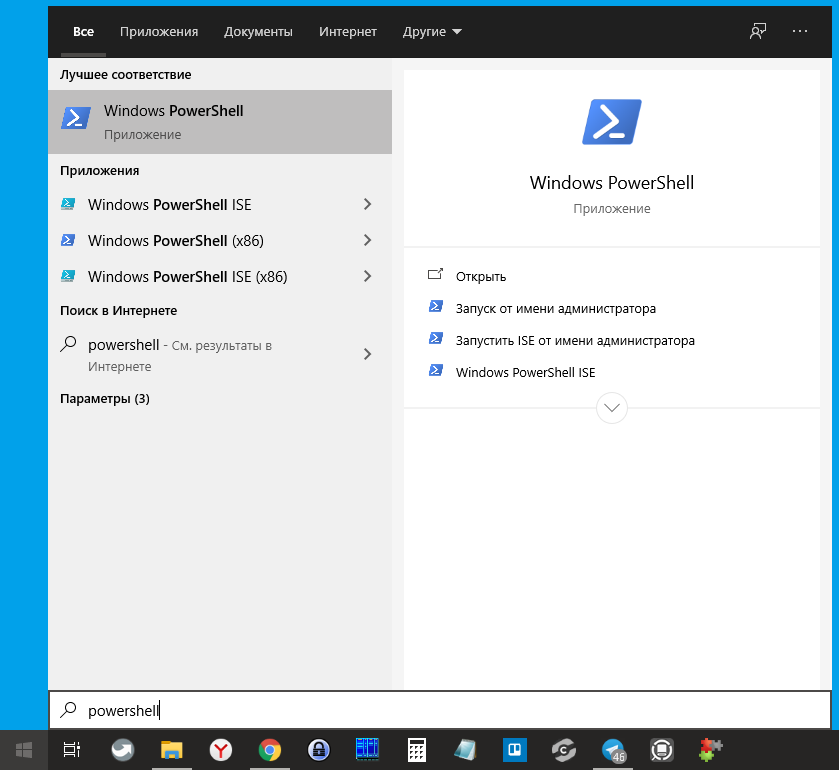
Примечание: Вы также можете удалить приложения из Настройки -> Приложения -> Приложения и функции . Просто прокрутите вниз, как только вы дойдете до «Приложения и функции», щелкните программу, которую хотите удалить, и нажмите кнопку «Удалить». .
9. Оптимизация параметров питания
Некоторые параметры питания могут снизить нагрузку на ЦП независимо от того, используете ли вы ноутбук или настольный компьютер. Таким образом, выбор плана питания, ориентированного на производительность, может оптимизировать ваш ПК с Windows 10 для игр.
Для этого щелкните правой кнопкой мыши символ батареи на панели уведомлений и выберите Электропитание . На настольных компьютерах вы можете открыть меню параметров питания из Панель управления -> Параметры электропитания . Теперь нажмите «Показать дополнительные планы» и включите высокопроизводительный план.
Примечание: Если вы не видите параметр «Показать дополнительные планы», нажмите «Создать план питания» на левой боковой панели, а затем выберите «Высокая производительность». Вы всегда можете настроить параметры в соответствии с вашими требованиями .
Вы всегда можете настроить параметры в соответствии с вашими требованиями .
Если вы используете ноутбук, вы также можете настроить параметры питания непосредственно с помощью значка батареи на панели задач. Для этого щелкните значок и перетащите ползунок к параметру «Лучшая производительность».
10. Отключить ускорение мыши
Ускорение мыши (Microsoft называет его Pointer Precision) помогает вам при работе с текстовыми редакторами и навигации между элементами графического интерфейса в Windows и других программах. Однако это может негативно повлиять на работу мыши в играх. Отключение этого может помочь оптимизировать игры в Windows 10. Для этого перейдите в Панель управления -> Мышь -> Параметры указателя. Теперь снимите флажок «Увеличить точность указателя» . Нажмите «Применить» или «ОК», и все готово.
11. Настройте панель управления Nvidia или Центр управления Radeon
Графические драйверы от Nvidia и AMD поставляются со своими собственными панелями управления, которые позволяют настраивать параметры графики.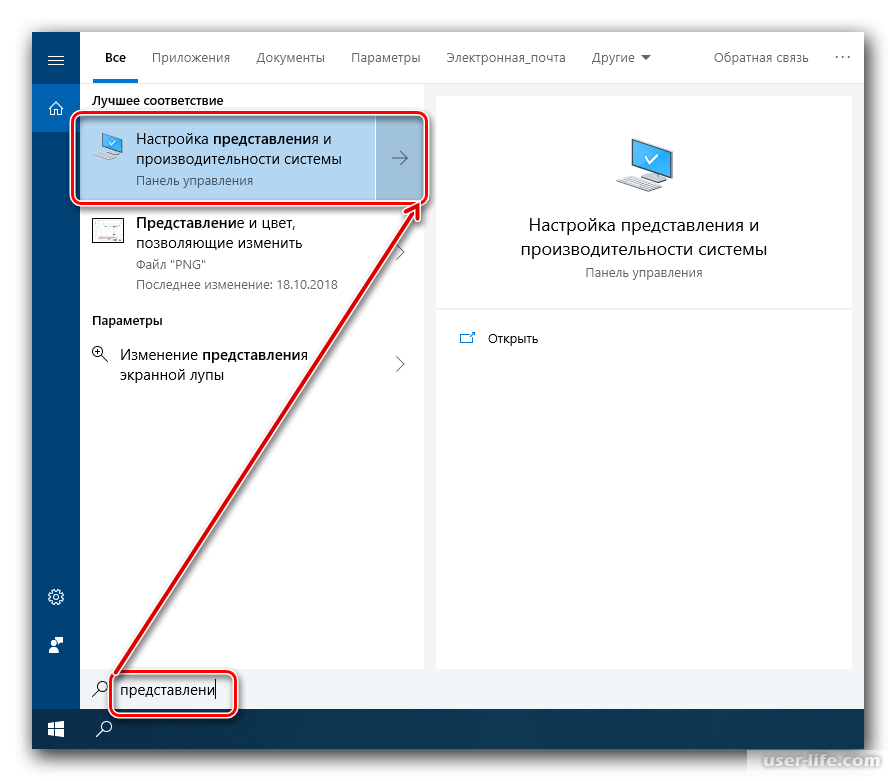 В демонстрационных целях мы используем панель управления Nvidia, но вы также можете настроить соответствующие параметры в программном обеспечении AMD для получения аналогичных результатов.
В демонстрационных целях мы используем панель управления Nvidia, но вы также можете настроить соответствующие параметры в программном обеспечении AMD для получения аналогичных результатов.
Чтобы получить доступ к панели управления Nvidia, щелкните правой кнопкой мыши свободное место на рабочем столе и выберите Панель управления Nvidia . Теперь нажмите « Управление параметрами 3D » на левой боковой панели, чтобы изменить следующие параметры, чтобы оптимизировать ПК с Windows 10 для игр:
- Максимальное количество предварительно обработанных кадров: Этот параметр определяет количество кадров, которые процессор подготавливает перед их передачей на графическую карту. Увеличение этого значения обычно приводит к более плавному игровому процессу. Однако вы можете заметить некоторую задержку, если используете мышь и клавиатуру для игр. Чтобы устранить задержку, установите для этого параметра значение « 1 ».

- Threaded Optimization: Этот параметр включает многопоточную оптимизацию для современных многоядерных процессоров и, следовательно, всегда должен быть равен 9.0035 На ’.
- Вертикальная синхронизация: Мы уже очень подробно обсуждали VSync и его важность в играх, поэтому проверьте это, если хотите узнать больше. На данный момент достаточно сказать, что держать его в положении «Вкл.», как правило, является хорошей идеей для предотвращения разрывов экрана и других раздражающих графических сбоев. Однако его отключение в некоторых случаях позволяет играм работать более плавно. Отключайте VSync только в том случае, если на вашем мониторе частота кадров выше, чем в вашем игровом процессе.
12. Отключить автоматические обновления Steam
Steam автоматически обновляет все ваши игры, потребляя тем самым ценные ресурсы, включая вычислительную мощность, память и пропускную способность интернета.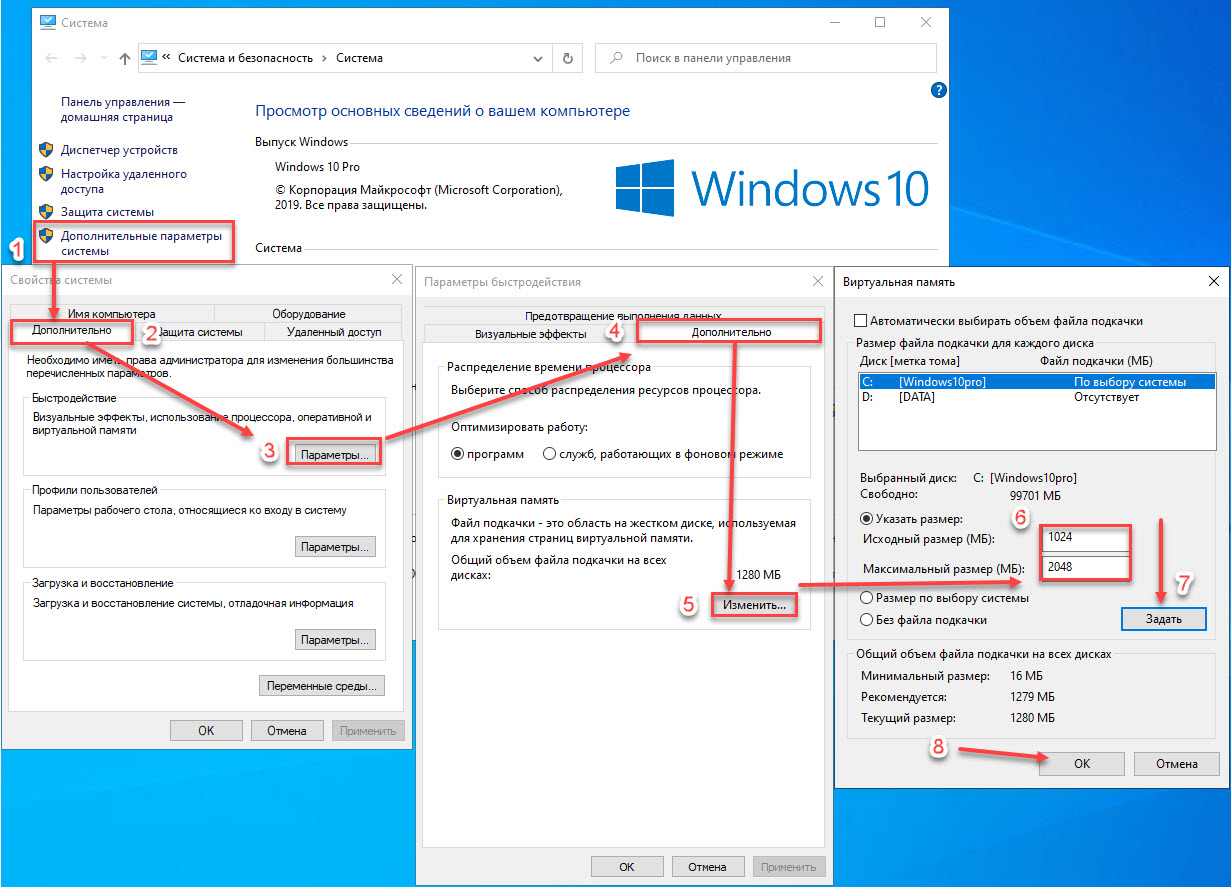 Чтобы Steam не обновлял игры в фоновом режиме во время игры, перейдите в Steam -> Настройки -> Загрузки . Убедитесь, что флажок « Разрешить загрузку во время игры » не установлен. Этот параметр по умолчанию отключен, поэтому убедитесь, что он остается таким.
Чтобы Steam не обновлял игры в фоновом режиме во время игры, перейдите в Steam -> Настройки -> Загрузки . Убедитесь, что флажок « Разрешить загрузку во время игры » не установлен. Этот параметр по умолчанию отключен, поэтому убедитесь, что он остается таким.
13. Настройка параметров визуальных эффектов в Windows 10
Анимация графического интерфейса может снижать производительность вашего ПК, тем самым не позволяя вам получить самый высокий FPS в требовательных играх. По умолчанию параметры внешнего вида Windows 10 настроены на эстетику, но их отключение поможет повысить производительность.
Вы можете отключить все эти анимации пользовательского интерфейса и тени, чтобы оптимизировать Windows 10 для игровой производительности. Для этого перейдите в Свойства системы -> вкладка «Дополнительно» -> «Параметры производительности» -> «Визуальные эффекты 9».0036 . Теперь выберите параметр «Настроить для лучшей производительности» и нажмите «Применить» или «ОК».
14. Отключить алгоритм Нэгла
Алгоритм Нэгла улучшает подключение к Интернету за счет уменьшения количества пакетов, которые необходимо отправить по сети. Это полезно для более медленных соединений, но может привести к проблемам с задержкой при игре в онлайн-игры.
Скорость современных интернет-соединений часто достигает сотен мегабит в секунду, поэтому будет лучше, если вы отключите эту функцию, чтобы уменьшить задержку. Это должно лучше оптимизировать ваш компьютер с Windows 10 для игр. Для этого перейдите в Windows PowerShell -> введите «9».0035 ipconfig ‘ (без кавычек) -> и запишите свой адрес IPv4.
Теперь откройте редактор реестра Windows (regedit) и перейдите в следующую папку: HKEY_LOCAL_MACHINE\SYSTEM\CurrentControlSet\Services\Tcpip\Parameters\Interfaces . Здесь вы увидите несколько подпапок. Щелкните каждый, чтобы найти значение « DhcpIPAddress » на правой панели, которое соответствует вашему IP-адресу.
Как только вы найдете правильную папку с вашим IP-адресом в качестве значения DhcpIPAddress, щелкните правой кнопкой мыши и создайте новое значение DWORD (32-разрядное) в той же папке. Затем назовите его TcpAckFrequency ‘(без кавычек). Дайте ему значение «1». Повторите процесс для второй записи с именем « TCPNoDelay » со значением «1». Перезагрузите компьютер, и алгоритм Нэгла будет отключен навсегда. В любое время, когда вы захотите отменить решение, удалите два только что созданных ключа.
15. Дефрагментация жесткого диска (только для жесткого диска)
Еще один простой способ сократить время доступа для приложений Windows — выполнить дефрагментацию жесткого диска. Windows 10 предлагает встроенную функцию дефрагментации, и вы можете получить к ней доступ через 9 часов.0035 ищет «Дефрагментация» в окне поиска Windows . Вы также можете загрузить и установить Defraggler от Piriform (бесплатно), чтобы получить дополнительные возможности для опытных пользователей. Помните, что дефрагментация подходит только для механических жестких дисков. Вы никогда не должны дефрагментировать твердотельные накопители, потому что это сокращает срок их службы.
Помните, что дефрагментация подходит только для механических жестких дисков. Вы никогда не должны дефрагментировать твердотельные накопители, потому что это сокращает срок их службы.
16. Установка/обновление DirectX 12
DirectX — это ключевой элемент игрового процесса в Windows 10. DirectX 12 — это последняя версия инструмента API, предлагающая поддержку нескольких ядер графического процессора и процессора, улучшенную частоту кадров, более низкое энергопотребление и улучшенные графические эффекты.
Обновления Windows обычно обновляют версию DirectX, но не забудьте проверить ее вручную, перейдя к средству диагностики DirectX. Для этого откройте диалоговое окно «Выполнить» (клавиша Windows + R), введите «dxdiag» (без кавычек) и нажмите Enter. Теперь вы можете проверить версию DirectX.
17. Отключение комбинаций клавиш специальных возможностей
Нет ничего более раздражающего, чем случайное открытие окон с предупреждениями во время игры в любимую игру.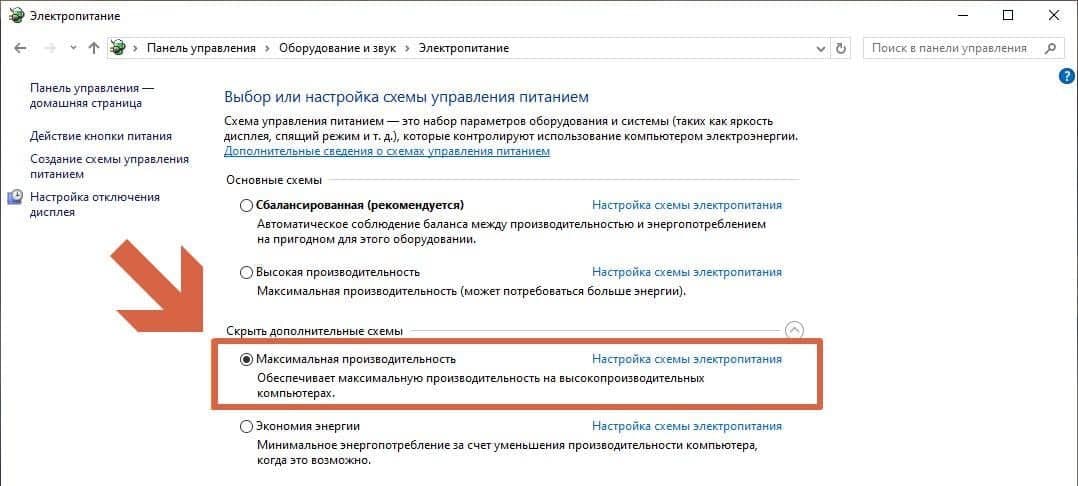 «Залипание клавиш» может быть полезной функцией специальных возможностей, но также может быть огромной проблемой во время игры. Вот почему мы рекомендуем отключать комбинации клавиш специальных возможностей во время игры.
«Залипание клавиш» может быть полезной функцией специальных возможностей, но также может быть огромной проблемой во время игры. Вот почему мы рекомендуем отключать комбинации клавиш специальных возможностей во время игры.
Для этого перейдите в Настройки -> Специальные возможности -> Клавиатура (левая боковая панель). Теперь перейдите на правую панель и убедитесь, что переключатели для следующих параметров отключены: «Использовать залипающие клавиши» , «Использовать переключаемые клавиши» и «Использовать клавиши фильтра» . Наконец, прокрутите вниз и снимите два следующих параметра:
- Показывать предупреждающее сообщение при включении залипания клавиш, переключаемых клавиш или фильтров клавиш с клавиатуры
- Издавать звук при включении или выключении залипания клавиш, переключаемых клавиш или клавиш фильтра на клавиатуре
18. Выберите правильный графический процессор по умолчанию для игр
На компьютерах с несколькими графическими процессорами под управлением Windows 10 вы можете вручную указать, какую графическую карту приложение/игра Windows должно использовать по умолчанию для повышения производительности. Таким образом, , установив высококачественную выделенную видеокарту в качестве по умолчанию для ваших игр, оптимизирует игровую производительность на вашем ПК с Windows 10. Мы уже подробно обсуждали эту тему, поэтому ознакомьтесь с нашей специальной статьей о том, как установить графический процессор по умолчанию для игр и приложений в Windows 10.
Таким образом, , установив высококачественную выделенную видеокарту в качестве по умолчанию для ваших игр, оптимизирует игровую производительность на вашем ПК с Windows 10. Мы уже подробно обсуждали эту тему, поэтому ознакомьтесь с нашей специальной статьей о том, как установить графический процессор по умолчанию для игр и приложений в Windows 10.
19. Разгон графического процессора с помощью MSI Afterburner
MSI Afterburner (бесплатно) — одно из самых популярных бесплатных программ для настройки параметров графического процессора. Он надежен, работает с графическими картами всех марок (включая не-MSI) и позволяет вам контролировать ваше оборудование в режиме реального времени.
Он не только позволяет разгонять видеокарту за счет увеличения ее тактовой частоты и напряжения, но также предлагает управление скоростью вращения вентилятора для правильного баланса между производительностью и температурой. Функция сканера ОС MSI Afterburner помогает автоматически находить самые высокие стабильные настройки разгона для вашей карты, обеспечивая плавную работу с более высоким FPS даже в самых требовательных играх.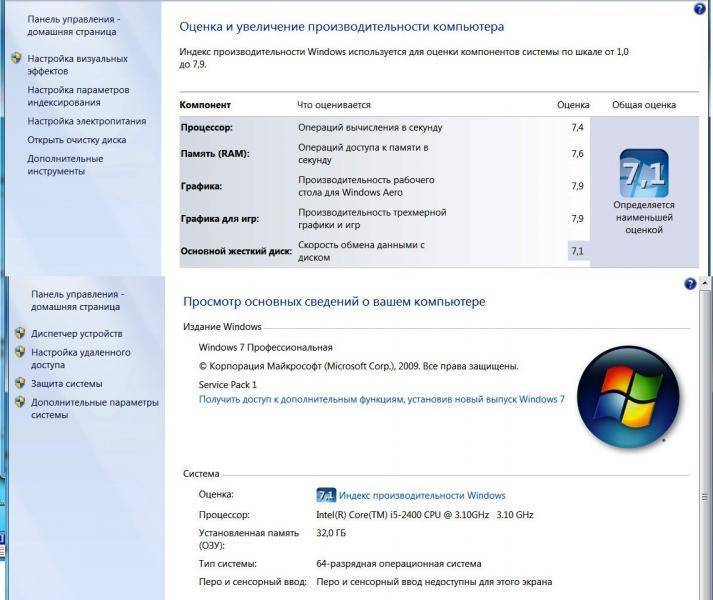 Для получения дополнительной информации ознакомьтесь с нашим подробным руководством о том, как разогнать графический процессор с помощью MSI Afterburner.
Для получения дополнительной информации ознакомьтесь с нашим подробным руководством о том, как разогнать графический процессор с помощью MSI Afterburner.
20. Держите компьютер в прохладном месте, чтобы предотвратить перегрев
Одной из основных причин пропадания кадров и лагов в играх является перегрев. И одна из основных причин избыточного нагрева ПК — скопление пыли и паутины на вентиляторах и других компонентах внутри корпуса. Он может препятствовать воздушному потоку, что необходимо для эффективного охлаждения любого полупроводникового чипа, включая центральный процессор, графический процессор и оперативную память вашего ПК.
Во избежание частых зависаний или замедления работы ПК необходимо поддерживать его оптимальный температурный диапазон. Для этого вам нужно предпринять несколько шагов, например, регулярно чистить корпус (или шкаф) сжатым воздухом, тканью и этиловым спиртом. Ознакомьтесь с нашей специальной статьей о том, как поддерживать оптимальную температуру процессора, чтобы узнать больше по этому вопросу.
Обновление оборудования для повышения производительности игр в Windows 10
Помимо программных настроек и исправлений, упомянутых выше, вы также можете внести некоторые изменения в компоненты вашего ПК и сетевое оборудование. Вот некоторые из ключевых изменений, которые мы рекомендуем:
21. Обеспечение оптимальной скорости широкополосного доступа и задержки
Медленное подключение к Интернету с высокой задержкой может вызывать задержки и замедление времени отклика в играх. Хотя быстрое широкополосное соединение с малой задержкой не увеличит ваш FPS, оно поможет уменьшить задержку, тем самым сократив время отклика и повысив производительность в играх.
Так что проверьте качество вашего широкополосного соединения, и если оно недостаточно быстрое или имеет высокий пинг до сервера вашей любимой игры, смените его на что-нибудь получше. Вы можете проверить скорость своего интернета на Ookla, Fast.com, Google и многих других сайтах и приложениях. Вы также можете использовать ячеистую сеть Wi-Fi или перейти на маршрутизаторы Wi-Fi 6/6E, чтобы обеспечить оптимальную скорость.
Вы также можете использовать ячеистую сеть Wi-Fi или перейти на маршрутизаторы Wi-Fi 6/6E, чтобы обеспечить оптимальную скорость.
22. Обновите видеокарту
Один из лучших способов улучшить игровой процесс — обновить видеокарту. Хотя они могут быть дорогими, наличие более быстрых графических процессоров может значительно увеличить количество кадров в секунду, что приведет к более плавному игровому процессу. Если позволяет ваш источник питания (PSU), вы также можете добавить второй блок вашего существующего графического процессора (в SLI или Crossfire), чтобы создать установку с несколькими графическими процессорами для повышения производительности в играх.
23. Переход на твердотельный накопитель
Поскольку цены на твердотельные накопители достигли рекордно низкого уровня, нет веских причин не отказываться от механических жестких дисков навсегда. Это особенно верно, если вы геймер, учитывая огромный прирост производительности, предлагаемый твердотельными накопителями с точки зрения скорости чтения/записи.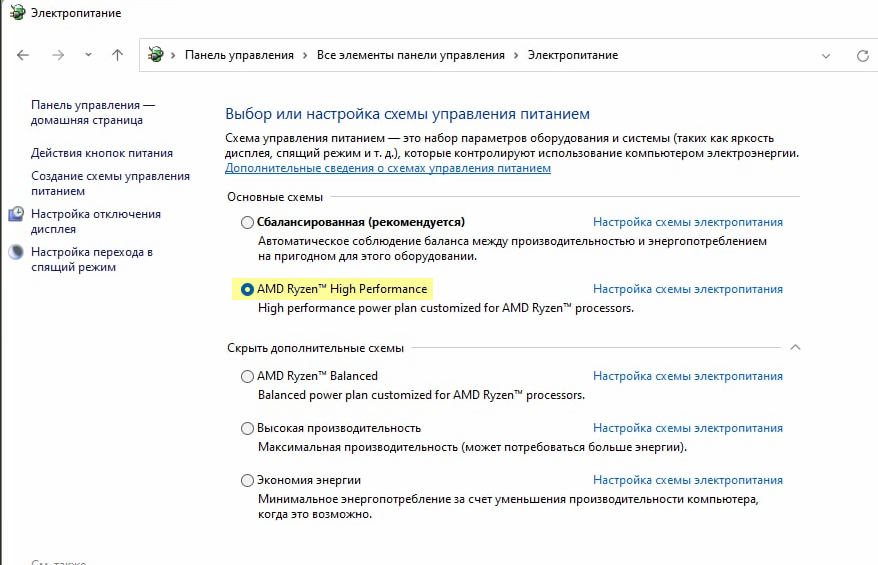 Они не только обеспечивают более быструю загрузку Windows 10 и молниеносный доступ к программам, но и значительно повышают общую производительность игр. Ознакомьтесь с лучшими бюджетными игровыми твердотельными накопителями, которые вы можете купить в 2022 году.
Они не только обеспечивают более быструю загрузку Windows 10 и молниеносный доступ к программам, но и значительно повышают общую производительность игр. Ознакомьтесь с лучшими бюджетными игровыми твердотельными накопителями, которые вы можете купить в 2022 году.
24. Добавьте больше оперативной памяти
Независимо от того, модернизируете ли вы свой существующий компьютер или создаете новый с нуля, ОЗУ является одним из важнейших компонентов , от которых зависит как ваша система, так и ее поломка. Поскольку современные игры требуют больше оперативной памяти, чем когда-либо, добавление дополнительной оперативной памяти может значительно оптимизировать вашу игровую установку Windows 10.
По состоянию на март 2021 года вы можете легко получить комплект оперативной памяти DDR4 объемом 16 ГБ 3200 МГц без какой-либо причудливой подсветки менее чем за 100 долларов. Однако модные модули с RGB и более узкими таймингами могут стоить значительно дороже. Оцените лучшую оперативную память для игр во всех ценовых категориях.
Оцените лучшую оперативную память для игр во всех ценовых категориях.
25. Переустановите Windows или купите новый компьютер!
Это ядерный вариант, последнее средство. Если ничего не работает, скорее всего, ваш компьютер слишком стар для запуска современных игр с высокими требованиями к оборудованию. Таким образом, полная перестройка может быть направлена на получение максимальной игровой производительности от вашего компьютера с Windows 10. Это может стоить вам немалых денег, но даст вам лучший опыт.
Если вы не уверены, стоит ли вносить большие изменения в новое блестящее оборудование, переустановите Windows 10 , чтобы узнать, поможет ли это оптимизировать ваш компьютер для игр. Иногда годы неправильного обращения и пренебрежения могут испортить установку Windows без возможности восстановления, и переустановка может это исправить. Таким образом, вы можете получить лучшую производительность, не тратя ни копейки.
Получите максимальную отдачу от своего игрового компьютера с Windows 10 с помощью этих простых исправлений
Несмотря на расширение поддержки macOS и Linux разработчиками игр, Windows 10 является предпочтительным выбором для большинства компьютерных геймеров во всем мире.

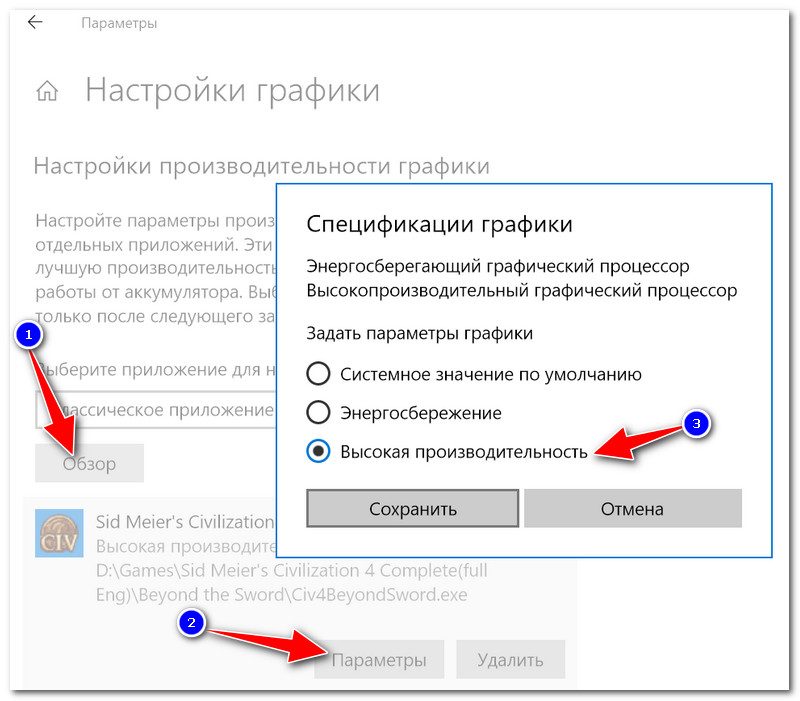
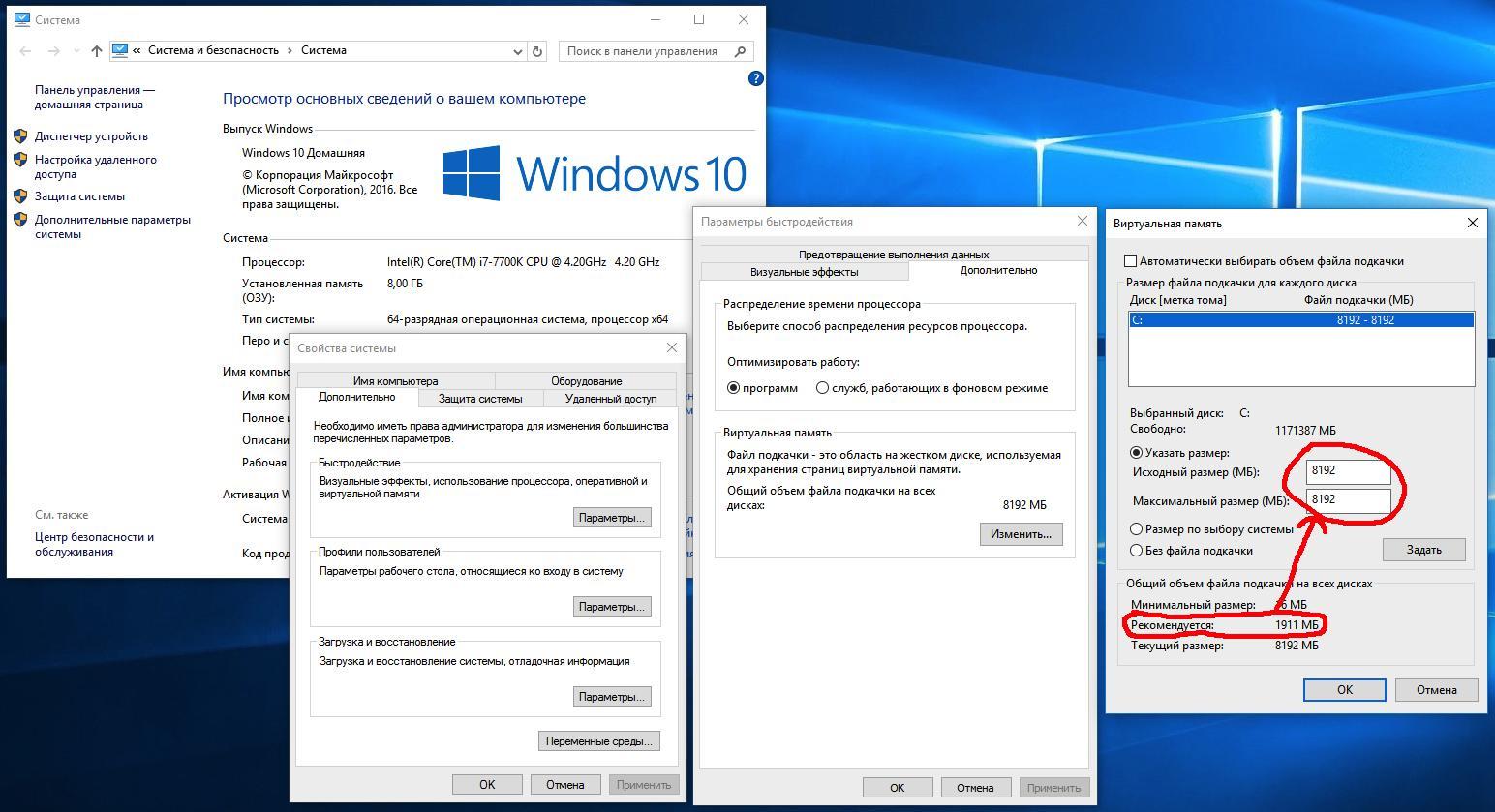
 Восстановление не уничтожит личные файлы, но приложения или драйвера, установленные после создания последней точки восстановления, будут удалены.
Восстановление не уничтожит личные файлы, но приложения или драйвера, установленные после создания последней точки восстановления, будут удалены. Если его не видите, значит кликните по надписи – «Показать дополнительные схемы…»:
Если его не видите, значит кликните по надписи – «Показать дополнительные схемы…»: