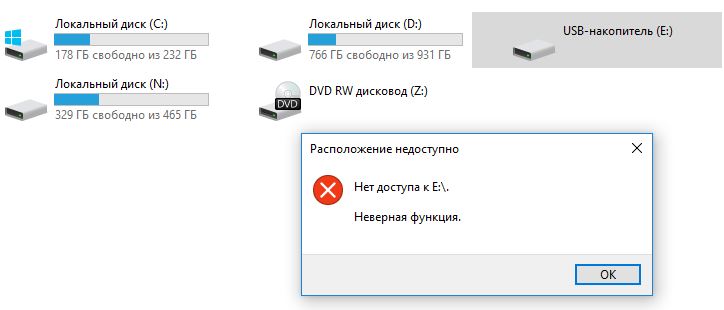Накопитель usb не открывается: Решено: USB-накопитель Не Отображается В Windows 10/8/7
Содержание
Windows 11 не видит флешку и не сразу распознаются USB-устройства – WindowsTips.Ru. Новости и советы
ОС Windows 11 не видит флешку? Проверьте ее исправность, убедитесь в чистоте USB разъема, проверьте ПК / ноутбук на наличие вирусов. Устраните конфликт / ошибки файловых систем, переустановите драйвера или сделайте другую работу. Ниже подробно рассмотрим, в чем могут быть причины такой неисправности, и что делать для ее устранения.
Причины
Для начала нужно разобраться, почему Виндовс 11 не видит флешку, и какие неисправности могут привести к подобной работе. Основные причины:
- повреждение самого USB-накопителя;
- отсутствие напряжения на рабочем порту;
- загрязнение разъема;
- действие вирусов;
- сбой драйверов Windows 11;
- ошибка / конфликт файловой системы;
- выход и строя блока питания;
- прочие возможные трудности и т. д.
Это основные причины, почему Windows 11 не распознает жесткий диск. Понимание этого момента позволяет принять правильное решение.
Понимание этого момента позволяет принять правильное решение.
Что делать, если Windows 11 не видит флешку
Многие пользователи теряются в ситуации и не знают, что делать при сбоях в работе USB-накопителя. Ниже рассмотрим основные шаги, которые актуальны не только для старых ОС, но и для новой версии Windows 11.
Проверьте USB-накопитель
Для начала убедитесь в исправности флешки и ее целостности на факт сколов, повреждений и других дефектов. Подключите устройство к другому ПК / ноутбуку и обратите внимание на зажигание светодиода. Если он горит в обычном режиме, значит, все работает правильно. Тогда проблема, скорее всего, в устройстве, к которому производится подключение. Если флешка не работает ни в одном девайсе, значит, проблема именно в ней. В таких обстоятельствах может потребоваться замена USB-накопителя или его ремонт.
Осмотрите разъем флешки
Причиной, почему Windows 11 не видит флешку, может быть банальное загрязнение разъема. USB-накопитель является переносным устройством и часто носится в брюках или сумке. В таких условиях внутрь набивается пыль и мусор, который не дает нормально работать контактным соединениям. Результатом может стать зависание, плохая работа или тот факт, что ОС вообще не видит флешку. Для устранения проблемы почистите разъем с помощью спички или ватной палочки, обработанной спиртом.
В таких условиях внутрь набивается пыль и мусор, который не дает нормально работать контактным соединениям. Результатом может стать зависание, плохая работа или тот факт, что ОС вообще не видит флешку. Для устранения проблемы почистите разъем с помощью спички или ватной палочки, обработанной спиртом.
Почистите ПК / ноутбук от вирусов
Сложности с распознаванием накопителя могут быть обусловлены появлением вирусов на устройстве или флешке. Для решения проблемы на Windows 11 необходимо установить антивирус на компьютер и выполнить проверку самого устройства и USB-накопителя.
Запустите средство устранения неполадок
Если после подключения компьютер или ноутбук не видит флешку, запустите встроенное средство устранения неполадок. Для этого сделайте следующее:
- Войдите в «Параметры» через «Пуск» или путем нажатия на Win+I.
- Кликните на раздел «Система» и войдите в пункт «Устранение неполадок».
- Выберите интересующее вас средство и запустите его путем нажатия на кнопку «Пуск».

- Действуйте с учетом указаний операционной системы.
После завершения проверки выдается отчет о результатах устранения проблем. Здесь же содержатся данные о необходимости выполнения тех или иных действий. Более быстрый путь, как открыть средство устранения неполадок — нажать на Win+R, а после ввести control /name Microsoft.Troubleshooting. Или, как вариант, введите в командную строку msconfig, а далее зайдите на вкладку «Сервис» и выберите пункт «Устранение неполадок Виндовс», а далее жмите «Запуск».
Воспользуйтесь опцией управления дисками
В ситуации, когда Windows 11 вдруг не видит флешку, попробуйте наладить процесс управления дисками. Для этого сделайте следующие шаги:
- Запустите программу управления путем комбинации Win+R или «Выполнить».
- Введите команду diskmgmt.msc, а далее жмите «Ввод».
- Посмотрите перечень запоминающих устройств и убедитесь, что ваша флешка распознается.
- Если в меню вы видите подключенный девайс, вызовите контекстное меню и жмите на «Сделать раздел активным».

- Назначьте букву для USB-накопителя, который пока не видит Windows.
- Жмите на «Изменить …», а далее «ОК». При этом система сама указывает подходящую букву.
Перезапустите драйвер
В ситуации, когда не сразу распознаются USB устройства Виндовс 11, или система вообще не видит флешку, попробуйте перезапустить ПО. Для этого сделайте следующее:
- Войдите в «Диспетчер устройств». Для этого кликните правой кнопкой мышки на меню «Пуск», а после выберите нужный пункт.
- Найдите в перечне интересующей драйвер Windows 11 для флешки. В большинстве случаев он называется «Запоминающее устройство для USB».
- Кликните правой кнопкой мышки по этому пункту и выберите «Удалить».
- Отключите девайс, перезапустите ПК / ноутбук и вставьте запоминающее устройство в порт.
После перезагрузки происходит автоматическая установка драйвера. Останется только проверить, видит устройство флешку после перезагрузки или нет.
Устранение проблем с реестром
После обновления операционной системы Windows 11 могут возникнуть трудности с реестром. Для исправления проблемы пригодится программа USBOblivion, которую можно скачать по ссылке cherubicsoft.com/projects/usboblivion/.
Для исправления проблемы пригодится программа USBOblivion, которую можно скачать по ссылке cherubicsoft.com/projects/usboblivion/.
Сделайте следующие шаги:
- Загрузите и установите софт по приведенной выше ссылке. При этом выберите подходящую разрядность.
- Кликните на пункт «Провести реальную очистку».
- Жмите на «Сохранить reg-файлы отмены».
- Кликните «Очистка», после чего утилита анализирует реестр и предлагает внести правки.
- Подтвердите действие и выйдите из софта.
- Перезагрузите ПК / ноутбук и снова подключите USB-накопитель.
Дополнительные шаги
Выше рассмотрены базовые шаги, что делать, если Windows 11 не видит флешку. Для решения вопроса могут потребоваться и другие действия:
- Форматируйте USB-накопитель в NTFS или FAT 32 в зависимости от ситуации.
- Проверьте реестр Виндовс 11, а именно HKEY_CURRENT_USERSoftwareMicrosoftWindowsCurrentVersionPoliciesExplorer. Здесь найдите файл с названием NoDrives, удалите его и перезапустите ПК / ноутбук.
 При наличии StorageDevicePolicies удалите его.
При наличии StorageDevicePolicies удалите его. - Полностью на время обесточьте устройство путем длительного нажатия на кнопку питания. Параллельно отключите и включите флешку. Иногда это помогает, если ОС не видит девайс.
- Замените блок питания. Иногда после установки нового оборудования его мощности не хватает. Единственным решением может быть замена.
Зная, почему Windows 11 не видит флешку, можно найти быстрое решение и вернуть прежнюю работоспособность. Главное — сразу определиться, в чем именно причина — в аппаратной или программной неисправности.
В комментариях расскажите, какая из приведенных выше рекомендаций вам помогла решить проблему на Windows 11. Что еще можно сделать, когда ПК / ноутбук не видит накопитель.
[2023] 10 Решений для исправления того, что Mac не видит флешку USB
4DDiG ВЕСЕННИЕ РАСПРОДАЖИ — Скидка 30%! Код: SP2023RU
USB-накопитель стал необходимостью в нашей жизни. Это удивительное устройство используется для хранения данных, перемещения файлов и разделения файлов. В то время как флэш-накопители эффективно подключаются к Mac, в некоторых случаях это не так. Это типичная проблема, из-за которой не о чем беспокоиться. Ваш USB не отображается на Mac, или Mac не видит флешку USB и ограничил ваш доступ к данным? Следуйте этому руководству, чтобы узнать о том, как найти USB на Mac для возможных решений.
В то время как флэш-накопители эффективно подключаются к Mac, в некоторых случаях это не так. Это типичная проблема, из-за которой не о чем беспокоиться. Ваш USB не отображается на Mac, или Mac не видит флешку USB и ограничил ваш доступ к данным? Следуйте этому руководству, чтобы узнать о том, как найти USB на Mac для возможных решений.
Часть 1: Почему Mac не видит флешку USB ?
Часть 2: Как исправить то, что Mac не видит флешку USB?
Исправление 1. Измените способ подключения
Исправление 2. Измените настройки для рабочего стола
Исправление 3. Измените настройки для Finder
Исправление 4. Проверьте USB в разделе Системная информация
Исправление 5. Сбросьте настройки USB-портов на Mac, чтобы идентифицировать USB
Исправление 6. Восстановите USB с помощью первой помощи, если он не видится
Исправление 7. Проверьте и исправьте ошибки с терминалом в не распознанном USB
Исправление 8. Сохраните ваши данные и переформатируйте USB, который не видится
Сохраните ваши данные и переформатируйте USB, который не видится
Исправление 9. Обновите mac OS и прошивку
Исправление 10. Отправьте USB в ремонтный центр
Часть 3: Как восстановить данные с нераспознанного USB на Mac?Hot
Часть 4: Советы по предотвращению того, чтобы Mac не видит флешку USB
Часть 1: Почему Mac не видит флешку USB ?
Хотя причин может быть много, необходимо, чтобы вы правильно оценили обстоятельства. Поэтому мы должны изучить все признаки, указывающие на то, что ваш Mac не распознает USB-устройство.
1. Признаки того, что Mac не распознает USB-накопитель
Во-первых, вы должны проверить одно из ваших подключений. Он включает в себя, полностью ли ваша USB-флешка подключена к системе или нет. В любом случае, несколько признаков прямо указывают на то, что Mac не видит флешку USB.
Когда вы вставляете флэш-накопитель и не получаете уведомления, это вполне может быть признаком этой проблемы. Кроме того, когда вы подключаете USB-накопитель к компьютеру Mac, в Finder появляется сообщение. Если вы не видите заметки, это означает, что Mac не сканирует USB.
Кроме того, когда вы подключаете USB-накопитель к компьютеру Mac, в Finder появляется сообщение. Если вы не видите заметки, это означает, что Mac не сканирует USB.
2. Причина, по которой Mac не видит флешку USB
Различные причины могут быть связаны с тем, что ваш Mac не видит флешку USB. Вот краткое изложение потенциальных факторов, которые могут вызвать проблему:
- Проблема, связанная с портом
- Проблема с форматированием USB
- Проблема, связанная с жестким диском
- Проблема, связанная с операционной системой
Часть 2: Как исправить то, что Mac не видит флешку USB?
Исправление 1. Измените способ подключения
Вы пытались перезагрузить свой Mac? Прежде чем предпринимать дальнейшие меры, попробуйте перезагрузить устройство. Если перезапуск игнорирует решение проблемы, выполните указанные действия:
Извлеките USB-накопитель из USB-порта и попробуйте использовать следующий USB-порт. Попробуйте использовать все доступные USB-порты на вашем Mac.
Если вы использовали соединительный кабель USB или разъем USB-C, выньте USB-накопитель и подключите его непосредственно к порту USB.
Если вам доступен другой компьютер Mac, попробуйте подключить к нему USB-накопитель.
Для пользователей SD-карт стандартный способ подключения SD-карты к компьютеру Mac требует наличия держателя карты. Если замена USB-портов не помогла, попробуйте сменить владельца карты.
Исправление 2. Измените настройки для рабочего стола
Иногда ваш Mac обнаруживает USB-накопитель, но не показывает его на рабочем столе. Следовательно, вам следует перейти в Finder > Настройки > Основные, что опция «Внешние диски» отмечена галочкой. В этот момент вы увидите, что на компьютере Mac появится USB-накопитель.
Исправление 3. Измените настройки для Finder
Finder — это другой доступ для нас, чтобы проверить связанный внешний диск на Mac. Если ваш диск или внешний жесткий диск там не видится, перейдите в Finder> Настройки > Боковое меню и в разделе Местоположения вам нужно отметить опцию «Внешние диски».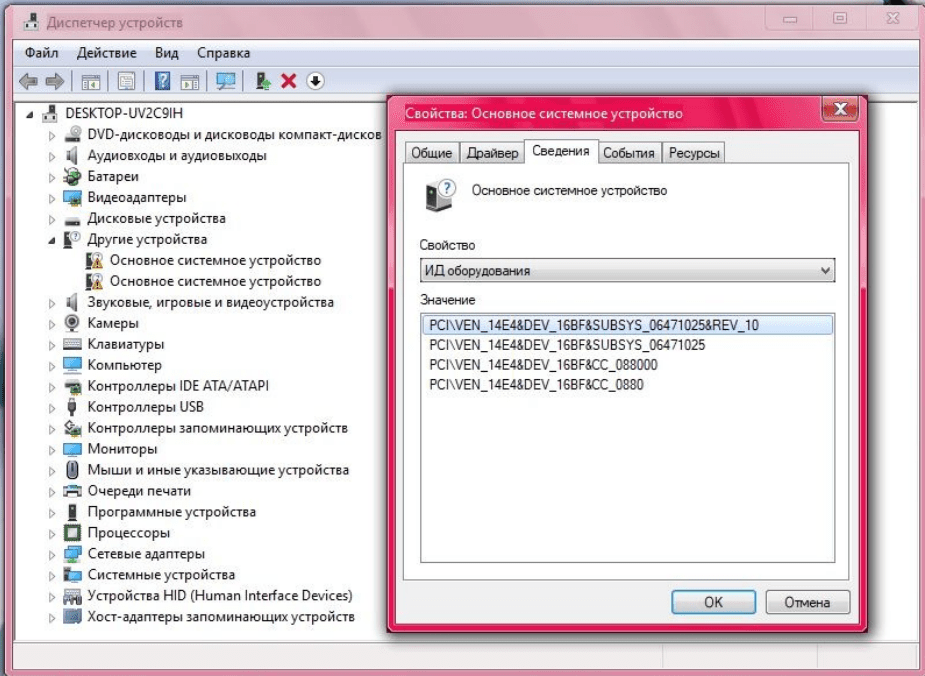 Выбрав этот параметр, подключенный внешний жесткий диск USB появится в Finder.
Выбрав этот параметр, подключенный внешний жесткий диск USB появится в Finder.
Исправление 4. Проверьте USB в разделе Системная информация
В тот момент, когда вы не можете найти USB-накопитель на рабочем столе или в Finder, попробуйте найти его в Системной информации, которая обычно является секретным местом для обычных пользователей Mac.
Перейдите в раздел Приложения > Утилиты > Системная информация.
Проверьте, распознает ли система USB-накопитель. Нажмите «USB» слева, и вы также сможете проверить информацию о USB-накопителе.
Исправление 5. Сбросьте настройки USB-портов на Mac, чтобы идентифицировать USB
Перезагрузите компьютер Mac, нажимайте клавиши Command +Option + P +R до тех пор, пока не появится логотип Apple.
Нажмите клавиши Command + Option + Esc, чтобы закрыть приложения, которые не отвечают.
Вставьте USB, который не видится на вашем компьютере Mac. Если он не появится, нажмите на символ Apple и выберите «Режим ожидания».
Разбудите компьютер через некоторое время, нажав любую клавишу.
Закройте Mac, отключите его от сети, а затем снова подключите через 15 секунд.
Исправление 6. Восстановите USB с помощью первой помощи, если он не видится
Откройте Приложения > Утилиты > Дисковая утилита на вашем Mac.
Выберите USB-накопитель на левой полосе Disk Utility, щелкните «Первая помощь» на верхней панели инструментов и нажмите «Выполнить». Disk Utility естественным образом устранит любую проблему с дисководом.
Выберите USB-накопитель и нажмите «Размонтировать» на верхней панели инструментов, отсоедините USB-накопитель и вставьте его обратно через 10-15 секунд.
Исправление 7. Проверьте и исправьте ошибки с терминалом в не распознанном USB
Откройте терминал в разделе Утилиты, введите: список diskutil и нажмите опцию Возврата.
Найдите номер диска вашего USB, введите: diskutil data disk 2 и нажмите Return.
Введите diskutil извлечь disk 2 и нажмите на опцию Возврата.
Когда USB исчезнет из терминала, закройте окно.
Закройте терминал и откройте консоль, чтобы проверить свои диски.
Установите флажок «Ошибки и сбои» для любых проблем.
Снова подключите USB-накопитель к Mac; если ошибка не появится, все готово.
Исправление 8. Сохраните ваши данные и переформатируйте USB, который не видится
Чтобы отформатировать USB-накопитель в программе Disk Utility:
Перейдите в раздел Утилиты и откройте Disk Utility и выберите USB-накопитель, который не видится.
Нажмите кнопку «Стереть» вверху.
Завершите ввод важной информации (имя, формат и т.д.) Для форматирования USB-накопителя.
Советы: Переформатирование USB-накопителя приведет к удалению всех данных на нем. Не беспокойтесь, вы можете использовать Tenorshare 4DDiG Data Recovery для восстановления потерянных данных с отформатированного USB-накопителя.
Исправление 9. Обновите mac OS и прошивку
Продолжала ли ОС вашего Mac обновляться сама по себе? Скорее всего, ваш Mac не распознает USB-накопитель, особенно после обновления macOS. На этот раз проверьте настройки на предмет того, обновлен ли ваш Mac. Аналогичным образом, обновления встроенного ПО устраняют некоторые аппаратные проблемы, и использование USB-портов может быть одной из них.
На этот раз проверьте настройки на предмет того, обновлен ли ваш Mac. Аналогичным образом, обновления встроенного ПО устраняют некоторые аппаратные проблемы, и использование USB-портов может быть одной из них.
Исправление 10. Отправьте USB в ремонтный центр
В наши дни даже USB-накопители не стоят дорого. Если вы испробовали все рекомендуемые стратегии, а USB-накопитель по-прежнему не видится на Mac, вам необходимо признать тот факт, что он поврежден и вы не в состоянии его исправить. Последняя возможность сохранить данные — отправить USB-накопитель в специальную службу восстановления данных поблизости.
Часть 3: Как восстановить данные с нераспознанного USB на Mac?
Худшая ситуация заключается в том, что вам не удалось исправить то, что USB не видится на Mac с помощью вышеуказанных решений, но у вас есть важные данные, хранящиеся на этом USB-накопителе. Вместо ручного восстановления данных попробуйте экономичный план использования Tenorshare 4DDiG Mac для распознавания и восстановления USB-накопителя, который не видится Mac. Кроме того, он является экспертом в восстановлении данных с отформатированных USB-накопителей. Ознакомьтесь с этим руководством и узнайте, как открыть USB на Mac и извлечь данные.
Кроме того, он является экспертом в восстановлении данных с отформатированных USB-накопителей. Ознакомьтесь с этим руководством и узнайте, как открыть USB на Mac и извлечь данные.
- Восстановление данных с недоступных / поврежденных / отформатированных USB-накопителей.
- Полностью совместим с различными устройствами Mac, включая Mac с поддержкой M1 и T2.
- Восстановление данных с Windows / Mac / SD-карт / USB-накопителей / внешних жестких дисков / цифровой камеры.
- 3 шага для восстановления и нет необходимости отключать SIP.
- 100% безопасно и быстро!
Скачать бесплатно
Для ПК
Безопасная загрузка
Скачать бесплатно
ДЛЯ Mac
Безопасная загрузка
- Шаг 1:Загрузите 4DDiG и вставьте USB
- Шаг 2:Сканирование и предварительный просмотр файлов
- Шаг 3: Выберите данные для восстановления
Чтобы начать процесс, вам необходимо сначала установить программное обеспечение в вашей системе, а затем открыть его. Подключите USB, который не может быть распознан Mac. 4DDiG должен мгновенно обнаружить ваш USB-накопитель, что позволит вам выбрать USB для сканирования.
После нажатия кнопки “Сканировать” Tenorshare 4DDiG потребуется некоторое время, чтобы отсканировать все файлы из выбранного местоположения. После получения результата вы можете нажать на любой тип документа, чтобы просмотреть более подробную информацию.
Выберите нужные файлы и нажмите кнопку «Восстановить«, а затем выберите область для сохранения файлов. Не предписано сохранять извлеченные файлы в том месте, где они были раньше.
Часть 4: Советы по предотвращению того, чтобы Mac не видит флешку USB
1. Регулярное обновление встроенного ПО и операционной системы вашего Mac лучше всего подходит для устранения различных проблем.
2. Не допускайте неполного извлечения флэш-накопителя USB. Сильное вытягивание может повредить флэш-накопитель.
3. Сбросьте конфигурацию Mac, выполнив следующие действия:
Шаг 1: Выключите компьютер Mac.
Шаг 2: Отсоедините все кабели и снова подключите его.
Шаг 3: Нажмите клавишу Shift +Control+Power и отпустите их.
Шаг 4: Запустите свой Mac.
4. Идеальное обслуживание вашей системы может полностью помочь вам.
Заключение:
Ваш Mac не распознает USB — это типичная проблема, которая может привести к потере данных и важных файлов. Благодаря 4DDiG Mac Data Recovery вы можете восстановить потерянные данные с флэш-накопителя. Если вам нужно решить проблему с тем, что флэш-накопитель не видится на Mac, вы можете воспользоваться информацией, упомянутой выше в статье.
Александр Кокин
(Нажмите, чтобы оценить этот пост)
Вы оценили 4.5 ( участвовали)
Вам Также Может Понравиться
Home>>
- USB >>
- Как исправить то, что Mac не видит флешку USB?
Что делать, если вы не видите свой USB-накопитель
Теоретически невидимый USB-накопитель может звучать довольно круто.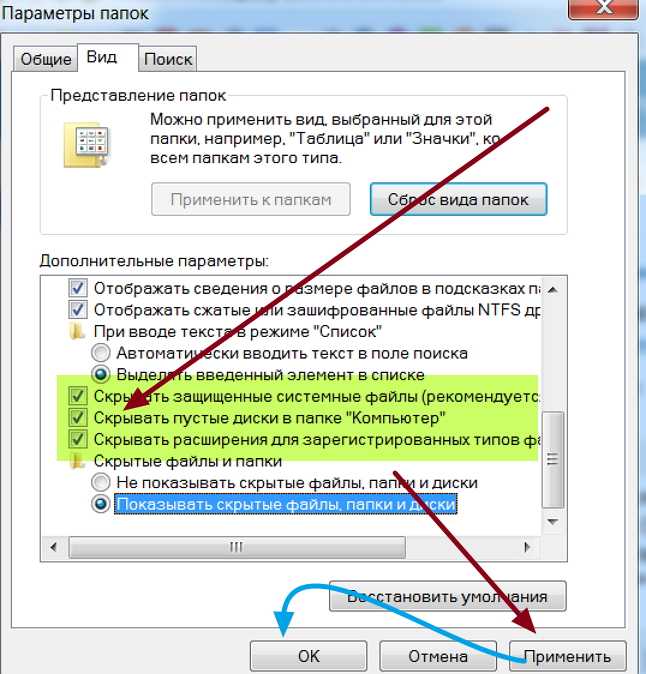 (Возможно, мы когда-нибудь попытаемся сделать такой!) Но если вы когда-нибудь подключали USB-накопитель к компьютеру и не могли его найти, вы будете знать, что диск, который ваш компьютер не видит, ничто. но головная боль.
(Возможно, мы когда-нибудь попытаемся сделать такой!) Но если вы когда-нибудь подключали USB-накопитель к компьютеру и не могли его найти, вы будете знать, что диск, который ваш компьютер не видит, ничто. но головная боль.
Если у вас возникли проблемы с просмотром флэш-накопителя USB, когда он подключен к компьютеру, это руководство для вас. Мы поговорим о некоторых простых вещах, которые вы можете сделать, чтобы устранить проблему и выяснить, что не так.
- Убедитесь, что вы ищете в правильном месте на вашем компьютере.
На Mac ваш флеш-накопитель должен появиться в приложении Finder на левой боковой панели в разделе «Местоположения». Он также будет отображаться в виде значка на рабочем столе, так что проверьте и там. Если он не отображается, перейдите в Finder > «Настройки» > «Основные» и убедитесь, что установлен флажок «Внешние диски».
Пользователям ПК следует искать в проводнике, также в меню слева. Вы должны увидеть имя диска и букву тома в разделе «Этот компьютер» рядом с другими томами хранилища.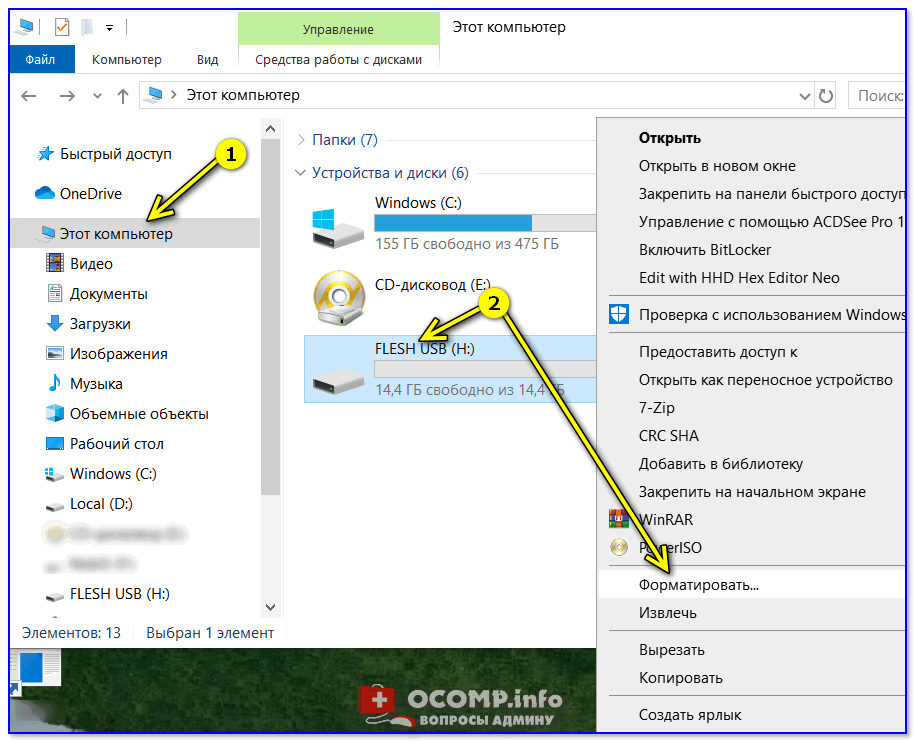
2. Перезагрузите и обновите, а затем снова вставьте флешку.
Перезагрузка может устранить самые разные проблемы, включая отсутствующие флешки. Если вы уверены, что не видите свой USB-накопитель нигде на своем компьютере, попробуйте просто перезагрузить его и снова найти свой накопитель.
Если вы получаете знакомое приглашение установить обновления при перезагрузке компьютера, сделайте это! Устаревшая ОС может иметь неожиданные последствия для самых разных вещей, включая устройства хранения. Таким образом, убедитесь, что ваша установка Windows или Mac OS актуальна с последними исправлениями и обновлениями.
Также следует попробовать извлечь флешку, отсоединить разъем от USB-порта и снова вставить ее. Наконец, сейчас самое время проверить сам диск, чтобы увидеть, включает ли он какой-либо переключатель. Некоторые старые флэш-накопители должны быть включены для работы.
3. Найдите диск в утилите управления дисками вашей ОС.
И в Windows, и в Mac есть приложения для управления дисками, которые позволяют пользователям проверять свойства устройств хранения. Перейдите в «Управление дисками» в Windows или «Дисковая утилита» в Mac и посмотрите, отображается ли ваш диск.
К сожалению, если вы вообще не видите диск в утилите управления дисками, велика вероятность, что его просто необходимо заменить. Если ваш диск всплывает, вы сможете просмотреть ключевую информацию, такую как размер вашего флеш-накопителя и файловая система, в которой он отформатирован.
Вы также найдете несколько полезных инструментов для устранения неполадок в утилите управления дисками. В разделе «Управление дисками» Windows обязательно проверьте, нужна ли вашему диску новая буква тома. Между тем, Mac Disk Utility включает функцию под названием «Первая помощь», которая сканирует ваш диск на наличие ошибок и предоставляет вам инструменты для их автоматического исправления.
Ознакомьтесь с нашим полным ассортиментом флеш-накопителей
4. Проверьте флэш-накопитель и USB-порт.
Проверьте флэш-накопитель и USB-порт.
Извлеките USB-накопитель и попробуйте вставить другой флэш-накопитель (или даже другое USB-устройство) в тот же порт. Затем попробуйте тот же USB-накопитель на другом компьютере. Если у вас был подключен флэш-накопитель к USB-концентратору, попробуйте вместо этого подключить его напрямую к компьютеру.
Если накопитель не отображается ни на одном компьютере, это, вероятно, означает, что проблема связана с флэш-накопителем. Это может означать, что он испортился или, возможно, его необходимо переформатировать. С другой стороны, если диск отображается на новом устройстве, проблема может быть в вашем USB-порте. Наконец, если ваш диск отображается только в Windows или только на Mac, возможно, вы имеете дело с рабочим диском, который просто имеет несовместимый формат.
5. Узнайте, отформатирован ли ваш диск в файловой системе, которую может прочитать ваша ОС.
Если вы видите диск в дисковой утилите, проверьте, совместима ли его файловая система USB с вашей ОС.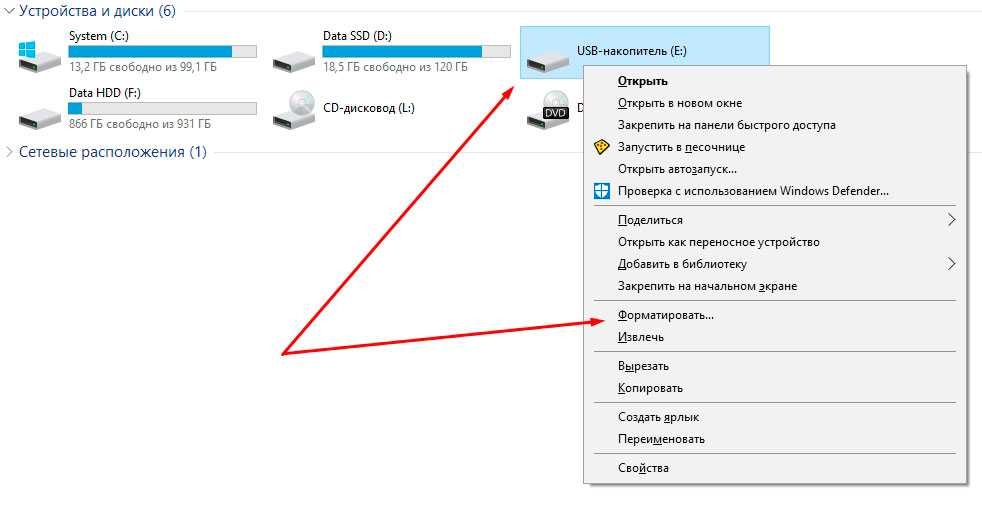 Например, NTFS — только для Windows, а APFS — только для Mac. (Это прекрасное время, чтобы отметить, что знание файловых систем USB действительно важно. Вы не хотите раздавать свои гладкие USB-карты на конференции только для того, чтобы обнаружить, что половина ваших потенциальных клиентов не может использовать их!)
Например, NTFS — только для Windows, а APFS — только для Mac. (Это прекрасное время, чтобы отметить, что знание файловых систем USB действительно важно. Вы не хотите раздавать свои гладкие USB-карты на конференции только для того, чтобы обнаружить, что половина ваших потенциальных клиентов не может использовать их!)
Если формат вашего диска несовместим, вам необходимо переформатировать его в файловую систему, которую может прочитать ваша ОС. Это может быть либо формат, специфичный для вашей системы, либо независимый от ОС формат, такой как FAT32 или exFAT. Мы расскажем, как это сделать, в наших руководствах по переформатированию USB для Windows 10 и Mac. Однако действуйте осторожно, так как этот процесс удалит все, что в данный момент находится на вашем диске!
Используйте USB-карты для незабываемого продвижения бизнеса
В поисках высококачественных USB-накопителей, которые не подведут вас в самый ответственный момент? Они есть у нас в USB Memory Direct, и мы можем настроить их по вашему желанию! Узнайте цену на ваши индивидуальные флэш-накопители сегодня. Или ознакомьтесь с нашими руководствами по общим вопросам, связанным с хранением данных, например «Что такое флэш-память?» и «Как работает облачное хранилище?»
Или ознакомьтесь с нашими руководствами по общим вопросам, связанным с хранением данных, например «Что такое флэш-память?» и «Как работает облачное хранилище?»
Не отображаются файлы и папки вашего USB-накопителя в Windows? Вот как это исправить
Хотя обычно сложные периферийные устройства выдают сообщения об ошибках, даже простые устройства, такие как USB-накопители, иногда могут работать со сбоями. Самый распространенный случай, когда файлы или папки просто пропадают. Это может произойти из-за того, что вирус удалил или изменил данные, диск поврежден или файлы скрыты, среди прочих причин.
Если это случилось с вами, наш гайд поможет быстро это исправить.
1. Проверьте, не скрыты ли файлы
Возможно, вы не видите файлы или папки, потому что кто-то их скрыл. Чтобы исправить это, откройте ленту Просмотр в проводнике и установите флажок Скрытые элементы . Если вы по-прежнему не видите свои файлы и папки после установки этого флажка, это означает, что что-то более сложное пошло не так.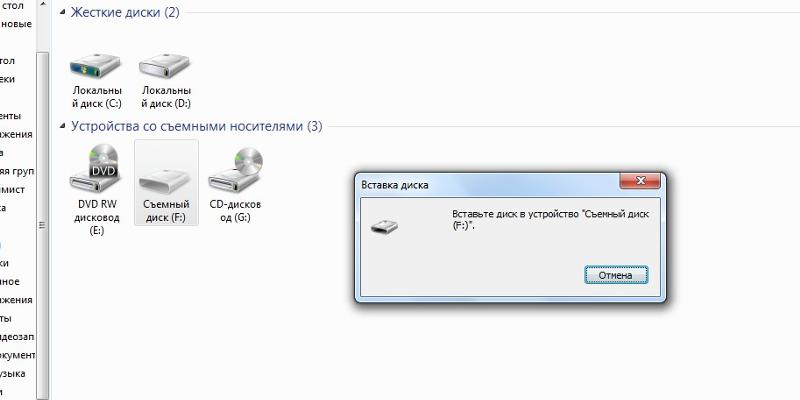
2. Подключите USB-накопитель к другому ПК
Если файлы не отображаются при подключении USB-накопителя к одному компьютеру, попробуйте подключить его к другому устройству. Если вы по-прежнему не видите файлы на другом устройстве, значит, что-то не так с USB. Если файлы видны на другом устройстве, вам следует взглянуть на настройки вашего компьютера и использовать некоторые инструменты устранения неполадок Windows, чтобы выяснить, почему он не показывает ваши данные.
Связано: Как исправить USB-устройство, которое постоянно отключается и снова подключается в Windows 10
3. Запустите средство устранения неполадок оборудования и устройств
Иногда USB-устройство может быть повреждено, если вы часто подключаете и отключаете его. В этом случае запуск средства устранения неполадок оборудования и устройств может решить проблему. Вот как вы можете сделать это с помощью командной строки:
- Откройте командную строку с правами администратора.
 Вы можете сделать это, выполнив поиск «командная строка» в меню «Пуск», щелкнув результат правой кнопкой мыши и выбрав Запуск от имени администратора .
Вы можете сделать это, выполнив поиск «командная строка» в меню «Пуск», щелкнув результат правой кнопкой мыши и выбрав Запуск от имени администратора . - Введите msdt.exe -id DeviceDiagnostic .
- Нажмите Введите . Откроется окно «Оборудование и устройства».
- Щелкните Дополнительно и установите флажок Автоматически применять ремонт .
- Нажмите Далее , чтобы начать процесс устранения неполадок.
4. Обновите драйверы USB
Если есть устаревший или поврежденный драйвер, он может помешать вашему компьютеру отображать файлы и папки на вашем USB. Если вы хотите, чтобы Windows искала и устанавливала драйверы, соответствующие вашей системе, проще всего использовать Диспетчер устройств.
- Щелкните правой кнопкой мыши Пуск и выберите Диспетчер устройств .
- Развернуть список контроллеров универсальной последовательной шины .

- Щелкните правой кнопкой мыши проблемное USB-устройство и выберите Свойства .
- Откройте вкладку Драйвер и выберите Обновить драйвер .
Если Windows не может найти драйверы для вашего USB-накопителя или утверждает, что самые новые из них уже установлены, попробуйте выполнить поиск производителя вашего USB-накопителя и посмотреть, есть ли на его веб-сайте какие-либо драйверы. Иногда Windows не может подобрать сторонние драйверы, и вместо этого вам необходимо выполнить процесс обновления вручную.
5. Запустите средство CHKDSK
Если ни одно из упомянутых решений не помогло устранить проблему, попробуйте использовать командную строку CHKDSK. Инструмент CHKDSK сканирует любые внешние или внутренние диски на наличие ошибок и пытается их исправить, и с годами стал любимым инструментом устранения неполадок Windows.
Чтобы запустить CHKDSK, откройте командную строку с правами администратора и введите chkdsk <Буква диска:> /f /r .



 При наличии StorageDevicePolicies удалите его.
При наличии StorageDevicePolicies удалите его.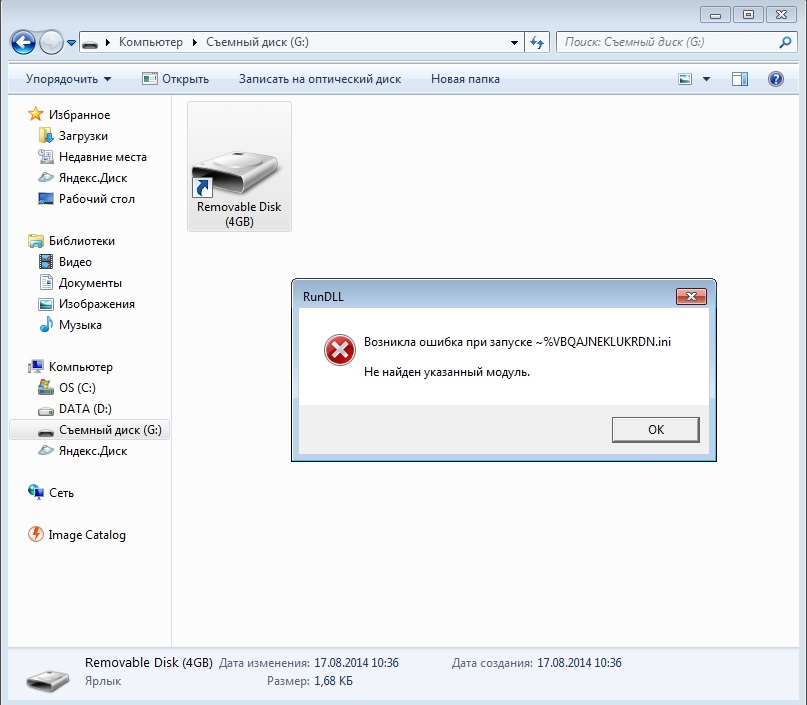 Вы можете сделать это, выполнив поиск «командная строка» в меню «Пуск», щелкнув результат правой кнопкой мыши и выбрав Запуск от имени администратора .
Вы можете сделать это, выполнив поиск «командная строка» в меню «Пуск», щелкнув результат правой кнопкой мыши и выбрав Запуск от имени администратора .