На ноуте не работает клавиатура что делать: подбор и сравнение вкладов, кредитов, кредитных карт, автострахование, калькулятор ОСАГО и каско, рейтинг страховых компаний
Содержание
Не работает клавиатура на ноутбуке Honor — что делать?
Проблемы с работой клавиатуры — очень частая неполадка на ноутбуках. Иногда не функционирует все устройство, а в некоторых случаях неисправна только часть клавиш. Источников этого сбоя может быть много, как аппаратных, так и программных. Разберем 8 самых распространенных причин и способов их устранения, которые позволят избавиться от проблемы в большинстве случаев. Расположим их в порядке от наиболее частых.
Устаревшие драйвера
Компоненты компьютера могут не работать из-за того, что драйвера для них устарели. Обновить их можно при помощи встроенных в Windows утилит. Для этого:
1. Откройте Диспетчер устройств, кликнув ПКМ по кнопке Пуск и выбрав его в контекстном меню.
1
2. Найдите нужное устройство в разделе Клавиатуры, кликните по нему ПКМ и выберите Обновить драйвер.
Проследуйте всем шагам мастера обновления, который автоматически проведет установку нужных компонентов, и выполните перезагрузку операционной системы.
Драйвера не установлены
Устройства могут не работать из-за отсутствия драйверов. Это самая распространенная причина, по которой клавиатура не функционирует в только что установленной или обновленной ОС. Инсталлировать нужные драйверы можно загрузив их с официального сайта производителя ноутбука или используя специальные утилиты, которые установят их в автоматическом режиме (например, DriverHub, Snappy Driver Installer или DriverPack).
Чтобы скачать драйвера для компонентов ноутбука Honor с официального сайта производителя, перейдите на сайт www.honor.ru/support, зайдите в раздел Ноутбуки и выберите свою модель. На открывшейся странице изучите инструкции по установке драйверов и проследуйте им. Они могут содержаться не на самой странице, а в руководстве пользователя, доступном к загрузке на ней.
Для установки драйверов в автоматическом режиме нужно использовать специальную утилиту. Например, DriverHub. Перейдите на официальный сайт ru.drvhub.net, скачайте ее и выполните инсталляцию. Не забудьте отключить установку дополнительного ПО, нажав Выборочная установка.
Не забудьте отключить установку дополнительного ПО, нажав Выборочная установка.
После этого откройте утилиту и запустите сканирование, нажав Найти сейчас. Программа автоматически найдет все нужные драйверы и предложит установить их при помощи кнопки Скачать. По окончанию процесса потребуется перезагрузка.
Плохой контакт шлейфа клавиатуры
Среди распространенных аппаратных причин неработоспособности клавиатуры — плохое подключение шлейфа. Если недавно проводился разбор ноутбука и клавиши перестали работать после него, стоит вскрыть устройство повторно и проверить соединение провода клавиатуры с материнской платой. Шлейф не должен отходить. Вместе с этим можно проверить его на наличие окислений и других проблем, из-за которых он может не выполнять свои функции, требуя замены.
Залив жидкостью
Большое количество проблем с клавиатурами вызываются проливом на них жидкости. Обычно из-за этого не работает только определенная группа клавиш, хотя иногда работоспособности лишаются все кнопки. При возникновении такой ситуации стоит разобрать ноутбук, высушить его от оставшейся влаги, проверить клавиатуру и материнскую плату. Не имея соответствующих навыков, за этим лучше обратиться к специалистам. Скорее всего, потребуется полная замена клавиатуры ноутбука на новую.
При возникновении такой ситуации стоит разобрать ноутбук, высушить его от оставшейся влаги, проверить клавиатуру и материнскую плату. Не имея соответствующих навыков, за этим лучше обратиться к специалистам. Скорее всего, потребуется полная замена клавиатуры ноутбука на новую.
Другие поломки клавиатуры
Не стоит исключать наличие других сбоев клавиатуры, которые не вызваны заливом или проблемами с подключением. Для их диагностики следует обратиться в сервис, исключив перед этим остальные возможные причины. В очень редких случаях неработоспособность клавиатуры также может свидетельствовать о наличии неисправностей у материнской платы.
Залипание клавиш
Режим залипания клавиш — это специальная настройка в Windows, из-за которой иногда возникают проблемы с клавиатурой. Бывает, что она включается случайно. Чтобы отключить ее, проследуйте инструкции:
1. Откройте Параметры Windows через меню Пуск.
2. Зайдите в раздел Специальные возможности и откройте вкладку Клавиатура.
3. Отключите параметр Залипание клавиш и закройте окно.
4. Перезагрузите Windows.
Заражение вирусами
В некоторых редких случаях вирусы могут блокировать работу внешних устройств компьютера. Чтобы исключить такую возможность, можно проверить операционную систему на их наличие любым доступным антивирусом. Нелишним будет провести поиск рекламного ПО утилитой AdwCleaner.
Сбои в операционной системе
Неработоспособность клавиатуры в редких случаях может свидетельствовать о наличии серьезных сбоев в Windows. Это можно подозревать тогда, когда ни один из базовых способов решения не помог.
Если клавиатура перестала работать в определенный момент, можно попробовать выполнить откат системы до точки восстановления, если эта функция активирована в Windows. Для этого откройте классическую Панель управления через меню Пуск. В графе Просмотр в правой верхней части окна установите значение Крупные значки или Мелкие значки.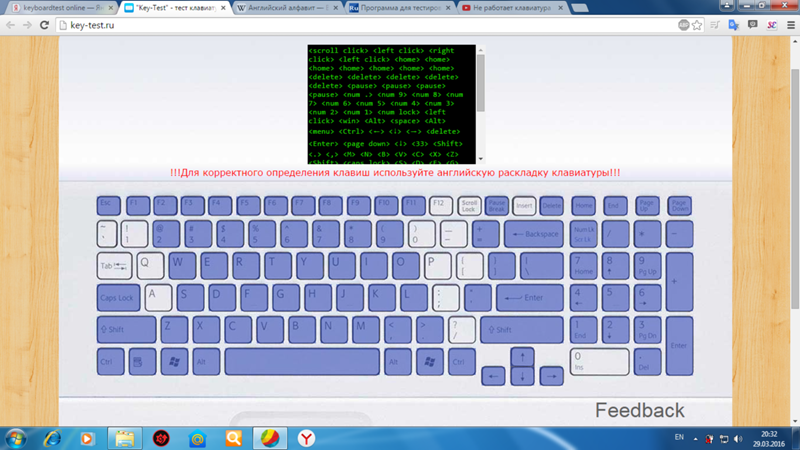
Найдите пункт Восстановление, кликните на него и выберите Запуск восстановления системы. Определите точку отката и проследуйте всем шагам программы.
Другой способ — полная переустановка операционной системы. Это радикальный, но действенный метод, который гарантированно поможет решить проблему, если она вызвана программными причинами.
как восстановить ее работу и как печатать без нее
Клавиатура – одно из самых важных устройств на компьютере или ноутбуке. Если клавиши перестают реагировать или работают с ошибками, то это может привести к неудобствам при работе на устройстве. К счастью, проблемы с клавиатурой решаются достаточно легко и не требуют больших затрат времени.
Первым и самым простым способом исправления проблем с клавиатурой является перезагрузка компьютера. Если это не помогает, то можно попробовать очистить клавиши от пыли и грязи, используя специальный аэрозоль или влажную салфетку.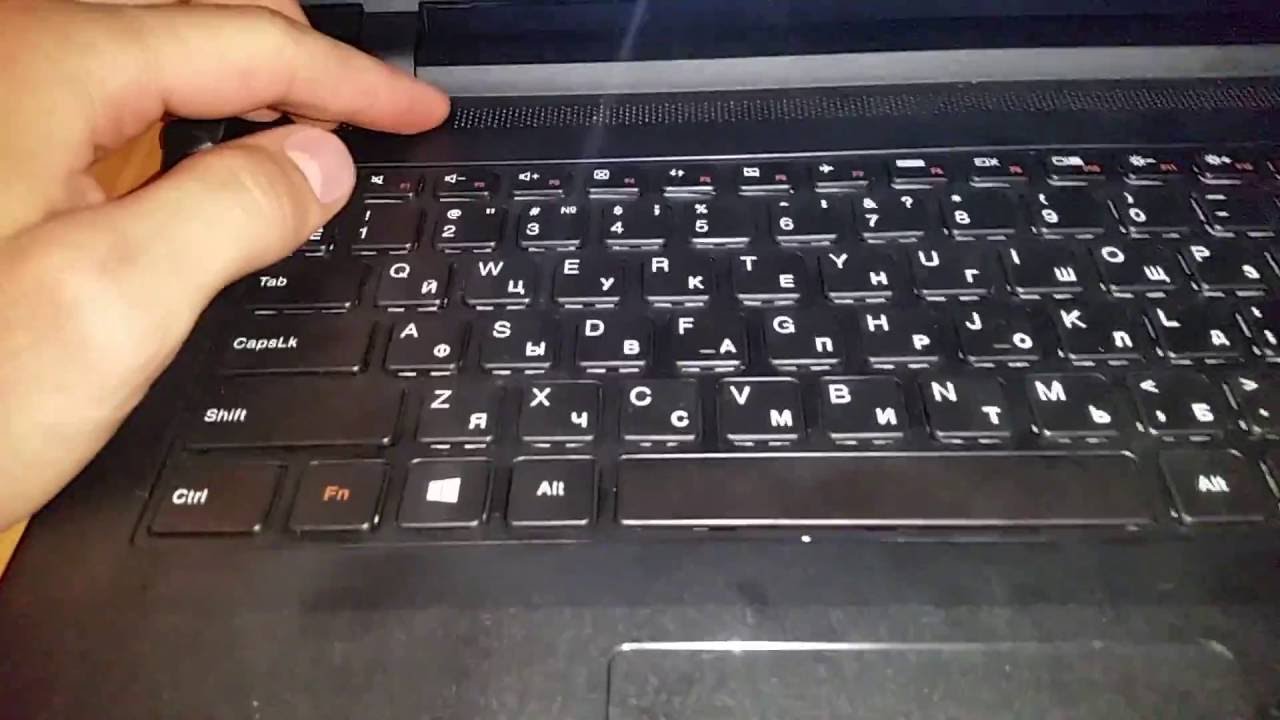
Если клавиши все еще не работают, то можно попробовать проверить устройство в диспетчере устройств и обновить драйверы. Кроме того, можно проверить файлы системы и провести сканирование на наличие вирусов, что также может привести к проблемам с клавиатурой.
Наконец, если ничто не помогает, можно попробовать использовать виртуальную клавиатуру или даже подключить внешнюю клавиатуру. Эти методы обеспечивают возможность вводить текст без использования неисправной клавиатуры на ноутбуке.
Содержание
- Решение проблемы с неисправной клавиатурой на ноутбуке: использование экранной клавиатуры в Windows 10
- Перезагрузите ваш компьютер
- Не работает клавиатура из-за системных ошибок
- Пролитие жидкости на клавиатуру — что делать?
- В чем причина неисправности клавиатуры
- Что можно сделать, если пролита жидкость на клавиатуру
- Способ 1: исправление проблемы с неработающей клавиатурой с помощью экранной клавиатуры
- Как ввести текст если не работает клавиатура у ноутбука?
- Как окисление может повлиять на работу клавиатуры ноутбука
Решение проблемы с неисправной клавиатурой на ноутбуке: использование экранной клавиатуры в Windows 10
В случае, если у вас возникла проблема с неработающей клавиатурой на ноутбуке, используйте экранную клавиатуру, чтобы войти в операционную систему Windows 10. Экранная клавиатура — это встроенный инструмент в Windows 10, который позволяет вам работать с компьютером, не используя физическую клавиатуру.
Экранная клавиатура — это встроенный инструмент в Windows 10, который позволяет вам работать с компьютером, не используя физическую клавиатуру.
Чтобы открыть экранную клавиатуру в Windows 10, нажмите кнопку «Пуск» и выберите «Настройки». Затем выберите «Удобство доступа» и «Экранная клавиатура». Вы можете также открыть ее, нажав на значок клавиатуры на панели задач.
Экранная клавиатура может быть использована для ввода символов на экране. Вы можете выбрать символы, касаясь их на экране, или использовать мышь. Если у вас есть мышь, то ее можно использовать, чтобы выбирать символы на экране. Если у вас нет мыши, вы можете использовать клавиши-переключатели, чтобы перемещаться по экранной клавиатуре.
Таким образом, экранная клавиатура является удобным инструментом для входа в операционную систему Windows 10 и ввода символов на экране в случае неработающей клавиатуры на ноутбуке.
Перезагрузите ваш компьютер
Если клавиатура на ноутбуке не работает, прежде чем искать сложные решения, попробуйте перезагрузить компьютер.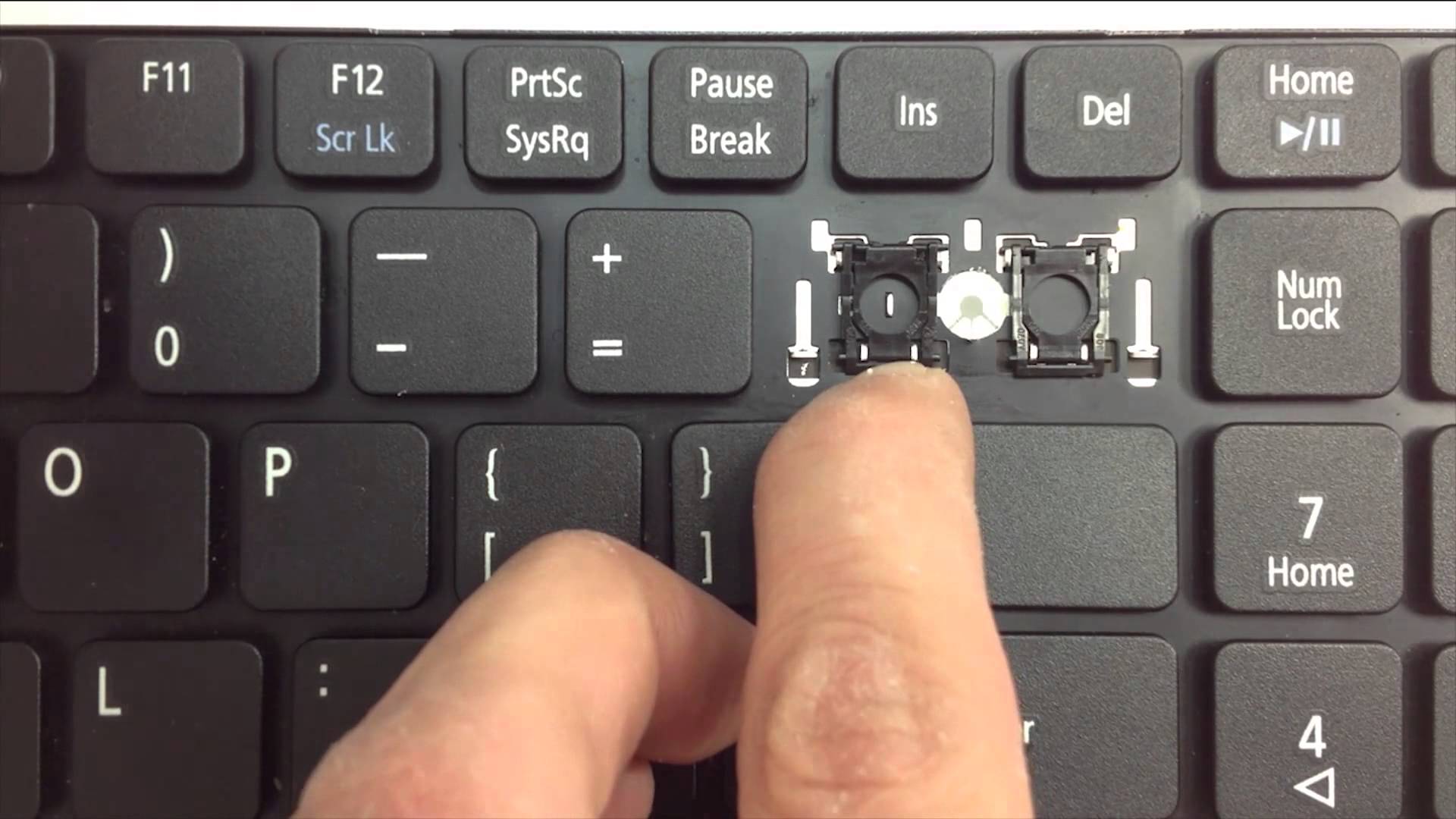 В некоторых случаях такой простой способ может решить проблему.
В некоторых случаях такой простой способ может решить проблему.
Для перезагрузки ноутбука нажмите на кнопку питания и держите ее несколько секунд, пока экран не выключится. Затем нажмите кнопку питания еще раз, чтобы включить ноутбук.
Если перезагрузка не помогла, проверьте, правильно ли подключена клавиатура к компьютеру. Если клавиатура подключена правильно, попробуйте подключить ее к другому USB-порту, чтобы убедиться, что проблема не связана с портом.
Если проблема продолжается, возможно, вам придется использовать внешнюю клавиатуру. Подключите ее к своему ноутбуку, чтобы продолжить работу. Вы также можете использовать функцию распознавания голоса для ввода текста.
Не работает клавиатура из-за системных ошибок
Если ваша клавиатура на ноутбуке не работает, проблема может быть связана с системными ошибками. Основной причиной этой проблемы могут быть ошибки в драйверах клавиатуры, обновлениях операционной системы и других программных сбоях. Кроме того, иногда причиной неисправности клавиатуры могут быть и аппаратные проблемы.
Для устранения ошибок в драйверах клавиатуры вам необходимо переустановить драйверы или обновить их до последней версии. Также могут помочь специальные утилиты для ремонта системных ошибок. Если неисправность связана с обновлениями операционной системы или другого программного обеспечения, вам следует отменить изменения или выполнить повторную установку.
Если аппаратные проблемы являются причиной неисправности клавиатуры, то вам необходимо обратиться в сервисный центр. В специализированных центрах вы сможете получить качественную диагностику и ремонт неисправной клавиатуры.
В случае, если вам необходимо срочно ввести текст на ноутбуке, но клавиатура не работает, вы можете использовать внешнюю клавиатуру. В большинстве случаев, чтобы подключить внешнюю клавиатуру, достаточно просто подсоединить ее к порту USB на ноутбуке. Если порт USB также не работает, вы можете попробовать использовать беспроводную клавиатуру.
Пролитие жидкости на клавиатуру — что делать?
В чем причина неисправности клавиатуры
Если вы пролили какую-либо жидкость на клавиатуру ноутбука, то это может привести к поломке устройства. Влага проникает внутрь клавиатуры и вызывает короткое замыкание контактов.
Влага проникает внутрь клавиатуры и вызывает короткое замыкание контактов.
Стоит отметить, что такие неисправности не всегда проявляются мгновенно. Иногда клавиатура может работать некоторое время после пролития жидкости, но затем поломка проявляется.
Что можно сделать, если пролита жидкость на клавиатуру
- Отключите ноутбук. Самое первое, что нужно сделать при пролитии жидкости на клавиатуру ноутбука, это выключить устройство и отсоединить от него зарядное устройство.
- Накройте клавиатуру сухой тряпочкой. Это позволит поглотить излишки жидкости и снизить вероятность короткого замыкания
- Обратитесь к специалисту. Если вы не хотите повреждать свою клавиатуру и не рисковать дополнительными поломками, то лучше заглянуть к профильному мастеру по ремонту ноутбуков. Он сможет точно определить причину неисправности и предложить оптимальный вариант ее решения.
- Другой способ: может помочь вытереть жидкость быстрыми движениями бумажной салфетки или специального средства для чистки контактов.

Способ 1: исправление проблемы с неработающей клавиатурой с помощью экранной клавиатуры
Если у вас возникла проблема с клавиатурой на ноутбуке, вы можете воспользоваться дополнительной экранной клавиатурой, которую предоставляет операционная система Windows. Она позволяет вводить текст с помощью мыши.
Чтобы открыть экранную клавиатуру, вам необходимо найти в меню «Пуск» пункт «Специальные возможности» и выбрать «Экранная клавиатура». В некоторых версиях ОС ее можно найти через «Удобства доступа».
После того, как экранная клавиатура откроется, вы можете нажимать на клавиши с помощью мыши. Если у вас на ноутбуке есть сенсорный экран, вы можете использовать его для нажатий на экранной клавиатуре. Не забудьте отключить экранную клавиатуру после того, как закончите работу с ней.
Это не самый удобный и быстрый способ ввода текста, но он позволяет продолжить работу на ноутбуке, когда вам недоступна обычная клавиатура.
Как ввести текст если не работает клавиатура у ноутбука?
Неисправности с клавиатурой на ноутбуке могут быть различными и причины могут быть как в программном обеспечении, так и в техническом состоянии устройства. Однако, несмотря на причины, возникает вопрос о том, как ввести текст без клавиатуры.
Однако, несмотря на причины, возникает вопрос о том, как ввести текст без клавиатуры.
Существуют несколько вариантов решения этой проблемы:
- Подключение внешней клавиатуры — это наиболее простой и доступный вариант, который позволит продолжать работу с устройством. В крайнем случае, можно использовать любую клавиатуру, подключая ее через USB-порт или беспроводно.
- Использование экранной клавиатуры — в Windows и MacOS есть встроенные функции экранных клавиатур, которые позволяют вводить текст мышью или сенсорным экраном, если таковой есть в ноутбуке. Но работа с экранными клавиатурами может оказаться не очень удобной и медленной по сравнению с обычной клавиатурой.
- Использование голосового ввода — в настоящее время многие ноутбуки имеют функцию распознавания речи, которая позволяет вводить текст, используя голосовой ввод. Однако, для работы с этой функцией может потребоваться дополнительное программное обеспечение и дополнительное обучение модели распознавания речи.

В целом, неисправность клавиатуры на ноутбуке может быть серьезной проблемой для продуктивности работы. Однако, на рынке существует множество вариантов решения этой проблемы, которые позволяют продолжить работу с устройством.
Как окисление может повлиять на работу клавиатуры ноутбука
Клавиатура является одним из самых важных компонентов ноутбука. Однако, к сожалению, клавиатура может перестать работать из-за разных причин.Одной из таких причин является процесс окисления контактов клавиатуры.
Когда микрочастицы воздуха взаимодействуют с металлическими контактами клавиатуры, они могут вызывать окисление материала контактов, таких как медь или алюминий. После окисления контакты теряют свою эффективность и могут перестать отправлять сигналы на компьютер, что приводит к неработоспособности клавиатуры.
К счастью, если окисление является причиной неполадок клавиатуры, то это можно легко исправить. В некоторых случаях достаточно просто протереть контакты с помощью чистящего раствора.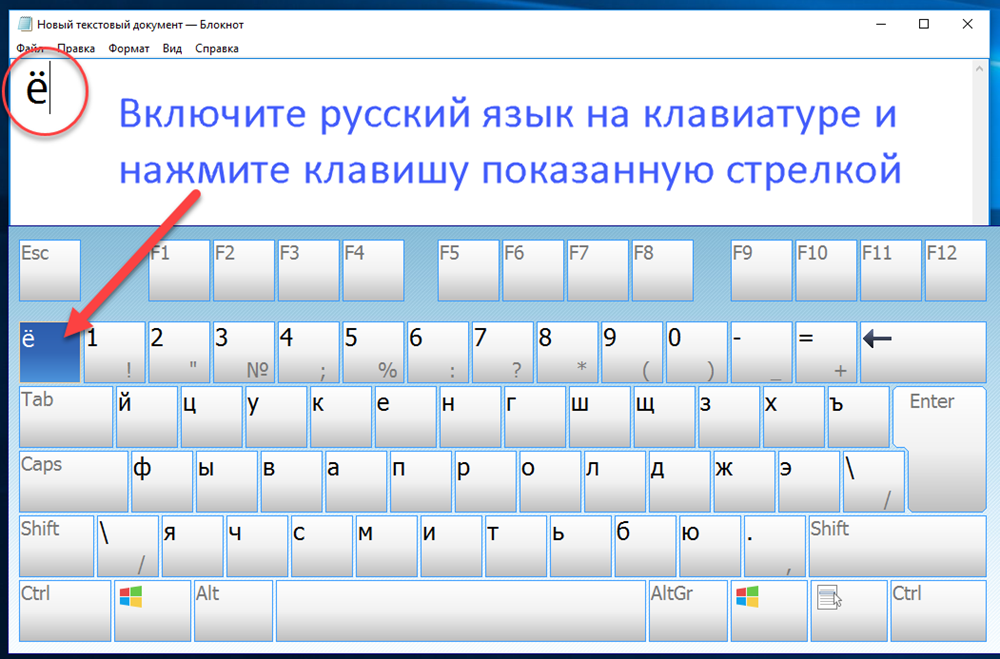 Если же коррозия уже достаточно сильная, то необходимо полностью заменить клавиатуру на новую.
Если же коррозия уже достаточно сильная, то необходимо полностью заменить клавиатуру на новую.
14.04 — Перестала работать клавиатура ноутбука
спросил
Изменено
3 года, 2 месяца назад
Просмотрено
56 тысяч раз
Ubuntu 14.04
Я включил свой компьютер, и внезапно моя клавиатура перестала работать.
Есть ли возможность отладить или что-то в этом роде?
Мышь и некоторые клавиши еще работают, вроде меняется яркость экрана.
Можно ли как-то отключить клавиатуру?
Если требуется дополнительная информация, просто спросите!
Спасибо!
- 14.04
- клавиатура
- ноутбук
2
попробуйте это, это поможет вам решить вашу проблему:
Установите драйверы:
sudo apt-get install xserver-xorg-input-all
Если он уже установлен, переустановите его:
sudo apt-get --purge autoremove xserver-xorg-input-all sudo apt-get установить xserver-xorg-input-all
Перезагрузитесь и повторите попытку, если все работает.
4
Попробуйте это Итак, чтобы исправить это, перейдите к:
Системные настройки → Универсальный доступ → Ввод (вкладка): отключите «Медленные клавиши»
Также отключите «Включить с помощью клавиатуры», если вы хотите, чтобы это не повторялось .
Не знаю, почему экран входа игнорирует этот параметр, хотя.
Обновление
Я только что сделал это снова (о!), что вернуло меня к этому ответу и дало мне инициативу выяснить, что его вызвало.
Судя по всему, если у вас включена функция «Включить с помощью клавиатуры», а затем вы удерживаете клавишу Shift в течение восьми секунд, это включит/отключит медленные клавиши.
Это была новая настройка, и я включил «Включить с помощью клавиатуры», потому что хотел легко переключаться между режимами сенсорного экрана и клавиатуры. Может быть, не стоит усилий, хотя!
Наверное, благодаря Тюдору. Все клавиатуры перестали работать после входа в систему
Зарегистрируйтесь или войдите в систему
Зарегистрируйтесь с помощью Google
Зарегистрироваться через Facebook
Зарегистрируйтесь, используя электронную почту и пароль
Опубликовать как гость
Электронная почта
Требуется, но никогда не отображается
Опубликовать как гость
Электронная почта
Требуется, но не отображается
Нажимая «Опубликовать свой ответ», вы соглашаетесь с нашими условиями обслуживания и подтверждаете, что прочитали и поняли нашу политику конфиденциальности и кодекс поведения.
Клавиатура ноутбука не работает: 6 простых исправлений, которые вы можете попробовать Обновлено в 14:59 IST
Новости
Технические новостиСоциальные сетиМобильные ПКПриложенияИгрыБольше гаджетовТелекомЧасто задаваемые вопросыБытовая техникаУход за устройствами
Сравнить
Сравнить мобильные телефоныСравнить ноутбукиCom Сравнить ПланшетыСравнить ФотокамерыСравнить ТелевизорыСравнить Банки питанияСравнить Умные часыСравнить КондиционерыСравнить Стиральные машиныСравнить ХолодильникиСравнить Фитнес-браслетыСравнить ЭпиляторыСравнить БигудиСравнить ТриммерыСравнить Выпрямители для волосСравнить ФеныСравнить Bluetooth-динамикиСравнить НаушникиСравнить Очистители воздухаСравнить ВодоочистителиСравнить УтюгиСравнить вентиляторыСравнить ФритюрницыСравнить воздухоохладителиСравнить ручные блендерыСравнить Кухонные комбайныСравнить комнатные обогревателиСравнить дымоходы
Гаджеты
Мобильные телефоныПланшетыНоутбукиКамерыТелевизорыПауэрбанкиУмные часыКондиционерыСтиральные машиныФитнес-браслетыУход за собойБытовая техникаКухонная техникаАудио
Слайд-шоу
Отзывы
Наглядные истории
Еще
ВидеоПодзарядкаУход за устройствомUSHow ToБрендыЛучшие гаджетыРекомендуемые предложенияGN Awards
Самые популярные запросы
Клавиатура ноутбука не работает: 6 простых решений можно попробовать
FacebookTwitterLinkedinEMail
Gadgets Now Bureau23 ноября 2021 г. , 08:40 IST
, 08:40 IST
FacebookTwitterLinkedinEMail
Клавиатура ноутбука работает нестабильно? Клавиши не нажимаются? Случайный текст, появляющийся на экране? Клавиатура вашего ноутбука может быть виновата. Однако не волнуйтесь, есть вероятность, что проблема может быть не слишком большой. Некоторые простые исправления могут решить проблему за вас. Вот 6 из них, которые вы можете попробовать:
16
Перезагрузите компьютер
Первое, что вам нужно сделать, это перезагрузить компьютер. Это не совсем точный выстрел, но может помочь в некоторых случаях. Это также может помочь определить, является ли это проблемой программного или аппаратного обеспечения. Быстрая перезагрузка может помочь вернуться к нормальной жизни.
26
Тщательно почистите свой ноутбук
Ищите эти крошки. Большинство из нас ест вместе с ноутбуками, это может привести к застреванию пищи между клавишами из-за случайных проливов. Итак, сделайте быструю уборку. Попробуйте влажную ткань вокруг клавиш. Также можно использовать зубочистку для очистки пространства под клавишами и вокруг них. Сжатый воздух также может быть опцией, решения доступны в Интернете по цене от 200 рупий.0002 Некоторые настройки программного обеспечения также могут вызывать странное поведение клавиатуры. Проверьте это. Перейдите к настройкам клавиатуры, открыв меню «Пуск», введите «Панель управления» и найдите «Клавиатура» в окне «Панель управления».
Также можно использовать зубочистку для очистки пространства под клавишами и вокруг них. Сжатый воздух также может быть опцией, решения доступны в Интернете по цене от 200 рупий.0002 Некоторые настройки программного обеспечения также могут вызывать странное поведение клавиатуры. Проверьте это. Перейдите к настройкам клавиатуры, открыв меню «Пуск», введите «Панель управления» и найдите «Клавиатура» в окне «Панель управления».
46
Обновление драйвера клавиатуры
Другим решением может быть обновление клавиатуры ноутбука. Выполните следующие действия:
* В строке поиска меню «Пуск» введите диспетчер устройств
* Просмотрите список устройств, пока не увидите Клавиатуры
* Щелкните правой кнопкой мыши клавиатуру и выберите «Свойства» > «Драйвер».
* Нажмите «Обновить драйвер» и подождите, пока Windows найдет новый драйвер и установит его.
56
Удаление драйвера клавиатуры
Другим решением может быть удаление драйвера.



