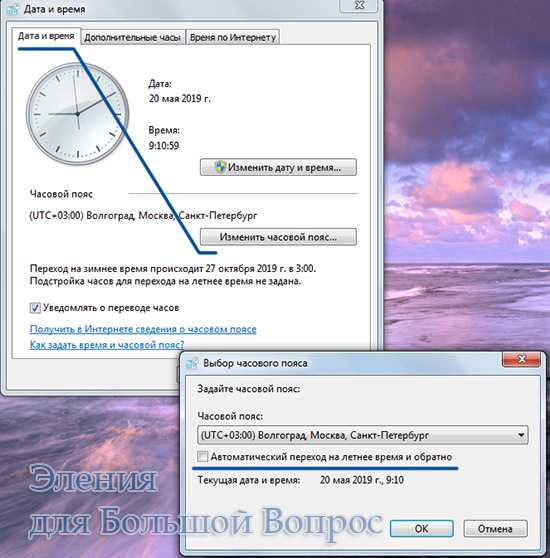На ноутбуке постоянно сбивается дата и время: Почему сбивается время на ноутбуке: причины и основные решения
Содержание
ᐈ Сбивается дата и время на пк в г. Ишимбай » Ishimbay-pc.ru
Столкнулись с проблемой, когда на компьютере постоянно сбивается дата и время? Доверьте свое устройство опытным специалистам, и мы вернем вашему компьютеру правильный ход времени.
Стоимость услуги
от 1000р.
Время ремонта
от 20 минут
Гарантия
от 1 месяца
Бесплатная диагностика
Перед началом работ производится бесплатная диагностика*
Оригинальные детали
В ремонте используем оригинальные запчасти от производителей техники
Надежная гарантия
На все работы и запчасти даем фирменную гарантию от 30 до 365 дней
Популярные услуги
Подробнее
Не знаете, что случилось?
Наши специалисты работают с самыми сложными поломками
и всегда готовы прийти на помощь!
На компьютере сбивается дата и время
Ситуация, когда сбивается дата и время на вашем компьютере или ноутбуке, может вызвать массу неудобств. Это не просто маленькая проблема, это может существенно повлиять на вашу повседневную работу или развлечения.
Это не просто маленькая проблема, это может существенно повлиять на вашу повседневную работу или развлечения.
Но держите себя в руках, мы здесь, чтобы помочь! Наша команда специалистов из ishimbay-pc.ru готова решить эту проблему за вас. Мы обладаем необходимыми навыками и опытом для работы с такого рода проблемами, так что вы можете быть уверены, что ваш компьютер в хороших руках.
Сбивание даты и времени может быть вызвано всевозможными причинами. Одна из самых частых – проблемы с батарейкой на материнской плате вашего компьютера.
Наша команда специалистов в ishimbay-pc.ru с радостью проведет диагностику вашего компьютера и в случае необходимости заменит батарейку. Но даже если дело в чем-то более сложном, не волнуйтесь, мы с этим справимся. Наш подход к работе — нет неразрешимых проблем.
Мы здесь, чтобы помочь вам с любыми техническими сложностями, которые могут возникнуть. Будьте уверены, мы никогда не оставим вас с проблемой один на один. Неважно, почему у вас сбивается дата и время, мы здесь, чтобы помочь.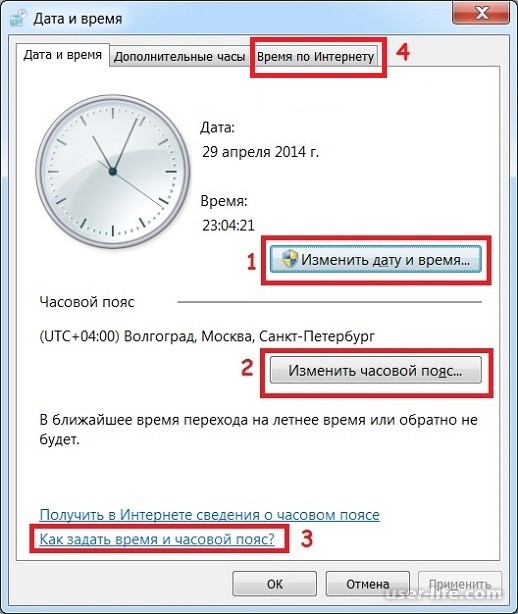
С командой профессионалов вы можете быть уверены: мы с радостью вернем вашему компьютеру его правильный ход времени.
Как мы работаем
Позвоните или оставьте заявку на сайте
Расскажите о проблеме менеджеру, мы отправим мастера под ваши задачи и согласуем время.
Мастер приедет, проконсультирует и озвучит стоимость работ.
После сразу приступит к работе
Вы проверьте работу и оплатите удобным способом. Так же не забываем оставлять отзыв о выполненной работе
Наши преимущества
Используем только новые запчасти
Гарантия на запчасти от 1 года
Профессиональное оборудование
Конфиденциальность и сохранность данных
Бесплатная диагностика
Принимаем к оплате Visa/MasterCard
Дополнительные услуги
Где мы находимся
Контакты сервис центра
📞
Телефон: 7 (919) 607 65 99
📞
Телефон: 7 (937) 789 65 99
🏠
Адрес: Ул. Советская, дом 41
🕑
Время работы:
Будни: 09 00 до 21 00
Выходные: 10 00 до 21 00
(В выходные звонить заранее)
Как добраться до
Сервис Центра
Как исправить Windows 10 Время постоянно меняется Проблема
Мы почти уверены, что почти у каждого сейчас есть компьютер, работающий под управлением операционной системы Windows.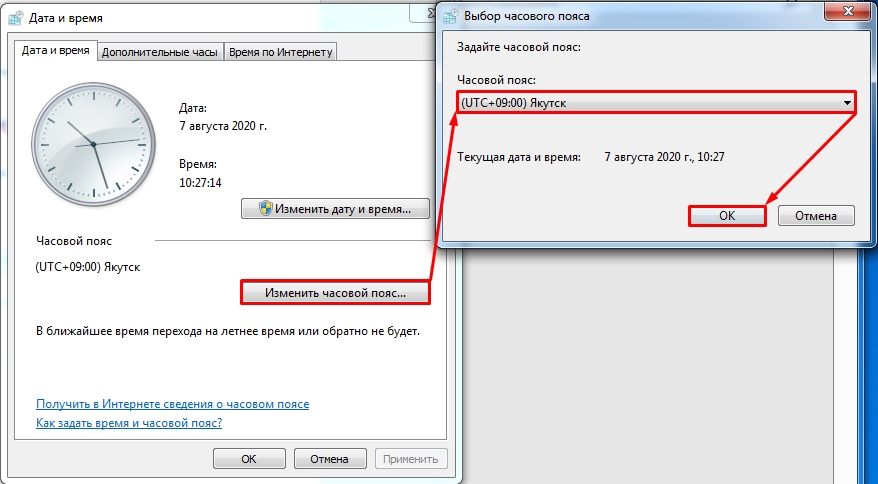 Windows — самая любимая операционная система, используемая миллионами пользователей. Однако, в отличие от всех других настольных операционных систем, ОС Windows полна ошибок. Это наиболее вероятная причина, по которой Microsoft часто выпускает обновления для операционной системы Windows.
Windows — самая любимая операционная система, используемая миллионами пользователей. Однако, в отличие от всех других настольных операционных систем, ОС Windows полна ошибок. Это наиболее вероятная причина, по которой Microsoft часто выпускает обновления для операционной системы Windows.
Мы уверены, что хоть раз в жизни Windows вы сталкивались с некоторыми проблемами, связанными со временем в вашей системе. Либо время остановилось, либо время часто меняется. Хотя Microsoft исправила последнюю версию операционной системы Windows, некоторые пользователи все еще сталкиваются с этой проблемой. Недавно несколько пользователей Windows спросили нас, как решить проблему с Время в Windows 10 постоянно меняется .
Итак, здесь, в этой статье, мы решили поделиться некоторыми из немногих лучших методов, которые помогут решить проблему постоянного изменения времени в Windows 10. Итак, давайте рассмотрим несколько лучших способов исправить проблемы, связанные со временем, на компьютерах с Windows 10 .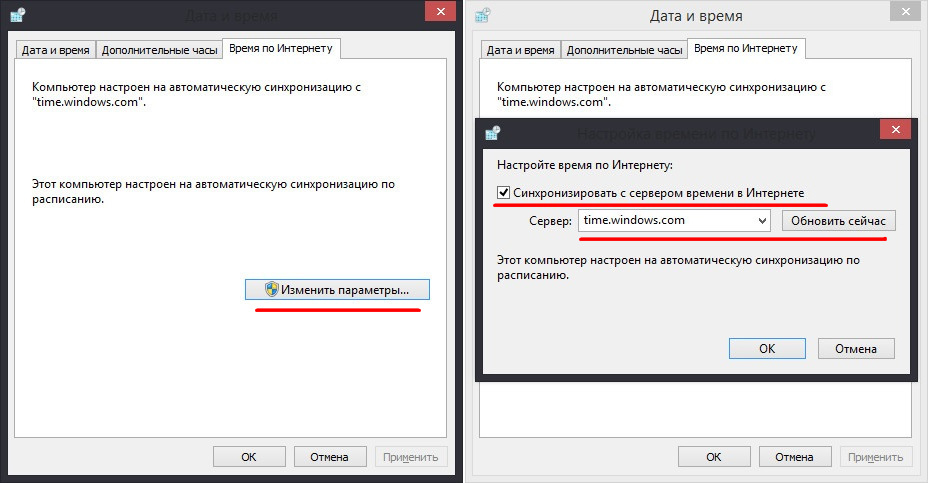
1. Проверьте свой часовой пояс
Если Windows 10 показывает другое время, то, скорее всего, вы выбрали неправильный часовой пояс. Итак, чтобы решить эту проблему, вам нужно установить часовой пояс вручную. Вот как вы можете изменить часовой пояс на компьютере с Windows 10 .
1. Щелкните правой кнопкой мыши часы на панели задач и выберите Настройка даты/времени
2. Теперь откроется страница Дата и время. Там вам нужно перейти в Настройки > Часовой пояс .
3. Теперь в разделе Часовой пояс необходимо выбрать правильный регион .
Вот и все! Теперь выйдите со страницы даты и времени, и вы увидите текущий часовой пояс на вашем компьютере.
2. Использование Services.msc
Вы можете исправить различные проблемы, связанные со временем и датой Windows, через службы Windows. Этот метод заставит время Windows запускаться автоматически каждый раз при перезагрузке ПК.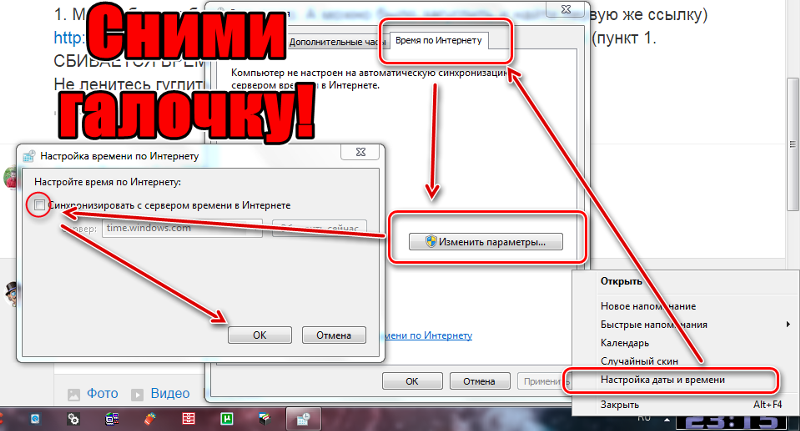 Итак, вот как вы можете использовать services.msc, чтобы решить проблему, связанную со временем в Windows 10.
Итак, вот как вы можете использовать services.msc, чтобы решить проблему, связанную со временем в Windows 10.
1. Сначала нажмите Клавиша Windows + R на клавиатуре. Это откроет диалоговое окно запуска. Там нужно ввести services.msc и нажать Enter.
2. Теперь у вас будут службы Windows. Вам нужно найти и щелкнуть правой кнопкой мыши Windows Time и выбрать Properties .
3. Затем вам нужно выбрать Automatic под Startup Type .
Вот и все! Теперь перезагрузите компьютер, и проблема со временем в Windows 10 будет решена.
3. Батарея CMOS разряжена
CMOS расшифровывается как Complementary Metal Oxide Semiconductor. Это своего рода батарея, размещенная на материнской плате. Компонент выглядит как монета и содержит информацию о конфигурации системы, включая информацию о времени и дате.
Таким образом, если батарея CMOS разряжена или разряжена, она не будет показывать неправильное время. Лучший способ решить проблемы с батареей CMOS — заменить ее. Для этого отнесите вашу систему к местному эксперту по оборудованию и попросите его проверить состояние батареи CMOS.
4. Атака вредоносных программ
Атаки вредоносных программ также могут изменить текущее время и дату вашего компьютера с Windows 10. Поскольку некоторые вредоносные программы играют с системными файлами и файлами реестра, изменение системного времени и даты во время атаки не имеет большого значения.
В настоящее время вредоносное ПО стало настолько совершенным, что может долгое время оставаться незамеченным, прежде чем станут очевидными видимые изменения. Malwarebytes — лучший инструмент безопасности для борьбы со скрытыми вредоносными программами, а также для удаления ПНП и рекламного ПО.
Даже если вы не хотите использовать Malwarebytes, включите Защитник Windows, который поставляется с вашей ОС Windows.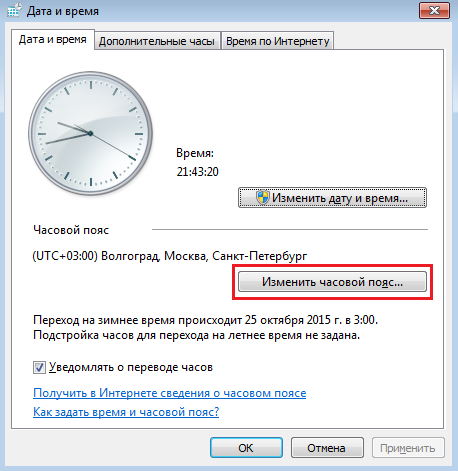
5. Проверьте стороннее программное обеспечение
Итак, если у вас возникла проблема со временем в Windows 10 после установки какой-либо новой программы, виновником может быть эта конкретная программа или игра. Сторонние программы или даже хранители экрана иногда заставляют время останавливаться. Итак, откройте диспетчер задач и программное обеспечение End Task.
Если проблема не устранена, также отключите хранитель экрана. Если дата и время компьютера меняются автоматически при перезагрузке, проверьте вкладку «Автозагрузка» в диспетчере задач и отключите все ненужные приложения.
6. Сброс системы
Преимущество операционной системы Windows в том, что она позволяет пользователям перезагружать систему. Таким образом, если все методы не могут решить проблему с изменением времени в Windows 10, окончательное решение — выполнить сброс системы.
Однако файлы и папки, сохраненные на установочном диске Windows, будут удалены. Поэтому обязательно создайте надлежащую резервную копию, прежде чем решите перезагрузить компьютер. Чтобы перезагрузить компьютер, перейдите в «Настройки » > «Обновление и безопасность» . Выберите вкладку Recovery , а затем нажмите « Get Started » в разделе «Сбросить этот компьютер».
Поэтому обязательно создайте надлежащую резервную копию, прежде чем решите перезагрузить компьютер. Чтобы перезагрузить компьютер, перейдите в «Настройки » > «Обновление и безопасность» . Выберите вкладку Recovery , а затем нажмите « Get Started » в разделе «Сбросить этот компьютер».
После этого вы увидите две опции: «Сбросить этот компьютер» и «Сохранить мои файлы». Там нужно выбрать « Reset This PC 9».0006 ‘опция. Вот и все; вы сделали! Теперь нужно дождаться завершения операции.
Итак, это шесть лучших способов исправить проблемы с Windows 10, которые постоянно меняются. Если вы знаете какие-либо другие рабочие методы для исправления времени Windows 10, которое постоянно меняется, сообщите нам об этом в поле для комментариев ниже.
7 способов исправить время, которое не обновляется или не синхронизируется в Windows 10
Время — деньги, но ни на какие деньги мира нельзя купить больше времени. Вот почему почти каждый гаджет, который вы покупаете, также показывает время, включая ваш компьютер. Что происходит, когда время не обновляется или не синхронизируется в Windows 10? Вы рискуете опоздать, чем бы вы ни занимались.
Вот почему почти каждый гаджет, который вы покупаете, также показывает время, включая ваш компьютер. Что происходит, когда время не обновляется или не синхронизируется в Windows 10? Вы рискуете опоздать, чем бы вы ни занимались.
Вам это нужно больше, чем вы готовы признать. К счастью, эта ошибка не является серьезной и относительно легко решается. Давай начнем.
Исправьте время, которое не обновляется или не синхронизируется в Windows 10
Несмотря на то, что вы всегда можете быстро взглянуть на свои умные часы или браслет, по-прежнему важно исправить эти цифровые часы, которые находятся на панели задач.
1. Настройки даты и времени
Нажмите клавишу Windows+I, чтобы открыть Настройки, и выберите Время и язык > Дата и время. Убедитесь, что здесь установлен флажок Автоматически устанавливать время. Если время не синхронизируется, прокрутите немного, чтобы нажать кнопку «Синхронизировать», чтобы сделать это вручную. Проверьте также последнюю синхронизацию.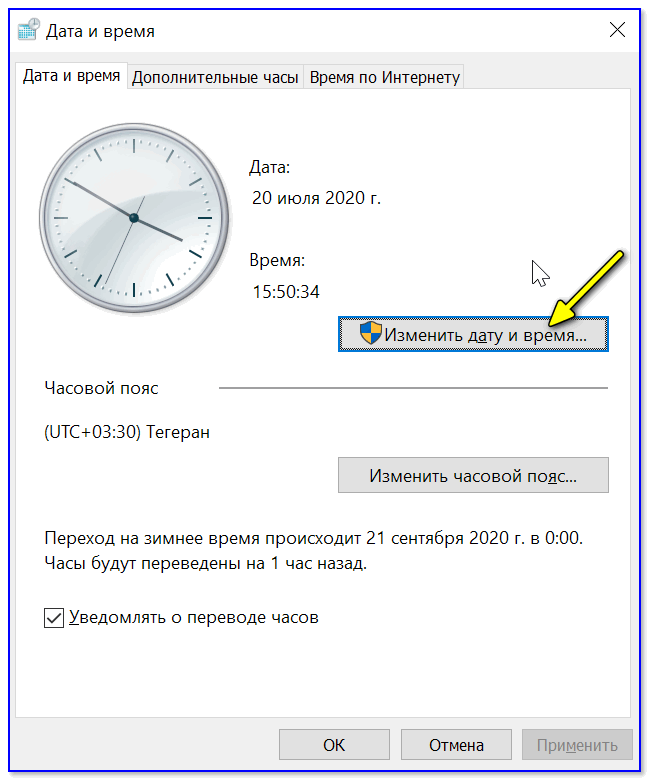
Как насчет часового пояса? Прокрутите еще немного, и вы сможете выбрать правильный часовой пояс, если он не выбран по умолчанию. На самом деле, вы можете добавить разные часы для разных часовых поясов. Полезно, если вы работаете удаленно в разных часовых поясах или часто путешествуете.
Если автоматическая установка времени в зависимости от часового пояса не работает, вы также можете установить его вручную. Попробуйте и посмотрите, поможет ли это решить проблему отсутствия обновления в Windows 10.
2. Состояние службы времени Windows
Откройте окно «Выполнить», нажав клавишу Windows+R на клавиатуре. Введите services.msc и нажмите Enter, чтобы открыть вкладку «Службы Windows».
Читайте также: Как исправить часы Linux, показывающие время, отличное от времени Windows, при двойной загрузке
Прокрутите немного, чтобы найти запись службы времени Windows. Дважды щелкните по нему, чтобы открыть всплывающее окно. Убедитесь, что служба запущена и настроена на автоматическую работу. В приведенном выше примере для него установлено значение «Вручную», а статус службы — «Остановлен». Запустите его и установите для него значение «Авто». Сохраните все и перезагрузите компьютер, чтобы проверить, исправлено ли время, не обновляющееся или ошибка синхронизации, или нет.
Убедитесь, что служба запущена и настроена на автоматическую работу. В приведенном выше примере для него установлено значение «Вручную», а статус службы — «Остановлен». Запустите его и установите для него значение «Авто». Сохраните все и перезагрузите компьютер, чтобы проверить, исправлено ли время, не обновляющееся или ошибка синхронизации, или нет.
3. Командная строка
Другой способ синхронизации времени — использование командной строки. Найдите его в меню «Пуск» и щелкните правой кнопкой мыши, чтобы открыть с правами администратора. Когда он откроется, вы дадите приведенную ниже команду и нажмите Enter.
чистая остановка w32time w32tm /отменить регистрацию w32tm /регистр чистый старт w32time w32tm /resync
Эта команда заставит Windows 10 синхронизировать время со своих серверов. Для получения желаемого эффекта может потребоваться перезагрузка.
Читайте также: Как исправить виджет часов Android, показывающий ошибку неправильного времени
4.
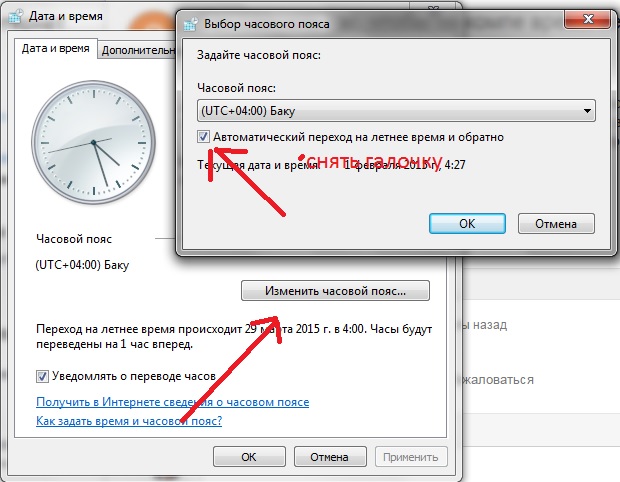 Перерегистрируйте процесс времени Windows
Перерегистрируйте процесс времени Windows
Если трюк, описанный в шаге 3, сработал для вас, я бы посоветовал вам перерегистрировать процесс времени Windows. Вот небольшая предыстория. Существует файл с именем W32Time.exe, который находится на диске C, том же, где вы установили Windows 10. В этом файле хранятся данные, связанные с синхронизацией даты и времени для всех серверов и клиентов, используемых на машине.
Мы будем использовать W32tm.exe для диагностики проблемы с помощью командной строки. Откройте его с правами администратора и введите следующую команду.
чистая остановка w32time w32tm /отменить регистрацию w32tm /register
5. Перерегистрируйте DLL-файл Windows Time
Вы уже знаете, как это сделать. Откройте командную строку, снова с правами администратора, и вот команда.
regsvr32 w32time.dll
Не беспокойтесь. Ни одна из этих команд ничего не испортит, кроме времени, которое в вашем случае уже испорчено.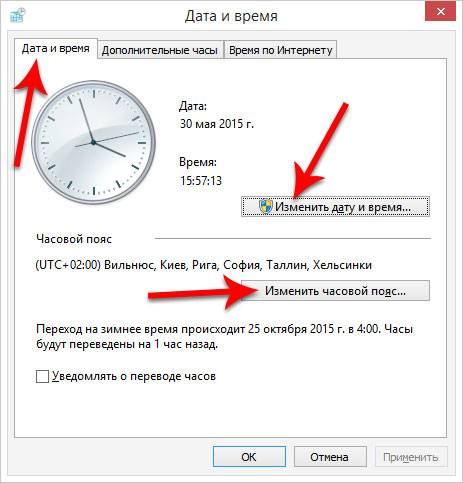 Просто шучу. Одна из этих команд может решить исправление ошибки синхронизации времени в Windows 10.
Просто шучу. Одна из этих команд может решить исправление ошибки синхронизации времени в Windows 10.
Читайте также : Как исправить ошибку нарушения сторожевого таймера DPC в Windows 10
6. Сервер времени в Интернете
Windows 10 подключается к серверу времени Windows, чтобы определить правильное время в зависимости от вашего предпочтительного местоположения и настроек. Это когда вы выбрали автоматическую синхронизацию времени. Но есть и другие серверы. Щелкните правой кнопкой мыши время на панели задач и выберите «Настроить дату/время». Нажмите «Добавить часы для разных часовых поясов» здесь.
В появившемся всплывающем окне нажмите «Изменить настройки». Здесь вы можете изменить сервер времени из выпадающего меню.
После завершения не забудьте нажать кнопку «Обновить сейчас». Это обновит время и синхронизирует его с новым сервером времени. Посмотрите, устранена ли ошибка синхронизации или обновления времени. Поскольку серверов несколько, пробуйте каждый, пока проблема не будет решена.
Поскольку серверов несколько, пробуйте каждый, пока проблема не будет решена.
Обратите внимание, что здесь должен быть включен параметр Синхронизировать с сервером времени в Интернете.
Если вы столкнулись с проблемой или хотите синхронизировать время с внутренними часами, у Microsoft есть подробное программное решение, которое ждет вас одним щелчком мыши.
7. Батарея CMOS
На материнской плате вашего компьютера установлена батарея CMOS. Если это не работает правильно, ни один из шагов, которыми я поделился, не сработает для вас. Заметили, как ваш компьютер всегда правильно показывает время, даже если компьютер выключен в течение нескольких часов? Вот как.
Microsoft рекомендует заменить батарею CMOS, если вы не уверены, позвоните своему ИТ-специалисту сейчас.
Как отмечалось ранее, хотя ошибка не является чем-то сложным или даже значительным, она может вызывать разочарование. Вы можете попробовать загрузить сторонние приложения времени и часов или приложения погоды, которые также показывают время.