На ноутбуке не работает мышка проводная: Почему не работает мышка на компьютере: возможные причины
Содержание
Как использовать телефон в качестве мышки
Можно ли управлять компьютером удаленно с помощью телефона, используя его в качестве мыши? Оказывается можно! Ваш смартфон за несколько секунд способен превратится в самый настоящий тачпад или полноценную замену клавиатуры. Рассказываем как воспользоваться данной функцией на любом смартфоне.
Современные смартфоны совмещают в себе большое количество полезных программ и приложений. Одна из таких неочевидных функций вашего смартфона – подключение для удаленного управления компьютером. Такая функция может стать незаменимой для тех, кто любит смотреть фильмы, не вставая с постели, или прослушивать музыку на компьютере. Используя смартфон в качестве мыши, возможно управлять любимым плейлистом, находясь даже в другой комнате.
Кроме того, ваш смартфон может стать полноценной заменой сломанному тачпаду ноутбука или неисправной клавиатуре. Все, что необходимо – «подружить» смартфон с вашим компьютером с помощью специального приложения. Остановимся подробнее на нескольких из них.
«PC Remote» от компании Monect
Программа поддерживает соединение по Wi-Fi, Bluetooth и по кабелю USB. Для соединения по Wi-Fi оба ваши устройства должны быть подключены к одной сети.
Устанавливаем приложение на смартфон, а затем качаем программу PC Remote для своей версии операционной системы с официального сайта и устанавливаем ее на свой компьютер.
Теперь открываем программу на компьютере, а затем приложение на смартфоне. Переходим в профиль приложения и находим здесь название нашего ПК.
Жмем на кнопку «Подключить», после чего в трее Windows и в приложении всплывает уведомление об успешном подключении. Чтобы начать пользоваться удаленным доступом, нажимаем на кнопку «Touchpad» с изображением мыши в нижней панели приложения.
Чтобы перейти к клавиатуре, нажимаем на кнопку «Опции» в правой верхней части приложения, а затем в открывшемся меню на иконку с изображением клавиатуры. К сожалению, клавиатура отображается только на английском языке, что, конечно, является огромным минусом данного приложения.
Управление медиапроигрывателем
Для удаленного доступа к плейлисту, перейдите в меню «Media» в верхней левой панели приложения, включите ваш музыкальный плейлист на компьютере и начните управлять им со своего смартфона.
Управление питанием
Приложение позволяет удаленно управлять питанием компьютера. С помощью кнопки «Lock» вы можете удаленно заблокировать доступ к компьютеру. Кроме этого можно выключать дисплей, управлять питанием и перезагружать компьютер.
Функция 3D
При активировании функции «3D» смартфон с помощью встроенных датчиков гироскопа начнет определять свое положение в пространстве, а вы можете начать управлять курсором, используя смартфон как обычную мышь.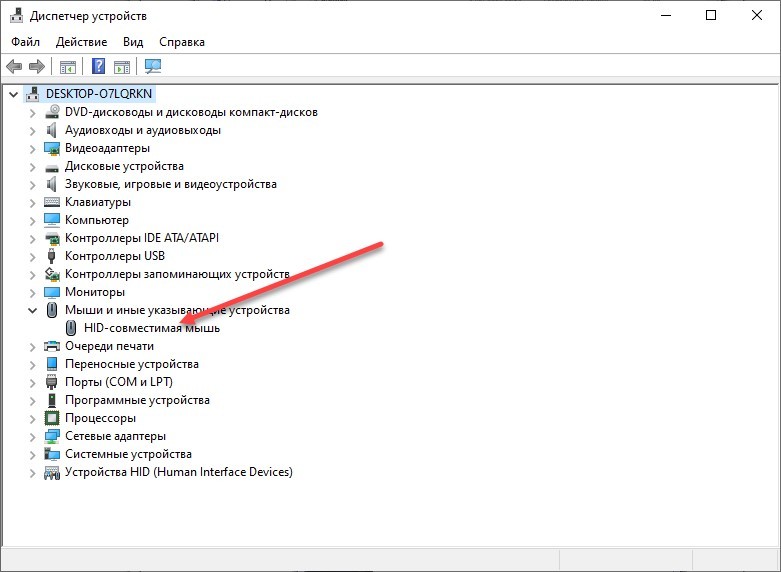
Плюсы приложения:
- широкий функционал бесплатной версии, включая управление медиапроигрывателями;
- возможность использования в качестве геймпада для игр;
- удаленный рабочий стол (в платной версии).
Минусы:
- частые подвисания приложения. После переключений функционала иногда приходится сбрасывать подключение;
- отсутствие полноценной русской прошивки и русской раскладки клавиатуры. Приложение переведено только наполовину.
Remote Mouse
Данное приложение показалось мне более интуитивным и понятным. Никаких вопросов при установке и сопряжении устройств не возникает. Просто скачиваем приложение для Android или iPhone на официальном сайте. Здесь же скачиваем сервер Remote Mouse для сопряжения компьютера и смартфона через Wi-Fi и начинаем пользоваться.
При первом запуске Remote Mouse показывает многочисленные подсказки, так что разобраться с интерфейсом не составит труда, тем более, что приложение полностью на русском языке. Есть панель управления браузером, управление питанием компьютера и переключение в гироскопический режим.
Есть панель управления браузером, управление питанием компьютера и переключение в гироскопический режим.
Доступна функция переключения между программами на компьютере. Не нужно водить курсором, чтобы попасть в ту или иную программу. Переключение происходит подобно переключению между приложениями на смартфоне.
Плюсы:
- интуитивно понятный интерфейс;
- полностью русифицировано;
- возможность переключения между открытыми программами на компьютере;
- поддержка большинства операционных систем;
- есть режим пульта дистанционного управления (в платной версии).
Минусы:
- управление медиа доступно только в пробной 7-дневной версии программы, а дальше придется платить 75 рублей в месяц или 1399 рублей за пожизненное использование;
- навязчивая реклама.
Заключение
В наши дни, телефоны давно перестали быть простым средством коммуникации и позволяют использовать свой широкий функционал для самых неожиданных решений. Одно из них — это подключение смартфона для управления компьютером.
Одно из них — это подключение смартфона для управления компьютером.
Безусловно, с помощью таких программ не добиться полноценной замены мыши, и периодически у вас могут возникать трудности в их использовании, но мы не сомневаемся, что в определенных ситуациях такая импровизированная мышка из телефона сможет вас выручить и окажется полезным, а для кого-то и просто занимательным девайсом.
Это тоже интересно:
Автор: Антон Соколов
технологии
смартфоны
лайфхаки
Подпишитесь на нас
Новости Hi-Tech Mail.ru
Нажимая «Подписаться» вы соглашаетесь с условиями использования
- Mail.Ru
- О компании
- Реклама
- Редакция
- Условия использования материалов
- Обратная связь
Проводная мышь
: 10 лучших проводных мышей для работы и игр. веб-серфинг. Проводная мышь не требует батарей и может быть довольно легкой, что делает ее одной из лучших для игр, но она также часто дешевле, чем лучшие беспроводные мыши.
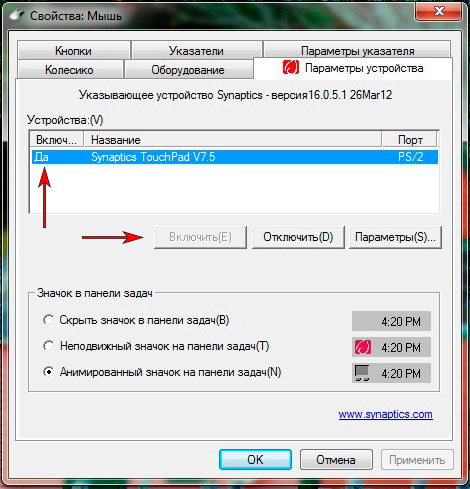 В приведенном ниже списке представлены как стандартные офисные мыши, так и версии, ориентированные на игры. Если вы ищете игровую мышь с лучшим проводным подключением, помните, что они все больше и больше разрабатываются, чтобы быть достаточно адаптируемыми для повседневного просмотра и работы, что мы учитывали при выборе наших рекомендаций. При поиске проводной мыши выберите ту, которая соответствует размеру вашей руки и тому, как вы хотите держать мышь. Также стоит обратить особое внимание на качество кабеля, так как от него будет зависеть весь ваш опыт работы с проводной мышью.
В приведенном ниже списке представлены как стандартные офисные мыши, так и версии, ориентированные на игры. Если вы ищете игровую мышь с лучшим проводным подключением, помните, что они все больше и больше разрабатываются, чтобы быть достаточно адаптируемыми для повседневного просмотра и работы, что мы учитывали при выборе наших рекомендаций. При поиске проводной мыши выберите ту, которая соответствует размеру вашей руки и тому, как вы хотите держать мышь. Также стоит обратить особое внимание на качество кабеля, так как от него будет зависеть весь ваш опыт работы с проводной мышью.
Список лучших проводных мышей в Индии
| Лучшая проводная мышь для ноутбуков и ПК | Amazon Ratings | |
| Проводная USB-мышь Logitech M90 | 4,4 звезды | 279 рупий |
| Проводная USB-мышь Lenovo 300 | 4,4 звезды | 265 рупий |
| Проводная USB-мышь HP X1000 | 4,3 звезды | 349 рупий |
| Проводная оптическая мышь Dell MS116 USB | 4,5 звезды | 309 рупий |
| Проводная оптическая USB-мышь iBall Style 36 | 4,1 звезды | 278 рупий |
| Проводная USB-мышь Quantum | 4,2 звезды | 149 рупий |
| 3,7 звезды | 199 рупий | |
| Проводная игровая USB-мышь Arctic Fox | 4,3 звезды | |
| Zebronics Zeb-Transformer M Оптическая игровая USB-мышь | 4,3 звезды | 399 рупий |
| Проводная мышь Amazon Basics | 4,1 звезды | 249 рупий |
Проводная USB-мышь Logitech M90
Линейка продуктов Team
Проводная USB-мышь Logitech M90
КУПИТЬ
Проводная мышь Logitech M90 имеет упрощенный вид благодаря матово-черному покрытию и скромным размерам. Благодаря двусторонней конструкции им можно пользоваться как левой, так и правой рукой. Он отличается лаконичным базовым дизайном, оптимизирующим взаимодействие с пользователем, и поддерживает оптическое отслеживание с разрешением 1000 DPI.
Благодаря двусторонней конструкции им можно пользоваться как левой, так и правой рукой. Он отличается лаконичным базовым дизайном, оптимизирующим взаимодействие с пользователем, и поддерживает оптическое отслеживание с разрешением 1000 DPI.
Отличительные особенности :
- Оптическое отслеживание высокой четкости обеспечивает быстрое и плавное управление мышью для точного отслеживания и простого выбора текста.
- Поскольку он проводной, его можно сразу же использовать, подключив кабель к USB-порту.
- Установка выполняется быстро и легко, программное обеспечение не требуется.
PROS :
- Оптическое слежение высокой четкости.
- Удобно использовать
- Надежно
Нажмите здесь, чтобы купить сейчас.
Проводная USB-мышь Lenovo 300 Plug & Play
Team ProductLine
Проводная USB-мышь Lenovo 300
КУПИТЬ
Проводная USB-мышь Lenovo 300 — отличная альтернатива портативной компьютерной мыши. Он имеет матовую поверхность и оранжевое колесо прокрутки, что выделяет его. Плавный пользовательский интерфейс создается оптическим датчиком высокого разрешения с разрешением 1600 точек на дюйм. Он имеет эргономичный дизайн, который позволяет комфортно использовать его в течение длительного времени.
Он имеет матовую поверхность и оранжевое колесо прокрутки, что выделяет его. Плавный пользовательский интерфейс создается оптическим датчиком высокого разрешения с разрешением 1600 точек на дюйм. Он имеет эргономичный дизайн, который позволяет комфортно использовать его в течение длительного времени.
Отличительные особенности :
- Оптический датчик с высоким разрешением 1600 DPI позволяет легко перемещаться от окна к окну.
- Его фантастический внешний вид и стиль идеально подходят для использования на рабочем месте, в учебных заведениях и для простых видеоигр.
- Проводная мышь Lenovo оснащена разъемом USB для простого подключения к ПК по принципу plug-and-play.
ПРЕИМУЩЕСТВА :
- Долговременный комфорт и превосходная производительность
- Подходит для длительного использования
- Работает безупречно
Нажмите здесь, чтобы купить сейчас.
Проводная USB-мышь HP X1000
Team ProductLine
Проводная USB-мышь HP X1000
КУПИТЬ
Проводная мышь HP X1000 отличается простым и привлекательным дизайном. Блестящий серый корпус и глянцевые черные кнопки обеспечивают надежный хват. Добавлено резиновое колесо прокрутки, чтобы увеличить сцепление и избежать чрезмерной прокрутки. Поскольку это plug-and-play, для начала не нужно загружать какие-либо драйверы.
Блестящий серый корпус и глянцевые черные кнопки обеспечивают надежный хват. Добавлено резиновое колесо прокрутки, чтобы увеличить сцепление и избежать чрезмерной прокрутки. Поскольку это plug-and-play, для начала не нужно загружать какие-либо драйверы.
Отличительные особенности :
- Оптический датчик проводной мыши HP совместим с большинством поверхностей.
- Мышь обеспечивает выдающуюся функциональность благодаря простому дизайну, прочному захвату и поддержке разрешения 1600 DPI.
- Колесико прокрутки легкое и простое, что позволяет легко перемещаться по документам, веб-сайтам и другим приложениям.
PROS :
- Простая настройка.
- Эргономичный дизайн
- Идеально подходит для повседневного использования
МИНУСЫ :
- Небольшой размер.
Нажмите здесь, чтобы купить сейчас.
Проводная оптическая мышь Dell MS116 USB
Team ProductLine
Проводная оптическая мышь Dell MS116 USB
КУПИТЬ СЕЙЧАС
Проводная оптическая мышь Dell имеет матовый черный цвет и простой дизайн. Он имеет ту же функцию plug-and-play и имеет разъем USB. Кроме того, он обеспечивает стабильную производительность, легко вписывается в любую среду рабочего стола и поддерживает оптическое отслеживание с разрешением 1000 DPI.
Он имеет ту же функцию plug-and-play и имеет разъем USB. Кроме того, он обеспечивает стабильную производительность, легко вписывается в любую среду рабочего стола и поддерживает оптическое отслеживание с разрешением 1000 DPI.
Выдающиеся особенности :
- Проводная мышь Dell с разрешением 1000 точек на дюйм и оптическим датчиком движения.
- Небольшой и эргономичный гаджет удобно лежит в руке и позволяет быстро перемещаться по экрану компьютера.
- Мышь также обеспечивает точное отслеживание и точность, что делает ее идеальной для игр и работы в офисе.
ПРОФИ :
- Простой дизайн
- Удобство использования
- Легкий вес
ПРОТИВ :
- Функцию прокрутки можно сделать более плавной.
Нажмите здесь, чтобы купить сейчас.
iBall 36 Усовершенствованная оптическая USB-мышь
Team ProductLine
iBall Style36 Усовершенствованная оптическая USB-мышь
КУПИТЬ СЕЙЧАС
Проводная мышь iBall уделяет особое внимание точности и аккуратности, что делает ее отличным выбором для программистов и геймеров. Поскольку он разработан для высокой производительности, он чрезвычайно удобен и легко помещается в руке. Кроме того, мышь устраняет ненужное давление, обеспечивая расслабленный и легкий захват во время длительных игр и сеансов кодирования.
Поскольку он разработан для высокой производительности, он чрезвычайно удобен и легко помещается в руке. Кроме того, мышь устраняет ненужное давление, обеспечивая расслабленный и легкий захват во время длительных игр и сеансов кодирования.
Выдающиеся особенности :
- Нескользящая текстура по бокам обеспечивает надежный захват, не позволяя вам соскальзывать даже на секунду, обеспечивая контроль и точность.
- Эстетически привлекательная мышь, а ее прочный и привлекательный дизайн идеально подходит для вашей системы.
- Кроме того, он идеально ложится в руку, сводя к минимуму ненужную нагрузку и повышая общую производительность.
ПРОФИ :
- Удобный и эргономичный дизайн.
- Для экономии времени он имеет функцию plug-and-play.
- Легкий для длительного использования и удобного в руке.
Нажмите здесь, чтобы купить сейчас.
Проводная мышь Quantum USB
Team ProductLine
Проводная мышь Quantum USB
КУПИТЬ СЕЙЧАС
Проводная мышь Quantum USB оснащена оптическим датчиком, который хорошо работает на большинстве поверхностей. В результате он идеально подходит для использования в компаниях, образовательных учреждениях, творческих студиях, казуальных играх и других условиях. Кроме того, мышь долговечна и чувствительна при регулярном использовании.
В результате он идеально подходит для использования в компаниях, образовательных учреждениях, творческих студиях, казуальных играх и других условиях. Кроме того, мышь долговечна и чувствительна при регулярном использовании.
Отличительные особенности :
- Оптическая USB-мышь имеет эргономичный механизм plug-and-play.
- Эта мышь удобна в использовании в течение длительного времени благодаря ее превосходным характеристикам.
- Высокое разрешение движения DPI обеспечивает быстрое управление курсором для точного отслеживания на большинстве поверхностей.
- Кроме того, мышь имеет чувствительность 1200 точек на дюйм, что позволяет точно и быстро перемещать указатель при переходе от окна к окну.
PROS :
- Прочный
- Чувствительный курсор
- Идеально подходит для регулярного использования дома.
МИНУСЫ :
- Неудобно для людей с маленькими руками.

Нажмите здесь, чтобы купить сейчас.
Проводная оптическая мышь Portronics Toad 26
Линейка продуктов Team
Беспроводная оптическая мышь Portronics Toad 26
КУПИТЬ СЕЙЧАС
Наиболее важной характеристикой проводной оптической мыши является ее DPI. Это стандарт измерения чувствительности мыши для «точек на линейный дюйм»; Проще говоря, чем выше DPI, тем лучше производительность во время игр и редактирования фотографий. Portronics Toad 26 имеет разрешение 1600 точек на дюйм, что делает его идеальным для легких игр, редактирования изображений и высококачественной работы на настольном компьютере или ноутбуке.
Отличительные особенности :
- Эта проводная мышь оснащена оптическим датчиком с настраиваемой чувствительностью DPI для превосходного отслеживания.
- В комплект входит 1,5-метровый кабель, обеспечивающий свободу размещения.
- Эта мышь Portronics отличается стильным дизайном и приятным эргономичным дизайном.

PROS :
- Эта проводная мышь оснащена оптическим датчиком с регулируемым числом точек на дюйм для превосходного отслеживания.
- Содержит 1,5-метровый кабель для универсальности.
- Эта мышь Portronics отличается приятным эргономичным дизайном и стильным внешним видом.
ПРОТИВ :
- Кнопку нужно нажимать с некоторым дополнительным усилием.
Нажмите здесь, чтобы купить сейчас.
Проводная USB-мышь Arctic Fox
Team ProductLine
Проводная игровая USB-мышь Arctic Fox
КУПИТЬ СЕЙЧАС
Игровая мышь Arctic Fox — это высокопроизводительная игровая мышь, предназначенная для обеспечения точной и плавной работы в течение длительных игровых сессий. . Мышь имеет гладкий и эргономичный дизайн, который удобно лежит в руке, обеспечивая комфортные игровые сессии в течение продолжительных периодов времени. Являетесь ли вы новичком или опытным игроком, эта мышь — надежная и экономичная альтернатива, обеспечивающая превосходное соотношение цены и качества.
Отличительные особенности :
- Эта игровая мышь Arctic Fox является двусторонней, что означает, что ею могут пользоваться как правши, так и левши.
- Дышащие светодиодные фонари, которые можно настроить по индивидуальному заказу, обеспечивают захватывающий игровой процесс.
- Эта мышь оснащена оптическим датчиком с разрешением 3600 точек на дюйм, который обеспечивает точную реакцию и позволяет совершать быстрые и точные движения.
PROS :
- Эргономичный дизайн
- Светодиодные фонари
- Резиновая ручка с мягкой поверхностью
МИНУСЫ :
- Длина провода короткая.
Нажмите здесь, чтобы купить сейчас.
Zebronics Zeb-Transformer M Optical Mouse
Team ProductLine
Zebronics Zeb-Transformer M Optical USB Gaming Mouse
КУПИТЬ СЕЙЧАС
Zebronics Zeb-Transformer-M игровая мышь имеет улучшенный дизайн для тех, кто хочет высокое разрешение , точный геймплей и светодиодная подсветка.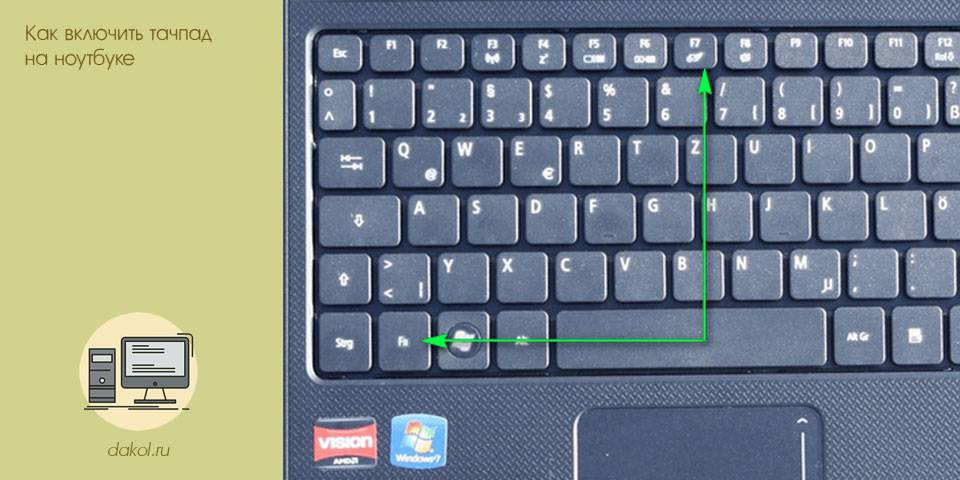 Мышь оснащена специальным переключателем DPI, который можно установить на 1000, 1600, 2400 или 3200 DPI. Он также имеет отдельные кнопки «вперед» и «назад», что упрощает переключение между игроками.
Мышь оснащена специальным переключателем DPI, который можно установить на 1000, 1600, 2400 или 3200 DPI. Он также имеет отдельные кнопки «вперед» и «назад», что упрощает переключение между игроками.
Выдающиеся особенности :
- Игровая мышь оснащена 7 различными оттенками дышащих светодиодов.
- Эргономичная форма облегчает использование в течение длительного времени.
- Мышь также может быть установлена по принципу plug-and-play, что устраняет необходимость в дополнительном программном обеспечении и предназначена для работы на любых поверхностях.
PROS :
- Красивый дизайн
- Удобное использование
- Светодиодные лампы для эстетики
Минусы :
- Светодиоды нельзя отключить.
Нажмите здесь, чтобы купить сейчас.
Проводная мышь Amazon Basics
Team ProductLine
Проводная мышь Amazon Basics
КУПИТЬ СЕЙЧАС
Эта проводная мышь Amazon Basics предназначена для повышения эффективности рутинной работы. Оптический датчик слежения мыши с разрешением 1000 точек на дюйм может быстро распознавать большинство поверхностей. Кроме того, он широко совместим с большинством устройств.
Оптический датчик слежения мыши с разрешением 1000 точек на дюйм может быстро распознавать большинство поверхностей. Кроме того, он широко совместим с большинством устройств.
Отличительные особенности :
- Эта проводная мышь Amazon Basics удобно лежит в руке благодаря элегантному и эргономичному дизайну.
- Его можно вставить в любой USB-порт вашего ПК с помощью соединения USB 2.0 без дополнительного программного обеспечения.
- Эта мышь тщательно изготовлена с гладкими краями, что делает ее пригодной для повседневного использования.
PROS :
- Создан для комфорта
- Эффективное применение
- Совместимость с широким спектром устройств
ПРОТИВ :
- Размер мыши может быть крошечным.
- Качество сборки может быть улучшено.
Нажмите здесь, чтобы купить сейчас.
Часто задаваемые вопросы: лучшая проводная мышь в Индии
Q1.
 Что лучше: мышь Bluetooth или проводная мышь?
Что лучше: мышь Bluetooth или проводная мышь?
Ответ. Вы должны получить мышь, которая наилучшим образом соответствует вашим требованиям и запросам. Если вам нравится играть в видеоигры, мы рекомендуем приобрести проводную мышь, поскольку она обеспечивает наилучшую производительность с точки зрения плавности и долговечности. Однако, если вы часто путешествуете, беспроводная мышь — лучший вариант, потому что она меньше и легче.
Q2. У какого бренда лучшая проводная мышь в Индии?
Ответ. Logitech, HP, Lenovo и Dell производят одни из лучших проводных мышей в Индии. Они имеют широкий спектр устройств как для обычного использования, так и для игр. Просмотрите их выбор, чтобы выбрать тот, который больше всего соответствует вашим потребностям.
Q3. Безопасна ли проводная мышь?
Ответ. Да, проводная мышь безопасна. Тем не менее, мы рекомендуем вам выбирать проводную мышь от известного производителя, чтобы убедиться в ее качестве и безопасности.
Отказ от ответственности: вышеприведенный контент не является редакционным и создан сторонним рекламодателем. Times Internet Limited/Economic Times не гарантирует, не ручается и не поддерживает какое-либо содержание или его подлинность. Цены на продукты, указанные в статье, могут быть изменены, в том числе в зависимости от предложений Amazon.
Times Internet Limited/Economic Times не гарантирует, не ручается и не поддерживает какое-либо содержание или его подлинность. Цены на продукты, указанные в статье, могут быть изменены, в том числе в зависимости от предложений Amazon.
Причины и способы их устранения
Нилакши Гарг
Вы думаете, почему USB-мышь не работает на ноутбуке?
Многие люди полагаются на компьютерные мыши как на неотъемлемую часть своего арсенала при работе на компьютере. Чтобы выбрать идеальную мышь для ваших нужд из множества доступных вариантов, может потребоваться некоторое исследование.
Однако, если вам нужна помощь в выяснении причин, вы можете воспользоваться многими эффектами, чтобы определить, что не так. Если у вас есть ноутбук и USB-мышь, которые не работают.
Во-первых, убедитесь, что на вашем ноутбуке правильно установлен USB-порт, а мышь совместима с вашим компьютером.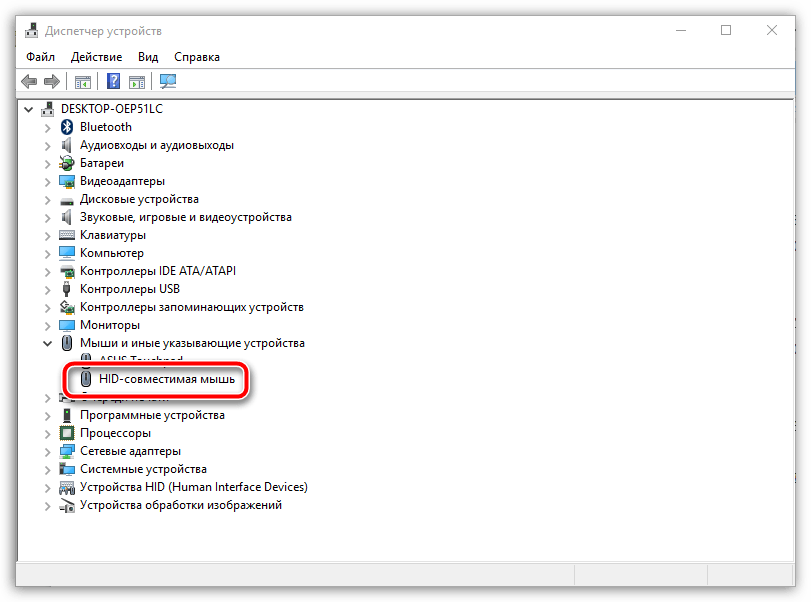 Если у вас по-прежнему возникают проблемы, попробуйте изменить параметры скорости или чувствительности курсора в меню «Свойства мыши» вашего ноутбука. Купите новую мышь, если она перестала работать.
Если у вас по-прежнему возникают проблемы, попробуйте изменить параметры скорости или чувствительности курсора в меню «Свойства мыши» вашего ноутбука. Купите новую мышь, если она перестала работать.
Если вам нужна новая мышь для ноутбука, но вы ограничены в средствах, сначала рассмотрите варианты от сторонних производителей. В этой статье будут рассмотрены наиболее частые проблемы с USB-мышями и даны подробные рекомендации по их устранению. Попрощайтесь с разочарованием и поприветствуйте плавную прокрутку!
Содержание
Распространенные причины проблем с USB-мышью на ноутбуке
Источник: dummytech.com
Ниже приведены некоторые распространенные причины проблем с USB-мышью на ноутбуке:
•
Сломанный или отсутствующий порт USB:
Если на вашем ноутбуке сломан или отсутствует порт USB, он не может распознать мышь и подключиться к ней. Чтобы это исправить, вы должны заменить порт USB вашего ноутбука.
•
Неподдерживаемая модель USB-мыши:
Ноутбуки поддерживают не все мыши. Если у вас есть мышь, официально не поддерживаемая вашим ноутбуком, возможно, ее необходимо исправить. Попробуйте исправить это, приобретя мышь, совместимую с вашим ноутбуком, или переформатировав жесткий диск вашего ноутбука.
•
Неверная конфигурация компьютера:
Ваш компьютер может обнаруживать или идентифицировать вашу мышь только в том случае, если вы правильно настроили его для этого. Вы должны соответствовать настройкам вашего компьютера, чтобы распознавать мышь и реагировать на нее.
•
Сигнал мыши вне диапазона:
Вероятно, проблема со связью, поэтому мышь не работает. Попробуйте переместить мышь ближе к компьютеру или снизить настройки потери беспроводного сигнала ноутбука.
• Драйвер поврежден:
Мышь может не сигнализировать компьютеру, если ее драйвер неисправен.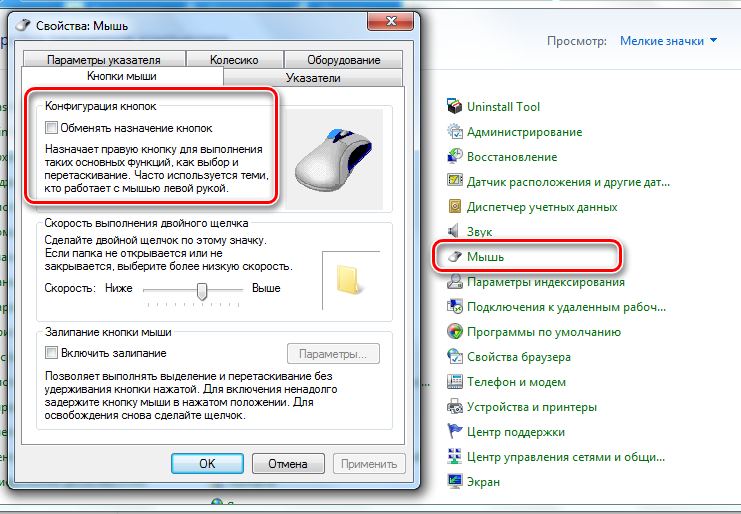 Вы можете попробовать установить новый или обновленный драйвер мыши, чтобы посмотреть, поможет ли это.
Вы можете попробовать установить новый или обновленный драйвер мыши, чтобы посмотреть, поможет ли это.
• Обрыв шнура мыши:
Если шнур, соединяющий мышь с ноутбуком, оборван, вы не сможете пользоваться мышью. Эту проблему можно решить, только отключив шнур мыши.
Действия по устранению неполадок USB-мыши на ноутбуке
Источник: technewstoday.com
Если USB-мышь вашего ноутбука не работает, попробуйте следующие решения.
1. Перепроверьте подключение мыши: – Дважды проверьте подключение мыши к ноутбуку, чтобы убедиться, что оно работает. Убедитесь, что мышь включена, а шнур плотно вставлен в разъем .
2. Проверка: – Убедитесь, что вы можете легко перемещаться по экрану с помощью мыши. Попробуйте использовать другую мышь или навигацию вручную. Избегайте использования концентратора или кард-ридера, а также « подключите беспроводную USB-мышь ”прямо к ноутбуку.
3. Сброс настроек USB: – Возможно, потребуется сбросить настройки USB на вашем компьютере. Зайдите в настройки вашего компьютера и выберите « Мышь ». Чтобы полностью начать заново, используйте кнопку « Reset Everything » и действуйте в соответствии с инструкциями.
4. Попробуйте другое оборудование: – Перед попыткой печати следует еще раз проверить подключение принтера и установку драйвера. Если у вас есть другой “ USB-накопитель ” или флэш-накопитель, попробуйте вставить его и просмотреть его содержимое в Проводнике Windows или Mac OS X Finder.
5. Переключатель : – Переключитесь на обычную раскладку клавиатуры на своем ноутбуке, если у вас возникают проблемы с навигацией мышью с помощью обычных сочетаний клавиш (например, Alt+F4). Параметр «Клавиатура » может быть скрыт на панели настроек «Системные настройки». Чтобы применить варианты к вашей раскладке клавиатуры, выберите «Международный» в раскрывающемся меню до «9».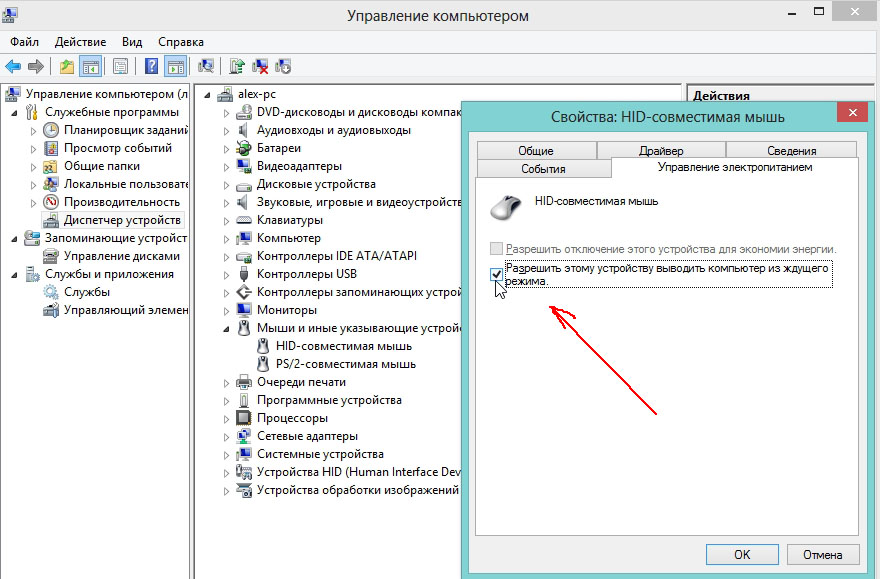 0010 Раскладка клавиатуры », а также нажмите «ОК ». После этого Windows необходимо обновить.
0010 Раскладка клавиатуры », а также нажмите «ОК ». После этого Windows необходимо обновить.
6. Совместимость программного обеспечения: – Убедитесь, что ваше программное обеспечение совместимо друг с другом. Во-первых, убедитесь, что любое стороннее программное обеспечение, которое зависит от мыши, установлено правильно и работает, а затем « устраняет неполадки мыши ». Во многих случаях для устранения конфликта достаточно удалить или отключить программу-нарушитель.
7. Подключение мыши к порту USB: – Переключите порты USB ноутбука. Вместо концентратора или кард-ридера подключите мышь к « USB-порту » ноутбука.
Альтернативные решения проблем с USB-мышью на ноутбуке
Источник: helpdeskeek.com
Существует множество способов устранения проблем с USB-мышью на вашем ноутбуке. Вот некоторые из наиболее распространенных причин и способы их устранения:
• Грязный или неисправный порт
USB-порт вашего ноутбука со временем может загрязниться и вызвать проблемы с мышью.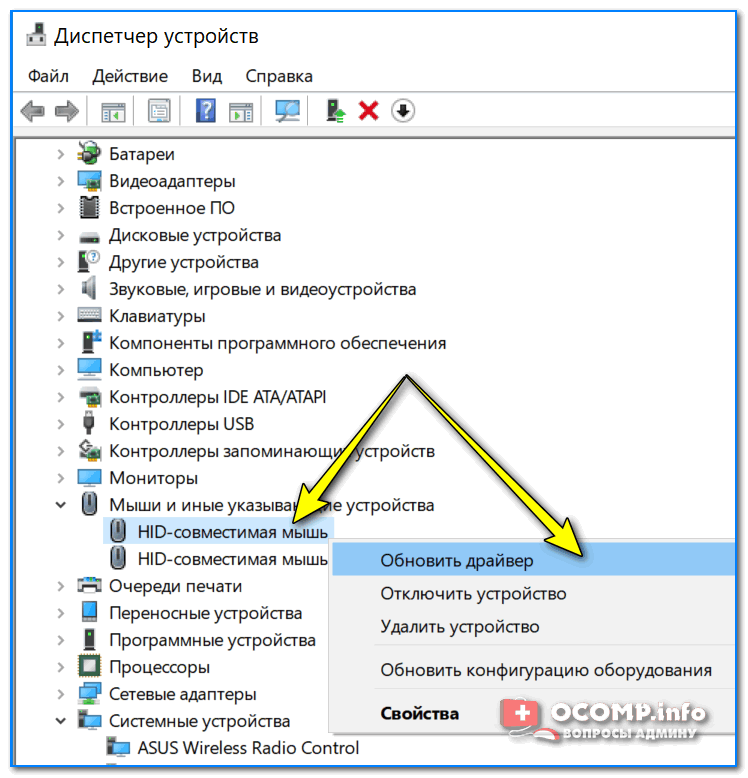 Чтобы это исправить, вы должны очистить порт мягкой тканью и небольшим количеством мыла.
Чтобы это исправить, вы должны очистить порт мягкой тканью и небольшим количеством мыла.
• Низкий уровень заряда батареи
Если ваша мышь не работает из-за разрядки батареи, вы можете использовать кабель питания ноутбука или внешнее зарядное устройство.
• Обрыв или отсутствие USB-кабеля
Если он не работает должным образом, USB-соединение, связывающее мышь с компьютером, может быть нарушено или отсутствует. Замените кабель, если он сломан, и посмотрите, решит ли это проблему. Если нет, подключите мышь к другому порту USB на ноутбуке.
• Неверный драйвер
Причиной проблемы может быть неправильный драйвер мыши. Соответствующий драйвер может быть на установочном компакт-диске ноутбука или на веб-сайте производителя, поэтому сначала попробуйте их.
• Проблемы с подключением мыши к ноутбуку
Перед использованием проверьте совместимость мыши с вашим ноутбуком.



