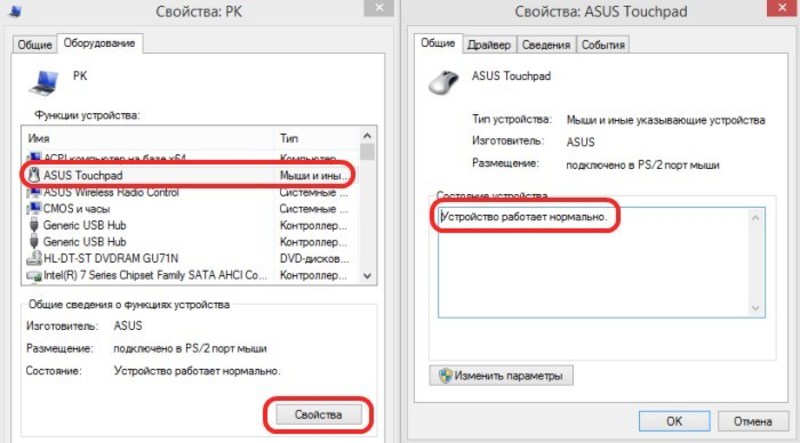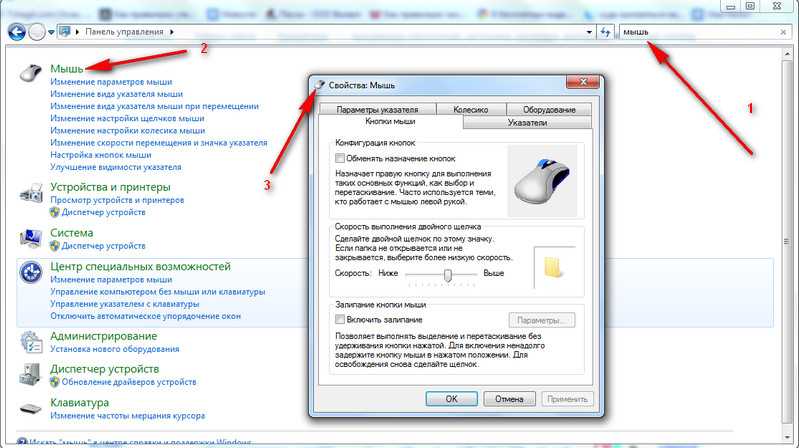На ноутбуке не работает курсор без мыши: Не работает тачпад на ноутбуке? Возможные решения проблемы
Содержание
Не работает тачпад на ноутбуке
Включаете ноутбук, а тачпад не работает. Почему не работает тачпад на ноутбуке? Наверное каждый знает для чего нужен тачпад. Тачпад — одно из устройств ноутбука, предназначенное для управления курсора, аналог компьютерной мышки.
Не редки случаи, когда пользователи ноутбуков замечают, что тачпад не работает. Тачпад может отключиться во время ежедневной работы или после переустановки Windows.
Ниже будет приведена подробная инструкция, с описанием всех причин, по которым не работает тачпад на ноутбуке.
Сегодня существует огромное количество производителей ноутбуков. Всем давно известные марки такие как : DELL, Acer, Asus, HP, Lenovo и другие модели. К счастью на современных моделях предусмотрено производителем комбинация горячих клавиш. При нажатии на эти кнопки вы можете быстро включить\выключить тачпад.
Если не работает тачпад, давайте попробуем найти кнопку, которая его включает. На ноутбуках компании HP тачпад включается специальной клавишей. В некоторых моделях в углу тачпада есть маленькая ямочка.
На ноутбуках компании HP тачпад включается специальной клавишей. В некоторых моделях в углу тачпада есть маленькая ямочка.
Но в основном практически все производители для включения\выключения тачпада используют сочетание клавиш. Как правило это кнопка Fn и одна из кнопок от F3 до F9. Если посмотреть внимательно, на одной из клавиш будет рисунок в виде перечеркнутого тачпада.
- Включить в ноутбуке Asus Fn+ F7
- Включить в ноутбуке Aser Fn+ F7
- Включить в ноутбуке Samsung Fn+F6 или F5
- Включить в ноутбуке Lenovo Fn+F8
- Включить в ноутбуке Toshiba Fn+F9
Если указанной комбинацией клавиш не удалось включить тачпад, давайте попробуем сделать это программно. Нажимаем «Пуск » затем «Панель управления» выбираем «Устройства и принтеры» перейдя по указному пути необходимо выбрать иконку ноутбука.
Нажимаем на ее, появляется меню «Центр управления», в нем выбираем «Клавиатура и мышь». Находим «Встроенное указывающие устройство» и внизу ставим галочку «Включить»
Находим «Встроенное указывающие устройство» и внизу ставим галочку «Включить»
Если горячими кнопками и программно включить не удалось и по-прежнему не работает тачпад, есть еще пару нюансов, которые стоит рассмотреть. Осталось проверить БИОС ноутбука и драйвера.
Если слово BIOS не знакомо и вы не знаете, как в него зайти, можете прочитать статью как зайти в bios. Для тех, кому это слово знакомо и попасть в биос не составляет труда, заходим и находим закладку «Advanced» ищем строчку «Internal Pointing Device».
Это и есть тачпад, напротив названия должно быть выставлено [Enabled], включено. Выходим из БИОСа через меню «Save and Exit» для того чтобы сохранить наши настройки.
Остался последний момент, проверка установленных драйверов. Для этого выделяем иконку «Мой компьютер» правой кнопкой мыши — пункт «Свойства». В левой колонке выбираем пункт «Диспетчер устройств» находим пункт «Мыши и иные указывающие устройства».
В левой колонке выбираем пункт «Диспетчер устройств» находим пункт «Мыши и иные указывающие устройства».
Смотрим чтобы наше устройство было включено и был корректно установлены драйвера. Если драйвера не установлены, устанавливаем с диска, который в комплекте с ноутбуком или скачиваем с интернета, сайта производителя ноутбука. Надеюсь теперь вы нашли ответ на вопрос, как на ноутбуке включить тачпад.
Как выделить текст без мыши на ноутбуке: 2 способа
Опубликовано: Автор: Артём Чёрный
На ноутбуке вместо мыши используется тачпад. Для работы в программах, а также с текстом лучше всего научиться пользоваться сочетанием клавиш и тачпадом. Выделение текста без мыши на ноутбуке не такой сложный процесс, как может показаться со стороны.
Выделение текста без мыши на ноутбуке не такой сложный процесс, как может показаться со стороны.
Содержание
- Как выделить текст без мыши на ноутбуке
- Вариант 1: Сочетание клавиш на клавиатуре
- Выделение всего текста
- Выделение отдельных отрывков
- Вариант 2: Использовать тачпад
Рассмотрим варианты с выделение с помощью комбинаций клавиш и тачпада. Оба рассмотренных варианта можно и нужно комбинировать между собой для увеличения эффективности работы.
Вариант 1: Сочетание клавиш на клавиатуре
Существует несколько комбинаций клавиш, позволяющих выделять контент без использования мыши и тачпада. Рассмотрим несколько сценариев их использования.
Выделение всего текста
Здесь все просто, так как используется одна комбинация клавиш — Ctrl+A. Выделение происходит вне зависимости от местоположения курсора на странице документа. Главное преимущество этой комбинации клавиш является ее же главным недостатком — выделение происходит всего содержимого документа.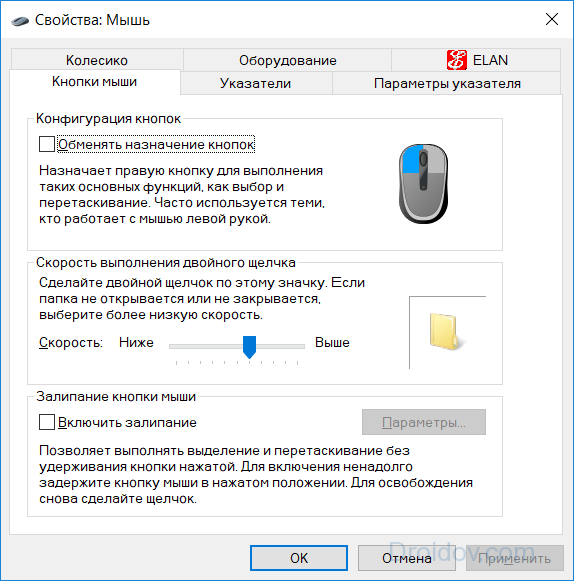 Если вы пытаетесь выделить что-то на сайте, то помимо текста статьи может быть выделено много лишних элементов — комментарии пользователей, текст кнопкой, блоки с рекламой и т.д. Данное сочетание клавиш лучше использовать в том случае, когда нужно выделить весь документ или большую его часть.
Если вы пытаетесь выделить что-то на сайте, то помимо текста статьи может быть выделено много лишних элементов — комментарии пользователей, текст кнопкой, блоки с рекламой и т.д. Данное сочетание клавиш лучше использовать в том случае, когда нужно выделить весь документ или большую его часть.
Выделение отдельных отрывков
Это уже более распространенный и приближенный к реальности вариант выделения текста. Для начала вам нужно будет расположить курсор в начале выделяемого фрагмента. Чтобы сделать это можно воспользоваться следующими клавишами и их сочетаниями:
- Page Up — переносит курсор в самое начало документа;
- Page Down — переносит курсор в самый конец документа;
- Home — перенос курсора в начало той строки, на которой он находится в данный момент;
- End — перенос курсора в конец текущей строки;
- Клавиши со стрелками — перенос курсора на один символ влево или вправо. Стрелки вверх и вниз переносят курсор на строку вверх или вниз;
- Ctrl+клавиши со стрелками — позволяют перемещать курсор на слово влево или вправо или на абзац вверх или вниз.

Расположив курсор в нужном месте документа, начните выделение с помощью следующих сочетаний клавиш:
- Shift + стрелка влево или вправо — выделяет по одной букве вперед или назад;
- Shift + Ctrl + стрелка вправо или влево — выделяет слово вперед или назад от местоположения курсора.
- Shift + стрелка вверх или вниз — выделят полностью строку сверху или снизу от курсора;
- Shift + Ctrl + стрелка вверх или вниз — выделяет полностью абзац сверху или снизу от расположения курсора.
Также для выделения целой страницы можно использовать сочетание клавиш Shift + Page Up (выделить страницу сверху от курсора) и Shift + Page Down (выделить страницу снизу от курсора). Здесь стоит заметить, что система считает страницей ту часть контента, которая помещается в данный момент на экране.
Вариант 2: Использовать тачпад
Тачпад — сенсорная панель, находящаяся под клавиатурой ноутбука и выполняющая роль мыши. Кому-то выделение текста с их помощью может показаться неудобным, но на самом деле к этому просто требуется привыкнуть. Например, в современных операционных системах заложены специальные жесты для более удобной работы с тачпадом. Для еще большего уровня комфорта можно использовать рассмотренные выше варианты сочетания клавиш.
Например, в современных операционных системах заложены специальные жесты для более удобной работы с тачпадом. Для еще большего уровня комфорта можно использовать рассмотренные выше варианты сочетания клавиш.
Читайте также:
Проверка истории домена: ТОП 4 способа
Как найти картинку в интернете с телефона
Удаляем историю на компьютере
Как найти вредоносное ПО на своем сайте
Дальше пошагово разберемся как работать с тачпадом:
- Для начала вам нужно прокрутить страницу до нужного фрагмента текста. Перемещаться по странице можно с помощью жеста двумя пальцами по тачпаду вверх или вниз. В таком случае перемещение будет происходить по аналогии с прокруткой колесика мыши.
- Если вам требуется ускорить прокрутку страницы, то используйте клавиши Page Up, Page Down. В таком случае вы за раз будете пролистывать целые страницы.
- Подведите курсор к нужному месту, откуда вы планируете начать выделение. Кликните по этому месту, чтобы установить там курсор.

- Зажмите панель одним пальцем и начните выделение. Чтобы передвигать выделение в нужную сторону просто двигайте пальцем влево, вправо, вверх или вниз. Для ускорения процесса можно пользоваться клавишами со стрелками, Page Up / Down, Home, End.
Как видите, процесс выделение текста на ноутбуках без использования компьютерной мыши достаточно прост. Если приноровиться, то вам, возможно, будет удобнее работать с текстом на ноутбуке и без помощи мыши.
Мышь Bluetooth не подключается? Вот исправление!
Со времени изобретения Ральфом Бенджамином в 1946 году самого первого трекбола компьютерная мышь сильно изменилась за прошедшие годы. Мыши эволюционировали, чтобы использовать оптические датчики вместо катящихся шариков. Теперь многие мыши являются беспроводными, что решает проблемы портативности, но также создает новые проблемы. Итак, что делать, если мышь Bluetooth не подключается к ПК, Mac, телефону или планшету?
В этой статье вы узнаете все о том, как подключить беспроводную мышь.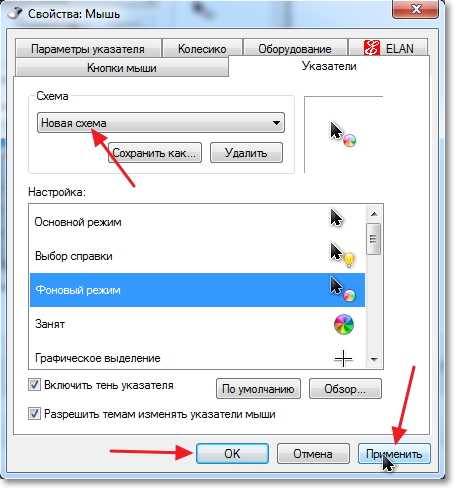 Я расскажу о различных устройствах, начиная с ПК с Windows 10 и MacOS, затем мы поговорим о мобильных устройствах, таких как iPhone, iPad и телефоны Android. Используйте заголовки разделов, чтобы быстро найти то, что вам нужно!
Я расскажу о различных устройствах, начиная с ПК с Windows 10 и MacOS, затем мы поговорим о мобильных устройствах, таких как iPhone, iPad и телефоны Android. Используйте заголовки разделов, чтобы быстро найти то, что вам нужно!
Устранение основных неполадок
Давайте рассмотрим некоторые основные действия по устранению неполадок, которые необходимо выполнить, прежде чем продолжить. Это относится ко всем устройствам:
- Убедитесь, что Режим полета выключен.
- Проверьте, включен ли Bluetooth .
- Взгляните на свою мышь. Он заряжен или требует замены батареек?
- Включите мышь.
- Убедитесь, что мышь подключена к вашему устройству. Мы поговорим об этом подробнее для каждого устройства.
Режим полета — это обычная настройка, которая включается в некоторых ситуациях. При включении по ошибке это может вызвать много путаницы. Режим полета предназначен для отключения всех ваших функций подключения, включая Wi-Fi, мобильные данные и Bluetooth.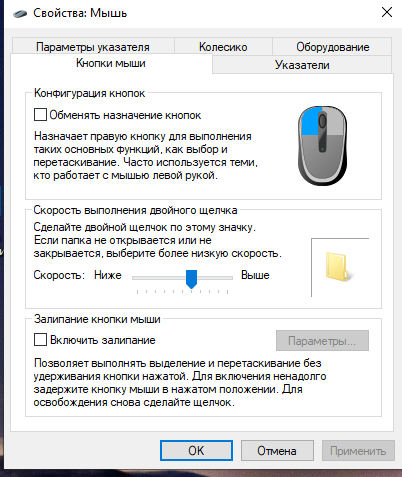 Пока вы не отключите его, вы не сможете подключить беспроводную мышь.
Пока вы не отключите его, вы не сможете подключить беспроводную мышь.
Ваше устройство не сможет подключиться к Bluetooth-мыши, пока вы не включите Bluetooth. Мы поговорим об этом подробно для каждого устройства, так как шаги по включению этой функции различаются.
Это может показаться глупым, но важно проверить, включена ли ваша мышь и не нуждается ли она в питании. Если в нем есть сменные батареи, рассмотрите возможность их замены, особенно если вы считаете, что мышь разряжена.
Чтобы подключить мышь к любому устройству, оба устройства должны быть в режиме сопряжения. Режим сопряжения — это когда устройство готово к подключению к другому устройству через Bluetooth. Для большинства мышей это требует длительного нажатия кнопки сопряжения мыши.
Большинство мышей Bluetooth могут одновременно подключаться только к одному устройству
В последние годы мы используем всевозможные устройства, такие как сотовые телефоны, планшеты, ПК и другие забавные гаджеты. Они помогают нам выполнять задачи, и приятно иметь мышь для управления всеми нашими устройствами.
Они помогают нам выполнять задачи, и приятно иметь мышь для управления всеми нашими устройствами.
Однако большинство мышей не предназначены для работы более чем с одним устройством одновременно. Если вы подключили мышь к компьютеру и планшету, вы сможете использовать мышь только с устройством, с которым она была сопряжена в последний раз. Например, если вы подключите беспроводную мышь к ПК, а затем к планшету, мышь будет работать только на планшете, пока вы снова не подключите ее к ПК.
Эта мышь работает с тремя устройствами!
Однако я провел небольшое исследование и смог найти беспроводную мышь, которая работает с несколькими устройствами! Беспроводную мышь Jelly Comb Multi-Device Wireless Mouse можно использовать для управления тремя различными устройствами. Он будет легко работать на Windows, MacBook, планшетах и других устройствах.
Мышь Bluetooth не подключается к ПК
Если у вас возникли проблемы с подключением мыши Bluetooth к ПК с Windows 10, выполните следующие действия:
Предыдущий
Следующий
- Убедитесь, что режим полета отключен, перейдя в Настройки -> Сеть и Интернет -> Режим полета.

- Также в Центре поддержки убедитесь, что вы включили Bluetooth.
- Перейдите к настройкам Bluetooth, введя «Bluetooth» в строке поиска Windows, а затем щелкнув Bluetooth и другие настройки устройства.
- Выберите Добавить Bluetooth или другое устройство, , затем Bluetooth.
- Переведите мышь в режим сопряжения, затем щелкните имя мыши, которое появится на дисплее.
Применяется к: Windows 10, Surface Pro, Surface Laptop, Surface Book, Surface Go
Один из самых простых способов убедиться, что режим полета отключен, а Bluetooth включен, — через Центр уведомлений Windows 10. Это очень похоже на ваши быстрые настройки, которые вы найдете, проведя пальцем вниз от верхней части экрана на iPhone или Android. Вы можете попасть туда, нажав в правом нижнем углу экрана. Значок выглядит как речевой пузырь.
Если Центр поддержки вызывает у вас проблемы, вы можете легко отключить режим полета, выбрав Настройки -> Сеть и Интернет -> Режим полета. Отсюда вы можете отключить эту функцию, если она была включена.
Отсюда вы можете отключить эту функцию, если она была включена.
Просто нажмите на настройки, которые вы хотите изменить. Вы узнаете, что они включены, когда они подсвечиваются цветом темы вашей системы.
Найдите настройки Bluetooth, введя Bluetooth в строку поиска Windows. Вы также можете попасть туда, щелкнув правой кнопкой мыши значок Bluetooth в Центре уведомлений или перейдя на Настройки -> Устройства-> Bluetooth и другие устройства.
На этом экране вы можете подключить мышь к компьютеру, щелкнув значок плюса вверху со словами Добавить Bluetooth или другие устройства. Выберите Bluetooth вверху списка. Пока ваша мышь подключена к сети и находится в режиме сопряжения, она должна отображаться на этом экране.
Если это кажется довольно сложным, у Microsoft есть простое решение под названием Swift Pair для поддерживаемых устройств. Некоторые мыши, такие как Surface Arc Mouse, которую я использую, и Surface Mobile Mouse будут отображаться с уведомлением на вашем ПК. Чтобы начать, все, что вам нужно сделать, это нажать на уведомление. Сделанный!
Чтобы начать, все, что вам нужно сделать, это нажать на уведомление. Сделанный!
Bluetooth-мышь не подключается к Mac
Если у вас возникли проблемы с подключением Bluetooth-мыши к Mac, попробуйте выполнить следующие действия:
- Если у вас MacBook, убедитесь, что режим полета отключен.
- Перейдите в меню Apple -> Системные настройки -> Bluetooth.
- Включить Bluetooth.
- Переведите мышь в режим сопряжения. Затем нажмите на его имя, когда оно появится в списке, и, наконец, нажмите Подключить .
Применимо к: MacBook Air, MacBook Pro, MacOS
Предыдущий
Следующий
Bluetooth-мышь не подключается к Android
Если Bluetooth-мышь не подключается к устройству Android, попробуйте выполнить следующие действия по устранению неполадок:
Предыдущая
Следующая
- Перейдите к Настройки -> Связь или Сеть настройки
- Выключить режим полета.

- В настройках Bluetooth включите Bluetooth.
- Переведите мышь в режим сопряжения, затем выберите ее из списка, который появится в настройках Bluetooth.
- Возможно, вам придется нажать Сканировать в верхней части экрана, если вы слишком долго ждете в этом меню.
- Если у вас возникли проблемы с подключением после сопряжения, попробуйте разорвать сопряжение с мышью и повторить попытку.
Применимо к: Samsung Galaxy, Google Pixel, Surface Duo, LG ThinQ, Android
На любом экране устройства Android проведите сверху вниз и коснитесь значка Gear , чтобы открыть настройки. Все меню, которые вам понадобятся для устранения неполадок, находятся в настройках Network , иногда называемых Connectivity. Убедившись, что режим полета выключен, а Bluetooth включен, оставайтесь на экране настроек Bluetooth при попытке сопряжения. Ваша мышь появится здесь, как только она перейдет в режим сопряжения.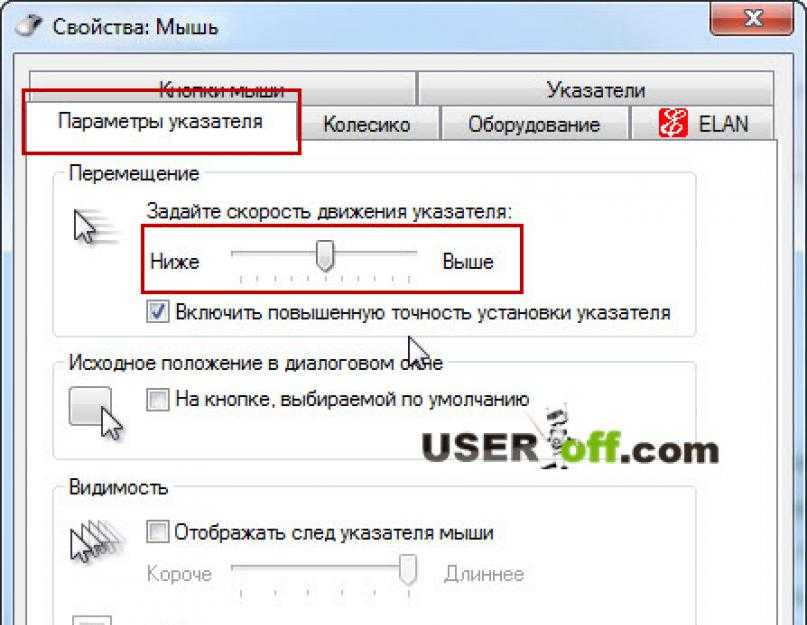
Как и в случае с ПК, если у вас возникли проблемы с подключением после сопряжения устройств, лучше разорвать их и повторить попытку. Чтобы разорвать пару с устройством на Android, выберите его из списка устройств и нажмите «Забыть».
Будучи студентом колледжа, я всегда предпочитаю держать в рюкзаке Bluetooth-клавиатуру и мышь на случай, если мой ноутбук сломается, пока я буду в дороге. Мне нравится свобода работать где угодно, путешествуя между классами, поэтому наличие надежной резервной копии всегда полезно в крайнем случае.
Однако, когда я обнаружил, что эта складная Bluetooth-клавиатура также оснащена трекпадом, я был в восторге! Теперь вместо того, чтобы носить с собой клавиатуру и беспроводную мышь, я могу просто носить клавиатуру в рюкзаке, которую я также могу использовать в качестве трекпада.
Мышь Bluetooth не подключается к iPhone
Если мышь Bluetooth не подключается к iPhone, попробуйте выполнить следующие действия:
- Отключите режим полета.

- Перейдите в Настройки -> Bluetooth.
- Включить Bluetooth.
- Убедитесь, что мышь находится в режиме сопряжения.
- Коснитесь имени устройства в списке на вашем iPhone.
- Если у вас по-прежнему возникают проблемы, разорвите пару с мышью и повторите попытку.
Применимо к: iPhone 12, iPhone 11, iPhone X, iPhone SE, iPhone 8, iOS
Предыдущий
Следующий
Мышь Bluetooth, подключена!
Теперь, когда вы подключили мышь Bluetooth к своим устройствам, пришло время использовать ее по максимуму! Возьмите мышь с собой в сумку по дороге на работу или на занятия, чтобы использовать ее в дороге.
Спасибо, что прочитали эту статью! Если у вас по-прежнему возникают проблемы с подключением устройств, оставьте комментарий ниже. У кого-то может быть такая же проблема! Спасибо за прочтение.
У кого-то может быть такая же проблема! Спасибо за прочтение.
Как исправить неработающую мышь для ноутбука Vtech Tote and Go · Поделитесь своим ремонтом
Моя дочь получила в подарок ноутбук Vtech Tote & Go, и детям очень нравилось играть с ним на протяжении многих лет. Со временем мышь стала не стабильно реагировать, а недавно и вовсе перестала работать. При ближайшем рассмотрении я вижу, что кабель мыши перетерся. Это дешевая игрушка, но я всегда готов принять вызов, поэтому решил посмотреть, смогу ли я заменить кабель мыши. Читайте дальше, чтобы узнать, как вы тоже можете починить сумку Vtech и выйти из строя Мышь для ноутбука…
Один явный признак того, что кабель мыши плохой:
Кабель мыши сильно перетирался у ноутбука
Комплектация:
- Ноутбук Vtech Tote & Go
Необходимые инструменты:
- Маленькая крестовая отвертка
- Паяльник (мне очень нравится моя серия X-TRONIC 4000)
- Инструмент для зачистки проводов
- Кусачки с заподлицо
- Присоска для припоя
- Прецизионный пинцет
- Дополнительный набор кистей
Необходимые детали:
- Мелкий припой
- Фитиль для пайки (дополнительно)
- 3-футовый кабель Ethernet или аналогичный сетевой кабель с не менее чем 6 жилами
Шаг 1: Разберите корпус мыши.

Переверните мышь и удалите два винта с крестообразным шлицем:
Удалите два винта с крестообразным шлицем в нижней части
. Мы открутим только три винта разного размера, но вам нужно будет следить за тем, какие из них куда крепятся. Я держал все винты мыши вместе. После того, как вы открутите два нижних винта корпуса мыши, вы можете снять нижнюю часть мыши, чтобы открыть внутренности. Одно из первых, что я заметил (после дешевой конструкции и горячего клея), был желтый провод, который ни к чему не подключался:
Внутренности мыши — обратите внимание на отсоединенный желтый провод
. Шаг 2: Извлеките печатную плату (платы) мыши.
В этот момент я снял только большую печатную плату, потому что провод был отсоединен от маленькой печатной платы. В зависимости от вашей ситуации, вы можете удалить два винта из большой платы и (или нет) один винт из меньшей. Примечание: если вы удалите меньшую печатную плату (одним винтом), на ней будет небольшая металлическая пластина с пружинным рычагом, которая отсоединится — обязательно следите за ней.
Расположение винтов на печатной плате мыши
К большой печатной плате припаяно девять проводов:
Здесь удалена большая печатная плата
Шаг 3: Разберите основной корпус ноутбука.
Осторожно переверните ноутбук вверх дном, снимите крышку аккумуляторного отсека и аккумуляторы, а затем выкрутите девять винтов с крестообразным шлицем:
Извлеките батареи, а затем открутите 9 винтов корпуса
. Есть два более коротких винта, обратите внимание на их расположение:
Детали размера винта
Шаг 4: Аккуратно переверните нижнюю половину футляра.
Важное примечание: к нижнему корпусу подключены провода, поэтому не отсоединяйте его силой. Следите за винтами, так как некоторые из них, которые находятся в глубоких отверстиях, могут выпасть.
Расположение проводов, подключенных к нижней части корпуса
Переверните нижнюю часть корпуса ноутбука следующим образом:
Отложите нижнюю часть корпуса в сторону вот так
Вот список винтов, которые я выкрутил на данный момент:
Вот все винты, которые я удалил до сих пор
Шаг 5: Удалите 3 винта из небольшой платы ноутбука и один винт крепления шнура мыши.

Удалите 4 винта с небольшой печатной платы и держателя шнура
. Эта небольшая печатная плата служит разъемом, и только давление винтов удерживает две половинки вместе — речь идет о дешевой конструкции!?!?!
Задняя сторона печатной платы небольшого ноутбука — разъем ДЕШЕВЫЙ
Шаг 6: Очистите плату перед отпайкой проводов.
Аккуратно снимите горячий клей:
Аккуратно удалите горячий клей, чтобы мы могли отпаять провода
Шаг 7: Выберите новый кабель мыши.
Для этого кабеля есть несколько квалификаций:
- Он должен быть примерно того же диаметра, что и существующий кабель.
- В нем должно быть не менее 6 проводов.
У меня было несколько дополнительных Ethernet-кабелей Cat5 такого же диаметра:
Сравнение между кабелем мыши и кабелем Ethernet Ethernet имеет 7 проводников
Кабель Ethernet с концами будет иметь более приятный кабель, чем массовый кабель Ethernet, так что это кажется хорошим выбором:
Дополнительный кабель Ethernet отлично заменит шнур мыши
.
 Шаг 8. Составьте схему соединений проводки.
Шаг 8. Составьте схему соединений проводки.
Поскольку мы собираемся заменить этот кабель мыши, нам нужно убедиться, что мы подключаем правильные провода к правильным контактам на платах. Сначала я сделал несколько крупных планов соединений:
Цвет проводов большой платы мыши. Крупный план. Цвет проводов небольшой платы ноутбука.
. Вот моя карта проводных соединений, а также новые назначенные цвета проводов, поскольку в моем кабеле Ethernet не было белого провода (я заменил белый на серый). . Примечание. Кабель мыши Vtech имеет оранжевый провод, который я принял за красный, когда впервые посмотрел на него, поэтому в этой статье я называю его красным, но позже я понял, что на самом деле он оранжевый.
Схема/диаграмма проводов мыши
Шаг 9: Отпаяйте кабель мыши от небольшой платы ноутбука.
Это идеальное время, чтобы использовать мою дополнительную пару рук, чтобы неподвижно держаться за плату, пока я нагреваю места пайки. Здесь я держу маленькую плату ноутбука (самая легкая из двух, чтобы отпаять):
Держите плату неподвижно дополнительным набором рук. Кабель, отпаянный от платы ноутбука
Кабель, отпаянный от платы ноутбука
. Шаг 10. Подготовьте кабель Ethernet для повторного подключения:
.
Очистите внешний кабель, чтобы он выглядел как шнур мыши, я много очистил:
Очистите большую часть изоляции, но будьте осторожны, чтобы не повредить провода внутри. Отрежьте 2 неиспользуемых провода: оранжевый и синий
. Зачистите примерно одну восьмую дюйма изоляции с конца каждого провода:
.
Снимите изоляцию с концов
. Залудите концы проводников, чтобы их легче было припаять:
Залудите концы проводов для облегчения пайки
Шаг 11: Припаяйте новый кабель мыши к небольшой плате ноутбука.
Будьте осторожны, не перемкните две контактные площадки на печатной плате:
Новый шлейф впаян на место
Шаг 12: Установите плату в ноутбук.
Вкрутите обратно три винта в печатную плату. Обратите внимание, что из пластикового корпуса торчат два розовых контакта, которые должны входить в небольшие отверстия на плате. Эти контакты гарантируют, что контактные площадки платы совпадают с контактными площадками гибкой печатной платы, расположенными ниже, и обеспечивают хорошее соединение:
Установите небольшую печатную плату ноутбука на место
Шаг 13: Вставьте кабель в корпус.

Вставьте кабель мыши в канал ноутбука и установите фиксирующий винт кабеля:
Переустановите кабель мыши в корпусе и установите на место фиксирующий винт
. Шаг 14. Установите на место нижнюю половину корпуса ноутбука:
.
Установите 7 больших винтов снаружи и 2 коротких винта в углублении посередине (см. также рисунок в шаге 3):
Установите на место винты нижнего корпуса ноутбука
. Шаг 15: Отрежьте новый шнур мыши по длине и подготовьте провод для пайки.
В итоге я обрезал его немного длиннее оригинала. Возможно, существовало какое-то правило безопасности для детей, которое определяло, что раньше оно должно было быть таким коротким (или что они были просто дешевыми):
Отрежьте новый шнур мыши до длины
. Снимите часть внешнего проводника и отрежьте 2 провода, которые мы не будем использовать:
.
Отрежьте два дополнительных провода, которые мы не будем использовать
. Снимите изоляцию примерно на 3/16″ с конца и залудите концы. Убедитесь, что у вас нет большого шарика припоя на конце, потому что нам нужно будет протолкнуть их через отверстие в верхней части печатной платы:
.
Залуженные концы припаять гораздо проще
Шаг 16: Отпаяйте старый кабель от платы мыши.
Дополнительным набором рук я держал плату, паял местами вверх и нагревал по одному, вытягивая пинцетом провода снизу:
Держите плату в дополнительной паре рук, чтобы отпаять
. Вам не нужно беспокоиться об удалении всего припоя, потому что мы будем нагревать соединение, когда проталкиваем новые провода, и это не имеет значения. Вот фото снятого с платы старого кабеля:
Кабель не припаян к платеПлохой кабель удален
Шаг 17: Припаяйте новый кабель к плате.
Я внимательно сверился со своей схемой установки нового кабеля на плату:
Схема повторного подключения нового кабеля мыши к плате мыши
Закрепите плату в челюстях дополнительных рук и расположите, как показано ниже. Протолкните проволоку через отверстие, одновременно нагревая площадку с противоположной стороны. Провода могут не сразу закрепиться на месте, так как может не хватить припоя. Либо согните провод, чтобы он оставался на месте, либо добавьте немного припоя:
Протолкните проволоку с лицевой стороны, одновременно нагревая подушечку с другой стороны»
Повторите вышеуказанный процесс для всех шести проводов.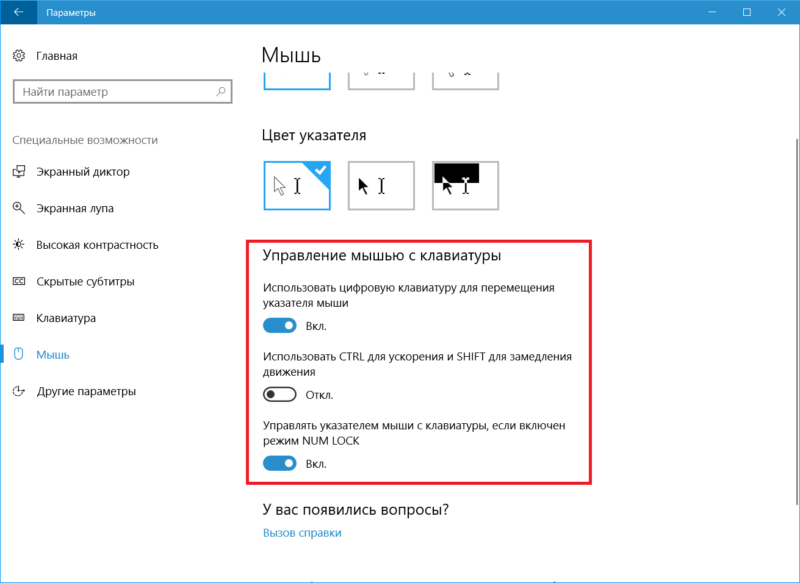 Ниже вы можете увидеть все провода, прошитые через плату:
Ниже вы можете увидеть все провода, прошитые через плату:
Все провода пропущены через
Аккуратно припаяйте провода на место дополнительным припоем по мере необходимости, стараясь не соединить соседние контактные площадки/провода:
Все провода грубо припаяны на место
Аккуратно обрежьте провода плоскогубцами:
Обрежьте лишний провод, торчащий из задней части платы
Шаг 18: Установите плату обратно в мышь.
Установите на место два винта:
Установите на место большую плату мыши с помощью 2 винтов
. Шаг 19: Отремонтируйте маленькую плату мыши.
Это необходимо только в том случае, если у вашей маленькой мышиной платы был оторван провод, как у нас. Если нет, вы можете перейти к шагу 20.
Шаг 19a: Снимите один винт.
Переверните плату, чтобы увидеть место пайки провода.
Маленькая плата мыши снята и перевернута
Шаг 19b: Подготовьте провод и снова припаяйте на место.
Вставьте провод сверху и припаяйте на место:
Припаяйте провод на место
.
 Шаг 19в. Установите на место маленькую плату мыши.
Шаг 19в. Установите на место маленькую плату мыши.
убедитесь, что отверстие в металлической детали находится над установочным штифтом, который выступает из корпуса:
Убедитесь, что металлическая пружина находится на направляющей стойке
. Установите на место один винт:
.
Маленькая плата переустановлена
Шаг 20: Переустановите шнур мыши в корпус мыши.
Протолкните шнур вниз в канал, который образует дугу на 270 градусов вокруг того места, где его удерживает установочный винт:
Установите шнур мыши обратно в чехол для мыши 9.0006 Шаг 21: Закройте корпус мыши и установите на место два винта.
Убедитесь, что выемка в нижней части корпуса совмещена с кабелем мыши:
Совместите выемку с кабелем мыши.
Установите два винта на место:
.
Установите на место два нижних винта корпуса мыши
. Шаг 22: Включите только что отремонтированный ноутбук.
Установите на место батареи и крышку аккумуляторного отсека:
Установите на место батареи и крышку аккумуляторного отсека.
Наслаждайтесь тем, что было бы выброшено:
Новая жизнь изношенной игрушке!
Мои дети играют с этим весь день с тех пор, как я его починил.
Ремонт выполнен успешно? У вас есть совет, чтобы добавить? Пожалуйста, оставьте комментарий!
Я предполагаю, что большинство людей просто выбрасывают эти маленькие компьютеры, когда портятся шнуры. Если вам удалось отремонтировать ноутбук vtech вашего ребенка с помощью этой статьи, посоветуйте другим сделать то же самое, поделившись в комментариях. Если у вас есть вопрос или совет, пожалуйста, поделитесь им.
Обратите внимание: если у вас нет одобренных комментариев на этом сайте, ваш комментарий должен быть лично одобрен мной, прежде чем он появится. Я делаю это, чтобы мой сайт был на 100% свободен от спам-комментариев. Я читаю их все и почти всегда просматриваю и отвечаю на все комментарии в течение дня. С нетерпением жду Вашего ответа.
Партнер Amazon Раскрытие информации: Как партнер Amazon я зарабатываю на соответствующих покупках.