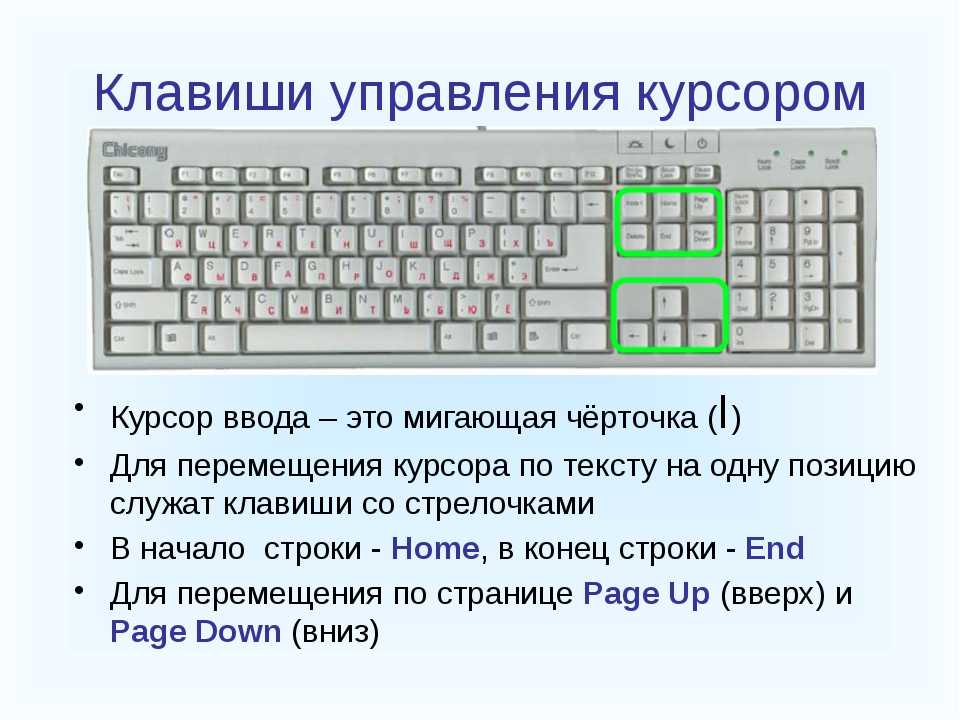На клавиатуре не работают все кнопки: На клавиатуре не работают некоторые кнопки: причины, как починить
Содержание
Не работают кнопки на ноутбуке, что делать❓ Решение проблем 100%
Перед людьми, использующими ноутбук, может возникнуть необходимость произвести ремонт клавиатуры ноутбука своими руками. В нашем мире с каждым днем увеличивается число портативных компьютеров — ноутбуков. Люди делают выбор в их пользу из-за мобильности, компактности и удобства использования. Как и любая техника, ноутбуки тоже ломаются. В большинстве случаев выходит из строя клавиатура ноутбука. Если для компьютера клавиатура — отдельное устройство, которое с легкостью можно заменить, то в ноутбуке — это встроенная часть. Можно попытаться отремонтировать клавиатуру ноутбука своими руками.
Рассмотрим два варианта ремонта:
- Ремонт кнопки клавиатуры ноутбука своими руками.
- Ремонт залитой клавиатуры ноутбука своими руками.
Программный сбой
Звучит устрашающе, но на самом деле все не так страшно. В любом случае, программная поломка лучше физической.
Если вы уверены, что причина, по которой могла сломаться клавиатура на ноутбуке, не связана с механическими воздействиями (попадание жидкости и посторонних предметов, удары), проверьте: а не повреждены ли драйверы и не поражена ли ОС?
Некоторые вредоносные программы могут приводить к сбою драйверов и отключению клавиатуры. Чтобы это проверить, зайдите в BIOS.
Чтобы это проверить, зайдите в BIOS.
С нерабочей клавиатурой вход может быть затруднен. Потребуется где-то достать отдельную клавиатуру PS2 и подключить его с помощью USB-переходника к устройству.
Если вы вошли в систему ввода-вывода, и вдруг все заработало, с вероятностью 90% можно сказать, что причина поломки в операционной системе. Для еще большей уверенности запустите ноутбук в безопасном режиме и проверьте работу родных клавиш. Если система реагирует на их нажатие, значит вероятность программного сбоя в системе Windows повышается до 99%.
Решение проблемы: переустановка системы или драйвера, отвечающего за работу клавиатуры.
Самые распространенные причины поломок
Клавиатура на мобильном ПК имеет примерно такое же строение, как и на персональном ПК. Она, как и любое устройство, очень чувствительна ко всевозможного рода загрязнениям, шерсти животных, крошкам, и особенно пролитой на нее жидкости. После определенного времени использования клавиатуры кнопки на мобильном ПК выходят из строя или же просто отваливаются.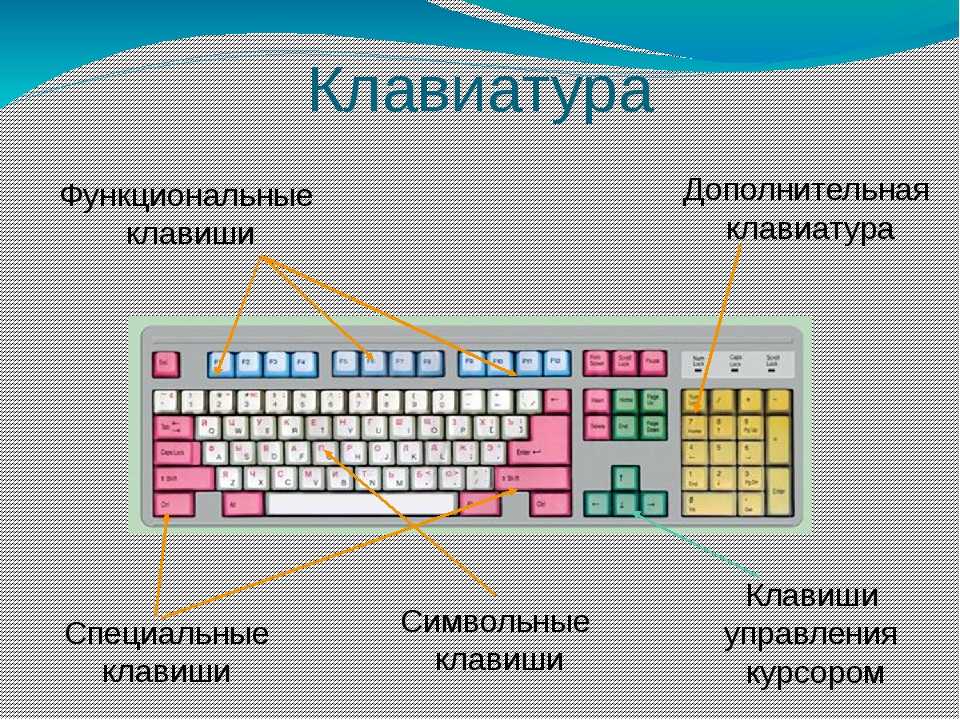
Также причиной поломки кнопок на мобильном ПК может стать простая банальная чистка клавиатуры с использованием для этих целей пылесоса. Или же маленький ребенок может случайно оторвать клавишу. Также причиной такой поломки могут стать домашние животные, которые живут вместе с вами. Такое тоже встречается довольно часто. Но не нужно сразу нести ноутбук в ремонт. Очень часто можно все сделать самостоятельно.
Причина в шлейфе?
Очень часто неисправности в работе клавиш ввода связаны с повреждением так называемого шлейфа.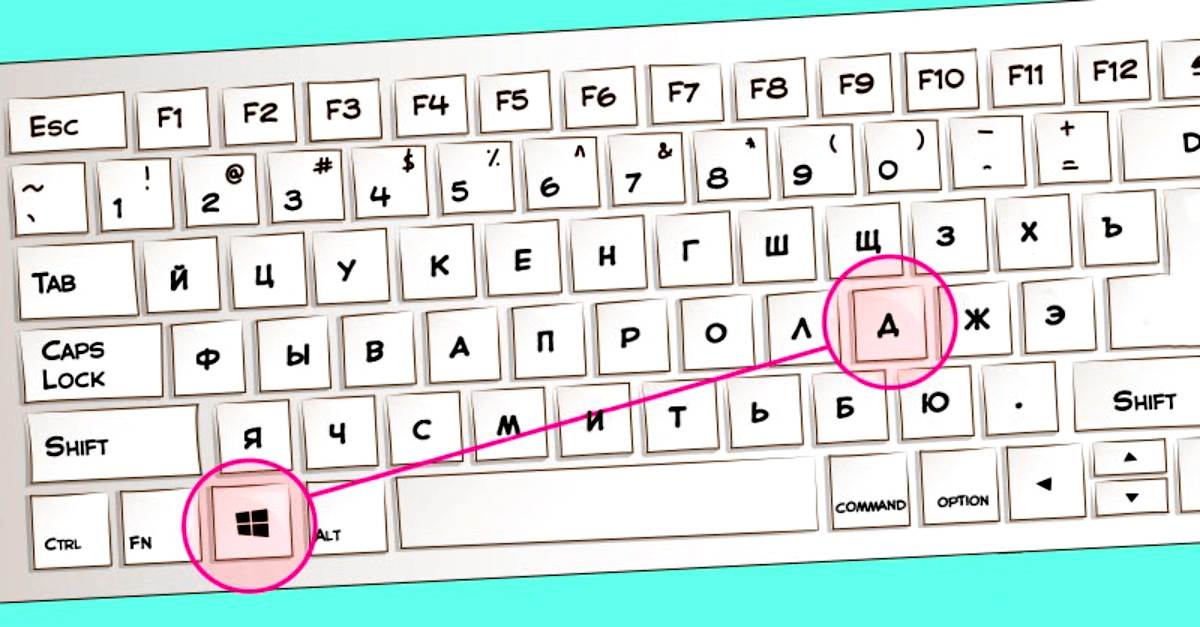 Внешне он представляет собой полоску из эластичного материала, расположенную под корпусом устройства. Его функция: изоляция проводков. Увы, шлейф большинства ноутбуков сильно подвержен деформации и повреждениям, в результате которых могут разрываться некоторые проводки. Также он может попросту отойти из-за неплотного контакта.
Внешне он представляет собой полоску из эластичного материала, расположенную под корпусом устройства. Его функция: изоляция проводков. Увы, шлейф большинства ноутбуков сильно подвержен деформации и повреждениям, в результате которых могут разрываться некоторые проводки. Также он может попросту отойти из-за неплотного контакта.
Чтобы проверить, в нем ли проблема, необходимо снять клавиатуру с помощью отвертки (по бокам есть специальные защелки). Делайте это аккуратно. Далее осмотрите шлейф на наличие повреждений.
Важно!
Если вы никогда не занимались разборкой компьютерной техники, не рекомендуем снимать клавиатуру самостоятельно. Обратившись к профессионалам, вы сможете избежать многих проблем.
Устранение поломки, вызванной окислением контактов шлейфа
Если срок работы ноутбука довольно приличный, проблемы с клавиатурой могут быть связаны с отжатием или окислением контактов шлейфа. Для проверки данного варианта, устройство придется разобрать. Как это делается, смотрите на фото:
Как это делается, смотрите на фото:
Добравшись до шлейфа, следует отсоединить его, высунув из разъема. Если при визуальном осмотре явно видны повреждения контактов, комплектующую придется поменять. Произвести замену самостоятельно не составит большого труда.
Если внешне с контактами все в порядке, их нужно протереть ваткой, смоченной в спирте или обычным канцелярским ластиком. После чистки – вставить деталь в разъем, после чего можно тестировать работоспособность устройства.
Следует учитывать, что при многократном отсоединении шлейфа, разъем может придти в негодность, после чего замена клавиатуры будет неизбежна.
Попадание воды
Если проблема именно в этом, скорее всего, вы об этом знаете. Просто так вода в ноутбук не попадет: а вот случайно пролить чай, кофе, лимонад могут и дети, и взрослые. Если это произошло, действовать необходимо незамедлительно! Чем дольше жидкость пробудет внутри устройства, тем быстрее начнется коррозия и тем больше компонентов ноутбука повредится.
Что делать, если в ноутбук попала жидкость:
- Отключите устройство от питания. Необходимо не только вытащить штекер зарядки из гнезда, но и вынуть из корпуса аккумулятор.
- Переверните компьютер клавиатурой вниз: пусть выйдет остаток жидкости.
- Оставьте его в открытом состоянии на 1-2 дня до полного высыхания. За это время нельзя подключать технику к электричеству.
Но лучше всего сразу обратить в сервисный центр. Даже если вы быстро среагировали на попадание воды под клавиатуру и выполнили всю последовательность действий, представленную выше, есть риск, что часть воды останется внутри и приведет к выходу из строя компонентов компьютера.
Если пролита не обычная вода, а сладкие или горячие напитки, риск повреждения еще более высок. Даже если изначально устройство включается и работает, через некоторое время «агрессивные» жидкости могут начать разрушать его изнутри.
Клавиатура работает, но не полностью
Нередко мы что-нибудь проливаем на рабочий стол, и хорошо, если жидкость не попала на клавиатуру от компьютера, ведь если клавиатура промокнет, то в работе могут отказать несколько кнопок или вообще все сразу. Также к частичной порче могут привести сильные механические воздействия, которые иногда случайно происходят. Что делать во всех этих случаях? Давайте поговорим о каждом способе как починить клавиатуру подробно.
Также к частичной порче могут привести сильные механические воздействия, которые иногда случайно происходят. Что делать во всех этих случаях? Давайте поговорим о каждом способе как починить клавиатуру подробно.
Пролита жидкость
Ваш любимый чай оказался на устройстве ввода информации? Сразу же отключите гаджет от компьютера и дождитесь ее полного просыхания. Если после этого в негодность пришли несколько кнопок, то вам поможет следующий способ восстановления:
- Снимите все клавиши для того, чтобы открыть доступ к пространству под ними. Используйте для этого тонкие предметы или петельки из медной проволоки.
Важно! Если вы — начинающий пользователь, то рекомендуем вам сохранить на компьютер фотографию расположения клавиш, чтобы сборка прошла без затруднений.
- Клавиши отложите в сторонку и переверните клавиатуру. Теперь открутите около десятка винтов, держащих крышку.
- Снимите крышку и пленку с дорожками, очень аккуратно протрите их ваткой, которую следует смочить в спирте.
 Дайте пленке полностью просохнуть.
Дайте пленке полностью просохнуть. - Опять же возьмите смоченную спиртом ватку и протрите пространство под клавишами.
- Остается собрать все обратно и проверить девайс на работоспособность.
Механические воздействия
Устройство клавиатуры вмещает в себя контактные площадки и токопроводящую резину. Все они находятся непосредственно под кнопками клавиатуры. Иногда небольшие повреждения дорожек можно ремонтировать с помощью специальных составов, способных проводить ток. Они наносятся на дорожки и основания токопроводящей резины. Но ремонт не всегда возможно осуществить, если использовался девайс очень долго.
Важно! Пользователи, которые увлекаются набором текстов, могут вообще забыть про ее ремонт, поскольку смысла в нем никакого нет. Быстрый износ вернет все “на свои места”.
Если сломалась кнопка на ноутбуке
Иногда на лэптопе перестает работать только одна (или несколько) клавиш. Это не так критично, как в случае выхода из строя всей системы ввода информации. Даже если из строя вышла только одна кнопка, эксплуатация устройства может затрудняться.
Даже если из строя вышла только одна кнопка, эксплуатация устройства может затрудняться.
- Прежде всего, нужно выяснить причину, по которой могла сломаться кнопка на ноутбуке.
- Для начала проверьте, не «залипла» ли клавиша. Аккуратно прожмите ее или вытащите. Сделать это можно с помощью шила или тонкой отвертки. Подденьте кнопку и потяните наверх. Делайте это аккуратно, чтобы не повредить клавишу.
- Внимательно осмотрите кнопку на наличие повреждений и потусторонних частиц: пыли, грязи. Если она сильно повреждена с внутренней стороны, возможно, ее потребуется поменять на новую. В нашем сервисном центре есть детали, в том числе клавиатуры и отдельные кнопки для разных моделей ноутбуков. Обращайтесь, и мы быстро произведем их замену.
- Вы можете попытаться склеить клавишу с помощью супер-клея. Но мы этого делать не рекомендуем.
Если кнопка выпала, вы можете попробовать ее прикрепить обратно. В разных ноутбуках устройство клавиш отличается. С внутренней стороны кнопки есть специальные пазы и ушки, с помощью которых она прикрепляется к клавиатуре. Очистите кнопку от пыли и попытайте установить ее на свое место по аналогии с деталью конструктора.
Очистите кнопку от пыли и попытайте установить ее на свое место по аналогии с деталью конструктора.
Приносите ваш ноутбук в наш сервисный центр. Мы быстро выявим причину неполадок в работе клавиатуры и устраним ее. На все работы и установленные комплектующие предоставляется гарантия.
- < Назад
- Вперёд >
Клавиатура не работает полностью
Самая частая причина поломки — это обрыв соединения проводов внутри USB-кабеля, который мы привыкли использовать для соединения устройства ввода информации с компьютером.
Важно! Чаще всего разрыв происходит в основании самой клавиатуры или около разъемов для подключения.
Для того чтобы установить точную причину поломки, нужно посмотреть за работой светодиодов, которые обычно располагаются в правом верхнем углу девайса. Если клавиатура “исправна”, то все три лампочки должны вспыхнуть и погаснуть во время перезагрузки компьютера. Если же этого не произошло, то нужно вооружиться мультиметром (или любыми другими тестерами) и прозвонить кабель. Для этого необходимо сделать следующее:
Для этого необходимо сделать следующее:
- Переверните девайс, возьмите отвертку и раскрутите все саморезы, которые держат крышку.
- Вы увидите перед собой “пленку” с большим количеством дорожек. Также внутри клавиатуры находится печатная плата и маленькая микросхема, которая представляет из себя черную каплю.
- Сам провод должен быть припаян к плате. Нам необходимо проверить целостность его соединения с ней. Берем мультиметр, включаем на нем омметр и прозваниваем нужную область. Также можно прозвонить диод, что намного удобнее из-за звукового сигнала.
- Если хотя бы одна “жилка” не прозвонилась, то замены провода с дефектом никак не избежать. Можно попробовать откусить кусачками ту часть провода, которая находится в месте прохода в корпус клавиатуры.
- Если же с проводами все в порядке, то дело, скорее всего, в самой микросхеме. Тогда точно придется бежать в магазин за новой.
- Есть вероятность, что проблема заключается в самом разъеме. Осмотрите его внимательно на предмет дефектов и выровняйте согнутые лапки при помощи тонкого твердого предмета, если таковые дефекты вообще имеются.

С возвращением целого устройства к жизни разобрались, но как починить кнопку на клавиатуре компьютера?
Общие проблемы с программным обеспечением для настройки клавиатуры
Для их устранения выполняйте следующее:
- Зайдите в Диспетчер устройств (зажмите комбинацию Win+R, скопируйте devmgmt.msc, клик на «ОК») и убедитесь, что при раскрытии содержимого строчек «Клавиатуры» и «Устройства HID» не отображаются значения с желтыми восклицательными знаками.
- Зажмите комбинацию Win+R, скопируйте taskschd.msc, клик на «ОК». Откроется «Библиотека планировщика заданий», где слева следуйте по пути: => «Microsoft» => «Windows» => «TextServicesFramework». Проверьте, что справа активирован сервис MsCtfMonitor. Если нет — клик правой кнопкой мышки на соответствующей строке и выбор опции «Выполнить».
Где починить клавиатуру ноутбука
Починку клавишной панели портативного компьютера лучше всего доверить профессионалам, поскольку из-за отсутствия опыта можно усугубить проблему. Тем более что, заказав ремонт клавиатуры ноутбука в надежном сервисном центре, вы за небольшие деньги гарантировано получите вновь безупречно функциональную технику.
Тем более что, заказав ремонт клавиатуры ноутбука в надежном сервисном центре, вы за небольшие деньги гарантировано получите вновь безупречно функциональную технику.
Специалисты профильных мастерских, помимо большого опыта, имеют в своем распоряжении все необходимые инструменты и приборы. Починить клавиатуру ноутбука в этом случае можно очень быстро. Заказы, как правило, принимаются на сайте сервисного центра, что очень удобно и способствует более оперативному реагированию на заявки.
Как разбирается механическая клавиатура?
Если ваша клавиатура механическая, и все её клавиши крепятся на пружинках, разбирается она не менее просто. Вначале нужно открутить все болты, затем снять нижнюю крышку, потом лицевую и аккуратно отсоединить все клавиши. Затем, клавиши, крышки и плату просушиваем и ставим на место. После этого проверяем, заработала она, или нет. Вообще, как разобрать и почистить механическую клавиатуру я подробно написал в статье: — Как почистить клавиатуру?
Если вы чуть-чуть капнули, не стоит в данном случае раскручивать болты на клавиатуре. Просто поддеваем кнопочку плоской отверткой и вынимаем клавишу. Можно вынуть из все, перед этим сфотографировав устройство. Затем, аккуратно просушиваем гаджет, и кнопочки ставим на место.
Просто поддеваем кнопочку плоской отверткой и вынимаем клавишу. Можно вынуть из все, перед этим сфотографировав устройство. Затем, аккуратно просушиваем гаджет, и кнопочки ставим на место.
Важно: — Я думаю, многие из вас подумают, что такой процесс разборки затруднительный и можно легко запутаться. После этого, у вас вряд ли получиться собрать клавиатуру. Это действительно так. Но, для этого есть простой выход. Вначале сфотографируйте клавиатуру. Это поможет собрать её клавиши на нужные места, если они рассыпятся.
Затем, по мере разборки данного устройства продолжайте фотографировать все важные шаги. После этого, по сделанным фото, вы с лёгкостью сможете всё восстановить. Это касается не только разборки клавиатуры, но и всех электро-устройств. Также, можно весь процесс снимать на камеру, это тоже поможет всё восстановить на свои места. Вы в любой момент сможете перекрутить видео на начало и просмотреть процесс заново!
Простой ремонт
Сразу надо вас предупредить: не пытайтесь приклеить кнопку на «супер клей»!
Ни к чему хорошему это не приведет.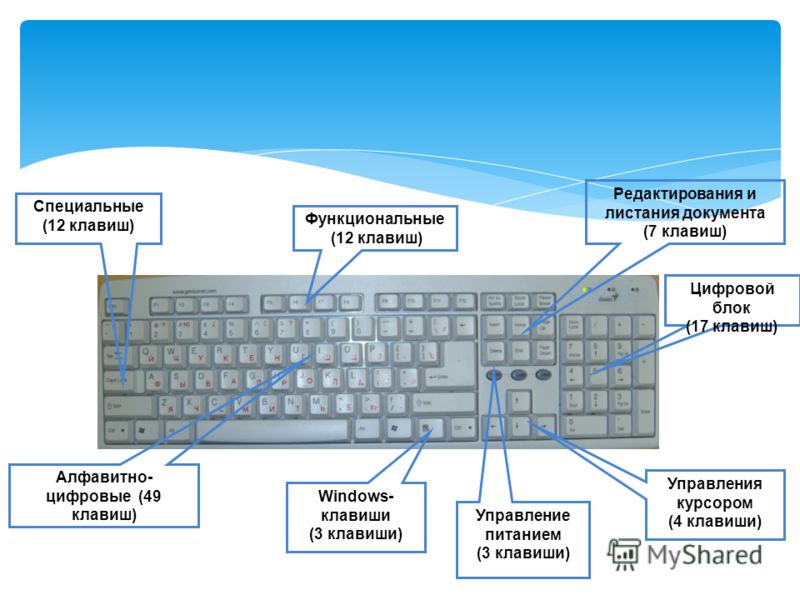 В лучшем случае она очень скоро отклеится, а в худшем – вам потом еще придется всю клавиатуру нести на ремонт.
В лучшем случае она очень скоро отклеится, а в худшем – вам потом еще придется всю клавиатуру нести на ремонт.
Давайте приступим! Сам ремонт кнопки и ремонтом назвать сложно. Это очень простая процедура, для которой понадобится любое сподручное средство: большая иголка или зубочистка, если есть, удобно будет пользоваться тонкой часовой отверткой.
При первом варианте отрыва кнопки, единственное, что от вас требуется, сначала очень точно приложить кнопку к крепящим выступам сверху, а потом не сильно надавить на нее снизу, таким образом, чтобы кнопка защелкнулась на рамке. Если эта кнопка с пружинкой, то сначала вставьте пружинку в ушки, а затем начинайте крепление самой кнопки к рамке. Но только рассчитывайте силу давления: оно не должно быть чрезмерным, иначе кнопка может снова вылететь, но уже вместе с рамкой. Тогда работа усложнится и немного затянется.
Во втором случае, когда рамка все-таки осталась в самой кнопке, ремонтирующему придется немного повозиться и проделать следующий алгоритм действий: 1) Надо отсоединить рамку от кнопки:
для этого иголкой подденьте рамку снизу, а затем выведете ее ушки из пазов кнопки сверху. Если вдруг при этом рамка разделилась на две части, не пугайтесь: их можно соединить. Обратите внимание, что на одной части по бокам есть тонкие выступы, а на другой – два специальных углубления для них. Вам необходимо их сопоставить с помощью иголки. Работа, конечно, ювелирная и скрупулёзная, но вполне выполнимая. 2)
Если вдруг при этом рамка разделилась на две части, не пугайтесь: их можно соединить. Обратите внимание, что на одной части по бокам есть тонкие выступы, а на другой – два специальных углубления для них. Вам необходимо их сопоставить с помощью иголки. Работа, конечно, ювелирная и скрупулёзная, но вполне выполнимая. 2)
Установите рамку на клавиатуру:
сначала зацепите ее за широкое крепление, потом за два маленьких. Убедитесь, что рамка зацеплена крепко, и не вылетит снова при фиксации кнопки. 3) И наконец, по вышеописанной методике
приделайте кнопку к клавиатуре.
Как разобрать клавиатуру, чтобы высушить вручную?
Большая часть подобных устройств имеют корпус, на лицевой части которого и устанавливают кнопочки. Закрепляют верхнюю и нижнюю части клавиатуры болтами. Отсюда, если вам нужно постностью разобрать это устройство, внимательно проглядите всю её нижнюю часть на предмет поисков болтиков. Их нужно открутить все до одного.
Обязательно посмотрите, что находится под наклейками, так как под ними производители довольно часто ещё скрывают часть болтов. Если половинки клавиатуры всё-же не желают расходиться, нужно отклеить стикер и открутить ещё один болтик (или несколько).
Если половинки клавиатуры всё-же не желают расходиться, нужно отклеить стикер и открутить ещё один болтик (или несколько).
В верхнем скриншоте мы видим клавиатуру, которая имеет сложную конструкцию. Данная конструкция предусматривает отгибающийся элемент. Когда ваша клавиатура похожа на приведённую выше, разбирать её желательно начать именно с этой детали.
Рекомендация – после откручивания всех болтов с корпуса, не стоит спешить её переворачивать. В этом случае с клавиатуры могут посыпаться все её кнопочки с резиновыми подкладками под них (не у всех моделей). Вставлять подобный элементы по одному очень кропотливое занятие. Поэтому, чтобы мелкие детали остались на месте, нужно осторожно поднять нижнюю крышку клавиатуры.
Далее, смотрим, если ли в механизме гаджета ещё одна подложка из пластика или металла под кнопочками. На скриншоте она есть.
Другими словами, в этой ситуации придётся откручивать ещё часть болтов. Подложка также иногда бывает платой, которая отвечает за информацию по нажатиям на кнопочки.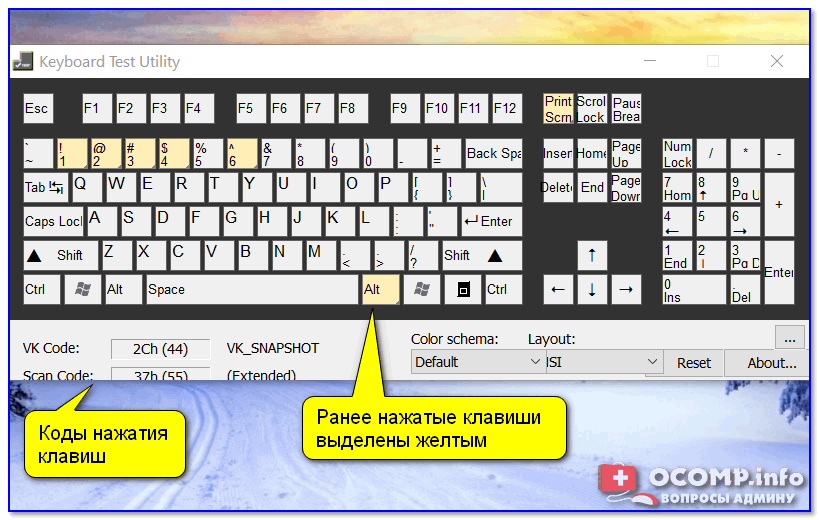 Но, в большей части клавиатур существует особая плата. Но, в независимости от этого, далее мы извлекаем эту важную плату.
Но, в большей части клавиатур существует особая плата. Но, в независимости от этого, далее мы извлекаем эту важную плату.
К примеру, вот как выглядит обычная плата из пластика у современных клавиатур:
Справа вверху фото присутствует ещё одна маленькая плата с основным контроллером. В большинстве случаев в данной части есть ещё немного болтиков. Их нужно открутить. Затем, берём плату и аккуратно её вытаскиваем.
Под клавишами может находиться её дополнительная резиновая кнопочка (сейчас подобный вариант используется редко). Но, чаще всего для этих целей применяется панель из силикона, как на скриншоте:
Подобная плата чаще всего состоит из трёхслойного механизма. При этом, её 3 слоя прикрепляются друг с другом в различных местах. Разделять эти слои не стоит потому, что своими действиями вы можете её элементарно поломать. Чтобы убрать воду, вам нужно аккуратно протереть тряпочкой из мягкой ткани плоскости каждой из трёх элементов платы с каждой стороны.
Вполне возможно, что вода будет находиться на кнопочках из резины, клавишах и прочих элементах лицевой плоскости устройства. В этом случае гаджет нужно разобрать полностью. Желательно разобранную клавиатуру поместить в тёплое место часиков на 12. Вода должна сама испариться.
Устранение простых неисправностей
В дешевых клавиатурах иногда начинают заедать клавиши – те, которые нажимают чаще всего (например «Enter»). Это происходит вследствие выработки направляющих и выступов в клавише и верхней крышке клавиатуры.
Они трутся друг о друга и изнашиваются. К тому же, там могут появиться заусенцы. Если нажимать на клавишу не строго вертикально, а под некоторым углом (что чаще всего и бывает), она будет «затирать» и заедать. Чтобы этого не было, нужно смазать изношенные трущиеся части капелькой силиконового масла.
Иногда по клавиатурам бьют слишком сильно. Это бывает в процессе игры, когда монстры обступили со всех сторон.
Со временем направляющая в верхней крышке (это опять же относится к дешевым клавиатурам) может растрескаться, и клавиша будет выпадать из гнезда.
И в этом случае можно помочь. На выступ с направляющими нужно надеть проволочный бандаж. Он должен сидеть достаточно плотно, чтобы не соскакивать при работе. Можно даже вплавить его в верхнюю крышку нагретым паяльником.
Надписи на клавишах дешевых клавиатур стираются достаточно быстро. Это не относится к изделиям среднего и высокого класса. На качественных клавиатурах надписи на клавишах уже защищены специальным покрытием. Чтобы защитить знаки на недорогой клавиатуре, можно нанести на верхние площадки клавиш тонкий слой прозрачного лака.
Существуют специальные стикеры на клейкой основе – в виде прозрачных квадратных кусочков пластиковой пленки с изображением знаков шрифта. Но они, как правило, не очень долговечные, и надписи стираются достаточно быстро.
Техническое обслуживание клавиатуры
Клавиатуру необходимо время от времени чистить. В углублениях между клавишами оседает пыль. Некоторые пользователи принимают пищу вблизи компьютера. Чего только не бывает в клавиатурах! Хлебные крошки, осколки чипсов, скрепки, волосы, остриженные ногти…
Чтобы избавиться от этого «добра», надо взять клавиатуру (отсоединив предварительно ее от компьютера), перевернуть ее клавишами вниз, и, держа на весу, слегка постучать по ней сверху. «Добро» посыплется вниз.
«Добро» посыплется вниз.
Далее, слегка потрусив клавиатурой из стороны в сторону, следует убедиться, что в ней нет скрепок. Если скрепки есть, то они будут стучать о стенки, и клавиатуру, скорее всего, придется разбирать. Пыль с верхней части клавиатуры можно удалить жесткой щеткой.
Загрязнения с клавиш можно удалить с помощью нейтрального моющего средства (например, для мытья посуды, несколько капель на стакан воды). Или можно использовать медицинский спирт для инъекций. Растворители использовать нельзя — они растворяют пластмассу. И грязь не очистишь, и внешний вид ухудшится.
Устройство клавиши
Для начала, посмотрите на клавишу, которая оторвалась: на внутренней стороне кнопки должно быть четыре специальных паза для крепления к клавиатуре.
А на самой клавиатуре вы увидите белое пластиковое устройство, в виде двойной рамки, по краям которой есть специальные выступы для пазов кнопки.
Бывают случаи, когда кнопка от чрезмерного нажатия вылетает вместе с крепящей рамкой. Тогда, вы увидите немного другую картину. На кнопке с внутренней стороны будет закреплена рамка, а на клавиатуре будут видны три крепления: одно большое и два маленьких. В общем, устройство совсем несложное, вы быстро разберетесь!
Тогда, вы увидите немного другую картину. На кнопке с внутренней стороны будет закреплена рамка, а на клавиатуре будут видны три крепления: одно большое и два маленьких. В общем, устройство совсем несложное, вы быстро разберетесь!
Более крупные клавиши – Shift, Enter – имеют, помимо этого, еще и металлический пружинящий элемент, для фиксации которого на клавиатуре есть соответствующие ушки.
Не работают некоторые кнопки на клавиатуре ноутбука: как исправить
Автор Новиков Владимир На чтение 6 мин Просмотров 37.4к.
Обновлено
Содержание
- Почему не работают клавиши на ноутбуке
- Возможные причины выхода из строя клавиатуры ноутбука
- На клавиатуру ноутбука пролилась жидкость
- Восстановление работы кнопок клавиатуры
- Как самому очистить и заменить клавиши
- Проблемы с контактами шлейфа
- Как ввести символы при неработающих кнопках устройства
Распространенная причина обращения в сервисный центр — на клавиатуре ноутбука не работают некоторые кнопки. Но часто ремонт такой поломки не требует специфических знаний или оборудования, только выявления причины. В самых простых случаях достаточно чистки устройства или выправления залипающей кнопки, в более сложных потребуется замена деталей. Подробная инструкция как починить клавиатуру на ноутбуке и восстановить ее работу.
Но часто ремонт такой поломки не требует специфических знаний или оборудования, только выявления причины. В самых простых случаях достаточно чистки устройства или выправления залипающей кнопки, в более сложных потребуется замена деталей. Подробная инструкция как починить клавиатуру на ноутбуке и восстановить ее работу.
Лучшие клавиатуры рекомендуем покупать здесь
Почему не работают клавиши на ноутбуке
Когда из строя выходят отдельные кнопки, а не вся клавиатура, чаще всего проблема заключается в скоплении мусора и пыли. Реже встречается нарушение подачи тока с платы из-за окисления или износа проводящих дорожек.
Если не работают функциональные клавиши F1–F12, следует проверить, не включена ли блокировка с клавиатуры или из BIOS. Ввод цифр может быть запрещен нажатием на «Num-lock».
Кроме того, функциональность бывает ограничена отдельными приложениями. Если неисправен новый лэптоп, возможен заводской брак.
Рекомендуем к прочтению: где находится клавиша шифт на клавиатуре
Возможные причины выхода из строя клавиатуры ноутбука
Лучшие клавиатуры рекомендуем покупать здесь
Все неисправности можно разделить на две группы: механические и программные. К первой относятся:
К первой относятся:
- Мусор или пыль, попавшие под клавиши.
- Отошедший, неправильно подсоединенный, поврежденный шлейф.
- Некорректное взаимодействие с аккумулятором — некоторые ноутбуки неадекватно работают, если батарея неисправна. Проверить это можно, подключив питание от сети.
- Заливание клавиатуры жидкостью. Даже если устройство вовремя выключили, могут окислиться токопроводящие дорожки.
- Нарушение пропускной способности из-за физических повреждений.
В список программных поломок входят:
- Устаревшие или неисправные драйвера. На современных ноутбуках встречается редко. Обновление осуществляется внутри раздела «Клавиатура» «Диспетчера устройств».
- Вирусы, попавшие на устройство вместе со сторонними программами. Можно проверить, загрузив лэптоп в безопасном режиме. Для этого при включении нужно перейти к списку дополнительных вариантов загрузки с помощью одной из клавиш функционального ряда (зависит от модели, чаще — F8).

- Включена фильтрация ввода. Чтобы отключить, потребуется перейти в «Специальные возможности» «Панели управления», кликнуть по строке «Центр специальных возможностей», открыть вкладку «Облегчение работы с клавиатурой». Внизу окна будет возможность снять отметку с пункта, включающего фильтрацию.
Наличие физической неисправности проверяется подключением внешней клавиатуры. Программной — открытием BIOS или запуском другой ОС.
Лучшие клавиатуры рекомендуем покупать здесь
На клавиатуру ноутбука пролилась жидкость
Залитый лэптоп необходимо сразу же обесточить — отключить от сети, вынуть аккумулятор, после чего в открытом виде перевернуть и дать жидкости стечь. Даже если объем пролитого был небольшой, устройство нельзя включать, не убедившись, что пространство под клавишами и материнская плата остались сухими, для чего потребуется разобрать ноутбук. Полная инструкция: пролил воду на ноутбук что делать в такой ситуации.
Если жидкость не содержала сахара или соли, достаточно аккуратно вытереть ее со всех деталей. Кислые, сладкие, соленые или щелочные растворы агрессивны, быстро вызывают коррозию, а потому снятые кнопки придется промыть чистой, лучше дистиллированной водой. Поверхность под ними и при необходимости «материнку» — протереть влажными салфетками. Помочь жидкости испариться можно, обработав влажные участки спиртом. В любом случае после всех манипуляций ноутбуку придется сохнуть разобранным не меньше суток.
Кислые, сладкие, соленые или щелочные растворы агрессивны, быстро вызывают коррозию, а потому снятые кнопки придется промыть чистой, лучше дистиллированной водой. Поверхность под ними и при необходимости «материнку» — протереть влажными салфетками. Помочь жидкости испариться можно, обработав влажные участки спиртом. В любом случае после всех манипуляций ноутбуку придется сохнуть разобранным не меньше суток.
coffee spilling on keyboard
Восстановление работы кнопок клавиатуры
Лучшие клавиатуры рекомендуем покупать здесь
Когда причина неработоспособности кроется не в программных сбоях, следует начать с чистки устройства. При необходимости и уверенности в собственных силах, можно устранить и более сложные поломки, но если знаний недостаточно, лучше обратиться в сервисный центр. Все манипуляции проводятся на выключенном устройстве с извлеченным аккумулятором.
Читайте также: раскладка клавиатуры ноутбука описание горячих клавиш.
Как самому очистить и заменить клавиши
Если на ноутбуке не работает только часть клавиатуры, первое, что нужно делать — чистить скопившуюся пыль и мусор, проверять, не поврежден ли механизм.
Большинство моделей позволяет снять кнопки, поддев их тонкой отверткой «на минус». Если повреждена крепежная рамка, ее следует заменить или заклеить, сухую грязь удалить пылесосом, липкую — ватными палочками, смоченными в спирте. Саму кнопку можно почистить аналогичным способом или промыть, предварительно вынув из нее крепеж иголкой. При сборке нужно сначала установить на место рамку, а после зафиксировать клавишу. Больший размер пробела, Enter, Shift, Ctrl, Backspace и CapsLk — причина того, что у них есть дополнительные проволочные крепления, которые потребуется вставить в специальные пазы-ушки. Узнайте как вставить клавишу в клавиатуру ноутбука, пошаговая инструкция.
Чтобы добраться до внутренней части клавиатуры и дорожек, по которым идет ток, придется разобрать заднюю крышку ноутбука. Способ доступа может различаться в зависимости от модели лэптопа. Если обнаружены поврежденные, покрытые ржавчиной участки, рекомендуется обратиться в ремонтную мастерскую, так как неверно нанесенный токопроводящий клей может испортить всю плату.
Лучшие клавиатуры рекомендуем покупать здесь
Проблемы с контактами шлейфа
Исправность шлейфа и его контактов также проверяется на разобранном ноутбуке. Точное расположение детали можно узнать в инструкции к конкретной модели устройства, а первое, что следует изучить — разъем. Если контакты повреждены или шлейф немного болтается, его придется менять. В случае наличия налета или ржавчины их можно счистить ластиком или ваткой со спиртом.
Такая неисправность характерна для лэптопов, долгое время бывших в эксплуатации. Часто полному отказу предшествуют сбои в работе некоторых клавиш, изменение яркости подсветки клавиатуры (если есть). Узнайте как отключить залипание клавиш на ноутбуке, рабочие методы устранения проблемы.
Лучшие клавиатуры рекомендуем покупать здесь
Как ввести символы при неработающих кнопках устройства
Не всегда есть возможность отремонтировать ноутбук сразу, что не отменяет необходимость продолжить им пользоваться. В таком случае нужно выбрать подходящий способ ввода текста и управления устройством.
В таком случае нужно выбрать подходящий способ ввода текста и управления устройством.
Если перестали работать некоторые клавиши, можно «переназначить» их на редко используемые исправные. Для этого потребуется установка специальной программы, например, MapKeyboard для Windows. Она позволяет при помощи мыши или тачпада «повесить» на любую кнопку желаемую функцию. Узнайте как включить тачпад на ноутбуке lenovo в BIOS.
Лучшие клавиатуры рекомендуем покупать здесь
При неисправности большей части или всех клавиш, удобнее всего подключить внешнее USB-устройство. Если же много печатать не нужно, допустимо использование виртуальной раскладки, которая запускается из раздела «Специальные возможности» или через «Поиск» по запросу «Экранная клавиатура». Ввод осуществляется кликом по нужному символу.
Ввод осуществляется кликом по нужному символу.
Почему не работают кнопки на клавиатуре ноутбука
Pedant.ru
г. Москва (м. Авиамоторная)
703 отзыва
Пожалуйста, звоните
перед визитом
Авиамоторная
Андроновка
Площадь Ильича
Шоссе Энтузиастов
ул. Авиамоторная, д. 12
Как добраться?
Pedant.ru
г. Москва (м. Автозаводская)
Москва (м. Автозаводская)
1422 отзыва
Пожалуйста, звоните
перед визитом
Автозаводская
Дубровка
Технопарк
ул. Мастеркова, д. 4
Как добраться?
Выезд мастера Pedant.ru в Москве
Вызвать мастера
Ремонт на ваших глазах
за 15-30 мин. Без наценок.
Приезжаем в назначенное время и место.
Ремонт на ваших глазах
за 15-30 мин. Без наценок.
Приезжаем в назначенное время и место.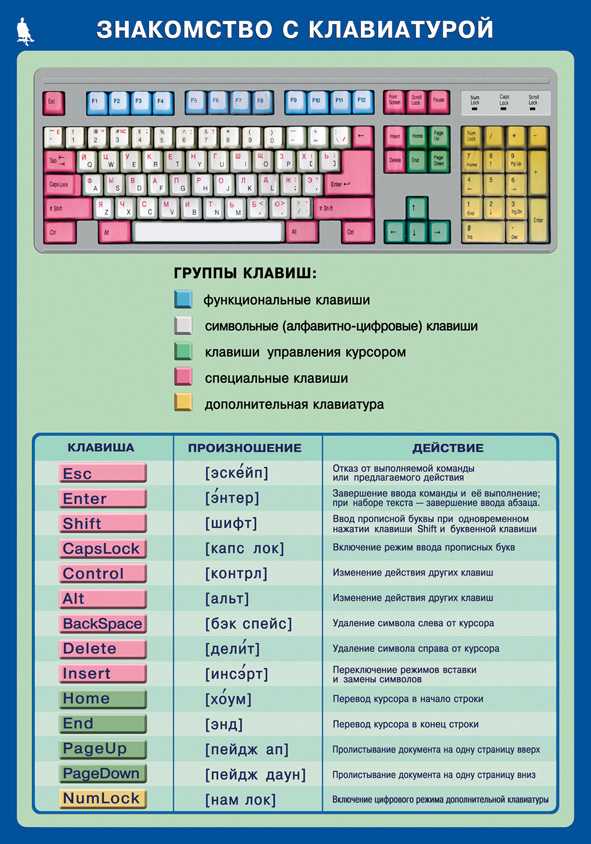
Pedant.ru
г. Москва (м. Алексеевская)
1541 отзыв
Пожалуйста, звоните
перед визитом
Алексеевская
Рижская
пр-т Мира, д. 112А
Как добраться?
Pedant.ru
г. Москва (м. Алтуфьево)
437 отзывов
Пожалуйста, звоните
перед визитом
Алтуфьево
Алтуфьевское шоссе, д. 86, к. 1
86, к. 1
Как добраться?
Pedant.ru
г. Москва (м. Аннино)
289 отзывов
Пожалуйста, звоните
перед визитом
Аннино
Варшавское шоссе, д. 143А
ТЦ «Аннино»
Как добраться?
Pedant.ru
г. Москва (м. Аэропорт)
1369 отзывов
Пожалуйста, звоните
перед визитом
Аэропорт
Динамо
Ленинградский пр‑т, д. 62
62
Как добраться?
Pedant.ru
г. Москва (м. Бабушкинская)
297 отзывов
Пожалуйста, звоните
перед визитом
Бабушкинская
ул. Менжинского, д. 36, ТЦ «Камп»
Как добраться?
Pedant.ru
г. Москва (м. Бауманская)
1006 отзывов
Пожалуйста, звоните
перед визитом
Бауманская
ул. Ладожская, д.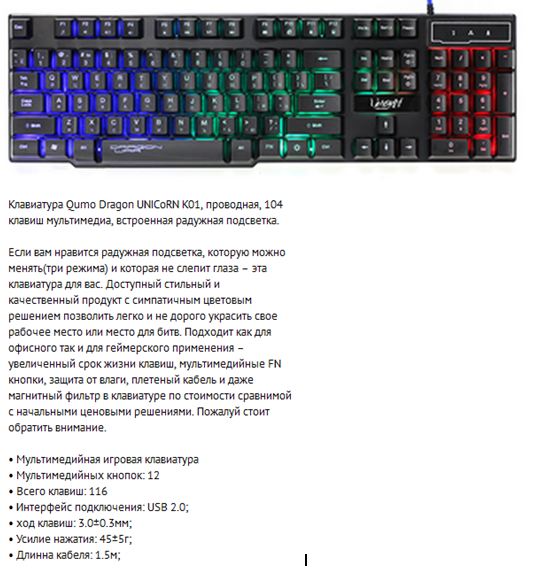 4/6, стр. 3
4/6, стр. 3
Как добраться?
Pedant.ru
г. Москва (м. Белорусская)
371 отзыв
Пожалуйста, звоните
перед визитом
Белорусская
Белорусская
2‑я Брестская ул., д. 43
Как добраться?
Pedant.ru
г. Москва (м. Беляево)
456 отзывов
Пожалуйста, звоните
перед визитом
Беляево
ул. Миклухо-Маклая, д. 47А
Миклухо-Маклая, д. 47А
Как добраться?
Pedant.ru
г. Москва (м. Братиславская)
306 отзывов
Пожалуйста, звоните
перед визитом
Братиславская
ул. Братиславская, д. 12, стр. 1,
ТЦ «Братиславская Молл»
Как добраться?
Pedant.ru
г. Москва (м. Верхние Лихоборы)
334 отзыва
Пожалуйста, звоните
перед визитом
Верхние Лихоборы
Дмитровское шоссе, д. 73, стр. 1
73, стр. 1
Как добраться?
Pedant.ru
г. Москва (м. Водный стадион)
1205 отзывов
Пожалуйста, звоните
перед визитом
Водный стадион
Войковская
Речной вокзал
б‑р Кронштадский, д. 7
Как добраться?
Pedant.ru
г. Москва (м. Деловой центр)
353 отзыва
Пожалуйста, звоните
перед визитом
Деловой центр
Пресненская наб. , д. 2,
, д. 2,
ТРЦ «Афимолл Сити»
Как добраться?
Pedant.ru
г. Москва (м. Дмитровская)
1377 отзывов
Пожалуйста, звоните
перед визитом
Дмитровская
Савёловская
Тимирязевская
ул. Бутырская, д. 86Б
Как добраться?
Pedant.ru
г. Москва (м. Домодедовская)
581 отзыв
Пожалуйста, звоните
перед визитом
Домодедовская
Ореховый бульвар, д. 14с3А
14с3А
Как добраться?
Pedant.ru
г. Москва (м. Жулебино)
507 отзывов
Пожалуйста, звоните
перед визитом
Жулебино
ул. Генерала Кузнецова, д. 22
ТЦ «Миля»
Как добраться?
Pedant.ru
г. Москва (м. Кантемировская)
582 отзыва
Пожалуйста, звоните
перед визитом
Кантемировская
Каширская
Царицыно
Пролетарский пр‑т, д. 23А, ТЦ «Аркада»
23А, ТЦ «Аркада»
Как добраться?
Pedant.ru
г. Москва (м. Киевская)
206 отзывов
Пожалуйста, звоните
перед визитом
Киевская
Киевская
Киевская
ул. Большая Дорогомиловская, д. 1
Как добраться?
Pedant.ru
г. Москва (м. Коломенская)
194 отзыва
Пожалуйста, звоните
перед визитом
Коломенская
ул. Новинки, д. 1
Новинки, д. 1
Как добраться?
Pedant.ru
г. Москва (м. Коньково)
1519 отзывов
Пожалуйста, звоните
перед визитом
Коньково
ул. Профсоюзная, д. 126, к. 2
ТЦ «Коньково Пассаж»
Как добраться?
Pedant.ru
г. Москва (м. Красносельская)
1189 отзывов
Пожалуйста, звоните
перед визитом
Красносельская
Комсомольская
ул. Верхняя Красносельская, д. 38/19, стр. 1
Верхняя Красносельская, д. 38/19, стр. 1
Как добраться?
Pedant.ru
г. Москва (м. Кузнецкий мост)
1408 отзывов
Пожалуйста, звоните
перед визитом
Кузнецкий мост
Лубянка
Театральная
ул. Рождественка, д. 6/9/20, стр. 1
Как добраться?
Pedant.ru
г. Москва (м. Кузьминки)
396 отзывов
Пожалуйста, звоните
перед визитом
Кузьминки
Волжская
Окская
ул. Зеленодольская, д. 35
Зеленодольская, д. 35
Как добраться?
Pedant.ru
г. Москва (м. Курская)
1587 отзывов
Пожалуйста, звоните
перед визитом
Курская
Бауманская
Площадь Ильича
Римская
Чкаловская
Нижний Сусальный пер., д. 5, стр. 2
2
Как добраться?
Pedant.ru
г. Москва (м. Ленинский проспект)
611 отзывов
Пожалуйста, звоните
перед визитом
Ленинский проспект
Площадь Гагарина
Шаболовская
ул. Вавилова, д. 3, ТЦ «Гагаринский»
Как добраться?
Pedant.ru
г. Москва (м. Марксистская)
941 отзыв
Пожалуйста, звоните
перед визитом
Марксистская
Таганская
ул. Марксистская, д. 1, стр. 1
Марксистская, д. 1, стр. 1
Как добраться?
Pedant.ru
г. Москва (м. Нижегородская)
543 отзыва
Пожалуйста, звоните
перед визитом
Нижегородская
Рязанский пр-т, д. 2, к. 2
Как добраться?
Pedant.ru
г. Москва (м. Новослободская)
309 отзывов
Пожалуйста, звоните
перед визитом
Новослободская
Достоевская
Менделеевская
Весковский переулок, д. 6/39
6/39
Как добраться?
Pedant.ru
г. Москва (м. Октябрьское поле)
269 отзывов
Пожалуйста, звоните
перед визитом
Октябрьское Поле
Панфиловская
ул. Маршала Бирюзова, д. 16
Как добраться?
Pedant.ru
г. Москва (м. Павелецкая)
1689 отзывов
Пожалуйста, звоните
перед визитом
Добрынинская
Павелецкая
ул. Кожевническая, д. 5
Кожевническая, д. 5
Как добраться?
Pedant.ru
г. Москва (м. Парк Культуры)
493 отзыва
Пожалуйста, звоните
перед визитом
Парк Культуры
Кропоткинская
Зубовский б‑р, д. 15, корп. 1
Как добраться?
Pedant.ru
г. Москва (м. Первомайская)
245 отзывов
Пожалуйста, звоните
перед визитом
Первомайская
ул. 9‑ая Парковая, д. 27
9‑ая Парковая, д. 27
Как добраться?
Pedant.ru
г. Москва (м. Полежаевская)
846 отзывов
Пожалуйста, звоните
перед визитом
Полежаевская
Хорошёвская
Хорошевское шоссе, д. 35, к. 1
Как добраться?
Pedant.ru
г. Москва (м. Проспект Вернадского)
916 отзывов
Пожалуйста, звоните
перед визитом
Проспект Вернадского
пр-т Вернадского, д. 14А
14А
Как добраться?
Pedant.ru
г. Москва (м. Пятницкое шоссе)
405 отзывов
Пожалуйста, звоните
перед визитом
Пятницкое шоссе
ул. Пятницкое шоссе, д. 39
ТЦ «Мандарин»
Как добраться?
Pedant.ru
г. Москва (м. Рассказовка)
423 отзыва
Пожалуйста, звоните
перед визитом
Рассказовка
ул. Анны Ахматовой, д. 11, к. 1
Анны Ахматовой, д. 11, к. 1
Как добраться?
Pedant.ru
г. Москва (м. Рязанский проспект)
699 отзывов
Пожалуйста, звоните
перед визитом
Рязанский проспект
Окская
Рязанский пр‑т, д. 46, ТЦ “Мебель”
Как добраться?
Pedant.ru
г. Москва (м. Саларьево)
506 отзывов
Пожалуйста, звоните
перед визитом
Саларьево
Киевское шоссе, 23-й километр, д. 1
1
ТРЦ «Саларис»
Как добраться?
Pedant.ru
г. Москва (м. Севастопольская)
867 отзывов
Пожалуйста, звоните
перед визитом
Севастопольская
Каховская
Нахимовский проспект
Чертановская
ул. Азовская, д. 24, к. 2
Как добраться?
Pedant. ru
ru
г. Москва (м. Серпуховская)
693 отзыва
Пожалуйста, звоните
перед визитом
Добрынинская
Серпуховская
ул. Б. Серпуховская, д. 8/7, стр. 2
Как добраться?
Pedant.ru
г. Москва (м. Смоленская)
408 отзывов
Пожалуйста, звоните
перед визитом
Смоленская
ул. Арбат, д. 54/2
54/2
Как добраться?
Pedant.ru
г. Москва (м. Спортивная)
194 отзыва
Пожалуйста, звоните
перед визитом
Спортивная
Лужники
ул. 10‑летия Октября, д. 13
Как добраться?
Pedant.ru
г. Москва (м. Сходненская)
203 отзыва
Пожалуйста, звоните
перед визитом
Сходненская
ул. Сходненская, д. 37
Сходненская, д. 37
Как добраться?
Pedant.ru
г. Москва (м. Теплый стан)
752 отзыва
Пожалуйста, звоните
перед визитом
Тёплый Стан
Коньково
Ясенево
ул. Профсоюзная, д. 129А, ТЦ «Принц Плаза»
Как добраться?
Pedant.ru
г. Москва (м. Третьяковская)
479 отзывов
Пожалуйста, звоните
перед визитом
Третьяковская
Новокузнецкая
Климентовский пер. , д. 12, стр. 1
, д. 12, стр. 1
Как добраться?
Pedant.ru
г. Москва (м. Улица Дмитриевского)
1065 отзывов
Пожалуйста, звоните
перед визитом
Улица Дмитриевского
Косино
Лухмановская
ул. Святоозерская, д. 1А, ТЦ «Косино Парк»
Как добраться?
Pedant.ru
г. Москва (м. Ховрино)
407 отзывов
Пожалуйста, звоните
перед визитом
Ховрино
ул. Дыбенко, д. 7/1
Дыбенко, д. 7/1
Как добраться?
Pedant.ru
г. Москва (м. Цветной бульвар)
281 отзыв
Пожалуйста, звоните
перед визитом
Цветной бульвар
Трубная
Цветной бульвар, д. 23, стр. 1
Как добраться?
Pedant.ru
г. Москва (м. ЦСКА)
456 отзывов
Пожалуйста, звоните
перед визитом
Ходынский бульвар, д. 4
4
ТРЦ «Авиапарк»
Как добраться?
Pedant.ru
г. Москва (м. Чеховская)
321 отзыв
Пожалуйста, звоните
перед визитом
Чеховская
Пушкинская
Тверская
Страстной бульвар, д. 4, стр. 1
Как добраться?
Pedant.ru
г. Москва (м. Чистые пруды)
863 отзыва
Пожалуйста, звоните
перед визитом
Чистые пруды
Сретенский бульвар
Тургеневская
ул. Мясницкая, д. 30/1/2с2
Мясницкая, д. 30/1/2с2
Как добраться?
Pedant.ru
г. Москва (м. Щелковская)
289 отзывов
Пожалуйста, звоните
перед визитом
Щёлковская
ул. Уральская, д. 1
Как добраться?
Pedant.ru
г. Москва (м. Электрозаводская)
1415 отзывов
Пожалуйста, звоните
перед визитом
Электрозаводская
Бауманская
Лефортово
Семеновская
ул. Большая Семёновская, д. 17А
Большая Семёновская, д. 17А
Как добраться?
Pedant.ru
г. Москва (м. Юго-Западная)
182 отзыва
Пожалуйста, звоните
перед визитом
Юго-Западная
пр‑т Вернадского, д. 86А,
ТРЦ «Avenue Southwest»
Как добраться?
Pedant.ru
г. Зеленоград (ТРЦ «Zeленопарк»)
230 отзывов
Пожалуйста, звоните
перед визитом
р. п. Ржавки, 2-й мкрн, стр. 20
Как добраться?
Pedant. ru
ru
г. Зеленоград (ТЦ «Столица»)
196 отзывов
Пожалуйста, звоните
перед визитом
корпус 2309А
Как добраться?
Pedant.ru
г. Королев (ТЦ «Ковчег»)
303 отзыва
Пожалуйста, звоните
перед визитом
пр-т Королева, д. 6Г, ТЦ «Ковчег»
Как добраться?
Pedant.ru
г. Люберцы (ТЦ «Косино-Парк»)
468 отзывов
Пожалуйста, звоните
перед визитом
ул. Святоозерская, д. 1А,
1А,
ТЦ «Косино‑Парк»
Как добраться?
Pedant.ru
г. Мытищи (ТК «Фрегат»)
223 отзыва
Пожалуйста, звоните
перед визитом
Олимпийский пр-т, д. 13, стр. 1
ТК «Фрегат»
Как добраться?
Pedant.ru
г. Ногинск (ост. «Вокзал Ногинск»)
697 отзывов
Пожалуйста, звоните
перед визитом
пл. Привокзальная
ул. Соборная, пав. 2
Как добраться?
Проконсультируем прямо сейчас
Мы онлайн в наших сообществах
Pedant. ru
ru
г. Пушкино (напротив ТЦ «Победа»)
142 отзыва
Пожалуйста, звоните
перед визитом
Советская пл., д. 4/12
Как добраться?
Pedant.ru
г. Реутов (м. Новокосино)
714 отзывов
Пожалуйста, звоните
перед визитом
Новокосино
Новогиреево
Перово
ул. Октября вл. 10
Как добраться?
Pedant. ru
ru
г. Щелково («Китайская стена»)
336 отзывов
Пожалуйста, звоните
перед визитом
ул. Талсинская, д. 2
Как добраться?
Если Mac не реагирует на нажатия клавиш
Поиск по этому руководству
Руководство пользователя macOS
Добро пожаловать!
Строка меню
Spotlight
Пункт управления
Siri
Центр уведомлений
Рабочий стол
Dock
Finder
Подключение к интернету
Просмотр веб-сайтов
Регулировка громкости
Создание снимка экрана или записи экрана
Просмотр и редактирование файлов при помощи Быстрого просмотра
Быстрая запись короткой заметки
Настройка Экранного времени для себя
Настройка фокусирования для сосредоточения на задаче
Редактирование фотографий и видео в приложении «Фото»
Использование функции «Что на картинке?» с фотографиями
Получение маршрутов в приложении «Карты»
Создание записи в приложении «Диктофон»
Использование жестов трекпада и мыши
Использование панели Touch Bar
Использование Touch ID
Использование сочетаний клавиш
Обновление macOS
Встроенные приложения
Открытие приложений
Работа с окнами приложений
Использование приложений в полноэкранном режиме
Использование приложений в режиме Split View
Загрузка приложений из Mac App Store
Установка и переустановка приложений из Mac App Store
Установка и удаление других приложений
Изменение системных настроек
Изменение картинки на рабочем столе
Использование заставок
Добавление учетной записи электронной почты и других учетных записей
Использование быстрых команд для автоматизации задач
Создание Memoji в приложении «Сообщения»
Изменение картинки, представляющей Вас или других людей в приложениях
Смена языка системы
Улучшение видимости экрана
Создание документов и работа с ними
Открытие документов
Использование диктовки
Добавление примечаний к файлам
Объединение файлов в один файл PDF
Печать документов
Организация рабочего стола с помощью стопок
Группировка файлов по папкам
Добавление тегов к файлам и папкам
Отправка электронных писем
Использование функции «Онлайн-текст» для взаимодействия с текстом на фотографии
Резервное копирование файлов
Восстановление файлов
Создание Apple ID
Управление настройками Apple ID
Что такое iCloud?
Что такое iCloud+?
Настройка iCloud на компьютере Mac
Хранение файлов в iCloud Drive
Обмен файлами с помощью Общего доступа к файлам iCloud
Управление хранилищем iCloud
Использование Фото iCloud
Что такое «семейный доступ»?
Настройка Семейного доступа
Добавление пользователей на Mac
Настройка Экранного времени для ребенка
Совместное использование покупок с членами семьи
Совершение вызова FaceTime
Использование SharePlay для совместного просмотра и прослушивания
Отправка текстовых сообщений
Предоставление общего доступа к календарю членам семьи
Просмотр контента, которым с Вами поделились
Просмотр геопозиций друзей и близких
Многопользовательские игры с друзьями
Использование Непрерывности для работы с несколькими устройствами Apple
Потоковая передача аудио и видео через AirPlay
Использование клавиатуры и мыши или трекпада для управления несколькими устройствами
Использование iPad в качестве второго дисплея
Передача задач между устройствами
Вставка фотографий и отсканированных документов с iPhone или iPad
Вставка зарисовок с iPhone или iPad
Копирование и вставка с использованием нескольких устройств
Использование Apple Watch для разблокировки Mac
Совершение и прием вызовов на Mac
Пересылка файлов между устройствами с помощью AirDrop
Синхронизация музыки, книг и других материалов между устройствами
Воспроизведение музыки
Прослушивание подкастов
Просмотр фильмов и телешоу
Чтение и прослушивание книг
Чтение новостей
Отслеживание курсов акций
Подписка на Apple Music
Подписка на Apple TV+
Подписка на Apple Arcade
Подписка на Apple News+
Подписка на подкасты и каналы
Управление подписками в App Store
Просмотр семейных подписок на сервисы Apple
Управление файлами cookie и другими данными веб-сайтов в Safari
Использование режима частного доступа в Safari
Просмотр отчетов о конфиденциальности в Safari
О паролях
Сброс пароля для входа в систему Mac
Создание и автозаполнение надежных паролей
Обеспечение безопасности Apple ID
Настройка защиты компьютера Mac
Защита конфиденциальности в Почте
Сохранение конфиденциальности
Оплата через Apple Pay в Safari
Использование функции «Вход с Apple» для приложений и веб-сайтов
Защита компьютера Mac от вредоносного ПО
Управление доступом к камере
Поиск пропавшего устройства
Начало работы с функциями универсального доступа
Зрение
Слух
Моторика и координация
Основные
Изменение яркости экрана
Подключение беспроводной клавиатуры, мыши или трекпада
Подключение других беспроводных устройств
Подключение монитора, телевизора или проектора
Добавление принтера
Использование встроенной камеры
Использование наушников AirPods с компьютером Mac
Экономия энергии на Mac
Оптимизация хранилища
Запись CD- и DVD-дисков
Управление домашними аксессуарами
Запуск системы Windows на компьютере Mac
Ресурсы для Mac
Ресурсы для устройств Apple
Авторские права
При отсутствии или неожиданной реакции компьютера Mac на нажатие клавиш на клавиатуре, попробуйте выполнить следующие действия.
Если не работают клавиши на внешней клавиатуре
Отсоедините и повторно подсоедините клавиатуру. Убедитесь, что разъем полностью вставлен в порт.
Подсоедините клавиатуру к другому порту USB или другому компьютеру Mac. Если при этом неполадка устраняется, возможно, требуется ремонт компьютера Mac. Обратитесь в магазин Apple Store или к авторизованному поставщику услуг Apple.
Подсоедините другую клавиатуру к этому компьютеру Mac. Если при этом неполадка устраняется, возможно, требуется передать клавиатуру в центр сервисного обслуживания.
Если не работает ни одна из клавиш на встроенной клавиатуре ноутбука Mac
Возможно, на компьютере Mac отображается предупреждение о низком уровне заряда аккумулятора, которое Вы не видите. Чтобы увидеть предупреждение, подключите Mac к электрической розетке или внешней клавиатуре.
Если не работает клавиша извлечения носителя или клавиша Caps Lock
Попытайтесь дольше удерживать клавишу.
 Для этих клавиш предусмотрена небольшая задержка действия с целью предотвращения реакции на случайное нажатие. Нажмите и удерживайте клавишу извлечения носителя, пока на экране не появится значок извлечения носителя. Нажмите и удерживайте клавишу Caps Lock, пока не загорится индикатор этой клавиши.
Для этих клавиш предусмотрена небольшая задержка действия с целью предотвращения реакции на случайное нажатие. Нажмите и удерживайте клавишу извлечения носителя, пока на экране не появится значок извлечения носителя. Нажмите и удерживайте клавишу Caps Lock, пока не загорится индикатор этой клавиши.
Если не работают другие клавиши
Вы могли случайно изменить значения параметров, определяющих работу клавиатуры.
Выберите меню Apple > «Системные настройки», нажмите «Универсальный доступ» , нажмите «Клавиатура», затем нажмите «Аппаратное обеспечение». Убедитесь, что снят флажок «Медленные клавиши». Когда включена функция «Медленные клавиши», для нажатия клавиши ее нужно удерживать дольше, чем обычно.
Открыть панель «Аппаратное обеспечение»
Выберите меню Apple > «Системные настройки», нажмите «Универсальный доступ», нажмите «Управление указателем», затем нажмите «Другие способы управления». Убедитесь, что выключена функция «Клавиши управления».

Открыть панель «Другие способы управления»
Выберите меню Apple > «Системные настройки», нажмите «Клавиатура» , затем нажмите «Источники ввода». Установите флажок «Показывать меню ввода в строке меню» Откройте меню ввода, затем убедитесь в правильности выбора раскладки клавиатуры.
Открыть панель «Источники ввода»
См. такжеИспользование беспроводной клавиатуры, мыши или трекпада Apple с компьютером MacКак найти ближайшего авторизованного поставщика услуг Apple (AASP)
Максимальное количество символов:
250
Не указывайте в комментарии личную информацию.
Максимальное количество символов: 250.
Благодарим вас за отзыв.
Не работают кнопки на клавиатуре ноутбука
Ремонт блоков питания
Kiselyov_Yuriy Блоки питания 111 просмотров Вопрос задан 11 месяцев назад
Ответов на вопрос: 55
У вас ноут? Если да, то какая модель?
Модель hp 625
Если моя мама об этом узнает то мне хана будет
На экранной клавиатуре данные клавиши работают?
В сейвовом режиме если запустить компьютер данные клавиши работают?
Если выполнить чистую загрузку данные клавиши работают?
Попробуйте нажать клавишу fn вместе с клавишей end после этого попробуйте печатать непечатаемые буквы.
у меня не получается…
На экранной клавиатуре всё работает!!! Обычный безопасный режим я запускала…Ничего не произошло!
Может скачать программу…Или как-у меня мозги в разбег!!!!!
Здесь уже в данной проблеме невозможно что-то изменить…Мне чё-ПРИДЁТСЯ МАМЕ РАССКАЗЫВАТЬ!! Или я постараюсь починить ноутбук в тихоню??? zzz…
Вы любите покушать за ноутбуком?
Я например, ел однажды суп и пролил его на клавиатуры, все протер…пара-тройка клавиш перестала работать. Оказалось-морковка им мешала.
Вероятно проблема с самой клавиатурой, раз клавиши данные не работают? В оси нет настроек блокировки конкретных клавиш. Если с экранной клавиатуры клавиши вводятся, значит проблем с оськой нет, проблема именно с клавиатурой.
Значит,мне надо пылесосом чистить клавиши…Или…(Как написано в майкрософте)-перевернуть аккуратно ноутбук и потрясти?!
f[f[f[f
Такая же проблема и у меня на винде 10 1607 LTS x64 со всеми обновлениями по сегодня, ноутбук Asus K53SD! Точно эти же клавиши 9 щ д ю (9 o l . на английском языке) и ещё «стрелка вниз», и похоже что F10 и F11. Тоже около одного/двух месяцев как появилась. Думал клавиатуру менять, пока не пришлось с загрузочной флешки загрузиться (WinPE и Linux пробовал) чтобы что-то сделать и каково было моё удивление когда все кнопки сработали. Тогда попробовал загрузить винду в сейвовом режиме и снова всё работает, а в заводском режиме нет, хотя иногда проскакивает реакция, если нажать и долго держать, а бывает, что и это не помогает.
на английском языке) и ещё «стрелка вниз», и похоже что F10 и F11. Тоже около одного/двух месяцев как появилась. Думал клавиатуру менять, пока не пришлось с загрузочной флешки загрузиться (WinPE и Linux пробовал) чтобы что-то сделать и каково было моё удивление когда все кнопки сработали. Тогда попробовал загрузить винду в сейвовом режиме и снова всё работает, а в заводском режиме нет, хотя иногда проскакивает реакция, если нажать и долго держать, а бывает, что и это не помогает.
Если кто знает/нашёл решение большая просьба поделиться.
На них какой-нибудь numpad не назначен случаем, включающийся через fn кнопку?
У меня ноут dell 5767 на kaby lake. Все было нормально, но через год где то периодически переставали работать клавиши w s x, caps lock, 2. Дело было в шлейфе клавиатуры на материнке, когда прижимал пальцем шлейф, то клавы начинали работать и так зафиксировал это дело толстым скотчем))
У меня num lk блокировал их. Это кнопка над 7-кой и под кнопкой home. Рядом с теми кнопками, что не работают. Просто переключил режим нажав на неё. Сами кнопки в блокноте отображались до этого, все ок, но вот перелистывание документов с их помощью — нет.
Рядом с теми кнопками, что не работают. Просто переключил режим нажав на неё. Сами кнопки в блокноте отображались до этого, все ок, но вот перелистывание документов с их помощью — нет.
они сломаны. . или клавиатура лежала в грязном или пыльном месте. . и современен покрылось пленкой схема на которую нажимает клавиша
можно ее попробывать разобрать клаву и протереть плату спиртом. . помогает…
а может просто сломалась клава
во всём виноваты семечки
У меня там когда то даже что-то живое пробежало) ) Надо почистить просто )) Снимаете кнопки и там возможно просто настолько засорился контакт что невозможна работа.
Выход только один: либо полная разборка клавиатуры и её тщательная чистка изнутри, а также тестирование на другом пк, либо приобретение новой (если чистка не поможет и тест не даст положительных результатов).. . 🙂
Все течет, все изменяется, все рвется, все ломается.
И я в молодости был 2 метра ростом и косая сажень в плечах 🙂
Поменяй на новую, благо этого добра сейчас навалом. ..
..
проверь комп на наличие вирусов если вирусов нету просто купи новую клавиатуру
Возникла данная проблема. Не работало несколько клавиш, полазав по просторам интернета и не найдя ничего дельного я решил разобраться в деле сам. Полностью разобрал клавиатуру ( Отковырял клавиши и раскрутил ее до схемы и сенсорной пленочки ). Отковыряв все резиновые заглушки я их вытащил, почистил кисточкой для рисования, после чего установил все обратно. Теперь печатаю с этой клавиатуры. Теперь она стала тише печатать и очень хорошо работает. Очень рад, что сделал все правильно и не спутал клавиши. Надеюсь мой комментарий поможет вам!
У меня так же возникла такая проблема и ответ оказался прост. Почистил ватной палочкой USB порт и все стало работать.
Обговаривали тут уже, используй windowsfix.ru
windows fix — троян, а какого чистить чего-то ватой, если это программный сбой . -клавиши то не работают, то отлично работают, притом одни и т еже. что делать
Если чистка не помогла, то нужно протереть ластиком контакты, которые соединяют плёнку с платой. В случае если и это не сработало то значит сенсорная плёнка окислилась. То есть контакты засорились, или почернели. У меня так же такое, на сенсорной плёнке видны чёрные точки где находится клавиша.
В случае если и это не сработало то значит сенсорная плёнка окислилась. То есть контакты засорились, или почернели. У меня так же такое, на сенсорной плёнке видны чёрные точки где находится клавиша.
Перестали работать клавиши Tab, левая Ctrl, Delete и Windows, а остальные работают, что делать?
Проверить, не выпал ли разъем провода устройства, которое соединяет его с компьютером, если выпал — вставить обратно и перезагрузить пк;
Посмотреть, не был ли включен Num Lock (на ноутбуке) или F-lock (на стационарном компьютере) — он обязан быть выключен;
Обновить драйверы устройства и проверить всю систему на вирусы. Если найдены вирусы — удалить их или переустановить систему;
Почистить кнопки от грязи и липких пятен, разобрав устройство на части.
члтио лтикое ф lock
Заменить клавиатуру. При любых обстоятельствах пиво разъест ее.
1. Купить новую клаву
2. раскрыть, почистить и перепаять сломанные контакты
Попробуй поснимать эти клавиши и прочисти контакты на них
Полирнуть водкой !
разобрать и почистить залипшие кнопки
купи новую клаву
вот так и у меня было. я полностью разобрал. почистил спиртом. после этого перестал работать часть клавиатуры. пришлось купить новую
я полностью разобрал. почистил спиртом. после этого перестал работать часть клавиатуры. пришлось купить новую
Была схожая проблема. Думал надо целую клаву менять. Но подкинули вот эту контору https://www.klavishydlaklaviatury.ru/ Не реклама, они реально здесь продают одиночные клавиши со всеми запчастями.
на клавиатуре поищите клавишу FN зажмите ее и нажмите на этой же клавиатуре клавишу Num Lock отпустите и опля проблема решена
Спасибо большое! Действительно заработало!
А как еще о другому называются эти клавиши*7 Не работает половина кнопок!
esli ne pomogaet Fn + NumLock to poprobuite s levi storony Shift + Alt + NumLock ( takim obrazom vy smojete pereklyuchitsya v tot rejim kotoruyu vy hotite) 123456789 (Windows 10)
Ноутбук Packard Bell—НЕ работают половина кнопок. Подключал Новую клаву, такой-же результат, но с другими кнопками.
спасибо!!!!
спасибо заработало
Проводок порвали.
Разобрать её и Осмотрите места сгибов.
Скорее всего разрыв — в месте перехода Внутри клавы / выход провода из клавы.
Срежьте часть провода (то самое место сгиба) и соедините провода (после — заизолировать открытые участки)
Я свою Genius раз 5 мыл и кофе в неё (подсоединённую) наливал случайно — дело не в попавшей воде.
Это именно разрыв.
купить новую, но как же ты написал все это?..
подключить к ПК?
Может че повредил, и вода все-таки попала куда не следует. Я вон свою на прошлой неделе A4 водонепроницаемую просто обмыл, дабы крошки убрать, так она через день схряпалась, вот и верь тому, что на коробках пишут
или хорошо промыл или плохо собрал
самое опасное место это полиэтиленовые трафареты с напылением, можно содрать напыление и клава больше не будет функционировать
а в целом проблема там только если криво собрать
Это нормально. Разбери полностью.
Главное отдели плату.
Она фиксируется в углу тремя или двумя шурупами.
Там есть токоведущая пластинка, прижимаемая металлической планкой.
Хорошенько просуши на солнышке.
Затем всё собери как было.
И всё будет обязательно работать.
не работает клава после чистки. нум лук загорается. когда начинается перезагрузка. потом гаснет. пересобирала несколько раз. похоже нет контакта пленки с платой. но не уверена. помогите или лучше сходить на шопинг за клавой?
засорилась возможно, или выгорела часть платы. тогда замена только всей клавиатуры!
Кушать надо за кухонным столом. Возможно в клавиатуру попали посторонние предметы — кусочки пищи. У меня было подобное, пришлось разбирать клавиатуру и чистить.
Добавить ответ на вопрос
Информация о вопросе
Сколько ответов на вопрос?
На вопрос «Не работают кнопки на клавиатуре ноутбука» 55 ответов.
Кто задал этот вопрос?
Вопрос задал Kiselyov_Yuriy в категории Блоки питания.
Когда задали этот вопрос «Не работают кнопки на клавиатуре ноутбука»?
Вопрос задали 11 месяцев назад.
Почему не работает часть клавиш на ноутбуке и что делать с нерабочими кнопками
Если не работают некоторые кнопки на клавиатуре ноутбука, то проблема заключается в следующем:
- ошибки настроек в БИОС;
- удаленные или устаревшие драйвера компьютера;
- наличие вирусной программы;
- засорение клавиатурной панели;
- механические повреждения кнопок ноутбука.
Решить проблему временно можно подключением внешней клавиатуры. В крайнем случае допускается воспользоваться экранной клавиатурной панелью.
Содержание
- Программные проблемы
- Настройки в BIOS
- Драйвера
- Вирус
- Физические проблемы
- Мусор под клавишами
- Износ и закисление дорожек
- Повреждение шлейфа
- Как обойтись без некоторых кнопок
- Можно переназначить одну клавишу на другую
- Подключение дополнительной клавиатуры
- Виртуальная клавиатура
Программные проблемы
Если кнопки перестали работать на ноутбуке после перезагрузки операционной системы, то проблема кроется в драйверах. Часто они могут откатываться или удаляться при обновлениях ОС.
Часто они могут откатываться или удаляться при обновлениях ОС.
Самый простой способ проверить исправность кнопок – убедиться, что выключена функция блокировки клавиатуры. Для этого нажмите комбинацию кнопок Fn + Pause, Fn + NumLock или Fn + Win. Новые модели ноутбуков могут иметь специальный индикатор с изображением замка для блокировки клавиш.
Настройки в BIOS
Инструкция по включению кнопок через BIOS:
- Выключите ноутбук.
- Нажмите кнопку питания. Во время появления иконки производителя нажмите несколько раз клавишу Del или F2.
- Далее перейдите на вкладку Integrated Peripherals. Если она отсутствует в начальном меню, то ее можно поискать в пункте Advanced – USB Configuration.
- Найдите строчку USB Controller. Справа от нее должно быть выставлено значение Enabled.
- Перейдите на вкладку USB Keyboard Support. В других версиях БИОС может быть обозначено, как USB Legacy Support.
- Возле строчки USB Controller так же должно быть выставлено значение Enabled.

Обратите внимание! Если кнопки работают в BIOS, то рекомендуется проверить работоспособность клавиатуры ноутбука в безопасном режиме Windows. Если же войти в БИОС не удалось при помощи клавиш, то скорее всего поврежден чип на материнской плате. Придется обращаться в сервисный центр.
Инструкция по переходу в безопасный режим Windows на ноутбуке:
- Удерживайте кнопку питания устройства несколько секунд, пока ноутбук не выключится.
- Нажмите кнопку включения ноутбука и сразу быстро нажимайте F8.
- В появившемся окне выберите строчку «Безопасный режим».
Если клавиатура работает в безопасном режиме, то необходима переустановка драйверов.
Драйвера
Способы решения с драйверами:
- откат операционной системы при помощи точки восстановления Windows;
- переустановка ОС;
- удаление и переустановка драйверов с официального сайта компании.
Инструкция по восстановлению операционной системы для Windows 7/8/10:
- Нажмите иконку «Пуск».
 Нажмите на строчку «Панель управления».
Нажмите на строчку «Панель управления». - Выберите «Все элементы панели управления», а затем «Восстановление».
- Нажмите строчку «Запуск восстановления системы».
- Проследуйте инструкции и выберите оптимальную точку восстановления Windows. Желательно выбирать дату за несколько недель до появления неисправностей с клавиатурой ноутбука.
Обратите внимание! Для использования точки восстановления необходимо ее создать. Если на ноутбуке хотя бы один раз обновлялась операционная система, то Windows автоматически создаст новую точку восстановления.
Руководство по удалению или установке драйверов:
- Нажмите на иконку «Пуск».
- В поисковой строчке введите «Диспетчер устройств» и перейдите на него.
- Выберите пункт «Клавиатуры». Под надписью отроется список используемых устройств.
- Нажмите правой кнопкой мыши по названию клавиатурной панели и выберите пункт «Удалить».
- Подтвердите действие нажатием кнопки ОК.

- Войдите в интернет и перейдите на сайт производителя ноутбука.
- Найдите вкладку «Поддержка». Скачайте пакет официальных утилит или драйверов отдельно.
- Установите содержимое и перезагрузите ноутбук.
- Проверьте работоспособность кнопок.
Переустановка драйверов может производиться вручную. Для этого в диспетчере устройств через пункт «Свойства» нужно посмотреть его код на вкладке «Сведения», а затем скопировать ID в поисковую строчку браузера.
Вирус
Руководство по удалению вредоносных программ вручную:
- Перейдите в «Локальный Диск С», затем папку Windows – Temp.
- Найдите папку AppData. Убедитесь, что она открыта. Для доступа к ней на вкладке «Вид» поставьте галочку напротив строчки «Скрытые элементы».
- Удалите все содержимое папки. Очистьте корзину.
Инструкция по чистке вирусов:
- Скачайте и установите любой антивирус. Среди известных: Avast, Dr Web Curite.
- Запустите антивирусную программу.

- Нажмите кнопку «Проанализировать» / «Проверить на вирусы».
- Если вирусное ПО будет найдено, выберите пункт «Очистить» / «Удалить».
- Перезагрузите ноутбук. Проверьте состояние кнопок.
Вирусы также могут находиться внутри обычных приложений. Обычно это лишние файлы, использующиеся редко.
Инструкция по удалению лишних приложений:
- Нажмите кнопку Win. Выберите строчку «Панель управления».
- Перейдите на вкладку «Программы и компоненты», а затем «Установка и удаление программ».
- Выберите редко использующиеся программы. Обратите внимание на приложения, имеющие странные названия, где нет информации об издателе в правой колонке.
- Нажмите ПКМ по приложению (ЛКМ – для Windows 10), а затем «Удалить». Проследуйте инструкции.
- Перезагрузите ноутбук.
Для автоматического удаления лишних программ лучше использовать универсальные приложения, например, Ccleaner.
Физические проблемы
Распространенные проблемы физического характера:
- скопление мусора под кнопками;
- попадание жидкости на качели кнопочного механизма;
- износ аккумулятора;
- повреждение шлейфа клавиатурной панели.

Самый очевидный способ решения при физических проблемах – это разбор ноутбука.
Мусор под клавишами
Для очистки понадобится:
- баллончик сжатого воздуха или пылесос;
- кисточка;
- отвертка.
Пошаговое руководство:
- Выключите ноутбук и положите на твердую поверхность. Снимите аккумулятор.
- Открутите заднюю крышку. Болты находятся по углам ноутбука.
- Снимите заднюю часть. Уберите шлейф, соединяющий клавиатуру с материнской платой.
- Переверните ноутбук в изначальное положение.
- Подденьте клавиатуру в верхнем левом углу, чтобы зацепить и демонтировать клавишную панель. Положите ее на твердую поверхность.
- Прочистите пространство между клавишами. С помощью пылесоса выдуйте оставшуюся пыль.
- Далее отверткой подденьте неработающие клавиши. Отсоедините пластмассовую крышку клавиши. Делайте это аккуратно, чтобы не оторвать крышечку от основного механизма.
- Снова очистите пространство кисточкой.

- Вставьте все отсоединенные крышки и выполните монтаж клавиатурной панели ноутбука.
Обратите внимание! Качели клавиш иногда создаются из силикона, как, например, у ноутбуков HP. Тогда попадание жидкости не вызывает поломку кнопочных механизмов, поэтому разбирать их не нужно.
Износ и закисление дорожек
Если клавиши залиты жидкостью, то нужно сделать следующее:
- Открутите заднюю крышку ноутбука, затем снимите полностью клавишную панель.
- Переверните клавиатуру обратной стороной.
- Используйте нож, чтобы снять пленку.
- Далее снимите токопроводящую сетку. Осмотрите ее на наличие пятен.
Если на дорожке обнаружены следы от окисления, то нужно очистить пленку от пятен при помощи специального напыления.
Повреждение шлейфа
Руководство по восстановлению шлейфа:
- Положите клавиатурную панель на твердую поверхность предварительно отсоединив шлейф.
- Аккуратно отклейте небольшой кусочек черной пленки и загните неработающую часть соединительного шлейфа.
 Убедитесь, что на дорожках после отсоединения не осталось повреждений.
Убедитесь, что на дорожках после отсоединения не осталось повреждений. - Очистите следы клея с дорожек. Рекомендуется делать это тряпочкой.
- Загните неработающую часть шлейфа так, чтобы увеличить толщину дорожек.
- Вставьте шлейф в разъем и установите клавиатуру.
Обратите внимание! Очистка дорожек должна быть тщательной, поскольку поверхность с остатками клея не сможет работать с материнской платой.
Как обойтись без некоторых кнопок
Если клавиши отказываются работать вовсе, то существует несколько способов временного решения проблемы:
- переназначить неисправные клавиши на работающие;
- подключить внешнюю клавиатуру через USB;
- включить виртуальную панель.
Обратите внимание! Переназначение клавиш может повлиять на стабильность работы операционной системы. Рекомендуется использовать этот способ решения проблемы только в крайнем случае.
Можно переназначить одну клавишу на другую
Для переназначения кнопок клавиатуры используются сторонние приложения. Самая популярная бесплатная программа – это MapKeyboard.
Самая популярная бесплатная программа – это MapKeyboard.
Руководство по использованию:
- Скачайте MapKeyboard с сайта компании, а затем установите.
- После запуска программы появится окно с клавиатурой.
- Нажмите на кнопку ЛКМ, которую нужно переназначить. Затем укажите слева внизу клавишу, заменяющую выбранную.
MapKeayboard может также отключать клавиши. Для этого нужно в левом нижнем углу выбрать параметр Disabled.
Подключение дополнительной клавиатуры
Самый простой способ – это подключить внешнюю клавиатурную панель. Сделать это можно при помощи USB-кабеля. Также есть возможность подключить беспроводную клавиатуру через Bluetooth.
Виртуальная клавиатура
Руководство по вызову виртуальной клавиатуры для Windows 7:
- Нажмите на иконку «Пуск».
- Перейдите в «Панель управления».
- Откройте вкладку «Специальные возможности», далее – «Центр специальных возможностей».
- Выберите строчку «Включить экранную клавиатуру».
 Убедитесь, что на вкладке «Параметры» стоит отметка возле пункта «Наведение указателя на клавиши».
Убедитесь, что на вкладке «Параметры» стоит отметка возле пункта «Наведение указателя на клавиши».
Инструкция для Windows 10:
- Нажмите ПКМ по панели задач.
- Выберите «Показать кнопку сенсорной клавиатуры».
- В правом нижнем углу появится иконка с клавишной панелью. Нажмите по ней, чтобы запустить экранную клавиатуру ноутбука.
Работа экранной клавиатуры осуществляется нажатиями ЛКМ. Чтобы убрать виртуальную панель, достаточно нажать значок крестика в правом верхнем углу.
Способов починки клавишной панели достаточно много. Устранение проблем невозможно только в том случае, если окислена токопроводящая пленка или повреждены все дорожки шлейфов.
функциональных клавиш не работают в Windows 10? Вот что делать
Автор
Мэтью Уоллакер
Обновлено
Делиться
Твитнуть
Делиться
Электронная почта
Если ваши функциональные клавиши не работают, вот несколько простых исправлений, чтобы вы могли снова воспользоваться их удобством.
Функциональные клавиши обеспечивают более быстрый и простой способ управления несколькими аппаратными функциями. Используя клавиши Fn, вы можете регулировать яркость экрана, управлять громкостью динамика или включать и выключать режим полета, а также многие другие функции.
Но иногда они перестают работать, и теперь вам нужно открывать Центр поддержки или Настройки каждый раз, когда вам нужно настроить параметры вашего компьютера. Если это случилось с вами, наше руководство поможет вам это исправить.
1. Убедитесь, что клавиши Fn не заблокированы
В большинстве случаев клавиши Fn переставали работать из-за того, что кто-то случайно нажимал клавишу Fn lock . Клавиша Fn lock также влияет на другие клавиши-переключатели, такие как Caps Lock или Num Lock 9.0020, поэтому легко узнать, заблокированы ли клавиши Fn.
На клавиатуре найдите клавишу Fn , F lock или F Mode . В зависимости от вашего ноутбука, вы должны нажать один раз или нажать и удерживать в течение нескольких секунд. Если это не сработало, нажмите одновременно клавиши Fn и Esc .
В зависимости от вашего ноутбука, вы должны нажать один раз или нажать и удерживать в течение нескольких секунд. Если это не сработало, нажмите одновременно клавиши Fn и Esc .
Затем попробуйте использовать одну из функциональных клавиш.
2. Проверьте клавиатуру на наличие грязи и грязи
Если некоторые клавиши Fn все еще работают, это может быть признаком необходимости очистки клавиатуры. Если с момента последней чистки прошло достаточно много времени, возможно, в вашей клавиатуре накопилось достаточно пыли, чтобы она не работала в обычном режиме. Если вы достаточно осведомлены, вы можете почистить свой ноутбук самостоятельно, если у вас есть нужные инструменты.
Кроме того, если вы подключили клавиатуру к компьютеру, попробуйте эти быстрые исправления:
- Отключите и снова подключите клавиатуру.
- Для клавиатуры Bluetooth извлеките аккумулятор, подождите несколько минут и снова подключите его.

- Подключите клавиатуру к другому компьютеру и проверьте, работают ли теперь клавиши Fn.
3. Запустите средство устранения неполадок оборудования и устройств
В более старых версиях Windows вы могли получить доступ к средству устранения неполадок оборудования и устройств через панель управления. Теперь вам нужна командная строка для доступа к нему. Вот как это сделать:
- В строке поиска меню Пуск найдите командную строку и выберите Лучшее совпадение .
- Введите msdt.exe -id DeviceDiagnostic .
- Нажмите Введите . Это вызовет средство устранения неполадок оборудования и устройств. В его окне нажмите Далее , чтобы начать процесс устранения неполадок
4. Запустите средство устранения неполадок клавиатуры
Если средства устранения неполадок с оборудованием и устройствами недостаточно для решения вашей проблемы и восстановления работы клавиш Fn, вы можете использовать другой инструмент Windows. На этот раз вы можете получить к нему доступ через настройки.
На этот раз вы можете получить к нему доступ через настройки.
- Откройте Настройки и перейдите к Обновление и безопасность .
- На левой панели выберите Устранение неполадок .
- Щелкните Дополнительные средства устранения неполадок .
- Из Найдите и устраните другие проблемы , нажмите Клавиатура > Запустите средство устранения неполадок .
5. Отключить ключи фильтра
В Windows функция «Фильтрация клавиш» предназначена для предотвращения повторяющихся нажатий клавиш. Однако его отключение может положительно сказаться на функциональности клавиш Fn.
- Открыть Панель управления .
- Перейдите к View by и выберите Large Icons и Small icons .
- Нажмите Центр специальных возможностей .
- В списке Исследуйте все настройки выберите Сделать клавиатуру более удобной в использовании .

- Перейдите к разделу Упростите ввод и снимите флажок Включить ключи фильтра .
- Нажмите Применить > OK , чтобы сохранить новые изменения.
6. Обновите драйверы клавиатуры
Возможно, клавиши Fn перестали работать из-за устаревшего, поврежденного или поврежденного драйвера. В этом случае обновление драйвера клавиатуры должно решить проблему.
Выполните следующие действия, чтобы обновить драйвер клавиатуры с помощью диспетчера устройств:
- Щелкните правой кнопкой мыши Запустите и выберите Диспетчер устройств .
- Расширить Клавиатура список.
- Щелкните драйвер правой кнопкой мыши и выберите Обновить драйвер .
- Выберите параметр Автоматический поиск драйверов и нажмите Пуск .
Если вы хотите загрузить драйвер клавиатуры с веб-сайта производителя, убедитесь, что вы получили правильный драйвер для вашей версии Windows и типа процессора. Или вы можете использовать бесплатное средство обновления драйверов, чтобы упростить работу.
Или вы можете использовать бесплатное средство обновления драйверов, чтобы упростить работу.
Верните удобство клавиш Fn
Вот оно. Список быстрых и простых решений для исправления клавиш Fn на вашем компьютере. Однако, если вам недостаточно удобства, обеспечиваемого клавишами Fn, попробуйте приложение, позволяющее переназначить клавиатуру.
Не хватает ключа? Как переназначить и исправить раскладку клавиатуры
Читать Далее
Делиться
Твитнуть
Делиться
Эл. адрес
Связанные темы
- Windows
- Windows 10
- Клавиатура
Об авторе
Мэтью Уоллакер
(опубликовано 202 статьи)
Мэтью всегда был увлечен технологиями, что привело его к получению степени бакалавра технических наук. Покинув корпоративный мир, он присоединился к команде MUO в 2021 году. Теперь он сосредоточен на руководствах по устранению неполадок и советах, которые улучшают работу читателей со своими устройствами.
Покинув корпоративный мир, он присоединился к команде MUO в 2021 году. Теперь он сосредоточен на руководствах по устранению неполадок и советах, которые улучшают работу читателей со своими устройствами.
Еще от Мэтью Уоллакера
Подпишитесь на нашу рассылку
Подпишитесь на нашу рассылку, чтобы получать технические советы, обзоры, бесплатные электронные книги и эксклюзивные предложения!
Нажмите здесь, чтобы подписаться
Клавиши на клавиатуре не работают
По разным причинам клавиатуры ноутбуков и настольных компьютеров могут внезапно перестать работать должным образом. Это не частая проблема, но когда это происходит, перестают работать некоторые или все клавиши (в зависимости от ситуации), либо могут не работать такие функции клавиатуры, как подсветка.
Плакат обсуждения Apple «Рикардо Бурсиага» пишет:
«У меня проблемы с клавиатурой, но только с некоторыми клавишами.
Например, я нажимаю кнопку воспроизведения, и она выходит, или я нажимаю кнопку громкости, и она идет на рабочий стол. Также у меня не работает кнопка яркости. Пожалуйста, помогите мне.»
Проблемы такого рода в основном делятся на четыре области: низкий заряд батареи, физическое повреждение, проблемы с драйверами и программным обеспечением и проблемы с микропрограммой.
Низкий заряд батареи:
Низкий уровень заряда батареи может влиять на функциональность клавиатуры ноутбука из-за некоторых косвенных обстоятельств, а также на беспроводную клавиатуру настольного компьютера. Для ноутбуков, если вы запускаете полноэкранное приложение при относительно низком заряде батареи, при появлении всплывающих предупреждений о низком заряде батареи вы можете их не увидеть; в то же время клавиатура может перестать отвечать на запросы. Чтобы исправить это, подключите компьютер к источнику питания или временно подключите внешнюю клавиатуру, чтобы отключить оповещение о низком заряде батареи. Для беспроводных клавиатур замена разряженных батарей должна помочь решить проблему.
Для беспроводных клавиатур замена разряженных батарей должна помочь решить проблему.
Физическое повреждение или помехи:
Если на клавиатуру пролили воду или другие жидкости, клавиши замкнут и не будут работать должным образом. В случае с липкими или солеными напитками это может быть относительно постоянной проблемой, но в случае с чистой водой, если она полностью и быстро испарится, вы сможете восстановить функцию клавиатуры. Используйте сжатый воздух, чтобы выдуть воду из пространства между клавишами, и дайте клавиатуре немного высохнуть. Размещение его в относительно теплых и сухих местах может ускорить процесс. Используйте клавиатуру только после того, как она полностью высохнет.
Клавиши, которые залипают после того, как пролилась сладкая жидкость, можно вынуть, вставив ноготь под верхний край клавиши и осторожно подняв, одновременно нажимая на нижнюю часть. Ключ должен защелкнуться и открыться, обнажая нижнюю поверхность. Используйте влажную (не мокрую) ватную палочку, чтобы тщательно стереть как можно больше липкой массы, и проверьте механизм кнопки, чтобы убедиться, что он работает правильно. Затем поместите колпачок обратно и нажмите вниз, чтобы зафиксировать его на месте.
Затем поместите колпачок обратно и нажмите вниз, чтобы зафиксировать его на месте.
Проблемы с драйвером и программным обеспечением:
В зависимости от ситуации некоторые наборы клавиш, такие как Eject, Caps Lock или функциональные клавиши, могут не работать. Иногда это может происходить случайно или после запуска определенных программ и особенно других операционных систем через Bootcamp. Есть несколько вещей, которые нужно проверить, когда это произойдет. Во-первых, в более поздних моделях клавиатур и компьютеров Apple отложила активацию кнопок Caps Lock и Eject, чтобы предотвратить случайное нажатие, чтобы быстрые нажатия не активировали клавиши. Кроме того, для функциональности F-клавиши убедитесь, что поведение F-клавиши настроено в соответствии с вашими предпочтениями в системных настройках «Клавиатура и мышь». На вкладке «Клавиатура» установите или снимите флажок «Использовать все клавиши F1, F2 и т. д. в качестве стандартных функциональных клавиш» в соответствии с вашими предпочтениями. Если он отмечен, функции по умолчанию (Яркость, Экспозиция, Громкость и т. д.) будут работать только в том случае, если вы одновременно удерживаете клавишу «Fn». Наконец, убедитесь, что блокировка номера не активирована, потому что это заставит стандартные клавиши выводить цифры. На некоторых компьютерах и клавиатурах это можно включить, нажав Fn-F6.
Если он отмечен, функции по умолчанию (Яркость, Экспозиция, Громкость и т. д.) будут работать только в том случае, если вы одновременно удерживаете клавишу «Fn». Наконец, убедитесь, что блокировка номера не активирована, потому что это заставит стандартные клавиши выводить цифры. На некоторых компьютерах и клавиатурах это можно включить, нажав Fn-F6.
Различные системные настройки также могут влиять на работу клавиатуры. Они описаны Apple в этой статье базы знаний.
Если у вас есть стороннее программное обеспечение, например, драйверы клавиатуры от другого производителя или программное обеспечение для переназначения клавиш, попробуйте удалить его, чтобы проверить, будет ли клавиатура реагировать должным образом. Для беспроводных клавиатур возможны некоторые помехи Bluetooth, которые могут повлиять на функциональность клавиатур. Некоторые люди сообщают, что сопряженные устройства Bluetooth, такие как мыши, случайно распознаются как имеющие нажатую кнопку, что может помешать функционированию клавиш на клавиатуре. Для устранения проблем с драйверами попробуйте следующее:
Для устранения проблем с драйверами попробуйте следующее:
Проблемы с микропрограммой
Проблемы с микропрограммой и низкоуровневым оборудованием могут мешать работе клавиатуры. В некоторых случаях это может быть связано с неправильными настройками PRAM клавиатуры, но в других случаях порты USB могут перестать работать, что может быть результатом ошибочных настроек SMC. Для получения информации о том, когда и как сбрасывать PRAM и SMC, пожалуйста, прочитайте эту статью MacFixIt. Встроенные клавиатуры и мыши Apple подключены к собственным шинам USB, которые в некоторых моделях ноутбуков используются совместно с одним внешним портом USB. В редких случаях это может привести к помехам для устройств, подключенных к этому порту, поэтому попробуйте удалить USB-устройства. Для настольных компьютеров попробуйте разные USB-порты, чтобы отследить проблему.
Помимо настроек прошивки, убедитесь, что на клавиатуре установлена последняя версия прошивки. Apple выпустила обновления прошивки для ноутбуков и специально для алюминиевых клавиатур Apple, и эти обновления следует установить, если у вас возникли проблемы с клавиатурой. Они должны быть доступны через «Обновление программного обеспечения» или специальные обновления для вашего компьютера.0050
Они должны быть доступны через «Обновление программного обеспечения» или специальные обновления для вашего компьютера.0050
Artikelnummer: 000131432
Wenn Ihre Dell Tastatur nicht so funktioniert, wie sie sollte, lesen Sie die Informationen in diesem Artikel, um das Problem zu beheben.
Zusammenfassung:
Wenn Ihre Dell Tastatur nicht so funktioniert, wie sie sollte, lesen Sie die Informationen in diesem Artikel, um das Problem zu beheben.
Wenn Ihre Dell Tastatur nicht so funktioniert, wie sie sollte, lesen Sie die Informationen in diesem Artikel, um das Problem zu beheben.
Artikelinhalt
Symptome
Vorgeschlagene Schnellkorrekturen für externe Tastaten:
- Schließen Sießen Wireless anfänger-das USB-Kabel-oder
- Wenn Sie eine Wireless USB- или Bluetooth-Maus verwenden, legen Sie neue Batterien ein.

- Speichern Sie alle Daten, schließen Sie alle geöffneten Program und starten Sie den Computer neu.
Ursache
Durchführen einer SupportAssist Diagnose der Tastatur
Дата: 00:58
Название: Nur Englisch
Alle anzeigen | Alle ausblenden
Anleitung zum Verbinden einer kabelgebundenen, Funkoder Bluetooth-Tastatur mit Ihrem Computer
Wählen Sie die nachstehende Registerkarte, die der Tastaturart entspricht, die Sie verwenden. Befolgen Sie die Schritte dazu, wie Sie Ihre Tastatur and den Computer anschließen.
- Wireless-USB-Tastatur
- Kabelgebundene USB-Tastatur
- Bluetooth-тастатур
- Таких устройств Wireless-USB-Empfänger, der mit der Tastatur geliefert wurde.
HINWEIS:
Beim Kauf einer Tastatur oder Maus mit einem Computer:
- suchen Sie in jedem Fach der Verpackung, in der sich das Gerät befand.
 Der Wireless-USB-Empfänger ist klein und leicht zu übersehen. Der Empfänger verfügt über Ein Informatives Tag, das das Auffinden des Empfängers erleichtert. Зихе Abbildung 1 für die Größe und Form des Empfängers.
Der Wireless-USB-Empfänger ist klein und leicht zu übersehen. Der Empfänger verfügt über Ein Informatives Tag, das das Auffinden des Empfängers erleichtert. Зихе Abbildung 1 für die Größe und Form des Empfängers.
Beim отдельные Kauf einer Tastatur oder Maus (без компьютера):
- Der Wireless-USB-Empfänger befindet sich beim Kauf einer Tastatur oder eines Maus-Tastatur-Sets unter der Tastatur und unter der Maus, enn Sinnie gekauft haben. Der Empfänger verfügt über Ein Informatives Tag, das das Auffinden des Empfängers erleichtert. В Abbildung 2 sind die übliche Position, Größe und Form des Receivers dargestellt.
Abbildung 1: Wireless-Empfang Abbildung 2: Должность беспроводных устройств в упаковке Falls Sie nach dem Auspacken der Geräte keinen Wireless-Receiver finden können: Manche Mäuse und Tastaturen verfügen über ein Aufbewahrungsfach for the Wireless-Receiver.
 suchen Sie unter den Maustasten, wo die Batterien sind, oder im Batteriefach der Tastatur.
suchen Sie unter den Maustasten, wo die Batterien sind, oder im Batteriefach der Tastatur. - suchen Sie in jedem Fach der Verpackung, in der sich das Gerät befand.
- Stellen Sie sicher, dass die Tastatur eingeschaltet ist.
HINWEIS: Der Betriebsschalter kann sich an verschiedenen Stellen befinden. Informationen, um den Netzschalter am Dell Gerät zu finden, finden Sie durch Herunterladen und Anzeigen von Handbüchern für Ihr Dell Gerät im Wissensdatenbankartikel Handbücher und Dokumentation zu Ihrem Dell Produkt.
- Legen Sie den Wireless-USB-Empfänger wie in Abbildung 3 dargestellt ein.
Abbildung 3: Einlage mit Wireless-USB-Empfänger
Hinweise:
- Der Empfänger passt nur von einer Seite. Wenn der Stecker nicht passt, ändern Sie den Winkel oder drehen Sie ihn um.
- Wenn Sie den Empfänger nutzen, der im Lieferumfang der Tastatur enthalten ist, benötigen Sie keinen Treiber für die Tastatur und müssen keine Konfiguration ausführen.

- Ihr Empfänger und Ihre Tastatur können über eine Verbindungstaste verfügen, wenn dies der Fall ist, drücken Sie die Verbindungstaste am Empfänger und auf der Unterseite der Tastatur. Ein Beispiel finden Sie in Abbildung 4 .
Abbildung 4: Position der Verbindungstaste der Funktastatur
- Sehen Sie sich den Anschluss am Ende des USB-Tastaturkabels an.
- Таких как портативный компьютер, находящийся в свободном доступе и USB-Symbol. Weitere Informationen finden Sie in Abbildung 1 .
Abbildung 1: Расположение USB-портов
Hinweise:
- Der Stecker passt nur von einer Seite. Wenn der Stecker nicht passt, ändern Sie den Winkel oder drehen Sie ihn um.
- Für die Funktion der Tastatur sind keine Treiber und keine Konfiguration notwendig.

Der Cursor bewegt sich beim Tippen auf der Laptop-Tastatur ungelmäßig herum.
Wählen Sie die Registerkarte unten, die dem Betriebssystem entspricht, das auf Ihrem Computer installiert ist. Führen Sie die Schritte aus, um sicherzustellen, dass die Einstellungen korrekt sind, damit sich der Cursor während der Eingabe nichtundegelmäßigbewegt.
- Windows 11 и Windows 10
- Windows 8 (8.1)
- Windows 7
HINWEIS: Weitere Informationen finden Sie im Microsoft Knowledge Base — Artikel Touch and Keyboard (Touch und Tastatur).
- Geben Sie im suchfeld main.cpl ein.
- Подсказка или кликните Sie in der Liste der Program auf main.cpl .
- Berühren Sie die Registerkarte Сенсорная панель Dell или нажмите здесь.

Hinweise:
Регистрация карты «Dell Touchpad» невозможна, если вы не установили ее на телефоне Dingen:
- Das Hilfsprogramm ist nicht installiert. In diesem Fall finden Sie im Artikel der Dell Wissensdatenbank Häufig gestellte Fragen zu Treibern und Downloads weitere Informationen zum Herunterladen von Treibern. Das Dell Touchpad Treiberoder Dienstprogramm ist unter Maus, Tastatur und Eingabegeräte aufgeführt.
- Dass Ihr neuer Computer über ein Precision Touchpad verfügt. Um festzustellen, ob Ihr Computer über das Precision Touchpad verfügt, lesen Sie den Dell Knowledge Base-Artikel How to Use the Precision Touchpad Features in Windows 8 (8.1) and 10 (Anleitung zur Verwendung der Precision Touchpad-Funktionen in Windows 8 (8.1) и 10). Anweisungen zum Ändern der Einstellungen finden Sie im Abschnitt «Курсор хаотично перемещается при наборе текста на клавиатуре ноутбука». падает эрфордерлих.
- Подсказка или нажмите кнопку Sie auf die Abbildung des Touchpads.

- Совет или нажмите кнопку Sie auf Sensitivität .
- Stellen Sie sicher, dass im Kontrollkästchen Einschalten rechts neben Touch Guard ein Häkchen vorhanden ist.
- Bewegen Sie den Kreis unter Touch Guard ganz nach rechts. (Sie können dies jederzeit anpassen, wenn die Einstellung zu hoch ist).
- Совет или нажмите Sie auf Speichern .
- Совет или щелчок Sie auf das X в der oberen rechten Ecke, um das Dell Touchpad-Dienstprogramm zu schließen.
- Совет или кликните Sie im Fenster Mauseigenschaften auf OK .
- Halten Sie die Windows -Taste () gedrückt und drücken Sie dann die Taste q .
- Geben Sie imsuchfeld main.
 cpl ein.
cpl ein. - Нажмите или подсказку Sie в списке программ по main.cpl .
- Нажмите или подсказку Карта регистрации Сенсорная панель Dell или Трекпад Cypress .
Hinweise:
Регистрация карты «Dell Touchpad» или «Cypress Trackpad» не может быть изменена, установлена на цв. In diesem Fall finden Sie im Artikel der Dell Wissensdatenbank Häufig gestellte Fragen zu Treibern und Downloads weitere Informationen zum Herunterladen von Treibern. Das Dell Touchpad или Cypress Trackpad Treiber-/Dienstprogramm ist unter «Maus, Tastatur und Eingabegeräte» aufgeführt.
- Dass Ihr neuer Computer über ein Precision Touchpad verfügt. Um festzustellen, ob Ihr Computer über das Precision Touchpad verfügt, lesen Sie den Dell Knowledge Base-Artikel How to Use the Precision Touchpad Features in Windows 8 (8.1) and 10 (Anleitung zur Verwendung der Precision Touchpad-Funktionen in Windows 8 (8.
 1) und 10 ) und lesen Sie den Abschnitt «Der Cursor bewegt sich beim Tippen auf der Laptop-Tastaturundegelmäßig um», um Anweisungen zum Ändern der Einstellungen zu erhalten. падает эрфордерлих.
1) und 10 ) und lesen Sie den Abschnitt «Der Cursor bewegt sich beim Tippen auf der Laptop-Tastaturundegelmäßig um», um Anweisungen zum Ändern der Einstellungen zu erhalten. падает эрфордерлих.Weitere Informationen finden Sie im folgenden Видео Как проверить, установлены ли драйверы сенсорной панели Dell — Windows 8 (8.1) (Отчеты о проверке, при установке сенсорной панели Dell — Windows 8 (8.1) (на английском языке).

- Drücken Sie die Windows -Вкус ().
- Geben Sie imsuchfeld main.cpl ein.
- Подсказка или кликните Sie in der Liste der Program auf main.cpl .
- Berühren Sie die Registerkarte Dell Touchpad или нажмите Sie darauf.
HINWEIS: Wenn die Registerkarte «Dell Touchpad» nicht aufgeführt ist, bedeutet dies, dass das Dienstprogramm nicht installiert ist. Weitere Informationen zum Herunterladen von Treibern finden Sie in folgendem Artikel der Dell Wissensdatenbank: Häufig gestellte Fragen zu Treibern und Downloads.
 Das Dell Touchpad Treiberoder Dienstprogramm ist unter Maus, Tastatur und Eingabegeräte aufgeführt.
Das Dell Touchpad Treiberoder Dienstprogramm ist unter Maus, Tastatur und Eingabegeräte aufgeführt. - Подсказка или нажмите кнопку Sie auf die Abbildung des Touchpads.
- Berühren Sie die Einstellungen Sensitivität или Сенсорная панель .
- Achten Sie darauf dass im Controllkästchen Einschalten или Aktivieren neben Touch Guard , Palm Check или TouchCheck ein Haken gesetzt wurde.
- Bewegen Sie den Schieberegler Touch Guard , Palm Check или TouchCheck ganz nach rechts. (Sie können dies jederzeit anpassen, wenn die Einstellung zu hoch ist).
- Tippen или klicken Sie auf Speichern или OK .
- Schließen Sie das Dienstprogramm Сенсорная панель Dell.

- Совет или кликните Sie im Fenster Mauseigenschaften auf OK .
Die Zeicheneingabe über die Tastatur bleibt hängen, ist ungleichmäßig, bzw. regiert nicht
HINWEIS: Wenn Sie einen Tastaturfehler erhalten oder Ihre Tastatur nicht funktionsfähig ist, gibt es einige Optionen:
- Блокнот-тастатурен
- Кабельные соединения Тастатурен
- Фанк-Тастатурен
- Bluetooth-татуировка
- Stellen Sie sicher, dass die Num-Taste richtig eingestellt ist.
Hinweise:
- Für Laptops, die über einen numerischen Ziffernblock auf der rechten Seite verfügen, ist dieser normalerweise eingeschaltet. Wenn er ausgeschaltet ist, werden keine Zahlen eingegeben, wenn die Tasten gedrückt werden. Drücken Sie die Num-Taste, um den Nummernblock ein- und auszuschalten.

- Manche Ноутбуки, имитирующие цифровой блок с двойными легкими вкусами. Wenn die Num-Taste aktiviert ist, werden beim Drücken Ziffern anstelle von Buchstaben eingegeben. Drücken Sie die Num-Taste, um den Nummernblock ein- und auszuschalten.
Weitere Informationen darüber, wo die Num-Taste ist, finden Sie in folgendem Artikel der Dell Wissensdatenbank: Anleitung zum Abrufen der Handbücher und Dokumentation für Ihr Dell Produkt.
- Für Laptops, die über einen numerischen Ziffernblock auf der rechten Seite verfügen, ist dieser normalerweise eingeschaltet. Wenn er ausgeschaltet ist, werden keine Zahlen eingegeben, wenn die Tasten gedrückt werden. Drücken Sie die Num-Taste, um den Nummernblock ein- und auszuschalten.
- Schalten Sie den Computer ав.
- Trennen Sie alle Geräte einschließlich der folgenden, wobei Sie das Netzkabel angeschlossen lassen:
- Schalten Sie den Computer wieder ein und prüfen Sie die Tastatur erneut. Wenn die Tastatur richtig funktioniert, schließen Sie jedes Gerät einzeln und nacheinander an, und testen Sie die Tastatur, um zu sehen, welches der Geräte das Problem verursacht haben könnte.

- Stellen Sie sicher, dass das BIOS auf die neueste Version aktualisiert wird. Дополнительная информация находится в базе знаний Dell — статья обновлений BIOS Dell (Dell BIOS — актуальная информация).
- Wenn die Tastatur noch immer nur zeitweise funktioniert, befolgen Sie die nachstehenden Weisungen, die am ehesten Ihrem Проблема entsprechen:
- Wenn eine bestimmte Taste nicht funktioniert oder stickt, schalten Sie den Computer aus und verwenden Sie eine Dose Druckluft, um die Problemtaste zu reinigen, und testen Sie dann die Tastatur erneut. Weitere Informationen finden Sie im Abschnitt Anleitung zum Reinigen der Tastatur.
- Wenn das Problem nur in einer bestimmten Anwendung auftritt, testen Sie die Tastatur in einer anderen Anwendung, wie z. Б. Блокнот. Wenn das Problem Nur in einem bestimmten Programm auftritt, müssen Sie möglicherweise für dieses Programme eine Fehlerbehebung durchführen.

- Wenn Sie Software verwenden, die möglicherweise Einfluss auf die Funktionsweise der Tastatur hat, deinstallieren oder deaktivieren Sie diese, einschließlich:
- Макропрограмма для вкуса
- Externe Gaming-Tastatur-Software или Treiber.
- KVM-Switch-Software (Tastatur-, Video-, Maus-Umschaltprogramm)
- Testen Sie eine externe kabelgebundene USB-, Wireless-USB- oder Bluetooth-Tastatur, um zu prüfen, ob sie richtig reagiert.
- Wenn Ihr Computer einen Touchscreen hat, kann die Bildschirmtastatur verwendet werden, bis die Probleme der Tastatur behoben wurden.
- Führen Sie die Diagnose auf Ihrer Tastatur aus, und Sie haben die Möglichkeit, eine Online-Diagnose oder eine integrierte Diagnose auszuführen (Sie benötigen eine externe Tastatur, die angeschlossen ist, um die Diagnose zu starten).

- Онлайн-диагностика
- Navigieren Sie zur Seite Online Tastatur Diagnose.
Hinweise:
- Der Test wird autotisch gestartet.
- Sie werden möglicherweise aufgefordert, das SupportAssist -Programm zu installieren bzw. zu aktualisieren. Wenn dies der Fall ist, befolgen Sie die Anweisungen.
- Der Tastaturtest ist ein interaktiver Test, und Sie müssen jede Taste drücken, um Ihre Tastatur gründlich zu testen.
- Stellen Sie sicher, dass Sie den Test auf der Tastatur durchführen, bei der das Problem auftritt.
- Navigieren Sie zur Seite Online Tastatur Diagnose.
- Интегрированная диагностика .
Weitere Informationen finden Sie im Dell Knowledge Base-Artikel Устранение проблем с оборудованием с помощью встроенной и интерактивной диагностики (коды ошибок SupportAssist ePSA, ePSA или PSA) -коды Фелера).

Hinweise:
- Mit dem Test können Sie feststellen, ob die Tastatur auf der Hardwareebene unter dem Betriebssystem erkannt wird. Wenn sie erkannt wird, bedeutet dies, dass das Betriebssystem oder die installierte Software verhindert, dass die Tastatur funktioniert. Sie können einen Wiederherstellungspunkt verwenden, um das Betriebssystem in einen vorherigen Zustand zurück zu versetzen, wenn die Tastatur funktioniert hat (в Windows 11 или Windows 10 wird умирает как Aktualisieren des Betriebssystems bezeichnet). Wenn das nicht funktioniert, müssen Sie eventuell Ihr Betriebssystem neu installieren. Weitere Informationen finden Sie im Dell Knowledge Base — Artikel How To Restore or Reinstall Microsoft Windows on the Dell Computer (Anleitung zum Wiederherstellen oder Neuinstallieren von Microsoft Windows auf einem Dell Computer).
- Wenn ein Fehler während des Tests gemeldet wird, notieren Sie sich den Fehler und den Validierungscode wie angezeit.
 Таких Sie dann auf einem anderen Internet-Gerät die Seite SupportAssist Vorstartsystem-Leistungstest, um das Problem zu senden.
Таких Sie dann auf einem anderen Internet-Gerät die Seite SupportAssist Vorstartsystem-Leistungstest, um das Problem zu senden. - Stellen Sie sicher, dass Sie den Test auf der Tastatur durchführen, bei der das Problem auftritt.
- Онлайн-диагностика
- Stecken Sie das USB-Kabel erneut in den Computer ein.
- Stellen Sie sicher, dass die Num-Taste richtig eingestellt ist.
HINWEIS: Der Nummernblock auf einer Desktop-PC-Tastatur ist normalerweise eingeschaltet. Wenn er ausgeschaltet ist, werden keine Zahlen eingegeben, wenn die Tasten gedrückt werden. Drücken Sie die Num-Taste, um den Nummernblock ein- und auszuschalten.
Weitere Informationen dazu, wo sich die Nummernsperre befindet, finden Sie in der Dokumentation, die Sie zusammen mit der Tastatur erhalten haben, oder rufen Sie die Handbuchseite für Tastatur und Maus auf, um das Handbuch zu erhalten.

- Schalten Sie den Computer ав.
- Trennen Sie alle nicht benötigten Geräte, einschließlich der folgenden:
- Лаутспрехер
- Друкер
- Сканер
- USB-Geräte
- USB-Flashlaufwerk oder andere externe Speichergeräte
- Stellen Sie sicher, dass das BIOS auf die neueste Version aktualisiert wird. Дополнительная информация находится в базе знаний Dell — статья обновлений BIOS Dell (Dell BIOS — актуальная информация).
- Schalten Sie den Computer wieder ein und prüfen Sie die Tastatur erneut. Wenn die Tastatur richtig funktioniert, schließen Sie jedes Gerät einzeln und nacheinander an, und testen Sie die Tastatur, um zu sehen, welches der Geräte das Problem verursacht haben könnte.
- Wenn die Tastatur noch immer nur zeitweise funktioniert, befolgen Sie die nachstehenden Weisungen, die am ehesten Ihrem Проблема entsprechen:
- Wenn eine bestimmte Taste nicht funktioniert oder stickt, schalten Sie den Computer aus und verwenden Sie eine Dose Druckluft, um die Problemtaste zu reinigen, und testen Sie dann die Tastatur erneut.
 Weitere Informationen finden Sie im Abschnitt Anleitung zum Reinigen der Tastatur.
Weitere Informationen finden Sie im Abschnitt Anleitung zum Reinigen der Tastatur. - Wenn das Problem nur in einer bestimmten Anwendung auftritt, testen Sie die Tastatur in einer anderen Anwendung, wie z. Б. Блокнот. Wenn das Problem Nur in einem bestimmten Programm auftritt, müssen Sie möglicherweise für dieses Programme eine Fehlerbehebung durchführen.
- Wenn Sie Software verwenden, die möglicherweise Einfluss auf die Funktionsweise der Tastatur hat, deinstallieren oder deaktivieren Sie diese, einschließlich:
- Макропрограмма для вкуса
- Externe Gaming-Tastatur-Software или Treiber.
- KVM-Switch-Software (Tastatur-, Video-, Maus-Umschaltprogramm)
- Wenn eine bestimmte Taste nicht funktioniert oder stickt, schalten Sie den Computer aus und verwenden Sie eine Dose Druckluft, um die Problemtaste zu reinigen, und testen Sie dann die Tastatur erneut.
- Тестируйте другие кабельные соединения USB-, Wireless-USB- или Bluetooth-Tastatur, если они не подключены, но они очень эффективны.
- Führen Sie die Die Diagnose für die Tastatur aus Sie haben die Möglichkeit, eine Online-Diagnose oder eine integrierte Diagnose auszuführen (zum Starten der Diagnose benötigen Sie eine bekanntermaßen funktionierende Tastatur, die angeschlossen ist).

- Онлайн-диагностика
- Navigieren Sie zur Seite Online Tastatur Diagnose.
Hinweise:
- Der Test wird autotisch gestartet.
- Sie werden möglicherweise aufgefordert, das SupportAssist -Programm zu installieren bzw. zu aktualisieren. Wenn dies der Fall ist, befolgen Sie die Anweisungen.
- Der Tastaturtest ist ein interaktiver Test, und Sie müssen jede Taste drücken, um Ihre Tastatur gründlich zu testen.
- Stellen Sie sicher, dass Sie den Test auf der Tastatur durchführen, bei der das Problem auftritt.
- Navigieren Sie zur Seite Online Tastatur Diagnose.
- Интегрированная диагностика .
Weitere Informationen finden Sie im Dell Knowledge Base-Artikel Устранение проблем с оборудованием с помощью встроенной и интерактивной диагностики (коды ошибок SupportAssist ePSA, ePSA или PSA) -коды Фелера).

Hinweise:
- Mit dem Test können Sie feststellen, ob die Tastatur auf der Hardwareebene unter dem Betriebssystem erkannt wird. Wenn sie erkannt wird, bedeutet dies, dass das Betriebssystem oder die installierte Software verhindert, dass die Tastatur funktioniert. Sie können einen Wiederherstellungspunkt verwenden, um das Betriebssystem in einen vorherigen Zustand zurück zu versetzen, wenn die Tastatur funktioniert hat (в Windows 11 или Windows 10 wird умирает как Aktualisieren des Betriebssystems bezeichnet). Wenn das nicht funktioniert, müssen Sie eventuell Ihr Betriebssystem neu installieren. Weitere Informationen finden Sie im Dell Knowledge Base — Artikel How To Restore or Reinstall Microsoft Windows on the Dell Computer (Anleitung zum Wiederherstellen oder Neuinstallieren von Microsoft Windows auf einem Dell Computer).
- Wenn ein Fehler während des Tests gemeldet wird, notieren Sie sich den Fehler und den Validierungscode wie angezeit.
 Таких Sie dann auf einem anderen Internet-Gerät die Seite SupportAssist Vorstartsystem-Leistungstest, um das Problem zu senden.
Таких Sie dann auf einem anderen Internet-Gerät die Seite SupportAssist Vorstartsystem-Leistungstest, um das Problem zu senden. - Stellen Sie sicher, dass Sie den Test auf der Tastatur durchführen, bei der das Problem auftritt.
- Онлайн-диагностика
- Stellen Sie sicher, dass Sie den Wireless-USB-Empfänger verwenden, der mit der Wireless-Tastatur geliefert wurde. Wenn Sie einen anderen Empfänger verwenden, kann das bedeuten, dass er eine andere Technik verwendet und mit der Maus nicht kompatibel ist. Weitere Informationen über die neueste Technologie, die von Dell angeleboten wird, finden Sie in folgendem Artikel der Dell Wissensdatenbank: Anleitung zur Verwendung der Dell Universalkopplung, für Produkte der Marke Logitech rufen Sie die Seite Logitech Downloads for Treiber und Software auf.
HINWEIS:
Beim Kauf einer Tastatur oder Maus mit einem Computer:
- suchen Sie in jedem Fach der Verpackung, in der sich die Geräte befanden.
 Der Wireless-USB-Empfänger ist klein und leicht zu übersehen. Der Empfänger verfügt über Ein Informatives Tag, das das Auffinden des Empfängers erleichtert. Siehe Abbildung 1 für die Größe und Form des Empfängers.
Der Wireless-USB-Empfänger ist klein und leicht zu übersehen. Der Empfänger verfügt über Ein Informatives Tag, das das Auffinden des Empfängers erleichtert. Siehe Abbildung 1 für die Größe und Form des Empfängers.
Beim отдельные Kauf einer Tastatur oder Maus (без компьютера):
- Der Wireless-USB-Empfänger befindet sich beim Kauf einer Tastatur oder eines Maus-Tastatur-Sets under der Tastatur und under der Maus, wenn Sie sie einzeln gekauft haben. Der Empfänger verfügt über Ein Informatives Tag, das das Auffinden des Empfängers erleichtert. В Abbildung 2 sind die übliche Position, Größe und Form des Receivers dargestellt.
Abbildung 1: Wireless-Empfang Abbildung 2: Должность беспроводных устройств в упаковке Falls Sie nach dem Auspacken der Geräte keinen Wireless-Receiver finden können: Manche Mäuse und Tastaturen verfügen über ein Aufbewahrungsfach for the Wireless-Receiver.
 suchen Sie unter den Maustasten, wo die Batterien sind oder im Batteriefach der Tastatur, aber sie werden nicht diesen Orten ausgeliefert.
suchen Sie unter den Maustasten, wo die Batterien sind oder im Batteriefach der Tastatur, aber sie werden nicht diesen Orten ausgeliefert. - suchen Sie in jedem Fach der Verpackung, in der sich die Geräte befanden.
- Setzen Sie die Akkus wieder ein, oder installieren Sie neue Akkus. Weitere Informationen zum Einsetzen der Batterien finden Sie im Dokument, das Sie zusammen mit der Wireless-Tastatur erhalten haben oder rufen Sie die Handbuchseite für Tastatur und Maus auf, um das Handbuch zu erhalten.
- Vergewissern Sie sich, dass die Tastatur nicht weiter als 3 Meter vom Computer entfernt ist.
- Stecken Sie den Wireless-USB-Empfänger Wieder in den USB-Anschluss.
- Stellen Sie sicher, dass die Tastatur eingeschaltet ist. В Abbildung 3 finden Sie ein Beispiel, wie der Netzschalter aussehen kann. Weitere Informationen dazu, wo der Netzschalter ist, finden Sie im Dokument, das Sie zusammen mit der Wireless-Tastatur erhalten haben oder rufen Sie die Handbuchseite für Tastatur und Maus auf, um das Handbuch zu erhalten.

Abbildung 3: Beispiel für Betriebsschalter
- Stellen Sie sicher, dass die Num-Taste richtig eingestellt ist.
HINWEIS: Der Ziffernblock auf einer Desktop-PC-Tastatur ist normalerweise eingeschaltet, wenn er ausgeschaltet ist, werden keine Zahlen eingegeben, wenn die Tasten gedrückt werden. Drücken Sie die Num-Taste, um den Nummernblock ein- und auszuschalten.
Weitere Informationen dazu, wo die Num-Taste ist, finden Sie in der Dokumentation, die Sie zusammen mit der Wireless-Tastatur erhalten haben oder rufen Sie die Handbuchseite für Tastatur und Maus auf, um das Handbuch zu erhalten.
- Speichern Sie alle Daten, schließen Sie alle geöffneten Program und starten Sie den Computer neu.
- Der Empfänger und die Tastatur verfügen möglicherweise über eine Verbindungstaste.
 Wenn ja, drücken Sie die Verbindungstaste am Empfänger und auf der Unterseite der Tastatur. Ein Beispiel finden Sie в Abbildung 4 .
Wenn ja, drücken Sie die Verbindungstaste am Empfänger und auf der Unterseite der Tastatur. Ein Beispiel finden Sie в Abbildung 4 .Abbildung 4: Position der Verbindungstaste der Funktastatur
- Stellen Sie sicher, dass das BIOS auf die neueste Version aktualisiert wird. Дополнительная информация находится в базе знаний Dell — статья обновлений BIOS Dell (Dell BIOS — актуальная информация).
- Wenn die Tastatur noch immer nur zeitweise funktioniert, befolgen Sie die nachstehenden Weisungen, die am ehesten Ihrem Проблема entsprechen:
- Wenn eine bestimmte Taste nicht funktioniert oder stickt, schalten Sie den Computer aus und verwenden Sie eine Dose Druckluft, um die Problemtaste zu reinigen, und testen Sie dann die Tastatur erneut. Weitere Informationen finden Sie im Abschnitt Anleitung zum Reinigen der Tastatur.
- Wenn das Problem nur in einer bestimmten Anwendung auftritt, testen Sie die Tastatur in einer anderen Anwendung, wie z.
 Б. Блокнот. Wenn das Problem Nur in einem bestimmten Programm auftritt, müssen Sie möglicherweise für dieses Programme eine Fehlerbehebung durchführen.
Б. Блокнот. Wenn das Problem Nur in einem bestimmten Programm auftritt, müssen Sie möglicherweise für dieses Programme eine Fehlerbehebung durchführen. - Wenn Sie Software verwenden, die möglicherweise Einfluss auf die Funktionsweise der Tastatur hat, deinstallieren oder deaktivieren Sie diese, einschließlich:
- Макропрограмма для вкуса
- Externe Gaming-Tastatur-Software или Treiber.
- KVM-Switch-Software (Tastatur-, Video-, Maus-Umschaltprogramm)
- Испытайте беспроводную связь USB-Empfänger и другие USB-объединения компьютеров. Ein Hinweis, dass Treiber installiert werden, kann angezeigt werden, wenn dies der Fall ist, warten Sie, bis eine Meldung angezeigt wird, die besagt, dass der Treiber installiert wurde, bevor Sie die Tastatur verwenden.
HINWEIS: Wenn Sie über eine Wireless-USB-Tastatur mit einer Verbindungstaste verfügen, stellen Sie sicher, dass Sie die Verbindungstaste am Empfänger und auf der Unterseite der Tastatur erneut drücken.

- Versuchen Sie es gegebenenfalls mit einer anderen externen kabelgebundenen USB-oder drahtlosen USB-Tastatur und -Empfänger. Ein Hinweis, dass Treiber installiert werden, kann angezeigt werden, wenn dies der Fall ist, warten Sie, bis eine Meldung angezeigt wird, die besagt, dass der Treiber installiert wurde, bevor Sie die Tastatur verwenden.
HINWEIS: Wenn Sie über eine Wireless-USB-Tastatur mit einer Verbindungstaste verfügen, stellen Sie sicher, dass Sie die Verbindungstaste am Empfänger und auf der Unterseite der Tastatur erneut drücken.
- Führen Sie die Diagnose auf Ihrer Tastatur aus, und Sie haben die Möglichkeit, eine Online-Diagnose oder eine integrierte Diagnose auszuführen (Sie benötigen eine bekanntermaßen funktionierende Tastatur, die angeschlossen ist, um die Diagnose zu starten).
- Онлайн-диагностика
- Navigieren Sie zur Seite Online Tastatur Diagnose.

Почтовый индекс:
- Der Test wird autotisch gestartet.
- Sie werden möglicherweise aufgefordert, das SupportAssist -Programm zu installieren bzw. zu aktualisieren. Wenn dies der Fall ist, befolgen Sie die Anweisungen.
- Der Tastaturtest ist ein interaktiver Test, und Sie müssen jede Taste drücken, um Ihre Tastatur gründlich zu testen.
- Stellen Sie sicher, dass Sie den Test auf der Tastatur durchführen, bei der das Problem auftritt.
- Navigieren Sie zur Seite Online Tastatur Diagnose.
- Интегрированная диагностика .
Weitere Informationen finden Sie im Dell Knowledge Base-Artikel Устранение проблем с оборудованием с помощью встроенной и интерактивной диагностики (коды ошибок SupportAssist ePSA, ePSA или PSA) -коды Фелера).
Hinweise :
- Mit dem Test können Sie feststellen, ob die Tastatur auf der Hardwareebene unter dem Betriebssystem erkannt wird.
 Wenn sie erkannt wird, bedeutet dies, dass das Betriebssystem oder die installierte Software verhindert, dass die Tastatur funktioniert. Sie können einen Wiederherstellungspunkt verwenden, um das Betriebssystem in einen vorherigen Zustand zurück zu versetzen, wenn die Tastatur funktioniert hat (в Windows 11 или Windows 10 wird умирает как Aktualisieren des Betriebssystems bezeichnet). Wenn das nicht funktioniert, müssen Sie eventuell Ihr Betriebssystem neu installieren. Weitere Informationen finden Sie im Dell Knowledge Base — Artikel How To Restore or Reinstall Microsoft Windows on the Dell Computer (Anleitung zum Wiederherstellen oder Neuinstallieren von Microsoft Windows auf einem Dell Computer).
Wenn sie erkannt wird, bedeutet dies, dass das Betriebssystem oder die installierte Software verhindert, dass die Tastatur funktioniert. Sie können einen Wiederherstellungspunkt verwenden, um das Betriebssystem in einen vorherigen Zustand zurück zu versetzen, wenn die Tastatur funktioniert hat (в Windows 11 или Windows 10 wird умирает как Aktualisieren des Betriebssystems bezeichnet). Wenn das nicht funktioniert, müssen Sie eventuell Ihr Betriebssystem neu installieren. Weitere Informationen finden Sie im Dell Knowledge Base — Artikel How To Restore or Reinstall Microsoft Windows on the Dell Computer (Anleitung zum Wiederherstellen oder Neuinstallieren von Microsoft Windows auf einem Dell Computer). - Wenn ein Fehler während des Tests gemeldet wird, notieren Sie sich den Fehler und den Validierungscode wie angezeit. Таких Sie dann auf einem anderen Internet-Gerät die Seite SupportAssist Vorstartsystem-Leistungstest, um das Problem zu senden.
- Stellen Sie sicher, dass Sie den Test auf der Tastatur durchführen, bei der das Problem auftritt.

- Mit dem Test können Sie feststellen, ob die Tastatur auf der Hardwareebene unter dem Betriebssystem erkannt wird.
- Онлайн-диагностика
- Setzen Sie die Akkus wieder ein, oder installieren Sie neue Akkus. Weitere Informationen zum Einsetzen der Batterien finden Sie in der Dokumentation, die Sie zusammen mit der Bluetooth-Tastatur erhalten haben oder rufen Sie die Handbuchseite für Tastatur und Maus auf, um das Handbuch zu erhalten.
- Vergewissern Sie sich, dass die Tastatur nicht weiter als 3 Meter vom Computer entfernt ist.
- Stellen Sie sicher, dass die Tastatur eingeschaltet ist. Ein Beispiel dafür, wie der Netzschalter aussehen kann, finden Sie in Abbildung 1 . Weitere Informationen dazu, wo sich der Netzschalter befindet, finden Sie in der Dokumentation, die Sie zusammen mit der Wireless-Tastatur erhalten haben, oder rufen Sie die Handbuchseite für Tastatur und Maus auf, um das Handbuch zu erhalten.
Abbildung 1: Beispiel für Betriebsschalter
- Stellen Sie sicher, dass die Num-Taste richtig eingestellt ist.

HINWEIS: Der Ziffernblock auf einer Desktop-PC-Tastatur ist normalerweise eingeschaltet, wenn er ausgeschaltet ist, werden keine Zahlen eingegeben, wenn die Tasten gedrückt werden. Drücken Sie die Num-Taste, um den Nummernblock ein- und auszuschalten.
Weitere Informationen dazu, wo die Num-Taste ist, finden Sie in der Dokumentation, die Sie zusammen mit der Bluetooth-Tastatur erhalten haben oder rufen Sie die Handbuchseite für Tastatur und Maus auf, um das Handbuch zu erhalten.
- Speichern Sie alle Daten, schließen Sie alle geöffneten Program und starten Sie den Computer neu.
- Stellen Sie sicher, dass das BIOS auf die neueste Version aktualisiert wird. Дополнительная информация находится в базе знаний Dell — статья обновлений BIOS Dell (Dell BIOS — актуальная информация).
- Wenn die Tastatur noch immer nur zeitweise funktioniert, befolgen Sie die nachstehenden Weisungen, die am ehesten Ihrem Проблема entsprechen:
- Wenn eine bestimmte Taste nicht funktioniert oder stickt, schalten Sie den Computer aus und verwenden Sie eine Dose Druckluft, um die Problemtaste zu reinigen, und testen Sie dann die Tastatur erneut.
 Weitere Informationen finden Sie im Abschnitt Anleitung zum Reinigen der Tastatur.
Weitere Informationen finden Sie im Abschnitt Anleitung zum Reinigen der Tastatur. - Wenn das Problem nur in einer bestimmten Anwendung auftritt, testen Sie die Tastatur in einer anderen Anwendung, wie z. Б. Блокнот. Wenn das Problem Nur in einem bestimmten Programm auftritt, müssen Sie möglicherweise für dieses Programme eine Fehlerbehebung durchführen.
- Wenn Sie Software verwenden, die möglicherweise Einfluss auf die Funktionsweise der Tastatur hat, deinstallieren oder deaktivieren Sie diese, einschließlich:
- Макропрограмма для вкуса
- Externe Gaming-Tastatur-Software или Treiber.
- KVM-Switch-Software (Tastatur-, Video-, Maus-Umschaltprogramm)
- Wenn eine bestimmte Taste nicht funktioniert oder stickt, schalten Sie den Computer aus und verwenden Sie eine Dose Druckluft, um die Problemtaste zu reinigen, und testen Sie dann die Tastatur erneut.
- Installieren Sie die neuesten Bluetooth-Treiber for Ihren Computer. Weitere Informationen finden Sie im Artikel der Dell Wissensdatenbank So können Sie Treiber von Dell herunterladen und installieren.

Hinweise:
- Der Treiber wird sich in der Kategorie Netzwerk befinden.
- Für weitere Treiber und Software for Produkte der Marke Logitech rufen Sie die Die Logitech Downloads auf.
- Koppeln Sie die Maus und den Computer erneut. Für diese und weitere Informationen zu Bluetooth-Mäusen und -Tastaturen lesen Sie den Dell Wissensdatenbank-Artikel Fehlerbehebung, Herstellen einer Verbindung und weitere Informationen zu Bluetooth.
Die Tastatur gibt falsche Zeichen aus oder ändert die Tastatursprache und das Layout.
- Stellen Sie sicher, dass die Num-Taste richtig eingestellt ist.
Hinweise:
- Der Nummernblock auf einer Desktop-PC-Tastatur ist normalerweise eingeschaltet. Wenn er ausgeschaltet ist, werden beim Drücken keine Zahlen eingegeben.
 Drücken Sie die Num-Taste, um den Nummernblock ein- und auszuschalten.
Drücken Sie die Num-Taste, um den Nummernblock ein- und auszuschalten. - Für Laptops, die über einen numerischen Ziffernblock auf der rechten Seite verfügen, ist dieser normalerweise eingeschaltet. Wenn er ausgeschaltet ist, werden keine Zahlen eingegeben, wenn die Tasten gedrückt werden. Drücken Sie die Num-Taste, um den Nummernblock ein- und auszuschalten.
- Manche Ноутбуки, имитирующие цифровой блок с двойными легкими вкусами. Wenn die Num-Taste aktiviert ist, werden beim Drücken Ziffern anstelle von Buchstaben eingegeben. Drücken Sie die Num-Taste, um den Nummernblock ein- und auszuschalten.
Weitere Informationen darüber, wo die Num-Taste ist, finden Sie in folgendem Artikel der Dell Wissensdatenbank: Anleitung zum Abrufen der Handbücher und Dokumentation für Ihr Dell Produkt.
- Der Nummernblock auf einer Desktop-PC-Tastatur ist normalerweise eingeschaltet. Wenn er ausgeschaltet ist, werden beim Drücken keine Zahlen eingegeben.
- Stellen Sie sicher, dass die Einstellung der Tastatursprache in Windows correkt ist (wählen Sie die die Registerkarte unten, die dem betriebssystem entspricht, das auf Ihrem Computer installiert ist, um weitere Informationen zu erhalten).

- Windows 11 и Windows 10
- Windows 8 (8.1)
- Windows 7
Weitere Informationen zum Hinzufügen und Anzeigen weiterer Sprachen finden Sie im Microsoft Wissensdatenbank-Artikel Eingabe und Anzeige von weiteren Spracheneinstellungen в Windows.
Hinweise:
- Stellen Sie sicher, dass die BIOS-Version for Ihren Computer auf dem neuesten Stand ist. Более подробная информация о компонентах BIOS, найденных в справочной статье Dell Wissensdatenbank: Dell BIOS-Updates.
- Die SupportAssist-Anwendung stellt Automatic Computer Updates bereit und erkennt Probleme, die für Sie behoben werden. Wir möchten Ihnen die Wartung ihres Dell Computers or Tablet-PCs vereinfachen. Für weitere Informationen zu SupportAssist rufen Sie bitte die Seite SupportAssist for PCs und Tablets auf.
Информация в базе знаний Майкрософт – Артикул для создания макетов вкусов, в котором содержится информация о системе Betriebssystem aus und befolgen Sie die Die Anweisungen.
Hinweise:
- Stellen Sie sicher, dass die BIOS-Version for Ihren Computer auf dem neuesten Stand ist. Более подробная информация о компонентах BIOS, найденных в справочной статье Dell Wissensdatenbank: Dell BIOS-Updates.
- Die SupportAssist-Anwendung stellt Automaticasche Computer Updates bereit und erkennt Probleme, die für Sie behoben werden. Wir möchten Ihnen die Wartung ihres Dell Computers or Tablet-PCs vereinfachen. Für weitere Informationen zu SupportAssist rufen Sie bitte die Seite SupportAssist for PCs und Tablets auf.
Информация в Базе знаний Майкрософт — Артикул для макетов макетов, включенных в систему Betriebssystem aus und befolgen Sie die Die Anweisungen.
Hinweise:
- Stellen Sie sicher, dass die BIOS-Version for Ihren Computer auf dem neuesten Stand ist.
 Более подробная информация о компонентах BIOS, найденных в справочной статье Dell Wissensdatenbank: Dell BIOS-Updates.
Более подробная информация о компонентах BIOS, найденных в справочной статье Dell Wissensdatenbank: Dell BIOS-Updates. - Die SupportAssist-Anwendung stellt Automatic Computer Updates bereit und erkennt Probleme, die für Sie behoben werden. Wir möchten Ihnen die Wartung ihres Dell Computers or Tablet-PCs vereinfachen. Für weitere Informationen zu SupportAssist rufen Sie bitte die Seite SupportAssist for PCs und Tablets auf.
Перечень функций F1-F12-Funktionstasten und den Sondertasten auf einem Laptop
- Einzelner Tastendruck:
- Добавки и остановки Sie die Die Taste Fn gedrückt () und drücken Sie dann die gewünschte Funktionstaste zur Aktivierung der speziellen Funktion, die dieser Funktionstaste zugewiesen ist.
- Ein-/Ausschalten der Funktionstastensperre:
- Halten Sie die Taste Fn gedrückt () und drücken Sie dann die Escape-Taste ( ).

Durch Drücken der Funktionstaste wird nun die Sondertaste aktiviert, die der Funktionstaste zugeordnet ist, ohne zuerst die Taste Fn drücken zu müssen.
HINWEIS: Durch wiederholtes Drücken der Tasten kehren Sie zum normalen Status der Funktionstasten zurück.
- Halten Sie die Taste Fn gedrückt () und drücken Sie dann die Escape-Taste ( ).
- Ändern des Verhaltens der Funktionstasten im BIOS:
- Starten Sie den Computer neu bzw. schalten Sie ihn ein.
- Wenn das Dell Logo beim POST angezeigt wird, drücken Sie die F2 -Taste einmal ок. eine Sekunde, um das System-Setup aufzurufen.
HINWEIS: Wenn der Computer Windows startet: Starten Sie den Computer neu und versuchen Sie es erneut.
Je nach Art des BIOS (System-Setup) auf Ihrem Dell Computer wird eine von zwei Bildschirmvarianten angezeigt.
Wählen Sie das Bild aus, das Ihrem Computer entspricht, um Informationen zum Festlegen der Funktionstasten zu erhalten.

- Нажмите, чтобы просмотреть BIOS-Bildschirm (System-Setup) или POST Behavior (POST-Verhalten).
- Klicken Sie auf die Fn-Sperroptionen .
- Lesen Sie die Informationen zu den verfügbaren Optionen und treffen Sie die gewünschte Auswahl.
- Klicken Sie auf Съезд (Beenden).
- Bestätigen Sie die Speicherung der Änderungen.
Ihr Computer wird neu gestartet.
- Drücken Sie auf dem BIOS -Bildschirm auf die Nach-Rechts-Taste bis das Menu Erweitert markiert ist.
- Drücken Sie die Nach-unten -Taste, bis Sie zu Funktion Key Behavior (Funktionstasten-Verhalten) gelangen.
- Wählen Sie mit den Nach-oben — oder Nach-unten -Tasten das standardmäßige Verhalten der Funktionstasten aus und drücken Sie dann die Eingabetaste .

- Drücken Sie die Nach-rechts -Taste, bis das Menu Beenden markiert ist.
- Drücken Sie die die Nach-unten -Taste, bis Änderungen speichern und Beenden oder Änderungen speichern (oder ähnliches) markiert ist, und drücken Sie dann die Eingabetaste .
- Drücken Sie die Eingabetaste bei Ja , um Конфигурация speichern (oder ähnliches) auszuwählen.
Ihr Computer wird neu gestartet.
- Windows-Mobilitätscenter:
- Halten Sie die Windows -Taste () gedrückt und drücken Sie dann die Taste q .
- Geben Sie imsuchfeld Mobilitätscenter ein .
- Klicken Sie in densuchergebnissen auf Mobilitätscenter.
- suchen Sie auf dem Bildschirm Windows Mobility Center die Option Funktionstastenzeile .
 Wählen Sie mithilfe des Dropdown-Menüs die gewünschte Option aus.
Wählen Sie mithilfe des Dropdown-Menüs die gewünschte Option aus.HINWEIS: Es ist möglich, dass keine Option für die Funktionstastenreihe vorhanden ist, dies ist abhängig von der Version Ihres Betriebssystems.
Комбинации сочетаний, горячих клавиш и настроек
- Комбинации сочетаний в Windows
- Интернет-Тастен
- Мультимедиа-вкус
- Ноутбук-Tasten
- Аудиокластер
- Audiosteuerungen
- Тонрад
- Verknüpfung mit Tastaturhandbüchern
Сочетание сочетаний в Windows
Список сочетаний сочетаний, найденных на сайте Microsoft, сочетаний сочетаний в Windows.
HINWEIS: Viele Laptops haben keine Pause/Break-Taste. Sie können die Pause/Untbr-Taste durch die folgenden Tastenkombinationen ersetzen. Möglicherweise müssen Sie beide Methoden versuchen, um herauszufinden, welche Methode für Ihren Computer geeignet sind.
- Halten Sie die Fn-Taste gedrückt und drücken Sie dann die B-Taste.
- Halten Sie die STRG-Taste gedrückt, halten Sie die Fn-Taste gedrückt und drücken Sie die Taste «b».
Internet-Tasten
Weitere Informationen über die Aktion einer Schaltfläche finden Sie in Tabelle 1 .
(Nicht alle Tastaturen verfügen über alle angezeigten Tasten.)
| Вкус | Актион |
|---|---|
| Zur Internet-Startseite gehen | |
| Электронная почта начать | |
Zu Webseite oder zum Webmenü gehen (дополнительная конфигурация программного обеспечения). | |
| Запуск веб-сайта |
Таблица 1 : Internet-Tasten
Multimedia-Tasten
Weitere Informationen über die Aktion einer Schaltfläche finden Sie in Tabelle 2 .
(Nicht alle Tastaturen verfügen über alle angezeigten Tasten.)
| Вкус | Актион |
|---|---|
| Заказ | Штуммшалтен |
| Заказ | Lautstärke reduzieren |
| Заказ | Lautstärke erhöhen |
| Заказ | Видергейб/Пауза |
| Заказ | Анхальтен |
| Заказ | Форхериге |
| Заказ | Вайтер |
| Audiotaste (запуск проигрывателя Windows Media) | |
CD-/DVD-Auswurftaste — QuickSet может быть легко установлен, но не имеет функции вкуса. (Möglicherweise müssen Sie die Taste Fn zuerst gedrückt halten, damit diese Taste funktioniert.) |
Таблица 2 : Мультимедиа-вкус
Laptop-Tasten
Weitere Informationen über die Aktion einer Schaltfläche finden Sie in Tabelle 3 .
(Nicht alle Tastaturen verfügen über alle angezeigten Tasten.)
| Вкус | Актион |
|---|---|
| Nummernsperre (Sie müssen möglicherweise zuerst die Taste Fn gedrückt halten, damit sie funktioniert.) | |
| Rollen-Taste (Sie müssen möglicherweise zuerst die Taste Fn gedrückt halten, damit sie funktioniert.  ) ) | |
| Bildschirmaufhellung – Tippen Sie auf die Taste, um den Bildschirm aufzuhellen. (Möglicherweise müssen Sie die Taste Fn zuerst gedrückt halten, damit diese Taste funktioniert.) | |
| Bildschirmverdunkelung — тип Sie auf die Taste, um den Bildschirm zu verdunkeln. (Möglicherweise müssen Sie die Taste Fn zuerst gedrückt halten, damit diese Taste funktioniert.) | |
| Externer Bildschirm – drücken Sie diese Taste, um zwischen einem externen und einem internen Monitor hin- und herzuwechseln. (Möglicherweise müssen Sie die Taste Fn zuerst gedrückt halten, damit diese Taste funktioniert.) | |
CD-/DVD-Auswurf – Быстрая функциональная поддержка, с возможностью установки QuickSet. (Möglicherweise müssen Sie die Taste Fn zuerst gedrückt halten, damit diese Taste funktioniert.) | |
| Режим ожидания – функция быстрого набора, установленная с помощью QuickSet или Dell ControlPoint, которая устанавливается на основе установленной модели. (Möglicherweise müssen Sie die Taste Fn zuerst gedrückt halten, damit diese Taste funktioniert.) | |
| Аккумулятор – это функциональный вкус, если QuickSet или Dell ControlPoint installiert ist, je nach dem von Ihnen verwendeten Modell. (Möglicherweise müssen Sie die Taste Fn zuerst gedrückt halten, damit diese Taste funktioniert.) | |
Akkuladetaste – ermöglicht Ihnen, das Aufladen des Akkus bis zum nächsten Neustart zu deaktivieren. Вы можете использовать Einfluss для Akkunutzung und funktioniert nur, если Dell ControlPoint installiert ist. Вы можете использовать Einfluss для Akkunutzung und funktioniert nur, если Dell ControlPoint installiert ist. (Möglicherweise müssen Sie die Taste Fn zuerst gedrückt halten, damit diese Taste funktioniert.) | |
| Fn Вкус – Fn steht für Funktion. Halten Sie diese Taste gedrückt, um auf die альтернативный Funktion einer Taste zuzugreifen. Er befindet sich in der Regel zwischen der Strg- und der Windows-Taste unten links auf der Tastatur. (Альтернативный Funktion der Taste kann in blauen oder roten Buchstaben unter der Hauptfunktion zu lesen sein. Weitere Informationen und eine Beschreibung der Taste finden Sie oben im Bild.) | |
Широта ВКЛ.:
| |
| Deaktiviert или aktiviert das Touchpad auf einigen Computern. Halten Sie die Taste Fn gedrückt und drücken Sie dann die Taste F3 , um das Touchpad ausoder einzuschalten. | |
| Deaktiviert или aktiviert das Touchpad auf einigen Computern. Drücken Sie einfach die Taste F6 , um das Touchpad ausoder einzuschalten. | |
| Deaktiviert или aktiviert das Touchpad auf einigen Computern. Drücken Sie einfach die Taste zum Aktivieren oder Deaktivieren des Touchpads (на вкус )0314 F12 ), um das Touchpad ausoder einzuschalten.  |
Таблица 3 : Ноутбук-Tasten
Audio-Cluster
Wenn die Tasten und der Knopf auf der Tastatur nicht wie in Abbildung 1 aussehen, finden Sie weitere Informationen im Abschnitt Audio-Cluster oder Sound-Lautstärkerad.
Abbildung 1: Audiosteuerungen
| Teilenummerierung in der Abbildung oben: | |
| Stumm ein oder aus | |
| Анхальтен | |
| Vorheriger Название | |
| Lautstärkeregler – lauter oder leiser (dreht sich von rechts nach links, kein Druckknopf) | |
| Нэхстер Тител | |
| Видергейб или Пауза | |
| Audiotaste (запуск проигрывателя Windows Media) | |
Audiosteuerungen
Wenn die Tasten und der Knopf auf der Tastatur nicht wie in Abbildung 2 aussehen, finden Sie weitere Informationen im Abschnitt «Audiosteuerungen» или «Lautstärkerad».
Abbildung 2: Аудиокластер
| Teilenummerierung in der Abbildung oben: | |
| Lautstärkeregler – lauter oder leiser (dreht sich von rechts nach links, kein Druckknopf) | |
| Audiotaste (запуск проигрывателя Windows Media) | |
| Анхальтен | |
| Vorheriger Название | |
| Видергейб или Пауза | |
| Nächster Тител | |
| Stumm ein oder aus | |
Lautstärkerad
Wenn die Tasten und der Knopf auf der Tastatur nicht so aussehen wie in Abbildung 3 , finden Sie weitere Informationen im Abschnitt Audio-Cluster oder Audiosteuerungen.
Abbildung 3: Lautstärkerad: Lauter oder Leiser (dreht sich von rechts nach links, kein Druckknopf)
Anleitung Zur Verwendung Der Tastatur Mit Hintergrundbeleuchtung auf Ihrem Notebook-Computer
- Halten Sie Die Taste Fn GENTRUNGRENGLENGLENGELENGELE GENTRUNGRENGRENGELENGELENGELE GENTRUNGRENGRELENGEL DANGELENGELENGELE .
Anleitung zum Reinigen Ihrer Tastatur
- Stellen Sie sicher, dass der Computer ausgeschaltet ist.
- Wenn Sie eine kabelgebundene, Funkoder Bluetooth-Tastatur verwenden, drehen Sie die Tastatur um, und schütteln Sie sie vorsichtig, um losss Material zu entfernen.
- Verwenden Sie einen Staubsauger, der speziell für Computer vorgesehen ist, wenn dieser zur Verfügung steht.
- Verwenden Sie eine Dose Druckluft zum Entfernen von zusätzlichem losen Материал, wenn diese zur Verfügung steht.

VORSICHT: Drehen Sie die Dose nicht auf die Seite oder auf den Kopf. Dies führt dazu, dass sehr kalte Flüssigkeit versprüht wird, die Ihre Tastatur und Ihre Haut schädigen kann.
- Wischen Sie mit einem Mikrfaseroder Frotteetuch die Tasten und Rahmen rund um die Tasten ab.
ХИНВЕЙС: Wenn sich Schmutz angesammelt hat, feuchten Sie ein Wattestäbchen, ein Mikrofaserhandtuch oder ein Frotteetuch an und tauchen Sie es in Isoprovalkohol ein. Es sollte feucht sein, aber nicht nass. Wischen Sie vorsichtig den angesammelten Schmutz weg und lassen Sie den Isopeptidealkohol verdunsten, bevor Sie die Tastatur erneut verwenden.
HINWEIS: Wenn eine einzelne Taste oder ein Tastensatz nicht funktioniert, gibt es keine Möglichkeit, die Tasten einzeln zu ersetzen. Eine Ersatztastatur ist die einzige Option. Wenden Sie sich an den technischen Support, um Unterstützung zu erhalten.
SO Beheben Sie Das Проблема, Dass Ihre feststelltast
Вкус x .
Полный набор для Windows 11 с открытым номером:
- Halten Sie die die Windows-Taste () gedrückt und drücken Sie dann die Taste x .
- Wählen Sie Einstellungen .
- Wählen Sie Uhrzeit und Sprache ав.

- Wählen Sie Eingabe aus.
- Wählen Sie Erweiterte Tastatureinstellungen aus.
- Wählen Sie die Sprachleistenoptionen aus.
- Wählen Sie die Registerkarte Erweiterte Tastatureinstellungen aus.
- Stellen Sie sicher, dass Feststelltaste drücken Ausgewählt ист.
- Klicken Sie auf Übernehmen und anschließend auf OK .
- Starten Sie den Computer neu.
Fehlerbehebung für eine von der Tastatur gelöste Taste
- Notebook-Tastaturen
- kabelgebundene, Funk- und Bluetooth-Tastaturen
Wenn eine Taste sich gelöst hat, führen Sie die folgenden Schritte aus, um die Taste wieder am Laptop zu befestigen:
- Stellen Sie sicher, dass der Bereich unter der Taste sauber ist.
 Die Verwendung einer Dose Druckluft лучше всего.
Die Verwendung einer Dose Druckluft лучше всего.VORSICHT: Drehen Sie die Dose nicht auf die Seite oder auf den Kopf. Dies führt dazu, dass sehr kalte Flüssigkeit versprüht wird, die Ihre Tastatur und Ihre Haut schädigen kann.
- Untersuchen Sie die Kunststofffeder, die unter der Taste war, auf Schäden in den durch die roten Kreise in Abbildung 1 gekennzeichneten Bereichen.
Abbildung 1: Federmechanismus der Scherenfeder auf einer internen Laptoptastatur
- Wenn die Kunststofffeder intakt aussieht, richten Sie die Taste aus und drücken Sie sie vorsichtig nach unten, um sie wieder in die Taste einzusetzen. Sie müssen Ihren Finger auf der Taste vor- und zurück bewegen, damit die Taste auf der Sprungfeder einraste kann. Es gibt zwei «Einrastgeräusche», einen am oberen Rand der Taste und einen am unteren Rand.
VORSICHT: Versuchen Sie auf keinen Fall, die Taste wieder hineinzuzwingen, da andere Teile des Computers beschädigt werden könnten.

- Wenn die Kunststofffeder beschädigt ist, kann die Taste nicht wieder in die Tastatur eingesetzt werden.
HINWEIS: Wenn Sie die Abdeckung für unabsichtlich verursachte Schäden erworben haben oder eine einzelne Taste oder ein Reihe von Tasten nicht funktioniert, gibt es keine die Möglichkeit, die Tasten Erstat einzitaz auszutaus. Wenden Sie sich für Unterstützung an den technischen Support.
- Wenn die Kunststofffeder intakt aussieht, richten Sie die Taste aus und drücken Sie sie vorsichtig nach unten, um sie wieder in die Taste einzusetzen. Sie müssen Ihren Finger auf der Taste vor- und zurück bewegen, damit die Taste auf der Sprungfeder einraste kann. Es gibt zwei «Einrastgeräusche», einen am oberen Rand der Taste und einen am unteren Rand.
Wenn eine Taste sich gelöst hat, führen Sie die folgenden Schritte aus, um die Taste wieder an der Tastatur zu befestigen:
- Stellen die Sie sicher, dass der Bereich unter Druckeluft Verwungist der Taste sauber я бестен.
VORSICHT: Drehen Sie die Dose nicht auf die Seite oder auf den Kopf. Dies führt dazu, dass sehr kalte Flüssigkeit versprüht wird, die Ihre Tastatur und Ihre Haut schädigen kann.
- Untersuchen Sie den Mechanismus unter der Taste auf eventuelle Beschädigungen.

- Wenn dieser Mechanismus nicht beschädigt zu sein scheint, richten Sie die Taste aus und drücken Sie sie vorsichtig nach unten, um sie wieder in die Taste einzusetzen.
VORSICHT: Versuchen Sie auf keinen Fall, die Taste wieder hineinzuzwingen, da andere Teile der Tastatur beschädigt werden könnten.
- Wenn der Mechanismus beschädigt ist, kann die Taste nicht wieder in die Tastatur eingesetzt werden.
HINWEIS: Wenn Sie die Abdeckung für unabsichtlich verursachte Schäden erworben haben oder eine einzelne Taste oder ein Reihe von Tasten nicht funktioniert, gibt es keine die Möglichkeit, die Tasten Erstat einzitaz auszutaus. Wenden Sie sich für Unterstützung an den technischen Support.
- Wenn dieser Mechanismus nicht beschädigt zu sein scheint, richten Sie die Taste aus und drücken Sie sie vorsichtig nach unten, um sie wieder in die Taste einzusetzen.
Reaktion auf Tastendruck erfolgt langsam
- Windows 11 и Windows 10
- Windows 8 (8.1)
- Windows 7
- Geben Sie im suchfeld Einstellungen ein.

- Tippen oder klicken Sie auf in der Liste der Program den Eintrag Einstellungen .
- Совет или кликните Sie auf Erleichterte Bedienung .
- Совет или кликните Sie auf Tastatur .
- Stellen Sie sicher, dass Anschlagverzögerung aktivieren auf aus gesetzt ist.
- Schließen Sie das Fenster Einstellungen.
- Halten Sie die Windows -Taste () gedrückt und drücken Sie dann die Taste q .
- Geben Sie im suchfeld Einstellungen ein.
- Совет или кликните Sie auf in der Liste der Program den Eintrag PC-Einstellungen .
- Совет или кликните Sie auf Erleichterte Bedienung .

- Совет или кликните Sie auf Tastatur .
- Stellen Sie sicher, dass die Anschlagverzögerung auf aus gesetzt ist.
- Drücken Sie die Windows -Taste (), um das Einstellungsfenster zu schließen.
- Drücken Sie die Windows -Вкус ().
- Geben Sie imsuchfeld erleichterten Zugriff ein .
- Совет или нажмите кнопку Sie auf Ease of Access Center в списке программ.
- Совет или нажмите кнопку Sie auf «Сделайте клавиатуру более удобной в использовании «.
- Stellen Sie sicher, dass das Kontrollkästchen links neben Anschlagverzögerung aktivieren nicht aktiviert ist.
- Наконечник или щелчок Sie auf Übernehmen und anschließend auf OK .

Computer piept während der Eingabe
- Windows 11 и Windows 10
- Windows 8 (8.1)
- Windows 7
- Geben Sie im suchfeld Einstellungen ein.
- Tippen oder klicken Sie auf in der Liste der Program den Eintrag Einstellungen .
- Совет или кликните Sie auf Erleichterte Bedienung .
- Совет или кликните Sie auf Tastatur .
- Stellen Sie sicher, dass Einrastfunktion aktivieren auf aus gesetzt ist.
- Stellen Sie sicher, dass Umschalttasten aktivieren auf aus gesetzt ist.
- Schließen Sie das Fenster Einstellungen.
- Halten Sie die Windows -Taste () gedrückt und drücken Sie dann die Taste q .

- Geben Sie im suchfeld Einstellungen ein.
- Tippen oder klicken Sie auf in der Liste der Program den Eintrag PC-Einstellungen .
- Совет или кликните Sie auf Erleichterte Bedienung .
- Совет или кликните Sie auf Tastatur .
- Stellen Sie sicher, dass die Einrastfunktion auf aus gesetzt ist.
- Stellen Sie sicher, dass die Umschalttaste auf aus gesetzt ist.
- Drücken Sie die Windows -Taste (), um das Einstellungsfenster zu schließen.
- Drücken Sie die Windows -Вкус ().
- Geben Sie imsuchfeld erleichterten Zugriff ein .
- Совет или нажмите кнопку Sie auf Ease of Access Center в списке программ.

- Совет или нажмите кнопку Sie auf «Сделайте клавиатуру более удобной в использовании «.
- Stellen Sie sicher, dass das Kontrollkästchen links neben Einrastfunktion aktivieren nicht aktiviert ist.
- Stellen Sie sicher, dass das Kontrollkästchen links neben Umschalttaste aktivieren nicht aktiviert ist.
- Tippen oder klicken Sie auf Übernehmen und anschließend auf OK .
Tastaturprobleme nach dem Aufwachen aus dem Ruhemodus beheben
- Notebook-Tastaturen
- Кабельные соединения Тастатурен
- Фанк-тастатурен
- Bluetooth-татуировка
- Speichern Sie alle Daten, schließen Sie alle geöffneten Program und starten Sie den Computer neu. Wenn Maus oder Tastatur gar nicht reagieren, müssen Sie möglicherweise den Betriebsschalter mindestens 15 Sekunden lang gedrückt halten, um den Computer auszuschalten und verlieren alle nicht gespeicherten Daten .

- Stellen Sie sicher, dass das BIOS auf die neueste Version aktualisiert wird. Дополнительная информация находится в базе знаний Dell — статья обновлений BIOS Dell (Dell BIOS — актуальная информация).
- Stellen Sie sicher, dass Windows über die verfügt Updates über die verfügt. Дополнительная информация находится в базе знаний Майкрософт — статья Центр обновления Windows: часто задаваемые вопросы.
- Stecken Sie das USB-Kabel erneut in den Computer ein.
- Speichern Sie alle Daten, schließen Sie alle geöffneten Program und starten Sie den Computer neu. Wenn Maus oder Tastatur gar nicht reagieren, müssen Sie möglicherweise den Betriebsschalter mindestens 15 Sekunden lang gedrückt halten, um den Computer auszuschalten und verlieren alle nicht gespeicherten Daten .
- Stellen Sie sicher, dass das BIOS auf die neueste Version aktualisiert wird.
 Дополнительная информация находится в базе знаний Dell — статья обновлений BIOS Dell (Dell BIOS — актуальная информация).
Дополнительная информация находится в базе знаний Dell — статья обновлений BIOS Dell (Dell BIOS — актуальная информация). - Stellen Sie sicher, dass Windows über die verfügt Updates über die verfügt. Дополнительная информация находится в базе знаний Майкрософт — статья Центр обновления Windows: часто задаваемые вопросы.
- Штекер Sie den kabellosen USB-Empfänger Wieder in den PC-Anschluss.
- Speichern Sie alle Daten, schließen Sie alle geöffneten Program und starten Sie den Computer neu. Wenn Maus oder Tastatur gar nicht reagieren, müssen Sie möglicherweise den Betriebsschalter mindestens 15 Sekunden lang gedrückt halten, um den Computer auszuschalten und verlieren alle nicht gespeicherten Daten .
- Stellen Sie sicher, dass das BIOS auf die neueste Version aktualisiert wird. Дополнительная информация находится в базе знаний Dell — статья обновлений BIOS Dell (Dell BIOS — актуальная информация).

- Stellen Sie sicher, dass Windows über die verfügt Updates über die verfügt. Дополнительная информация находится в базе знаний Майкрософт — статья Центр обновления Windows: часто задаваемые вопросы.
- Speichern Sie alle Daten, schließen Sie alle geöffneten Program und starten Sie den Computer neu. Wenn Maus oder Tastatur gar nicht reagieren, müssen Sie möglicherweise den Betriebsschalter mindestens 15 Sekunden lang gedrückt halten, um den Computer auszuschalten und verlieren alle nicht gespeicherten Daten .
- Stellen Sie sicher, dass das BIOS auf die neueste Version aktualisiert wird. Дополнительная информация находится в базе знаний Dell — статья обновлений BIOS Dell (Dell BIOS — актуальная информация).
- Stellen Sie sicher, dass Windows über die verfügt Updates über die verfügt. Дополнительная информация находится в базе знаний Майкрософт — статья Центр обновления Windows: часто задаваемые вопросы.

Aktivieren oder Deaktivieren der Bildschirmtastatur
- Windows 11 и Windows 10
- Windows 8 (8.1)
- Windows 7
Um die Bildschirmtastatur zu deaktivieren, führen Sie die folgenden Schritte aus.
HINWEIS: Um die Bildschirmtastatur zu aktivieren, führen Sie die folgenden Schritte aus. Aktivieren Sie in Schritt 5 jedoch das Kontrollkästchen links neben Компьютер без ключа или с клавиатуры .
- Halten Sie die Windows -Taste () gedrückt und drücken Sie dann die Taste q .
- Geben Sie im suchfeld Centre für erleichterte Bedienung ein.
- Tippen oder klicken Sie in der Liste auf das Center für erleichterte Bedienung (Systemsteuerung).
- Подсказка или щелчок Sie auf Computer ohne Maus oder Tastatur bedienen .

- Stellen Sie sicher, dass das Kontrollkästchen links neben Computer ohne Maus oder Tastatur bedienen deaktiviert ist.
- Tippen oder klicken Sie auf Übernehmen (wenn Sie Änderungen vorgenommen haben).
- Совет или нажмите Sie auf OK .
- Schließen Sie das Fenster Einstellungen.
Um die Bildschirmtastatur zu deaktivieren, führen Sie die folgenden Schritte aus.
HINWEIS: Um die Bildschirmtastatur zu aktivieren, führen Sie die folgenden Schritte aus. Aktivieren Sie in Schritt 5 jedoch das Kontrollkästchen links neben Computer ohne Maus oder Tastatur bedienen .
- Halten Sie die Windows -Taste () gedrückt und drücken Sie dann die Taste q .
- Geben Sie im suchfeld Centre für erleichterte Bedienung ein.

- Tippen oder klicken Sie in der Liste auf das Center für erleichterte Bedienung (Systemsteuerung).
- Подсказка или щелчок Sie auf Computer ohne Maus или Tastatur bedienen .
- Stellen Sie sicher, dass das Kontrollkästchen links neben Computer ohne Maus oder Tastatur bedienen deaktiviert ist.
- Tippen oder klicken Sie auf Übernehmen (wenn Sie Änderungen vorgenommen haben).
- Совет или нажмите кнопку Sie auf OK .
- Schließen Sie das Fenster Einstellungen.
Um die Bildschirmtastatur zu deaktivieren, führen Sie die folgenden Schritte aus.
HINWEIS: Um die Bildschirmtastatur zu aktivieren, führen Sie die folgenden Schritte aus. Aktivieren Sie in Schritt 5 jedoch das Kontrollkästchen links neben Computer ohne Maus oder Tastatur bedienen .
- Drücken Sie die Windows -Вкус ().
- Geben Sie im suchfeld Centre für erleichterte Bedienung ein.
- Tippen oder klicken Sie in der Liste auf das Center für erleichterte Bedienung .
- Подсказка или щелчок Sie auf Computer ohne Maus oder Tastatur bedienen .
- Stellen Sie sicher, dass das Kontrollkästchen links neben Computer ohne Maus oder Tastatur bedienen deaktiviert ist.
- Tippen oder klicken Sie auf Übernehmen (wenn Sie Änderungen vorgenommen haben).
- Совет или кликните Sie auf OK .
- Schließen Sie das Fenster Einstellungen.
Дополнительная информация и видео по проверке и настройке вкуса
- Информация об устранении неполадок с USB-проблемами
- Anleitung zur Verwendung der Dell Universalkopplung: Dieser Artikel enthält Informationen über die Tastatur und Mäuse, die mit der Dell Universalkopplung compatibel sind, und wie sie angeschlossen werden.

- Dell Bluetooth-Wireless-Tastatur und -Maus stürzen nach Neustart ab oder funktionieren nicht mehr
- Fehlerbehebung, Herstellen einer Verbindung und Weitere Informationen zu Bluetooth
- Erfahren Sie, wie Sie eine Laptoptastatur (mit Blende) austauschen
- Für Produkte der Marke Logitech rufen Sie die Die Logitech Downloads for Treiber und Software auf.
Die SupportAssist-Anwendung Stellt Automaticische Computer Updates bereit und erkennt Probleme, die für Sie behoben werden. Wir möchten Ihnen die Wartung ihres Dell Computers or Tablet-PCs vereinfachen. Für weitere Informationen zu SupportAssist rufen Sie bitte die Seite SupportAssist for PCs und Tablets auf.
youtube.com/embed/PaiLVROAeMk» title=»Anleitung zur Behebung von Tastaturproblemen (offizieller technischer Support von Dell)»>Lösung
Videos
Artikeleigenschaften
Betroffenes Produkt
Alienware Advanced Gaming Keyboard – AW568, Alienware Advanced Gaming Mouse – AW558, Alienware Aurora R8, Alienware Mechanical Gaming Keyboard | AW310K, низкопрофильная механическая игровая клавиатура Alienware с RGB-подсветкой | AW510K, упор для рук Alienware — AW168Усовершенствованная игровая клавиатура Alienware — AW568, улучшенная игровая мышь Alienware — AW558, Alienware Aurora R8, механическая игровая клавиатура Alienware | AW310K, низкопрофильная механическая игровая клавиатура Alienware с RGB-подсветкой | AW510K, подставка для рук Alienware — AW168, игровая клавиатура Alienware Pro — AW768, настольные компьютеры и моноблоки, Chromebox, Alienware, Inspiron, вышедшие из эксплуатации модели, OptiPlex, Vostro, XPS, серия G, ноутбуки, Chromebook, серия G, Alienware, Inspiron, Latitude, Vostro, XPS, вышедшие из эксплуатации модели, тонкие клиенты, стационарные рабочие станции, Bluetooth-клавиатура Dell Folio WK415, комплект беспроводной клавиатуры и мыши Dell KM632, комплект беспроводной клавиатуры и мыши Dell для нескольких устройств KM7120W, беспроводная клавиатура и мышь Dell Premier KM717, Беспроводная клавиатура Dell Premier WK717, беспроводная клавиатура и мышь Dell — KM117, беспроводная клавиатура и мышь Dell — KM636 (черная), беспроводная клавиатура и мышь Dell KM714Дополнительная информация
Letztes Veröffentlichungsdatum
01 сентября 2022 г.
Версия
24
Artikeltyp
Решение
Vielen Dank für Ihr Feedback.
Derzeit ist kein Zugriff auf das Feedbacksystem möglich. Bitte versuchen Sie es später erneut.
Die folgenden Sonderzeichen dürfen in Kommentaren nicht verwendet werden: ()\
Как исправить клавишу @ на клавиатуре, если она не работает?
by Милан Станоевич
Милан Станоевич
Эксперт по Windows и программному обеспечению
Милан с детства увлекался ПК, и это привело его к интересу ко всем технологиям, связанным с ПК. До прихода в WindowsReport он работал… читать далее
До прихода в WindowsReport он работал… читать далее
Обновлено
Раскрытие информации о партнерских программах
- Пользователи сообщали о проблемах при попытке использовать свой ключ @ .
- Приведенная ниже статья покажет вам, что именно нужно делать, когда это происходит.
- Дополнительные руководства по устранению неполадок по этому конкретному вопросу см. в нашем Центре ошибок клавиатуры.
- Для более общих руководств по исправлению у нас также есть специальная страница исправлений для Windows 10.
XУСТАНОВИТЕ, щелкнув файл для загрузки.
Чтобы исправить различные ошибки Windows 10, мы рекомендуем Restoro: Это программное обеспечение исправит распространенные компьютерные ошибки, защитит вас от потери файлов, повреждения вредоносных программ, аппаратного сбоя и оптимизирует ваш компьютер для максимальной производительности. Исправьте проблемы с ПК и устраните вирусные повреждения прямо сейчас, выполнив 3 простых шага:
Исправьте проблемы с ПК и устраните вирусные повреждения прямо сейчас, выполнив 3 простых шага:
- Загрузите Restoro PC Repair Tool , который поставляется с запатентованными технологиями (патент доступен здесь).
- Нажмите Начать сканирование , чтобы найти проблемы Windows 10, которые могут вызывать проблемы с ПК.
- Нажмите Восстановить все , чтобы устранить проблемы, влияющие на безопасность и производительность вашего компьютера.
- Restoro был загружен 0 читателями в этом месяце.
Проблемы с клавишей @ на клавиатуре вашего ноутбука могут вызывать различные проблемы, но сегодня мы покажем вам, как легко решить эту проблему на вашем ноутбуке с Windows 10.
Знак амперсат или @ на вашей клавиатуре по-прежнему входит в этот список, потому что с прошлых лет он использовался в коммерческих целях в бухгалтерском учете и выставлении счетов для обозначения «по курсу», но сегодня он широко используется в электронных письмах и социальных сетях.
Это просто означает, что мы не откажемся от него в ближайшее время, но что произойдет, если вы обнаружите, что клавиша @ не работает на клавиатуре ноутбука с Windows 10?
Это может быть разрушительным, особенно для энтузиастов социальных сетей и если вы часто отправляете электронные письма, потому что вы не сможете использовать сочетания клавиш, а процесс поиска с помощью опции символов слишком долгий.
Не беспокойтесь, есть решения, которые помогут решить проблему и снова заставить работать ваш амперсат-ключ.
Как исправить клавишу @ на ноутбуке с Windows 10
- Попробуйте экранную клавиатуру
- Использовать другую клавиатуру
- Изменение языка в панели управления
- Используйте две кнопки сброса
- Запуск в режиме совместимости
- Обновление драйверов клавиатуры и набора микросхем с веб-сайта производителя компьютера
- Запустить средство устранения неполадок оборудования и устройств
- Отключить настройки ключей фильтра
- Удалите и переустановите драйвер клавиатуры с веб-сайта производителя
1.
 Попробуйте экранную клавиатуру
Попробуйте экранную клавиатуру
Вот как ее включить:
- Нажмите Пуск .
- Выберите Настройки.
- Щелкните Специальные возможности.
- Выберите Клавиатура.
- Переключить экранную клавиатуру на ВКЛ.
- Отобразится клавиатура. Попробуйте проверить, работает ли клавиша @ при использовании экранной клавиатуры.
2. Изменение языка в панели управления
Иногда, когда вы обнаружите, что клавиша @ не работает на клавиатуре ноутбука с Windows 10, это может быть связано с вашими языковыми настройками.
Вот как это проверить и изменить:
- Нажмите Start.
- Выберите Настройки.
- Выберите Время и язык.
- Нажмите Регион и язык.
- В разделе Country or Region нажмите English (United Kingdom ), а если его нет, вы можете добавить его с помощью кнопки Add a Language .

- В разделе Языки нажмите Язык интерфейса Windows.
- Выберите Опции.
- Проверьте, какая клавиатура выбрана в параметре Клавиатуры .
- Измените язык ввода на английский для вашего местоположения.
Решило ли это, что клавиша @ не работает в клавиатуре ноутбука с Windows 10? Если нет, попробуйте следующее решение.
3. Обновите драйверы набора микросхем с веб-сайта производителя компьютера
Драйверы для вашего типа ноутбука можно найти в разделе поддержки веб-сайта производителя.
Вот как обновить и установить драйверы с веб-сайта производителя:
- Перейдите в подраздел «Программное обеспечение и драйверы» или выполните поиск драйверов с помощью Google , чтобы получить прямую ссылку на веб-сайт производителя вашего устройства.
- Как только вы окажетесь на сайте, найдите и скачайте.

- Установите соответствующие драйверы, отсутствующие на вашем ноутбуке, которые могут привести к тому, что клавиша @ не будет работать на клавиатуре ноутбука с Windows 10.
Другой способ обновления драйверов — использование сторонних инструментов .
DriverFix — это простой инструмент, который позволит вам автоматически обновлять все устаревшие драйверы на вашем ПК.
В большинстве случаев общие драйверы для оборудования и периферийных устройств вашего ПК не обновляются системой должным образом. Существуют ключевые различия между универсальным драйвером и драйвером производителя. Поиск правильной версии драйвера для каждого из ваших аппаратных компонентов может стать утомительным. Вот почему автоматизированный помощник может помочь вам каждый раз находить и обновлять вашу систему с помощью правильных драйверов, и мы настоятельно рекомендуем DriverFix . Вот как это сделать:
- Загрузите и установите DriverFix .

- Запустить программу.
- Дождитесь обнаружения всех ваших неисправных драйверов.
- DriverFix теперь покажет вам все драйверы, у которых есть проблемы, и вам просто нужно выбрать те, которые вы хотели исправить.
- Подождите, пока приложение загрузит и установит новейшие драйверы.
- Перезагрузите компьютер, чтобы изменения вступили в силу.
DriverFix
Поддерживайте идеальную работу драйверов компонентов вашего ПК, не подвергая его риску.
Бесплатная пробная версия
Посетите веб-сайт
Отказ от ответственности: эта программа должна быть обновлена с бесплатной версии, чтобы выполнять некоторые определенные действия.
После обновления драйверов проверьте, сохраняется ли проблема.
4. Используйте двухкнопочный сброс
Если вы используете ноутбук Surface, выполните следующие действия, чтобы исправить неработающую клавишу @ при проблеме с клавиатурой ноутбука с Windows 10:
- Включите Surface и войдите в систему.

- Прикрепите неработающую печатную или сенсорную крышку.
- Удерживайте клавиши Volume Up и Power в течение 30 секунд, затем отпустите.
- Это приведет к перезагрузке Surface и принудительному сбросу всех драйверов, что также называется сбросом с помощью двух кнопок.
- Когда вы вернетесь на экран входа в систему, используйте клавиатуру.
5. Запустите в режиме совместимости
Вы также можете запустить клавиатуру в режиме совместимости, чтобы посмотреть, поможет ли это.
Выполните следующие действия:
- Щелкните правой кнопкой мыши Пуск.
- Выберите Диспетчер устройств.
- Найдите Клавиатуры и нажмите на нее, чтобы развернуть список.
- Щелкните правой кнопкой мыши драйвер клавиатуры.
- Выберите Удалить.
- Перейдите в подраздел Программное обеспечение и драйверы или выполните поиск драйверов с помощью Google , чтобы получить прямую ссылку на веб-сайт производителя вашего устройства.

- Как только вы окажетесь на сайте, найдите и скачайте.
- Установите соответствующие драйверы, отсутствующие на вашем ноутбуке, которые могут привести к тому, что клавиша @ не будет работать на клавиатуре ноутбука с Windows 10.
- Щелкните драйвер правой кнопкой мыши.
- Выберите Свойства.
- Выберите вкладку Совместимость .
- Установите флажок Запустить эту программу в режиме совместимости для.
- Выберите Операционная система Windows 10 из раскрывающегося списка.
- Нажмите Применить , затем нажмите OK и запустите файл, чтобы установить его.
6. Используйте другую клавиатуру
Если клавиша @ не работает на клавиатуре вашего ноутбука, возможно, ваша клавиатура неисправна. В качестве обходного пути вы можете подключить USB-клавиатуру к ноутбуку и использовать ее как временное решение.
Это не самое элегантное решение, но оно должно позволить вам пользоваться ноутбуком до тех пор, пока вам не удастся найти причину проблемы.
7. Запустите средство устранения неполадок оборудования и устройств
Если вы обнаружите, что клавиша @ не работает на клавиатуре ноутбука с Windows 10, запустите средство устранения неполадок оборудования и устройств, чтобы решить проблему.
Проверяет часто возникающие проблемы и гарантирует, что любое новое устройство или оборудование правильно установлено на вашем компьютере.
Вот как это сделать:
- Щелкните правой кнопкой мыши Пуск.
- Выберите Панель управления.
- Перейти к Опция «Просмотр по » в правом верхнем углу.
- Щелкните стрелку раскрывающегося списка и выберите Крупные значки.
- Щелкните Устранение неполадок.
- Нажмите Просмотреть все на левой панели.

- Нажмите Оборудование и устройства.
- Нажмите Далее , чтобы запустить средство устранения неполадок
Следуйте инструкциям, чтобы запустить средство устранения неполадок оборудования и устройств. Средство устранения неполадок начнет обнаруживать любые проблемы, которые могут быть причиной того, что клавиша @ не работает на клавиатуре ноутбука с Windows 10.
8. Отключить настройки ключей фильтра
Вот как это сделать:
- Щелкните правой кнопкой мыши Пуск.
- Выберите Панель управления.
- Выберите Специальные возможности.
- Нажмите Измените работу клавиатуры.
- Установите флажок для Включить ключи фильтра.
- Снимите флажок, если на нем есть пометка, и проверьте, работает ли ваша клавиатура снова.

9. Удалите и переустановите драйвер клавиатуры с веб-сайта производителя
Вот как это сделать:
- Щелкните правой кнопкой мыши Пуск.
- Выберите Диспетчер устройств.
- Найдите Клавиатуры и щелкните по нему, чтобы развернуть список.
- Щелкните правой кнопкой мыши драйвер клавиатуры .
- Выберите Удалить.
- Перейдите к подразделу 9 программного обеспечения и драйверов .0020 или ищите драйверы с помощью Google , чтобы получить прямую ссылку на сайт производителя вашего устройства.
- Как только вы окажетесь на сайте, найдите и скачайте.
- Установите соответствующие драйверы, отсутствующие на вашем ноутбуке, которые могут привести к тому, что клавиша @ не будет работать на клавиатуре ноутбука с Windows 10.
Помогло ли какое-либо из этих решений исправить неработающую клавишу @ при проблеме с клавиатурой ноутбука с Windows 10? Дайте нам знать в комментариях ниже.
Часто задаваемые вопросы
Почему не работает клавиатура моего ноутбука?
Если клавиатура вашего ноутбука не работает в Windows 10, выполните правильные шаги по устранению неполадок, чтобы устранить проблему.
Что делать, если мои ключи поменялись местами в Windows 10?
Иногда клавиши @ и ” могут меняться местами. Когда это произойдет, вы. нужно убедиться, что изменения макета не были сделаны случайно.
Почему мой ключ Windows не работает?
Ключ Windows может не работать по многим причинам, включая неправильные драйверы клавиатуры или системные ошибки.
Была ли эта страница полезной?
Начать разговор
Делиться
Копировать ссылку
Информационный бюллетень
Программное обеспечение сделок
Пятничный обзор
Я согласен с Политикой конфиденциальности в отношении моих персональных данных
Исправление
: кнопка или клавиша Windows не работает
Кевин Эрроуз, 6 мая 2022 г.
7 минут чтения
Кевин — сертифицированный сетевой инженер
С момента изобретения меню «Пуск» на клавиатурах была клавиша Windows (также известная как Winkey). Это физическая клавиша с логотипом Microsoft Windows, встроенная в клавиатуру, обычно слева от клавиатуры, которая связана с меню «Пуск», поэтому при нажатии этой клавиши открывается меню «Пуск», а если она не открывается, либо меню «Пуск», либо кнопка Windows не работает. Некоторые клавиатуры также имеют две; справа и слева от клавиатуры. Клавиша Windows быстро вызывает меню «Пуск»; что является наиболее распространенной процедурой на компьютере с Windows. Это экономит время при перетаскивании мышью кнопки меню «Пуск» на экране.
Кнопка Windows
Однако у некоторых пользователей эта кнопка ничего, кроме разочарования, не вызвала. Всякий раз, когда они нажимают клавишу Windows на ноутбуке, похоже, он не выполняет свою работу по вызову меню «Пуск». Это означает, что сочетания клавиш Windows также не будут работать. Такие сочетания клавиш, как Winkey + L для выхода из системы, Winkey + D для вызова рабочего стола, Winkey + R для запуска, Windows Key + I для открытия настроек или Windows + Tab для просмотра задач, не будут работать. Тем не менее, меню «Пуск» по-прежнему работает нормально, когда вы используете мышь. Однако другие тоже не могут заставить это работать. Эта статья поможет объяснить эту проблему и даст вам ответы на ее вопросы.
Такие сочетания клавиш, как Winkey + L для выхода из системы, Winkey + D для вызова рабочего стола, Winkey + R для запуска, Windows Key + I для открытия настроек или Windows + Tab для просмотра задач, не будут работать. Тем не менее, меню «Пуск» по-прежнему работает нормально, когда вы используете мышь. Однако другие тоже не могут заставить это работать. Эта статья поможет объяснить эту проблему и даст вам ответы на ее вопросы.
Восстановление поврежденных файлов
Загрузите и запустите Restoro для сканирования и восстановления поврежденных и отсутствующих файлов здесь . После этого перейдите к решениям ниже.
Причины, по которым ваш ключ Windows не работает
Эта проблема связана либо с настройками вашего ПК, включая установленное вами программное обеспечение , либо она может быть связана с самой клавиатурой . Лучше всего попробовать другую клавиатуру, если она у вас есть. Если проблема исчезнет, это означает, что у вас есть подозрительная клавиша на исходной клавиатуре. Если проблема не исчезнет, вы можете предположить, что это проблема Windows. Нажмите Ctrl + Shift + Esc, чтобы вызвать диспетчер задач. Если диспетчер задач не открывается, возможно, у вас проблема с вредоносным ПО.
Если проблема исчезнет, это означает, что у вас есть подозрительная клавиша на исходной клавиатуре. Если проблема не исчезнет, вы можете предположить, что это проблема Windows. Нажмите Ctrl + Shift + Esc, чтобы вызвать диспетчер задач. Если диспетчер задач не открывается, возможно, у вас проблема с вредоносным ПО.
Распространенная причина этой проблемы проявляется на игровых клавиатурах . Эти клавиатуры имеют два режима; стандартный режим и игровой режим. Существует переключатель для переключения между этими режимами. Вы можете щелкнуть переключатель, нажать кнопку, использовать программное обеспечение или использовать комбинацию для переключения между режимами. Игровой режим останавливает работу клавиши Windows, чтобы предотвратить выход из игры при случайном нажатии клавиши Windows.
Также возможно, что ваш ключ Windows равен отключил в самом редакторе реестра ОС Windows, поэтому Windows не может принять запрос по этому ключу. Отключенное меню «Пуск» также покажет эту проблему. Это могло быть сделано каким-то программным обеспечением, игрой или вредоносным ПО.
Отключенное меню «Пуск» также покажет эту проблему. Это могло быть сделано каким-то программным обеспечением, игрой или вредоносным ПО.
Плохие драйверы , несовместимые драйверы или устаревшие драйверы также могут привести к зависанию клавиши Windows на клавиатуре. Эти симптомы также могут проявляться, если File Explorer/Windows Explorer, управляющий вашим пользовательским интерфейсом, не запустился правильно. Также может возникнуть конфликт между устройствами, как видно при подключении игрового контроллера.
В худшем случае ваша клавиатура может быть механически или электрически повреждена, поэтому потребуется замена. Вот решения, которые могут вернуть вас в нужное русло.
Примечание : Поскольку ярлыки Windows не будут работать из-за этой ошибки, мы собираемся использовать более длинные методы вместо ярлыков Windows, для которых требуется ключ Windows .
Способ 1. Отключение игрового режима на клавиатуре
Некоторые клавиатуры, обычно продаваемые как «игровые», имеют возможность отключать клавиши Windows с помощью аппаратного переключателя или комбинации клавиш Fn, чтобы предотвратить нажатие этой клавиши, что обычно выходит из вашей игры. Клавиша игрового режима обычно помечена рисунком джойстика. Вот как отключить игровой режим на некоторых популярных игровых клавиатурах.
Клавиша игрового режима обычно помечена рисунком джойстика. Вот как отключить игровой режим на некоторых популярных игровых клавиатурах.
- На клавиатурах Logitech над функциональными клавишами F1, F2 и F3 есть переключатель, который можно перевернуть вправо для игрового режима и влево для обычного использования. Переверните его влево. Другие версии имеют кнопку игрового режима над F4, нажмите кнопку, чтобы переключиться между игровым и стандартным режимами.
- В некоторых клавиатурах рядом с правой кнопкой Ctrl вместо второй кнопки Windows есть кнопка «Win Lock» (не кнопка меню). Нажмите ее, чтобы активировать ключ Windows.
- Клавиатуры Corsair имеют собственное программное обеспечение для настройки подсветки, функциональности и т. д. Запустите программное обеспечение Corsair (которое имеет возможность включать/отключать клавишу Windows) и активируйте клавишу Windows.
- Клавиатура Azio также имеет такой переключатель в серии MGK1. MGK1 и MGK1-K: одновременно нажмите FN и F9.
 Для MGK1-RGB: одновременно нажмите FN и клавишу «Пуск» Windows.
Для MGK1-RGB: одновременно нажмите FN и клавишу «Пуск» Windows. - Для клавиатур компьютеров/ноутбуков MSI вы можете включить клавишу Windows в Dragon Gaming Center > System Tuner.
- Для клавиатуры ibuypower: нажмите fn + ibuypower (или клавишу Windows), чтобы включить или выключить клавишу Windows.
- Для игровой клавиатуры Alienware: нажмите Fn + F6, чтобы включить или выключить игровой режим. MS Keyboard & Mouse Center, и вы можете щелкнуть клавишу Windows на панели инструментов и установить для нее значение «включено/отключено»
Способ 2: включение ключа Windows с помощью редактирования реестра
Реестр может разрешать или ограничивать многое, включая клавиши клавиатуры и Пункты меню. Чтобы активировать ключ Windows:
- Нажмите «Пуск», введите «Выполнить» и нажмите «Выполнить» или в Windows 8/10 щелкните правой кнопкой мыши кнопку «Пуск» и нажмите «Выполнить».
- Введите «regedt32» и нажмите «ОК».
 Нажмите «Да», если вы получили какое-либо сообщение EULA с запросом подтверждения.
Нажмите «Да», если вы получили какое-либо сообщение EULA с запросом подтверждения. - В меню Windows щелкните HKEY_LOCAL_ MACHINE на локальном компьютере.
- Дважды щелкните папку System\CurrentControlSet\Control , а затем щелкните папку «Раскладка клавиатуры».
- Щелкните правой кнопкой мыши карту скан-кода запись реестра, а затем нажмите кнопку Удалить.
- Щелкните Да в сообщении подтверждения/предупреждения.
- Закройте редактор реестра и перезагрузите компьютер.
Если вам нужно снова отключить ключ Windows, у нас есть руководство для вас на нашем сайте (здесь).
Способ 3. Перерегистрируйте все приложения
Это устранит любой конфликт программного обеспечения с вашей клавиатурой
- Нажмите кнопку Windows.
- Введите «PowerShell», затем щелкните правой кнопкой мыши «Windows PowerShell» и запустите от имени администратора.

- Если ваша кнопка «Пуск» не работает при нажатии на нее, перейдите в это место:
C:\Users\YourUserName\AppData\Roaming\Microsoft\Windows\Start Menu\Programs\Windows PowerShell\
и щелкните правой кнопкой мыши в «Windows PowerShell» и запустите от имени администратора
- Введите или скопируйте и вставьте приведенный ниже сценарий в окно PowerShell и нажмите клавишу ввода
Get-AppXPackage -AllUsers | Foreach {Add-AppxPackage -DisableDevelopmentMode -Register "$($_.InstallLocation)\AppXManifest.xml"} - Перезагрузите компьютер
Способ 4. Включение меню «Пуск»
В тех случаях, когда клавиша «Пуск» не вызывает меню «Пуск», возможно, меню «Пуск» было отключено. Чтобы включить его, выполните следующие действия.
- Щелкните правой кнопкой мыши кнопку «Пуск» и выберите «Выполнить» или нажмите Ctrl + Shift + Esc и выберите «Файл»> щелкните «Запустить новую задачу» из диспетчера задач.

- Введите « regedit » (без кавычек)
- Перейдите к этому ключу
HKEY_CURRENT_USER > Software > Microsoft > Windows > CurrentVersion > Explorer > Advance
- Щелкните правой кнопкой мыши на правой боковой панели и создайте новое значение DWORD (32-разрядное)
- Вызовите новый ключ « EnableXamlStartMenu »
- Перезагрузите компьютер или перезапустите Explorer с помощью диспетчера задач, как описано в способе 5 ниже.
Способ 5: Перезапустите Windows/Проводник
Проводник управляет пользовательским интерфейсом Windows. Этот метод перезапустит Windows/Проводник и устранит все ошибки, которые мешали его правильному запуску.
- Нажмите Ctrl + Alt + Del на клавиатуре и щелкните диспетчер задач.
- Перейдите на вкладку «Процесс», найдите «Проводник» в окнах, щелкните его правой кнопкой мыши и выберите «Завершить задачу».
- Нажмите «Файл», а затем нажмите «Выполнить новую задачу».

- Введите «explorer.exe» и нажмите клавишу ввода.
Способ 6. Отключите ключи фильтра
Это считается одним из виновников проблем с Windows 8 и Windows 10. Включение filterkeys игнорирует или замедляет повторяющиеся нажатия клавиш и регулирует частоту повторения. Каким-то образом клавиша Windows также влияет на некоторые клавиатуры. Чтобы отключить клавиши фильтра:
- Перетащите мышь к правому краю ПК с Windows 8 и нажмите «Настройки». В Windows 10 щелкните правой кнопкой мыши меню «Пуск» и выберите «Настройки».
- На странице настроек Windows прокрутите вниз и нажмите «Простота доступа».
- Щелкните вкладку клавиатуры на левой панели. переустановите драйверы клавиатуры
При удалении неисправных драйверов клавиатуры будут переустановлены правильные драйверы для вашей клавиатуры.
- Щелкните правой кнопкой мыши кнопку «Пуск» и выберите «Выполнить» или нажмите Ctrl + Shift + Esc, чтобы открыть диспетчер задач, и выберите «Файл» > «Запустить новую задачу».

- Введите devmgmt.msc и нажмите Enter, чтобы открыть диспетчер устройств
Разверните раздел «Клавиатуры» нажмите «Да» или «Удалить», чтобы удалить эти драйверы
- Если у вас есть USB-клавиатура, отключите ее, а затем снова подключите. Или перезагрузите компьютер. Windows автоматически переустановит драйверы. Проверьте, работает ли теперь клавиша Windows.
Способ 8. Отключите игровой контроллер от сети
Клавиша Windows может иногда не работать, когда геймпад подключен к сети и нажата кнопка на геймпаде. Это может быть вызвано конфликтующими драйверами. Однако он находится сзади, но все, что вам нужно сделать, это отключить геймпад или убедиться, что на геймпаде или клавиатуре не нажата ни одна кнопка. Обновление драйверов геймпада или клавиатуры может навсегда решить эту проблему.
NB: Помните, что это также может быть аппаратная/механическая/электрическая неисправность клавиатуры, требующая ремонта или замены.

Меню «Пуск» не открывается с помощью ключа Windows
Если ваш ключ Windows везде работает нормально, но меню «Пуск» не появляется после нажатия клавиши Windows. Возможно, файлы Cortana или меню «Пуск» повреждены. В этом случае вам придется перейти к этой статье. Вы можете нажать на эту ссылку, если ваш Меню «Пуск» Windows 10 не работает . Мы подробно рассмотрели эту проблему, а также предложили некоторые решения/обходные пути, которые вы можете попробовать.
Как исправить неработающую кнопку воспроизведения/паузы на клавиатуре?
Вопрос
Проблема: Как исправить неработающую кнопку воспроизведения/паузы на клавиатуре?
Привет. Я часто слушаю музыку на своем ПК с Windows 10 во время работы, и недавно перестала работать кнопка воспроизведения/паузы. Все остальные клавиши на клавиатуре работают отлично, поэтому я понятия не имею, что происходит. Советы будут оценены.
Решенный Ответ
Когда вы слушаете музыку и хотите ее остановить, нет ничего более удобного, чем сделать это с клавиатуры.
 Медиа-клавиши — это полезные кнопки, которые обеспечивают легкий доступ к воспроизводимым медиа-файлам и управление ими. Они хорошо взаимодействуют с медиаплеерами, YouTube и другими платформами потокового видео, а также со сторонними музыкальными приложениями, такими как Spotify.
Медиа-клавиши — это полезные кнопки, которые обеспечивают легкий доступ к воспроизводимым медиа-файлам и управление ими. Они хорошо взаимодействуют с медиаплеерами, YouTube и другими платформами потокового видео, а также со сторонними музыкальными приложениями, такими как Spotify.Пользователи сообщают, что кнопка воспроизведения/паузы перестала работать уже несколько лет. Кнопки воспроизведения/паузы перестают работать случайным образом, хотя некоторые пользователи сообщают, что это произошло сразу после обновления Windows.
В то время как некоторые сталкивались со сбоями во всех приложениях, некоторые говорили, что кнопки не работали только при использовании определенных. Проблема затрагивает все типы клавиатур, поэтому она не уникальна для какой-то конкретной марки.
В большинстве случаев проблема не кроется в технической стороне клавиатуры, так как другие клавиши работают нормально. Тем не менее, в редких случаях ключ может изнашиваться из-за возраста или внешнего повреждения (например, пролитой жидкости).
 Если один или оба этих критерия применимы к вам, вам следует попробовать использовать другую клавиатуру и посмотреть, решит ли это проблему для вас.
Если один или оба этих критерия применимы к вам, вам следует попробовать использовать другую клавиатуру и посмотреть, решит ли это проблему для вас.При этом причина обычно кроется в программном обеспечении. Например, некоторые приложения могут управлять кнопками воспроизведения/паузы и другими кнопками управления мультимедиа. Также было обнаружено, что некоторые расширения могут мешать правильной работе клавиш клавиатуры.
Для того, чтобы исправить кнопку воспроизведения/паузы, вы должны проверить методы, которые мы предоставляем ниже. Если вы хотите ускорить этот процесс, вам может помочь ReimageMac Washing Machine X9. Приложение предназначено для борьбы с самыми раздражающими и стойкими ошибками Windows, BSOD, [1] реестр [2] проблемы и другие вопросы автоматически.
Исправление 1. Запустите средство устранения неполадок с клавиатурой
Исправьте сейчас! Исправьте прямо сейчас!
Для восстановления поврежденной системы необходимо приобрести лицензионную версию Reimage Reimage.

Начнем с запуска средств устранения неполадок:
- Введите Панель управления в поиске Windows и нажмите Введите
- Выберите Маленькие значки из меню сортировки по
- Перейдите к Устранение неполадок и выберите Оборудование и звук
- Выберите Клавиатура из списка, нажмите Далее и запустите средство устранения неполадок.
Исправить 2. Отключить Google Play Music (если применимо)
Исправить сейчас! Исправить сейчас!
Для восстановления поврежденной системы необходимо приобрести лицензионную версию Reimage Reimage.
- Нажмите три вертикальные точки в правом верхнем углу окна Google Chrome
- Перейти к Дополнительные инструменты > Расширения
- Здесь нажмите на переключатель, чтобы перевести его в положение слева, чтобы отключить расширение.

Пользователи заметили, что другие расширения браузера, связанные с музыкой, также могут привести к тому, что кнопка воспроизведения/паузы перестанет работать. Таким образом, если у вас есть какое-либо другое подобное расширение, попробуйте отключить его, как описано выше, и посмотрите, помогло ли это решить вашу проблему.
Исправить 3. Отключить блокировку прокрутки/игровой режим
Исправить сейчас! Исправить сейчас!
Для восстановления поврежденной системы необходимо приобрести лицензионную версию Reimage Reimage.
Мультимедийные клавиши могут не работать, поскольку у вас включена блокировка прокрутки. Это может произойти, если вы случайно нажмете на нее. Таким образом, проверьте верхнюю часть клавиатуры — блокировка прокрутки находится рядом с кнопкой Print Screen. Нажмите ее один раз и посмотрите, помогло ли это исправить неработающую кнопку воспроизведения/паузы.
Кроме того, если вы используете игровую клавиатуру, вам также следует отключить кнопку игрового режима — она также может отключить функцию воспроизведения/паузы.

Исправить 4. Проверить профиль клавиатуры
Исправить сейчас! Исправить сейчас!
Для восстановления поврежденной системы необходимо приобрести лицензионную версию Reimage Reimage.
Если вы используете клавиатуру, поставляемую с программным обеспечением производителя, проверьте ее настройки. Пользователи сообщили, что они изменили профиль на другой, и сброс настроек по умолчанию помог решить проблему — очевидно, инструкции о том, как это сделать, зависят от того, какой бренд вы используете.
Исправить 5. Обновить драйверы
Исправить сейчас! Исправить сейчас!
Для восстановления поврежденной системы необходимо приобрести лицензионную версию Reimage Reimage.
Драйверы являются неотъемлемой частью любой операционной системы Windows. [3] Убедитесь, что у вас установлена последняя версия:
- Щелкните правой кнопкой мыши Запустите и выберите Диспетчер устройств
- Развернуть Клавиатура Секция
- Щелкните правой кнопкой мыши на клавиатуре и выберите Обновить драйвер
- Pick Автоматический поиск драйверов
- Перезагрузите компьютер, если доступны новые драйверы.

Диспетчер устройств — далеко не лучший инструмент для получения драйверов. Это может сработать, а в других случаях может не найти самые последние драйверы. Таким образом, вы должны либо использовать автоматическое обновление драйверов (мы рекомендуем DriverFix), либо указать марку и модель вашей клавиатуры и загрузить последние версии драйверов с веб-сайта производителя.
Исправить 6. Изменить программу по умолчанию
Исправить сейчас! Исправить сейчас!
Для восстановления поврежденной системы необходимо приобрести лицензионную версию Reimage Reimage.
Если ваши кнопки не работают только при использовании определенной программы, этот метод должен решить проблему.
- Щелкните правой кнопкой мыши Запустите и выберите Приложения и функции
- С левой стороны выберите Приложения по умолчанию
- Найти Музыкальный плеер Раздел
- Нажмите на то, что есть в данный момент, и выберите из списка программу, с которой у вас возникли проблемы.

Другие темы, которые могут вас заинтересовать:
- Беспроводная клавиатура не работает
- Razer Synapse не открывается
- Исправить неисправную клавиатуру
- Клавиатура печатает цифры вместо букв.
Автоматическое исправление ошибок
Команда ugetfix.com делает все возможное, чтобы помочь пользователям найти лучшие решения для устранения их ошибок. Если вы не хотите возиться с методами ручного ремонта, используйте автоматическое программное обеспечение. Все рекомендуемые продукты были протестированы и одобрены нашими специалистами. Инструменты, которые вы можете использовать для исправления вашей ошибки, перечислены ниже:
Reimage — запатентованная специализированная программа восстановления Windows. Он продиагностирует ваш поврежденный компьютер. Он будет сканировать все системные файлы, библиотеки DLL и ключи реестра, которые были повреждены угрозами безопасности. Reimage — запатентованная специализированная программа восстановления Mac OS X.
 Он продиагностирует ваш поврежденный компьютер. Он будет сканировать все системные файлы и ключи реестра, которые были повреждены угрозами безопасности.
Он продиагностирует ваш поврежденный компьютер. Он будет сканировать все системные файлы и ключи реестра, которые были повреждены угрозами безопасности.
Этот запатентованный процесс восстановления использует базу данных из 25 миллионов компонентов, которые могут заменить любой поврежденный или отсутствующий файл на компьютере пользователя.
Для восстановления поврежденной системы необходимо приобрести лицензионную версию средства удаления вредоносных программ Reimage.Private Internet Access — это VPN, которая может предотвратить отслеживание вашего интернет-провайдера, правительства и третьих лиц в Интернете и позволит вам оставаться полностью анонимным. Программное обеспечение предоставляет выделенные серверы для торрентов и потоковой передачи, обеспечивая оптимальную производительность и не замедляя работу. Вы также можете обойти географические ограничения и просматривать такие сервисы, как Netflix, BBC, Disney+ и другие популярные потоковые сервисы без ограничений, независимо от того, где вы находитесь.

- Щелкните правой кнопкой мыши кнопку «Пуск» и выберите «Выполнить» или нажмите Ctrl + Shift + Esc, чтобы открыть диспетчер задач, и выберите «Файл» > «Запустить новую задачу».

 Дайте пленке полностью просохнуть.
Дайте пленке полностью просохнуть.