Мышка не слушается на ноутбуке: Не работает мышка на ноутбуке, что делать
Содержание
Не работает мышь на ноутбуке, что делать: курсор не двигается, прерывается
Пользователи часто сталкиваются с неполадками, которые возникают при работе с компьютером. Одна из таких проблем – перестает работать компьютерная мышь. В чем может быть причина неисправности, разберем в статье.
Виды мышек
Компьютерные мыши можно классифицировать по следующим критериям.
| Тип | Механическая | Оптическая | Встроенная (Тачпад) |
| Способ подключения | Проводной | Беспроводной (с помощью передатчика или Bluetooth / Wi-Fi) | Шлейфом к материнской плате |
| Разъём для подключения | PS/2 | USB | Специальный коннектор |
Причины неполадок
Причин, по которым курсор не двигается и компьютерная мышь перестала работать довольно много, но разделить их можно на две группы: аппаратные и программные.
К аппаратным отнесем:
- Обрыв провода (разрыв изоляции и повреждение жил шнура происходит чаще всего возле самой мышки).
- Плохой контакт (возможно повреждение или деформация разъёма, отсоединение шлейфа тачпада).
- Засорение корпуса мусором.
- Неполадки с передатчиком сигнала у беспроводных устройств.
- Статическое напряжение, что скопилось на материнской плате и комплектующих ноутбука или ПК.
К программным отнесем:
- Неисправности, связанные с драйвером устройства.
- Умышленное отключение мыши вредоносными программами.
- Конфликт утилит для мыши с другим ПО.
- Неисправности операционной системы, создавшие цепочку проблем, что привели к неработоспособности устройства.
Устранение неисправностей
Прежде чем предпринимать какие-либо серьезные шаги по устранению неполадок, проверьте:
- Подключение устройства к ПК / ноутбуку. Вытащите и вставьте провод или передатчик в разъем.
 Не заработало? Вставьте в другой порт и перезагрузите компьютер.
Не заработало? Вставьте в другой порт и перезагрузите компьютер. - Не переведена ли кнопка на мышке в состояние “Off” (если она есть). Проверьте, может что-то закрывает оптику / мешает работе шарика. Возможно сели батарейки беспроводной мышки.
- Работу мышки с другим ПК (если есть возможность), чтобы убедится что устройство исправно.
- Если мышка работает с другим ПК, проверьте работу другой периферии через разъем PS/2 или порты USB.
- Не устанавливалась ли на ваш компьютер программа, работа которой могла привести к сбоям компьютерной мыши. Если да, удалите ее, проверьте компьютер на наличие вирусов и вредоносных программ.
- Зайдите в Диспетчер устройств → Мыши и другие указывающие устройства и проверьте, видит ли компьютер манипулятор.
Важно! Если устройство не опознано (сбой запроса дескриптора устройства) или ваша мышка находится в разделе “Другие устройства”, решение проблемы подробно описано в этой статье.
Проводная
Если вы проверили манипулятор по пяти пунктам, а при подключении курсор не двигается или двигается со сбоями – проблема в аппаратной части устройства.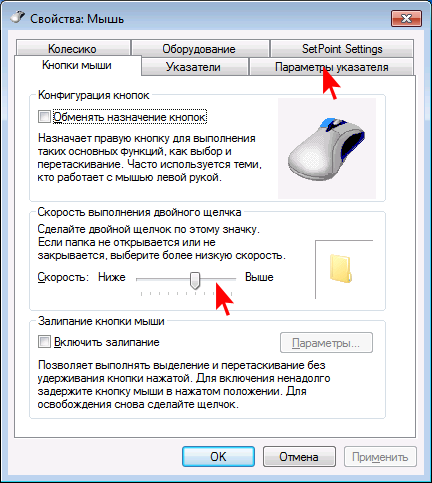 Чтобы устранить:
Чтобы устранить:
- Откройте корпус мыши, визуально осмотрите соединения проводков, конденсаторов, резисторов. Возможно отошла пайка.
- Если курсор то стоит на месте, то двигается – чаще всего это обрыв провода. Откройте крышку и прозвоните омметром провода чтобы в этом убедится. Двигайте проводом в разных местах. Таким способом можно определить место разрыва и выполнить скрутку проводов.
Вы думаете, что неисправность в самой Windows? Выполните откат системы до точки восстановления или установите Windows 10 с нуля.
Беспроводная с USB-передатчиком
Если у вас мышь беспроводная, подключенная к ПК через передатчик, пройдитесь по пяти пунктам и ознакомьтесь с публикацией о работе с драйверами. Ничего не помогло? Попробуйте следующее:
- После замены батареек выполните синхронизацию с приемником. Для этого вытащите его с USB на десять секунд и вставьте на место до упора. Подождите 5-10 секунд, пока индикатор загорится и погаснет. Если синхронизация не произойдет, проделайте ту же процедуру, только удерживайте при этом нажатой клавишу мыши.

- Если на приемнике есть кнопка подсоединить, вытащите его на 10 секунд, а затем вставьте до упора, нажмите и держите кнопку пока не загорится или начнет мигать светодиодный индикатор.
Важно! Программное обеспечение, установленное для другого продукта (мыши, беспроводной клавиатуры, тачпада, сенсора) может вызвать конфликт в работе с беспроводной мышью. Рекомендуем удалить утилиты, перезагрузить компьютер и проверь работу манипулятора.
Bluetooth
Если вы используете манипулятор, работающий по Bluetooth и курсор перестал работать:
- Выключите, замените батарейки и включите устройство.
- Проверьте работу приемопередатчика (перезагрузите его, подключите другое устройство к Bluetooth).
- Проверьте работу драйвера для Bluetooth передатчика.
- Если потребуется, выполните откат до предыдущей версии или переустановите драйвер.
Wi-Fi
Если курсор Wi-Fi мыши перестал работать или стал “дёргаться”, возможна причина в протоколе, который использует роутер. Это вызвано тем, что устройство и роутер работают в одном и том же диапазоне 2,4 ГГц. Чтобы решить эту проблему без замены мышки:
Это вызвано тем, что устройство и роутер работают в одном и том же диапазоне 2,4 ГГц. Чтобы решить эту проблему без замены мышки:
- Зайдите в настройки роутера в раздел Wi-Fi.
- Измените протокол на 802.11g, и сохраните изменения (проводился эксперимент на D-Link Dir-615M).
- Перезагрузите роутер и выключите/включите мышку.
Важно! Изменение протокола подходит в том случае, если скорость работы Интернета не выше 25 Мбит/с.
Тачпад
Прежде всего проверьте, включен ли тачпад на ноутбуке. Рекомендуем ознакомится с информацией о настройке тачпада на этой странице.
| Производитель | Кнопки включения |
| Acer | Fn+F7 |
| Asus | Fn+F9 |
| Dell | Fn+F5 |
| Fujіtsu | Fn+F4 |
| Gіgаbytе | Fn+F1 |
| Lеnоvо | Fn+F6 |
Тачпад может быть отключен программно. Зайдите в BIOS:
Зайдите в BIOS:
- Выберите раздел Advanced → Internal Pointing Device.
- Нажмите Enter и поменяйте значение с Disabled на Enabled.
- Нажмите F10 → Yes и загрузите Windows.
- Проверьте работу тачпада.
Если включение не помогло и с драйвером все в порядке, значит неисправность в аппаратной части. Это может быть:
- повреждение сенсорной панели;
- отсоединение шлейфа.
Совет! Если уверены в своих силах – можете проверить крепление шлейфа тачпада. Бывает, что при транспортировке он выскакивает из разъема подключения к материнской плате.
Если советы статьи не помогли обнаружить проблему подключения мыши, напишите нам. Опишите вашу неисправность в деталях, мы постараемся вместе найти ответ.
Что делать если не работает мышка на ноутбуке
Всем доброго времени суток… В ноутбуках в качестве управляющих аппаратных компонентов традиционно используются клавиатура и тач — пад. Но управление может осуществляться и при посредстве других инструментов. Из этой статьи Вы узнаете почему не работает мышка на ноутбуке и чем может быть вызвана эта неполадка?
Из этой статьи Вы узнаете почему не работает мышка на ноутбуке и чем может быть вызвана эта неполадка?
Причин не так уж и много. Временный сбой в системе, неполадки с драйверами, аппаратные поломки USB-порта, кабеля и самой мыши. Изменение конфигурации сторонним ПО, заражение компьютера вирусом, нарушающим работу внешних устройств.
Все современные лэптопы оснащены USB-портами, к которым можно подключать различные устройства. В том числе мышки. К слову, последние могут быть беспроводными, работающими по Bluetooth или Wi-Fi. Манипуляторы типа мышь просты в использовании.
Они не нуждаются в дополнительных настройках. Определяются Windows сразу после автоматической установки драйвера. Тем не менее, иногда пользователям таки приходится сталкиваться с проблемами в работе манипулятора. Из которых наиболее распространенной является отсутствие реакции на перемещения мыши. Или невозможность определить устройство. Давайте рассмотрим основные причины более подробно.
Содержание
- Мышь отключена
- Системный сбой
- Аппаратные неполадки
- Проблемы с драйверами
- Проблемы с тач-падом и беспроводной мышью
- Заключение
Мышь отключена
Если не работает мышка на ноутбуке, бывает так, что она отключена.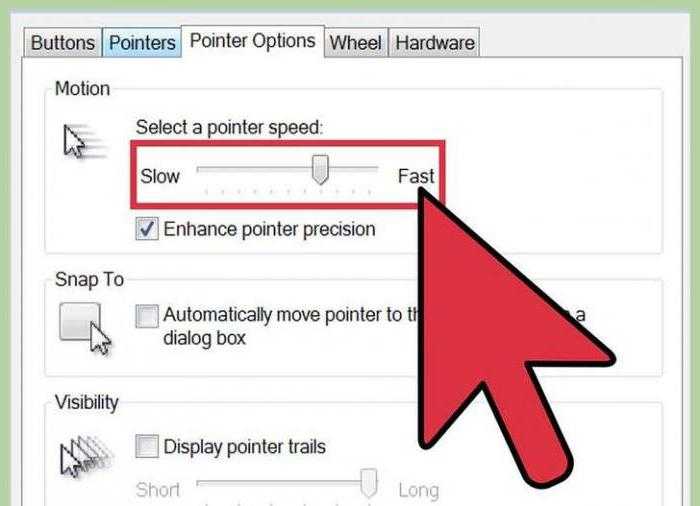 Некоторые модели мышек имеют на нижней панели маленький рычажок, служащий для включения и отключения устройства. Проверьте его, возможно, вы случайно установили переключатель в положение «Откл». Заодно рекомендуем проверить состояние оптического сенсора, не забился ли он мусором. Известно, что даже попавший в него волосок способен нарушить работу мышки.
Некоторые модели мышек имеют на нижней панели маленький рычажок, служащий для включения и отключения устройства. Проверьте его, возможно, вы случайно установили переключатель в положение «Откл». Заодно рекомендуем проверить состояние оптического сенсора, не забился ли он мусором. Известно, что даже попавший в него волосок способен нарушить работу мышки.
Системный сбой
После аппаратных проблем сбой в операционной системе является самой распространенной причиной отказа мышки. При этом совсем необязательно, чтобы этот сбой носил глобальный характер. Просто в какой-то момент у Вас перестает работать манипулятор.
Решается проблема простой перезагрузкой компьютера с использованием тачпада или горячих клавиш Win + D и Alt + F4. Если тачпад тоже не работает, нажмите на клавиатуре отвечающую за его включение и отключение. Комбинацию Fn + F9, Fn + F7 или Fn + F5 (на разных моделях лэптопов она может отличаться).
Аппаратные неполадки
Если перезагрузка не помогла и мышка не работает на ноутбуке, убедитесь в исправности аппаратных компонентов.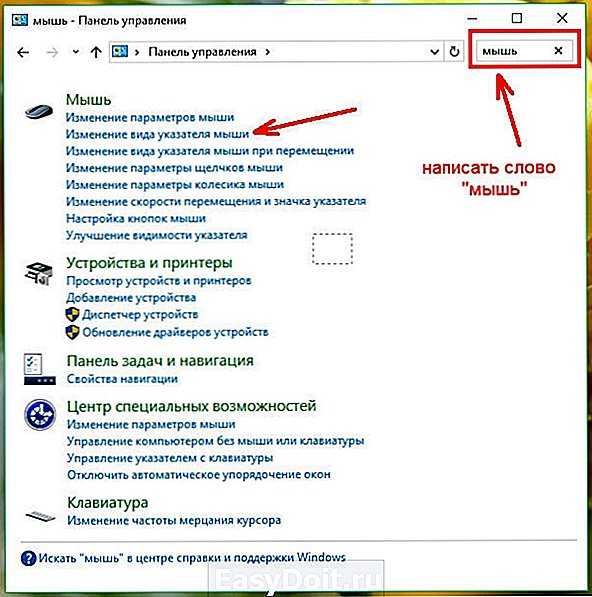 Первым делом попробуйте подключить мышь к другому USB-порту, а еще лучше к другому компьютеру. Если есть такая возможность.
Первым делом попробуйте подключить мышь к другому USB-порту, а еще лучше к другому компьютеру. Если есть такая возможность.
Если у Вас имеется мобильное устройство, подключите его по тому же USB. К которому была подключена мышь и проверьте, будет ли оно работать. Проверьте также целостность кабеля, особенно в местах соединения с USB-штекером и корпусом мыши.
Это самый простой способ убедиться в исправности USB-порта и самой мыши. Также Вы можете открыть командой control /name Microsoft Device Manager Диспетчер устройств. Развернуть пункт «Мыши и иные указующие устройства» и посмотреть, имеется ли в списке устройств ваша мышь.
Если она отсутствует или отмечена красным значком, это может указывать на аппаратную неполадку.
Проблемы с драйверами
Другим источником проблемы могут стать поврежденные драйвера мыши. Проверить состояние драйвера можно в том же Диспетчере устройств, в указанном выше пункте. Корректно работающее устройство не имеет предупреждающих знаков. На вкладке свойств «Общие» должно быть указано «Устройство работает нормально».
На вкладке свойств «Общие» должно быть указано «Устройство работает нормально».
Если мышь или иное указующее устройство отмечено желтым восклицательным значком — это с большей долей вероятности станет указывать на неполадку с драйвером. В этом случае необходимо зайти в свойства устройства.
Переключиться на вкладку «Драйвера» и удалить драйвер нажатием одноименной кнопки.
После этого перезагружаем ноутбук и подключаем мышь повторно. Если с удалением драйвера возникли сложности, воспользуйтесь бесплатной утилитой Driver Store Explorer. Позволяющей удалять из системы проблемные драйвера.
В качестве дополнительной меры можно попробовать удалить само устройство…
Затем обновить конфигурацию в Диспетчере устройств или перезагрузить компьютер.
Проблемы с тач-падом и беспроводной мышью
Сказанное выше вполне применимо к тач-паду и беспроводным манипуляторам. Но здесь есть определенные нюансы. Если у вас не работает сенсорная панель и отвечающие за ее включение/отключение горячие клавиши.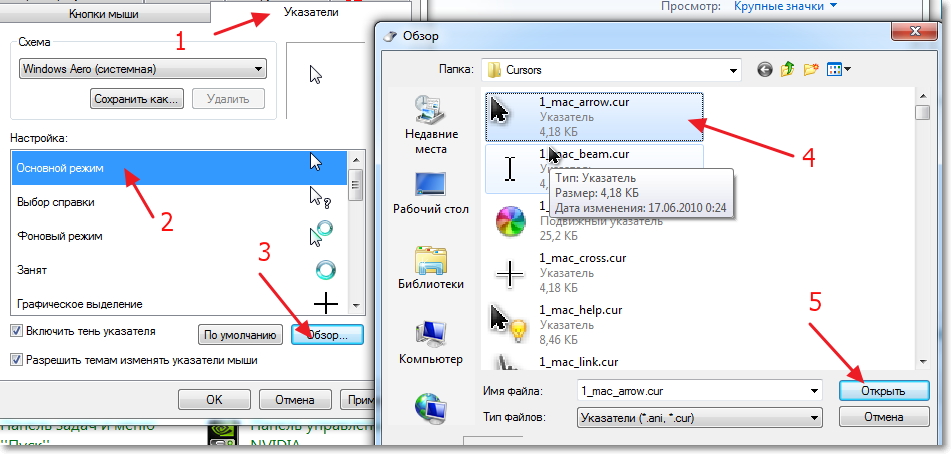 Следует установить на ноутбук «родные» драйвера, поставляемые вместе с лэптопом на оптическом диске.
Следует установить на ноутбук «родные» драйвера, поставляемые вместе с лэптопом на оптическом диске.
Кроме того, тач-пад может оказаться отключенным в BIOS. Соответствующая настройка обычно находится в разделе «Advanced» и называется «Internal Pointing Device».
Когда не работает беспроводная мышь. Следует попробовать поменять батарейки, проверить качество подключения Wi-Fi-адаптера и работу модуля Bluetooth. Если подключение беспроводной мышки осуществляется по этой технологии.
Заключение
В большинстве случаев этих нехитрых манипуляций оказывается достаточно. Чтобы восстановить нормальную работу указующего устройства. Если ни один из описанных выше способом не помог решить проблему. Разумнее всего будет обратится за помощью в сервисный центр.
Для выяснения причин неполадки. Что касается переустановки системы как радикального решения, с этим спешить не стоит. Впрочем, загрузить ноутбук с любого LiveCD и проверить работу мыши в загрузочной среде другой операционной системы не помешает.
Мышь и клавиатура не работают в Windows 11 [8 исправлений]
Если ваши периферийные устройства не работают, может помочь обновление драйвера
by Казим Али Алви
Казим Али Алви
Автор
Казим всегда любил технологии, будь то прокрутка настроек на своем iPhone, Android-устройстве или Windows. А иногда, открутив устройство, взять… читать далее
Обновлено
Рассмотрено
Alex Serban
Alex Serban
Windows Server & Networking Expert
Отказавшись от корпоративного стиля работы, Алекс нашел вознаграждение в образе жизни постоянного анализа, координации команды и приставаний к коллегам. Обладание сертификатом MCSA Windows Server… читать далее
Обладание сертификатом MCSA Windows Server… читать далее
Партнерская информация
- Несколько пользователей сообщили, что мышь и клавиатура не работают в Windows 11.
- Эта проблема может возникать, среди прочего, из-за проблем с драйвером, неправильно настроенных параметров и конфликтующих приложений.
XINSTALL ЩЕЛЧКОМ ЗАГРУЗИТЬ ФАЙЛ
Исправление ошибок ОС Windows 11 с помощью Restoro PC Repair Tool: Это программное обеспечение исправляет распространенные компьютерные ошибки, заменяя проблемные системные файлы исходными рабочими версиями. Это также защищает вас от критической потери файлов, сбоев оборудования и устраняет повреждения, нанесенные вредоносными программами и вирусами. Исправьте проблемы с ПК и удалите вирусы прямо сейчас, выполнив 3 простых шага:
- Загрузите Restoro PC Repair Tool , который поставляется с запатентованными технологиями (патент доступен здесь).
- Нажмите Начать сканирование , чтобы найти проблемы Windows 11, которые могут вызывать проблемы с ПК.

- Нажмите Восстановить все , чтобы устранить проблемы, влияющие на безопасность и производительность вашего компьютера.
- Restoro скачали 0 читателей в этом месяце.
Компьютер состоит из различных аппаратных компонентов, некоторые из которых более важны, чем другие. Но как бы вы отреагировали, если бы мышь и клавиатура не работали в Windows 11?
Если это произойдет, возможно, Windows 11 не распознает клавиатуру. Однако есть способы легко исправить проблемы с клавиатурой и мышью.
Почему не работают мышь и клавиатура в Windows 11?
Мышь и клавиатура не могли работать в Windows 11 по целому ряду причин. Ниже перечислены некоторые из основных проблем, которые могут вызвать проблему:
- Проблемы с оборудованием . Убедитесь, что вы проверили подключение и USB-порты. Иногда эта ошибка может возникать, если Windows 11 не распознает USB-устройство.
- Поврежденные или устаревшие драйверы .
 Эти проблемы могут быть вызваны проблемами с драйверами, поэтому обязательно обновите драйверы.
Эти проблемы могут быть вызваны проблемами с драйверами, поэтому обязательно обновите драйверы. - Параметры электропитания . Иногда эту проблему могут вызывать такие функции, как быстрый запуск, поэтому обязательно отключите быстрый запуск.
- Конфликтующие сторонние приложения или программы . Некоторые приложения могут вызывать проблемы с клавиатурой или мышью, поэтому обязательно удалите их.
Что делать, если мышь и клавиатура не работают?
Прежде чем мы начнем, необходимо выполнить несколько проверок:
- Проверьте соединения — Убедитесь, что ваши периферийные устройства правильно подключены. Проверьте переключатели на мыши и клавиатуре и убедитесь, что они находятся в положении On . Кроме того, попробуйте использовать другие USB-порты.
ПРИМЕЧАНИЕ
Если мышь и клавиатура, подключенные к компьютеру в данный момент, не работают, вам потребуются запасные для выполнения большинства перечисленных ниже решений.
1. Перезагрузите ПК.
- Щелкните правой кнопкой мыши кнопку Start Menu . Либо нажмите Windows + X .
- Разверните раздел Завершение работы или выход из системы с помощью мыши или клавиш со стрелками.
- Выбрать Выключить .
- После выключения компьютера снова включите его.
Кроме того, вы можете использовать кнопку питания на компьютере, чтобы выключить его. Если он встроен в клавиатуру ноутбука, извлечение аккумулятора при отключенном ноутбуке от источника питания поможет его выключить.
2. Переустановите драйверы мыши и клавиатуры
- Нажмите Windows + X или щелкните правой кнопкой мыши кнопку Start на панели задач , чтобы открыть меню Quick Access/Power User .
- Выберите Диспетчер устройств с помощью мыши или клавиш со стрелками.

- Найдите и дважды щелкните Мыши и другие указывающие устройства , чтобы просмотреть расположенные под ним устройства. Либо используйте клавиши со стрелками и нажмите Вправо Клавиша со стрелкой, чтобы развернуть раздел.
- Щелкните правой кнопкой мыши неработающую мышь и выберите Удалить устройство в контекстном меню. Вы также можете использовать клавишу Меню рядом с правой клавишей Ctrl , чтобы открыть его.
- Затем установите флажок Попытаться удалить драйвер для этого устройства и нажмите Удалить внизу. Вы также можете использовать клавишу Tab и Space для выбора необходимых опций.
- Аналогичным образом повторите тот же шаг для Клавиатуры , чтобы просмотреть устройства под ним и удалить неисправную клавиатуру.
- После удаления драйверов для мыши и клавиатуры перезагрузите компьютер.
3.
 Обновите драйверы мыши и клавиатуры в Windows 11
Обновите драйверы мыши и клавиатуры в Windows 11
- Щелкните правой кнопкой мыши кнопку Пуск и выберите Диспетчер устройств . Вы также можете использовать клавишу Windows + сочетание клавиш I и клавиши со стрелками, чтобы открыть его.
- Дважды щелкните параметр Keyboard , указанный здесь, чтобы просмотреть устройства под ним. Вы также можете использовать Tab и клавиши со стрелками. Просто нажмите клавишу со стрелкой Вправо , когда вы выберете Клавиатура , чтобы развернуть ее.
- Щелкните правой кнопкой мыши неисправную клавиатуру и выберите Обновить драйвер в контекстном меню. Вы также можете использовать клавишу Menu рядом с правой клавишей Ctrl и клавишами со стрелками, чтобы выбрать эту опцию.
- Затем нажмите Автоматический поиск драйверов из двух вариантов, которые появляются здесь, в окне Обновить драйверы .
 Используйте клавиши со стрелками, чтобы выбрать этот параметр, и нажмите , пробел , чтобы выбрать его.
Используйте клавиши со стрелками, чтобы выбрать этот параметр, и нажмите , пробел , чтобы выбрать его. - Теперь Windows выполнит поиск лучшего доступного драйвера в системе и установит его.
- Аналогичным образом дважды щелкните Мыши и другие указывающие устройства , найдите неисправную мышь и также обновите ее драйвер.
Совет эксперта:
СПОНСОРЫ
Некоторые проблемы с ПК трудно решить, особенно когда речь идет о поврежденных репозиториях или отсутствующих файлах Windows. Если у вас возникли проблемы с исправлением ошибки, возможно, ваша система частично сломана.
Мы рекомендуем установить Restoro, инструмент, который просканирует вашу машину и определит причину неисправности.
Нажмите здесь, чтобы загрузить и начать восстановление.
Кроме того, вы можете использовать DriverFix, специальный сторонний инструмент, который будет автоматически сканировать обновления и устанавливать их, чтобы поддерживать драйверы в актуальном состоянии.
DriverFix
Попробуйте приложение DriverFix, чтобы обновить свои драйверы до новейших версий благодаря обширной базе данных.
Бесплатная пробная версия Загрузить сейчас
4. Запустите средство устранения неполадок с клавиатурой
- Нажмите Windows + I , чтобы запустить приложение Настройки . Вы также можете щелкнуть Меню «Пуск» и выбрать из него Настройки .
- Далее выберите Устранение неполадок справа на вкладке System . Вы можете сделать это с помощью мыши или с помощью Tab , клавиш со стрелками и пробела .
- Нажмите Другие средства устранения неполадок или выберите его с помощью клавиш со стрелками и Пробел .
- Найдите и нажмите кнопку Выполнить рядом с Клавиатура . Вы можете добиться тех же результатов с помощью клавиш со стрелками, Tab и Space .

5. Отключить быстрый запуск
- Нажмите Windows + S для запуска меню Поиск , введите план электропитания . С помощью клавиш со стрелками выберите . Выберите план питания . Кроме того, вы можете щелкнуть значок поиска, скопировать и вставить поисковый запрос, а затем выбрать нужный вариант.
- Затем нажмите Выберите действие кнопок питания из вариантов, перечисленных слева. Вы можете добиться того же с помощью Tab , клавиш со стрелками и Space .
- Нажмите Измените настройки, которые в настоящее время недоступны , чтобы продолжить. Или вы можете использовать клавиши клавиатуры для доступа к нему.
- Теперь снимите флажок Включить быстрый запуск (рекомендуется) и нажмите Сохранить изменения внизу. Вы также можете сделать это с помощью клавиш со стрелками, Tab и Space .

6. Сканирование на наличие вредоносных программ
ПРИМЕЧАНИЕ
Мы будем использовать встроенную систему безопасности Windows для сканирования на наличие вредоносных программ и вирусов. Однако вы можете использовать любой из этих эффективных сторонних антивирусов, доступных для Windows 11.
- Нажмите Windows + S , чтобы открыть меню Поиск , введите Безопасность Windows и выберите его с помощью клавиш со стрелками и клавиши пробела. Кроме того, вы можете нажать на поиск, вставить поисковый запрос и затем выбрать его.
- Нажмите Защита от вирусов и угроз из перечисленных здесь вариантов. Вы также можете перемещаться с помощью клавиш со стрелками, Tab и Space .
- Далее нажмите Параметры сканирования . В качестве альтернативы используйте клавиши со стрелками и Пробел .

- Выберите параметр Полное сканирование и нажмите Сканировать сейчас внизу. Вы можете добиться тех же результатов с помощью клавиш со стрелками и Пробел .
- Дождитесь завершения сканирования. Это займет некоторое время, в зависимости от файлов, хранящихся на компьютере.
7. Удаление недавно добавленных приложений
- Щелкните правой кнопкой мыши меню «Пуск» и выберите Установленные приложения . Кроме того, вы можете нажать клавишу Windows + X и выбрать ее с помощью клавиш со стрелками.
- Найдите недавно установленное программное обеспечение, которое вы хотите удалить. Нажмите 3 точки рядом с ним и выберите Удалить . Вы можете добиться тех же результатов, используя клавиши со стрелками, Tab и Space .
- Следуйте инструкциям на экране, чтобы завершить процесс.
Если вы начали сталкиваться с проблемой неработающей мыши и клавиатуры в Windows 11 после установки программы, это вполне может быть настоящим виновником.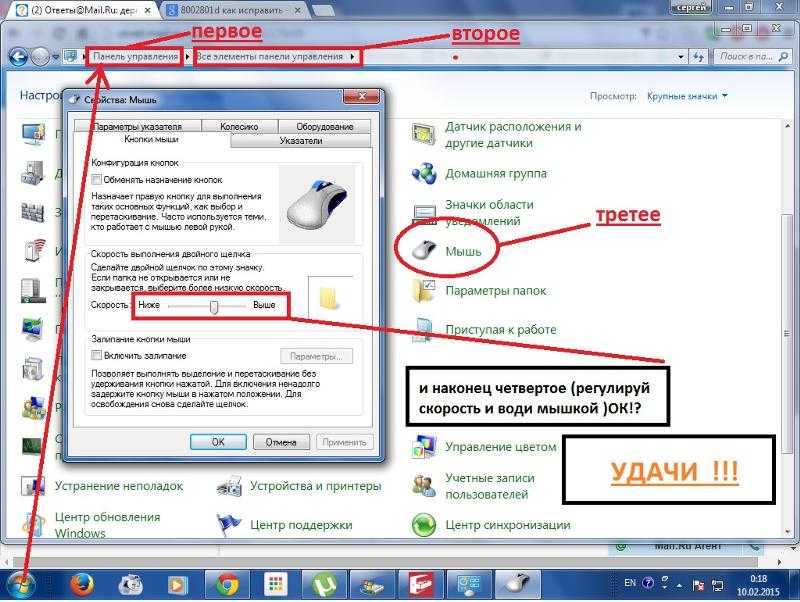 Существуют определенные приложения, которые конфликтуют с работой системы и приводят к возникновению проблемы.
Существуют определенные приложения, которые конфликтуют с работой системы и приводят к возникновению проблемы.
8. Удалите недавно установленные обновления Windows
- Нажмите Windows + I , чтобы запустить приложение Настройки . Кроме того, вы можете открыть меню «Пуск» и выбрать «Настройки» .
- Затем выберите Центр обновления Windows на вкладках, перечисленных на панели навигации слева. Вы можете сделать это с помощью Tab , клавиш со стрелками и Space .
- Нажмите Журнал обновлений из вариантов здесь. Опять же, вы можете сделать то же самое с помощью клавиш со стрелками, Вкладка и Пробел клавиша.
- Далее нажмите Удалить обновления . Либо выберите его с помощью клавиш со стрелками и нажмите Пробел .
- Теперь выберите обновление, которое вы хотите удалить, и нажмите Удалить вверху.
 Используйте вкладку и клавиши со стрелками, чтобы выбрать обновление. Затем нажмите . Введите , чтобы удалить его.
Используйте вкладку и клавиши со стрелками, чтобы выбрать обновление. Затем нажмите . Введите , чтобы удалить его. - Нажмите Да в появившемся окне подтверждения.
Это все способы решения проблемы с неработающей клавиатурой и мышью в Windows 11. Если ничего не работает, сбросьте ПК с Windows 11 до заводских настроек.
Кроме того, ознакомьтесь с нашим руководством по сравнению Windows 10 и Windows 11 и тому, как вернуться к предыдущей версии.
Расскажите нам, какое исправление сработало для вас, в разделе комментариев ниже. Мы будем рады услышать от вас.
Проблемы остались? Исправьте их с помощью этого инструмента:
СПОНСОРЫ
Если приведенные выше советы не помогли решить вашу проблему, ваш компьютер может столкнуться с более серьезными проблемами Windows. Мы рекомендуем загрузить этот инструмент для восстановления ПК (оценка «Отлично» на TrustPilot.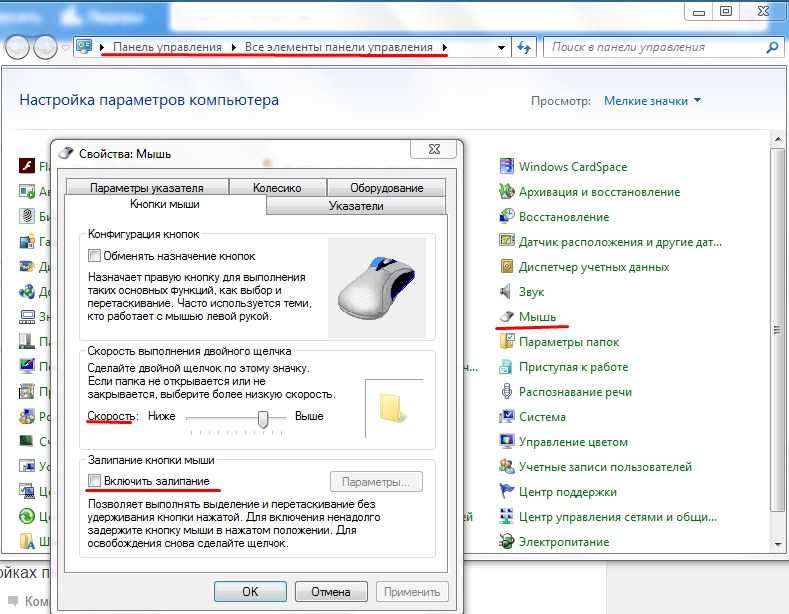 com), чтобы легко устранять их. После установки просто нажмите кнопку Кнопка «Начать сканирование» , а затем нажмите кнопку «Восстановить все».
com), чтобы легко устранять их. После установки просто нажмите кнопку Кнопка «Начать сканирование» , а затем нажмите кнопку «Восстановить все».
Была ли эта страница полезной?
Начать разговор
Делиться
Копировать ссылку
Информационный бюллетень
Программное обеспечение сделок
Пятничный обзор
Я согласен с Политикой конфиденциальности в отношении моих персональных данных
Вот 9 способов решения проблемы, когда не работает щелчок правой кнопкой мыши
Мышь — полезный инструмент при работе с компьютером. Однако иногда неработающий правый щелчок мыши может не работать, что доставляет некоторые неудобства. Этот пост покажет вам, как решить проблему с неработающим щелчком правой кнопкой мыши. Кроме того, вы также можете использовать программное обеспечение MiniTool для создания образа системы после решения проблемы.
Мышь является важным периферийным устройством компьютера, и пользователям очень удобно нажимать на что-либо. На мыши есть две кнопки, включая левый щелчок и правый щелчок. Хотя правая кнопка обычно не используется, она также важна.
Однако в некоторых худших ситуациях щелчок правой кнопкой мыши не сработает. Но не волнуйтесь. Этот пост покажет вам, как решить проблему, когда щелчок правой кнопкой мыши не работает, в следующем разделе. Если у вас возникла та же проблема, попробуйте эти решения.
Решение 1. Проверьте оборудование. Проблема
Если вы столкнулись с проблемой, когда щелчок правой кнопкой мыши не работает, вы можете сначала подключить мышь к другому USB-порту и проверить, решена ли проблема, связанная с тем, что щелчок правой кнопкой мыши не работает.
Тогда, если вышеуказанный способ не работает, вы также можете заменить другую мышь и подключить ее к компьютеру. Затем проверьте, решена ли проблема с неработающим щелчком правой кнопкой мыши.
Решение 2. Переустановите драйвер мыши
Второе решение проблемы, при которой не работает щелчок правой кнопкой мыши в Windows 10, — обновить драйвер мыши.
Вот учебник.
Шаг 1: Введите Диспетчер устройств в поле поиска Windows и выберите наиболее подходящий вариант.
Шаг 2: В окне диспетчера устройств найдите мышь и другое указывающее устройство и разверните его. Затем выберите свое устройство мыши и дважды щелкните его. Затем выберите Обновить драйверы , чтобы продолжить.
Шаг 3: Затем выберите Автоматический поиск обновленного программного обеспечения драйвера , чтобы продолжить.
Затем Windows начнет обновление драйвера. Когда процесс будет завершен, вы можете перезагрузить компьютер и проверить, решена ли проблема с неработающим щелчком правой кнопкой мыши.
Решение 3. Измените настройки управления питанием для USB
Чтобы решить проблему, когда не работает правый щелчок, мы продемонстрируем третье решение.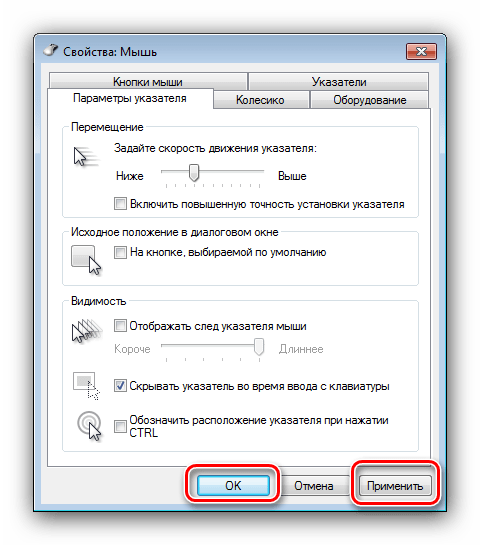 В этом решении вы можете изменить параметры управления питанием для USB.
В этом решении вы можете изменить параметры управления питанием для USB.
Вот учебник.
Шаг 1: Нажмите Windows 9Клавиша 0006 и клавиша R вместе, чтобы открыть диалоговое окно Run . Затем введите devmgmt.msc в поле и нажмите OK , чтобы продолжить.
Шаг 2: Во всплывающем окне найдите контроллеры универсальной последовательной шины и разверните его.
Шаг 3: Дважды щелкните Корневой USB-концентратор и снимите флажок Разрешить компьютерам отключать это устройство для экономии энергии. Затем нажмите OK , чтобы продолжить.
Шаг 4: Повторите шаги для всех корневых концентраторов USB.
После выполнения всех шагов попробуйте проверить, решена ли проблема с неработающим щелчком правой кнопкой мыши.
Решение 4. Отключить режим планшета
Четвертое решение проблемы неработающего щелчка правой кнопкой мыши — отключить или выключить режим планшета.
А теперь урок.
Шаг 1: Нажмите одновременно клавишу Windows и клавишу I , чтобы открыть Настройки .
Шаг 2: Во всплывающем окне нажмите System .
Шаг 3: Затем выберите Режим планшета на левой панели. Затем выберите Использовать режим рабочего стола в разделе Режим планшета на правой панели.
Когда вы закончите все шаги, перезагрузите компьютер и проверьте, решена ли проблема с неработающим щелчком правой кнопкой мыши в Windows 10.
Решение 5. Запустите средство проверки системных файлов
Пятым решением проблемы неработающего щелчка правой кнопкой мыши является запуск средства проверки системных файлов. Если есть поврежденные системные файлы, вы можете столкнуться с проблемой, когда щелчок правой кнопкой мыши не работает. Итак, просто попробуйте этот подход.
Шаг 1. Откройте командную строку от имени администратора.
Шаг 2: Во всплывающем окне введите команду sfc /scannow и нажмите . Введите , чтобы продолжить.
Шаг 3: Не закрывайте окно командной строки, пока не увидите сообщение Проверка завершена на 100%.
Быстрое исправление — SFC Scannow не работает (фокус на 2 случаях)
Когда процесс завершится, перезагрузите компьютер и проверьте, решена ли проблема с неработающим щелчком правой кнопкой мыши.
Решение 6. Запустите DISM Tool
Если приведенное выше решение не помогает устранить проблему, не работает правый клик, вы можете запустить DISM для проверки и восстановления жесткого диска.
А теперь мы покажем вам подробные уроки.
Шаг 1. Откройте командную строку от имени администратора.
Шаг 2: Во всплывающем окне введите следующие команды одну за другой и нажмите Введите после каждой команды.
- Dism/Online/Cleanup-Image/CheckHealth
- Dism/Online/Cleanup-Image/ScanHealth
- Dism/Online/Cleanup-Image/RestoreHealth
Когда процесс завершится, перезагрузите компьютер и проверьте, решена ли проблема с неработающим щелчком правой кнопки мыши.
Решение 7. Перезапустите проводник
Иногда в проводнике может возникнуть проблема, из-за которой не работает щелчок правой кнопкой мыши. Следовательно, чтобы исправить щелчок правой кнопкой мыши в Windows 10, не работающий в проводнике, вы можете попробовать перезапустить проводник.
Вот учебник.
Шаг 1: Нажмите одновременно клавиши Ctrl , Shift и Esc , чтобы открыть диспетчер задач .
Шаг 2: В окне Диспетчера задач перейдите на вкладку Процессы и выберите Проводник Windows . Затем нажмите Перезапустить в нижней части окна, чтобы продолжить.
Когда вы закончите все шаги, попробуйте проверить, решена ли проблема, когда щелчок правой кнопкой мыши в Windows 10 не работает в проводнике.
Решение 8. Проверьте настройки групповой политики
Если перезапуск Проводника не помогает устранить проблему, щелкните правой кнопкой мыши Windows 10 в проводнике, попробуйте проверить настройки групповой политики.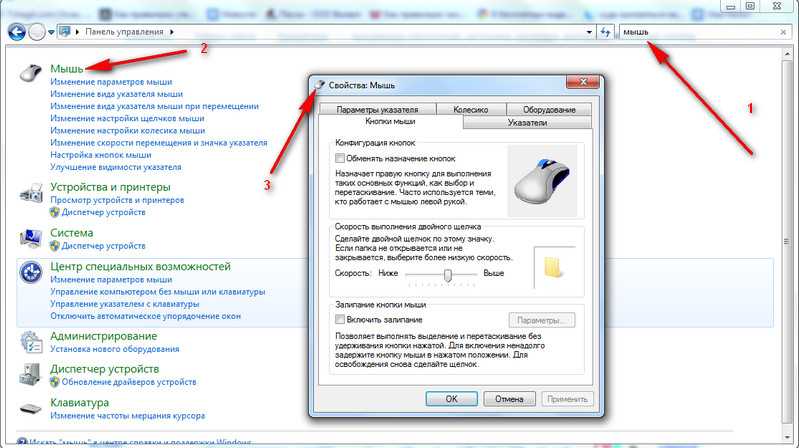
Вот подробное руководство.
Шаг 1: Нажмите одновременно клавишу Windows и клавишу R , чтобы открыть диалоговое окно Run . Затем введите gpedit.msc в поле и нажмите OK , чтобы продолжить.
Шаг 2: Перейдите к File Explorer по следующему пути.
Конфигурация пользователя > Административные шаблоны > Компоненты Windows > Проводник
Шаг 3. На правой панели выберите Удалить контекстное меню проводника по умолчанию6 и дважды щелкните его .
Шаг 4: Во всплывающем окне установите флажок Disabled , затем нажмите Apply и OK , чтобы продолжить.
Когда все шаги будут выполнены, перезагрузите компьютер и проверьте, решена ли проблема, когда щелчок правой кнопкой мыши в Windows 10 не работает в проводнике.
Решение 9. Удалить элементы реестра
И здесь мы расскажем вам о другом способе решения проблемы, когда щелчок правой кнопкой мыши не работает в Windows 10. Вы можете попробовать удалить элементы реестра. Прежде чем продолжить, сделайте резервную копию компьютера, чтобы избежать несчастных случаев.
Шаг 1: Нажмите клавишу Windows и R 9Нажмите клавишу 0006 вместе, чтобы открыть диалоговое окно Run . Затем введите regedit в поле и нажмите OK , чтобы продолжить.
Шаг 2: Затем перейдите к следующему ключу.
HKEY_CLASSES_ROOT \ Directory \ Founal \ Shellex \ ContextmenuHandlers \ NVCPLDESKTOPCONTEXT
Шаг 3: Удалить все папки, кроме FileSyNcex , New , Share , и WorkFoldsels .
Предупреждение: Во время вышеуказанных шагов вы можете потерять рабочий стол после отключения вещей, и вам не останется ничего, над чем можно было бы работать для остальных процессов.

 Не заработало? Вставьте в другой порт и перезагрузите компьютер.
Не заработало? Вставьте в другой порт и перезагрузите компьютер.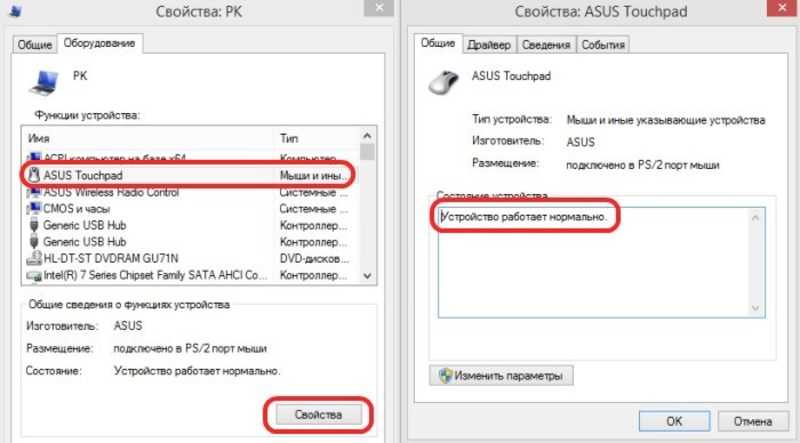

 Эти проблемы могут быть вызваны проблемами с драйверами, поэтому обязательно обновите драйверы.
Эти проблемы могут быть вызваны проблемами с драйверами, поэтому обязательно обновите драйверы.
 Используйте клавиши со стрелками, чтобы выбрать этот параметр, и нажмите , пробел , чтобы выбрать его.
Используйте клавиши со стрелками, чтобы выбрать этот параметр, и нажмите , пробел , чтобы выбрать его.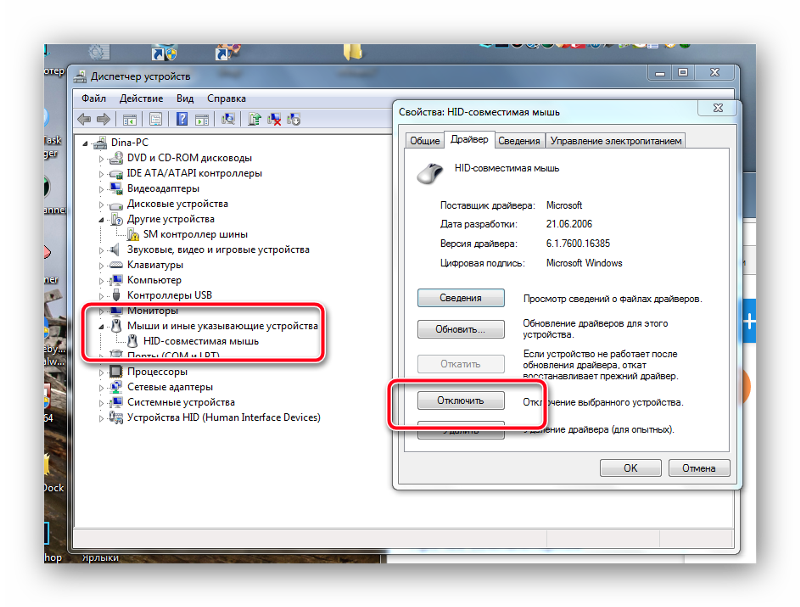


 Используйте вкладку и клавиши со стрелками, чтобы выбрать обновление. Затем нажмите . Введите , чтобы удалить его.
Используйте вкладку и клавиши со стрелками, чтобы выбрать обновление. Затем нажмите . Введите , чтобы удалить его.