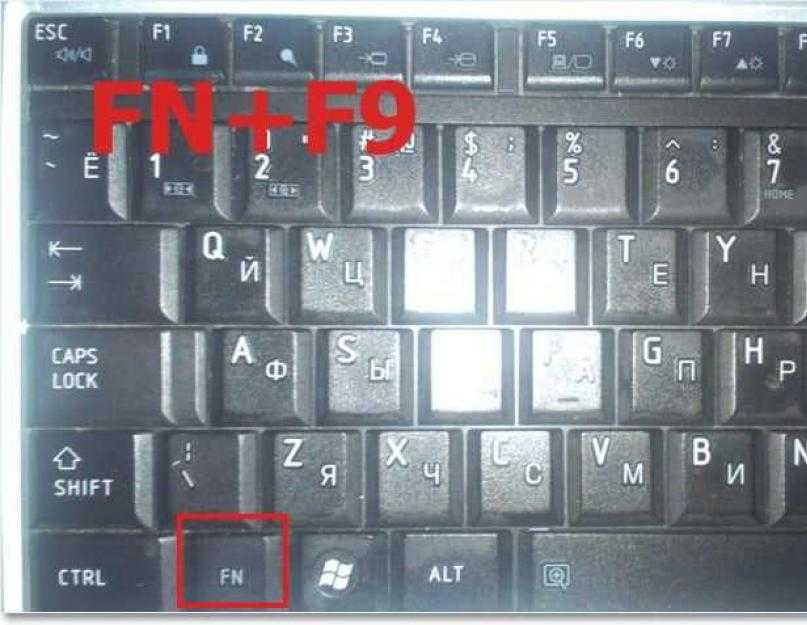Мышка и клавиатура не работает на ноутбуке: Почему не работает тачпад и клавиатура на ноутбуке?
Содержание
Не работает клавиатура при загрузке компьютера
С тем, что USB клавиатура не работает при загрузке, вы можете столкнуться в разных ситуациях: часто это бывает при переустановке системы или во время появления меню с выбором безопасного режима и других вариантов загрузки Windows.
Я последний раз столкнулся с этим сразу после шифрования системного диска с помощью BitLocker — диск был зашифрован, а ввести пароль при загрузке не могу, так как не работает клавиатура. После этого и было решено написать подробную статью на тему, как, почему и когда могут возникать такие проблемы с клавиатурой (в том числе, беспроводной), подключенной по USB и как их решать. См. также: Не работает клавиатура в Windows 10, Что делать, если не работает клавиатура на ноутбуке.
Как правило, такая ситуация не происходит с клавиатурой, подключенной с помощью порта PS/2 (а если произошла, проблему стоит искать в самой клавиатуре, проводе или разъеме материнской платы), но вполне может встретиться на ноутбуке, так как встроенная клавиатура тоже может иметь USB интерфейс.
Прежде чем продолжать чтение, посмотрите, а все ли в порядке с подключением: на месте ли USB кабель или приемник для беспроводной клавиатуры, не задел ли его кто-то. Еще лучше, выньте его и подключите снова, при этом не в USB 3.0 (синего цвета), а USB 2.0 (Лучше всего в один из портов сзади системного блока. Кстати, иногда там есть специальный USB порт со значком клавиатуры и мыши).
Чаще всего, чтобы решить возникшую проблему, достаточно зайти в БИОС компьютера и включить инициализацию USB клавиатуры (пункт USB Keyboard Support или Legacy USB Support установить в Enabled) при включении компьютера. Если эта опция у вас отключена, вы этого можете не замечать долгое время (потому как Windows при загрузке сама «подключает» клавиатуру и для вас все работает), до тех пор, пока не потребуется воспользоваться ею еще при загрузке операционной системы.
Возможен вариант, что и в БИОС вы зайти не можете, особенно если у вас новый компьютер с UEFI, Windows 8 или 8.1 и включенной быстрой загрузкой.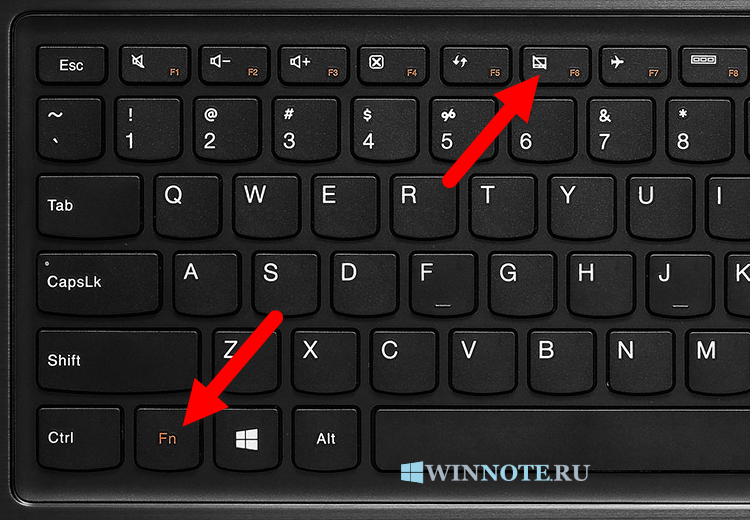 В этом случае, вы можете попасть в настройки другим путем (Изменение параметров компьютера — Обновление и восстановление — Восстановление — Особые варианты загрузки, далее в дополнительных параметрах выбрать вход в настройки UEFI). И уже после этого посмотреть, что можно изменить, чтобы все работало.
В этом случае, вы можете попасть в настройки другим путем (Изменение параметров компьютера — Обновление и восстановление — Восстановление — Особые варианты загрузки, далее в дополнительных параметрах выбрать вход в настройки UEFI). И уже после этого посмотреть, что можно изменить, чтобы все работало.
На некоторых материнских платах настройка поддержки USB устройств ввода при загрузке немного более изощренная: например, у меня в настройках UEFI есть три варианта — отключенная инициализация при ультрабыстрой загрузке, частичная инициализация и полная (при этом быстрая загрузка должна быть отключена). И беспроводная клавиатура работает при загрузке только в последнем варианте.
Надеюсь, статья смогла вам помочь. А если нет, опишите подробно, как именно у вас возникла проблема и я постараюсь придумать что-нибудь еще и дать совет в комментариях.
remontka.pro в Телеграм | Способы подписки
как подключить, настроить, исправить проблемы с подключением?
Так как я сам пользуюсь беспроводной Bluetooth мышкой и клавиатурой на ноутбуке с Windows 11, то решил написать небольшую инструкцию по подключению этих двух устройств к компьютеру или ноутбуку с этой операционной системой. Речь пойдет о мышках и клавиатурах, которые подключаются именно по Bluetooth. Это не самый популярный способ подключения, гораздо больше подобных устройства подключаются через USB-адаптер (радио канал). О них так же расскажу. А еще мы рассмотри решения самых популярных проблем, с которыми обычно сталкиваются в процессе подключения.
Речь пойдет о мышках и клавиатурах, которые подключаются именно по Bluetooth. Это не самый популярный способ подключения, гораздо больше подобных устройства подключаются через USB-адаптер (радио канал). О них так же расскажу. А еще мы рассмотри решения самых популярных проблем, с которыми обычно сталкиваются в процессе подключения.
Прежде чем перейти к инструкциям, важно разобраться, какие бывают беспроводные мышки и клавиатуры и как они могут подключаться к ноутбукам и ПК. Есть два основных вида (способа подключения):
- Через USB-адаптер. Не путайте с Bluetooth. Это такой маленький USB-приемник, который подключаются в USB-порт системного блока или ноутбука и через него соединяется мышь и/или клавиатура. Работает это соединения на радиочастоте в диапазоне 2.4 ГГц или 5 ГГц.
- Через Bluetooth. В этом случае для подключения используется Bluetooth модуль. Если он встроенный в вашем ноутбуке (практически всегда), или в материнской плате (редко), то никаких дополнительных устройств не нужно.
 Если же встроенного Bluetooth нет, то понадобится внешний USB Bluetooth-адаптер. Многие мышки и клавиатуры с поддержкой Bluetooth так же могут подключаться через USB-адаптер (радио связь). Он идет в комплекте. Например, мышь Logitech MX Master 2, 3. Клавиатура Logitech MX Keys. В комплекте идет Logitech Unifying Receiver.
Если же встроенного Bluetooth нет, то понадобится внешний USB Bluetooth-адаптер. Многие мышки и клавиатуры с поддержкой Bluetooth так же могут подключаться через USB-адаптер (радио связь). Он идет в комплекте. Например, мышь Logitech MX Master 2, 3. Клавиатура Logitech MX Keys. В комплекте идет Logitech Unifying Receiver.
Здесь все просто: те мышки и клавиатуры, которые без поддержки Bluetooth и работают только через адаптер, они дешевле. Модели с поддержкой Bluetooth – дороже. Но их плюс в том, что не нужно занимать USB-порт ноутбука адаптером. Так же их можно подключать к планшетам, телефонам и другим устройствам с поддержкой Bluetooth. И использовать одну мышку, например, на трех устройствах (быстро между ними переключаться). Эта функция доступна не на всех моделях.
Подключаем мышь или клавиатуру через адаптер к компьютеру с Windows 11
Здесь все максимально просто. Берем USB-приемник, который шел в комплекте с мышкой или клавиатурой и вставляем его в USB-порт компьютера или ноутбука. Windows 11 должна отреагировать на подключение адаптера, издать звуковой сигнал.
Windows 11 должна отреагировать на подключение адаптера, издать звуковой сигнал.
Дальше просто включаем мышку или клавиатуру и она сразу начнет работать.
Дополнительно настраивать ничего не нужно. Можно при желании установить программу от производителя (если она есть для вашего устройства). Эти программы позволяют настроить разные функции, назначить свои действия на функциональные кнопки и т. д. Так же с помощью фирменной программы можно настроить работу мышки и клавиатуры через один адаптер (у Logitech это точно работает). Если у вас оба устройства одного производителя, конечно.
Это соединение, через адаптер, настраивается очень просто и стабильно работает. Честно говоря, я как-то сам не сталкивался и особо не видел случаев, чтобы USB-приемник не определялся, мышка/клавиатура не соединялась с адаптером и т. д. Единственное, если вы включили устройство и индикатор не работает, то скорее всего нужно вставить батарейки, вытянуть пленку между контактами (возле батарейки), или зарядить аккумулятор (это уже зависит от вашей модели).
Как подключить мышку или клавиатуру по Bluetooth к Windows 11?
Чтобы подключить Bluetooth мышку или Bluetooth клавиатуру к стационарному компьютеру или ноутбуку нам понадобится:
- Мышка и/или клавиатура с поддержкой Bluetooth.
- Ноутбук или ПК с поддержкой Bluetooth и установленной Windows 11. В Ноутбуках Bluetooth есть встроенный. Нужно только чтобы был установлен рабочий драйвер. В случае с обычными компьютерами Bluetooth иногда бывает встроенный в материнскую плату. Если в вашем случае это не так (смотрите характеристики материнской платы), то понадобится Bluetooth-адаптер.
Инструкция:
- Нажмите возле часов на иконку беспроводной сети, затем нажмите правой кнопкой мыши на кнопку Bluetooth и выберите «Перейти к параметрам».
Если у вас там нет кнопки Bluetooth, то скорее всего он либо физически отсутствует на вашем компьютере (сам модуль), либо же не установлен драйвер, отключен в диспетчере устройств, ошибка адаптера. Смотрите статью не работает Bluetooth в Windows 11 на ноутбуке или компьютере.
- В параметрах Windows 11 включите Bluetooth, если он отключен и нажмите на кнопку «Добавить устройство».
- Выберите пункт «Bluetooth». Начнется поиск устройств.
- Включите вашу мышку или клавиатуру. Возможно, перед этим понадобится ее зарядить, или вставить батарейки.
Если индикатор сразу начнет активно мигать, то скорее всего больше ничего делать не нужно, и компьютер увидит ее. Если индикатор не мигает, или Windows 11 не видит мышку или клавиатуру, то нужно активировать режим подключения. Как правило там есть отдельная кнопка (возможно, с иконкой Bluetooth), которую нужно нажать и подержать 3-5 секунд.
Можете глянуть инструкцию конкретно к своему устройству. - Когда наше устройство появится в списке доступных для подключения просто нажмите на него.
После успешного подключения устройство сразу начнет работать. Дополнительно как-то настраивать Bluetooth мышь и клавиатуру в Windows 11 не нужно. Точнее, не обязательно. - Подключенное устройство появится в списке устройств.
 Там, при необходимости, его можно удалить. А так же можно посмотреть уровень заряда (может не отображаться, или отображаться неправильно).
Там, при необходимости, его можно удалить. А так же можно посмотреть уровень заряда (может не отображаться, или отображаться неправильно). - После отключения/включения питания мышки или клавиатуры она подключится к ноутбуку/ПК автоматически, если на нем включен Bluetooth.
- Если у производителя вашего устройства ввода есть приложение и ваша модель его поддерживает, то можете скачать с официального сайта и установить. У Logitech, например, это приложение Logitech Options.
В нем можно подключать и управлять устройствами, смотреть уровень заряда, менять скорость курсора, сделать сброс настроек, менять функции кнопок, и настраивать другие опции. Здесь все зависит от модели вашего устройства. Устанавливать эти приложения не обязательно.
Настройка
Если вам нужно как-то дополнительно настроить Bluetooth мышь, то в Windows 11 эти настройки находятся в параметрах, в разделе «Bluetooth и устройства» – «Мышь».
Там есть настройки основной клавиши, скорости указателя, прокрутки и т. д. Но в большинстве случаев это все не нужно делать. Подключили и работаем.
д. Но в большинстве случаев это все не нужно делать. Подключили и работаем.
Возможные неполадки при подключении
По моим наблюдениям, проблемы в основном бывают с Bluetooth подключением. Мы сейчас рассмотрим некоторые из них. А если у вас на ПК/ноутбуке вообще нет Bluetooth, тогда смотрите статьи, ссылки на которые я давал выше. Там подробно написано, что нужно делать в этой ситуации.
Windows 11 не видит Bluetooth мышь/клавиатуру
Если ваш компьютер не находит устройство, попробуйте сделать это:
- Убедитесь, что мышь/клавиатура включена, а индикатор на ней мигает. Активируйте режим подключения кнопкой, которую обычно нужно нажать и подержать 3-5 секунд.
- Включите Bluetooth на телефоне и посмотрите, находит ли он устройство.
- Попробуйте подключить к ноутбуку другое устройство, например, Bluetooth наушники.
- Убедитесь, что в этот момент мышь/клавиатура не подключена к другому устройству.
Курсор тормозит и зависает при подключении мыши по Bluetooth к Windows 11
У меня такое были на старой мышке и предыдущей версии Windows.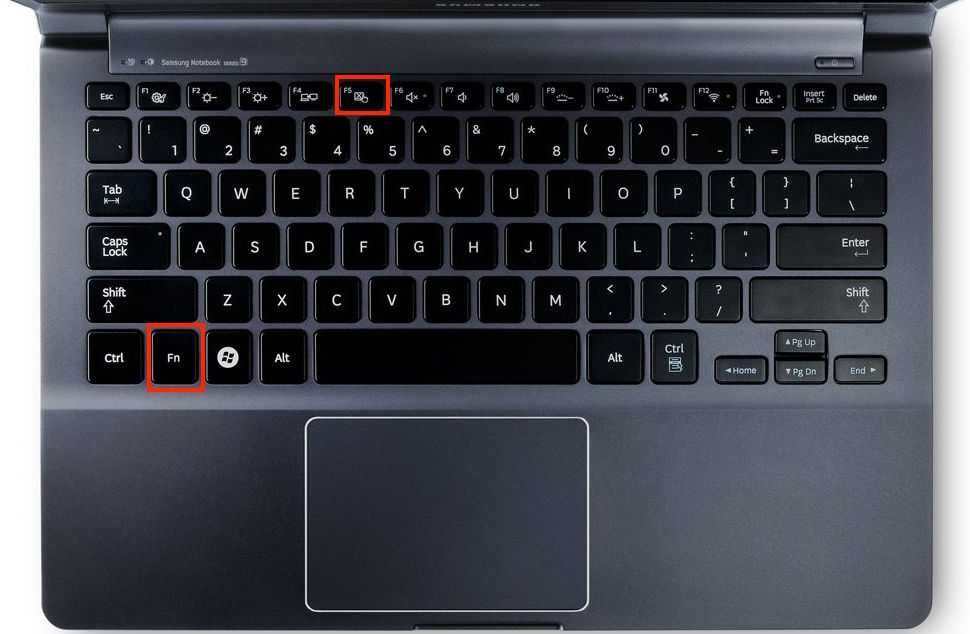 В Windows 11 пока такого не замечал. Но если у вас курсор двигается не так как обычно, дергается, отстает, или замирает, то попробуйте применить эти решения.
В Windows 11 пока такого не замечал. Но если у вас курсор двигается не так как обычно, дергается, отстает, или замирает, то попробуйте применить эти решения.
- В свойствах Bluetooth адаптера в диспетчере устройств (открыть его можно нажав правой кнопкой мыши на меню пуск) на вкладке «Управление электропитанием» уберите галочку возле «Разрешить отключение этого устройства для экономии электроэнергии».
- Обновите, откатите, или замените драйвер Bluetooth адаптера. Очень часто причина именно в драйвере. Если обновление и откат не помогает – попробуйте заменить. Нажав правой кнопкой на адаптер (в диспетчере устройств) выберите «Обновить драйвер», затем «Найти драйверы на этом компьютере» – «Выбрать драйвер из списка доступных драйверов на компьютере». Выбираем любой драйвер из списка и устанавливаем.
- Иногда помогает установка фирменного приложения для настройки и управления от производителя беспроводной мышки или клавиатуры.
Я буду стараться дополнять эту статью и рассказывать о новых проблемах, ошибках и решениях.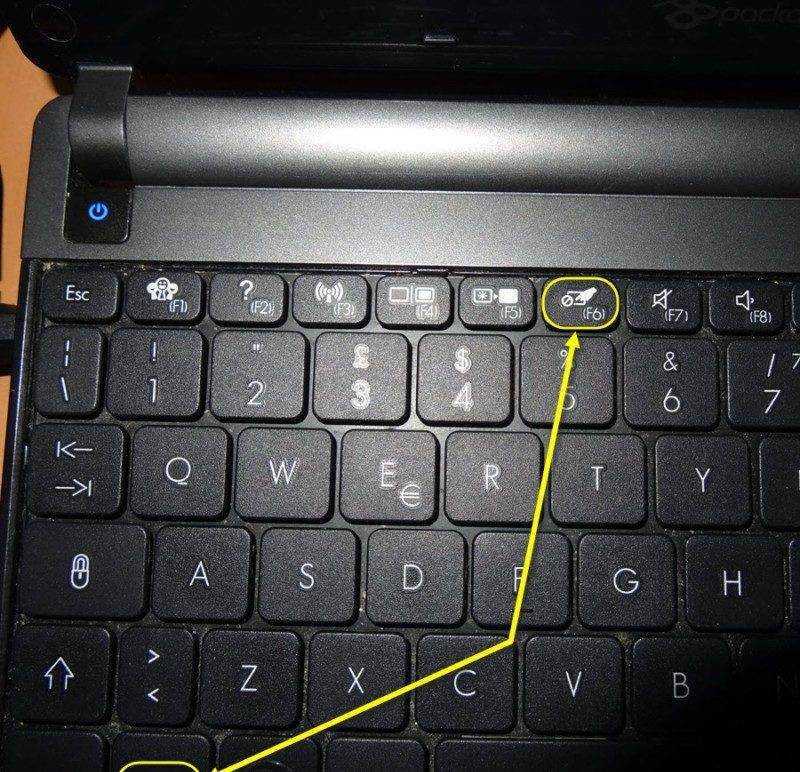 Буду благодарен, если вы поделитесь своим опытом в комментариях. Так же там вы можете оставлять свои вопросы.
Буду благодарен, если вы поделитесь своим опытом в комментариях. Так же там вы можете оставлять свои вопросы.
Похожие статьи
Windows 11 — подборка статей и подробных инструкций
Windows 10 — все инструкции по настройке интернета и решению проблем
Популярные статьи
Новые статьи
Intel Wi-Fi 6 AX201 160 MHz: ошибка, драйвер, не работает, настройка в Windows 11, 10
Bluetooth наушники (колонка) не определяются как «Аудио» и отображаются как «Другие устройства» в Windows 11, 10
Низкая скорость интернета по кабелю. Скорость линии (прием/передача) 100 Мбит/с в Windows: как изменить и увеличить?
Как включить режим сопряжения Bluetooth на наушниках?
Как открыть Центр управления сетями и общим доступом или Сетевые подключения в Windows 11
Комментарии
Клавиатура и мышь не работают после обновления до Windows 10.

Клавиатура и мышь играют ключевую роль в обеспечении связи между ПК и пользователем. Иногда могут быть неисправности в одном или обоих из указанных устройств. Более того, эта проблема может возникнуть из-за несинхронизированной обновленной Windows с устаревшими драйверами, неисправными портами, неисправными USB-кабелями или из-за незагруженных драйверов.
В этом обзоре представлены решения по устранению проблемы с клавиатурой и мышью, которая не работает после обновления до Windows 10.
Как исправить/устранить проблему, когда клавиатура и мышь не работают после обновления до Windows 10?
Чтобы устранить проблему « Клавиатура и мышь не работают после обновления до Windows 10 », примените следующие исправления:
- Перезагрузите компьютер.
- Чистая загрузка ПК.
- Используйте другой порт USB или другой кабель.
- Обновите драйверы мыши и клавиатуры.

- Установите клавиатуру вручную.
- Запустите средство устранения неполадок клавиатуры.
- Удалите последнее обновление Windows.
Исправление 1: Перезагрузите ПК
Причиной неправильной работы клавиатуры и мыши могут быть незагруженные драйверы, предназначенные для оптимизации функциональности обоих устройств. Перезагрузка ПК может просто помочь восстановить соединение между мышью/клавиатурой и драйверами устройств. В результате мышь и клавиатура активируются. В противном случае ознакомьтесь со следующим решением.
Исправление 2: Чистая загрузка ПК
Режим чистой загрузки в Windows также помогает избавиться от указанной ошибки. Для этого выполните следующие шаги.
Шаг 1. Откройте «Конфигурация системы»
Введите « msconfig » в поле «Выполнить», чтобы переключиться на окно « Конфигурация системы ».
Перейдите на вкладку « Services ».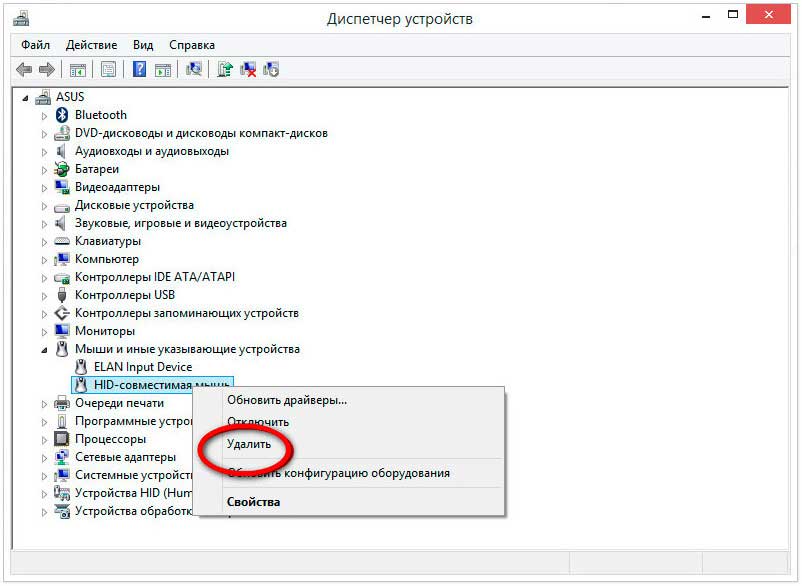 Здесь отметьте « Скрыть все службы Microsoft » и нажмите кнопку « Отключить все »:
Здесь отметьте « Скрыть все службы Microsoft » и нажмите кнопку « Отключить все »:
Шаг 3: Перейдите на вкладку «Автозагрузка»
Теперь перейдите на вкладку « Автозагрузка » и нажмите ссылка « Открыть диспетчер задач »:
Шаг 4. Отключите приложения
В приведенном ниже окне отключите указанные приложения одно за другим: разрешено.
Исправление 3: Используйте другой/альтернативный USB-порт или кабель
Указанные устройства ввода также можно включить, подключив их к другим USB-портам или используя альтернативный кабель. Иногда возникают проблемы с портом, когда аппаратное обеспечение работает. Точно так же неисправный кабель может стать узким местом при интеграции устройств с ПК. Таким образом, выбор этих подходов также может быть плодотворным во многих случаях.
Исправление 4: Обновление драйверов мыши и клавиатуры
Устаревшие драйверы также могут стать причиной неправильной работы клавиатуры и мыши. Чтобы обновить драйверы обоих устройств, выполните перечисленные ниже шаги.
Чтобы обновить драйверы обоих устройств, выполните перечисленные ниже шаги.
Шаг 1: Откройте Диспетчер устройств
Сначала нажмите сочетание клавиш « Windows + X » и выберите « Диспетчер устройств », чтобы перейти к Диспетчеру устройств:
Обновление клавиатуры Шаг 2: Обновление клавиатуры Драйвер
Теперь разверните « Keyboards » и нажмите « Обновить драйвер », чтобы обновить драйвер клавиатуры:
Шаг 3: Обновите драйвер мыши
Аналогичным образом обновите драйвер мыши, развернув параметр « Мыши и другие указывающие устройства ». :
Этот конкретный подход также можно осуществить с помощью программного обеспечения вручную.
Исправление 5. Установите клавиатуру вручную
Если клавиатура неисправна, вы также можете установить ее вручную. Для этого выполните следующие шаги.
Для этого выполните следующие шаги.
Шаг 1: Обновите драйвер клавиатуры
В диспетчере устройств аналогичным образом обновите драйвер « Keyboard »:
Шаг 2: Найдите драйвер компьютер для драйверов » вариант:
Шаг 3: Назначьте клавиатуру Драйвер
В следующем окне снимите флажок « Показать совместимое оборудование », выберите соответствующий драйвер клавиатуры и нажмите « Next ”:
Проверьте, работает ли сейчас клавиатура. Если нет, рассмотрите следующее исправление.
Исправление 6. Запустите средство устранения неполадок с клавиатурой
Средство устранения неполадок — это встроенная функция, позволяющая решать различные проблемы Windows. Чтобы выполнить его, просмотрите приведенные ниже шаги.
Шаг 1. Перейдите к разделу «Обновление и безопасность»
Сначала перейдите к « Настройки->Обновление и безопасность »:
Шаг 2: Откройте дополнительные средства устранения неполадок
Теперь нажмите « Дополнительные средства устранения неполадок » в разделе « Устранение неполадок »:
запустите средство устранения неполадок, нажав кнопку « Запустить средство устранения неполадок » в разделе « Клавиатура »:
В результате средство устранения неполадок найдет ошибку и исправит ее.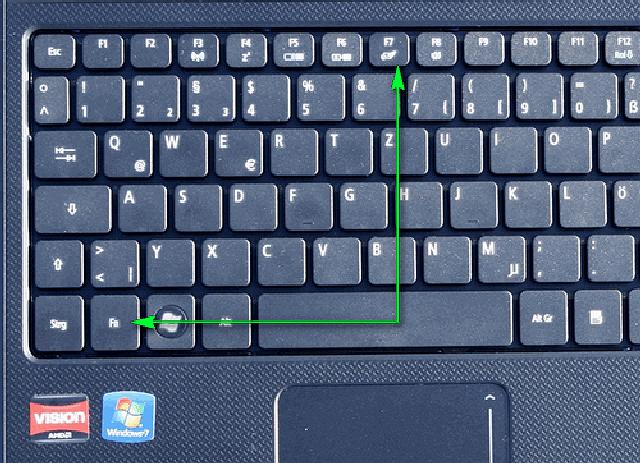
Исправление 7. Удаление последнего обновления Windows
Чтобы удалить последнее обновление Windows, воспользуйтесь приведенным ниже руководством.
Примечание: Этот конкретный подход можно использовать, если все вышеперечисленные подходы не работают для вас. В разделе « Центр обновления Windows » нажмите « Просмотреть историю обновлений 9».0008 ”:
Шаг 2: Перейдите к установленным обновлениям
в окне« Приведенное ниже список установленных обновлений, нажмите на столбец « Installed On » и отсортируйте их по дате. После завершения сортировки выберите самое последнее обновление, соответствующее дате, и удалите его:
Перезагрузите компьютер и посмотрите, решена ли проблема с указанными устройствами.
Заключение
Чтобы решить проблему « Клавиатура и мышь не работают после обновления Windows 10 », перезагрузите компьютер, выполните чистую загрузку компьютера, используйте другой USB-порт или кабель, обновите драйверы мыши и клавиатуры, установите клавиатуру вручную, запустите средство устранения неполадок с клавиатурой или удалите последнее обновление Windows.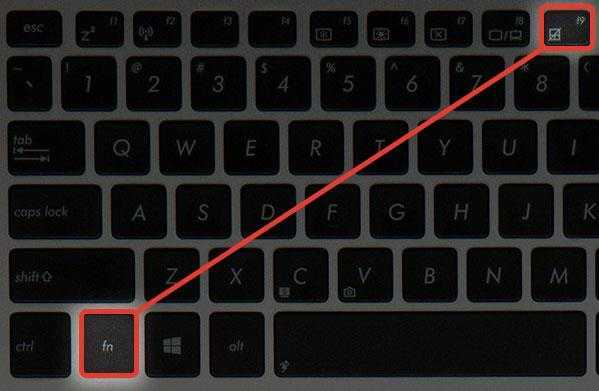 В этой статье говорилось об исправлениях для сортировки клавиатуры и мыши, которые не работали после проблемы с обновлением до Windows 10.
В этой статье говорилось об исправлениях для сортировки клавиатуры и мыши, которые не работали после проблемы с обновлением до Windows 10.
Как использовать клавиатуру для управления указателем мыши в Windows 10
Примечание: Для использования клавиш мыши вам потребуется клавиатура с цифровой панелью.
Краткое руководство:
- Откройте Специальные возможности настройки , нажав клавишу Windows + U на клавиатуре.
- Прокрутите вниз и выберите «Мышь» в левом столбце.
- В правой части экрана щелкните или коснитесь тумблера под Управляйте мышью с помощью клавиатуры , чтобы включить ее.
- Отрегулируйте ползунки Скорость указателя и Ускорение указателя до тех пор, пока вам не будет удобно перемещаться по экрану указателя мыши.
до и после
Шаг за пошам мышь в Windows 10.
 Это пошаговое руководство с изображениями экранов поможет вам.
Это пошаговое руководство с изображениями экранов поможет вам.
Откройте настройки специальных возможностей
1. Откройте настройки специальных возможностей , нажав клавишу с логотипом Windows + U на клавиатуре. Прокрутите вниз и выберите Mouse в левом столбце.
Включить клавиши мыши
2. В правой части экрана щелкните или коснитесь переключателя под Включить клавиши мыши , чтобы включить эту функцию.
Настройка параметров клавиш мыши
3. Появятся новые настройки для настройки работы клавиш мыши. Используйте ползунки для настройки параметров Скорость указателя и Ускорение указателя , затем переместите указатель с помощью клавиш мыши, чтобы увидеть, нужно ли их поворачивать вверх или вниз. Продолжайте перемещать два ползунка влево или вправо, пока не оцените скорость перемещения указателя по экрану.

 Если же встроенного Bluetooth нет, то понадобится внешний USB Bluetooth-адаптер. Многие мышки и клавиатуры с поддержкой Bluetooth так же могут подключаться через USB-адаптер (радио связь). Он идет в комплекте. Например, мышь Logitech MX Master 2, 3. Клавиатура Logitech MX Keys. В комплекте идет Logitech Unifying Receiver.
Если же встроенного Bluetooth нет, то понадобится внешний USB Bluetooth-адаптер. Многие мышки и клавиатуры с поддержкой Bluetooth так же могут подключаться через USB-адаптер (радио связь). Он идет в комплекте. Например, мышь Logitech MX Master 2, 3. Клавиатура Logitech MX Keys. В комплекте идет Logitech Unifying Receiver.
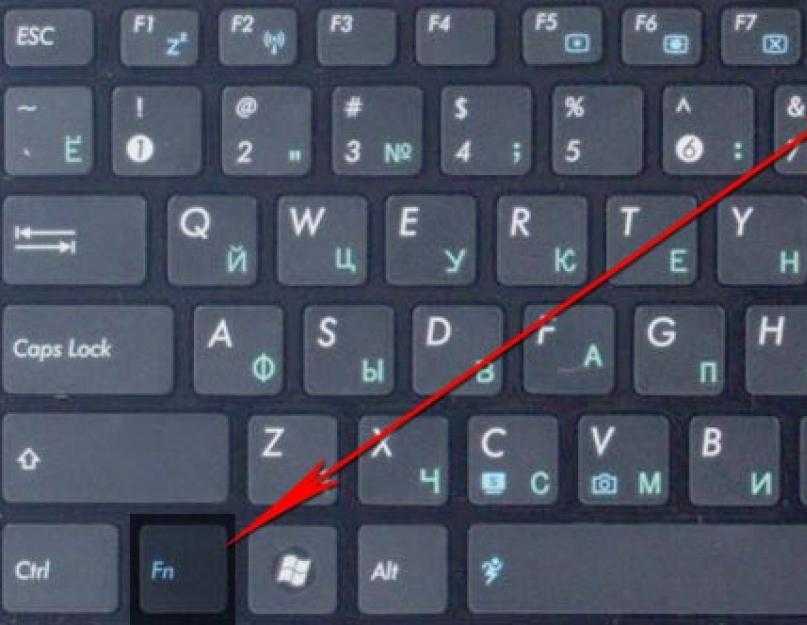 Там, при необходимости, его можно удалить. А так же можно посмотреть уровень заряда (может не отображаться, или отображаться неправильно).
Там, при необходимости, его можно удалить. А так же можно посмотреть уровень заряда (может не отображаться, или отображаться неправильно).