Msi bios загрузка с флешки: Bios msi загрузка с флешки – Интересные вещички
Содержание
Bios msi загрузка с флешки – Интересные вещички
Чтобы поставить операционную систему на компьютер с загрузочной флешки, нужно знать как сделать bios msi загрузка с флешки. Что такое БИОС? Это программа загрузки вшитая в микросхему на материнской плате компьютера, и она определяет что и когда будет загружаться. Но в связи с тем, что компьютеры разные, у них биосы тоже разные поэтому возникает много нюансов. Примеры БИОС можно посмотреть на скриншоте:
как настроить bios для загрузки с флешки
Установка загрузки с флешки в биосе
Как зайти в БИОС
- Как зайти в БИОС? На разных компьютерах по разному. После нажатия кнопки ПУСК, внизу экрана бывает мелькает подсказка — какую кнопку удерживать нажатой во время запуска, чтобы получилось зайти в БИОС. Это может быть F2, F12, Del или другая кнопочка верхнего рядя клавиатуры. Как видно на фото в БИОСе много вкладок. Важное правило: НИЧЕГО НЕЛЬЗЯ МЕНЯТЬ и БЕЗДУМНО КЛАЦАТЬ ВСЁ ПОДРЯД!!!
Как поменять в биосе загрузку с флешки
2. Выбираем только вкладку BOOT. Это порядок загрузки устройств после нажатия кнопки ПУСК. Итак, подходим к главному, как сделать bios msi загрузка с флешки. Чтобы запускалась загрузочная флешка сделайте на своём компьютере подобный порядок загрузки.
Выбираем только вкладку BOOT. Это порядок загрузки устройств после нажатия кнопки ПУСК. Итак, подходим к главному, как сделать bios msi загрузка с флешки. Чтобы запускалась загрузочная флешка сделайте на своём компьютере подобный порядок загрузки.
Рассмотрим подробнее:
- 1. CDROM В первую очередь загрузка с компакт диска.
- 2. USB FDD Во вторых загрузка с флешек.
- 3. USB HDD В третьих загрузка с жесткого диска подключенного к USB.
- 4. HDD В четвёртых загрузка с жёсткого диска компьютера.
- 5. USB CDROM В пятых загрузка с компакт диска подключенного к USB.
3. На этой же страничке BOOT должно быть указание какими клавишами клавиатуры менять местами строчки порядка загрузки. В этом БИОСе это клавиши F5 и F6.
Когда не нужно заходить в БИОС
4. Это пример БИОС, когда не нужно заходить в БИОС и настраивать порядок загрузки. Флешка должна быть вставлена в USB. После удерживания клавиши F12 во время запуска появляется небольшое окошко: «Boot Menu». Стрелочками вверх(Up) и вниз(Down) на клавиатуре выбирается нужная строчка загрузки. Видно на фото, что выбрана USB Verbatium- это флешка. И нажать Enter. Начинается загрузка с флешки.
Стрелочками вверх(Up) и вниз(Down) на клавиатуре выбирается нужная строчка загрузки. Видно на фото, что выбрана USB Verbatium- это флешка. И нажать Enter. Начинается загрузка с флешки.
Тяжёлые случаи
Бывают тяжёлые случаи. В основном с новыми ноутбуками или нетбуками. В новых компьютерах в БИОСе может стоять запрет на загрузку всего кроме системного жесткого диска, CDROM, и операционной системы поставленной изготовителем. Тогда загрузочные флешки могут вообще не загружаться. Или загружаются, но не прописывается загрузчик при установке новой операционной системы которую хочется. Что может помочь? В таком случае остаётся перепрошить БИОС. Файл БИОС скачивается только с сайта производителя компьютера по номеру на компьютере. Если Вы никогда это не делали, то советую НЕ ДЕЛАТЬ!!! Если в процессе перепрошивки возникнут ошибки, то компьютер вообще перестанет загружаться, и в домашних условиях снова перепрошить будет невозможно! Для этого нужно специальное оборудование.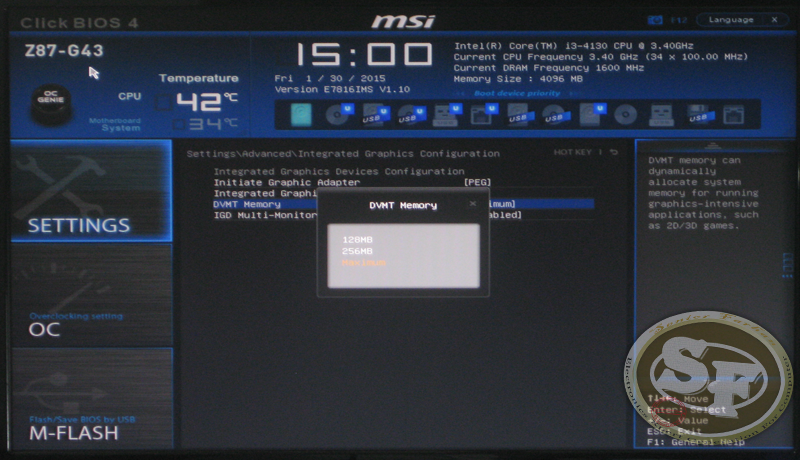 И исправить это встанет о-о-о-о-очень дорого. Лучше сразу это сделать в Сервисном центре с хорошей репутацией. Тогда будет дёшево и сердито!
И исправить это встанет о-о-о-о-очень дорого. Лучше сразу это сделать в Сервисном центре с хорошей репутацией. Тогда будет дёшево и сердито!
Ну всё! Желаю Вам успеха в этом деле и вперёд к установке той системы которая Вам нравится! Например Дебиан 9.
[kkstarratings]
17,063 total views, 4 views today
Нажмите, чтобы оценить этот пост!
[Total: 2 Average: 5]
Как выставить загрузку с флешки в старых и современных версиях БИОСа
Наверняка вы замечали, что сейчас в многих статьях по исправлению различных ошибок в Windows или его восстановлению, практически всегда рекомендуют воспользоваться загрузочной флешкой с установочными файлами операционной системы или с LiveCD. И уже только потом вспоминают об использование установочном CD-диске.
В принципе это и не удивительно так, как на сегодняшний день DVD-приводы уже ушли на второй план, ну а за ними естественно последовали и CD/DVD-диски. Например, при сборке нового компьютера мало кто дополнительно покупает и устанавливает DVD-привод, кстати, в множестве ПК, которые продаются уже в собранном виде, так же не устанавливается привод. Ну, а о современных ноутбуках или нетбуках я вообще молчу, там в большинстве моделей привод пропал уже давно.
Например, при сборке нового компьютера мало кто дополнительно покупает и устанавливает DVD-привод, кстати, в множестве ПК, которые продаются уже в собранном виде, так же не устанавливается привод. Ну, а о современных ноутбуках или нетбуках я вообще молчу, там в большинстве моделей привод пропал уже давно.
Как раз в этой инструкции будет рассмотрено несколько примеров того, как выставить загрузку с флешки в различных версиях БИОСа. В данной статье вы сможете найти примеры, как для самых ранних версий BIOS так и для некоторых современных UEFI версий от различных производителей.
Порядок действий при установки в БИОСе загрузки с флешки
Установка загрузки с флешки в разных версиях БИОСа слегка может отличаться, но в принципе сам алгоритм у всех одинаковый.
- Записываем загрузочную флешку ОС или с образом LiveCD;
- Подключаем подготовленный usb-накопитель к компьютеру. Если вы собрались устанавливать Windows, рекомендую, подсоединять накопитель к USB 2.
 0, то есть к портам, которые окрашены в черный цвет (синие это USB3.0). Так, как иногда система может отказаться начинать установку из-за отсутствия драйверов для USB3.0, к которым было подключено устройство;
0, то есть к портам, которые окрашены в черный цвет (синие это USB3.0). Так, как иногда система может отказаться начинать установку из-за отсутствия драйверов для USB3.0, к которым было подключено устройство; - Включаем или перезагружаем компьютер и входим в БИОС используя при этом клавиши «Del» или «F2». Если не одна из этих клавиш не подойдет варианты, которые вам могут помочь сможете найти вот по этой ссылке;
- В БИОСе открываем раздел «Boot» где в списке загрузочных устройств перемещаем флешку на первое место;
- Нажав на клавишу «F10» и сохранив изменённые параметры, пробуем загрузиться с подключенного нами устройства;
В общих чертах это выглядит примерно так. Ну, а теперь давайте конкретно пройдемся по каждой версии BIOS.
Загрузка с флешки в Pheonix AwardBIOS
AwardBIOS является довольно таки старой версией БИОСа, и на сегодняшний день попадаются очень редко, но все таки иногда это случается.
Итак, зайдя в БИОС, нам нужной перейти на вкладку «Advanced BIOS Features».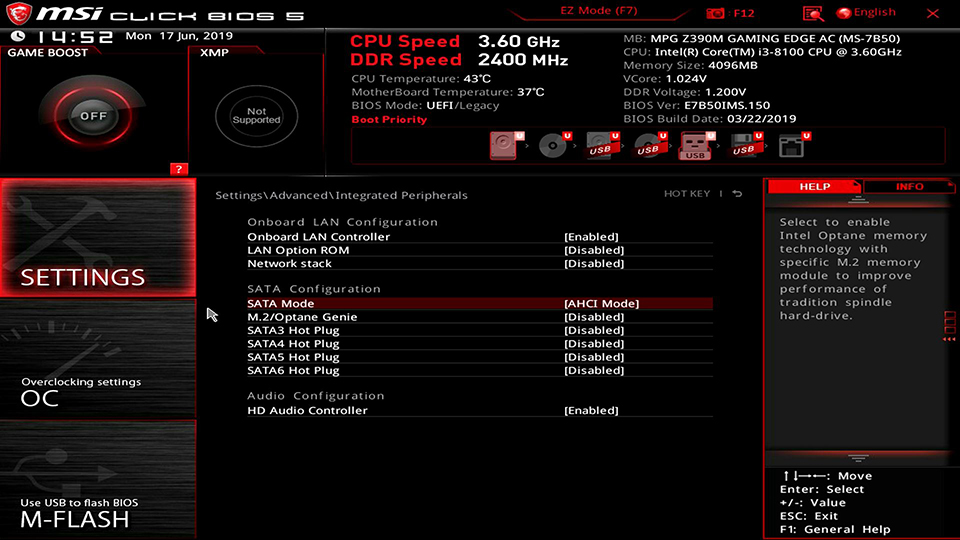
Далее нужно выбрать настроить приоритет загрузки жестких дисков, перейдя в соответствующий раздел «Hard Disk Priority».
Изначально на первых позициях будет стоять жесткий диск, ну или если у вас их несколько, то сначала будут отображён все жесткие диски и только потом подключенное usb-устройство. Здесь нужно с помощью клавиши «+» переместить флешку на самую первою строку.
После чего возвращаемся к предыдущему меню, воспользовавшись клавишей «Esc» и в параметре «Firs Boot Device» выбираем значение «USB-HDD». (Кстати в некоторых версиях данного BIOS такая строка может отсутствовать, поэтому можно попробовать выбрать либо USB-FDD или USB-CDROM).
Ну а в параметре «Second Boot Device» выставляем «HardDisk».
Нажав F10, сохраняем настройки перезагружаем компьютер.
Загрузка с флешки в ещё одной версии Pheonix AwardBIOS
Так же, существует ещё несколько версий Pheonix AwardBIOS, в которых сам принцип установки загрузки с флешки похож, но само меню слегка отличается.
Начнем мы с проверки, включен ли непосредственно USB-контроллер:
- Заходим в раздел «Advanced» — «USB Configuration»;
- Напротив параметра «USB Controller» должен быть установлен параметр «Enabled». Если же там установлен «Disabled», значит меняем значение на «Enabled».
Установка загрузки с usb флешки:
- Возвращаемся обратно и переходим в раздел «Boot»;
- Выбираем «Hard Disk Drives»;
- Выделяем подключенную флешку и с помощью «+» перемещаем её в самый верх так, как показано ниже;
- Теперь, возвращаемся обратно «Esc» и идем в «Boot Device Priority»;
- В списки устройств загрузки, в параметре «1st Boot Device», ставим значение «HardDisk»;
- Нажав «F10», сохраняем изменения и пробуем загрузиться в usb-накопителя;
Кстати, хочу обратить ваше внимание, что в данной версии БИОСа могут быть ещё несколько вариантов установки загрузки с флешки, например:
- В некоторых случаях достаточно просто в разделе «Boot» в качестве первого устройства с которого будет загружаться компьютер, выбрать «USB-HDD».

- Иногда флешку можно найти не в настройках жестких дисков, а в подразделе «Removable Drives»;
Как выставить загрузку с usb-накопителя в AMI BIOS
AMIBIOS – это ещё одна версия БИОСа, которая часто встречается на не самых свежих мат. платах. В общем, если попав в БИОС его внешний вид будет таким же, как на скриншоте ниже, тогда для установки флешки в качестве загрузочного устройства нужно выполнить следующие шаги:
- Идем в разделы «Advanced» — «USB Configuration» и проверяем включены ли USB порты;
- Устанавливаем в пункте «USB Function» значение «Enabled». Если такое значение уже было установлено, значит все в порядке, значит возвращаемся обратно в начальное меню;
- Дальше, стрелочками переходим в «Boot» — «Removable Drives»;
- Выделив первый пункт, нажимаем «Enter» и выбираем загрузочную флешку;
- Теперь заходим в «Boot Device Pririty» и в качестве первого загружаемого устройства устанавливаем наше usb устройство;
В этом варианте BIOS, также, флешку можно найти не только в «Removable Drives», но и в «Hard Disk Drives», так что будьте внимательны.
Выставляем загрузку с флешки в UEFI BIOS Gigabyte
Теперь, перейдем к более современным видам БИОСа, которые можно встретить на более поздних моделях материнских плат от различных производителей.
Ну, а прямо сейчас мы начнем с UEFI BIOS на материнской плате Gigabyte.
Итак, зайдя в БИОС с помощью всё тех же клавиш «Delete», «F2» или «Esc», переходим на вкладку «BIOS Features». Тут вы сможете увидеть, что изначально будет доступна загрузка с флешки только в UEFI режиме.
Ну, а так, как большинству этот вариант не подойдет, потому как более приоритетным является обычный Legacy режим, нам нужно эго изменить. Для этого переходим к строке «Hard Drive BBS Priorities».
В «Boot Option #1» выставляем вместо жесткого диска, загрузочную флешку, соответственно в «Boot Option #2», должен быть установлен HDD.
После этого вы в предыдущем меню сможете выбрать флешку в качестве загрузочного устройства, но уже без приставки UEFI.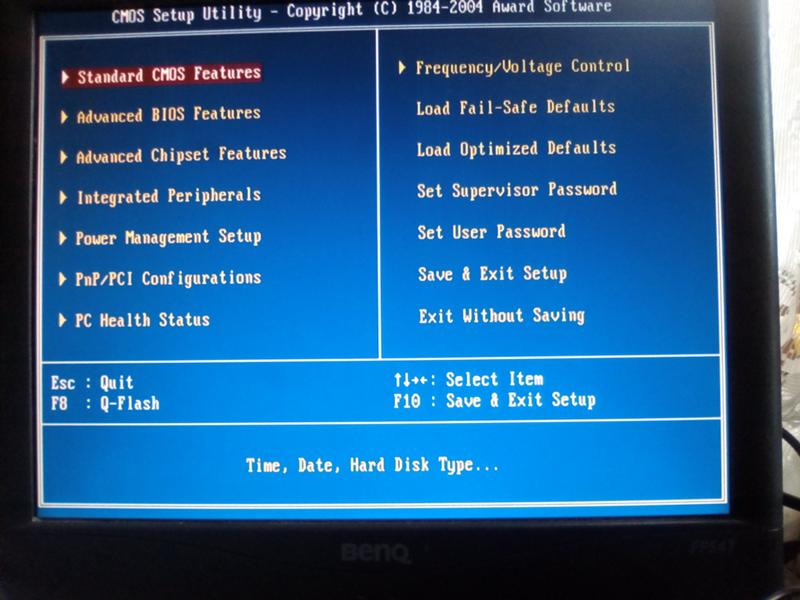
Есть ещё один вариант загрузки, который, как мне кажется использовать намного проще, но фишка его в том, что служит он для разовой загрузки с usb-накопителя, то есть, при следующей перезагрузке вам снова придётся выбирать загрузку с неё таким же образом.
Для того, что бы им воспользоваться нужно переместится во вкладку «Save & Exit» и в «Boot Override» выбираем необходимое устройство для загрузки компьютера.
Прелесть данного варианта в том, что он не требует никаких дополнительных изменений в настройках БИОСа, и позже вам попросту не придётся заморачиваться над возвратом настроек загрузки в исходное положение. Кстати, данный вариант очень похож на тот же Boot menu, правда в этом случае нам придётся заходить, непосредственно, в БИОС.
Загрузка с флешки на материнских платах ASUS
В БИОСе на материнских платах от ASUS, также, есть несколько возможностей запуска компьютера с загрузочной флешки с Windows.
- Первый вариант. В самом низу, в разделе «Приоритет загрузки», где будут отображаться подключенные устройства, с помощью мыши перетаскиваем usb-накопитель в самое начала, как это показано ниже.
 После этого остается только сохранить настройки и перезагрузиться, после чего загрузка начнется с подключенной флешки.
После этого остается только сохранить настройки и перезагрузиться, после чего загрузка начнется с подключенной флешки. - Вторым, является «Меню загрузки», которое можно вызвать с помощью клавиши «F8», как только вы зайдете в БИОС. Ну, а дальше проще простого выбираем загрузочную флешку и ждем пока компьютер начнет с неё загружаться.
- Третий вариант относится к более сложному так, как сначала нужно перейти в «Advanced mode» нажав на «F7». Потом, в разделе «Загрузка» спускаемся к «Приоритету загрузки» и в строке «Параметр загрузки #1» устанавливаем usb-накопитель, вот и всё.
- Ну, и четвертый вариант. Также, требует переход в «Advanced Mode», переход в «Загрузки», но на этот раз спускаем в самый низ к разделу «Изменение загрузки», где после выбора USb-устройства, компьютер должен перезагрузиться и начать с него загружаться.
На более современных материнских платах принцип такой же. Ниже покажу пример на том же ASUS.
После входа в БИОС, на начальном экране нам снова таки нужно с помощью мышки приоритетное устройство переместить в самый вверх. Вверх потому, что данная менюшка тут переехала на правую строну и стала вертикальной.
Так же, можно воспользоваться и загрузочным меню, как я показывал и в предыдущем примере.
Зайдя в «Advanced Mode (F7)» и перейдя во вкладку «Boot», вы можете изменить приоритет загрузки вручную в разделе «Boot Option Priorities».
Или просто выбрать нужное устройство начать с него загрузку в разделе «Boot Override», который находится всё в той же вкладке «Boot».
Загружаемся с флешки в БИОСе на материнской плате от MSI
Касаемо материнской платы в MSI то тут мы можем выставить загрузку с флешки двома способами.
- После входа в БИОС на начальном экране есть такое же меню, как и в Asus где мы можем просто перетащить нужное нам устройство на передний план и все. Меню это находится сверху и называется «Boot device priority».

- Для второго варианта, нужно зайти в раздел «Settings» – «Boot» и в строке «Boot Option #1» выбрать вашу флешку. После, выходим с БИОСа с сохранением измененных параметров и перезагружаем компьютер.
В общем, я надеюсь, что вы найдете подходящий вам вариант, и что у вас без проблем получится выставить загрузку с флешки в вашем БИОСе.
Как выставить загрузку с флешки в старых и современных версиях БИОСа
Метки:железо
MSI США
3 октября 2019 г.
Если настольный компьютер поставляется с предустановленным программным обеспечением MSI — Burnrecovery, см. [Использовать USB-диск восстановления для восстановления?], а для установки новой Windows 10 см. [Как выполнить чистую установку Windows 10 ].
- Использовать USB-диск восстановления для восстановления
- Как выполнить чистую установку Windows 10
Используйте USB-диск восстановления для восстановления
См. статью [Как использовать MSI Burnrecovery?]
статью [Как использовать MSI Burnrecovery?]
Чистая установка Windows 10
Подготовка:
Настольный компьютер MSI
Windows 10 DVD-ROM (USB-ДИСК с файлом восстановления системы).
Внимание: Сделайте резервную копию данных перед установкой системы.
Заранее установить настройки BIOS
1. Установить Windows10 DVD-ROM (USB-диск с файлом восстановления системы), перезагрузить компьютер.
2. Когда появится логотип MSI, постоянно стучите по клавише [del], чтобы войти в меню BIOS. Последовательно выберите [НАСТРОЙКИ\Дополнительно\Интегрированный периметр], установите для режима SATA значение AHCI.
3. Установите для параметра [НАСТРОЙКИ\Дополнительно\Windows] значение [Windows 10 WHQL], нажмите клавишу F10, чтобы сохранить изменения и выйти.
Установка Windows
1. Перезагрузите компьютер, когда появится логотип MSI, нажмите клавишу F11, чтобы войти в меню загрузки, выберите режим загрузки с USB, нажмите клавишу [ENTER] для входа на USB-диск. (В качестве примера возьмем USB. Если вы используете режим загрузки с DVD-ROM, выберите DVD-ROM).
(В качестве примера возьмем USB. Если вы используете режим загрузки с DVD-ROM, выберите DVD-ROM).
2. Подтвердите параметры настроек по умолчанию [Язык установки → Формат даты и валюты → Клавиатура и метод ввода]. Если нет необходимости изменять, нажмите [ДАЛЕЕ].
3. Выберите [Установить].
4. Введите ключ продукта, нажмите [ДАЛЕЕ]. Если у вас его нет, нажмите [У меня нет ключа продукта, далее]. Вы все еще можете ввести ключ после установки системы.
5. Выберите [Домашняя страница Windows10], нажмите [ДАЛЕЕ].
6. Выберите [Я принимаю условия авторизации] и нажмите [Далее].
7. Нажмите [Установить только Windows (дополнительно)].
8. Нет необходимости делить диск, непосредственно выберите раздел для установки системы (этот метод форматирует только выбранный раздел, а остальные данные раздела не теряются, но если в другом разделе есть файл, зараженный вирусом вирус, такое действие не может очистить вирусный файл). Выберите нужный том и нажмите [ДАЛЕЕ].
9. После запуска процесса установки компьютер автоматически перезагрузится и войдет в среду начальной настройки Windows.
10. Выберите свой регион и нажмите [Да], чтобы продолжить.
12. Добавьте вторую раскладку клавиатуры или нажмите [Пропустить]
13. Подключитесь к доступной сети Ethernet или беспроводной сети или выберите [У меня нет Интернета]
14. Назовите имя своего ПК/пользователя и нажмите [Далее ]
15. Установите пароль для вашего компьютера. Если вам не нужен пароль, выберите [Далее], чтобы пропустить
16. Следующие настройки могут быть включены в соответствии с вашими личными потребностями
17. Следующие настройки могут быть включены в соответствии с вашими личными потребностями
18. Подождите пока параметры конфигурации не будут завершены, вы сразу войдете на рабочий стол Windows, что на этом этапе означает, что операционная система была успешно установлена.
MSI США
3 октября 2019 г.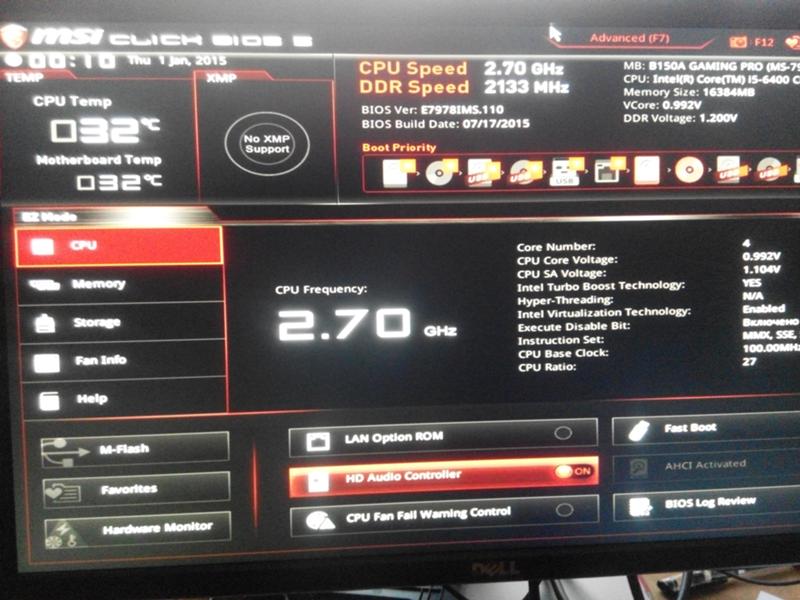
Пожалуйста, следуйте приведенным ниже инструкциям:
Перед началом процесса убедитесь, что у вас есть:
Чистый USB-накопитель объемом не менее 8 ГБ
Компьютер со стабильным подключением к Интернету
Создать установочный USB-накопитель Windows
Вставьте флэш-накопитель в USB-порт компьютера
Перейдите на веб-сайт Microsoft, чтобы загрузить установочный носитель Windows 10
Выберите [Загрузить инструмент сейчас]
Выберите [Выполнить]
Выберите [Принять]
Выберите [Создать установочный носитель (USB-накопитель, DVD или файл ISO) для другого ПК] и нажмите [Далее]
Нажмите [Далее] диск] и нажмите [Далее]
Нажмите [Далее]
Дождитесь завершения процесса, затем выберите [Готово], чтобы завершить сеанс
Пожалуйста, перезагрузите компьютер, чтобы продолжить
Настройка BIOS процесс, продолжайте нажимать [Удалить], чтобы войти в меню BIOS.
Выберите [Настройки]> [Дополнительно]> [Встроенные периферийные устройства], установите для параметра [Режим SATA] значение [Режим AHCI].
Выберите [Настройки]> [Дополнительно]> [Конфигурация ОС Windows], измените [Поддержка Windows 10 WHQL] на [UEFI] и нажмите [F12], чтобы сохранить и выйти.
Пожалуйста, перезагрузите компьютер, чтобы продолжить
Выполните процесс установки Windows 10
При первом запуске процесса загрузки продолжайте нажимать [F11] на клавиатуре, чтобы открыть экран выбора загрузочного устройства, выберите UEFI: USB Flash Drive, нажмите [Enter key] продолжать
Теплое напоминание: загрузочные устройства будут отображаться в соответствии с используемым диском
В среде установки Windows выберите [Далее], чтобы продолжить
Нажмите [Установить сейчас]
Если у вас есть ключ продукта, введите его здесь и нажмите [Далее] или выберите [У меня нет ключа продукта], чтобы продолжить.
Выберите операционную систему, которую хотите установить, и нажмите [Далее].0003
Примечание. Все данные и файлы на диске будут полностью удалены. Перед продолжением рекомендуется сделать резервную копию файлов.

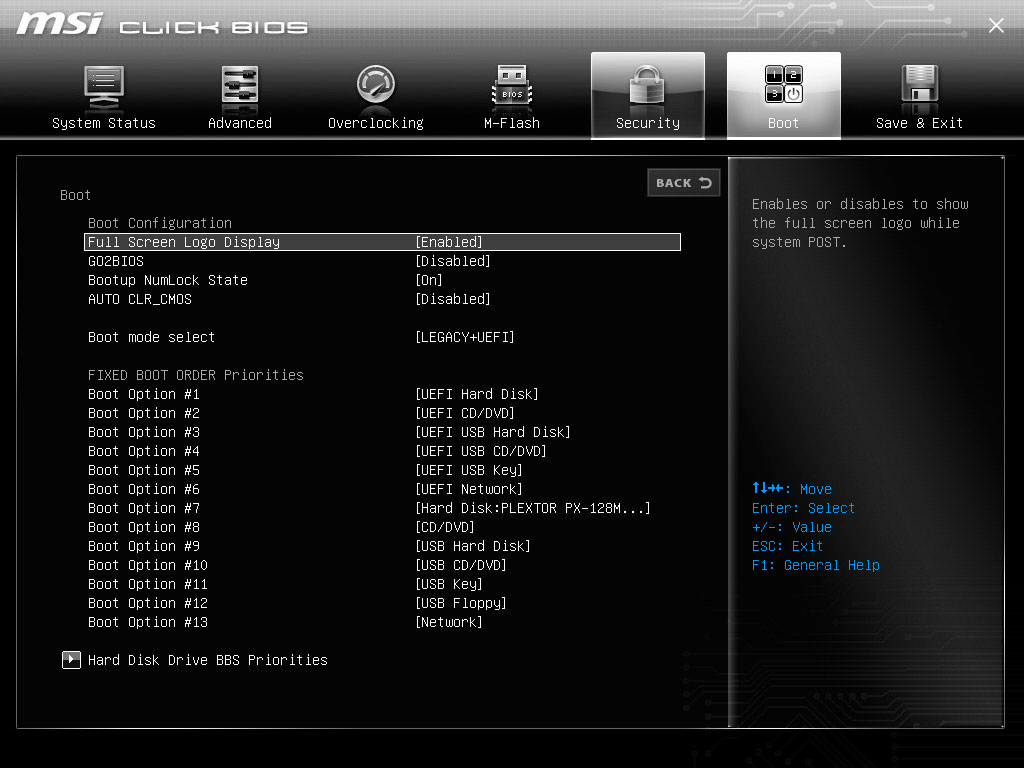 0, то есть к портам, которые окрашены в черный цвет (синие это USB3.0). Так, как иногда система может отказаться начинать установку из-за отсутствия драйверов для USB3.0, к которым было подключено устройство;
0, то есть к портам, которые окрашены в черный цвет (синие это USB3.0). Так, как иногда система может отказаться начинать установку из-за отсутствия драйверов для USB3.0, к которым было подключено устройство;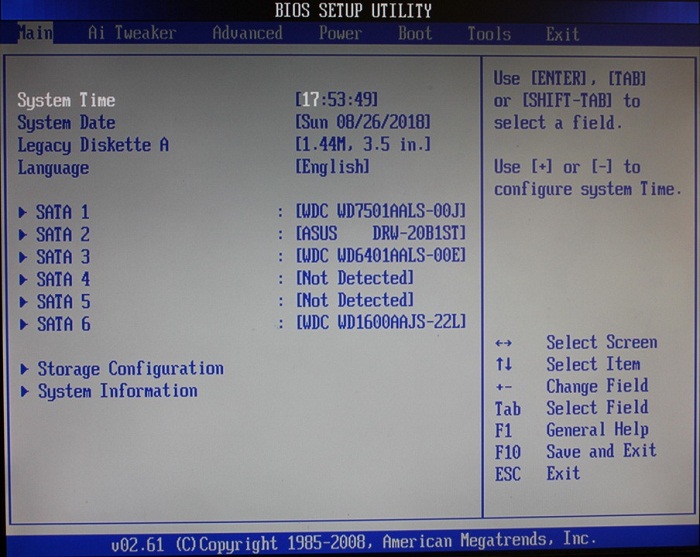
 После этого остается только сохранить настройки и перезагрузиться, после чего загрузка начнется с подключенной флешки.
После этого остается только сохранить настройки и перезагрузиться, после чего загрузка начнется с подключенной флешки.
