Можно ли восстановить флешку после форматирования: Как восстановить данные с флешки после форматирования
Содержание
Восстановление файлов данных после форматирования флешки или жесткого диска
Многие владельцы компьютеров рано или же поздно вынуждены сталкиваться с таким животрепещущим вопросом, как восстановление файлов после форматирования. В некоторых случаях даже имело место форматирование диска, что в некотором роде усложняет процесс возврата утраченных данных. Но и в такого рода случаях процесс не представляет из себя очень сложную проблему.
Содержание:
Способы восстановления данных после форматирования
Чтобы понять, как происходит процесс восстановления файлов, сначала нужно понять, как происходит процесс их удаления. При форматировании диска создаётся новая таблица размещения данных, где указывается, что все секторы пусты. Но сами данные остаются по-прежнему на жёстком диске. Окончательно они будут удалены только тогда, когда на их сектор будет внесена новая необходимая информация. Единственным вариантом, когда файлы удаляются полностью, является низкоуровневое форматирование.
В подавляющем большинстве случаев восстановление данных после форматирования жёсткого диска совершается благодаря специализированных программным решениям. Хоть развитие компьютерных программ и не стоит на месте, и различные операционные системы становятся всё совершеннее, они по-прежнему не решают главного вопроса — как обезопасить пользователей от случайной утраты информации — будь то вирус, перепад напряжения, программная ошибка или что-либо ещё. Но специальное программное обеспечение делает возможным восстановление любых данных.
Восстановление данных после форматирования жесткого диска или флешки
К сожалению, какими бы успешными и популярными ни были программы для оперативного восстановления информации, ни одна из них не сможет дать стопроцентной гарантии результата и восстановления абсолютно всех данных. Ввиду этого полностью полагаться на них не стоит. Лучшим способом увеличить шансы на восстановление будет сведение к минимуму любых действий с винчестером, с которого были удалены данные, чтобы исключить возможность заполнения (перезаписи) необходимого нам сектора жёсткого диска или флешки. Восстановление данных с флешки после форматирования будет наиболее успешным, если после него (форматирования) никаких данных на неё более не записывалось.
Восстановление данных с флешки после форматирования будет наиболее успешным, если после него (форматирования) никаких данных на неё более не записывалось.
Если вы просто удаляете файлы стандартными средствами виндоус – фактического их удаления не происходит, хотя вам эти файлы больше не показываются, т.е. они ещё остаются на винчестере, но при этом становятся недоступными для вас. Учтите, что данные, удалённые с системного диска (где установлена операционная система), будет восстановить сложнее, чем с других секторов.
Windows постоянно производит определённые правки на этом разделе, записывая новую информацию, которая легко может попасть в тот раздел, который необходим вам для восстановления информации. Кроме того, даже если вы сразу начнёте искать в поисковых системах, как восстановить удалённые данные, временные файлы интернета и куки могут быть, опять-таки, записаны в тот раздел, где хранилась ваша информация. Поэтому запомните — системный диск крайне нежелательно использовать для хранения важной и необходимой информации.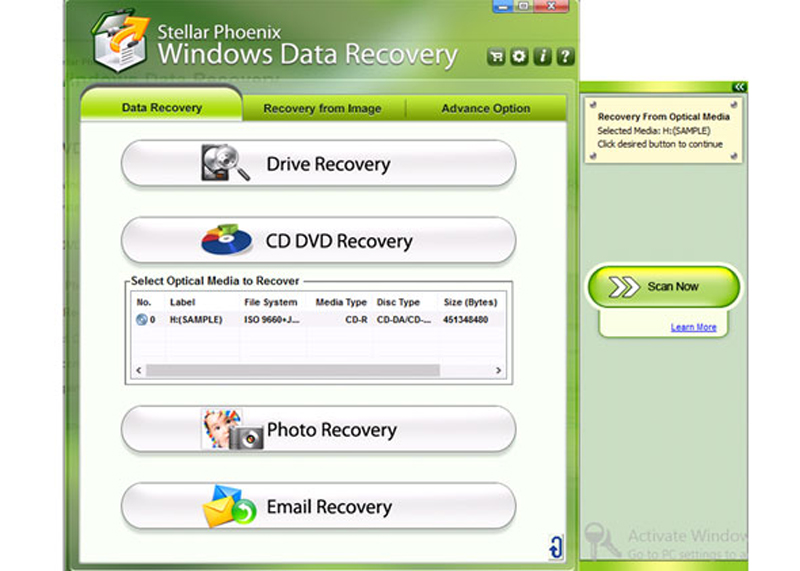
Смотри наши инструкции по настройке девасов в ютуб!
Эффективные программы для востановления файлов после форматирования
Наиболее популярными решениями для восстановления утерянных данных являются специализированные программы. Если вопрос стоит о действительно важной информации или о восстановлении коммерческих или корпоративных данных, то лучше обратиться к платным решениям от известных производителей. Для большинства же домашних потребностей подойдут и бесплатное программное обеспечение типа:
- PC Inspector Smart Recovery;
- Pandora Recovery;
- PC Inspector File Recovery;
- Recuva;
- FreeUndelete;
- Undelete Plus;
- SoftPerfect File Recovery.
Данные программы отличаются перечнем возможностей, размером, сложностью и проработанностью. В любом случае, возможностей любой из них вам должно хватить для бытовых задач. Попробуйте, при возможности, несколько, и выберите наиболее подходящую для себя.
Сам процесс восстановления информации предельно прост – качаем одну из программ, запускаем её и смотрим список доступных к восстановлению данных.
Как восстановить флешку без форматирования?
Иногда каждому может встретиться достаточно неприятная ситуация — флешка вставляется в соответствующий порт компьютера, а компьютер, в свою же очередь, информирует вас, что флешку невозможно прочитать и предлагает только один вариант — отформатировать её. Особенно неприятно такое видеть, если дополнительной копии данных, что хранятся на флешке, нет. В таком случае у вас есть два варианта решения вопроса:
- Попробовать вставить флешку в другой порт или в другой компьютер. Хоть этот способ и выглядит слишком простым и наивным, но очень часто он даёт необходимый результат. Так что, прежде чем делать кардинальные шаги, попробуйте самые очевидные;
- Если же первый вариант не помог, то можно согласиться на форматирование, но обязательно при выборе способа отметить галочкой пункт «Быстрое (очистка оглавления)».
Как восстановить отформатированную флешку?
В случае быстрого форматирования все данные на ней сохранятся, и можно будет применять любое программное решение для восстановления информации из указанных выше.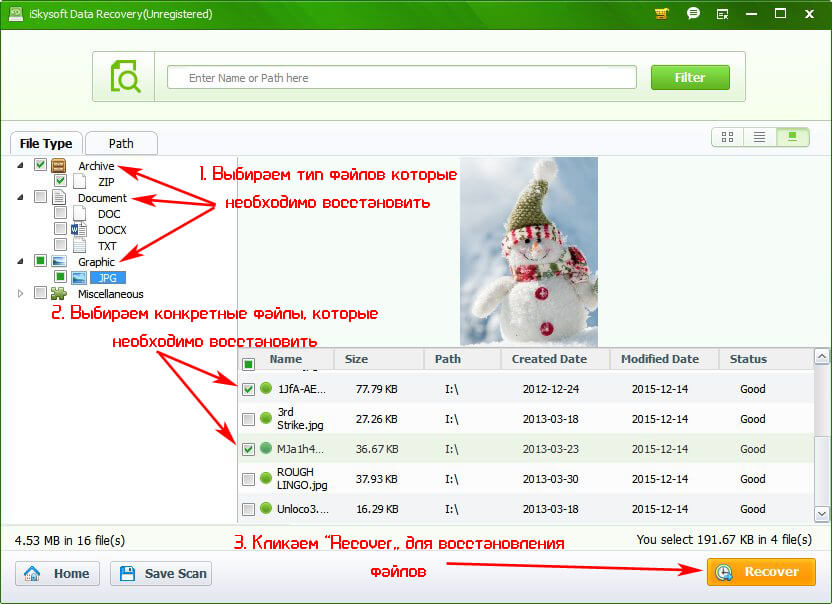 Главное, после форматирования ничего на флешку не записывать до восстановления старых данных!
Главное, после форматирования ничего на флешку не записывать до восстановления старых данных!
Эти способы подойдут в случае программных проблем с носителем информации. Если же имеют место физические повреждения, без специализированных салонов вам, увы, не обойтись.
Восстановление данных флешки Gerffins после удаления или форматирования в 2021
Skip to content
Восстановление данных в 2020: полное руководство
Ищите как восстановить данные флешки Gerffins? Проблемы с работоспособностью или ошибки флешки Gerffins стали причиной утери данных? Всегда ли такие данные утеряны безвозвратно или существуют способы, с помощью которых их ещё можно восстановить? Отремонтируйте носитель информации, исправьте ошибки, приводящие к сбою в работе, и восстановите утерянные данные самостоятельно.
Если необходимо восстановить жесткий или внешний диск (HDD, SSD или SSHD), карту памяти или USB флешку, в первую очередь вам необходимо подсоединить устройство к компьютеру. Если вы хотите восстановить данные с автомобильного регистратора, телефона, фото или видео камеры, аудиоплеера, вы должны извлечь карту памяти и подключить ее к стационарному компьютеру. Вы можете опробовать данную инструкцию и для внутренней памяти устройств, если после подключения вы видите свое устройство в папке Мой компьютер как флешку.
Если вы хотите восстановить данные с автомобильного регистратора, телефона, фото или видео камеры, аудиоплеера, вы должны извлечь карту памяти и подключить ее к стационарному компьютеру. Вы можете опробовать данную инструкцию и для внутренней памяти устройств, если после подключения вы видите свое устройство в папке Мой компьютер как флешку.
Программа для восстановления флешки Gerffins
Ищите как восстановить файлы?
В случаях, когда c флешки Gerffins удалены файлы и стандартными средствами операционной системы вернуть их не предоставляется возможным, наиболее действенным способом будет использование Hetman Partition Recovery.
Для этого:
Загрузите программу, установите и запустите её.
По умолчанию, пользователю будет предложено воспользоваться Мастером восстановления файлов. Нажмите кнопку «Далее», программа предложит выбрать диск, с которого необходимо восстановить файлы.
Дважды кликните на диске и выберите тип анализа.
 Укажите «Полный анализ» и ждите завершения процесса сканирования диска.
Укажите «Полный анализ» и ждите завершения процесса сканирования диска.После окончания процесса сканирования вам будут предоставлены файлы для восстановления. Выделите нужные и нажмите кнопку «Восстановить».
Выберите один из предложенных способов сохранения файлов. Не сохраняйте восстановленные файлы на диск, с которого эти файлы были удалены – их можно затереть.
Программа для восстановления данных
Восстановите данные флешки Gerffins после форматирования или удаления раздела
Восстановите файлы после форматирования
Ищите как восстановить файлы флешки Gerffins после форматирования? Следуйте инструкции:
- Загрузите Hetman Partition Recovery, установите и запустите его. После запуска в левой колонке основного окна программа обнаружит и выведет все физические диски, а также доступные и недоступные разделы и области на дисках.
- Дважды кликните на диске или области файлы из которой необходимо восстановить и выберите тип анализа.

- Выберите «Полный анализ» и дождитесь завершения процесса сканирования диска.
- После окончания процесса сканирования вам будут предоставлены файлы для восстановления. Выделите нужные и нажмите кнопку «Восстановить».
- Выберите один из предложенных способов сохранения файлов. Не сохраняйте файлы на диск, с которого эти файлы были удалены – их можно затереть.
Восстановите данные удаленного раздела
Ищите как восстановить файлы c удаленного раздела флешки Gerffins? Следуйте инструкции:
- Загрузите Hetman Partition Recovery, установите и запустите его. После запуска в левой колонке основного окна программа обнаружит и выведет все физические диски, флешки или карты памяти. Список физических устройств расположен после логических дисков.
- Дважды кликните на физическом устройстве, с которого был удален раздел.
- Укажите «Полный анализ» и дождитесь завершения процесса сканирования.
- После сканирования вам будут предоставлены файлы для восстановления.
 Выделите нужные и нажмите кнопку «Восстановить».
Выделите нужные и нажмите кнопку «Восстановить». - Выберите один из предложенных способов сохранения файлов. Не сохраняйте файлы на диск, с которого они были удалены – их можно затереть.
Восстановите системный раздел с помощью LiveCD
Если нет возможности подключить жесткий диск с утерянным или повреждённым системным разделом к другому компьютеру, можно восстановить такой раздел запустив компьютер с помощью LiveCD – альтернативной портативной версии операционной системы. Для этого:
- Найдите и скачайте подходящий вам LiveCD на CD/DVD-диск или USB-накопитель.
- Подключите LiveCD к компьютеру и включите его. Компьютер автоматически загрузится с LiveCD.
- Скопируйте файлы c системного раздела на другой носитель информации.
Восстановите данные системного раздела на другом компьютере
В случае утери системного раздела, осуществить загрузку компьютера невозможно. Поэтому:
- Изымите или отключите жесткий диск с утерянным системным разделом из компьютера.

- Подключите данный HDD к другому компьютеру.
- Убедитесь, что ваш жесткий диск правильно определяется другим компьютером.
- Осуществите действия, указанные в предыдущем пункте.
Смотреть видео
SMART параметры флешки Gerffins
Крупные производители жестких дисков включают технологию S.M.A.R.T. в свои жесткие диски. S.M.A.R.T. анализирует множество механических атрибутов. Анализ многих из них даёт возможность зафиксировать неправильную работу диска до момента его полного отказа, а также причину его отказа.
Но несмотря на то, что S.M.A.R.T. позволяет определить будущие проблемы, большинство из них невозможно предотвратить. Таким образом S.M.A.R.T. – это технология, которая часто служит для предупреждения о скором выходе диска из строя. Значения S.M.A.R.T. нельзя исправить, и тратить время на это нет необходимости.
Каждый производитель жестких дисков устанавливает пороговое значение для той или иной операции. При нормальных обстоятельствах, такое пороговое значение никогда не превышается. В обратном случае – мы сталкиваемся с ошибкой.
В обратном случае – мы сталкиваемся с ошибкой.
Есть 256 значений, каждое из которых имеет своё ID. Некоторые ошибки и предельные значения критичны. Они не имеют решения. Единственным решением есть замена жесткого диска, сразу же после обнаружения такой ошибки.
Критичные SMART ошибки не имеют способа их исправления. Если не заменить жесткий диск, то окно с ошибкой будет появляться вновь и вновь. Единственным оправданным действием в таком случае будет сохранение данных из ещё доступных секторов диска. Если предупреждение об ошибке осуществится, диск станет недоступным ни для одной из программ. Поэтому необходимо предпринять шаги по сохранению ваших данных.
Восстановите файловую систему флешки Gerffins
Если файловую систему флешки Gerffins определить не предоставляется возможным – отформатируйте устройство.
Файловая система флешки Gerffins определяется как RAW
Иногда операционная система не может определить структуру файловой системы (например, FAT или NTFS). Если посмотреть свойства такого устройства,
Если посмотреть свойства такого устройства,
то его файловая система будет определяться как RAW. В этом случае Windows предлагает отформатировать диск.
Существует утилиты, которые специализируются на восстановлении RAW диска, однако мы рекомендуем остановиться на универсальном
решении — Hetman Partition Recovery. Эта функция включена в нее как дополнительная, вам нужно только запустить программу и запустить анализ такого диска.
Запустите команду CHKDSK
В некоторых случаях файловую систему флешки Gerffins можно восстановить с помощью команды CHKDSK.
- Запустите Командную строку от имени Администратора.
- Введите команду “chkdsk D: /f” (вместо D: – введите букву необходимого диска) и нажмите ENTER.
- После запуска команды, запустится процесс проверки и исправления ошибок на диске или устройстве, это может вернуть работоспособность файловой системе.
Восстановите разделы флешки Gerffins командой diskpart
Если USB-флешка, карта памяти или любой другой тип носителя информации работает неправильно, очистка диска и его разделов с помощью команды “Clean” и инструмента Diskpart – может стать одним из способов решения проблем. Этот инструмент исправит ошибки если устройство не получается отформатировать или его размер определяется неправильно.
Этот инструмент исправит ошибки если устройство не получается отформатировать или его размер определяется неправильно.
- Запустите Командную строку от имени Администратора.
- Запустите команду DISKPART.
- Отобразите список дисков с помощью команды LIST DISK и определите номер диска, который необходимо восстановить.
- Выберите необходимый диск: SELECT DISK # (вместо # — введите номер диска).
- Запустите команду CLEAN.
- Создайте на очищенном диске раздел и отформатируйте его в желаемой файловой системе.
Найдите битые сектора и ошибки, сделайте дефрагментацию
Просканируйте диск на наличие ошибок и битых секторов, и исправьте их
Запустите проверку всех разделов жесткого диска и попробуйте исправить найденные ошибки. Для этого:
- Откройте папку «Этот компьютер».
- Кликните правой кнопкой мышки на диске с ошибкой.
- Выберите Свойства / Сервис / Проверить (в разделе Проверка диска на наличие ошибок).

В результате сканирования обнаруженные на диске ошибки могут быть исправлены.
Проведите дефрагментацию диска
- Откройте папку «Этот компьютер» и кликните правой кнопкой мышки на диске.
- Выберите Свойства / Сервис / Оптимизировать (в разделе Оптимизация и дефрагментация диска).
- Выберите диск, который необходимо оптимизировать и кликните Оптимизировать.
Примечание. В Windows 10 дефрагментацию / оптимизацию диска можно настроить таким образом, что она будет осуществляться автоматически.
Ремонт флешки Gerffins
Важно понимать, что любой из способов устранения ошибок флешки Gerffins – это всего лишь их виртуальное устранение.
Часто невозможно полностью устранить причину возникновения ошибки, так как устройство требует ремонта.
Для устранения поломки или замены деталей и микросхем флешки Gerffins, можно обратится в сервисный центр.
Стоимость работы в таком случае будет многократно превышать стоимостью вышедшего из строя диска или карты памяти.
Это имеет смысл делать только в случае необходимости восстановления важных данных.
Резервное копирование флешки Gerffins
Существует несколько решений для создания резервных копий данных:
- Встроенные в операционную систему приложения. Microsoft Windows предоставляет способы резервного копирования данных, которые предполагают сохранение файлов и данных на внешних или встроенных носителях информации. Все современные версии Windows уже включают в себя возможность создания резервной копии необходимых файлов или всего жесткого диска, в случае необходимости. Предоставляемые Windows функции являются полными и самостоятельными, и направлены на то чтобы у вас не возникала необходимость пользоваться сторонними сервисами или программами.
- Копирование данных вручную. Всегда можно воспользоваться старым проверенным способом создания резервной копии данных – ручное копирования данных на внешний носитель информации. Это долго, но, если вы работаете с небольшим количеством данных, такое решение может оказаться для вас вполне приемлемым.

- Онлайн сервисы. В последнее время всё большую популярность приобретает наиболее современный способ резервирования данных – это многочисленные онлайн сервисы. Компании, которые обеспечивают резервирование ваших файлов прямиком в интернете. Небольшое установленное на компьютере фоновое приложение, создаёт копии необходимых данных и сохраняет их на удалённом сервере. Однако, предоставляемы такими компаниями объёмы для хранения ваших файлов в бесплатной версии не позволяют использовать их как комплексное решения. Часто предлагаемое для резервирования данных место не превышает 10 ГБ, соответственно говорить о создании резервной копии всего жесткого диска не приходится. Такие сервисы скорее нацелены на резервирование отдельного количества файлов.
- Создание образа диска. Это наиболее полное решение для создания резервной копии данных, которым пользуются продвинутые пользователи. Данный способ предполагает использование сторонней программы для создания образа всего диска, который может быть развёрнут в случае необходимости на другом носителе информации.
 С помощью данного решения, можно в короткий промежуток времени получить доступ ко всем данным которые находились на диске в момент его резервирования: документам, программам и медиа файлам.
С помощью данного решения, можно в короткий промежуток времени получить доступ ко всем данным которые находились на диске в момент его резервирования: документам, программам и медиа файлам.
Модели флешки Gerffins на 64gb, 32gb, 16gb, 8gb, 4gb, 2 gb:
- Ice;
- GUM;
- Supra;
- Link;
- GT;
- NITROUS;
2 способа восстановить данные с отформатированного USB-накопителя
Перейти к содержимому
Не волнуйтесь, если вы случайно отформатировали USB-устройство и потеряли важные данные. Вы можете попробовать самостоятельные методы восстановления данных с отформатированного USB-накопителя. В этой статье вы найдете полный обзор различных методов и пошаговые инструкции о том, как восстановить отформатированные данные USB с помощью программного обеспечения для восстановления жесткого диска Yodot.
Загрузить сейчас
Загрузить сейчас
Написано Lucy J Жесткий диск
USB-накопители
, также известные как флэш-накопители, флэш-накопители или карты памяти, представляют собой компактные портативные устройства хранения, использующие флэш-память для хранения и передачи данных между устройствами. Большинство USB-накопителей компактны и легки, поэтому их легко носить с собой в кармане или прикрепить к связке ключей. USB-накопители можно использовать на различных устройствах, включая ПК, ноутбуки и мобильные устройства, а емкость их хранения варьируется от нескольких гигабайт до нескольких терабайт.
Итак, теперь вы узнали основную информацию о USB-накопителях; мы предоставим вам более подробную информацию в следующем разделе.
Что происходит при форматировании USB?
При форматировании USB-накопителя все данные на USB-накопителе удаляются и устанавливается новая файловая система. Это эффективно очищает диск и делает любые ранее сохраненные файлы или папки недоступными.
Почему пользователи форматируют свои USB-накопители?
Вы можете отформатировать USB-накопитель в нескольких случаях. Вот несколько причин, по которым вам необходимо отформатировать USB-накопитель.
Вот несколько причин, по которым вам необходимо отформатировать USB-накопитель.
- Изменение файловой системы: Форматирование USB-накопителя также может быть выполнено для изменения файловой системы, например, с FAT32 на NTFS, чтобы лучше соответствовать потребностям устройства или ОС, с которой вы планируете его использовать.
- Исправление ошибок: Если на вашем USB-накопителе есть ошибки, форматирование может помочь исправить эти ошибки.
- Подготовка к использованию: Форматирование USB-накопителя может потребоваться, если он никогда ранее не использовался или если вы хотите подготовить его для какой-либо конкретной цели, например, для создания загрузочного диска для установки операционной системы или запуска определенного приложения.
- Удаление вируса или вредоносного ПО: Если ваш USB-накопитель заражен вирусом или вредоносным ПО, форматирование диска может удалить вирус и сделать диск снова пригодным для использования.

- Удаление всех данных: Если вы хотите удалить все данные с USB-накопителя, форматирование удалит с него все файлы и папки.
Что происходит при форматировании USB?
- При форматировании USB-накопителя все данные на USB-накопителе удаляются и устанавливается новая файловая система. Это эффективно очищает диск и делает любые ранее сохраненные файлы или папки недоступными.
Можно ли восстановить отформатированный USB-накопитель?
- Как правило, при форматировании USB-накопителя стираются все данные, сохраненные на нем, что затрудняет восстановление файлов с помощью методов «сделай сам». Однако некоторые программы для восстановления данных могут восстановить некоторые или все данные с отформатированного USB-накопителя.
- Успех восстановления данных с отформатированного USB-накопителя зависит от нескольких факторов, в том числе от файловой системы, используемой на накопителе, объема процесса форматирования и того, были ли новые данные записаны на накопитель после форматирования.
 Например, предположим, что процесс форматирования был быстрым форматированием, которое просто стирает таблицу размещения файлов и информацию о каталогах. В этом случае некоторые программы для восстановления данных могут восстановить данные.
Например, предположим, что процесс форматирования был быстрым форматированием, которое просто стирает таблицу размещения файлов и информацию о каталогах. В этом случае некоторые программы для восстановления данных могут восстановить данные.
- Ниже мы упомянули наиболее рекомендуемый метод самостоятельного восстановления данных с отформатированного USB-накопителя.
Как восстановить данные с отформатированных USB-накопителей?
Способ 1. Восстановление файлов в формате USB с помощью программного обеспечения для восстановления данных.
Согласно приведенной выше информации, чем дольше вы ждете восстановления данных с отформатированного USB-накопителя, тем меньше вероятность того, что данные будут восстановлены. Поэтому используйте восстановление жесткого диска Yodot как можно скорее, чтобы восстановить отформатированные данные. Программное обеспечение удобно для пользователя и способно восстанавливать отформатированные данные; после того, как вы загрузили, установили и запустили программное обеспечение, оно поможет восстановить отформатированные данные USB, выполнив следующие шаги.
Загрузить сейчас
Загрузить сейчас
- Шаг 1 : Загрузите и установите Yodot Hard Drive Recovery.
- Шаг 2 : После установки программы восстановления жесткого диска Yodot запустите инструмент и выберите один из следующих шагов.
- Шаг 3 : Выберите параметр Formatted/Reformatted Recovery в главном окне.
- Шаг 4 : Выберите типов файлов, которые вы хотите восстановить. Если вы собираетесь восстановить все данные с отформатированного диска, нажмите кнопку Пропустить .
- Шаг 5 : После сканирования отформатированного жесткого диска и его разделов программа выводит восстановленные данные в Просмотр типов файлов и Просмотр данных .
- Шаг 6 : Выберите и просмотрите необходимые данные.

- Шаг 7 : Наконец, сохраните восстановленные данные с отформатированного USB-накопителя в нужном месте.
Примечание: Не добавляйте новые данные на тот же отформатированный USB-накопитель и не изменяйте ничего на нем с того места, где данные были восстановлены. Поскольку при добавлении новых файлов или работе с одним и тем же диском скрытые файлы на нем перезаписываются, это снижает вероятность восстановления данных с отформатированного USB-накопителя.
Почему инструмент восстановления жесткого диска Yodot лучше всего подходит для восстановления USB-накопителя?
Инструмент для восстановления жесткого диска Yodot является предпочтительным выбором тысяч пользователей USB, когда речь идет о восстановлении данных с отформатированного USB.
Способ 2: Восстановление данных с отформатированного USB-накопителя с помощью истории файлов.
Легко для пользователей, которые создали резервную копию отформатированных данных. Если вы используете собственный инструмент Windows для резервного копирования отформатированных данных USB-накопителя, вы можете восстановить файл резервной копии, чтобы просто получить отформатированные данные USB в случае потери данных.
Если вы используете собственный инструмент Windows для резервного копирования отформатированных данных USB-накопителя, вы можете восстановить файл резервной копии, чтобы просто получить отформатированные данные USB в случае потери данных.
Выполните следующие шаги, чтобы восстановить потерянные данные с помощью резервного копирования Windows через историю файлов.
- Шаг 1: Выберите панель управления > Система и безопасность > Восстановить файлы с помощью истории файлов в разделе История файлов.
- Шаг 2: Нажмите Восстановить личные файлы .
- Шаг 3: Найдите нужные файлы и нажмите кнопку Восстановить .
Я уверен, что вы благополучно восстановили отформатированные данные с USB после использования методов, упомянутых выше. Выполните шаги, указанные ниже, чтобы предотвратить потерю данных.
Советы по безопасному использованию USB-накопителя и предотвращению потери данных.

- Самое главное, что вы можете сделать для восстановления данных с отформатированного USB-накопителя, это НЕМЕДЛЕННО ПРЕКРАТИТЬ ИСПОЛЬЗОВАНИЕ УСТРОЙСТВА! Это дает вам наилучшие шансы вернуть потерянные данные.
- Некачественные USB-накопители подвержены сбоям, поэтому имеет смысл приобрести высококачественный и надежный флэш-накопитель для хранения важных файлов
- Всегда сканируйте USB-накопитель на наличие вирусов перед его использованием. Это действительно важно, если вы используете USB-накопитель, ранее использовавшийся на другом компьютере.
- Избегайте использования общедоступных компьютеров для доступа или хранения конфиденциальной информации на вашем USB-накопителе. На общедоступных компьютерах могут быть вредоносные программы и вирусы, которые могут заразить ваш USB-накопитель.
- Всегда делайте резервную копию ваших основных файлов на вашем компьютере, в облаке или на любых внешних устройствах хранения.
 Просто чтобы убедиться, что у вас есть копия ваших файлов, если ваш USB-накопитель выйдет из строя или потеряется
Просто чтобы убедиться, что у вас есть копия ваших файлов, если ваш USB-накопитель выйдет из строя или потеряется
Вывод:
То, что вы потеряли важные данные, не означает, что их невозможно вернуть. В этой статье мы описали два метода Восстановите отформатированный USB-накопитель с помощью программы восстановления жесткого диска Yodot и восстановите данные с отформатированного USB-накопителя с историей файлов с помощью Yodot Hard Drive Recovery.
Часто задаваемые вопросы.
При форматировании USB-накопителя удаляются все файлы?
Да, при форматировании USB-накопителя удаляются все хранящиеся на нем файлы и данные. Он стирает всю файловую систему и подготавливает диск к хранению новых данных. Поэтому необходимо создать резервную копию любых важных данных перед форматированием USB-накопителя.
Что происходит при форматировании USB-накопителя?
Форматирование USB-накопителя стирает все данные с него и создает новую файловую систему, позволяющую использовать его для хранения новых данных.
Можно ли повторно использовать отформатированный USB-накопитель?
Да, отформатированный USB-накопитель можно повторно использовать для хранения новых данных. Тем не менее, вы должны помнить, что перезапись может привести к безвозвратной потере данных.
[100% безопасно] Легкое восстановление данных после форматирования USB/карты памяти
Содержание
- Возможно ли восстановить данные после форматирования?
- Быстрое форматирование или полное форматирование
- Различные ситуации форматирования
- Ошибочный формат
- Форматировать необработанный диск в NTFS
- Формат вирусной атаки
- Формат сбоя системы
- Подготовка к работе по восстановлению данных
- Как легко восстановить файлы после форматирования
- Как восстановить данные после форматирования раздела
Возможно ли восстановить данные после форматирования?
Можно ли восстановить данные после форматирования
Форматирование является обычной функцией на цифровых устройствах, таких как USB-накопитель, внешний жесткий диск, карта памяти SD, смартфон, ПК, фотоаппарат. Вы выполняете форматирование на своем устройстве, вы сбрасываете свое устройство, что означает, что вы очищаете все данные на устройстве и восстанавливаете заводские настройки.
Вы выполняете форматирование на своем устройстве, вы сбрасываете свое устройство, что означает, что вы очищаете все данные на устройстве и восстанавливаете заводские настройки.
Быстрое или полное форматирование
Существует два типа форматирования. Первый — полный формат, когда вы выполняете полное форматирование на своем устройстве, оно удалит все ваши данные на нем и проверит жесткий диск, если на жестком диске есть плохая дорожка, этот раздел не сможет для хранения данных. Еще один быстрый формат, он просто очистит все данные на устройстве, времени на его изготовление уйдет гораздо меньше. и данные могут быть легко восстановлены некоторыми инструментами. Два таких формата необратимы, полный формат сложнее, но с ним все же можно справиться.
Различные ситуации форматирования
Существует множество причин, по которым ваше устройство может быть отформатировано:
Ошибочное форматирование
Иногда, возможно, вы хотите изменить некоторые конфигурации на своем смартфоне, или вы хотите очистить флэш-накопитель USB или внешний жесткий диск. диске, вы просто по ошибке нажимаете опцию форматирования или восстанавливаете заводские настройки, или иногда вы хотите отформатировать диск D: на компьютере, вы случайно нажимаете диск E:, тогда ваше устройство просто форматируется, и все ваши данные исчезают в мгновение ока .
диске, вы просто по ошибке нажимаете опцию форматирования или восстанавливаете заводские настройки, или иногда вы хотите отформатировать диск D: на компьютере, вы случайно нажимаете диск E:, тогда ваше устройство просто форматируется, и все ваши данные исчезают в мгновение ока .
Форматирование необработанного диска в NTFS
Если ваш жесткий диск раньше превращался в необработанный, для вас это может быть не странно. Когда ваш USB-накопитель или внешний жесткий диск становится необработанным, ваш компьютер не может его распознать, вы можете только отформатировать свое устройство в файловой системе NTFS, чтобы исправить ошибку, затем вам нужно отформатировать USB-накопитель или внешний жесткий диск. . Тогда все ваши данные будут удалены.
Форматирование необработанного диска в NTFS
Вирусная атака Формат
Многие вирусы могут вызвать проблемы с потерей данных, большинство вирусов приводят к потере некоторых данных на устройстве хранения, некоторые из них могут даже отформатировать ваше устройство. Большинство антивирусных программ могут защитить ваше устройство от этих вирусов, но иногда ваше устройство может быть атаковано злым вирусом. Некоторые вирусы делают ваш внешний USB-накопитель не распознаваемым компьютером. Затем вам нужно отформатировать устройство, чтобы очистить его от вирусов.
Большинство антивирусных программ могут защитить ваше устройство от этих вирусов, но иногда ваше устройство может быть атаковано злым вирусом. Некоторые вирусы делают ваш внешний USB-накопитель не распознаваемым компьютером. Затем вам нужно отформатировать устройство, чтобы очистить его от вирусов.
Сбой системы Формат
Сбой системы — еще одна причина, которая может привести к форматированию вашего устройства. Иногда вы просто вставляете флэш-накопитель USB или карту памяти SD в компьютер, и ваше устройство внезапно почему-то перестает распознаваться. Иногда при повторном включении компьютера происходит внезапное отключение питания, жесткий диск уже не может работать. Иногда вы обновляете свой смартфон, когда он завершает работу, смартфон просто каким-то образом восстанавливается до заводских настроек.
Эти ситуации являются общими ситуациями, могут быть и другие. Независимо от того, отформатируете ли вы свое устройство по ошибке или отформатируете его с необработанного диска в файловую систему NTFS, единственный результат — все ваши данные будут потеряны. Все ваши данные на диске просто стираются навсегда. Тогда есть ли способ восстановить данные после форматирования?
Все ваши данные на диске просто стираются навсегда. Тогда есть ли способ восстановить данные после форматирования?
Да, есть.
Подготовка к работе по восстановлению данных
Единственное, что вам нужно, это инструмент для восстановления данных. Здесь мы выбираем iCare Data Recovery Pro, который является безопасным и эффективным инструментом восстановления данных, у них также есть профессиональная версия восстановления формата под названием iCare Format Recovery, но iCare Data Recovery Pro может решить больше проблем с потерей данных.
Вам необходимо установить инструмент восстановления данных на свой компьютер и подключить отформатированное устройство к компьютеру. Затем вы можете следовать инструкциям, чтобы восстановить данные с отформатированного устройства.
Примечание: Если вы хотите восстановить отформатированный диск на вашем ПК, при установке программного обеспечения на свой компьютер НЕ устанавливайте его на отформатированный жесткий диск, который вы хотите восстановить. Потому что он перезапишет ваш жесткий диск, закроет ваши данные и сделает их невозможными для восстановления.
Потому что он перезапишет ваш жесткий диск, закроет ваши данные и сделает их невозможными для восстановления.
Как легко восстановить файлы после форматирования
Шаг 1: Запустите средство восстановления данных на своем компьютере, выберите подходящий режим сканирования.
Действия по восстановлению данных после форматирования
Шаг 2: Выберите устройство для сканирования, подождите минуту, пока процесс сканирования не завершится.
Действия по восстановлению данных после форматирования
Шаг 3: Просмотрите найденные данные, выберите нужные и сохраните их в новом месте.
Действия по восстановлению данных после форматирования
Примечание:
1. Если вы не можете найти потерянные данные во время сканирования, вы можете попробовать другой режим.
2. Не сохраняйте данные на старый отформатированный жесткий диск.
Как восстановить данные после форматирования раздела
Что делать, если я отформатировал весь диск с разделом? Можно ли восстановить? Да, если вы отформатировали диск с разделом, данные все равно можно восстановить, только если вы не перезаписывали диск с разделом.


 Укажите «Полный анализ» и ждите завершения процесса сканирования диска.
Укажите «Полный анализ» и ждите завершения процесса сканирования диска.
 Выделите нужные и нажмите кнопку «Восстановить».
Выделите нужные и нажмите кнопку «Восстановить».

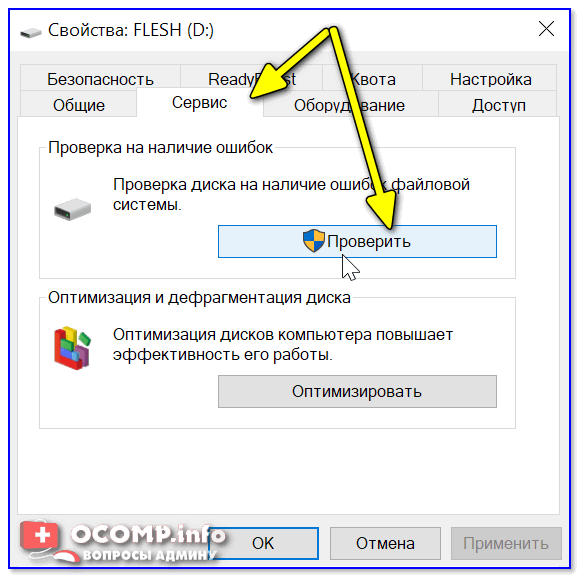
 С помощью данного решения, можно в короткий промежуток времени получить доступ ко всем данным которые находились на диске в момент его резервирования: документам, программам и медиа файлам.
С помощью данного решения, можно в короткий промежуток времени получить доступ ко всем данным которые находились на диске в момент его резервирования: документам, программам и медиа файлам.
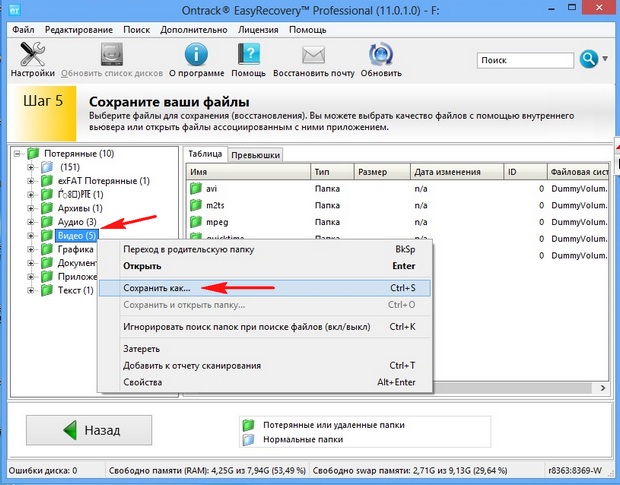 Например, предположим, что процесс форматирования был быстрым форматированием, которое просто стирает таблицу размещения файлов и информацию о каталогах. В этом случае некоторые программы для восстановления данных могут восстановить данные.
Например, предположим, что процесс форматирования был быстрым форматированием, которое просто стирает таблицу размещения файлов и информацию о каталогах. В этом случае некоторые программы для восстановления данных могут восстановить данные.
 Просто чтобы убедиться, что у вас есть копия ваших файлов, если ваш USB-накопитель выйдет из строя или потеряется
Просто чтобы убедиться, что у вас есть копия ваших файлов, если ваш USB-накопитель выйдет из строя или потеряется