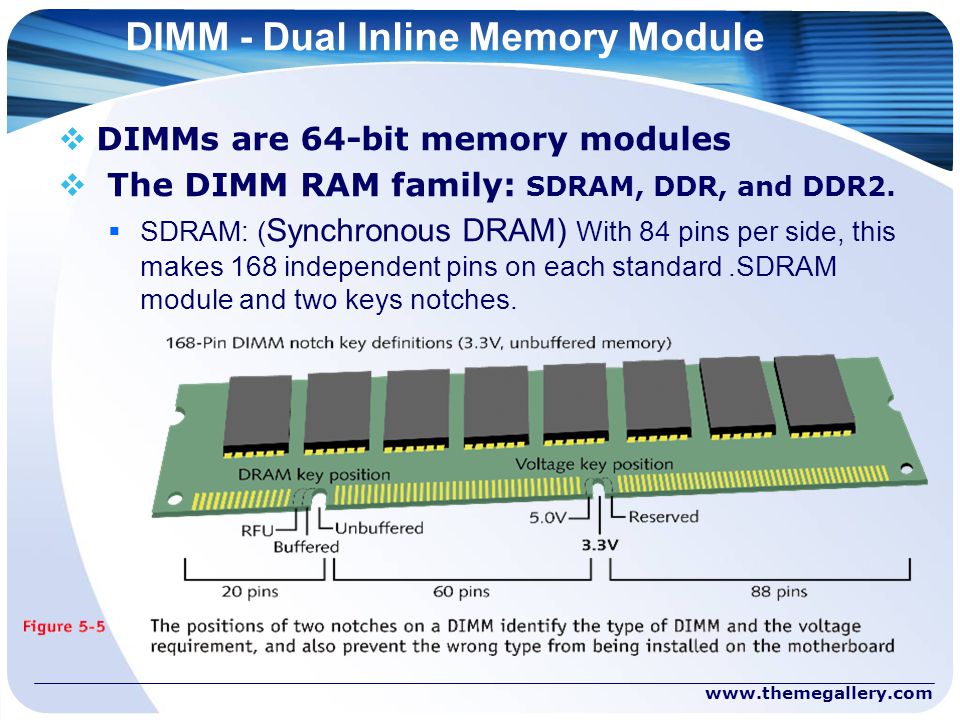Можно ли поставить оперативную память ddr4 вместо ddr3: Что будет, если память DDR3 вставить в слот DDR4
Содержание
Ускоряем слабый компьютер. Часть 4, апгрейд оперативной памяти
Апгрейд оперативной памяти — это довольно непростой вопрос, имеющий массу нюансов. Постараюсь обобщить информацию и дать некий общий алгоритм.
Итак, в предыдущей заметке мы выяснили, какой максимальный объем оперативной памяти можно установить в ваш компьютер или ноутбук.
Осталось выяснить еще два момента: какая оперативка уже установлена и есть ли еще свободные разъемы (слоты) для установки дополнительной памяти.
Все это можно сделать с помощью утилиты CPU-Z, о которой я уже упоминал в прошлой заметке. Однако я бы рекомендовал определить количество слотов под оперативную память не через программу, а обратившись к характеристикам материнской платы или ноутбука. Это можно сделать на сайте производителя, либо открыв соответствующую инструкцию.
Сколько слотов ОЗУ есть?
Итак, первое — узнаем наличие свободных слотов. Для этого я открою инструкцию от материнской платы и нужная информация отображается в разделе Memory Support.
Для этого я открою инструкцию от материнской платы и нужная информация отображается в разделе Memory Support.
Здесь я вижу что материнская плата поддерживает установку четырех модулей оперативной памяти типа DDR2.
Пролистав инструкцию найду общую схему материнской платы, на которой обозначены все 4 слота.
На современных материнских платах обычно размещается 2 либо 4 разъема под оперативную память. Связано это с тем, что оперативная память может работать в двухканальном режиме, который позволяет увеличить скорость передачи данных. Для двухканального режима нужно четное количество модулей памяти (или как еще говорят планок). Поэтому если на плате есть два слота, то стоит использовать их оба. Если же слота четыре, то можно использовать или только два, или сразу все четыре.
Упрощенно говоря, два модуля памяти по 4Гб каждый в двухканальном режиме будут работать быстрее, чем один модуль в 8Гб. Поэтому двухканальный режим более предпочтителен.
Если мы перейдем в раздел инструкции, который посвящен памяти, то увидим рекомендации по ее установке. Так в моем примере при установке двух планок памяти их нужно установить в первый и третий слот, тогда двухканальный режим будет включен.
По расположению слотов на материнской плате возникает желание установить их рядом, но производители материнских плат, как правило, обозначают правильную последовательность установки разными цветами слотов. Для работы двухканального режима планки должны быть вставлены в слоты одного цвета. В моем примере слоты имеют синий и черный цвет.
Кстати, если в компьютере используется только один модуль памяти, то он обязательно должен быть установлен в первый слот, о чем есть соответствующее предупреждение в инструкции. Отсюда логично вытекает и то, что если вы используете два модуля памяти, то они должны быть вставлены в первый и третий слоты.
Какой тип оперативной памяти поддерживается?
Следующий вопрос, который сразу стоит выяснить, пока инструкция перед глазами — это какой тип оперативной памяти материнской платой поддерживается. Информацию можно найти в спецификации.
Информацию можно найти в спецификации.
Здесь мы видим, что поддерживаются модули памяти типа DDR2.
Следует знать, что существует несколько типов оперативной памяти. На данный момент самым актуальным типом является DDR4. Уже устаревшие типы DDR, DDR2 и DDR3 несовместимы между собой. Это означает, что просто не получится установить DDR3 в разъем, предназначенный для DDR2.
Кроме этого у модулей памяти есть форм-фактор и в спецификации мы тоже его видим. В моем примере это DIMM (Dual In-line Memory Module), что с английского переводится как двухсторонний модуль памяти. В ноутбуках используется разновидность SO-DIMM (Small Outline, компактные модули).
Форм-фактор нужно учитывать при покупке памяти, так как не получится установить компактный модуль в стационарный компьютер или наоборот — модуль DIMM в ноутбук.
Ну и у каждого типа оперативной памяти есть ряд модификаций, которые отличаются максимальной скоростью передачи данных. Так, например, у DDR2 есть следующие модификации:
Так, например, у DDR2 есть следующие модификации:
Часто в спецификации материнской платы указывается тип памяти, а не название модуля.
В моем примере материнская плата поддерживает модули DIMM типа DDR2 модификаций 667, 800 и 1066.
Как видно из таблицы, максимально производительными будут являться последний из них — DDR2-1066 и логично предположить, что именно такой тип модулей будет предпочтителен при апгрейде данного компьютера. Однако в инструкции есть сноска, из которой становится понятно, что существуют какие-то ограничения. Если вы обнаружите и у себя что-то подобное, то нужно обязательно выяснить, что именно имеется в виду. Предлагаемая ссылка в моем примере уже не работает, поэтому придется искать ответ на вопрос в поисковых системах. Например, в моем случае запрос может выглядеть так — «DDR2 1066 P43T-C51». То есть ввожу модель материнской платы и указывают интересующий меня тип памяти.
В итоге выясняется, что поддержка DDR2-1066 не является документированной для чипсета этой материнской платы или проще говоря, нет никакой гарантии, что подобные модули будут работать на максимуме своих возможностей. Вполне вероятно, что дополнительный разгон позволит использовать модули на их частоте, но тема разгона выходит за рамки этой серии публикаций. Если тема разгона вам интересна, то рекомендую соответствующий сайт — Overclockers.ru. Например, на этом сайте подробно разобрана как раз моя ситуация, вот ссылка на статью — «Выбор памяти для платформы Core 2 Duo».
Вполне вероятно, что дополнительный разгон позволит использовать модули на их частоте, но тема разгона выходит за рамки этой серии публикаций. Если тема разгона вам интересна, то рекомендую соответствующий сайт — Overclockers.ru. Например, на этом сайте подробно разобрана как раз моя ситуация, вот ссылка на статью — «Выбор памяти для платформы Core 2 Duo».
В общем случае, если мы не хотим, как говорится, танцев с бубном, то стоит остановиться на официально задокуменированном типе памяти — DDR2-800. Это лучший вариант для данной материнской платы.
Итак, вся собранная информация позволила определить оптимальный вариант апгрейда.
Подведу итоги:
- Есть возможность установить четыре модуля памяти DIMM DDR2
- Максимально поддерживаемый объем — 16 Гб
- Лучший вариант памяти — DDR2-800
Это означает, что наиболее оптимальной модернизацией компьютера в плане оперативной памяти с этой материнской платой (MSI P43T-C51) будет установка четырех модулей DDR2-800 по 4 Гб каждый.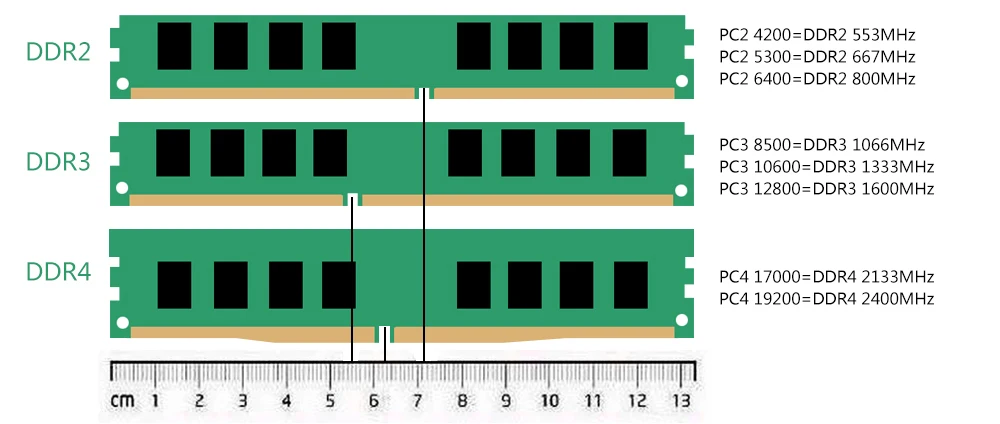
Ну а в следующей заметке выясним, какая именно память уже установлена в компьютер и окончательно определимся с объемом модернизации в плане памяти.
-
Сергей Афанасьев
Уважаемый Андрей, большое спасибо за оперативный ответ! У меня, действительно ASUS и приобрел я его — специально, чтобы брать с собой. Но у него — 4Гб оперативки (как я и говорил). А так — у меня нормальный Lenovo. С наступающим старым Новым Годом! Здоровья и счастья!
Сергей -
Здравствуйте. Я не пользовался утилитой AMD Radeon RAMDisk, но как я понял из ее описания она предназначена для диаметрально противоположного — создает виртуальный диск из части оперативной памяти.
 То есть оперативная память используется в качестве носителя информации для ускорения файловых операций, но никак не наоборот.
То есть оперативная память используется в качестве носителя информации для ускорения файловых операций, но никак не наоборот.
Мне сложно судить о ситуации, не видя ваш компьютер, но подозреваю, что речь идет о старом нетбуке ASUS, владельцем которого я также когда-то являлся. Возможно, там были и какие-то другие модификации, но все ноутбуки этой серии, которые я видел, поддерживали только 2Гб оперативной памяти. В нынешних реалиях этого крайне мало и эти нетбуки уже не жизнеспособны, так как просто не справятся с современным программным обеспечением. На них еще можно работать в устаревших ОС, вроде Windows XP или легких дистрибутивах Linux. Однако современные операционные системы или браузеры им уже не по зубам…
Существуют программные технологии, позволяющие несколько ускорить работу компьютера с небольшим объемом оперативной памяти. Например, в Windows эта технологий называется ReadyBoost. Но тут тоже речь идет об ускорении файловых операций и некоторой разгрузке оперативной памяти в рядовых операциях вроде запуска часто используемых приложений. В любом случае ни какие программные способы, к сожалению, не позволят реанимировать морально устаревший компьютер.
В любом случае ни какие программные способы, к сожалению, не позволят реанимировать морально устаревший компьютер. -
Сергей Афанасьев
Уважаемый Андрей, пару лет назад я приобрел мини-ноутбук, чтобы носить с собой (Eee PC), но толком, им не пользовался, так как он оказался медленным и, поэтому — не очень удобным. Но теперь я решил, что нужно его модернизировать. Установил вместо HDD – SSD, инсталлировал Win10 (был WinХР). Стало лучше, но быстродействие – маловато. Там ОЗУ – всего 4 Гб, но лезть туда (нужно корпус ноутбука вскрывать) –уже сложно для меня (почти, 74 года). И я решил — приобрести AMD Radeon RAMDisk. Но, поскольку там указываются диски разного размера (это привело меня к мысли, что им, как-то программно, увеличивается размер виртуального диска или сама оперативная память), я взял по- максимуму: 64Гб (если уж делать что-то, то – как следует 😊).

Как это работает – многократно (к сожалению, всегда — только о бесплатной версии) описано в Интернете: из части оперативной памяти компьютера — создается «шустрый» виртуальный диск, ну, и т. д.
Но, ничего у меня не вышло (получил лишь 11 Мб, «откушенных» от основных 4 Гб). Может, я ошибся при настройке, а, может, чего-то, принципиального — не понял. Нужна консультация сведущего человека.
Отсюда – и вопрос:
RAMDisk – это, еще и увеличение оперативной памяти, или только то, что я нашел о нем: виртуальный диск (емкость виртуального диска должна соответствовать объему флэшки)?
И, вообще: можно ли флэшкой — увеличить оперативную память (имею в виду — некую программу, а не замену физической памяти)? Про подкачку – я тоже читал, но тут, по-моему, другое…
Заранее благодарен за ответ
С уважением
Сергей - org/Person»>
Владимир СальниковСогласен! Кто не знаком со своим компьютером (подарили, скажем!) с этого надо начинать, но сможет ли «незнакомец» разобраться, что такое материнка, CPU, GPU, DIMM, HDD и прочая. Безусловно, Ваши уроки помогут, но ведь начальная база должна быть, да и руки должны расти откуда нужно.
-
Возможно. Но если все равно нужно выяснять характеристики материнской платы, то имеет ли смысл делать лишние действия?
-
Владимир Сальников
Не проще ли посчитать количество слотов для ОЗУ на самой материнке?
org/Comment» itemscope=»»> -
Анатолий Дружинин
А если сделать SSD системным диском скорость не добавится?
Добавится. Об этом уже шла речь в первой части. Более детально об SSD будет далее.
Как выбрать оперативную память
Типы оперативной памяти, ее основные характеристики (частота, тайминги), сколько памяти нужно для офисного, домашнего, игрового компьютера и ноутбука. |
Оперативная память используется для временного хранения данных, необходимых для работы операционной системы и всех программ. Оперативной памяти должно быть достаточно, если ее не хватает, то компьютер начинает тормозить.
Плата с чипами памяти называется модулем памяти (или планкой). Память для ноутбука, кроме размера планок, ни чем не отличается от памяти для компьютера, поэтому при выборе руководствуйтесь теми же рекомендациями.
Содержание
Содержание
- 1. Рекомендуемая память
- 2. Сколько нужно памяти
- 3. Типы памяти
- 4. Слоты памяти
- 5. Характеристики памяти
- 5.1. Частота памяти
- 5.2. Память с высокой частотой
- 5.3. Тайминги
- 5.4. Напряжение питания
- 6. Маркировка модулей памяти
- 7. Конструкция модулей памяти
- 7.1. Размещение чипов
- 7.2. Память с радиаторами
- 8. Память для ноутбуков
- 9. Режимы работы памяти
- 10. Производители модулей памяти
- 11. Упаковка памяти
- 12. Увеличение памяти
- 13. Настройка фильтров в интернет-магазине
- 14. Ссылки
1. Рекомендуемая память
Для тех у кого нет времени, чтобы прочитать всю статью, я сразу же дам рекомендации по брендам, объему и частоте памяти в зависимости от назначения компьютера.
Приобретайте память зарекомендовавших себя брендов: Corsair, Crucial, HyperX. Она не на много дороже, но значительно качественнее. Из более бюджетных брендов можно порекомендовать: AMD, GeIL, Goodram, G.Skill, Team, Transcend.
Для офисного компьютера достаточно одной планки DDR4 на 4 Гб с частотой 2400 или 2666 МГц (стоит почти одинаково).
Оперативная память Crucial CT4G4DFS824A
Для мультимедийного компьютера (фильмы, простые игры) лучше взять две планки DDR4 с частотой 2666 МГц по 4 Гб, тогда память будет работать в более быстром двухканальном режиме.
Оперативная память Ballistix BLS2C4G4D240FSB
Для игрового компьютера среднего класса можно взять одну планку DDR4 на 8 Гб с частотой 2666 МГц с тем, чтобы в будущем можно было добавить еще одну и лучше если это будет ходовая модель попроще.
Оперативная память Crucial CT8G4DFS824A
А для мощного игрового или профессионального ПК нужно сразу брать набор из 2 планок DDR4 по 8 Гб, при этом будет вполне достаточно частоты 2666 МГц.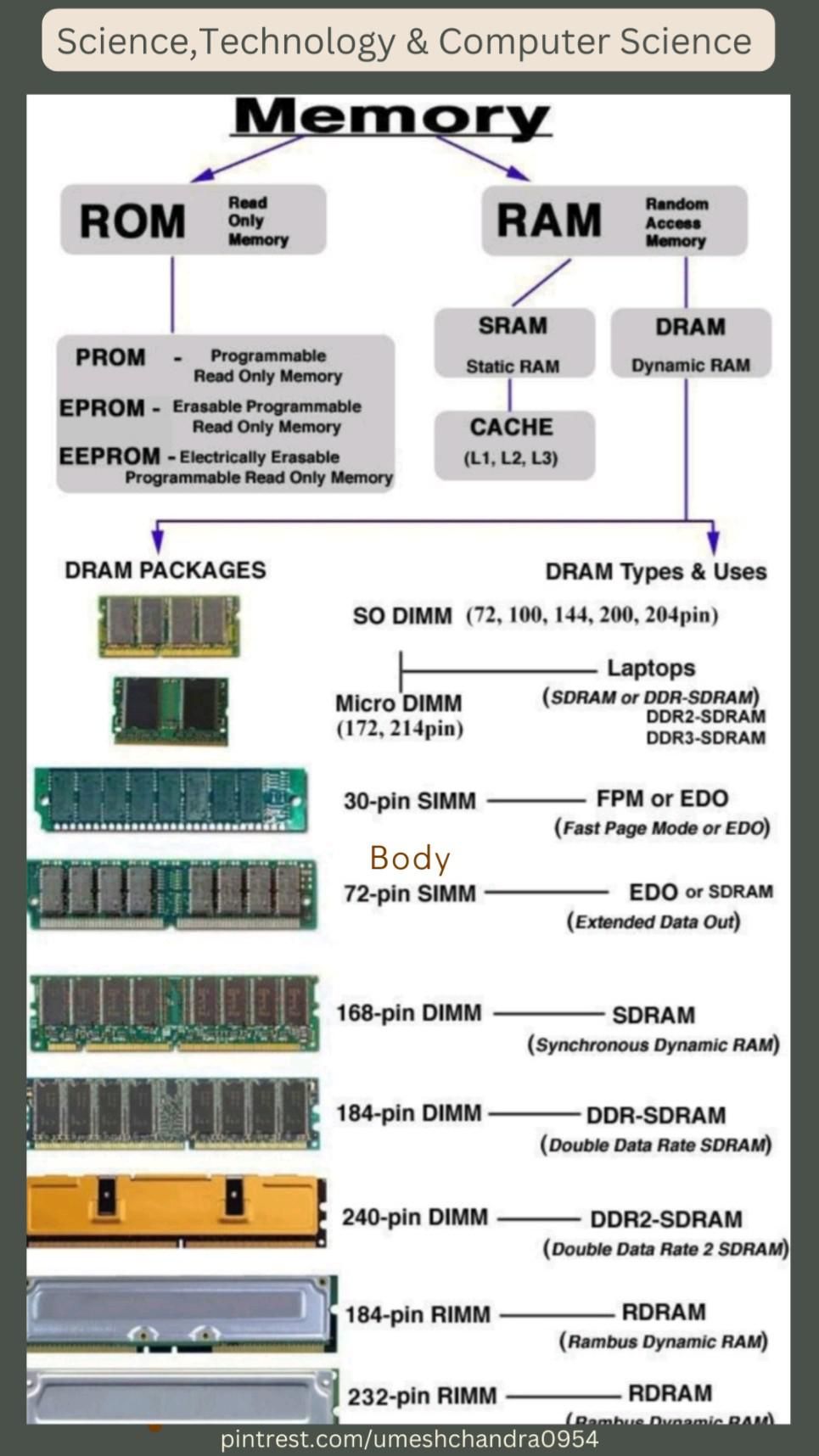
Оперативная память Corsair CMK16GX4M2A2400C16
Если вы хотите понять почему я рекомендую именно такую память, разобраться во всех нюансах и технических характеристиках оперативной памяти, то читайте статью дальше.
Рекомендуемые конфигурации ПК (процессор+видеокарта+память) для игр и монтажа видео вы можете скачать в разделе «Ссылки».
2. Сколько нужно памяти
Для офисного компьютера, предназначенного для работы с документами и выхода в интернет, с головой достаточно одной планки памяти на 4 Гб.
Для мультимедийного компьютера, который можно будет использовать для просмотра видео в высоком качестве и нетребовательных игр, вполне хватит 8 Гб памяти.
Для игрового компьютера среднего класса вариантом минимум является 8 Гб оперативки.
Для мощного игрового или профессионального компьютера необходимо 16 Гб памяти.
Больший объем памяти может понадобиться только для очень требовательных профессиональных программ и обычным пользователям не нужен.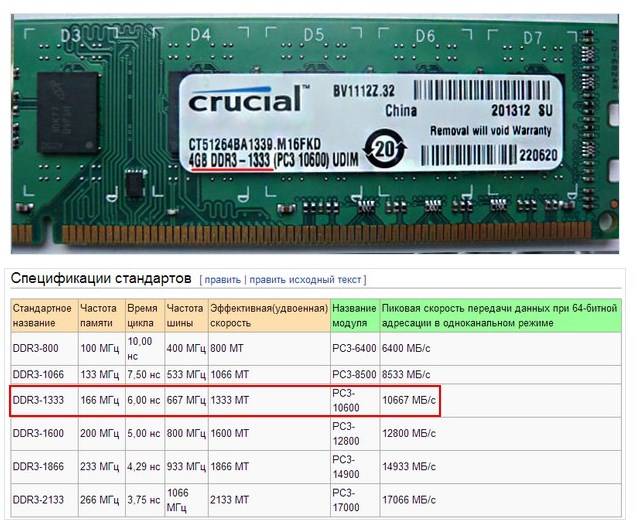
Объем памяти для старых ПК
Если вы решили увеличить объем памяти на старом компьютере, то учтите, что 32-разрядные версии Windows не поддерживают более 3 Гб оперативной памяти. То есть, если вы установите 4 Гб оперативной памяти, то операционная система будет видеть и использовать только 3 Гб.
Что касается 64-разрядных версий Windows, то они смогут использовать всю установленную память, но если у вас старый компьютер или есть старый принтер, то на них может не оказаться драйверов под эти операционные системы. В таком случае, перед покупкой памяти, установите 64-х разрядную версию Windows и проверьте все ли у вас работает. Так же рекомендую заглянуть на сайт производителя материнской платы и посмотреть какой объем модулей и общий объем памяти она поддерживает.
Учтите еще, что 64-разрядные операционные системы расходуют в 2 раза больше памяти, например Windows 7 х64 под свои нужды забирает около 800 Мб. Поэтому 2 Гб памяти для такой системы будет мало, желательно не менее 4 Гб.
Практика показывает, что современные операционные системы Windows 7,8,10 полностью раскрываются при объеме памяти 8 Гб. Система становится более отзывчивой, программы быстрее открываются, а в играх исчезают рывки (фризы).
3. Типы памяти
Современная память имеет тип DDR SDRAM и постоянно совершенствуется. Так память DDR и DDR2 уже является устаревшей и может использоваться только на старых компьютерах. Память DDR3 уже не целесообразно использовать на новых ПК, на смену ей пришла более быстрая и перспективная DDR4.
Учтите, что выбранный тип памяти должен поддерживать процессор и материнская плата.
Также новые процессоры, из соображений совместимости, могут поддерживать память DDR3L, которая отличается от обычной DDR3 пониженным напряжением с 1.5 до 1.35 В. Такие процессоры смогут работать и с обычной памятью DDR3, если у вас она уже есть, но производители процессоров это не рекомендуют из-за повышенной деградации контроллеров памяти, рассчитанных на DDR4 с еще более низким напряжением 1. 2 В.
2 В.
Тип памяти для старых ПК
Устаревшая память DDR2 стоит в несколько раз дороже более современной памяти. Планка DDR2 на 2 Гб стоит в 2 раза дороже, а планка DDR2 на 4 Гб в 4 раза дороже планки DDR3 или DDR4 аналогичного объема.
Поэтому, если вы хотите существенно увеличить память на старом компьютере, то возможно более оптимальным вариантом будет переход на более современную платформу с заменой материнской платы и если необходимо процессора, которые будут поддерживать память DDR4.
Подсчитайте во сколько вам это обойдется, возможно выгодным решением будет продать старую материнскую плату со старой памятью и приобрести новые, пусть не самые дорогие, но более современные комплектующие.
4. Слоты памяти
Разъемы материнской платы для установки памяти называются слотами.
Каждому типу памяти (DDR, DDR2, DDR3, DDR4) соответствует свой слот. Память DDR3 можно установить только в материнскую плату со слотами DDR3, DDR4 – со слотами DDR4. Материнские платы, поддерживающие старую память DDR2 уже не производят.
Материнские платы, поддерживающие старую память DDR2 уже не производят.
5. Характеристики памяти
Основными характеристиками памяти, от которых зависит ее быстродействие, являются частота и тайминги. Скорость работы памяти не оказывает такого сильного влияния на общую производительность компьютера как процессор. Тем не менее, часто можно приобрести более быструю память не на много дороже. Быстрая память нужна прежде всего для мощных профессиональных компьютеров.
5.1. Частота памяти
Частота оказывает наибольшее значение на скорость работы памяти. Но перед ее покупкой необходимо убедиться, что процессор и материнская плата так же поддерживают необходимую частоту. В противном случае реальная частота работы памяти будет ниже и вы просто переплатите за то, что не будет использоваться.
Недорогие материнские платы поддерживают более низкую максимальную частоту памяти, например для DDR4 это 2400 МГц. Материнские платы среднего и высокого класса могут поддерживать память с более высокой частотой (3400-3600 МГц).
А вот с процессорами дело обстоит иначе. Старые процессоры с поддержкой памяти DDR3 могут поддерживать память с максимальной частотой 1333, 1600 или 1866 МГц (в зависимости от модели). Для современных процессоров с поддержкой памяти DDR4 максимально поддерживаемая частота памяти может составлять 2400 МГц или выше.
Процессоры Intel 6-го поколения и выше, а также процессоры AMD Ryzen поддерживают память DDR4 с частотой 2400 МГц или выше. При этом в их модельном ряду есть не только мощные дорогие процессоры, но и процессоры среднего и бюджетного класса. Таким образом, вы можете собрать компьютер на самой современной платформе с недорогим процессором и памятью DDR4, а в будущем поменять процессор и получить высочайшую производительность.
Основной на сегодня является память DDR4 2400 МГц, которая поддерживается наиболее современными процессорами, материнскими платами и стоит столько же как DDR4 2133 МГц. Поэтому приобретать память DDR4 с частотой 2133 МГц сегодня не имеет смысла.
Какую частоту памяти поддерживает тот или иной процессор можно узнать на сайтах производителей:
Процессоры Intel
Процессоры AMD
По номеру модели или серийному номеру очень легко найти все характеристики любого процессора на сайте:
CPU-World
Или просто введите номер модели в поисковой системе Google или Яндекс (например, «Ryzen 7 1800X»).
5.2. Память с высокой частотой
Теперь я хочу затронуть еще один интересный момент. В продаже можно встретить оперативную память гораздо более высокой частоты, чем поддерживает любой современный процессор (3000-3600 МГц и выше). Соответственно, многие пользователи задаются вопросом как же такое может быть?
Все дело в технологии, разработанной компанией Intel, eXtreme Memory Profile (XMP). XMP позволяет памяти работать на более высокой частоте, чем официально поддерживает процессор. XMP должна поддерживать как сама память, так и материнская плата. Память с высокой частотой просто не может существовать без поддержки этой технологии, но далеко не все материнские платы могут похвастаться ее поддержкой. В основном это более дорогие модели выше среднего класса.
В основном это более дорогие модели выше среднего класса.
Суть технологии XMP заключается в том, что материнская плата автоматически увеличивает частоту шины памяти, благодаря чему память начинает работать на своей более высокой частоте.
У компании AMD существует подобная технология, называемая AMD Memory Profile (AMP), которая поддерживалась старыми материнскими платами для процессоров AMD. Эти материнские платы обычно поддерживали и модули XMP.
Приобретать более дорогую память с очень высокой частотой и материнскую плату с поддержкой XMP есть смысл для очень мощных профессиональных компьютеров, оснащенных топовым процессором. В компьютере среднего класса это будут выброшенные на ветер деньги, так как все упрется в производительность других комплектующих.
В играх частота памяти оказывает небольшое влияние и переплачивать особого смысла нет, достаточно будет взять на 2400 МГц, ну или на 2666 МГц если разница в цене будет небольшая.
Для профессиональных приложений можно взять память с частотой повыше – 2666 МГц или если хотите и позволяют средства на 3000 МГц.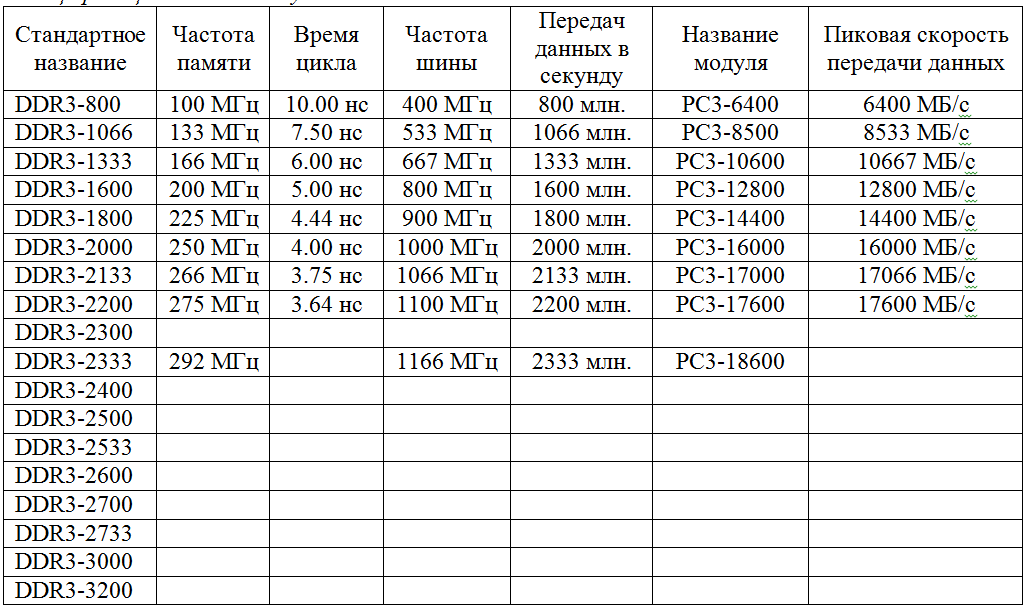 Разница в производительности тут больше чем в играх, но не кардинальная, так что загоняться с частотой памяти особого смысла нет.
Разница в производительности тут больше чем в играх, но не кардинальная, так что загоняться с частотой памяти особого смысла нет.
Еще раз напоминаю, что ваша материнская плата должна поддерживать память требуемой частоты. Кроме того, иногда процессоры Intel начинают работать нестабильно при частоте памяти выше 3000 МГц, а у Ryzen этот предел составляет около 2900 МГц.
5.3. Тайминги
Таймингами называются задержки между операциями чтения/записи/копирования данных в оперативной памяти. Соответственно чем эти задержки меньше, тем лучше. Но тайминги оказывают гораздо меньшее влияние на скорость работы памяти, чем ее частота.
Основных таймингов, которые указываются в характеристиках модулей памяти всего 4.
Из них самой главной является первая цифра, которая называется латентность (CL).
Типичная латентность для памяти DDR3 1333 МГц – CL 9, для памяти DDR3 с более высокой частотой – CL 11.
Типичная латентность для памяти DDR4 2133 МГц – CL 15, для памяти DDR4 с более высокой частотой – CL 16.
Не стоит приобретать память с латентностью выше указанной, так как это говорит об общем низком уровне ее технических характеристик.
Обычно, память с более низкими таймингами стоит дороже, но если разница в цене не значительная, то предпочтение следуют отдать памяти с более низкой латентностью.
5.4. Напряжение питания
Память может иметь различное напряжение питания. Оно может быть как стандартным (общепринятым для определенного типа памяти), так и повышенным (для энтузиастов) или наоборот пониженным.
Это особенно важно если вы хотите добавить память на компьютер или ноутбук. В таком случае напряжение новых планок должно быть таким же, как и у имеющихся. В противном случае возможны проблемы, так как большинство материнских плат не могут выставлять разное напряжение для разных модулей.
Если напряжение выставится по планке с более низким вольтажом, то другим может не хватить питания и система будет работать не стабильно. Если напряжение выставится по планке с более высоким вольтажом, то память рассчитанная на меньшее напряжение может выйти из строя.
Если вы собираете новый компьютер, то это не так важно, но чтобы избежать возможных проблем совместимости с материнской платой и заменой или расширением памяти в будущем, лучше выбирать планки со стандартным напряжением питания.
Память, в зависимости от типа, имеет следующие стандартные напряжения питания:
- DDR — 2.5 В
- DDR2 — 1.8 В
- DDR3 — 1.5 В
- DDR3L — 1.35 В
- DDR4 — 1.2 В
Я думаю, вы обратили внимание на то, что в списке есть память DDR3L. Это не новый тип памяти, а обычная DDR3, но с пониженным напряжением питания (Low). Именно такая память нужна для процессоров Intel 6-го поколения и выше, которые поддерживают как память DDR4, так и DDR3. Но лучше в таком случае все же собирать систему на новой памяти DDR4.
6. Маркировка модулей памяти
Модули памяти маркируются в зависимости от типа памяти и ее частоты. Маркировка модулей памяти типа DDR начинается с PC, затем идет цифра, обозначающая поколение и скорость в мегабайтах в секунду (Мб/с).
По такой маркировке неудобно ориентироваться, достаточно знать тип памяти (DDR, DDR2, DDR3, DDR4), ее частоту и латентность. Но иногда, например на сайтах объявлений, можно увидеть маркировку, переписанную с планки. Поэтому, чтобы вы могли сориентироваться в таком случае, я приведу маркировку в классическом виде, с указанием типа памяти, ее частоты и типичной латентности.
DDR – устаревшая
- PC-2100 (DDR 266 МГц) — CL 2.5
- PC-2700 (DDR 333 МГц) — CL 2.5
- PC-3200 (DDR 400 МГц) — CL 2.5
DDR2 – устаревшая
- PC2-4200 (DDR2 533 МГц) — CL 5
- PC2-5300 (DDR2 667 МГц) — CL 5
- PC2-6400 (DDR2 800 МГц) — CL 5
- PC2-8500 (DDR2 1066 МГц) — CL 5
DDR3 – устаревающая
- PC3-10600 (DDR3 1333 МГц) — CL 9
- PC3-12800 (DDR3 1600 МГц) — CL 11
- PC3-14400 (DDR3 1866 МГц) — CL 11
- PC3-16000 (DDR3 2000 МГц) — CL 11
DDR4 – самая современная
- PC4-17000 (DDR4 2133 МГц) — CL 15
- PC4-19200 (DDR4 2400 МГц) — CL 16
- PC4-21300 (DDR4 2666 МГц) — CL 16
- PC4-24000 (DDR4 3000 МГц) — CL 16
- PC4-25600 (DDR4 3200 МГц) — CL 16
Память DDR3 и DDR4 может иметь и более высокую частоту, но работать с ней могут только топовые процессоры и более дорогие материнские платы.
7. Конструкция модулей памяти
Планки памяти могут быть односторонние, двухсторонние, с радиаторами или без.
7.1. Размещение чипов
Чипы на модулях памяти могут размещаться с одной стороны платы (односторонние) и с двух сторон (двухсторонние).
Это не имеет значения если вы приобретаете память для нового компьютера. Если же вы хотите добавить память на старый ПК, то желательно, чтобы расположение чипов на новой планке было такое же как и на старой. Это поможет избежать проблем совместимости и повысит вероятность работы памяти в двухканальном режиме, о чем мы еще поговорим в этой статье.
7.2. Память с радиаторами
Сейчас в продаже можно встретить множество модулей памяти с алюминиевыми радиаторами различного цвета и формы.
Наличие радиаторов может быть оправдано на памяти DDR3 с высокой частотой (1866 МГц и более), так как она сильнее греется. При этом в корпусе должна быть хорошо организована вентиляция.
Современная оперативка DDR4 с частотой 2400, 2666 МГц практически не греется и радиаторы на ней будут носить чисто декоративный характер. Они могут даже мешать, так как через некоторое время забьются пылью, которую из них трудно вычистить. Кроме того, стоить такая память будет несколько дороже. Так что, если хотите, на этом можно сэкономить, например, взяв отличную память Crucial на 2400 МГц без радиаторов.
Они могут даже мешать, так как через некоторое время забьются пылью, которую из них трудно вычистить. Кроме того, стоить такая память будет несколько дороже. Так что, если хотите, на этом можно сэкономить, например, взяв отличную память Crucial на 2400 МГц без радиаторов.
Память с частотой от 3000 МГц имеет еще и повышенное напряжение питания, но тоже греется не сильно и в любом случае на ней будут радиаторы.
8. Память для ноутбуков
Память для ноутбуков отличается от памяти для стационарных компьютеров только размером модуля памяти и маркируется SO-DIMM DDR. Так же как и для стационарных компьютеров память для ноутбуков имеет типы DDR, DDR2, DDR3, DDR3L, DDR4.
По частоте, таймингам и напряжению питания память для ноутбуков не отличается от памяти для компьютеров. Но ноутбуки оснащаются только 1 или 2 слотами для памяти и имеют более жесткие ограничения максимального объема. Обязательно уточняйте эти параметры перед выбором памяти для конкретной модели ноутбука.
9. Режимы работы памяти
Память может работать в одноканальном (Single Channel), двухканальном (Dual Channel), трехканальном (Triple Channel) или четырехканальном режиме (Quad Channel).
В одноканальном режиме запись данных происходит последовательно в каждый модуль. В многоканальных режимах запись данных происходит параллельно во все модули, что приводит к значительному увеличению быстродействия подсистемы памяти.
Одноканальным режимом работы памяти ограничены только безнадежно устаревшие материнские платы с памятью DDR и первые модели с DDR2.
Все современные материнские платы поддерживают двухканальный режим работы памяти, а трехканальный и четырехканальный режим поддерживают только некоторые единичные модели очень дорогих материнских плат.
Главным условием работы двухканального режима является наличие 2 или 4 планок памяти. Для трехканального режима необходимо 3 или 6 планок памяти, а для четырехканального 4 или 8 планок.
Желательно, чтобы все модули памяти были одинаковыми. В противном случае работа в двухканальном режиме не гарантируется.
В противном случае работа в двухканальном режиме не гарантируется.
Если вы хотите добавить память на старый компьютер и ваша материнская плата поддерживает двухканальный режим, постарайтесь подобрать максимально идентичную по всем параметрам планку. Лучше всего продать старую и купить 2 новых одинаковых планки.
В современных компьютерах контроллеры памяти были перенесены с материнской платы в процессор. Теперь не так важно, чтобы модули памяти были одинаковыми, так как процессор в большинстве случаев все равно сможет активировать двухканальный режим. Это значит, что если вы в будущем захотите добавить память на современный компьютер, то не обязательно будет искать точь в точь такой же модуль, достаточно выбрать наиболее похожий по характеристикам. Но все же я рекомендую, что бы модули памяти были одинаковыми. Это даст вам гарантию ее быстрой и стабильной работы.
С переносом контроллеров памяти в процессор появились еще 2 режима двухканальной работы памяти – Ganged (спаренный) и Unganged (неспаренный). В случае если модули памяти одинаковые, то процессор может работать с ними в режиме Ganged, как и раньше. В случае, если модули отличаются по характеристикам, то для устранения перекосов в работе с памятью процессор может активировать режим Unganged. В целом скорость работы памяти в этих режимах практически одинаковая и не имеет никакой разницы.
В случае если модули памяти одинаковые, то процессор может работать с ними в режиме Ganged, как и раньше. В случае, если модули отличаются по характеристикам, то для устранения перекосов в работе с памятью процессор может активировать режим Unganged. В целом скорость работы памяти в этих режимах практически одинаковая и не имеет никакой разницы.
Единственным недостатком двухканального режима является то, что несколько модулей памяти стоят дороже, чем один такого же объема. Но если вы не очень сильно стеснены в средствах, то покупайте 2 планки, скорость работы памяти будет значительно выше.
Если вам нужно, скажем 16 Гб оперативки, но вы пока не можете себе этого позволить, то можно приобрести одну планку на 8 Гб, чтобы в будущем добавить еще одну такую же. Но все же лучше приобретать две одинаковых планки сразу, так как потом может не получиться найти такую же и вы столкнетесь с проблемой совместимости.
10. Производители модулей памяти
Одним из лучших соотношений цена/качество на сегодня обладает память безукоризненно зарекомендовавшего себя бренда Crucial, у которого есть модули от бюджетных до геймерских (Ballistix).
Наравне с ним соперничает пользующийся заслуженной популярностью бренд Corsair, память которого стоит несколько дороже.
Как недорогую, но качественную альтернативу, особенно рекомендую польский бренд Goodram, у которого есть планки с низкими таймингами за невысокую цену (линейка Play).
Для недорогого офисного компьютера достаточно будет простой и надежной памяти производства AMD или Transcend. Они прекрасно себя зарекомендовали и с ними практически не бывает проблем.
Вообще, лидерами в производстве памяти считаются корейские компании Hynix и Samsung. Но сейчас модули этих брендов массово производятся на дешевых китайских фабриках и среди них очень много подделок. Поэтому я не рекомендую приобретать память этих брендов.
Исключением могут быть модули памяти Hynix Original и Samsung Original, которые производятся в Корее. Эти планки обычно синего цвета, их качество считается лучше чем в сделанных в Китае и гарантия на них бывает несколько выше. Но по скоростным характеристикам они уступают памяти с более низкими таймингами других качественных брендов.
Ну а для энтузиастов и любителей модинга есть доступные оверклокерские бренды GeIL, G.Skill, Team. Их память отличается низкими таймингами, высоким разгонным потенциалом, необычным внешним видом и стоит немного дешевле раскрученного бренда Corsair.
В продаже также есть большой ассортимент модулей памяти от очень популярного производителя Kingston. Память, продающаяся под бюджетным брендом Kingston, никогда не отличалась высоким качеством. Но у них есть топовая серия HyperX, пользующаяся заслуженной популярностью, которую можно рекомендовать к приобретению, однако цена на нее часто завышена.
Не рекомендую приобретать модули памяти не указанных здесь брендов и производителей, продукция которых представлена всего несколькими моделями.
11. Упаковка памяти
Лучше приобретать память в индивидуальной упаковке.
Обычно она более высокого качества и вероятность повреждения при транспортировке значительно ниже, чем у памяти, которая поставляется без упаковки.
12. Увеличение памяти
Если вы планируете добавить память на имеющийся компьютер или ноутбук, то сначала узнайте какой максимальный объем планок и общий объем памяти поддерживает ваша материнская плата или ноутбук.
Также уточните сколько слотов для памяти на материнской плате или в ноутбуке, сколько из них занято и какие планки в них установлены. Лучше сделать это визуально. Откройте корпус, выньте планки памяти, рассмотрите их и перепишите все характеристики (или сделайте фото).
Если по какой-то причине вы не хотите лезть в корпус, то посмотреть параметры памяти можно в программе CPU-Z на вкладке SPD. Таким образом вы не узнаете односторонняя планка или двухсторонняя, но можете узнать характеристики памяти, если на планке нет наклейки.
Есть базовая и эффективная частота памяти. Программа CPU-Z и многие подобные показывают базовую частоту, ее нужно умножать на 2.
После того, как вы узнаете до какого объема можете увеличить память, сколько свободных слотов и какая память у вас установлена, можно будет приступать к изучению возможностей по увеличению памяти.
Если все слоты для памяти заняты, то единственной возможностью увеличения памяти остается замена существующих планок на новые большего объема. А старые планки можно будет продать на сайте объявлений или сдать на обмен в компьютерный магазин при покупке новых.
Если свободные слоты есть, то можно добавить к уже существующим планкам памяти новые. При этом желательно, чтобы новые планки были максимально близки по характеристикам уже установленным. В этом случае можно избежать различных проблем совместимости и повысить шансы того, что память будет работать в двухканальном режиме. Для этого должны быть соблюдены следующие условия, в порядке важности.
- Тип памяти должен совпадать (DDR, DDR2, DDR3, DDR3L, DDR4).
- Напряжение питания всех планок должно быть одинаковым.
- Все планки должны быть односторонние или двухсторонние.
- Частота всех планок должна совпадать.
- Все планки должны быть одинакового объема (для двухканального режима).
- Количество планок должно быть четным: 2, 4 (для двухканального режима).

- Желательно, чтобы совпадала латентность (CL).
- Желательно, чтобы планки были того же производителя.
Проще всего начать выбор с производителя. Выбирайте в каталоге интернет-магазина планки того же производителя, объема и частоты, как установлены у вас. Убедитесь, что совпадает напряжение питания и уточните у консультанта односторонние они или двухсторонние. Если будет еще совпадать и латентность, то вообще хорошо.
Если вам не удалось найти похожие по характеристикам планки того же производителя, то выбирайте всех остальных из перечня рекомендуемых. Затем опять ищите планки нужного объема и частоты, сверяете напряжение питания и уточняете односторонние они или двухсторонние. Если вам не удалось найти похожие планки, то поищите в другом магазине, каталоге или на сайте объявлений.
Всегда лучший вариант это продать всю старую память и купить 2 новых одинаковых планки. Если материнская плата не поддерживает планки нужного объема, возможно придется купить 4 одинаковых планки.
13. Настройка фильтров в интернет-магазине
- Зайдите в раздел «Оперативная память» на сайте продавца.
- Выберите рекомендуемых производителей.
- Выберите формфактор (DIMM — ПК, SO-DIMM — ноутбук).
- Выберете тип памяти (DDR3, DDR3L, DDR4).
- Выберите необходимый объем планок (2, 4, 8 Гб).
- Выберите максимально поддерживаемую процессором частоту (1600, 1866, 2133, 2400 МГц).
- Если ваша материнская плата поддерживает XMP, добавьте к выборке память с более высокой частотой (2666, 3000 МГц).
- Отсортируйте выборку по цене.
- Последовательно просматривайте все позиции, начиная с более дешевых.
- Выберите несколько планок подходящих по частоте.
- Если разница в цене для вас приемлема, берите планки с большей частотой и меньшей латентностью (CL).
Таким образом, вы получите оптимальную по соотношению цена/качество/скорость память за минимально возможную стоимость.
По ссылке ниже вы можете скачать рекомендуемые конфигурации компьютера (процессор + видеокарта + память) для игр и монтажа видео.
Если вам понравилась статья, пожалуйста поддержите наш сайт и поделитесь ссылкой на нее в соцсетях
Как установить память (ОЗУ) на ваш ПК
Главная / ПК и компоненты / How-To
Обновлено
Обновление оперативной памяти вашего ПК — это один из способов сделать ваш компьютер более быстрым. Вот как это сделать.
Брэд Чакос и Томас Райан
PCWorld 21 марта 2022 г. 3:45 по тихоокеанскому времени
Изображение: Corsair
Одним из самых простых аппаратных обновлений, которое вы можете сделать, чтобы ваш компьютер работал быстрее, является увеличение памяти.
За прошедшие годы такие операционные системы, как Windows, программное обеспечение, такое как Photoshop, а теперь даже веб-браузеры, такие как Chrome, заслужили репутацию беззастенчивых пожирателей памяти. Тем временем старые ПК часто имеют от 2 ГБ до 4 ГБ памяти. Загрузка слишком большого количества вкладок в Chrome или сохранение большого количества программ, открытых на вашем рабочем столе, может израсходовать всю память, которую может предложить ваша система, что замедлит работу вашей системы.
Если ваш компьютер плохо себя чувствует, когда у вас много работы, подумайте об обновлении оперативной памяти. Всего 4 ГБ вполне достаточно, если вы выполняете легкие задачи и , а не при использовании Chrome, но 8 ГБ – это действительно тот минимум, который мы рекомендуем для современного настольного ПК, а 16 ГБ – лучший выбор для большинства людей, которые считают его скромное увеличение цены по сравнению с 8 ГБ. Геймеры, стремящиеся к будущему, могут даже захотеть рассмотреть 32 ГБ — недостатком, конечно, является повышенная стоимость. (Вот как узнать, какой тип оперативной памяти у вас есть прямо сейчас.)
Рекомендации по покупке оперативной памяти
Существуют разные типы оперативной памяти. В большинстве современных ПК используется память DDR4, но для более старых систем может потребоваться память DDR3 или даже DDR2. Комплекты DDR5 с высокой пропускной способностью начали появляться на улицах вместе со свирепыми процессорами Intel Alder Lake 12-го поколения, но они очень дорого, а процессоры по-прежнему поддерживают старый стандарт. На данный момент DDR4 является королем.
На данный момент DDR4 является королем.
Упомянутый в этой статье
Corsair Vengeance RGB Pro 16 ГБ (2 x 8 ГБ) DDR4 3200 МГц Память для настольных ПК
Важно также учитывать скорость приобретаемой вами оперативной памяти в дополнение к емкости комплекта памяти. Из всех тестов пропускной способности памяти, проведенных за последнее десятилетие, единственное, что эти тесты постоянно показывали, это то, что покупка самой быстрой оперативной памяти дает очень мало пользы. Большинству людей следует не обращать внимания на роскошные комплекты с частотой 5000 МГц и сосредоточиться на оптимальном соотношении цена/производительность: DDR4 с тактовой частотой от 2666 до 3600 МГц. Если возможно, выберите комплект оперативной памяти, который состоит из двух модулей, а не одно- или четырехканальных предложений.
Следующим вопросом, который необходимо рассмотреть, является торговая марка. Доступно множество брендов памяти, таких как Corsair, G.Skill, Kingston, KLEVV, Patriot, ADATA, Crucial, PNY, Super Talent, Mushkin и другие. Самая большая разница между этими брендами заключается в конструкции радиаторов на модулях оперативной памяти. Выберите память, у которой есть лучший компромисс между внешним видом, который вам нравится, и ценой, которую вы можете себе позволить. Вы найдете постоянные споры о надежности различных брендов, но в целом все известные производители оперативной памяти предлагают очень надежные продукты.
Самая большая разница между этими брендами заключается в конструкции радиаторов на модулях оперативной памяти. Выберите память, у которой есть лучший компромисс между внешним видом, который вам нравится, и ценой, которую вы можете себе позволить. Вы найдете постоянные споры о надежности различных брендов, но в целом все известные производители оперативной памяти предлагают очень надежные продукты.
Как установить оперативную память на ваш ПК
После того, как разобрались с покупкой и 16 ГБ оперативной памяти DDR4, доставленной к вашему порогу, пришло время установить новую оперативную память. Это быстрая и довольно безболезненная задача — при условии, что вы сделали всю домашнюю работу.
Упоминается в этой статье
Комплект памяти Crucial Ballistix 3200 МГц DDR4 16 ГБ (8 ГБ x 2)
Сначала выключите компьютер и отсоедините все подключенные к нему кабели. Затем снимите боковую часть корпуса компьютера, чтобы получить доступ к материнской плате.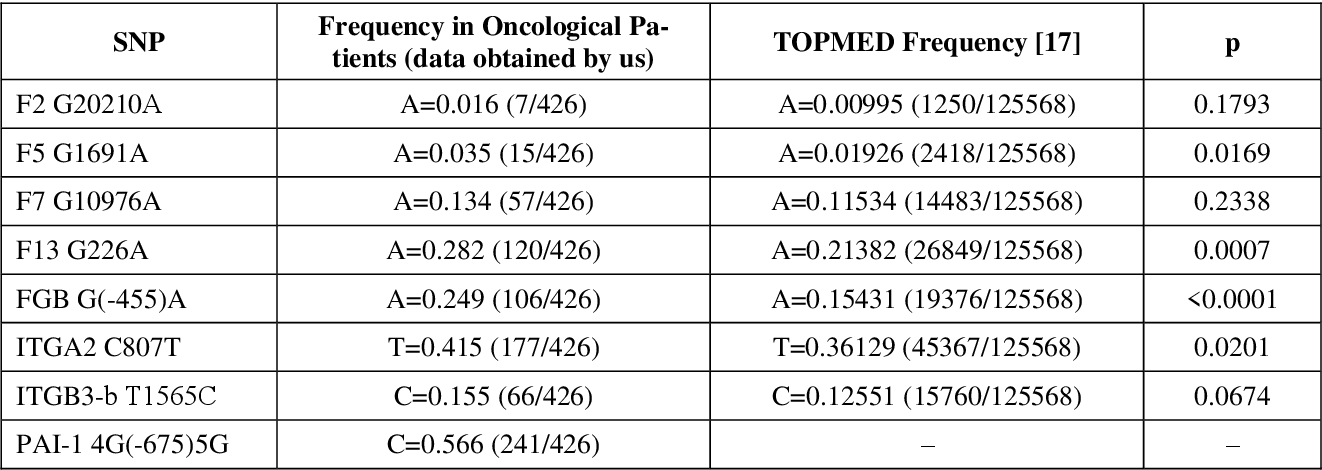
Слоты ОЗУ расположены рядом с сокетом ЦП. Найдите большой радиатор в верхней части материнской платы, и рядом с ним вы увидите два или четыре слота памяти.
Это слоты материнской платы, в которые вы вставляете оперативную память.
Прежде чем вы сможете установить приобретенный вами новый модуль памяти, вы должны удалить старый комплект. Начните с переключения пластиковых фиксаторов на обоих концах слотов памяти, чтобы вы могли вытащить старую оперативную память.
Отпустите переключатели в конце канала ОЗУ, чтобы удалить старую память.
Пока вы там, удалите пыль из слотов памяти, либо продув область сжатым воздухом, либо осторожно пропылесосив.
Теперь пришло время установить новый комплект оперативной памяти. Убедитесь, что модуль памяти правильно ориентирован: выемка в нижней части модуля ОЗУ должна совпадать с выступом в слоте памяти. Если вы не заполняете все доступные каналы оперативной памяти, прочитайте руководство к материнской плате, чтобы узнать, какие конкретные слоты вы должны заполнить в первую очередь. Размещение оперативной памяти в неправильных слотах может привести к некоторому снижению производительности.
Размещение оперативной памяти в неправильных слотах может привести к некоторому снижению производительности.
Убедитесь, что выемка в нижней части модулей оперативной памяти совпадает с выступами в канале памяти на материнской плате.
Теперь, когда вы установили оперативную память в слот, переключите пластиковые фиксирующие рычажки, чтобы зафиксировать новые модули памяти на месте.
Снова закройте тумблер канала, чтобы заблокировать оперативную память.
Наконец, закройте корпус компьютера, подключите все обратно и включите компьютер. Материнской плате может потребоваться несколько перезагрузок, чтобы распознать и приспособиться к новой установленной памяти, поэтому не паникуйте, если ваш компьютер поначалу ведет себя странно. Дайте ему поработать несколько минут, затем перезапустите его, и все вернется на круги своя.
Можете ли вы использовать оперативную память ноутбука на рабочем столе?
Если у вас есть запасные планки оперативной памяти для ноутбука, у вас может возникнуть зуд попробовать их на рабочем столе, что вызывает вопрос, можете ли вы использовать оперативную память ноутбука на рабочем столе?
Ответить на этот вопрос непросто. Технически вы МОЖЕТЕ использовать ОЗУ ноутбука в настольном компьютере с помощью адаптера ОЗУ, который преобразует SO-DIMM в DIMM, но будет ли работать такое расположение, зависит от производителя и модели вашей материнской платы.
Технически вы МОЖЕТЕ использовать ОЗУ ноутбука в настольном компьютере с помощью адаптера ОЗУ, который преобразует SO-DIMM в DIMM, но будет ли работать такое расположение, зависит от производителя и модели вашей материнской платы.
Проще говоря, текущий переходник DDR4 SO-DIMM на DIMM RAM работает с материнскими платами Intel, но не с материнскими платами AMD.
Но помимо производителя и модели материнской платы, при использовании адаптеров оперативной памяти могут возникать многие другие предостережения и ловушки.
Поэтому я рекомендую вам избавить себя от хлопот и не тратиться на адаптер оперативной памяти, ЕСЛИ вы не уверены, что он будет работать.
В следующем тексте я подробно расскажу о том, можно ли использовать оперативную память ноутбука на настольном компьютере или нет, а также расскажу о планках оперативной памяти для настольных компьютеров и ноутбуков в целом.
СОДЕРЖАНИЕ
SO-DIMM для ноутбуков и ОЗУ DIMM для настольных ПК
SO-DIMM и DIMM — это типы памяти для компьютеров. DIMM расшифровывается как Dual Inline Memory Module, потому что карты памяти DIMM имеют электрические цепи/контакты с обеих сторон модулей RAM.
DIMM расшифровывается как Dual Inline Memory Module, потому что карты памяти DIMM имеют электрические цепи/контакты с обеих сторон модулей RAM.
Они отличаются от модулей памяти SIMM или Single Inline Memory, в которых электрические цепи находятся только на одной стороне карты памяти.
Изображение: DIMM имеет электрические соединения с обеих сторон
Теперь существует два типа карт памяти DIMM:
- SO-DIMM — модули DIMM малого размера — в мобильных устройствах, таких как ноутбуки.
- DIMM — стандартный модуль DIMM, который используется в настольных компьютерах.
SO-DIMM — для ноутбуков
Изображение: DDR3 SODIMM с 204 контактами. Источник: Википедия
SO-DIMM, используемые в ноутбуках, имеют гораздо меньший профиль и меньшее количество контактов по сравнению с модулями памяти DIMM
Вот количество контактов различных модулей памяти SO-DIMM:
- SO-DIMM DDR 1: 200 контактов
- SO-DIMM DDR 2: 200 контактов
- SO-DIMM DDR 3: 204 контакта
- SO-DIMM DDR 4: 260 контактов
Физические размеры этих модулей также намного меньше, чем у модулей DIMM.
- SO-DIMM DDR 1, 2 и 3: 2,66 x 1,25 дюйма или 67,6 x 31,75 мм (ДxШxГ)
- SO-DIMM DDR 4: 2,74 x 1,2 дюйма или 69,6 x 30 мм (ДxШxГ)
DDR4 имеет больший физический профиль по сравнению с остальными.
DIMM — для настольных ПК
Изображение: Типичный модуль DIMM
DIMM — это гигантская карта памяти, которую можно найти на настольных компьютерах. Как правило, они имеют большее количество контактов по сравнению с оперативной памятью SO-DIMM.
- DIMM DDR 1: 184 контакта
- DIMM DDR 2: 240 контактов
- DIMM DDR 3: 240 контактов
- DIMM DDR 4: 288 контактов
- DIMM DDR 5: 288 контактов
В отличие от оперативной памяти DDR 1, оперативная память DIMM для настольных ПК имеет большее количество контактов, чем модули SO-DIMM.
Физические размеры модуля DIMM составляют 5,25″ x 1,18″ или 133,35 x 30 мм (Д x Ш) и одинаковы для всех версий DDR.
Читайте также: Как определить, будет ли оперативная память работать с вашей материнской платой?
Могут ли модули SO-DIMM физически вписаться в настольные компьютеры прямо из коробки?
Изображение: Слоты оперативной памяти на материнских платах большие и не подходят для установки слотов SO-DIMM.
Нет, не могут. Если вы посмотрите на физические размеры флешек, то довольно легко увидеть, что планки оперативной памяти ноутбука , а НЕ физически помещаются в слоты оперативной памяти настольного компьютера.
Единственный способ установить модули SO-DIMM в слот ОЗУ DIMM — использовать адаптеры .
Читайте также: Как проверить, сколько оперативной памяти может поддерживать ваша материнская плата?
Итак, можете ли вы использовать оперативную память ноутбука в настольных компьютерах?
Да, есть. Вы можете использовать адаптеры SO-DIMM-DIMM для использования оперативной памяти ноутбука на настольных компьютерах.
Изображение: Адаптер DDR4 SODIMM-DIMM
Выше показан пассивный адаптер , который преобразует 260-контактную ОЗУ DDR4 SO-DIMM в 288 ОЗУ DIMM. Он поддерживает частоты памяти 2133 МГц.
Несколько пользователей пробовали и тестировали приведенные выше адаптеры.
Результаты неоднозначны.
Linus Tech Tips Обзор адаптеров
Линус использовал адаптер DDR4 на материнской плате Intel X299 . Его результаты были положительными, показывая, что адаптер работает нормально.
Он даже протестировал адаптер на частотах выше номинальных.
Однако, поскольку его тесты проводились только на одном чипсете X299, полученные им результаты нельзя обобщать.
Кроме того, тесты не показывают, будет ли адаптер оперативной памяти стабильно работать в течение длительного периода времени или под большой нагрузкой.
Обзор Gear Seekers
Компания Gear Seekers провела более всестороннее тестирование адаптера DDR4 SO-DIMM-DIMM, испытав его на различных наборах микросхем материнских плат от AMD и Intel.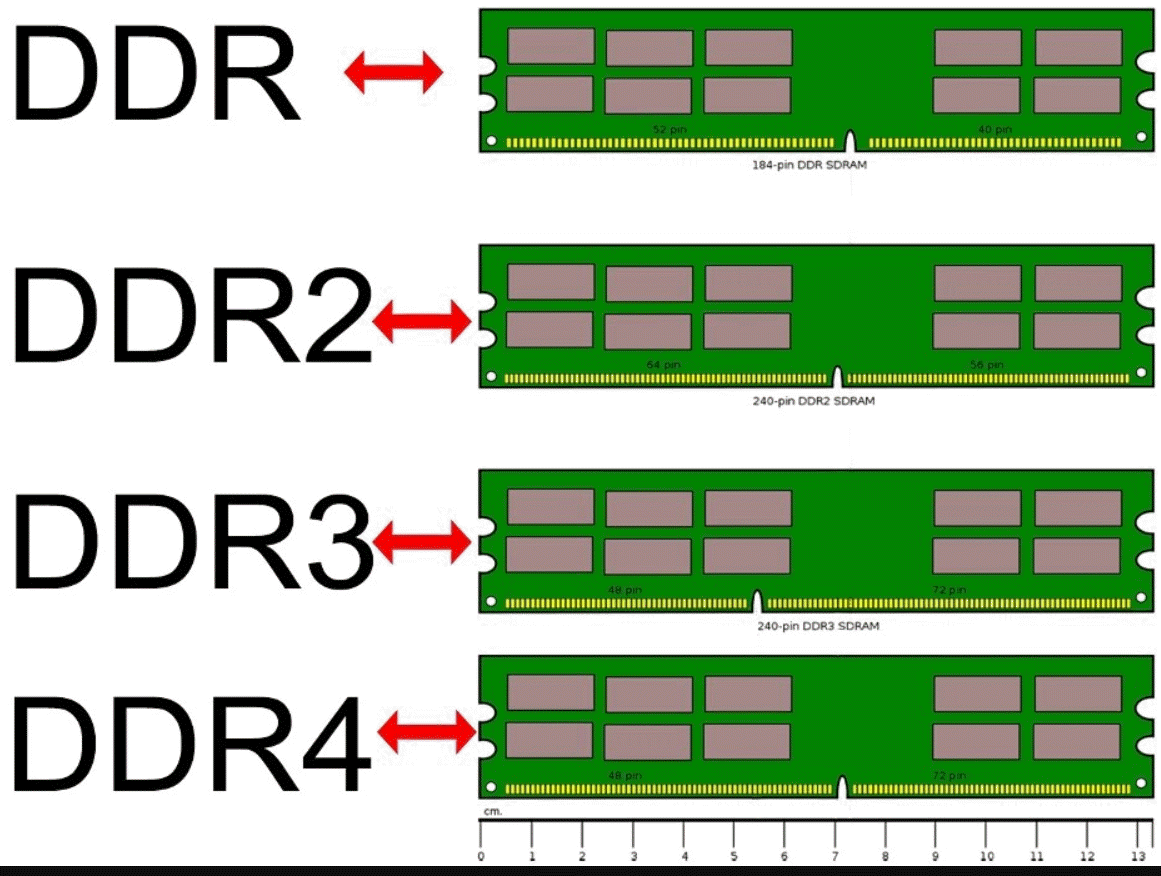
Его тесты были немного более подробными, так как они показали, что адаптер работает с материнскими платами Intel; ОДНАКО , для чипсетов материнских плат на базе Ryzen, то есть материнских плат AM4 серий X, B и A, адаптер DDR 4 не работает.
Я лично просмотрел списки продуктов адаптера SO-DIMM-DIMM; никто не проясняет этот момент, кроме одного списка, в котором говорится:
Изображение: SODIMM AMD не работает. Источник: Магазин SinLoon на Amazon.com
.
Контроллер памяти материнской платы AMD встроен в ЦП. Поскольку ЦП не поддерживает данные SPD памяти ноутбука, материнская плата AMD не может использоваться, пользователям AMD следует обратить внимание при покупке. – Магазин SinLoon на Amazon.com
Обзор PanoramaCircule с использованием системы AMD AM3+
Хотя большинство пользователей предостерегают от использования адаптеров SO-DIMM-DIMM на материнских платах AMD, один пользователь всесторонне изучил этот адаптер с использованием системы AM3+.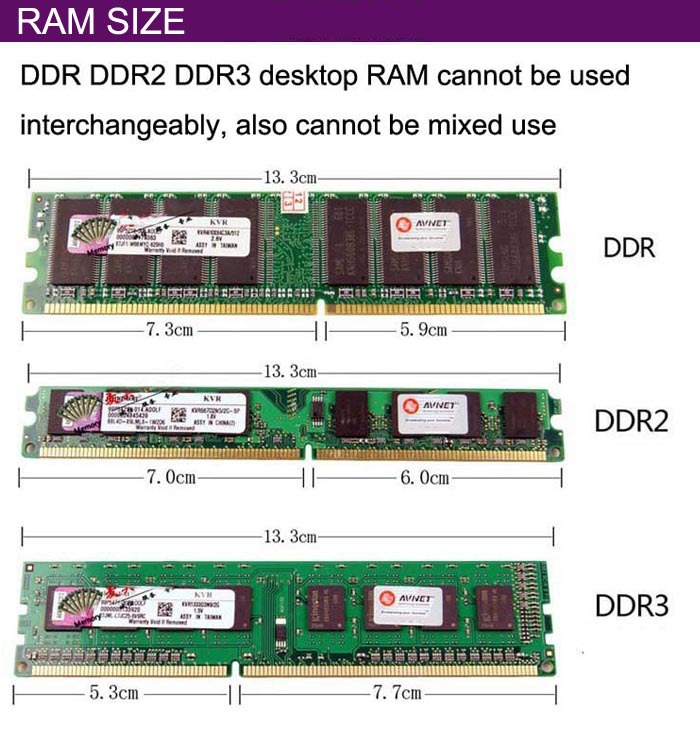
Компания PanoramaCircle протестировала различные модули оперативной памяти DDR3 на адаптере с платой AMD AM3+ MSI 760GA-P43 и процессором AMD FX6300.
Пользователь использовал модули памяти DDR3 и адаптер DDR3 SO-DIMM-DIMM вместо адаптера DDR4.
Он протестировал адаптер оперативной памяти на своей системе AMD, хотя и с проблемами.
Согласно его тестам, определенные модули DDR3 могут работать эффективно, в то время как другие часто выходят из строя.
Например, когда он впервые протестировал Hynix 2 x 4 ГБ DDR3 SO-DIMM, все работало нормально. Затем он попробовал Mushkin 2 x 4 ГБ DDR 3 SO-DIMM, что привело к сбоям при запуске. Наконец, он протестировал Samsung 2 x 8 ГБ DDR3 SO-DIMM, которые были крайне нестабильны и приводили к срабатываниям.
Заключительные наблюдения
Проведенные выше тесты привели к следующим выводам:
- Адаптер оперативной памяти DDR4 работает на более новых материнских платах Intel с некоторыми проблемами.

- НЕ работает на более новых материнских платах AMD на базе AM4.
- DDR3 дает неоднозначные результаты, хотя и работает в системе AMD AM3+.
Адаптер оперативной памяти DDR4
Адаптер ОЗУ
Читайте также:
- Могу ли я обновить видеокарту моего ноутбука?
- Почему оперативная память называется энергозависимой?
Следует ли использовать ноутбук SO-DIMM для памяти DIMM
Итак, мы установили, что ответ на вопрос «можно ли использовать оперативную память ноутбука на настольном компьютере?» это да.
Однако только потому, что вы МОЖЕТЕ использовать карту памяти SO-DIMM ноутбука на настольном компьютере с помощью адаптера DIMM, это не означает, что вы должны это делать.
Переходники SO-DIMM на DIMM — авантюра на данный момент. Частота, марка, задержка, набор микросхем материнской платы и процессор — все это может привести к несоответствиям и неоднозначным результатам.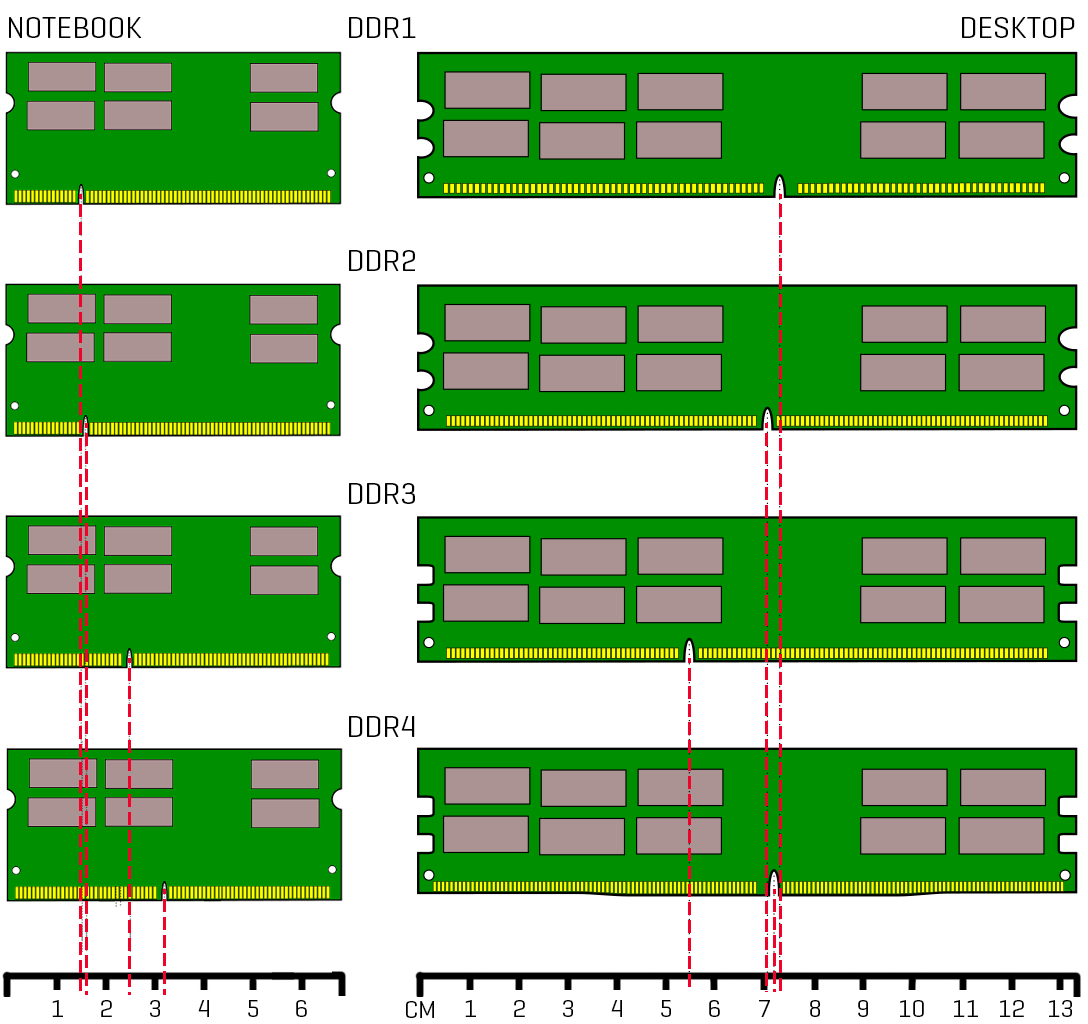
Поскольку адаптеры являются пассивными, они не имеют логических контроллеров для обработки данных.
Не удивляйтесь, если вы увидите синий экран смерти из-за проблем с памятью при использовании адаптеров SO=DIMM.
Поскольку для обеспечения правильной работы адаптера SO-DIMM требуется так много переменных, и поскольку даже если вы заставите его работать, вы не можете быть уверены, насколько стабильной будет производительность, я был бы признателен за личный совет не использовать их, особенно ваша основная оперативная память.
Последнее, чего вы хотели бы, это неожиданного сбоя системы из-за нехватки памяти в критический период.
Читайте также: Как проверить модель и марку оперативной памяти?
Final Words
Опять же, ответ на вопрос «можно ли использовать оперативную память ноутбука на настольном компьютере?» это да. Можно, если у вас есть адаптер и правильный тип системы.
К сожалению, большинство списков SO-DIMM-DIMM на Amazon.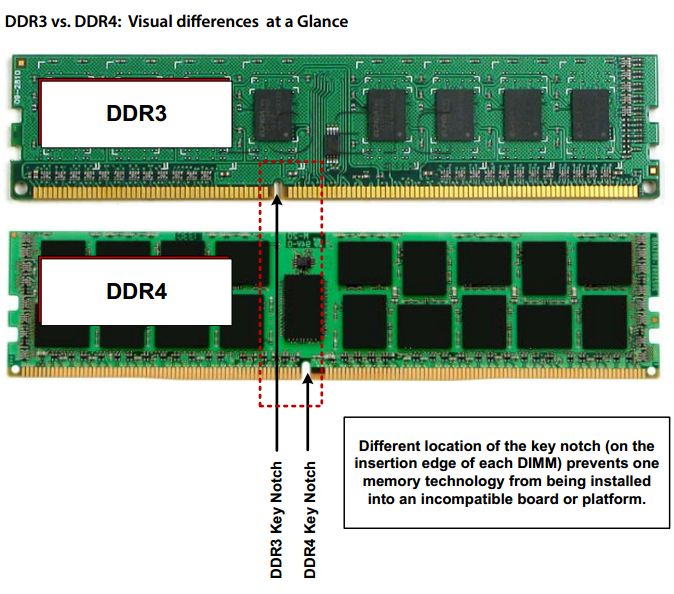 com и других рынках не указывают на потенциальные проблемы совместимости, что, естественно, приводит к большому количеству недовольных клиентов.
com и других рынках не указывают на потенциальные проблемы совместимости, что, естественно, приводит к большому количеству недовольных клиентов.
ЧАСТО ЗАДАВАЕМЫЕ ВОПРОСЫ
1. Существуют ли какие-либо различия в производительности оперативной памяти ноутбука и настольного компьютера, и если да, то насколько они значительны?
Да, производительность ОЗУ ноутбука и ОЗУ настольного компьютера может различаться.
Как правило, оперативная память настольных компьютеров имеет более высокие тактовые частоты и большую емкость, чем оперативная память ноутбуков, что может привести к повышению производительности в некоторых приложениях.
Однако значимость этих различий может варьироваться в зависимости от конкретной конфигурации оборудования и выполняемых задач.
2. Какие факторы следует учитывать при выборе оперативной памяти ноутбука для использования в настольном компьютере, например, тактовая частота или емкость?
При выборе оперативной памяти ноутбука для использования в настольном компьютере необходимо учитывать несколько факторов.

 То есть оперативная память используется в качестве носителя информации для ускорения файловых операций, но никак не наоборот.
То есть оперативная память используется в качестве носителя информации для ускорения файловых операций, но никак не наоборот. В любом случае ни какие программные способы, к сожалению, не позволят реанимировать морально устаревший компьютер.
В любом случае ни какие программные способы, к сожалению, не позволят реанимировать морально устаревший компьютер.