Можно ли форматировать внешний жесткий диск: Как отформатировать внешний жесткий диск ▷ ➡️ Creative Stop ▷ ➡️
Содержание
Как отформатировать внешний жесткий диск ▷ ➡️ Creative Stop ▷ ➡️
Как отформатировать жесткий диск внешний, Тебе нужно форматировать жесткий диск внешний но вы не знаете, что это за процедура? Не волнуйся, если хочешь, я могу тебе помочь. Уверяю, это не сложно. Все, что вам нужно сделать, это потратить пять минут, чтобы прочитать инструкции, которые я собираюсь вам дать, и применить их на практике.
Есть ли у вас ПК с Windows или МакНиже вы найдете всю необходимую информацию. Мы вместе узнаем, как отформатировать жесткий диск USB, мы узнаем, как выбрать правильную файловую систему и все остальное.
Вопреки тому, что многие считают, форматирование диска не означает окончательного удаления всех данных, имеющихся на диске. Если вы отформатируете жесткий диск и подключите его к компьютеру, вы увидите, что он «пустой», но на самом деле все файлы останутся восстанавливаемыми (по крайней мере частично) с использованием подходящего программного обеспечения для этой цели, пока сектора диска не будут перезаписаны другими данными.
Освобождение свободного места (технически называемое очисткой) позволяет избежать этого риска за счет перезаписи жесткого диска один или несколько раз. В конце операции диск все равно будет казаться «пустым», и даже с помощью программного обеспечения для восстановления данных будет практически невозможно восстановить файлы, которые ранее присутствовали на нем. Чтобы узнать больше, читайте дальше.
Индекс
- 1 Как отформатировать внешний жесткий диск по шагам
- 1.1 Перед началом работы: какую файловую систему выбрать?
- 1.2 Как отформатировать внешний жесткий диск в Windows
- 1.3 Безопасное форматирование (очистка)
- 1.4 Как отформатировать внешний жесткий диск на Mac
- 1.5 Безопасное форматирование (очистка)
Перед началом работы: какую файловую систему выбрать?
Прежде чем перейти к сути урока, мы должны понять какую файловую систему выбрать Для нас жесткие диски.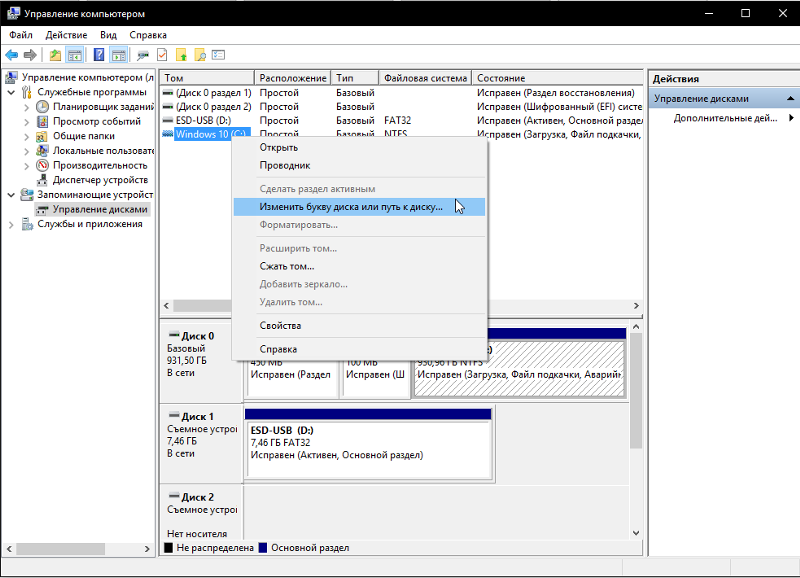 Проще говоря, файловая система — это система, которая упорядочивает файлы на диске, и ее выбор влияет как на степень совместимости жесткого диска с устройствами, так и на Операционная система как в максимальном весе, при котором файлы могут быть размещены. Единица.
Проще говоря, файловая система — это система, которая упорядочивает файлы на диске, и ее выбор влияет как на степень совместимости жесткого диска с устройствами, так и на Операционная система как в максимальном весе, при котором файлы могут быть размещены. Единица.
Для получения дополнительной информации и дополнительной информации, вот краткое описание всех файловых систем, доступных в Windows и macOS с их основными функциями.
- FAT32 — это файловая система, с которой многие диски и USB-накопители они отформатированы «стандартно». Он обеспечивает очень высокую совместимость с ПК, операционными системами и устройствами всех типов, однако имеет ряд недостатков: во-первых, он не позволяет хранить файлы размером более 4 ГБ, затем он очень подвержен фрагментации данных. Выбирайте его только в том случае, если вам нужна совместимость с смарт-телевизорами, DVD-плеерами или другими устройствами и если вы не собираетесь хранить на диске файлы размером более 4 ГБ.

- NTFS — Файловая система Windows по умолчанию. Он снимает ограничение в 4 ГБ, присутствующее в FAT32, и снижает уровень фрагментации данных, однако он не так совместим, как FAT32, с другими устройствами и системами. Например, на Mac, если не установлены специальные драйверы сторонних производителей, диски NTFS можно использовать в режиме чтения. Используйте его, если уверены, что ваши устройства с ним совместимы.
- EXFAT — это эволюция FAT32, которая отменяет ограничение в 4 ГБ и ограничивает фрагментацию данных. Он совместим с macOS, последними версиями Windows и многими устройствами. Вероятно, это наиболее подходящее решение для жестких дисков, предназначенных для постоянного использования на нескольких платформах. В Windows XP, файловая система ExFAT может использоваться только после установки соответствующих драйверов.
- HFS + — это файловая система macOS по умолчанию.
 Он не имеет строгих ограничений на размер файла и имеет крайне ограниченную степень фрагментации данных. К сожалению, он несовместим с Windows (если вы не устанавливаете специальные драйверы, часто за плату) и со многими устройствами. Используйте его, если вы собираетесь использовать свой диск исключительно с Mac.
Он не имеет строгих ограничений на размер файла и имеет крайне ограниченную степень фрагментации данных. К сожалению, он несовместим с Windows (если вы не устанавливаете специальные драйверы, часто за плату) и со многими устройствами. Используйте его, если вы собираетесь использовать свой диск исключительно с Mac.
Как отформатировать внешний жесткий диск в Windows
Давайте начнем со стандартной процедуры форматирования (без удаления свободного места), доступной в системах Windows.
Чтобы отформатировать внешний диск используя Операционная система от Microsoft, откройте Проводник (желтая папка в системном трее) и выберите пункт ПК / этот ПК с левой боковой панели.
Затем щелкните правой кнопкой мыши значок жесткого диска, который вы хотите отформатировать, и выберите элемент. формат из меню, которое появляется.
В открывшемся окне выберите Файловая система Вы планируете использовать для форматирования диска из соответствующего раскрывающегося меню (например, NTFS o ExFAT ), введите имя, которое вы хотите присвоить устройству в поле Метка тома и нажмите на кнопку начинается Для начала операции.
Если оставить галочку рядом с элементом Быстрый форматпроцесс завершится через несколько секунд, но жесткий диск не будет проверен в конце: это означает, что целостность диска не будет проверена и поврежденные сектора не будут идентифицированы. Если вы хотите активировать блок управления, вы должны удалить пункт проверки Быстрый формат.
Если вы хотите отформатировать жесткий диск, содержащий несколько разделов, и хотите объединить его в один большой раздел, перейдите в меню «Пуск» Windows и найдите утилиту «Управление дисками».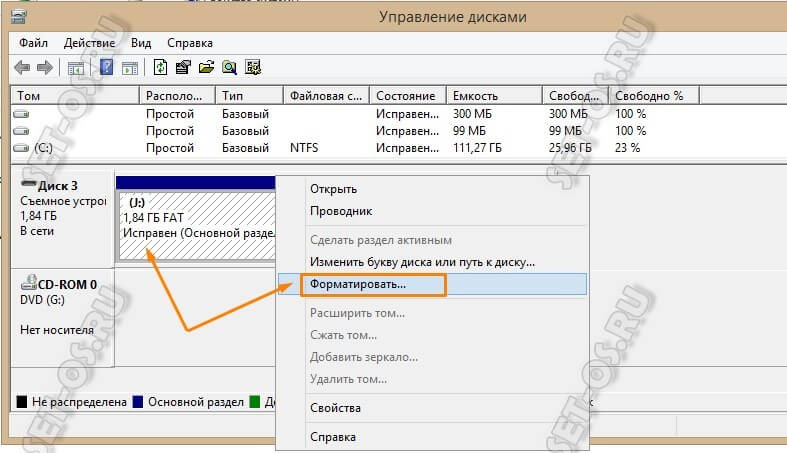
Безопасное форматирование (очистка)
вы хотите форматировать disco duro externo Вы уверены, что ваши старые данные больше не подлежат восстановлению? Вам нужно сделать дополнительный шаг: вам нужно восстановить диск, чтобы удаленные данные были перезаписаны с нескольких сторон, и было невозможно восстановить данные, которые были на диске.
Чтобы использовать Windows, вы можете положиться на известное бесплатное приложение CCleaner, которое помимо освобождения места на диске путем удаления ненужные файлы, также позволяет вам освободить место на жестких дисках.
Чтобы загрузить CCleaner на свой компьютер, подключитесь к веб-сайту программы и нажмите на элемент ccleaner.com находится внизу первого столбца таблицы. После завершения загрузки откройте установочный пакет CCleaner ( ccsetupxxx.ехе ) и в открывшемся окне нажмите на кнопку да.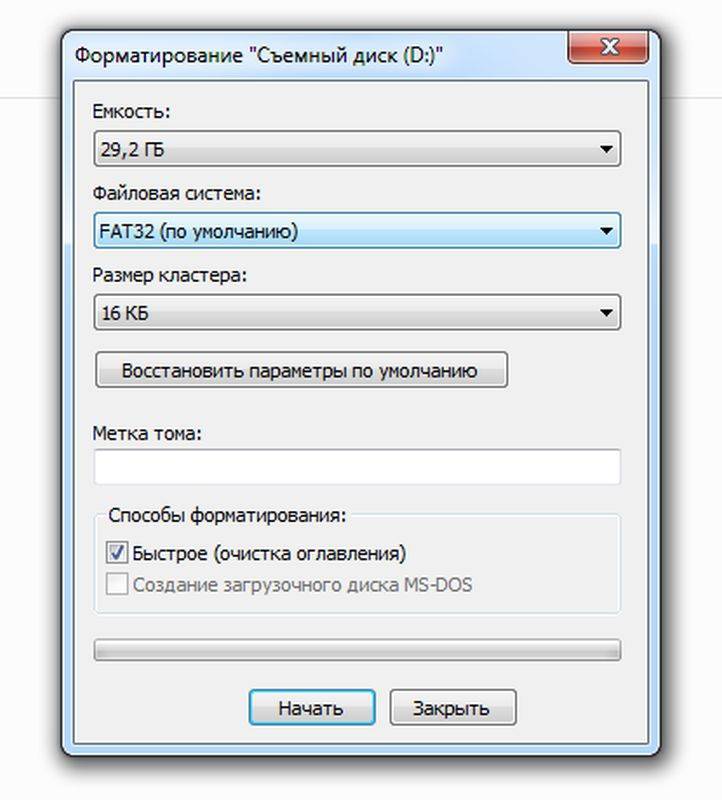
Затем выберите испанский в раскрывающемся меню, чтобы выбрать язык, снимите флажок с пункта, связанного с установкой. Google Chrome или любое другое дополнительное программное обеспечение и завершите настройку, сначала нажав на устанавливать а затем в Запустить CCleaner.
После установки CCleaner запустите приложение и выберите пункты Инструменты> Ремонт диска из левой боковой панели. Поставьте галочку рядом со значком юнита, на который вы хотите претендовать, выберите элемент Весь блок из выпадающего меню recuperación, в раскрывающемся меню задайте количество операций записи, которые будут печататься на диск. безопасность (1 должно быть уже хорошо, более 3 — пустая трата времени) и нажмите кнопку recuperación.
внимание: CCleaner включает функцию мониторинга системы, которую я лично считаю ненужной. Чтобы отключить его, перейдите в меню Параметры> Мониторинг расписание и снимите флажки Включить мониторинг системы y Включить мониторинг, Ответьте да на предупреждение, которое появляется на экране.
Чтобы отключить его, перейдите в меню Параметры> Мониторинг расписание и снимите флажки Включить мониторинг системы y Включить мониторинг, Ответьте да на предупреждение, которое появляется на экране.
Как отформатировать внешний жесткий диск на Mac
Если вы используете Mac, вы можете форматировать внешний жесткий диск запуск приложения Дисковая утилита (который вы найдете в папке больше Launchpad) и выбрав значок диска на левой боковой панели. Отсюда нажмите кнопку начало Расположенный в правом верхнем углу и установите ваши предпочтения для файловой системы, которая будет использоваться.
Доступные файловые системы OS X extendido (Только Mac), EXFAT (также совместим с другими операционными системами) Трава MS-DOS (т.е. FAT32, совместимый со всеми операционными системами).
Если вы выбираете файловую систему между MS-DOS FAT и ExFAT, я рекомендую вам установить пункт Основная загрузочная запись (MBR) в выпадающем меню схема так что устройство также можно использовать на ПК с Windows.
Наконец, введите имя, которое вы хотите присвоить диску в поле имяНажимать кнопку начало и дождитесь завершения форматирования диска.
Если вам нужно отформатировать многораздельный диск, выберите значок диска на боковой панели Дисковой утилиты и нажмите кнопку раздел и используйте круговую диаграмму для выбора удаляемых разделов (нажав кнопку (-) расположен в левом нижнем углу).
Безопасное форматирование (очистка)
Дисковая утилита, включенная в macOS, также позволяет безопасно удалять жесткие диски. Чтобы воспользоваться функцией восстановления диска, необходимо выбрать основной раздел жесткий диск для форматирования (поэтому не значок жесткого диска), и вы должны нажать на кнопку положить начало расположен на вершине.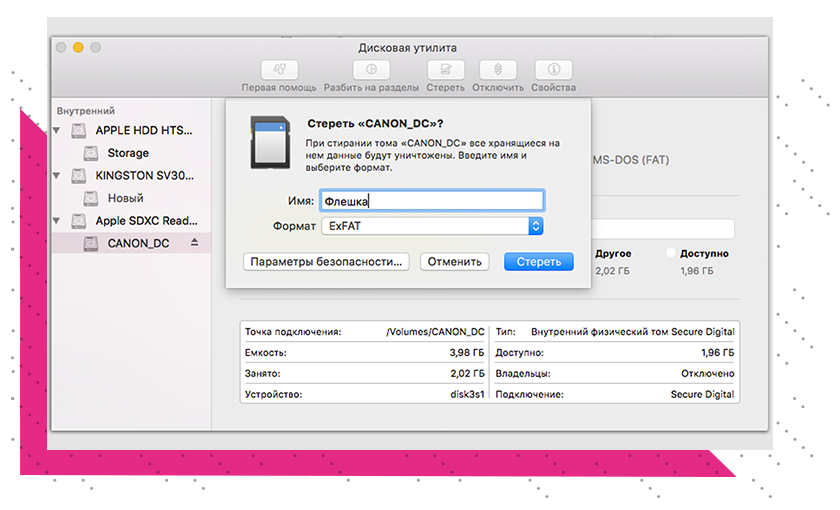
В открывшемся окне нажмите на кнопку Варианты безопасности, с помощью панели настройки Дисковой утилиты выберите количество записей на диск (я рекомендую использовать второй или третий вариант) и нажмите принимать следовать.
На данный момент, выберите имя чтобы быть назначенным на жесткий диск, выберите файловую систему для использования в раскрывающемся меню формат и нажмите на кнопку положить начало начать форматирование с последующей коррекцией.
Как легко догадаться, операция может занять много времени. Общая продолжительность зависит от размера диска, его производительности и количества операций записи, настроенных для удаления.
Как форматировать внешний жесткий диск в FAT32
Согласно недавнему опросу, люди чаще используют внешний жесткий диск для расширения места для хранения своих цифровых устройств по сравнению с другими носителями. Однако жесткие диски, объявленные совместимыми с Windows и MacOS, могли ввести вас в заблуждение, полагая, что вы можете использовать кроссплатформенный жесткий диск.
Однако жесткие диски, объявленные совместимыми с Windows и MacOS, могли ввести вас в заблуждение, полагая, что вы можете использовать кроссплатформенный жесткий диск.
Форматирование внешнего жесткого диска это полезный навык, если у вас есть. По умолчанию внешние жесткие диски продаются в NTFS, которая предназначена для Windows. Чтобы использовать его на компьютере Mac, вы должны отформатировать его в HFS или FAT32. Мы расскажем вам, как быстро выполнить форматирование внешнего жесткого диска.
- Часть 1: Форматирование внешнего диска на ПК
- Часть 2: Форматирование внешнего диска на Mac
- Часть 3: Как восстановить данные с отформатированного внешнего диска
Часть 1: Форматирование внешнего диска на ПК
Форматирование жесткого диска сотрет все данные на нем, и вы должны сделать его резервную копию перед форматированием.
Имейте в виду, что форматирование внешнего жесткого диска приведет к удалению всех ваших данных, поэтому перед процедурой вам лучше сделать их резервную копию. Затем выполните следующие простые шаги, чтобы отформатировать внешний жесткий диск. Он доступен для Windows 10/8/7 / XP / Vista.
Затем выполните следующие простые шаги, чтобы отформатировать внешний жесткий диск. Он доступен для Windows 10/8/7 / XP / Vista.
Шаг 1, Подключите внешний жесткий диск к компьютеру через USB-кабель.
Шаг 2, Нажмите Пуск меню и открыть Панель управления из контекстного меню. Выбрать Система и безопасность > Администрирование > Управление компьютером > Управление диском.
Шаг 3, Здесь вы можете управлять всеми своими жесткими дисками, включая жесткий диск. Щелкните правой кнопкой мыши на внешнем жестком диске и выберите «Форматировать», чтобы активировать Формат Диалог.
Шаг 4, Введите имя для жесткого диска в Метка тома коробка. Затем выберите правильную файловую систему из Файловая система выпадающий список. Чтобы использовать внешний жесткий диск в Windows, выберите NTFS. FAT32 совместим как с Windows, так и с Mac.
Шаг 5, Выберите Default из Выделить объединить размер вариант. Далее снимите флажок рядом с Выполните быстрый формат, Это будет выполнять стандартный формат, который будет проверять ошибки и перезаписывать их в каждом секторе.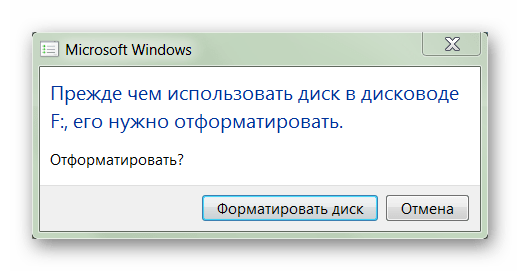
Шаг 6, Нажмите OK кнопка. Когда будет предложено, нажмите OK немедленно начать форматирование внешнего жесткого диска.
Для вашего внешнего устройства хранения, как SD-картаВсе действия выполняются аналогично, и вам просто нужно вставить SD-карту в устройство чтения и подключить ее к компьютеру.
Зачем нужно делать форматирование
Форматировать HDD требуется по нескольким причинам:
- Создание базовой разметки для дальнейшей работы с винчестером. Выполняется после первого подключения нового HDD к ПК, иначе его просто не будет видно среди локальных дисков.
- Очистка от всех сохраненных файлов. За годы работы компьютера или ноутбука на винчестере скапливается огромное количество ненужных данных. Это не только пользовательские, но и системные файлы, которые уже не нужны, но при этом не удаляются самостоятельно.
В результате может возникнуть переполнение накопителя, нестабильная и медленная работа. Самый простой вариант избавления от мусора – сохранить нужные файлы в облачное хранилище или на флешку и отформатировать винчестер. Это в каком-то роде является радикальным методом оптимизации работы HDD.
Это в каком-то роде является радикальным методом оптимизации работы HDD. - Полная переустановка операционной системы. Для более качественной и чистой установки ОС правильнее всего использовать чистый диск.
- Исправление ошибок. Неустранимые вирусы и вредоносное программное обеспечение, поврежденные блоки и секторы и другие проблемы с винчестером нередко исправляются созданием новой разметки.
Виды и типы форматирования
Данная процедура делится на 2 типа:
- Низкоуровневое. Термин «низкоуровневое форматирование» изначально обозначал несколько другой процесс, и был адаптирован для пользователей. В привычном понимании это полное и безвозвратное затирание информации, в результате которого освобождается все дисковое пространство. Если в процессе были найдены поврежденные секторы, то они помечаются неиспользуемыми, чтобы в дальнейшем исключить проблемы с записью и чтением данных.
На старых компьютерах функция Low Level Format была доступна прямо в BIOS. Теперь, ввиду более сложной структуры современных HDD, эта возможность в БИОС недоступна, и настоящее низкоуровневое форматирование делается один раз — во время изготовления на заводе.
Теперь, ввиду более сложной структуры современных HDD, эта возможность в БИОС недоступна, и настоящее низкоуровневое форматирование делается один раз — во время изготовления на заводе. - Высокоуровневое. Этот способ по факту единственный доступный среди пользователей. Во время этого процесса формируется файловая система и файловые таблицы. После этого HDD становится доступным для хранения данных. Форматирование на высоком уровне производится после разбиения на разделы, данные о местонахождении всех записанных на винчестер файлов стираются. После него можно полностью или частично восстановить данные в отличие от низкоуровневого, где происходит полное затирание информации.
Кроме этого, существует два вида, которые используются для форматирования внутреннего и внешнего HDD:
- Быстрое. Занимает не очень много времени, поскольку весь процесс сводится к затиранию данных о местонахождении файлов. При этом сами файлы никуда не исчезают и будут перезаписаны новой информацией — в результате операции происходит обозначение пустого места, куда в дальнейшем могут записываться новые файлы, «вытесняя» собой старые.
 Структура не оптимизируется, и если есть проблемы, то они пропускаются и не исправляются. Однако такой процесс занимает, как правило, до 1 минуты в зависимости от объема, а данные могут быть восстановлены при помощи специального программного обеспечения частично или полностью.
Структура не оптимизируется, и если есть проблемы, то они пропускаются и не исправляются. Однако такой процесс занимает, как правило, до 1 минуты в зависимости от объема, а данные могут быть восстановлены при помощи специального программного обеспечения частично или полностью.
Часть 2: Форматирование внешнего диска на Mac
Подобно Windows, Apple представила в MacOS функцию форматирования жесткого диска, но процедура совсем иная.
Примечание: Опять не забудь сделайте резервную копию вашего Mac перед форматированием.
Шаг 1, Также подключите внешний жесткий диск к компьютеру с помощью USB-кабеля.
Шаг 2, Открыть свой диск Utility, Вы можете найти его в Приложения > Утилиты.
Шаг 3, Найдите внешний жесткий диск на левой боковой панели и нажмите на него.
Шаг 4, Перейти к Стирать Вкладка в верхней части окна.
Шаг 5, Далее выберите Mac OS Extended (журнальный) из Формат выпадающий список. Поместите имя в Имя поле.
Шаг 6, Нажмите Стирать Кнопка внизу справа. Затем внимательно прочитайте всплывающее сообщение и нажмите Стирать Снова начать форматирование внешнего жесткого диска.
Затем внимательно прочитайте всплывающее сообщение и нажмите Стирать Снова начать форматирование внешнего жесткого диска.
После форматирования диска NTFS вы можете записать данные в него. (В противном случае вам придется научиться здесь записывать в NTFS файлы на Mac.)
Форматировать диск в NTFS и использовать NTFS-3G для записи в OS X.
Если вы никак не хотите расставаться с NTFS в пользу FAT32 или exFAT, есть способ попытаться подружить ваш MAC с таким диском. Для этого вам понадобится специальный драйвер NTFS-3G.
Связка программ NTFS-3G и OSXFuse теоретически должна позволить вашему Маку работать с разделами NTFS. Я данный метод пробовал, но наступил на грабли и набил большую шишку.
Для того, чтобы все это заработало, необходимо: установить OSXFuse, потом NTFS-3G и после всего этого все равно будет выскакивать ошибка при подключении NTFS дисков, которую можно исправить с помощью патча для NTFS-3G.
Короче говоря, способ, который изначально не работает, а требует каких-то мутных патчей для меня вообще не способ. Вы решайте сами.
Вы решайте сами.
Часть 3Восстановить данные с отформатированного внешнего диска
Как упоминалось ранее, форматирование внешнего жесткого диска перезапишет все ваши данные. Фактически, есть вероятность, что вы сможете восстановить данные с отформатированного диска до того, как он будет перезаписан. Apeaksoft Восстановление данных может удовлетворить ваши потребности в восстановлении данных.
- Получить потерянные данные с отформатированного внешнего жесткого диска просто.
- Поддержка большого количества типов данных, включая фотографии, видео, документы и т. Д.
- Интегрируйте как быстрое сканирование, так и глубокое сканирование для удовлетворения различных потребностей.
- Восстановите утерянные данные на вашем компьютере с исходными условиями.
Короче говоря, это лучший способ восстановить потерянные файлы с внешнего жесткого диска после форматирования. Мы используем фотографии в качестве примера, чтобы рассказать вам процедуру.
Как восстановить данные с отформатированного внешнего жесткого диска
Шаг 1, Получить лучшее программное обеспечение для восстановления данных
Скачайте и установите Data Recovery на свой компьютер.
Запустите его, когда вам нужно восстановить данные с отформатированного внешнего жесткого диска. Используйте USB-кабель для подключения внешнего жесткого диска и вашего ПК.
Шаг 2, Предварительный просмотр всех потерянных фотографий
Установите флажок рядом с типом данных, который вы хотите восстановить, например, Фото товара, Затем выберите свой внешний диск под Съемные диски площадь. Нажмите на Просканировать Кнопка для поиска потерянных данных. Когда это будет сделано, просмотрите фотографии и выберите нужные. Панель поиска в верхней части окна используется для быстрого поиска определенных изображений. Если вы не можете найти свои фотографии, нажмите Глубокий анализ Кнопка для сканирования вашего диска глубоко.
Шаг 3, Восстановление фотографий с отформатированного внешнего жесткого диска
После выбора нажмите Восстановить кнопка для запуска процесса восстановления данных. Восстановление всего внешнего диска занимает всего несколько минут.
Что делать если на диске нет раздела fat32 или как отформатировать любой диск в формат FAT32
Некоторое время назад ко мне обратился мой товарищ с некой просьбой. Заключался вопрос вот в чём, мой знакомый приобрёл внешний жёсткий диск (маркировку я не помню уже), который изначально, как и все остальные в 2021 году был отформатирован в файловую систему NFTS, так вот, мой товарищ просил меня переделать данный носитель в файловую систему FAT32. Я конечно с радостью взялся за данное мероприятие, а почему нет, делов то немного, а человеку помогу (ну и так лишние звёздочки мне в глазах других). Но, когда я начал проводить это мероприятие столкнулся с проблемой, данный жёсткий диск изначально имел формат NFTS, а возможности отформатировать в FAT32 в нём даже не было предусмотрено. Начал я искать пояснение т.к. до тех пор с таким не сталкивался, в общем, после не больших поисков я прочитал что таки да, сегодня, некоторые компании выпускают жёсткие диски без формата FAT32, то есть, его просто нет, как и, впрочем, возможности, отформатировать встроенными в ОС средствами. Но проблему надо было решать. По ходу поиска возможного решения я натолкнулся на очень полезную программу, которая мне и помогла решить данную задачу буквально в два клика мышкой, что это за утилита, а также, её небольшое описание читайте далее.
Заключался вопрос вот в чём, мой знакомый приобрёл внешний жёсткий диск (маркировку я не помню уже), который изначально, как и все остальные в 2021 году был отформатирован в файловую систему NFTS, так вот, мой товарищ просил меня переделать данный носитель в файловую систему FAT32. Я конечно с радостью взялся за данное мероприятие, а почему нет, делов то немного, а человеку помогу (ну и так лишние звёздочки мне в глазах других). Но, когда я начал проводить это мероприятие столкнулся с проблемой, данный жёсткий диск изначально имел формат NFTS, а возможности отформатировать в FAT32 в нём даже не было предусмотрено. Начал я искать пояснение т.к. до тех пор с таким не сталкивался, в общем, после не больших поисков я прочитал что таки да, сегодня, некоторые компании выпускают жёсткие диски без формата FAT32, то есть, его просто нет, как и, впрочем, возможности, отформатировать встроенными в ОС средствами. Но проблему надо было решать. По ходу поиска возможного решения я натолкнулся на очень полезную программу, которая мне и помогла решить данную задачу буквально в два клика мышкой, что это за утилита, а также, её небольшое описание читайте далее.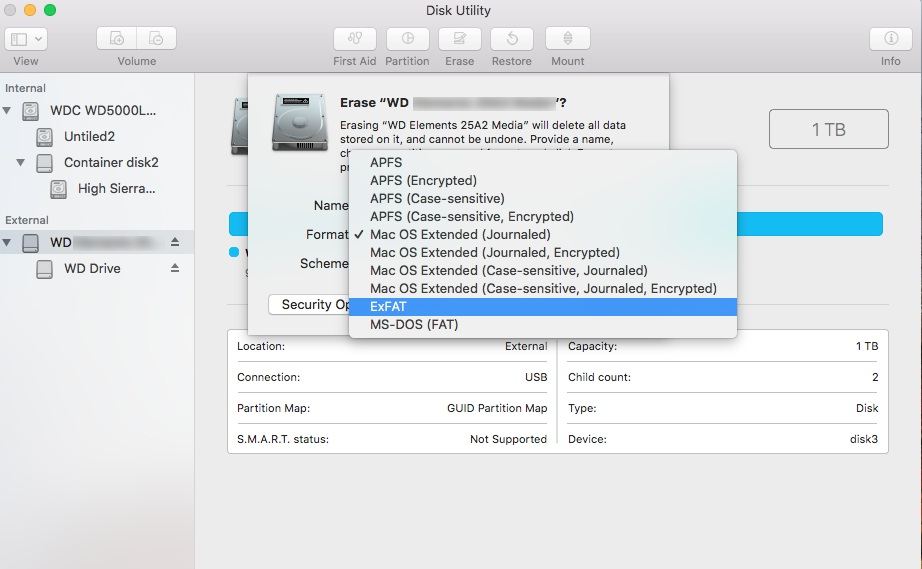
Программа называется fat32format, она бесплатна и не требует установки. По поводу интерфейса не могу классифицировать его иначе как очень простой и понятный. Несмотря на то, что он на английском языке, разобраться с ним не составит труда даже неопытному пользователю. Вот ссылка на страницу загрузки программы www.ridgecrop.demon.co.uk/index.htm?guiformat.htm. Для того чтобы началась загрузка, нужно левой кнопкой мышки кликнуть на большое изображение утилиты.
Эта программа форматирует сугубо в формат fat32, поэтому обратите на это внимание. В поле «Drive» понадобится выставить букву диска, который нужно отформатировать. Далее параметр «Volume Label» является не обязательным поэтому, на ваше усмотрение, если вы захотите, чтобы у диска было название, типа, то тогда пропишите желаемое. Также, галочка «Quick Format» стоит по умолчанию (это быстрый формат), если её снять, в чём я не вижу смысла, то форматирование будет проводиться глубже, более тщательное, соответственно потребуется больше времени на это. После настройки параметров понадобится нажать на кнопку «Start».
После настройки параметров понадобится нажать на кнопку «Start».
Вот так, с помощью данной программы я отформатировал диск, не имеющий возможности формата в FAT32. Если у вас возникнут вопросы, то лучше всего пишите мне на email сайта pcompstart, либо заполните и отправьте форму со страницы Контакты. Если же нет, то задайте его в комментариях и как только у меня будет время я обязательно отвечу на него.
16.10.2017
Ещё статьи, которые могут заинтересовать: Что делать если DNS-сервер не отвечает Двенадцать советов начинающему пользователю компьютера Зачем оптимизировать жёсткий диск Ускорение операционной системы Windows Как удалить папку Windows.old в Windows
Форматирование флешки стирает данные? Как сохранить данные перед форматированием?
Как известно, процесс форматирования стирает данные на жестком диске, флешке или карте памяти. Но в некоторых случаях вам нужно отформатировать устройство для устранения повреждений или исправления RAW носителей, SD-карт или внешнего жесткого диска.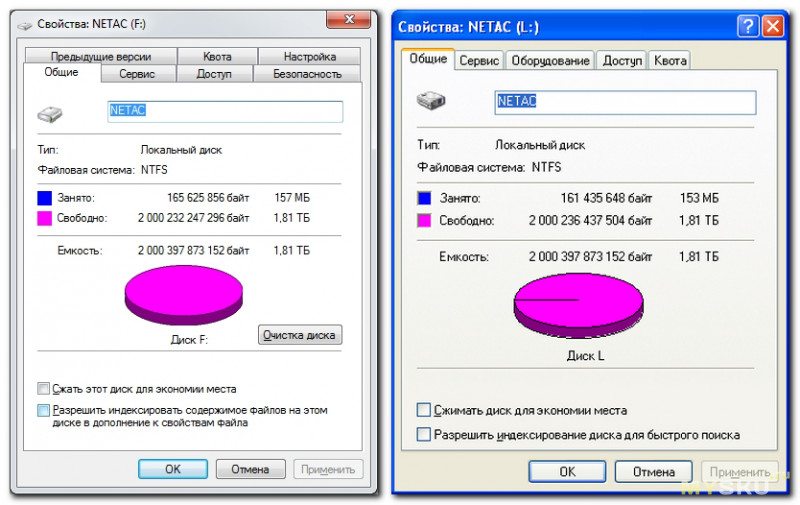 В таких случаях необходимо найти способ исправить поврежденный USB-накопитель без потери данных.
В таких случаях необходимо найти способ исправить поврежденный USB-накопитель без потери данных.
Мы рекомендуем выполнить быстрое восстановление данных флешки перед ее форматированием, если вы хотите сохранить все ваши файлы. Скачайте программу восстановления данных для всех случаев их потери, например, чтобы восстановить данные с нераспределённой или неразмеченной области жесткого диска, конвертировать RAW в NTFS или FAT 32 и т. д. Благодаря эффективной работе и скорости выполнения наша программа будет лучшим решением для форматирования вашего носителя без потери данных.
Как конвертировать NTFS в FAT32 без потери данных
Есть довольно много сторонних утилит, которые помогут вам преобразовать диски NTFS в FAT32 без потери данных, но они не бесплатны!
Хотя есть несколько бесплатных утилит, они поддерживают только небольшие USB-накопители. Мастер разделов, Мастер разделов и конвертер AOMEI NTFS в FAT32 позволяют конвертировать диски NTFS в FAT32 без потери данных, но ни один из них не является бесплатным!
В Windows есть утилита конвертирования, но она может конвертировать только FAT32 в NTFS, а не наоборот! Поэтому, если вам необходимо преобразовать диски NTFS в FAT32 без потери данных, было бы целесообразно выполнить резервное копирование данных в другое место и вручную отформатировать USB-накопитель в FAT32, а не покупать стороннюю программу для разовой работы.
Источники
- https://anisim.org/articles/kak-otformatirovat-fleshku/
- https://windows-school.ru/blog/formatirovanie_fleshki/2019-10-02-442
- https://set-os.ru/otformatirovat-fleshku-fat32-windows/
- https://ocomp.info/kak-otformatirovat-fleshku.html
- https://WiFiGid.ru/raznye-sovety-dlya-windows/kak-otformatirovat-fleshku-v-fat32
- https://tech-geek.ru/format-32gb-to-fat32/
Как переформатировать внешний жесткий диск, не потеряв при этом все
Большинство людей довольно хорошо умеют хранить резервные копии своих ценных данных на внешних жестких дисках. Но что произойдет, если диск будет поврежден?
Это урок того, почему вы всегда должны делать резервную копию вне офиса с помощью облачного провайдера, а также локальную копию, но сейчас уже слишком поздно.
К счастью, если вы используете несколько небольших обходных путей, вы можете переформатировать внешний жесткий диск, не теряя при этом все данные.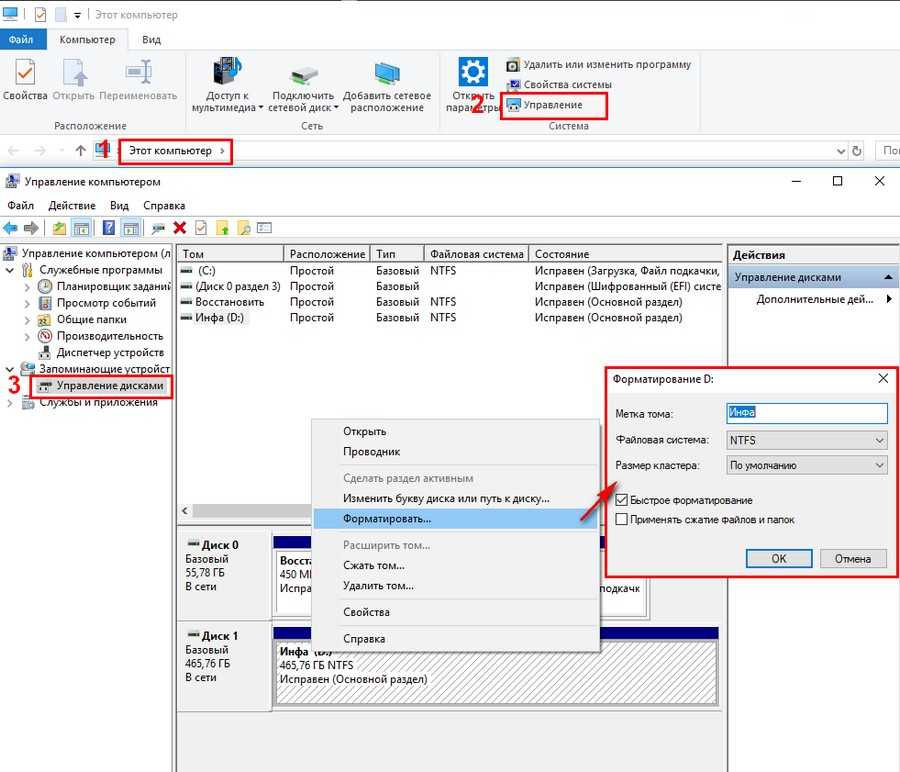
Да, это возможно!
Беглый просмотр многочисленных технических форумов в Интернете показывает, что слишком многие люди думают, что термины «восстановление данных» и «форматирование диска» являются взаимоисключающими. Это не так.
Вполне возможно стереть ваш жесткий диск без потери всех ваших данных. Этот процесс требует, чтобы вы отформатировали диск, а затем использовали инструменты восстановления данных, чтобы спасти ваши данные.
Методика форматирования зависит от того, используете ли вы компьютер с Windows или macOS. Мы собираемся покрыть обе платформы; продолжайте читать, чтобы узнать больше.
Как переформатировать диск в Windows
Процесс переформатирования внешнего жесткого диска в Windows прост.
Во-первых, подключите внешний жесткий диск к компьютеру через порт USB. Подождите, пока Windows распознает подключенный диск.
Связано: Как использовать средство восстановления файлов Windows для восстановления потерянных данных
Затем откройте File Explorer , перейдите к This PC в левой колонке и нажмите на ярлык.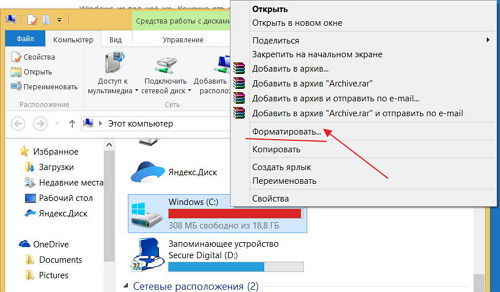
В разделе Устройства и диски главного окна вы должны увидеть свой внешний жесткий диск. Щелкните правой кнопкой мыши значок диска, чтобы вызвать контекстное меню, затем выберите Format из списка.
Убедитесь, что установлен флажок Quick Format , и оставьте все остальные настройки без изменений.
Наконец, нажмите кнопку Format и дождитесь завершения процесса.
Повторюсь: крайне важно убедиться, что флажок «Быстрое форматирование» установлен. Если вы делаете полное форматирование вашего диска, вы потеряете все свои данные .
Как переформатировать диск на Mac
macOS не имеет окна быстрого форматирования, но вы все равно можете добиться того же результата, настроив определенный параметр.
Для начала откройте приложение Finder и выберите Applications на левой панели.
Связанный: Как отформатировать SD-карту на вашем Mac
Прокрутите список приложений, пока не дойдете до папки Utilities . Откройте папку и найдите Дисковая утилита .
Откройте папку и найдите Дисковая утилита .
В приложении «Дисковая утилита» вы должны увидеть свой внешний жесткий диск в списке Внешний в левой части экрана. Нажмите на имя вашего диска.
Теперь обратите внимание на верхнюю часть окна и нажмите кнопку Erase . Операционная система предложит вам стереть диск.
Не продолжать — вам нужно щелкнуть ссылку Security Options . Крайне важно убедиться, что ползунок перемещен полностью в левую часть шкалы. Если ползунок находится в неправильном положении, вы потеряете некоторые (или все) ваши файлы . Процесс восстановления данных будет невозможен.
Почему важно быстрое форматирование?
Если вы хотите использовать программное обеспечение для восстановления данных, вам необходимо выполнить быстрое форматирование (или его эквивалент для Mac), но зачем?
Думайте о своих файлах как о книгах на книжной полке. Файловая система похожа на каталог, который сообщает вам, где хранятся книги. Выполнение быстрого форматирования похоже на выброс каталога, но сохранение самих книг. Вы бы не смогли найти книги так легко, но они все еще там.
Файловая система похожа на каталог, который сообщает вам, где хранятся книги. Выполнение быстрого форматирования похоже на выброс каталога, но сохранение самих книг. Вы бы не смогли найти книги так легко, но они все еще там.
Говоря более технически, при быстром форматировании удаляются только журналы файловой системы. Он не перезаписывает весь диск двоичными нулями. Файлы остаются, но File Explorer/Finder больше не может их видеть, потому что у них нет никакой информации о том, где искать. Файлы остаются там до тех пор, пока не будут перезаписаны новыми данными от пользователя.
Не добавлять больше файлов
На этом этапе крайне важно не записывать новые данные на жесткий диск.
Как мы только что объяснили, любые новые данные будут напрямую перезаписывать старые (теперь скрытые) файлы. И перезапись не будет происходить на основе файла за файлом. Отправив новый файл на внешний жесткий диск, вы можете повредить сотни файлов, которые вам нужно восстановить.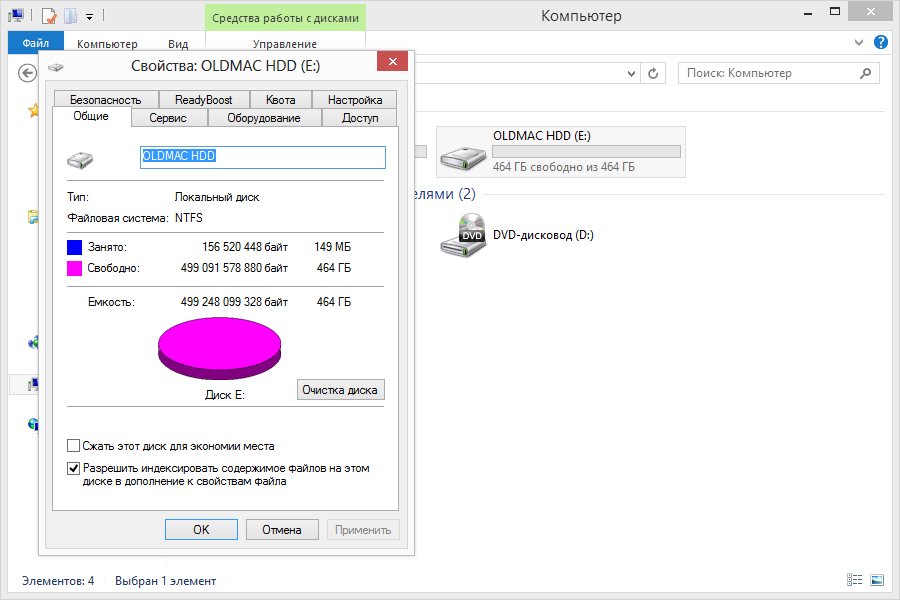
Просто продолжайте использовать программное обеспечение для восстановления данных.
Использование программного обеспечения для восстановления данных
Теперь пришло время обратиться к приложению для восстановления данных. Это специализированное программное обеспечение, которое может найти файлы на жестком диске без каталога, указывающего, где искать.
Довольно много приложений для восстановления данных имеют уровень бесплатного пользования. Иногда уровень бесплатного пользования ограничен определенным количеством файлов или объемом хранилища. Если вы пытаетесь восстановить большое количество данных, вам может понадобиться достать кошелек.
Вот три приложения для восстановления данных, которые вы можете попробовать:
1. Прософт
Доступно на: Windows, Mac
Prosoft — это приложение для восстановления данных, доступное как для Windows, так и для Mac. Он может восстанавливать более 100 различных типов файлов, распознавать повторяющиеся файлы среди тех, которые вы хотите восстановить, и предлагает предварительный просмотр восстановления перед началом процесса.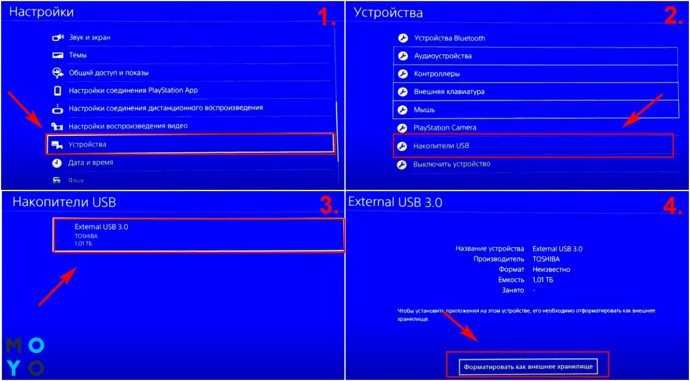
Бесплатная пробная версия позволяет вам просмотреть предварительный просмотр, чтобы вы могли быть уверены, что он будет работать, прежде чем покупать.
Скачать: Prosoft (бесплатная пробная версия, 29 долларов в месяц за полную лицензию)
2. EaseUS Data Recovery Pro
Доступно на: Windows, Mac
EaseUS Data Recovery Pro, пожалуй, самое известное приложение для восстановления данных.
В отличие от Prosoft, он позволяет бесплатно восстановить 2 ГБ данных. Поддерживаются все основные типы файлов.
Если вам нужно восстановить более 2 ГБ данных, вам нужно будет заплатить за версию Pro. Пожизненная лицензия стоит 70 долларов.
Скачать: EaseUS Data Recovery Pro (бесплатно, $70 за Pro)
3. Рекува
Доступно в: Windows
Приложение Recuva только для Windows подпадает под действие CCleaner. Его можно бесплатно загрузить и использовать, и у него нет ограничений на объем данных.
Версия Pro за 20 долларов добавляет поддержку виртуальных жестких дисков и автоматических обновлений.
Скачать: Recuva (бесплатно, $20 за Pro)
Избегайте проблем, делайте несколько резервных копий
Как мы упоминали в начале, всех этих проблем можно легко избежать, если вы сделаете несколько резервных копий своих данных.
По крайней мере, вы должны иметь локальную и удаленную резервную копию. В мире мечты создайте резервную копию на диске NAS, у поставщика облачного хранилища, на внешнем жестком диске и у поставщика специального приложения для резервного копирования.
Выбор правильного формата для внешнего жесткого диска
Уильям Мин
| Обновлено ср, 22.08.2018
Поделиться
У вас когда-нибудь заканчивалось место для хранения, и вы задавались вопросом, можно ли взять лом к вашему новому цельному MacBook Pro, чтобы открыть его и вставить другой жесткий диск? Я тоже. Однако меня расстраивает, что вам приходится жертвовать местом для хранения, потому что вы потратили дополнительные деньги на твердотельный накопитель вместо более дешевого жесткого диска. Итак, вы подумали: «Хорошо, я просто возьму внешний жесткий диск. Я буду хранить на нем свои медиафайлы, оставляя внутренний жесткий диск свободным для приложений и ОС». Просматривая Интернет в поисках внешнего жесткого диска, вы сталкиваетесь со странными терминами, такими как NTFS, HFS+, FAT32 и exFAT. Хотя вы можете инстинктивно выяснить, не является ли это какой-то странной сленговой аббревиатурой, используемой только на скандальных веб-сайтах, вы можете добиться большего успеха, прочитав ниже.
Однако меня расстраивает, что вам приходится жертвовать местом для хранения, потому что вы потратили дополнительные деньги на твердотельный накопитель вместо более дешевого жесткого диска. Итак, вы подумали: «Хорошо, я просто возьму внешний жесткий диск. Я буду хранить на нем свои медиафайлы, оставляя внутренний жесткий диск свободным для приложений и ОС». Просматривая Интернет в поисках внешнего жесткого диска, вы сталкиваетесь со странными терминами, такими как NTFS, HFS+, FAT32 и exFAT. Хотя вы можете инстинктивно выяснить, не является ли это какой-то странной сленговой аббревиатурой, используемой только на скандальных веб-сайтах, вы можете добиться большего успеха, прочитав ниже.
NTFS
Если у вас есть компьютер с Windows, жесткий диск в вашей системе, вероятно, работает в формате NTFS, что означает New Technology File System. Хотя «новый» изначально относится к 1993 году, с тех пор он улучшался и обновлялся с годами. NTFS имеет ограничения на размер файла и раздел, которые теоретически настолько велики, что вам, вероятно, не придется беспокоиться о них в этой жизни.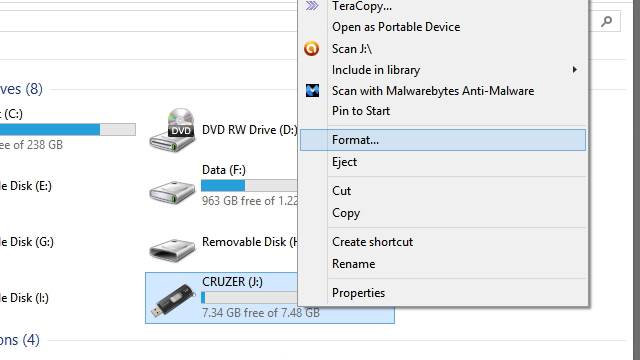 Он также имеет множество дополнительных функций, таких как разрешения безопасности для файлов и папок, жесткие ссылки, журнал изменений и многое другое.
Он также имеет множество дополнительных функций, таких как разрешения безопасности для файлов и папок, жесткие ссылки, журнал изменений и многое другое.
WD 4TB Elements Desktop USB 3.1 Внешний жесткий диск 1-го поколения
Хотя NTFS изначально работает с Windows, она не так хорошо работает с другими операционными системами. По умолчанию Mac могут только читать NTFS, но не записывать в них. Некоторые версии Linux могут записывать в NTFS, а другие нет. Sony PS3 и PS4 вообще не поддерживают NTFS. Даже собственный Xbox 360 от Microsoft не поддерживал NTFS, но Microsoft наконец включила поддержку NTFS в Xbox One. Рекомендуется использовать NTFS, если вы работаете исключительно с компьютерами Windows.
HFS+
Как упоминалось ранее, компьютеры Mac по умолчанию могут читать только жесткие диски в формате NTFS. Если вы хотите записывать на жесткие диски в формате NTFS в Mac OS X, вам понадобится помощь стороннего драйвера. Однако, если вы работаете в основном с компьютерами Mac, вам, вероятно, лучше использовать HFS+, что означает Hierarchical File System, для встроенной поддержки. Также известная как Mac OS Extended или HFS Extended, HFS+ представляет собой усовершенствование файловой системы HFS за счет поддержки файлов большего размера и использования Unicode для именования файлов. HFS+ также имеет дополнительные функции журналирования для повышения надежности данных.
Также известная как Mac OS Extended или HFS Extended, HFS+ представляет собой усовершенствование файловой системы HFS за счет поддержки файлов большего размера и использования Unicode для именования файлов. HFS+ также имеет дополнительные функции журналирования для повышения надежности данных.
Жесткий диск G-Technology 4 ТБ G-DRIVE G1 USB 3.0
Хотя жесткие диски в формате HFS+ отлично работают с компьютерами Mac, их нельзя использовать с другими операционными системами и устройствами, поскольку это проприетарная система Apple. Компьютеры с Windows даже не распознают диск, если вы его подключите, и удачи вам в попытках использовать их для других устройств, таких как игровые консоли. Вам следует использовать HFS+, если вы планируете использовать только компьютеры Mac.
APFS
Если у вас есть Mac под управлением macOS High Sierra или более поздней версии, вы можете рассмотреть возможность преобразования внешнего твердотельного накопителя или флэш-накопителя USB в файловую систему Apple (APFS). APFS, оптимизированный для хранения данных на флэш-дисках, обеспечивает надежное шифрование, совместное использование пространства, быстрое определение размера каталога и улучшенные основы файловой системы.
APFS, оптимизированный для хранения данных на флэш-дисках, обеспечивает надежное шифрование, совместное использование пространства, быстрое определение размера каталога и улучшенные основы файловой системы.
Обратите внимание, что APFS может быть прочитан только компьютерами Mac под управлением macOS High Sierra или более поздней версии. Если вы собираетесь использовать внешний диск для перемещения файлов между компьютерами Mac с разными версиями ОС, рекомендуется вместо этого отформатировать диск в HFS+.
G-Technology 3,84 ТБ G-DRIVE Pro Thunderbolt 3 Внешний твердотельный накопитель
FAT32
FAT32 устарела, как и Windows 95 устарела. Первоначально созданная для замены FAT16 (таблица размещения файлов), она с тех пор используется, поскольку совместима с современными и более старыми системами. Хотя его совместимость является результатом его долгой истории, его размер файла и ограничения на разделы действительно показывают его возраст. Даже имена файлов в FAT32 ограничены, позволяя использовать только до 8 символов.
Портативный жесткий диск Seagate Backup Plus емкостью 4 ТБ
В файловой системе FAT32 один файл может иметь размер не более 4 ГБ, что является очень ограниченным, учитывая, что типичный несжатый фильм Blu-ray может иметь размер от 20 до 40 ГБ (и даже больше для несжатого файла). фильм UHD Blu-ray). FAT32 в основном используется для перемещения файлов на более старые системы, а также на другие устройства, такие как Sony PS3, Microsoft Xbox 360 и другие.
exFAT
Хотя это может звучать как продукт для похудения из ночного рекламного ролика, exFAT — это формат жесткого диска, который кажется потомком NTFS и FAT32. exFAT берет все хорошее, что есть в FAT32, например, совместимость и простоту использования, и исключает все плохое, например ограничение размера файла в 4 ГБ. Вместо этого у него очень большие ограничения на размер файлов и разделов, как у NTFS, но нет никаких дополнительных функций для поддержания стройной файловой системы.
WD 3 ТБ My Passport Wireless Pro USB 3. 0 Внешний жесткий диск
0 Внешний жесткий диск
exFAT — хороший вариант, если вы часто работаете с компьютерами Windows и Mac. Перенос файлов между двумя операционными системами доставляет меньше хлопот, поскольку вам не нужно каждый раз постоянно создавать резервные копии и переформатировать. Linux также поддерживается, но вам потребуется установить соответствующее программное обеспечение, чтобы в полной мере воспользоваться им. К сожалению, exFAT не унаследовал все наследие совместимости FAT32, потому что он может не работать со старыми устройствами, такими как PS3 и Xbox 360. Он работает на игровых консолях текущего поколения, таких как PS4 и Xbox One. .
Переформатировать
Несмотря на то, что приобрести жесткий диск, который будет работать с компьютером сразу после распаковки, удобно, большинство внешних жестких дисков также можно переформатировать, поэтому вы не ограничены первоначальным выбором. Ниже описано, как переформатировать внешний жесткий диск на Mac и Windows.
ОТКАЗ ОТ ОТВЕТСТВЕННОСТИ: Имейте в виду, что переформатирование приведет к потере всех данных на жестком диске, поэтому перед началом убедитесь, что вы создали резервную копию своих данных в другом месте.
Как переформатировать на Mac
Шаг 1: Убедитесь, что внешний жесткий диск подключен и подключен к вашему Mac.
Шаг 2: Если вы уже записали какие-либо данные на диск, создайте их резервную копию, прежде чем переходить к следующему шагу.
Шаг 3: В Finder выберите «Перейти», затем выберите «Утилиты». Откроется папка /Applications/Utilities. (Кроме того, вы можете найти Дисковую утилиту в Spotlight и щелкнуть по ней.)
Шаг 4: Запустите Дисковую утилиту.
Шаг 5: Щелкните значок внешнего жесткого диска на боковой панели слева.
Шаг 6: Щелкните вкладку «Стереть» в верхней части окна.
Шаг 7. В меню «Формат тома» выберите Mac OS Extended.
Шаг 8: Введите имя внешнего жесткого диска в поле Имя.
Шаг 9: Нажмите кнопку «Стереть».
Как переформатировать в Windows
Шаг 1: Подключите внешний жесткий диск к компьютеру.
Шаг 2: Если вы уже записали какие-либо данные на диск, создайте их резервную копию, прежде чем переходить к следующему шагу.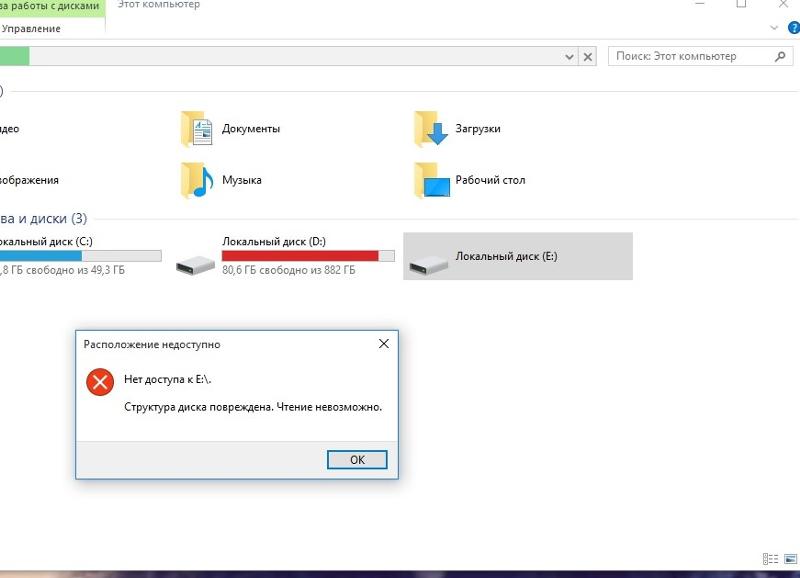

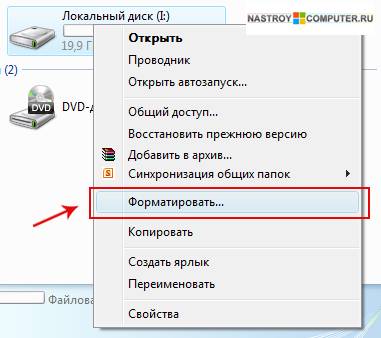
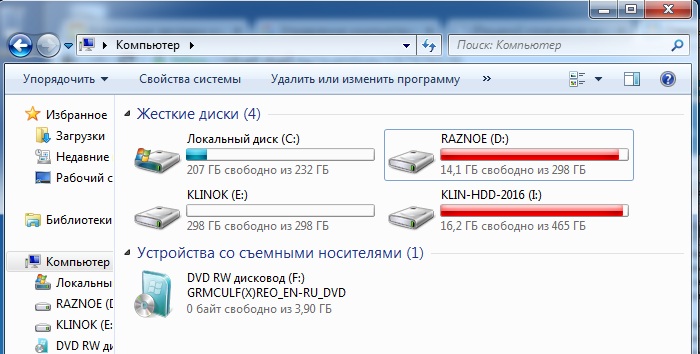 Он не имеет строгих ограничений на размер файла и имеет крайне ограниченную степень фрагментации данных. К сожалению, он несовместим с Windows (если вы не устанавливаете специальные драйверы, часто за плату) и со многими устройствами. Используйте его, если вы собираетесь использовать свой диск исключительно с Mac.
Он не имеет строгих ограничений на размер файла и имеет крайне ограниченную степень фрагментации данных. К сожалению, он несовместим с Windows (если вы не устанавливаете специальные драйверы, часто за плату) и со многими устройствами. Используйте его, если вы собираетесь использовать свой диск исключительно с Mac. Это в каком-то роде является радикальным методом оптимизации работы HDD.
Это в каком-то роде является радикальным методом оптимизации работы HDD. Теперь, ввиду более сложной структуры современных HDD, эта возможность в БИОС недоступна, и настоящее низкоуровневое форматирование делается один раз — во время изготовления на заводе.
Теперь, ввиду более сложной структуры современных HDD, эта возможность в БИОС недоступна, и настоящее низкоуровневое форматирование делается один раз — во время изготовления на заводе.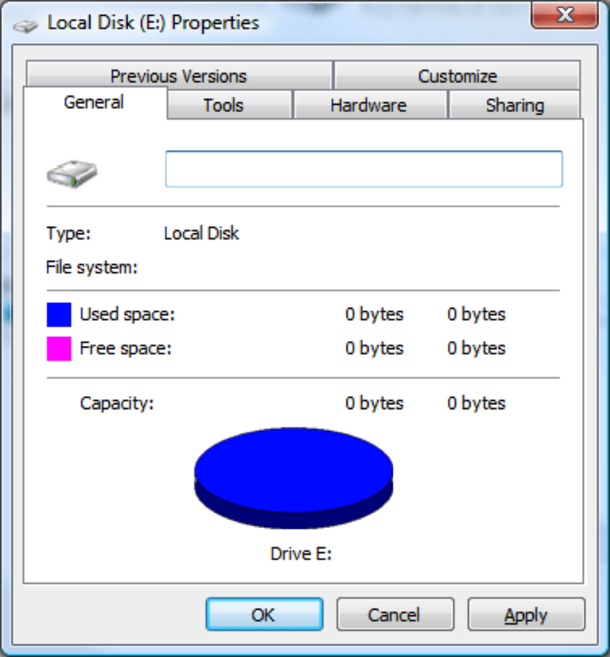 Структура не оптимизируется, и если есть проблемы, то они пропускаются и не исправляются. Однако такой процесс занимает, как правило, до 1 минуты в зависимости от объема, а данные могут быть восстановлены при помощи специального программного обеспечения частично или полностью.
Структура не оптимизируется, и если есть проблемы, то они пропускаются и не исправляются. Однако такой процесс занимает, как правило, до 1 минуты в зависимости от объема, а данные могут быть восстановлены при помощи специального программного обеспечения частично или полностью.