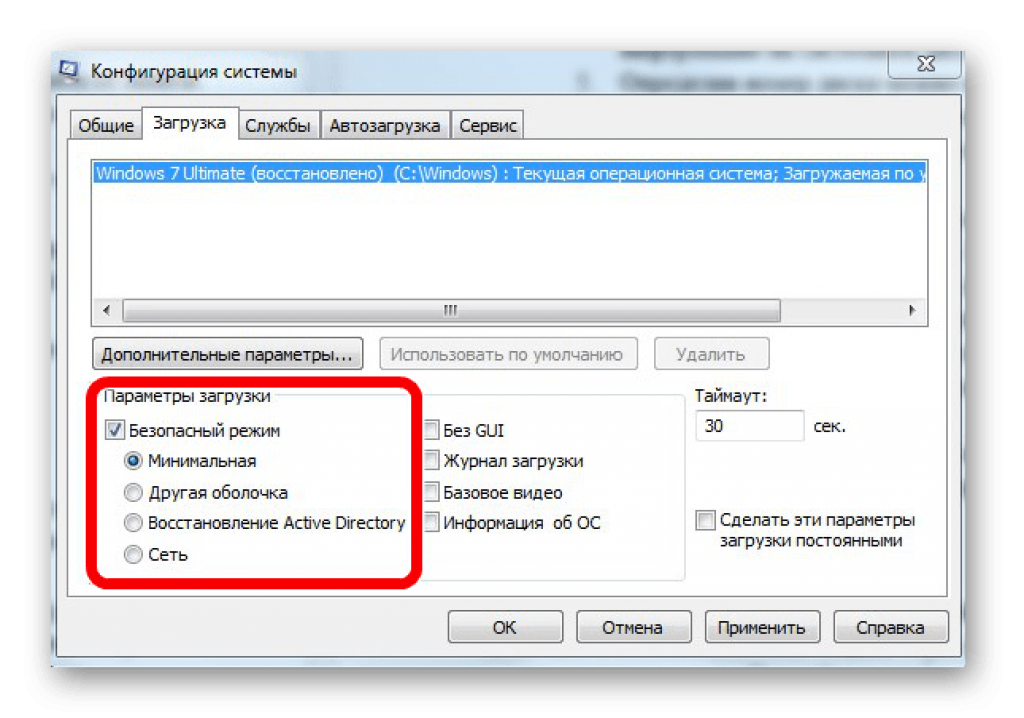Микро sd не форматируется и с нее не удаляются файлы: Почему с карты памяти не удаляются файлы
Содержание
6 Способов исправить то, как SD карта не форматируется в Windows 11/10/8/7
SD-карта является важным компонентом для многих людей. Будучи крошечным запоминающим устройством, он может хранить большое количество информации. SD-карту также можно использовать в мобильных телефонах, камерах и т.д. Для хранения данных. SD-карта не форматируется, SD-карта не может быть отформатирована или пусть это Windows не может отформатировать SD-карту, эти ошибки появляются все чаще в последние годы. Значительное число клиентов сталкивались с конкретной проблемой при работе с SD-картами, например, «Windows не удается завершить форматирование». Таким образом, чтобы помочь вам, мы предлагаем несколько полезных исправлений, которые, скорее всего, удовлетворят ваши потребности.
Часть 1: Почему SD-Карта Не Форматируется?
Часть 2: Как исправить, что SD-карта не форматируется?
Исправление 1. Отформатируйте карту памяти / SD-карту в управлении дисками Windows
Исправление 2: Запустите Diskpart для очистки SD-карты, которая не форматируется
Исправление 3: Измените Букву диска и пути к нему, чтобы найти SD-карту
Исправление 4. Удаление защиты от записи с карты Micro SD не форматируется
Удаление защиты от записи с карты Micro SD не форматируется
Исправление 5: Проверьте и восстановите поврежденные сектора
Исправление 6: Форматирование SD-карты с помощью стороннего форматера SD-карты
Часть 3: Как восстановить данные с SD-карты, которая не форматируется?
Часть 4: Часто задаваемые вопросы о том, что SD-карта не форматируется
1. Как исправить, что SD-карта не форматируется в FAT32?
2. Как исправить SD-карту RAW, которая не форматируется?
3. Как восстановить SD-карту, которая не форматируется на Android / Cannon Camera?
4. Как принудительно отформатировать SD-карту?
5. Как исправить, если SD-карта не может быть отформатирована на Mac или Android?
Часть 1: Почему SD-Карта Не Форматируется?
Прежде чем ответить на вопрос «почему я не могу отформатировать свою карту microsd?», мы могли бы попросить вас ознакомиться с этим вопросом. В этой части будут приведены конкретные причины, которые объяснят, почему поврежденная SD-карта не форматируется.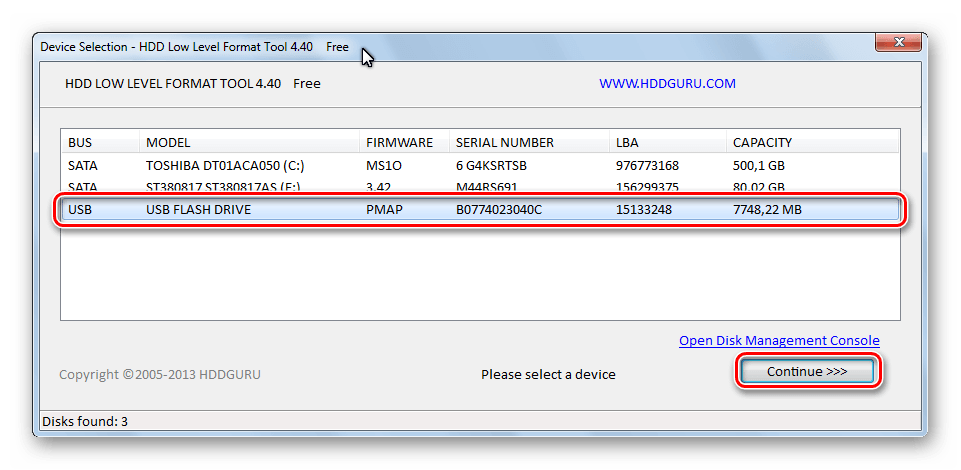
- Защита от записи на SD-карту не позволит форматировать карту.
- Другим объяснением могут быть поврежденные сектора на карте. Это может привести к повреждению карты.
- SD-карта может быть повреждена из-за ошибок системных файлов.
- Вирус или вредоносное ПО могут быть еще одной причиной появления этой проблемы. Вирусы могут передаваться, если вы подключаете свою SD-карту к другим устройствам.
Часть 2: Как исправить, что SD-карта не форматируется?
Исправление 1. Отформатируйте карту памяти / SD-карту в управлении дисками Windows.
Many of us, unable to format the SD card, use the Windows File Explorer. It’s fast access for us to play out a speedy format of a removable hard disk, with chances of windows not being able to format. Here, attempt to format your SD card in Windows Disk Management, a different Windows default program.
Откройте «Управление дисками» в Windows 11/10/8/7, щелкните правой кнопкой мыши на SD-карте и выберите «Форматировать».
Выберите подходящую файловую систему, например FAT32, NTFS, exFAT, и нажмите «ОК», чтобы воспроизвести быстрый формат.
Исправление 2: Запустите Diskpart для очистки SD-карты, которая не форматируется
Одновременно нажмите Windows + R, введите «cmd» в поле Выполнить, чтобы открыть командную строку.
Введите «diskpart«, чтобы запустить утилиту Diskpart, а затем «список дисков», чтобы перечислить диски на ПК.
Введите конкретный номер диска вашей SD-карты, т.е. выберите диск 2.
Введите очистить, чтобы стереть всю информацию с SD-карты с помощью утилиты очистки.
Создайте новый раздел на карте, набрав «создать основной раздел».
Введите design fs=»файловая система» (файловая система относится к ntfs/fat32), чтобы отформатировать раздел.
Исправление 3: Измените Букву диска и пути к нему, чтобы найти SD-карту
Иногда проблема «Windows не форматирует SD-карту» никак не исчезает. Чтобы устранить такие проблемы, вам необходимо следовать приведенному ниже методу:
Подключите вашу не форматируемую карту к ПК.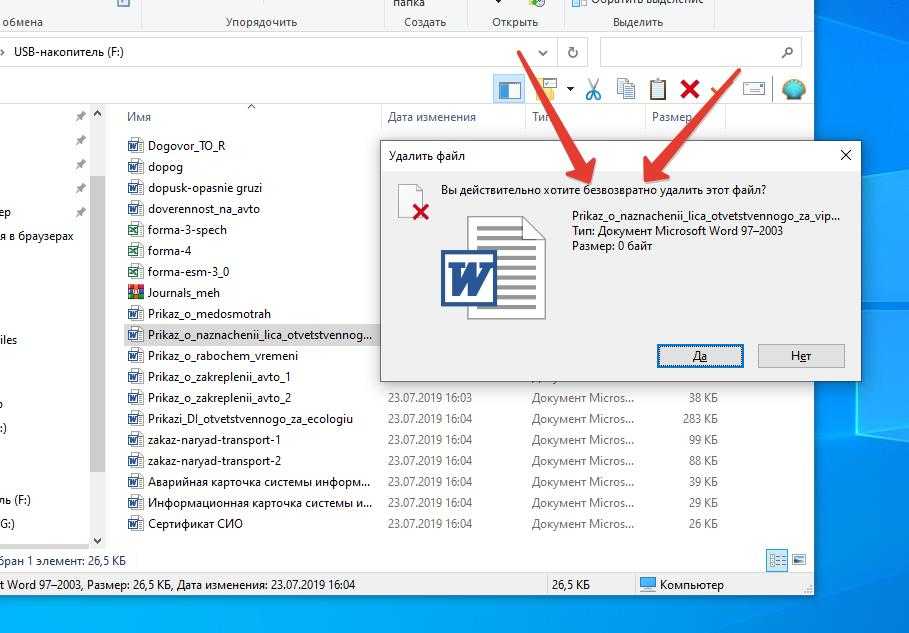
Щелкните правой кнопкой мыши на «Этом компьютере» и выберите «Управление». В меню «Управление» > «Управление дисками».
Найдите свою SD-карту и щелкните правой кнопкой мыши > Изменить букву диска > Пути.
Повторно выберите другую букву диска для вашей SD-карты и нажмите кнопку ОК.
Исправление 4. Удаление защиты от записи с карты Micro SD не форматируется
SD-карта с защитой от записи доступна только для чтения и не может быть отформатирована. Следовательно, вы не сможете отформатировать SD-карту. Защита от записи может привести к проблеме «Windows не может отформатировать SD-карту». Если это так, все, что вам нужно, — это отключить защиту вашей карты от записи, чтобы она работала без сбоев.
Нажмите Windows + R, чтобы запустить окно Запуска.
Введите «diskpart» в поле «Выполнить» и нажмите «Ввод».
Введите команды в появившемся окне diskpart. Нажимайте кнопку Enter каждый раз после отдачи следующих распоряжений:
▪ Список дисков/
▪ Выберите табличку # (# показывает диск с защитой от записи).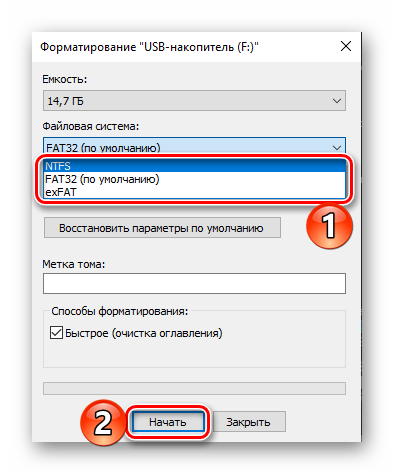
▪ Атрибуты disk clear доступны только для чтения.
Было бы идеально, если бы вы закрыли Windows, когда вам будет показано «Атрибуты Diskpart успешно очищены». Это означает, что проблема «поврежденная SD-карта не форматируется» решена.
Исправление 5: Проверьте и восстановите поврежденные сектора
Поврежденные сектора невозможно обнаружить на вашем устройстве хранения / диске, но они будут мешать вам беспрепятственно пользоваться компьютером и открывать файлы. Одним из наиболее распространенных способов устранения поврежденных секторов является форматирование диска. Удалите поврежденные сектора и отформатируйте карту любым способом по вашему выбору.
Используя клавиши Windows + R, откройте панель запуска и введите там cmd. Нажмите клавишу Enter, чтобы открыть запрос заказа (cmd.exe ).
Введите команду: chkdsk E:/f/r/x . Замените букву E в командной строке буквой диска вашей SD-карты.
Исправление 6: Форматирование SD-карты с помощью стороннего форматера SD-карты
Если вы сняли защиту от записи со своей SD-карты, но проблема все еще возникает, вам необходимо отформатировать SD-карту. Вы можете обратиться за помощью к стороннему программатору форматирования SD-карт Windows 10 для форматирования вашей SD-карты.
Вы можете обратиться за помощью к стороннему программатору форматирования SD-карт Windows 10 для форматирования вашей SD-карты.
Существует множество таких инструментов для выполнения вашей работы. Отныне ищите идеальный выбор и избавьтесь от проблемы «SD-карта не форматирует Android». Сделав это, ваша проблема «почему я не могу отформатировать свою SD-карту» будет немедленно решена.
Часть 3: Как восстановить данные с SD-карты, которая не форматируется?
Обычно SD-карта может быть повреждена при перемещении данных с одного устройства на другое. Если вы остаетесь с Windows, не можете отформатировать карту microsd и вам нужно вернуть потерянные данные, не волнуйтесь. С помощью программы Tenorshare 4DDiG Data Recovery занимает всего несколько минут. Этот продукт был плодотворным в оказании помощи бесчисленным клиентам в восстановлении файлов с SD-карты после случайного удаления или форматирования. Независимо от того, используете ли вы ПК с Windows или Mac, программа прекрасно работает с обоими.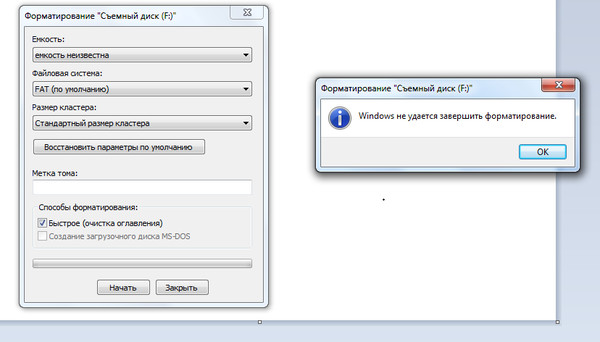 Вот как вы можете использовать его для восстановления ваших данных:
Вот как вы можете использовать его для восстановления ваших данных:
- Восстановление поврежденных / удаленных / потерянных / отформатированных файлов с SD-карты / USB-накопителя / внешних устройств и т.д.
- Восстановите все потерянные файлы с компьютеров Windows и Mac.
- Поддержка более 1000 типов файлов, таких как фотографии, видео, аудио, документы и многое другое.
- Быстрое сканирование со 100% безопасностью.
Скачать Бесплатно
Для ПК
Безопасная Загрузка
Скачать Бесплатно
Для Mac
Безопасная Загрузка
- Шаг 1:Подключите и выберите карту
- Шаг 2:Сканирование SD-карты и предварительный просмотр данных
- Шаг 3:Восстановление данных с SD-карты
Прежде всего, установите Tenorshare 4DDiG Windows Data Recovery. Запустите программу, подключите SD-карту, с которой вы потеряли данные, к компьютеру, а затем выберите ее для запуска.
После того, как вы предварительно нажмете на кнопку Сканировать, 4DDiG быстро проверит вашу карту со всех сторон, чтобы обнаружить потерянные файлы. После сканирования вы можете выбрать файл для предварительного просмотра перед восстановлением данных.
После сканирования вы можете выбрать файл для предварительного просмотра перед восстановлением данных.
4DDiG восстанавливает данные всех типов и позволяет просматривать их. После нажатия на кнопку Восстановить 4DDiG запросит местоположение, в котором вы хотите сохранить найденные документы.
Часть 4: Часто задаваемые вопросы о том, что SD-карта не форматируется
1. Как исправить, что SD-карта не форматируется в FAT32?
В Windows 10 трудно отформатировать карту в формат FAT32, если ее размер превышает 32 ГБ. Это происходит из-за срока службы файловой системы. Вы можете попробовать:
- Форматирование при работе проводника файлов Windows и управления дисками
- Отформатируйте карту памяти с помощью Diskpart в FAT32 в Windows 10
- Отформатируйте SD-карту в формат FAT32 с помощью командной строки в Windows 10
2. Как исправить SD-карту RAW, которая не форматируется?
Лучшими решениями для устранения проблем, связанных с форматом необработанных SD-карт, являются:
- Форматирование с помощью опции CMD
- Принудительное форматирование карты
- Отформатируйте необработанную карту памяти с помощью Diskpart в Windows 10
3.
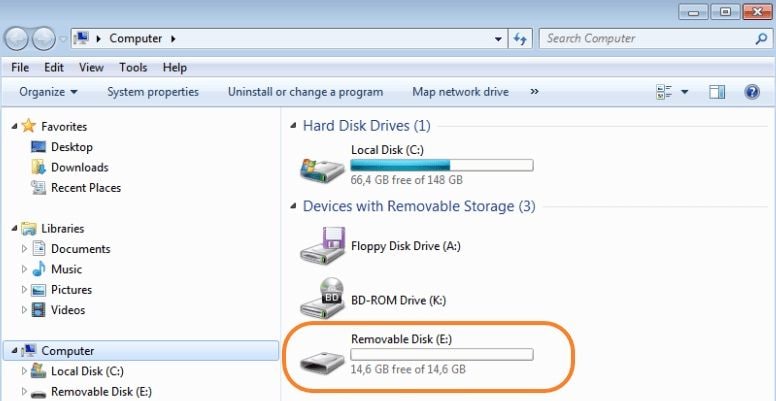 Как восстановить SD-карту, которая не форматируется на Android / Cannon Camera?
Как восстановить SD-карту, которая не форматируется на Android / Cannon Camera?
Шаг 1: Очистите SD-карту на вашем компьютере и подключите ее к камере Android.
Шаг 2: Перейдите в Настройки > Хранилище.
Шаг 3: Выберите карту и нажмите на три точки, обозначающие настройки.
Шаг 4: Выберите «Форматировать как внутренний».
Шаг 5: Выберите «Удалить и отформатировать», а затем перезагрузите камеру.
4. Как принудительно отформатировать SD-карту?
Чтобы принудительно отформатировать SD-карту, вы можете попытаться:
- Отформатируйте карту с помощью мобильного телефона или камеры
- Используйте бесплатное программное обеспечение для форматирования диска
5. Как исправить, если SD-карта не может быть отформатирована на Mac или Android?
- Вы можете отформатировать карту с помощью приложения Disk Utility, если у вас есть компьютер Mac.
- Для большинства устройств Android проблемы можно легко устранить, перезагрузив устройство.

- Файл ~/.bash_profile
- Такие папки, как /usr, /bin и /etc., Также спрятаны с глаз долой.
Заключение:
Проблема «SD-карта не может быть отформатирована» может быть сложной. Вкратце, вы можете подумать, что это серьезная проблема, и легко можете испугаться. Мы поделились некоторыми исправлениями, которые могут помочь вам в случае, если вы также столкнетесь с ошибкой «Windows не удалось завершить форматирование». Если вы потеряли какие-то важные данные во время форматирования карты, вы можете легко восстановить их с помощью программа Tenorshare 4DDiG обеспечения для восстановления данных SD и это надежный вариант.
Александр Кокин
(Нажмите, чтобы оценить этот пост)
Вы оценили 4.5 ( участвовали)
Вам Также Может Понравиться
Home>>
- SD карта >>
- Как исправить, что SD карта не форматируется в Windows 11/10/8/7?
Android не видит карту памяти Micro SD — как исправить
Одна из возможных проблем, с которой можно столкнуться, вставив карту памяти Micro SD в телефон или планшет — Android просто не видит карту памяти или отображает сообщение о том, что SD-карта не работает (устройство SD-карта повреждено), не поддерживается, повреждена или возникла проблема с накопителем.
В этой инструкции подробно о возможных причинах проблемы и о том, как исправить ситуацию, если карта памяти не работает с вашим Android устройством. Примечание: пути в настройках приведены для чистого Android, в некоторых фирменных оболочках, например, на Samsung, Xiaomi и других, они могут немного отличаться, но находятся примерно там же.
- SD карта не работает, не поддерживается, проблема с накопителем
- Неподдерживаемые карты памяти
- Аппаратные проблемы с картой памяти
- Видео инструкция
- Дополнительная информация
SD карта не работает или Устройство «SD карта» повреждено
Самый частый вариант рассматриваемой ситуации, при которой ваше устройство не совсем «не видит» карту памяти: при подключении карты памяти к Android отображается сообщение о том, что SD карта не работает и устройство повреждено или не поддерживается, причем в зависимости от марки и модели телефона, а также конкретной ситуации с картой памяти уведомления могут отличаться:
- SD-карта не поддерживается или Проблема с накопителем (SD-карта) на последних версиях чистого Android
- Проблема с накопителем (Карта памяти) или Неподдерживаемая карта памяти на телефонах Samsung Galaxy
- SD-карта не работает, устройство SD-карта повреждено на чистом Android предыдущих версий
- Возможны и другие варианты сообщения и сценария: например, одна карта памяти Micro SD может отображаться как две поврежденных карты памяти.

По нажатии на сообщение предлагается отформатировать карту памяти (или настроить её как портативный носитель или внутреннюю память на Android 6, 7, 8 и 9 Pie подробнее на эту тему – Как использовать карту памяти как внутреннюю память Android).
Это далеко не всегда говорит о том, что карта памяти действительно повреждена, особенно если она работает и использовалась на компьютере или ноутбуке. В данном случае частая причина такого сообщения — неподдерживаемая Android файловая система (например, NTFS) или просто отсутствие какой-либо файловой системы, что может получиться при некоторых манипуляциях с картой памяти на компьютере.
Как поступить в этой ситуации? Есть следующие варианты действий.
- Если на карте памяти присутствуют важные данные, перенесите их на компьютер (используя кард-ридер, кстати, встроенный кард-ридер есть почти во всех 3G/LTE модемах), а затем отформатируйте карту памяти в FAT32 или ExFAT на компьютере или просто вставьте в ваше Android устройство и отформатируйте как портативный накопитель или внутреннюю память (разница описывается в инструкции, ссылку на которую я давал выше), нажав по уведомлению о неподдерживаемой или поврежденной SD-карте.
 Либо зайдя в Настройки — Хранилище — SD карта или, на Samsung — в Настройки — Обслуживание устройства — Память — Карта памяти SD (может потребоваться открыть меню в этом разделе для форматирования, показано на видео ниже).
Либо зайдя в Настройки — Хранилище — SD карта или, на Samsung — в Настройки — Обслуживание устройства — Память — Карта памяти SD (может потребоваться открыть меню в этом разделе для форматирования, показано на видео ниже). - Если на карте памяти отсутствуют важные данные, используйте средства Android для форматирования: либо нажмите по уведомлению о том, что SD карта не работает, либо зайдите в Настройки — Хранилище и USB накопители, в разделе «Съемный накопитель» нажмите по «SD-карта» с пометкой «Повреждено», нажмите «Настроить» и выберите вариант форматирования карты памяти (пункт «Портативный накопитель» позволяет использовать её не только на текущем устройстве, но и на компьютере). Путь для смартфонов Samsung был указан в предыдущем пункте.
Однако, если Android телефон или планшет не может отформатировать карту памяти и всё также не видит её, то проблема может быть не просто в файловой системе, о чем далее.
Примечание: то же сообщение о повреждении SD карты памяти или о том, что она не поддерживается без возможности прочесть её и на компьютере вы можете получить в случае, если она использовалась как внутренняя память на другом устройстве или же на текущем, но устройство было сброшено на заводские настройки.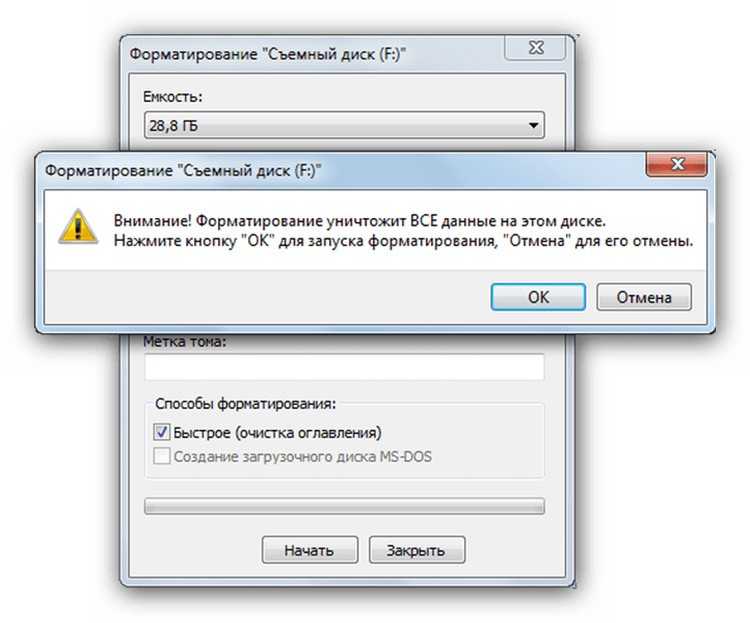 В этом случае вариант один — форматирование. Подробнее на тему: Можно ли восстановить данные с SD карты памяти, отформатированной как внутренняя память Android.
В этом случае вариант один — форматирование. Подробнее на тему: Можно ли восстановить данные с SD карты памяти, отформатированной как внутренняя память Android.
Неподдерживаемая карта памяти
Не все Android устройства поддерживают любые объемы карт памяти, к примеру, не самые новые, но топовые смартфоны Samsung Galaxy поддерживали Micro SD до 64 Гб памяти, «не топовые» и китайские — часто и того меньше (32 Гб, иногда — 16). Соответственно, если вставить в такой телефон карту памяти на 128 или 256 Гб, он её не увидит или сообщит о том, что она не поддерживается. Среди современных телефонов почти все могут работать с картами памяти 128 и 256 Гб, за исключением самых дешевых моделей (на которых всё еще можно встретить ограничение в 32 Гб даже сегодня).
Если вы столкнулись с тем, что телефон или планшет не определяет карту памяти, проверьте его спецификации: попробуйте найти в Интернете, поддерживается ли тот объем и тип карты (Micro SD, SDHC, SDXC) памяти, который вы хотите подключить. Информация по поддерживаемому объему для многих устройств есть на официальных сайтах и Яндекс Маркете, но иногда приходится поискать характеристики и в англоязычных источниках.
Информация по поддерживаемому объему для многих устройств есть на официальных сайтах и Яндекс Маркете, но иногда приходится поискать характеристики и в англоязычных источниках.
Загрязненные контакты карты памяти или слота для неё
В случае если в разъеме для карты памяти на телефоне или планшете скопилась пыль, а также в случае окисления и загрязнения контактов самой карты памяти, она может быть не видна Android устройству. В этом случае можно попробовать почистить контакты на самой карте (например, ластиком, аккуратно, положив ее на плоскую твердую поверхность) и, при возможности в телефоне (если к контактам есть доступ или вы знаете как его получить).
Реже бывают возможны и более серьезные повреждения контактов внутри телефона или, иногда — самой карты памяти. В первом случае телефон не будет видеть никакие карты памяти, а не только одну, во втором — карта памяти не будет читаться ни на одном устройстве.
Телефон не видит карту памяти — видео
youtube.com/embed/b8OD-ft7eJo» loading=»lazy» frameborder=»0″ allowfullscreen=»allowfullscreen»/>
Дополнительная информация
Если ни один из описанных выше вариантов не подошел и Android всё также не реагирует на подключение карты памяти и не видит её, попробуйте следующие варианты:
- Если карта памяти при подключении через кард-ридер к компьютеру видна на нем, попробуйте просто отформатировать её в FAT32 или ExFAT в Windows и снова подключить к телефону или планшету.
- Если при подключении к компьютеру карта памяти не видна в проводнике, но отображается в «Управление дисками» (нажать клавиши Win+R, ввести diskmgmt.msc и нажать Enter), попробуйте выполнить с ней действия из этой статьи: Как удалить разделы на флешке, после чего подключить к Android устройству.
- Если форматирование средствами телефона или на компьютере не удается, попробуйте использовать специальную утилиту SD Card Formatter (на компьютере) — потенциально она может увидеть и выполнить форматирование карты памяти даже в том случае, когда в проводнике она не видна.
 Программа доступна на официальном сайте https://www.sdcard.org/downloads/formatter/index.html
Программа доступна на официальном сайте https://www.sdcard.org/downloads/formatter/index.html - В ситуации, когда карта Micro SD не отображается ни на Android ни на компьютере (в том числе в утилите «Управление дисками»), а проблем с контактами, вы уверены, нет, с большой вероятностью, она была повреждена и её не получится заставить работать.
- Существуют «поддельные» карты памяти, часто приобретаемые в китайских Интернет-магазинах, на которых заявлен один объем памяти и на компьютере он и отображается, но фактический объем меньше (реализуется это с помощью прошивки), такие карты памяти могут не работать на Android.
Надеюсь, один из способов помог решить проблему. Если же нет, опишите в комментариях подробно ситуацию и что уже делалось для исправления, возможно, мне удастся дать полезный совет.
remontka.pro в Телеграм | Другие способы подписки
Поддержать автора и сайт
5 шагов по восстановлению удаленных файлов с отформатированной SD-карты
Когда вы вводите фразу «восстановить отформатированную SD-карту» в Google, вы получаете 844 000 результатов. Это ужасно много результатов для чего-то такого конкретного. Судя по всему, многим людям часто удается случайно отформатировать свои SD-карты, и они отчаянно пытаются восстановить то, что когда-то было на них.
Это ужасно много результатов для чего-то такого конкретного. Судя по всему, многим людям часто удается случайно отформатировать свои SD-карты, и они отчаянно пытаются восстановить то, что когда-то было на них.
К сожалению, не существует современной операционной системы, которая дает пользователям возможность быстро и легко восстанавливать отформатированные SD-карты и другие устройства хранения. Это связано с тем, что форматирование отличается от нажатия клавиши удаления на клавиатуре, которая отправляет выбранные файлы или папки в корзину или корзину.
При удалении некоторых файлов ОС перемещает их из одного места (SD-карты) в другое (кучу цифрового мусора). Однако при форматировании SD-карты ваш компьютер, камера или смартфон помечают все пространство для хранения как пустое. Это позволяет другим приложениям и устройствам писать в нем где угодно.
Таким образом, они могут перезаписывать область хранения, которую раньше занимали ваши файлы. Это последнее, что вы хотели бы сделать, если бы надеялись восстановить их.
Можно ли восстановить удаленные файлы с SD-карты?
После перезаписи невозможно восстановить содержимое отформатированной SD-карты. Вместо этого вам нужно загрузить программное решение для восстановления данных, способное восстанавливать данные с отформатированной SD-карты.
В настоящее время существуют десятки, если не сотни программ восстановления данных с SD-карт, доступных для Windows и Mac OS X. Некоторые из них обойдутся вам в копеечку, а другие можно загрузить бесплатно. Многие обрабатывают только несколько форматов файлов, но лучшие поддерживают сотни. Существуют решения для восстановления данных, настолько сложные, что даже ИТ-специалисты не могут их использовать, и альтернативы, настолько простые, что вы можете восстановить свои файлы в несколько кликов — вы поняли.
ФАМ!! Я СЛУЧАЙНО УДАЛ НЕКОТОРЫЕ ФАЙЛЫ С КАРТЫ ПАМЯТИ!! БУКВАЛЬНО 15 МИНУТ СЪЕМКИ! Я ПРОБОВАЛ МНОГИЕ ПРОГРАММЫ ВОССТАНОВЛЕНИЯ ВСЮ НОЧЬ! ВОЗМОЖНО ПОТРАТИТЬ 300$ НА МОШЕННИЧЕСТВА! НАКОНЕЦ-ТО ПОЛУЧИЛСЯ! БОЛЬШОЙ СОВЕТ ДЛЯ ЛЮБЫХ ЮТУБЕРОВ, КОМУ ЭТО НУЖНО В БУДУЩЕМ! ИСПОЛЬЗУЙТЕ ДИСКОВУЮ ДРЕЛЬ!
— Cash ✌🏾HYPE (@CashNastyGaming) 8 июня 2020 г.
Как можно отформатировать SD-карту?
Существует множество способов форматирования карты. Хотя и не всегда, к сожалению, в большинстве случаев причиной является ошибка пользователя. Некоторые из обычных причин, по которым ваша SD-карта может отображаться как отформатированная:
- По рассеянности форматирование не та SD-карта.
- Форматирование SD-карты с использованием формата файла, несовместимого с остальными вашими устройствами.
- Внезапно вытащить SD-карту или выключить устройство, на котором оно активно используется. Прерывание процесса записи может привести к повреждению файловой системы , что, в свою очередь, может сделать вашу SD-карту отформатированной.
- Вирус или другое вредоносное ПО может отформатировать или повредить вашу SD-карту.
Физически поврежденные SD-карты могут выглядеть пустыми, отформатированными или вообще не отображаться на некоторых (или на всех ваших) устройствах.
Лучшее программное обеспечение для восстановления данных с отформатированной SD-карты
Наш опыт говорит нам, что Disk Drill Data Recovery — это лучшее сочетание удобства использования и функциональности. Последняя версия Disk Drill от CleverFiles, созданная с использованием передового пользовательского опыта и принципов и рекомендаций по дизайну пользовательского интерфейса, отличается фирменным методом восстановления одним щелчком мыши и широким набором дополнительных функций.
Действия по восстановлению удаленных файлов с отформатированной SD-карты
- Вставьте отформатированную SD-карту в компьютер. Disk Drill автоматически обнаружит его, что позволит вам начать процесс восстановления.
- Сканируйте SD-карту с помощью быстрого или глубокого сканирования Disk Drill . Поскольку Disk Drill использует несколько сложных алгоритмов восстановления данных для восстановления более 200 различных типов файлов, процесс восстановления может занять несколько минут.
 Излишне говорить, что это стоит короткого ожидания.
Излишне говорить, что это стоит короткого ожидания. - Предварительный просмотр ваших файлов. Когда Disk Drill обнаружит потерянный контент на отформатированной SD-карте, он даст вам возможность либо восстановить все, либо отдать приоритет файлам, которые вам нужны больше всего. Если вы выберете ручной маршрут, вы сможете просмотреть и выбрать файлы, которые хотите восстановить.
- Проверить шансы на восстановление файла. Поставьте галочку слева от всех файлов, которые необходимо восстановить.
- Нажмите кнопку Recover и выберите, куда Disk Drill будет сохранять восстановленные файлы.
С Disk Drill восстановить содержимое отформатированной SD-карты очень просто. Лучше всего то, что вы можете бесплатно скачать Disk Drill с официального сайта.
Другие способы восстановления данных с отформатированной SD-карты в Windows
К счастью, существует несколько способов восстановить данные с отформатированной SD-карты. Вы можете попробовать один из следующих способов.
Вы можете попробовать один из следующих способов.
1. Восстановить предыдущую резервную копию
Решения для резервного копирования, прилагаемые к Windows, обычно работают только для локальных устройств хранения. Это означает, что они не включают съемные устройства, такие как USB-накопители или SD-карты. Так что, теоретически, они не могут помочь, если вы хотите вернуть данные с отформатированной SD-карты. Тем не менее, если вы также сохранили файлы, которые хотите вернуть, на такое локальное устройство, возможно, вы сможете восстановить их из одной из этих резервных копий.
2. Используйте CHKDSK в командной оболочке
Чтобы проверить и исправить любые ошибки на устройстве хранения с помощью CHKDSK, нажмите Клавиша Windows + X и запустите командную строку или PowerShell . Там введите следующее, чтобы исправить поврежденную файловую систему вашей SD-карты:
chkdsk /f LETTER_OF_DEVICE:
Переключатель /f устанавливает CHKDSK не только для поиска и сообщения об ошибках на вашем устройстве хранения, но и для попытки исправить их. Для таких задач вам придется использовать /r вместо этого переключитесь следующим образом:
Для таких задач вам придется использовать /r вместо этого переключитесь следующим образом:
chkdsk /r LETTER_OF_DEVICE:
❗ Не следует пытаться исправлять поврежденные сектора на устройстве хранения до того, как вы достанете с него файлы. Такие инструменты, как CHKDSK, не исправляют проблемные сектора. Вместо этого они помечают их как «плохие», чтобы избежать их использования — и, в конечном итоге, их отказа и потери данных — в будущем. Однако это означает, что их текущее содержимое — части ваших файлов — будет потеряно.
Таким образом, вы всегда должны использовать такой инструмент, как Disk Drill , чтобы выудить ваши драгоценные файлы из неисправного устройства хранения, такого как SD-карта. Только после того, как они будут в безопасности , вы должны запустить CHKDSK или любое подобное решение, чтобы попытаться «починить» устройство хранения, чтобы продолжать его использовать.
Восстановление данных с отформатированных SD-карт на Mac
Сохранение файлов с отформатированной SD-карты возможно только на ПК с Windows.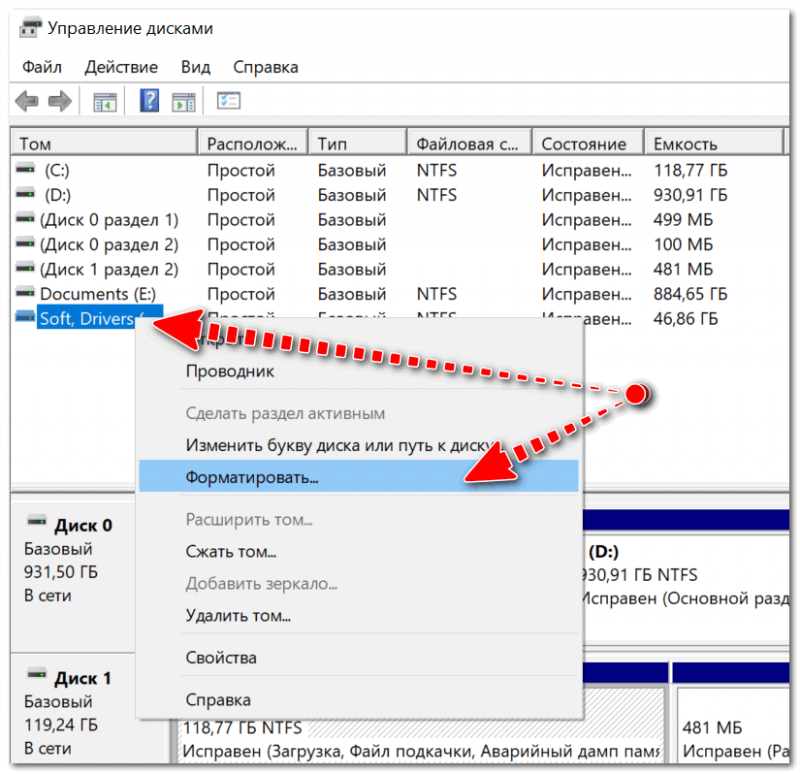 Если вы работаете на Mac, у вас есть аналогичный арсенал опций, которые вы можете попробовать.
Если вы работаете на Mac, у вас есть аналогичный арсенал опций, которые вы можете попробовать.
Восстановите потерянные данные с отформатированной SD-карты с помощью Disk Drill
Disk Drill — одно из лучших решений для восстановления файлов с отформатированной SD-карты на Mac. Начните с загрузки его с официального сайта и установки, как и любого другого приложения. Затем запустите его.
👓 Вам также может потребоваться предоставить Disk Drill права доступа к вашим устройствам хранения, чтобы он мог получить доступ к вашим данным и восстановить их. Приложение проведет вас через процесс, если это необходимо.
- Выберите SD-карту из основного списка устройств Disk Drill. Затем нажмите на Поиск потерянных данных в правом нижнем углу его окна.
- Нажмите Просмотрите найденные элементы в правом нижнем углу, чтобы проверить, что Disk Drill уже нашел. Однако, предоставляя Disk Drill достаточно времени для завершения сканирования, вы максимизируете шансы найти как можно больше файлов.

- После относительно быстрого первоначального сканирования Disk Drill может спросить вас, хотите ли вы просканировать весь диск . Это более подробное сканирование требует больше времени, но обычно приносит больше пользы. Когда все сканирования завершены, вы можете нажать на Восстановить все , чтобы вернуть все, или Просмотреть найденные элементы , чтобы выбрать, какие файлы восстанавливать.
- При ручном выборе файлов для возврата Disk Drill удобно группирует их по типу. По умолчанию в списке будет Все файлы , но вы можете сузить список из группового списка слева. Вы можете щелкнуть любой файл , чтобы получить дополнительную информацию о нем. Disk Drill также покажет предварительный просмотр для популярных форматов файлов, таких как текстовые документы и изображения.
- Когда вы найдете файлы, которые хотите вернуть, поставьте галочку слева от них, чтобы пометить их для восстановления. Затем нажмите «Восстановить » в правом нижнем углу окна Disk Drill.

- Disk Drill попросит вас выбрать место назначения для ваших файлов, которые скоро будут восстановлены. Следуйте вперед, и вскоре вы найдете их там.
Восстановление утерянных файлов с отформатированной SD-карты с помощью приложения «Терминал»
Если вы предпочитаете более практичный способ вернуть файлы с отформатированной SD-карты на Mac, вы можете использовать Photorec в терминале .
- Начните с загрузки TestDisk с официального сайта. Затем распакуйте скачанный архив — мы распаковали его на наш рабочий стол.
- Запустите приложение Terminal . Использовать
CD
(Изменить каталог), чтобы перейти в папку, в которую вы распаковали TestDisk. Затем используйте
судо ./фотозапись
для запуска Photorec. - Выберите SD-карту из списка носителей Photorec, используя клавиши курсора, чтобы выделить ее. Затем с Продолжить выбрано, нажмите Введите на клавиатуре.

- Если Photorec обнаружил существующий раздел, выберите его и нажмите Введите с выделенным поиском , чтобы проанализировать его на наличие потерянных данных. Кроме того, вы можете выбрать Без раздела , чтобы программа Photorec сканировала все устройство.
- Photorec запросит файловую систему устройства. В большинстве случаев вы, вероятно, захотите выбрать Other .
- Вы можете попросить Photorec выполнить частичное или полное сканирование раздела. Free работает быстрее, но сканирует только нераспределенное пространство. Whole намного медленнее, но (обычно) приводит к расширенным результатам.
- Вам также нужно будет выбрать место, куда Photorec будет сохранять все восстановленные файлы. Используйте клавиши со стрелками и . Введите для навигации по списку файлов и папок. Нажмите C на клавиатуре, когда вы находитесь в нужной папке назначения.
- Дайте Photorec некоторое время, чтобы завершить сканирование.
 Вы можете выбрать Остановить , чтобы прервать сканирование, но чем больше времени вы позволяете ему работать, тем больше файлов найдет Photorec. В идеале, вы должны позволить ему завершиться.
Вы можете выбрать Остановить , чтобы прервать сканирование, но чем больше времени вы позволяете ему работать, тем больше файлов найдет Photorec. В идеале, вы должны позволить ему завершиться. - Когда процесс завершится, Photorec представит сводку о количестве файлов и папке назначения. Нажмите Введите в одном предварительно выбранном параметре Выйти , чтобы выйти из приложения. Вы найдете все файлы, восстановленные Photorec, в выбранной вами папке назначения.
Как предотвратить форматирование SD-карты
Если SD-карта отображается как отформатированная, это означает, что вам необходимо восстановить потерянные файлы, затем проверить ее на наличие ошибок, а затем снова отформатировать, чтобы продолжать использовать ее. Это отнимает много времени и раздражает. Таким образом, лучше свести к минимуму вероятность появления проблемы в первую очередь.
- ❌ Никогда не вытаскивайте резко SD-карту из любого устройства. Вместо этого выберите любую доступную опцию для безопасного отсоединения любого съемного носителя.
 Кроме того, вы можете выключить устройство .
Кроме того, вы можете выключить устройство . - 🔋 Убедитесь, что устройство, на котором вы используете SD-карту, например ваша камера, полностью заряжено .
- ⚡ Не используйте его, пока не разрядится батарея.
- 💾 Не соглашайтесь на форматирование вашей SD-карты , когда устройство предложит вам сделать это. Особенно, если ваша SD-карта отлично работает на другом устройстве, например на вашем ПК. Если вы решите отформатировать SD-карту, сначала убедитесь, что вы сделали резервную копию всего ее содержимого в другом месте.
- 👨⚕️ На ПК используйте антивирусные приложения и брандмауэры для защиты от вредоносных программ и пользователей. Никогда не запускайте ненадежные приложения из неизвестных источников, которые могут привести к повреждению ваших устройств хранения.
- 🔥 За исключением случайного ветерка, элементы неблагоприятны для вашей SD-карты. Не подвергайте его воздействию тепла , пыли или воды .

- 📦 Используйте футляры для переноски и никогда не бросайте SD-карту в карман среди ключей, монет и других «вещей», которые могут ее достать поцарапан , сколот или погнут .
- 🗑 Если есть видимый износ , вашей SD-карте много лет, или она снова отображалась как отформатированная или RAW в прошлом, пришло время заменить ее.
Заключение
Как мы видели, даже если ваша SD-карта отображается как отформатированная, есть надежда, что вы сможете сохранить с нее свои файлы. Более того, вы можете «исправить это» и продолжать использовать свою SD-карту, как раньше.
Тем не менее, вы должны быть бдительны, особенно если та же SD-карта снова вышла из строя в прошлом. Не играйте с вашими драгоценными файлами. При малейшем намеке на неизбежный сбой сделайте их резервную копию и как можно скорее закажите новую SD-карту.
Благодаря изящным инструментам, таким как Disk Drill, восстановление всегда может быть вариантом и кажется легким. Тем не менее, избегать его вообще всегда является более мудрым планом действий.
Тем не менее, избегать его вообще всегда является более мудрым планом действий.
Часто задаваемые вопросы
Как починить карту micro SD, которая не форматируется?
Если вы имеете дело с картой micro SD, которая отказывается форматироваться, вот несколько решений, которые могут помочь:
- Используйте другой компьютер для форматирования карты micro SD.
- Назначьте другую букву диска для карты micro SD.
- Отформатируйте карту micro SD с помощью стороннего менеджера разделов.
Все еще не повезло? Тогда карта micro SD может быть повреждена или сильно повреждена.
Почему SD-карту нужно форматировать?
Ваша операционная система сообщает вам, что SD-карту необходимо отформатировать? В этом случае очень вероятно, что SD-карта повреждена. Если на нем есть важные данные, НЕ форматируйте его. Вместо этого используйте программное обеспечение для восстановления данных, чтобы получить данные, а затем устранить проблему с форматированием.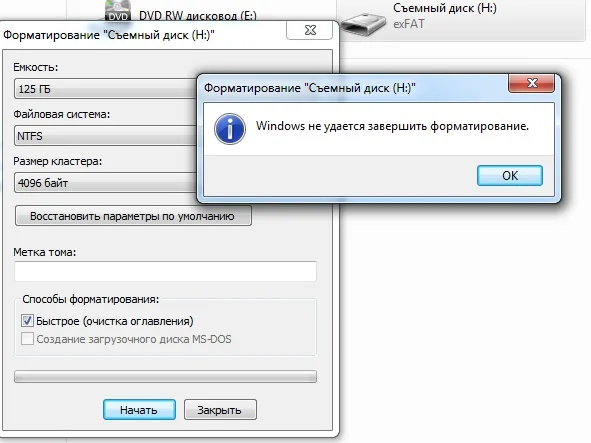
Будет ли форматирование SD-карты удалять фотографии?
Да, при форматировании SD-карты вы удаляете все хранящиеся на ней файлы, включая ваши фотографии. Тем не менее, удаленные фотографии физически останутся на SD-карте до тех пор, пока они не будут перезаписаны новыми данными, что даст вам возможность восстановить их с помощью специального программного обеспечения для восстановления SD-карты.
Можно ли восстановить файлы с отформатированной SD-карты на Android без ПК?
Да, для Android существуют приложения для восстановления данных, которые позволяют восстанавливать файлы с отформатированной SD-карты без компьютера. Одно из таких приложений называется Disk Digger, и вы можете найти его в магазине Google Play.
Одиссеас Коурафалос
Одиссеас Коурафалос пишет о компьютерах и технологиях более двух десятилетий. Он специализируется на программном обеспечении и написал тысячи статей, от руководств по Linux до мини-книг о модификации игровых консолей. ..
..
Прочитать биографию полностью
Одиссеас Коурафалос пишет о компьютерах и технологиях уже более двух десятилетий. Он специализируется на программном обеспечении и написал тысячи статей, от учебных пособий по Linux до мини-книг о модификации игровых консолей…
Прочитать полную биографию
Утверждено
Бреттом Джонсоном
Эта статья была одобрена Бреттом Джонсоном, инженером по восстановлению данных в ACE Data Recovery. Бретт имеет степень бакалавра в области компьютерных систем и сетей, 12-летний опыт работы.
Эта статья была одобрена Бреттом Джонсоном, инженером по восстановлению данных в ACE Data Recovery. Бретт имеет степень бакалавра в области компьютерных систем и сетей, 12-летний опыт работы.
Удаляет ли форматирование SD-карты все на ней? Полный ответ
Форматирование. Что это значит? Он действительно удаляет все? Вы часто будете видеть, что форматирование выдается за решение различных проблем с SD-картой. Как одно действие могло решить столько проблем?
Как одно действие могло решить столько проблем?
Эта статья призвана ответить на все ваши вопросы. Мы собираемся обсудить, что такое форматирование, что оно делает и как восстановить данные с SD-карты, даже после ее форматирования.
Содержание
Удаляет ли форматирование все данные?
Форматирование — это процесс обновления файловой системы, используемой вашей SD-картой. По сути, это похоже на сброс SD-карты (именно поэтому это эффективное решение для решения многих проблем). Несмотря ни на что, этот процесс удалит данные на вашей SD-карте. Однако тип форматирования важен для понимания того, насколько восстанавливаемы ваши данные, поскольку данные можно восстановить даже после выполнения форматирования.
Чтобы ответить на вопрос «Удаляет ли форматирование все данные?», давайте разберем, как работает каждый тип форматирования.
- Быстрое форматирование. Выполнение быстрого форматирования удалит данные с SD-карты, но не полностью.
 У вас по-прежнему будет окно для восстановления, пока новые данные не будут записаны в то же место, что и старые данные, эффективно перезаписывая их.
У вас по-прежнему будет окно для восстановления, пока новые данные не будут записаны в то же место, что и старые данные, эффективно перезаписывая их. - Полное форматирование — полное форматирование перезаписывает каждый сектор диска. Это перезаписывает существующие данные, делая невозможным восстановление. Кроме того, при полном форматировании весь диск проверяется на наличие поврежденных секторов, что впоследствии может уберечь вас от проблем.
Даже после полного форматирования данные можно восстановить при наличии необходимых знаний и инструментов, хотя шансы очень малы.
Если вы хотите, чтобы ваши данные были стерты без возможности восстановления, вам следует использовать стороннее средство безопасного стирания. Когда данные надежно удалены, сектор, содержащий эти данные, будет перезаписан несколько раз, чтобы уменьшить шансы на восстановление.
Как восстановить данные после форматирования SD-карты
Если вы выполнили быстрое форматирование SD-карты, случайно или намеренно, есть шанс, что ваши данные все еще можно восстановить. Вы даже можете сканировать полностью отформатированную SD-карту, хотя маловероятно, что на ней появятся какие-либо данные. Для этого вам нужно использовать специализированное программное обеспечение для восстановления, например Disk Drill. Disk Drill может считывать вашу SD-карту и находить информацию, недоступную в традиционном проводнике.
Вы даже можете сканировать полностью отформатированную SD-карту, хотя маловероятно, что на ней появятся какие-либо данные. Для этого вам нужно использовать специализированное программное обеспечение для восстановления, например Disk Drill. Disk Drill может считывать вашу SD-карту и находить информацию, недоступную в традиционном проводнике.
Выполните следующие действия, чтобы восстановить данные с SD-карты, которая была недавно отформатирована.
- Загрузите и установите Disk Drill на свой компьютер. Подключите SD-карту к компьютеру.
- Выберите отформатированную SD-карту из списка доступных дисков. Щелкните Поиск потерянных данных, чтобы начать сканирование.
- Когда сканирование завершится, нажмите «Обзор найденных элементов», чтобы увидеть, какие потерянные элементы обнаружил Disk Drill.
- Отметьте файлы, которые вы хотите восстановить с SD-карты. Используйте функцию поиска, чтобы быстро найти определенные файлы. Нажмите Восстановить, когда будете готовы.

- Выберите место вывода отдельно от вашей SD-карты, так как восстановление данных на ту же SD-карту подвергает ваши данные риску повреждения. Нажмите OK, чтобы завершить восстановление.
После того, как Disk Drill завершит восстановление ваших данных, он покажет, сколько файлов было восстановлено, и предоставит ярлык для сохранения.
Как увеличить шансы на успешное восстановление данных
Первая потеря данных может привести к множеству ошибок, например, к неправильному форматированию SD-карты или копированию новых данных на SD-карту, чтобы проверить, работает ли она. Если вам не повезло стать жертвой потери данных, есть несколько вещей, которые вы можете сделать, чтобы максимизировать свои шансы на успешное восстановление данных.
- 🤚 Прекратите использовать SD-карту. Каждое новое действие на SD-карте подвергает ваши данные риску перезаписи. В текущем состоянии ваши данные могут быть легко перезаписаны новыми данными, в результате чего ваши исходные данные становятся практически невосстановимыми.

- 💾 Восстановление на другой диск. Никогда не восстанавливайте данные на SD-карту, на которой выполняется восстановление. Данные могут не только перезаписать данные, которые вы пытаетесь восстановить, но и повредить данные, что еще больше снизит ваши шансы на восстановление.
- 💻 Восстановление из копии — по возможности сделайте побайтовую копию SD-карты и вместо этого восстановите данные из файла. Вместо этого при восстановлении файла исходная SD-карта остается нетронутой, что снижает вероятность критических ошибок.
Использование этих советов, особенно восстановление с копии вашей SD-карты, может способствовать успешному восстановлению ваших данных. После восстановления данных сделайте резервную копию, чтобы защитить их от будущих сценариев потери данных.
Часто задаваемые вопросы
Что происходит при форматировании SD-карты?
Форматирование SD-карты включает обновление используемой файловой системы. Это, в результате, удаляет любые данные о нем.



 Либо зайдя в Настройки — Хранилище — SD карта или, на Samsung — в Настройки — Обслуживание устройства — Память — Карта памяти SD (может потребоваться открыть меню в этом разделе для форматирования, показано на видео ниже).
Либо зайдя в Настройки — Хранилище — SD карта или, на Samsung — в Настройки — Обслуживание устройства — Память — Карта памяти SD (может потребоваться открыть меню в этом разделе для форматирования, показано на видео ниже).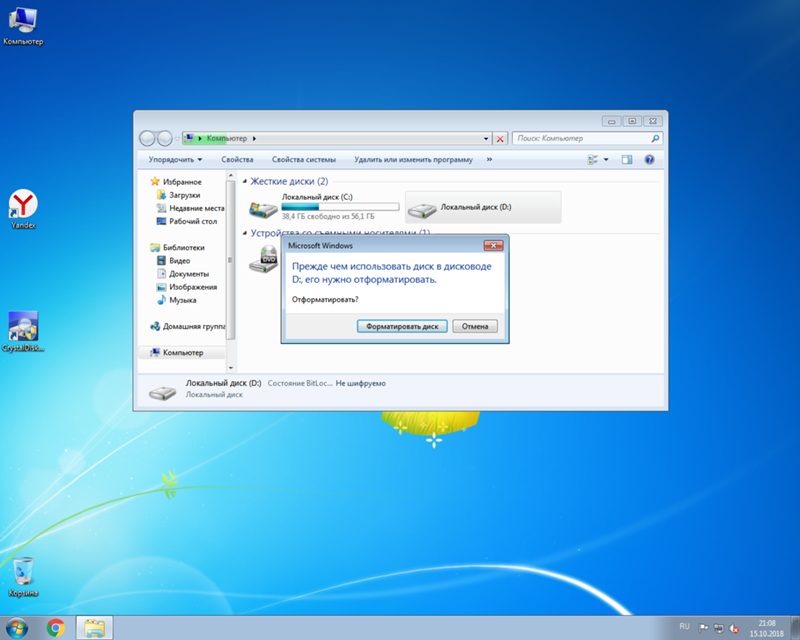 Программа доступна на официальном сайте https://www.sdcard.org/downloads/formatter/index.html
Программа доступна на официальном сайте https://www.sdcard.org/downloads/formatter/index.html
 Излишне говорить, что это стоит короткого ожидания.
Излишне говорить, что это стоит короткого ожидания.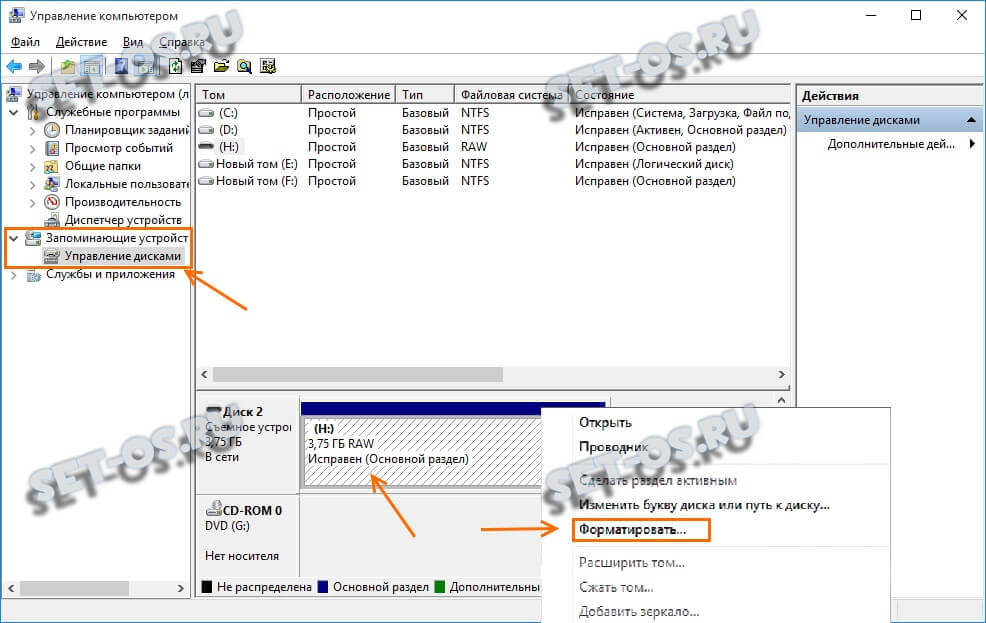


 Вы можете выбрать Остановить , чтобы прервать сканирование, но чем больше времени вы позволяете ему работать, тем больше файлов найдет Photorec. В идеале, вы должны позволить ему завершиться.
Вы можете выбрать Остановить , чтобы прервать сканирование, но чем больше времени вы позволяете ему работать, тем больше файлов найдет Photorec. В идеале, вы должны позволить ему завершиться.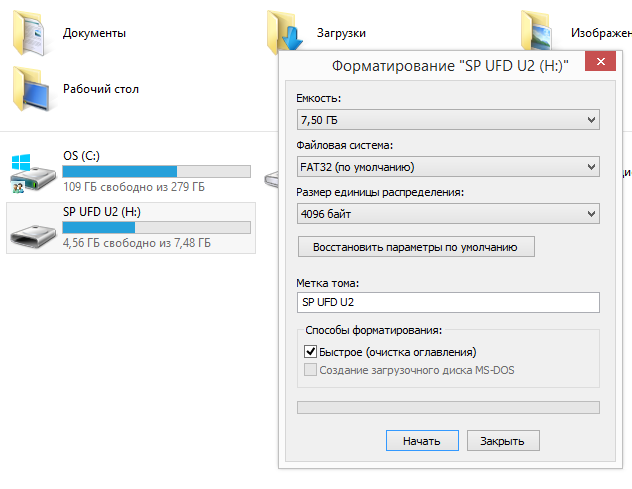 Кроме того, вы можете выключить устройство .
Кроме того, вы можете выключить устройство .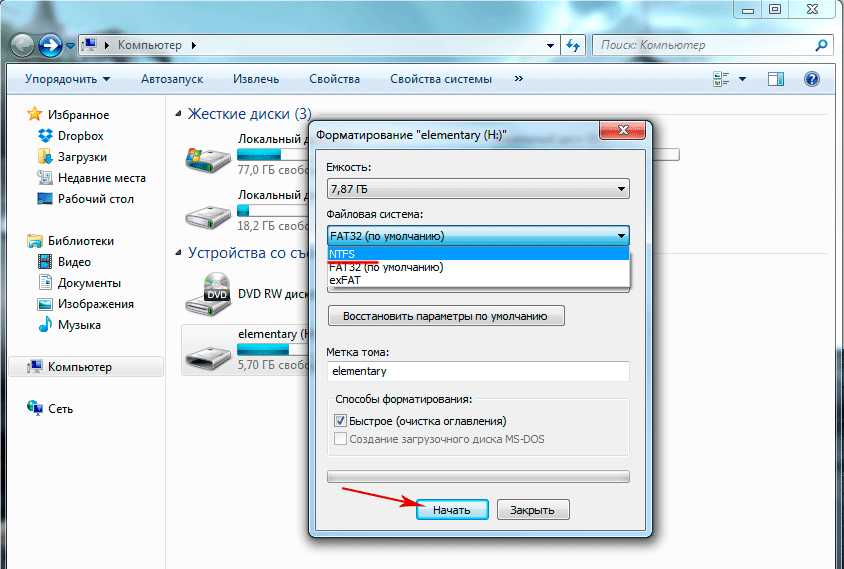
 У вас по-прежнему будет окно для восстановления, пока новые данные не будут записаны в то же место, что и старые данные, эффективно перезаписывая их.
У вас по-прежнему будет окно для восстановления, пока новые данные не будут записаны в то же место, что и старые данные, эффективно перезаписывая их.