Майкрософт ворд функции: Основные задачи в Word — Служба поддержки Майкрософт
Содержание
20 скрытых функций Microsoft Word
От степени функциональности программного обеспечения зависит уровень удобства при работе за ноутбуком или стационарным компьютером. В качестве текстового редактора множество людей предпочитает использовать Microsoft Word. Это ПО для создания файлов в текстовом формате и изменения их содержимого включает полный набор средств, обеспечивающий доступ к осуществлению широкого спектра операций с документами.
Содержание статьи:
Работая с программой на протяжении длительного времени, многие даже не утруждаются узнать больше о возможностях популярного софта, пользуясь минимальным набором функций. Такой подход к делу нельзя назвать некорректным, но стоит отметить: в Word есть ряд “секретных” опций, применение которых повышает скорость редактирования файлов и делает рабочий процесс более комфортным. К таковым относятся:
- Быстрая вставка даты;
- Моментальное изменение регистра;
- Перемещение курсора по словам;
- Удобное выделение текстовых фрагментов;
- Расширенный буфер обмена;
- Вставка скриншота;
- Улучшение читаемости;
- Применение водяного знака;
- Повтор последней команды;
- Простановка знаков ударения;
- Настройка верхней ленты под личные нужды;
- Быстрое выделение фрагмента текста;
- Оперативное перемещение по страницам;
- Мгновенное создание нового листа;
- Сохранение файлов в желаемой папке;
- Возврат к исходному форматированию;
- Применение программы в качестве менеджера задач;
- Вертикальное выделение;
- Защита документа;
- Использование командной строки для создания документа.

Вставка даты и времени
Необходимость набора цифр на клавиатуре с целью прописать в документе текущую дату возникает нередко. Это неудобно. Установив курсор в нужном месте, и набрав комбинацию Shift+Alt+D, мы моментально напечатаем дату в формате “ДД.ММ.ГГ”. При этом отпадает необходимость вспоминать число и месяц года, смотреть в календарь. Похожим способом можно прописать и текущее время. В этом поможет комбинация Shift+Alt+T.
Быстрое изменение регистра
Не владея методом набора вслепую, можно случайно задеть клавишу CAPS LOCK, и не глядя на дисплей напечатать кусок текста. Подобная оплошность подразумевает стирание символов с их последующей перепечаткой. В этом необходимости не будет, если, выделив нужный фрагмент, нажать комбинацию Shift+F3. Регистр будет изменен со строчного на заглавный или наоборот.
Перемещение курсора по словам
Перемещаемый при помощи стрелок курсор движется медленно (через символ). Передвижение можно ускорить. Достаточно нажать Ctrl и клавишу со стрелкой одновременно. Результат – перемещение курсора по словам.
Результат – перемещение курсора по словам.
Выделение фрагментов непоследовательно
С целью выделить лишь необходимые фрагменты в текстовом файле нужно в процессе выделения удерживать клавишу Ctrl. Это полезная функция, повышающая уровень комфорта при работе с ПО.
Расширенный буфер обмена
Данная функция принесет пользу при копировании объектов с их вставкой в нужных местах в последующем. Нажав на одноименную клавишу в разделе “Главная”, пользователь увидит все, что помещал в буфер за время работы.
Вставка скриншота
Перейдя в раздел “Вставка”, щелкнув на кнопке “Снимок”, можно увидеть все активные окна. Выбрав желаемое окно, пользователь получит его скриншот.
Улучшение удобочитаемости
Наличие переносов в тексте улучшает восприятие и читаемость материала. Данная опция по умолчанию может быть отключена. При желании можно установить автоматическую или ручную расстановку переносов. Для этого необходимо перейти: “Разметка страницы”, далее – “Расстановка переносов”.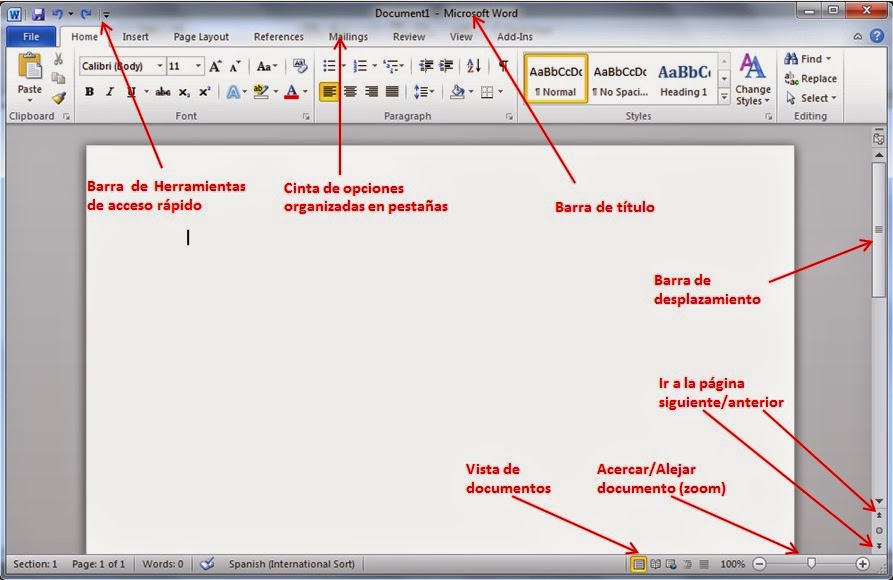 Это также избавит от наличия в тексте длинных интервалов между словами.
Это также избавит от наличия в тексте длинных интервалов между словами.
Добавление водяного знака
Обезопасить владельца документа от кражи интеллектуальной собственности, сохраняемой в файле с расширением doc, поможет наличие водяного знака. С этой целью следует: выбрать пункт меню “Разметка страницы” и далее перейти на “Подложка”. По умолчанию доступно 4 шаблона, существует возможность создавать собственные.
Дублирование последней команды
Нажатие F4 – повтор последней команды пользователя программой. Таковыми могут быть: применение стилей для отдельных фрагментов, ввод текста, удаление строк.
Ударение
Эта функция недоступна, если отсутствует цифровая клавиатура. Если данный элемент есть, нужно поместить курсор после выбранного символа, зажать комбинацию Alt+7+6+9. В результате над желаемой буквой будет поставлен знак ударения.
Настройка ленты вверху
Повысить скорость работы позволит настройка интерфейса редактора по своему усмотрению.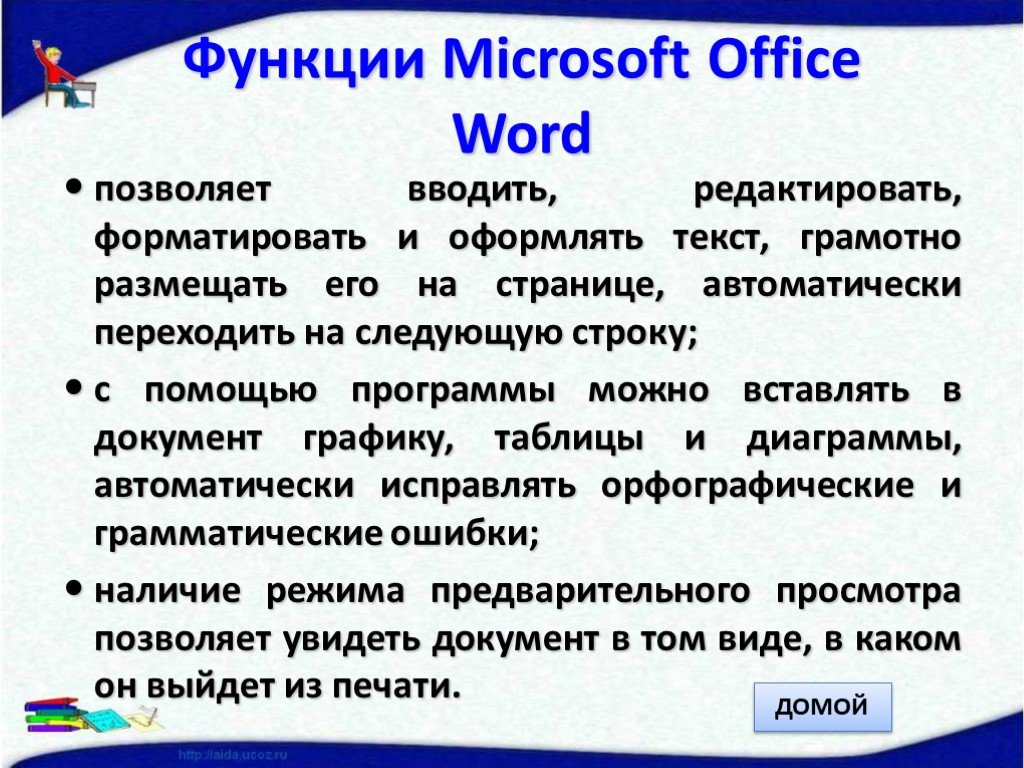 Для этого нужно осуществить переходы: “Файл”, далее “Параметры”, затем “Настроить ленту”. Здесь пользователь имеет возможность добавить ранее отсутствовавшие функции, удалить неиспользуемые.
Для этого нужно осуществить переходы: “Файл”, далее “Параметры”, затем “Настроить ленту”. Здесь пользователь имеет возможность добавить ранее отсутствовавшие функции, удалить неиспользуемые.
Выделение большого фрагмента в тексте
В случае необходимости выделения нескольких листов, поместите курсор в начале, нажмите Shift, удерживая клавишу, установите курсор в желаемом месте. Такие действия помогут выделять большие фрагменты гораздо быстрее.
Перемещение по документу
Для быстрого перемещения по текстовому документу удобно использовать определенные сочетания клавиш. Они следующие:
- Перемещение в конец документа – Ctrl+End;
- Вверх – Ctrl+Home;
- К следующей страничке – Ctrl+Alt+Page Down;
- К предыдущей – Ctrl+Alt+Page Up.
Быстрое создание нового листа
После нажатия клавиши Enter и ее удерживания курсор опускается к низу документа, после чего появляется новая страница. Это забирает время. Ускорить процесс поможет комбинация Ctrl+Enter.
Расположение сохраняемых файлов
Файлы, создаваемые пользователем при работе с Microsoft Word, по умолчанию в момент сохранения помещаются в папку “Документы”, тем самым уменьшая свободный объем системного раздела на диске. В данном случае существует еще один минус – неудобный поиск нужного файла. Повысить степень комфорта поможет создание собственной директории для сохранения документов. Для этого необходимо перейти: “Файл”, затем “Параметры”, на третьем шаге – “Сохранение”. Далее в строке “Расположение по умолчанию” выбираем желаемую папку. Здесь доступны и другие функции.
Возвращение форматирования
С данной целью применяется сочетание Ctrl+Space.
Редактор – менеджер задач
Активация данной функции осуществляется в несколько щелчков. Выбрав пункт “Настройки ленты”, нужно в правом столбце включить вкладку “Разработчик“, перейдя на которую найти “Флажок” с изображением галочки. Нажимая на флажок, пользователь сможет создавать списки задач, впоследствии помечая их как выполненные.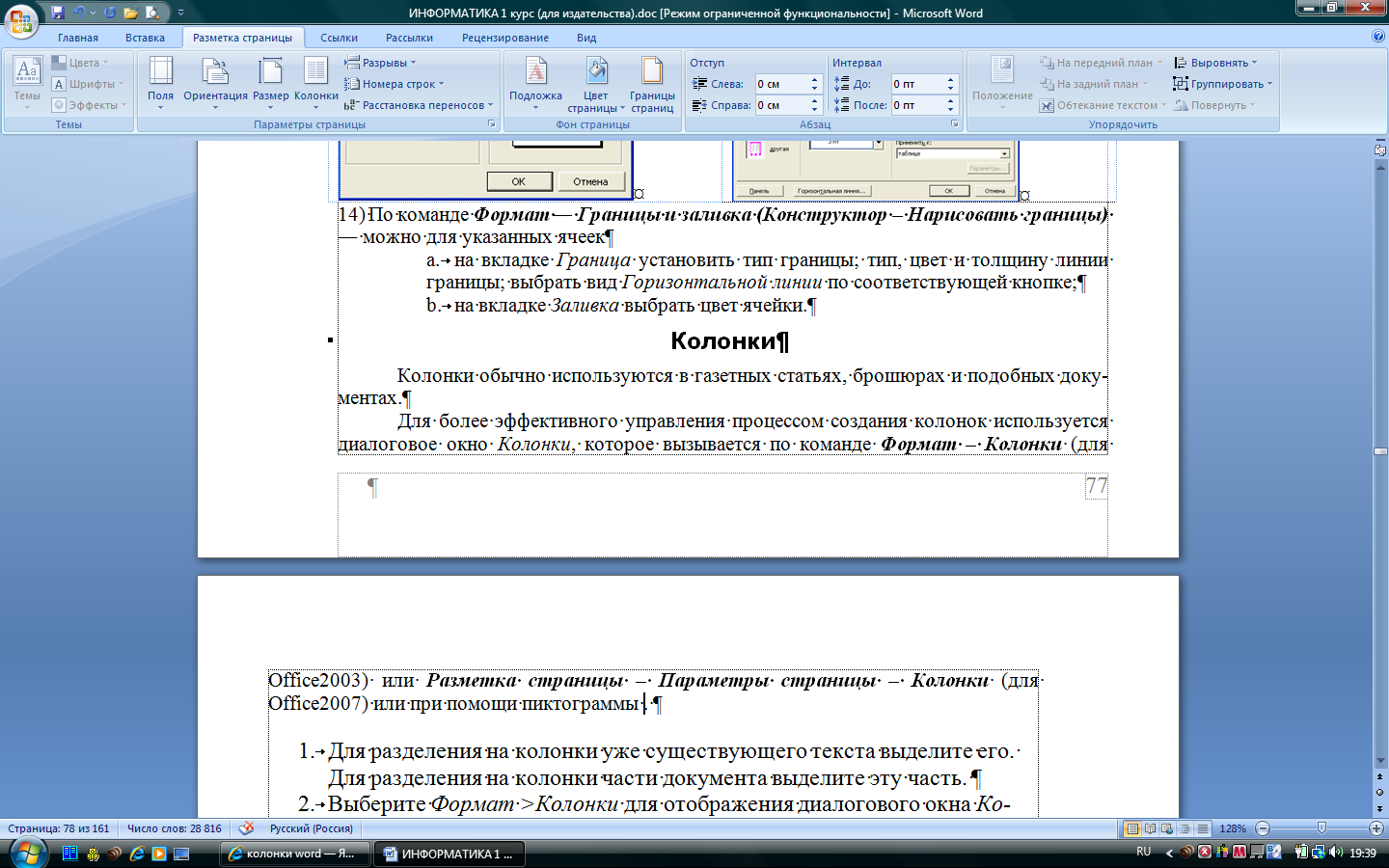
Вертикальное выделение
Случайно испорченный список может быть быстро отредактирован. Выделяя текст, удерживайте Alt: выделение будет происходить по вертикали.
Защита паролем
Безопасность документа обеспечивает защита файла паролем. В разделе “Файл” перейдите на вкладку “Сведения”, щелкните по кнопке “Защитить паролем”. Здесь есть возможность защитить документ, ограничить его редактирование, добавить цифровую подпись.
Быстрое создание нового документа
Применяем сочетание клавиш Windows+R, в строке появившегося окна вводим “winword”, жмем “OK”. Результат – создан новый документ, при этом исключена необходимость запуска программы посредством щелчков по ярлыку на рабочем столе, перехода в меню “Пуск”, что забирает драгоценное время или банально раздражает.
поделитесь с друзьями:
20 секретных функций Microsoft Word
1. Быстро вставить дату можно с помощью комбинации клавиш Shift Alt D. Дата вставится в формате ДД. ММ.ГГ. Такую же операцию можно проделать и со временем при помощи комбинации Shift Alt T.
ММ.ГГ. Такую же операцию можно проделать и со временем при помощи комбинации Shift Alt T.
2. Если вы ещё не владеете слепым методом набора, то CAPS LOCK может сыграть с вами злую шутку. Случайно включив его и не посмотрев на экран, можно набрать гору текста, который придётся удалить и переписать с нуля из-за одной нажатой кнопки. Но выделив нужный текст и нажав Shift F3, вы измените регистр с заглавного на строчный.
3. Ускорение курсора
Обычно, если вы перемещаете курсор с помощью стрелок, он движется по одной букве. Чтобы ускорить его передвижение, зажмите вместе со стрелкой клавишу Сtrl.
4. Очень полезная функция, которая позволяет выделять непоследовательные фрагменты текста. Удерживайте Ctrl и выделяйте нужные вам куски текста.
5. Если вы пользуетесь копированием и вставкой (а вы наверняка ими пользуетесь), то, скорее всего, знаете о расширенном буфере обмена в Word. Если нет, то он вызывается нажатием на одноимённую кнопку и показывает всё, что вы копировали в буфер за время работы.
6. Если вы делаете мануал, обзор сервиса или вам просто нужно вставить скриншот в Word, сделать это можно очень просто с помощью соответствующего инструмента. Нажмите на кнопку «Снимок», и Word покажет все активные окна. Кликнув на любое из них, вы получите скриншот этого окна.
7. Включение переносов может улучшить читаемость текста, а также избавит вас от длинных пустых интервалов между словами. Вы можете расставить их сами или доверить это компьютеру. Кнопка находится в меню «Разметка страницы» — «Расстановка переносов».
8. Вы можете добавить водяной знак (watermark) на свой документ для дополнительной защиты. Для этого перейдите в меню «Дизайн» и выберите пункт «Подложка». В Word есть четыре стандартных шаблона, также можно создать свой.
9. Очень полезная функция, которая позволяет продублировать последнюю команду. Если вы нажмёте F4, то Word повторит последнюю команду, которую вы сделали. Это может быть ввод текста, последовательное удаление нескольких строк, применение стилей для разных отрезков текста и многое другое.
10. Ставить ударение в Word проще простого. Для этого установите курсор после буквы, на которой должно стоять ударение, и зажмите комбинацию клавиш Alt 769. Важно: цифры нужно нажимать на цифровой клавиатуре справа.
11. Верхнюю ленту с кнопками можно очень гибко настроить. Для этого перейдите в меню «Файл» — «Параметры» — «Настроить ленту». Здесь можно добавить функции, которых раньше не было, и удалить те, которые не нужны. Более того, вы можете удалять или создавать свои вкладки с функциями.
12. Быстрое выделение большого куска текста
Чтобы быстро выделить большой кусок текста, установите курсор в его начало и кликните мышкой с зажатым Shift в конце фрагмента. Сохранит время и нервы в ситуациях, когда приходится выделять несколько листов сразу.
13. Быстрое перемещение по документу
Существует несколько комбинаций, которые сильно ускоряют навигацию по документу:
Ctrl Alt Page Down — следующая страница;
Ctrl Alt Page Up — предыдущая страница;
Ctrl Home — переместиться вверх документа;
Ctrl End — догадайтесь сами. 🙂
🙂
Вставка новой страницы
14. Как же я ненавижу себя за то, что не знал этой комбинации раньше. Ctrl Enter позволяет мгновенно создать новый лист, а не удерживать Enter одной рукой, а другой в это время заваривать чай.
15. По умолчанию Word сохраняет все файлы в папку «Документы». Для того, чтобы изменить это, перейдите в меню «Файл» — «Параметры» — «Сохранение». В строке «Расположение локальных файлов по умолчанию» выберите нужную вам папку. В этом же меню вы можете настроить формат документов по умолчанию, автосохранение и многое другое.
16. Для того, чтобы вернуть тексту исходное форматирование, нужно нажать комбинацию клавиш Ctrl Spacebar.
17. Если вы большой поклонник Microsoft и Word в частности, то даже можете использовать его как менеджер задач. Правда, для начала придётся немного постараться. Нажмите правой кнопкой на ленте функций сверху и выберите «Настройка ленты». В правом столбце включите единственную отключённую вкладку «Разработчик».
Перейдите в появившуюся вкладку «Разработчик» и найдите элемент «Флажок», на котором изображена галочка (почему бы и нет). Теперь, нажимая на флажок, вы можете создавать списки задач и помечать их, как выполненные.
Теперь, нажимая на флажок, вы можете создавать списки задач и помечать их, как выполненные.
18. Если вы случайно испортили свой список, то можете выделить текст вертикально. Для этого удерживайте Alt и используйте курсор мышки для выделения.
19. Не стоит даже говорить, зачем это нужно. В наш век, когда информация стала главным оружием, иметь дополнительную защиту никогда не помешает. Чтобы защитить документ паролем, перейдите во вкладку «Файл» и выберите опцию «Защита документа». Теперь смело создавайте пароль, однако помните, что если вы его забудете, восстановить его не получится.
20. Завершает наш список невероятный хакерский трюк. Если раньше для того, чтобы открыть Word, вы создавали новый документ или искали его в меню «Пуск», то теперь это в прошлом. Нажмите комбинацию клавиш Windows R и введите в появившемся окне winword. Если вы не пользуетесь командной строкой для других команд, то в следующий раз, когда вы нажмёте Windows R, команда для запуска Word автоматически загрузится и вам останется лишь нажать Enter
Используете ли вы MS Word? 10 общих функций Word — Offdrive
Если вы похожи на большинство людей, вы, вероятно, часто используете Microsoft Word.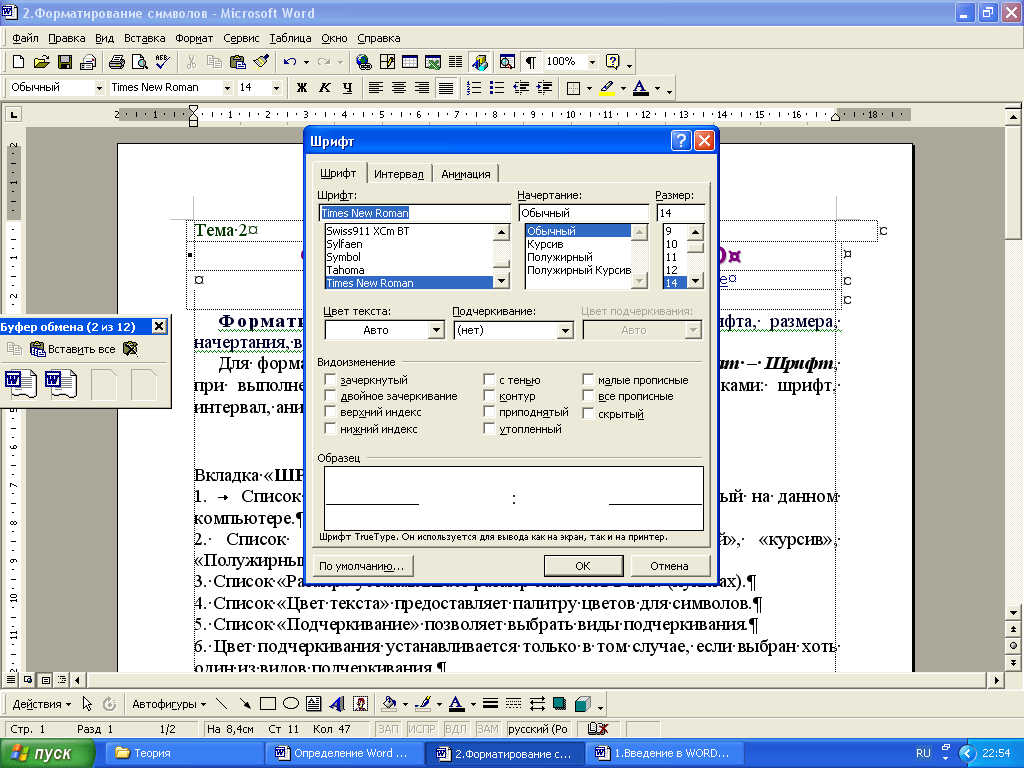 И не зря. Это невероятно полезный инструмент. Но знаете ли вы, насколько полезным это может быть на самом деле?
И не зря. Это невероятно полезный инструмент. Но знаете ли вы, насколько полезным это может быть на самом деле?
Конечно, на первый взгляд все просто. Вы печатаете несколько слов на экране и сохраняете их как документ. Довольно легко, правда?
Но набор текста — это не все, что вы можете делать в Word. Отнюдь не. На самом деле, если вы используете Word таким образом, вы едва касаетесь поверхности всех доступных вам функций и параметров.
Word — удивительно глубокий и универсальный инструмент с большим количеством опций в вашем распоряжении. Воспользовавшись ими, вы можете сделать свою работу намного проще и привлекательнее.
Здесь мы рассмотрим десять распространенных и простых в использовании функций MS Word.
1. Форматирование
Одной из самых простых в использовании функций MS Word является панель форматирования.
Конечно, в Microsoft Word есть много вариантов форматирования. Но, к счастью, большинство из них сведены в простую в использовании панель инструментов в верхней части экрана.
Эта панель содержит большинство основных параметров форматирования, которые могут вам понадобиться; параметры отступа, интервала между абзацами, шрифта и заголовка.
Каждая из этих различных частей сразу дает вам возможность улучшить внешний вид ваших документов. Большинство из них также имеют раскрывающееся меню, которое дает вам больше возможностей для выбора. Но мы рассмотрим некоторые из этих вариантов отдельно.
2. Вставка
Еще одна очень полезная вкладка, которую можно найти вверху страницы.
Вкладка «Вставка» позволяет вставлять в документы Word все виды медиафайлов. Это гораздо более простой и эффективный способ добавления изображений, чем простое копирование и вставка, а также позволяет вставлять видео в документы.
Вы можете добавить гораздо больше.
Таблицы и графики позволяют легко отображать информацию. К документу можно добавлять комментарии. Сюда можно вставлять ссылки на веб-страницы, а также верхние и нижние колонтитулы и номера страниц.
3. Макет
Более глубокое расширение основной панели форматирования, вкладка Макет полна функций, которые позволяют вам управлять внешним видом ваших документов.
Здесь вы можете точно настроить размер полей, отступов и интервалов между абзацами. Вы также можете управлять межстрочным интервалом, разрывами строк и переносом текста.
4. Ссылки
Любимая студентами вкладка «Ссылки» позволяет легко вставлять в документы различные ссылки.
Эта вкладка содержит параметры для включения оглавления и сносок. Он также включает в себя возможность автоматически включать встроенные цитаты. Он даже позволяет указать точный формат цитирования. Больше не нужно беспокоиться о различиях между MLA и APA. Позвольте Word позаботиться об этом за вас.
5. Рецензирование
Вкладка Рецензирование содержит множество полезных функций, которые значительно облегчают корректуру ваших документов.
Здесь вы можете запустить проверку орфографии по всему документу, сравнить версии документов и даже прочитать то, что вы написали, вслух программой.
Конечно, преобразование текста в речь звучит довольно глупо, но оно все же может быть полезным инструментом для прослушивания того, что вам читают.
6. Преобразование
Внутри страницы с файлами, там же, куда вы переходите для сохранения и открытия документов, примерно в середине меню есть опция под названием «Преобразование».
Если у вас есть доступ к службе Microsoft Sway, этот небольшой параметр позволяет быстро и легко преобразовывать документы Word в веб-страницы Microsoft Sway, которыми можно легко поделиться.
7. Контекстное меню
Щелчок правой кнопкой мыши в Microsoft Word открывает раскрывающееся меню с множеством часто используемых функций. В этом меню вы найдете параметры для изменения типа и размера шрифта. Вы также найдете базовое форматирование, например интервал между абзацами.
Здесь также можно найти несколько других инструментов. Опция тезауруса является фаворитом. Быстрый щелчок правой кнопкой мыши позволяет оживить текст несколькими забавными синонимами.
8. Сочетания клавиш
В Microsoft Word полно сочетаний клавиш. Чтобы просмотреть их все, потребуется целый день, и в любом случае есть много вещей, которые вам часто не понадобятся.
Но есть несколько, которые полезно знать. Почти все знают ярлыки для копирования и вставки; Control-C и Control-V соответственно.
А как насчет Control-Enter?
Это очень полезная комбинация клавиш, которая сразу вставляет разрыв страницы там, где находится курсор. Это означает, что в следующий раз, когда вы начнете печатать, независимо от того, сколько места осталось на текущей странице, ваш текст появится на новой странице.
Это замечательно, если вы обнаружите, что нажимаете клавишу ввода, чтобы перейти на новую страницу.
Alt-Space — еще одна очень полезная клавиша. Этот ярлык примет любое форматирование, примененное к выделенному тексту, и вернет его к настройкам по умолчанию.
9. Панель поиска
Если вы обнаружите, что копаетесь во всех вкладках и кнопках и не можете найти нужную функцию, Word поставляется со встроенной панелью поиска.
Просто введите нужную функцию в строку, и если она есть в Word, она появится.
Вы должны быть осторожны с формулировками, но панель поиска по-прежнему является чрезвычайно полезным инструментом.
10. Сохранение различных типов файлов
Как и в большинстве других программ Microsoft, вы можете использовать Word для сохранения документов в различных форматах.
По умолчанию для Word после 2007 года используется формат DOCX, но вы можете сохранить их в любом текстовом формате.
Конечно, если вы случайно сохраните его как файл неправильного типа, вы всегда можете снова открыть его и сохранить как файл другого типа. Или вы можете воспользоваться нашим бесплатным онлайн-конвертером файлов, и мы позаботимся об этом за вас.
Эффективно используйте MS Word с этими сочетаниями клавиш
Поскольку Microsoft Word является самым популярным текстовым процессором в мире, даже люди, не работающие в Windows , принимают во внимание Word. Теперь, когда вы научились более эффективно использовать MS Word, пришло время применить эти навыки.
Была ли эта статья полезной для вас? Если да, то обязательно поделитесь! Если вы хотите видеть больше подобных статей, ознакомьтесь с остальной частью нашего блога.
ФУНКЦИИ MICROSOFT WORD, ЧТО МЫ МОЖЕМ СДЕЛАТЬ?
Microsoft Office Word или, как его чаще называют, Microsoft Word — это одна из программ от разработчиков Microsoft, основной функцией которой является приложение для обработки текстов. Microsoft Word — это программное обеспечение, впервые опубликованное в 1983 с первоначальным названием Multi Tool Word. Это программное обеспечение было первой версией Microsoft Word, и многие версии песен Microsoft Word существуют до сих пор. Последней версией Microsoft Word является Microsoft Word 2019, которая входит в состав Microsoft Office 2019.
Microsoft Word привнес множество идей и концепций от Bravos на заре своего существования. Первый графический текстовый редактор, разработанный исследовательским центром Xerox в Пало-Альто. Сам Microsoft Word имеет концепцию «что видишь, то и получаешь».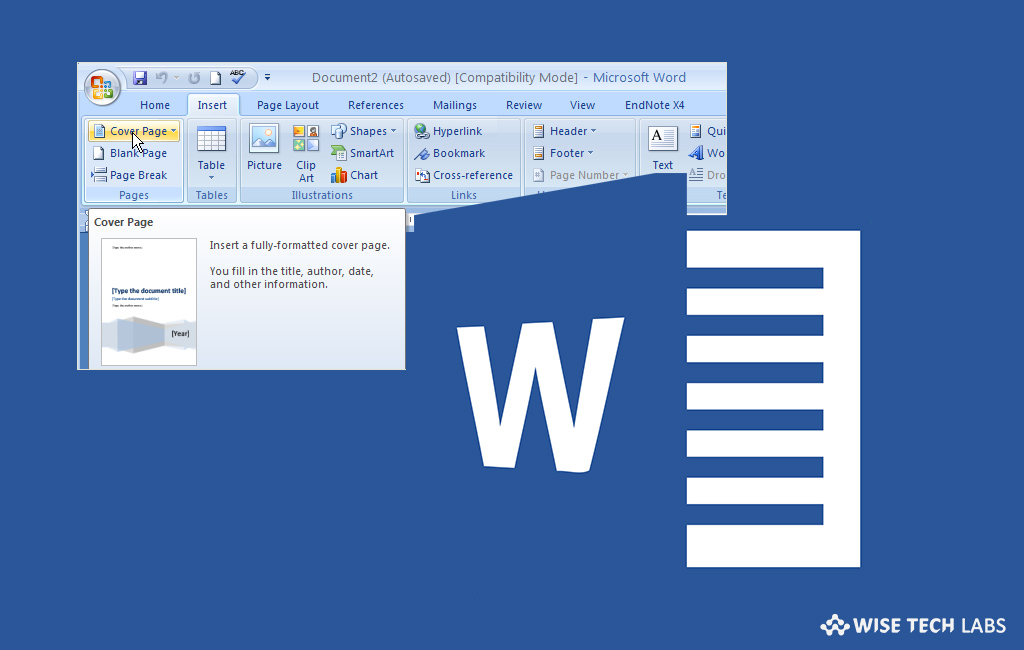 Замечательными функциями самого Microsoft Word являются автозамена, слияние почты, автоматическая индексация страниц, автоматическое форматирование, редактор HTML, макет буклета и многое другое, особенно для более новых версий. Microsoft Word остается лидером среди наиболее широко используемых программ обработки текстов на компьютерах и ноутбуках. Бизнес-сообщество, образование и частный сектор. Microsoft Word был выбран из-за его простого в освоении интерфейса. Microsoft Word функционирует не только для обработки слов, но и для выполнения других задач, таких как подсчет или исправление неправильных слов. Дополнительные сведения о Microsoft Word см. в разделе Некоторые из следующих функций и преимуществ Microsoft Word:
Замечательными функциями самого Microsoft Word являются автозамена, слияние почты, автоматическая индексация страниц, автоматическое форматирование, редактор HTML, макет буклета и многое другое, особенно для более новых версий. Microsoft Word остается лидером среди наиболее широко используемых программ обработки текстов на компьютерах и ноутбуках. Бизнес-сообщество, образование и частный сектор. Microsoft Word был выбран из-за его простого в освоении интерфейса. Microsoft Word функционирует не только для обработки слов, но и для выполнения других задач, таких как подсчет или исправление неправильных слов. Дополнительные сведения о Microsoft Word см. в разделе Некоторые из следующих функций и преимуществ Microsoft Word:
Создание документов
Microsoft Word — это программа, используемая для создания документов. Эта программа позволяет создавать официальные, полуофициальные или неофициальные документы. Для печати просто подключите компьютер или ноутбук к другому устройству, например принтеру.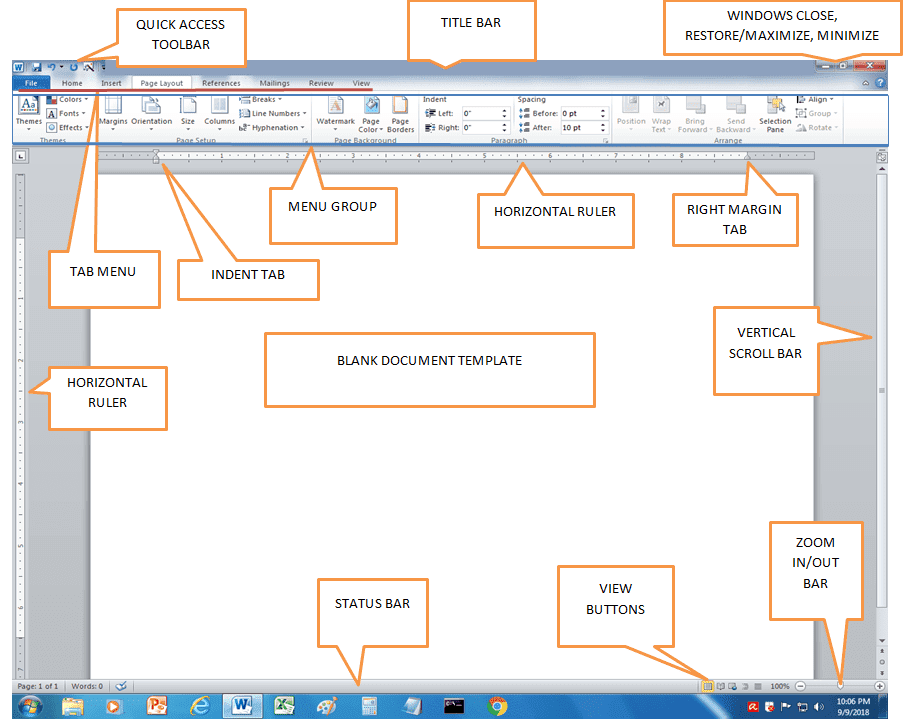
ТЕКНОКРАТ Регистрация: СПМБ ТЕКНОКРАТ
Создание газетных колонок
Следующая функция Microsoft Word заключается в том, что вы можете создавать документы в виде газетных страниц, которые вы обычно читаете. С помощью инструмента «Столбцы» в меню «РАЗМЕТКА СТРАНИЦЫ» вы можете превратить абзац в несколько столбцов. Для позиции и суммы вы можете настроить по своему вкусу или в соответствии с вашими потребностями.
Создание массовых писем
Следующая функция Microsoft Word — написание массовых писем. Чтобы написать письмо, нужно сначала написать его на бумаге или напечатать на пишущей машинке. Однако после появления Microsoft Word написание статей или переписки станет проще. Массовые письма – это письма, которые выпускаются в больших количествах. Вам не нужно создавать по одному письму, которое вы будете отправлять нескольким адресатам. Вы можете добавить данные получателя к созданному вами письму в базу данных, содержащуюся в меню «Рассылки», и созданные вами данные будут автоматически сохранены, а ваш документ будет подключен к Ms.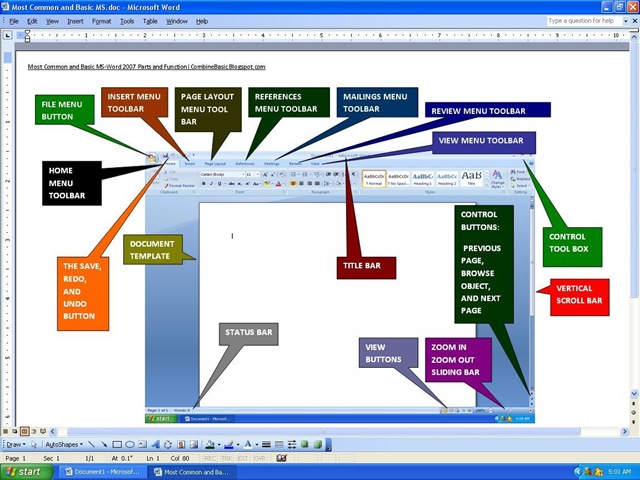 Software. Доступ. Таким образом, вам нужно создать только 1 формат письма, которое будет отправлено нескольким получателям, которые были созданы в базе данных.
Software. Доступ. Таким образом, вам нужно создать только 1 формат письма, которое будет отправлено нескольким получателям, которые были созданы в базе данных.
Создание документов с различными вариантами
В прошлом для создания документов можно было использовать пишущие машинки или просто писать на них, поэтому любой вариант или форма документа были нормальными. С Microsoft Word вы можете создавать более интересные документы. Например, изменить шрифт или сделать текст жирнее, меньше или больше. Есть так много инструментов, которые вы можете создать с помощью Microsoft Word. Это сделает ваш документ более интересным и разнообразным.
Создание таблиц
Следующая функция Microsoft Word заключается в том, что пользователи могут создавать в нем таблицы. Вам больше не нужно рисовать линейкой при создании таблиц в документе. Одним из инструментов или средств в Microsoft Word является вставка таблицы, которую можно изменить по форме и объему. Разве это не очень полезно?
Добавление изображений в документы
Функции Microsoft Word позволяют легко вставлять изображения в документы.


