Linux mint русский: Русский сайт Linux Mint | Линукс Минт
Содержание
Linux Mint™
Linux Mint 10 KDE
Кратко о новых возможностях: • KDE 4.6 • Менеджер программ • Добавлено отображение значков приложений • Улучшенная категоризация • Менеджер обновлений • Добавлена возможность игнорировать обновления отдельных пакетов • Отображение размера выбранных обновлений • Менеджер загрузок • Пользовательский интерфейс, скорость, приблизительное время окончания • Проверка соединенния • Остановить / Запустить в фоновом режиме • Улучшения в системе Полный обзор со скриншотами всех новых возможностей здесь : “ What’s new in Linux Mint 10 KDE “ . Известные проблемы: • VLC долго открывает файлы • Ctrl_Alt_Backspace • Разрешение экрана сплэш заставки • Moonlight • Upstream issues Для получения более подробной информации об этих проблемах и их решении, читайте раздел “ Known problems ” . Системные требования: • x86 процессор (для Linux Mint 64-bit необходим 64-bit процессор. Linux Mint 32-bit р
Linux Mint 32-bit р
Linux Mint 17 — «Qiana»
Как известно, Linux Mint 17 — открытая ОС, базирующаяся на Ubuntu, и предназначенная не столько для профи, сколько для обычных пользователей, которым важна простота использования, логичный интерфейс, простота установки ПО, кодеков, драйверов и всего прочего, что может понадобиться. В настоящее время для загрузки стал доступен релиз-кандидат Linux Mint 17 “Qiana”, который, по словам разработчиков, может рассматариваться как «почти стабильный». Linux Mint 17 “Qiana” получает официальную поддержку вплоть до 2019 года. Обновляться релиз будет раз в полгода. Стоит отметить, что релиз кандидат доступен в двух редакциях: MATE или Cinnamon . Что касается официального stable-релиза, он станет доступен чуть позже (в конце мая).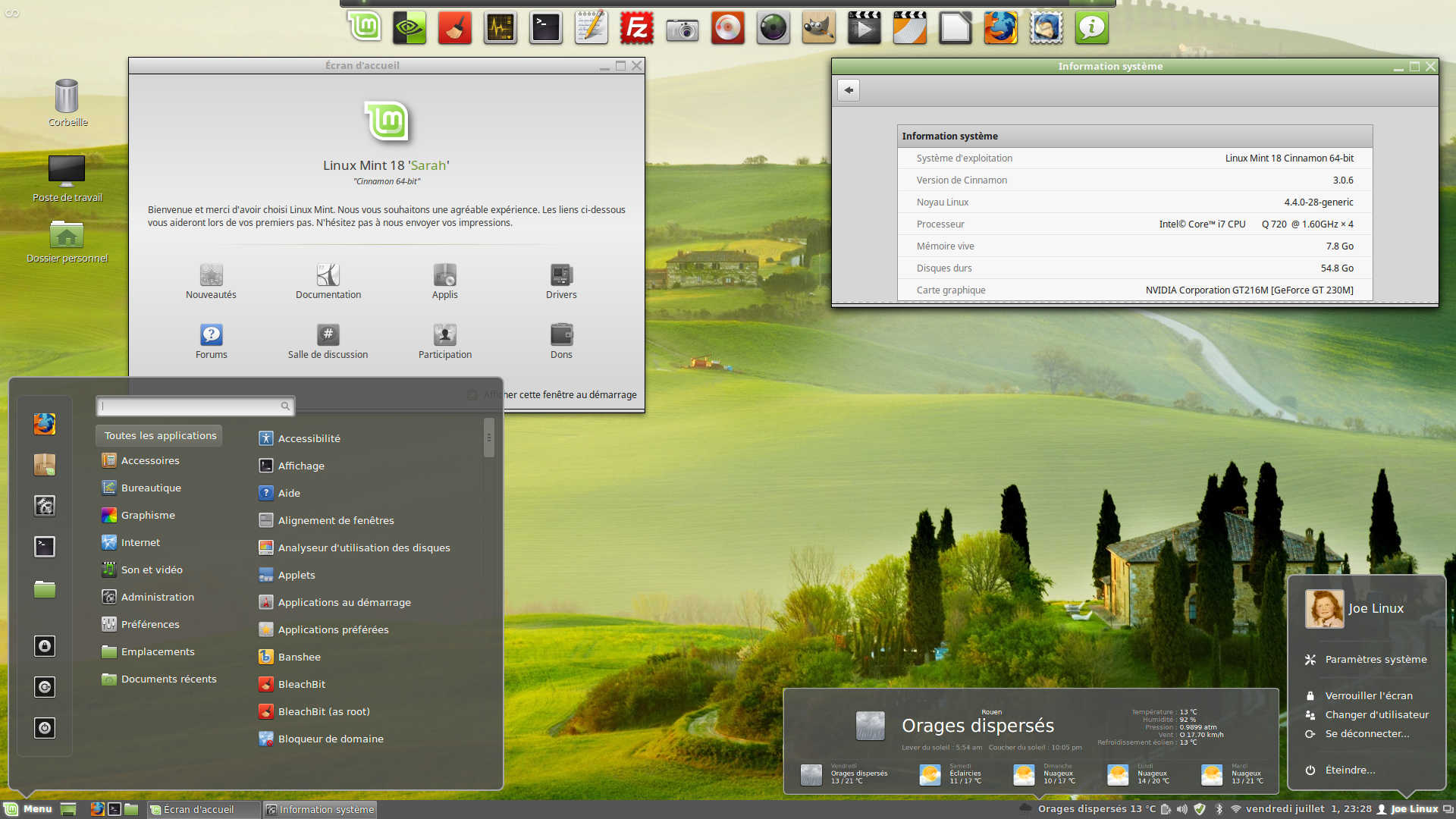 Что нового в этом релизе? Менеджер обновлений Этот менеджер неплохо обновился, теперь в окне менеджера показывается больше информации о каждом обновлении, он работает быстрее, и не нуждается в перезагрузке в случае использования root-mode. Улучшен интерфейс
Что нового в этом релизе? Менеджер обновлений Этот менеджер неплохо обновился, теперь в окне менеджера показывается больше информации о каждом обновлении, он работает быстрее, и не нуждается в перезагрузке в случае использования root-mode. Улучшен интерфейс
Dropbox в Linux Mint
О сервисе Dropbox, наверное, написано несколько тысяч различных статей, его удобство оценили миллионы пользователей, проект развивается с невероятно-быстрой скоростью. Что же это за сервис и как он помог нам в работе? Дропбокс – это такой умный ftp или файлообменник с возможностью многопользовательской синхронизации. Если раньше, чтобы координировать удаленную работу сотрудников, мы использовали обычный FTP и специальную программу синхронизации с локальной папкой, то теперь это все нам заменил dropbox. 8 пользователей установили его на свои компьютеры и теперь у нас по-настоящему общие файлы на всех 8-ми машинах, причем неважно включен ли компьютер у кого-то или нет – все файлы хранятся в так называемых облаках (Интернете) и обновляются там непосредственно в момент появления в локальной папке. Есть на свете замечательный интернет-сервис под названием DropBox , представляющий собой облачное файловое хранилище, то есть предназначенный для хранения файлов в интернете и синхронизации их
8 пользователей установили его на свои компьютеры и теперь у нас по-настоящему общие файлы на всех 8-ми машинах, причем неважно включен ли компьютер у кого-то или нет – все файлы хранятся в так называемых облаках (Интернете) и обновляются там непосредственно в момент появления в локальной папке. Есть на свете замечательный интернет-сервис под названием DropBox , представляющий собой облачное файловое хранилище, то есть предназначенный для хранения файлов в интернете и синхронизации их
Антивирус Comodo для Linux
Установите мощную антивирусную защиту и фильтрацию электронной почты для компьютеров под управлением операционных систем Linux. Особенности Обнаруживает и эффективно удаляет вирусы на ноутбуках и настольных ПК под управлением Linux Mail Gateway блокирует письма зараженные вирусами и предотвращает получение спам-рассылок Возможность сканирования по доступу, по запросу или используя облачную технологию Оперативное обновление антивирусных баз Простота в использовании: установите и забудьте о работающем в фоном режиме защите Comodo Linux Antivirus Comodo Antivirus для Linux (CAVL) обеспечивает такую же гарантированную защиту от вирусов, как и наши решения безопасности для операционных систем Windows, но дополнены бонусом — полностью настраиваемой анти-спам системой. Благодаря работе антивирусному сканеру работающему как по запросу, так и по доступу, используя возможности облачных технологий на основе анализа поведения неизвестных файлов, Comodo Antivirus для Linux обеспечива
Благодаря работе антивирусному сканеру работающему как по запросу, так и по доступу, используя возможности облачных технологий на основе анализа поведения неизвестных файлов, Comodo Antivirus для Linux обеспечива
Обзор — DreamLinux 5
DreamLinux — модификация Debian GNU/Linux от бразильских разработчиков, ориентированная на домашнее использование. 1 января 2012 года, после полуторагодичного затишья, состоялся релиз версии DreamLinux 5 (прошлый релиз Dreamlinux 4.0 Beta 6 был 28 июня 2010 года), этот релиз 100% совместим с Debian Wheezy. DreamLinux основан на тестируемой ветке Debian. DreamLinux это полноценная операционная система выполненная в виде LiveDVD / LiveUSB, для работы не требующая установки и даже наличия в компьютере жесткого диска (HDD). В качестве рабочего окружения используется Xfce, с оформлением визуально стилизованным под Mac OS X (MacOSX-linke) и имеет достаточно большой набор предустановленных приложений. Для установки DreamLinux на жёсткий диск (HDD) имеется простой, графический, пошаговый установщик. Для русскоязычных пользователей, желающих иметь систему на русском языке (или на любом другом), достаточно выполнить в терминале: $ sudo dpkg-reconfigure locales В появившимся диало
В качестве рабочего окружения используется Xfce, с оформлением визуально стилизованным под Mac OS X (MacOSX-linke) и имеет достаточно большой набор предустановленных приложений. Для установки DreamLinux на жёсткий диск (HDD) имеется простой, графический, пошаговый установщик. Для русскоязычных пользователей, желающих иметь систему на русском языке (или на любом другом), достаточно выполнить в терминале: $ sudo dpkg-reconfigure locales В появившимся диало
Linux Ubuntu секреты, советы, настройка
Описание: Подборка книг по Ubuntu Linux на русском[RUS] и английском[ENG] языках, включая бестселлер от Дениса Колисниченко. Добавлено ещё 30% новых книг в основном на английском: В 2002 г. космический турист Марк Шаттлворт, после года тренировок в Звёздном Городке полетел в космос на нашем «Союзе ТМ-34».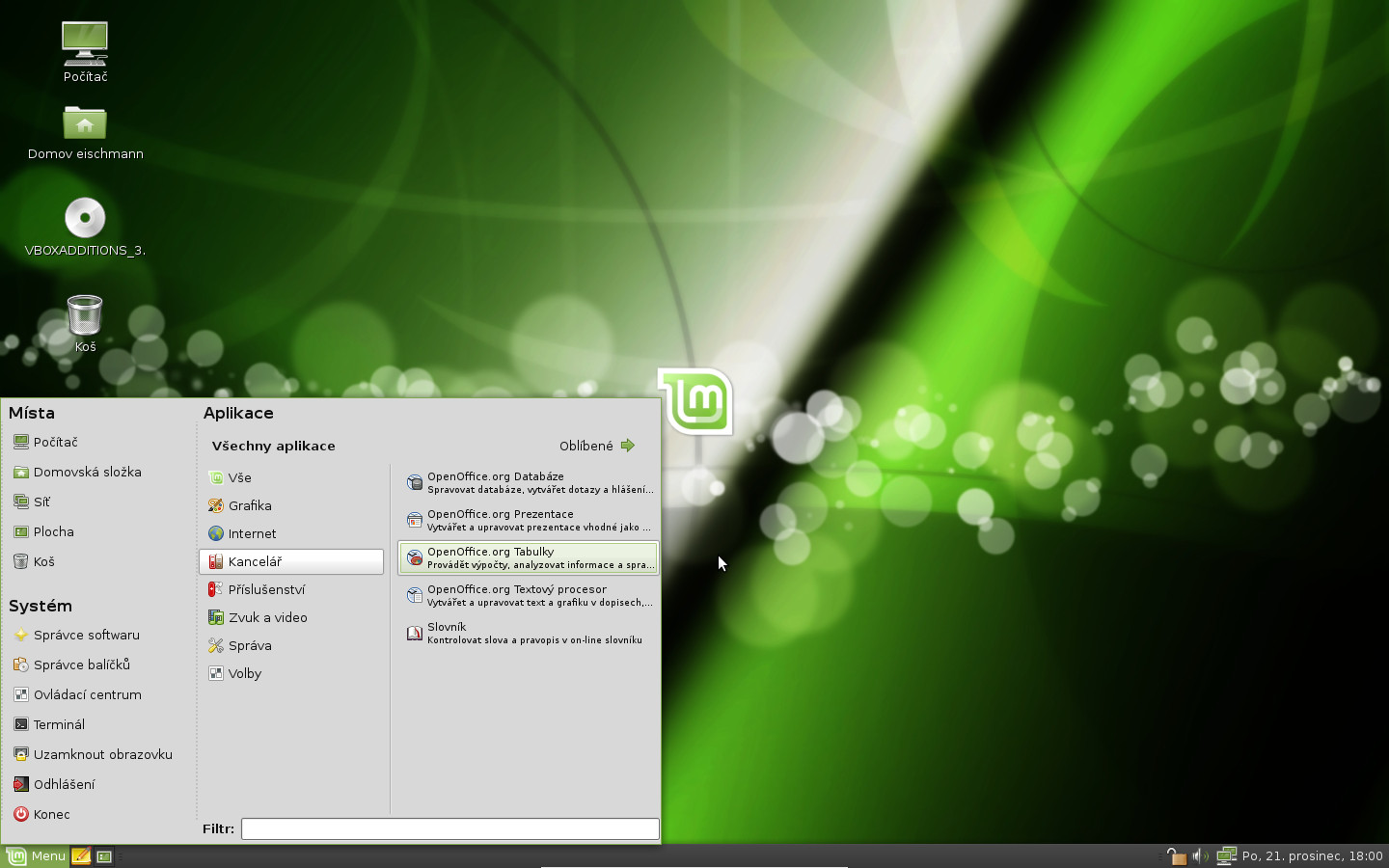 По возвращении из космоса, Марк 9 месяцев отдыхал и напряжённо размышлял о том, что бы значительного можно было сделать, сопоставимого по масштабу с полётом в космос. Плодом этих размышлений явился выпуск в 2004 г. ОС Ubuntu Linux, сделанной на основе дистрибутива ОС Debian GNU/Linux (Марк был одним из разработчиков проекта Debian). При создании дистрибутива преследовалось много целей, в частности: это должен быть дистрибутив более соответствующий парадигме открытого софта; он должен быть более лёгким для новичков, чем материнский дистрибутив Debian; он должен быть красив. В конце 2008-го года Марк Шаттлворт выступил с призывом к разработчикам Linux: выпустить в течении
По возвращении из космоса, Марк 9 месяцев отдыхал и напряжённо размышлял о том, что бы значительного можно было сделать, сопоставимого по масштабу с полётом в космос. Плодом этих размышлений явился выпуск в 2004 г. ОС Ubuntu Linux, сделанной на основе дистрибутива ОС Debian GNU/Linux (Марк был одним из разработчиков проекта Debian). При создании дистрибутива преследовалось много целей, в частности: это должен быть дистрибутив более соответствующий парадигме открытого софта; он должен быть более лёгким для новичков, чем материнский дистрибутив Debian; он должен быть красив. В конце 2008-го года Марк Шаттлворт выступил с призывом к разработчикам Linux: выпустить в течении
Скачать — Linux Mint 16 “Petra” KDE
KDE — это яркое, инновационное, передовое, современно выглядящее и полнофункциональное окружение рабочего стола. В этом выпуске все улучшения из последнего релиза Linux Mint и KDE 4.11. Команда с гордостью объявляет о выпуске Linux Mint 16 “Petra” KDE. Новые возможности: KDE 4.11 Samba Mounter Экран входа в систему Поддержка USB-флешки Улучшения производительности Менеджер программного обеспечения Улучшения системы Улучшения иллюстраций Основные компоненты Чтобы увидеть полный обзор и скриншоты новых функций, посетите: « What’s new in Linux Mint 16 KDE «. Важная информация: Рекомендуемые пакеты и 32-битные библиотеки Поддержка EFI PAE, необходимый для 32-разрядных ISO mint4win Прочитайте “ Release Notes ”, чтобы быть в курсе важной информации или известных проблем, связанных с этой версией. ■□■□■□■□■□■□■□■□■□■□■□■□■□■□■□■□■□■□■□ Системные требования: Процессор x86 (Linux Mint 64-bit требуется 64-разрядный процессор. Linux M
В этом выпуске все улучшения из последнего релиза Linux Mint и KDE 4.11. Команда с гордостью объявляет о выпуске Linux Mint 16 “Petra” KDE. Новые возможности: KDE 4.11 Samba Mounter Экран входа в систему Поддержка USB-флешки Улучшения производительности Менеджер программного обеспечения Улучшения системы Улучшения иллюстраций Основные компоненты Чтобы увидеть полный обзор и скриншоты новых функций, посетите: « What’s new in Linux Mint 16 KDE «. Важная информация: Рекомендуемые пакеты и 32-битные библиотеки Поддержка EFI PAE, необходимый для 32-разрядных ISO mint4win Прочитайте “ Release Notes ”, чтобы быть в курсе важной информации или известных проблем, связанных с этой версией. ■□■□■□■□■□■□■□■□■□■□■□■□■□■□■□■□■□■□■□ Системные требования: Процессор x86 (Linux Mint 64-bit требуется 64-разрядный процессор. Linux M
Ещё сообщения
Установка Linux Mint на VirtualBox в Windows как гостевую операционную систему
Привет, посетитель сайта ZametkiNaPolyah. ru! Продолжаем рубрику, посвященную изучению Linux Mint. Ранее мы поговорили о том, что такое VirtualBox и зачем он нужен, а также я немного описал дистрибутив Linux Mint и рассказал, где его взять. Теперь мы можем приступать к установки Linux Mint на виртуальную машину VirtualBox.
ru! Продолжаем рубрику, посвященную изучению Linux Mint. Ранее мы поговорили о том, что такое VirtualBox и зачем он нужен, а также я немного описал дистрибутив Linux Mint и рассказал, где его взять. Теперь мы можем приступать к установки Linux Mint на виртуальную машину VirtualBox.
Эта публикация будет состоять из трех частей, скачала я расскажу о том, как создать новую виртуальную машину в VirtualBox, затем мы настроим эту виртуальную машину для комфортной работы с дистрибутивом Linux Mint. А в третьей завершающей части мы по шагам разберем установку Linux Mint на нашу виртуальную машину, кстати, эта инструкция подойдет для установки Linux на машину без операционной системы. Начнем.
Создание виртуальной машины для установки гостевой операционной системы
Содержание статьи:
- Создание виртуальной машины для установки гостевой операционной системы
- Настройка виртуальной машины для установки Linux Mint
- Пошаговая инструкция по установке Linux Mint на виртуальную машину VirtualBox в Windows
- Разметка диска и таблица разделов
- Создание таблицы разделов
- Раздел Boot или загрузочный раздел
- Системный или корневой раздел
- Домашний раздел или раздел /home
- Раздел подкачки или раздел swap
- Заканчиваем с разметкой диска
- Продолжаем установку Linux Mint в VirtualBox
- Я хочу продолжить выпускать уроки по Linux Mint и командной оболочке bash
Перед тем как начать устанавливать дистрибутив Linux Mint на VirtualBox, нам нужно подготовить виртуальную машину и указать образ дистрибутива, который мы скачали ранее (здесь я рассказывал о том, где скачать Linux Mint и дал несколько полезных ссылок для изучения дистрибутива).
Итак, первое, что нам надо сделать – создать новую виртуальную машину VirtualBox, для этого можно нажать на кнопку создать, находящуюся на панели быстрого доступа главного экрана программы.
Создание новой виртуальной машины в VirtualBox
Нажав на кнопку, вы увидите окно, как на рисунке ниже.
Окно с параметрами для создания виртуальной машины в VirtualBox
Здесь я уже выполнил все необходимые настройки для установки Linux Mint на виртуальную машину:
- Задал имя новой виртуальной машины, здесь можно написать хоть «Вася», но я для понятности назвал новую виртуальную машину Mint 2, поскольку просто Mint у меня уже есть.
- Я указал тип операционной системы – Linux.
- И даже выбрал версию – Ubuntu (64-bit), я считаю такой выбор оптимальным, поскольку дистрибутив Linux Mint основан на дистрибутиве Ubuntu.
- Для новой виртуальной машины я выделил 2 гигабайта оперативной памяти, для меня такой объем оптимальный.
 Выделяя оперативную память для виртуальной машины, не забывайте, что для основной операционной системы также требуется этот ресурс.
Выделяя оперативную память для виртуальной машины, не забывайте, что для основной операционной системы также требуется этот ресурс. - И, наконец, я сказал Виртуалбоксу о том, что для новой виртуальной машины нужно создать новый виртуальный жесткий диск.
- Жмем «Создать».
Далее перед нами появится вот такое окно, настройки в нем я уже выставил под себя.
Продолжаем настройку виртуальной машины
Во-первых, я указал размер виртуального жесткого диска 20 гигабайт, этого вполне достаточно, хотя для Linux Mint хватило бы и значения по умолчанию (10 гигабайт). Тип виртуального диска я оставил по умолчанию – VDI. А вот формат хранения я изменил на «Фиксированный виртуальный жесткий диск», это означает, что виртуальной машине будет доступно ровно столько места, сколько вы ей выделите. Если выбрать динамический виртуальный жесткий диск, то в этом случае размер виртуального диска будет увеличиваться в том случае, если вы его заполните (по сути виртуальный жесткий диск – это файл).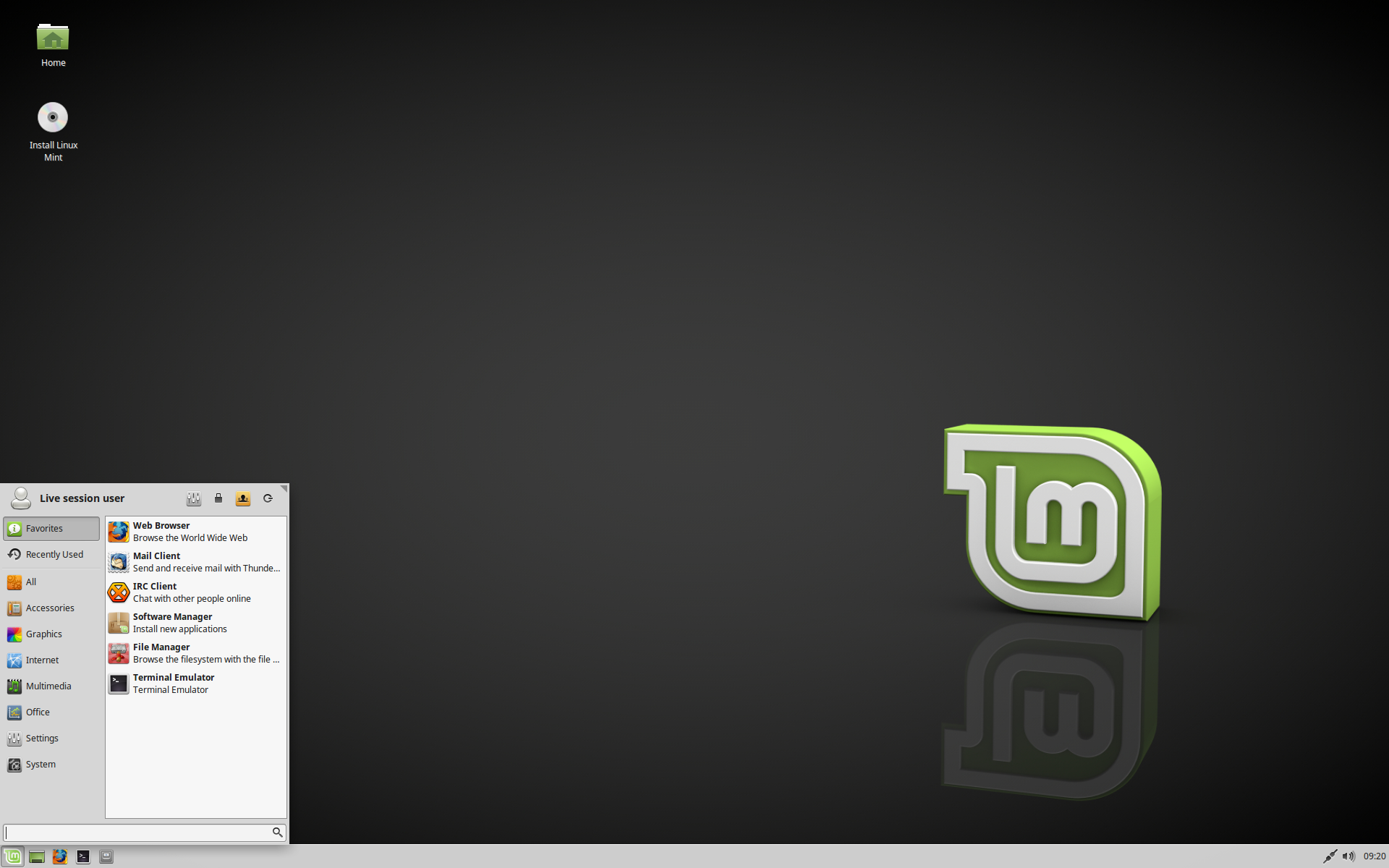 Нажимаем еще раз «Создать».
Нажимаем еще раз «Создать».
После этого начнется процесс подготовки виртуальной машины, на которую мы будем ставить Linux Mint, процесс может длиться как пять минут, так и очень долго (всё зависит от объема жесткого диска, который вы выделили под виртуальную машину, а также от возможностей вашего ПК).
Виртуальная машина для установки Linux Mint создана, но ее еще нужно настроить, хотя это делать и не обязательно.
Настройка виртуальной машины для установки Linux Mint
Обратите внимание на то, как изменилось главное окно VirtualBox, теперь в проводнике две виртуальных машины: Mint и Mint 2.
Менеджер виртуальных машин в VirtualBox
Если кликнуть правой кнопкой мышки по имени виртуальной машины, то появится контекстное меню, позволяющее выполнять некоторые функции по управлению.
Контекстное меню для управления виртуальной машиной
Думаю, действия, которые будут происходить по нажатию того или иного пункта меню понятны и их особо комментировать не стоит, выберем пункт «Настроить», после чего появится окно, как на рисунке ниже.
Окно настроек виртуальной машин, созданной в VirtualBox
Первый пункт «Общие», в котором есть несколько вкладок, сейчас нам наиболее интересена вкладка «Дополнительно». В этой вкладке можно указать папку для хранения снимков текущей виртуальной машины (грубо говоря, снимок – это способность VirtualBox запоминать текущее состояние виртуальной машины, чтобы потом была возможность запустить гостевую ОС сразу с необходимыми приложениями, например). Также здесь можно создать общий буфер обмена, чтобы у вас была возможность копировать текст из гостевой ОС в основную ОС и обратно, а еще можно включить функцию Drag’n’Drop, чтобы было можно перетаскивать файлы и папки из гостевой ОС в основную и наоборот.
Системные настройки виртуальной машины
Следующим пунктом меню идет «Система», здесь вы можете изменить объем выделенной оперативной памяти, указать порядок загрузки (выбрать устройства и их порядок, в котором будет обращаться виртуальная машина для загрузки при запуске). Ну и несколько других настроек, которые лучше не менять, если вы не знаете, что делаете (чтобы узнать больше обратитесь к документации, ссылки я давал в предыдущей публикации). Здесь есть вторая интересная для нас вкладка – «Процессор».
Ну и несколько других настроек, которые лучше не менять, если вы не знаете, что делаете (чтобы узнать больше обратитесь к документации, ссылки я давал в предыдущей публикации). Здесь есть вторая интересная для нас вкладка – «Процессор».
Вкладка процессор, которая позволяет изменить количество доступных ядер
Здесь можно указать сколько ядер может использовать виртуальная машина и как сильно она их может нагружать, я отдал 2 ядра из 4 и сказал, что оба этих ядра VirtualBox может использовать по максимуму. Хотя для Linux достаточно было бы и одного ядра.
Настройка дисплея и графики для виртуальной машины VirtualBox
Следующий пункт настроек виртуальной машины в VirtualBox – «Дисплей». Здесь, думаю, все понятно. Вкладки «Удаленный доступ» и «Захват видео» я демонстрировать не буду, поскольку думаю, что тем, кому это потребуется – без труда разберутся.
Оставшиеся настройки я описывать не буду, так как обычно сам никогда там ничего не меняю, за исключением пункта «Интерфейс пользователя», но про него мы поговорим в завершающей части данной публикации. Когда вы все настроили, не забудьте нажать «Ок» в правом нижнем углу окна конфигураций.
Когда вы все настроили, не забудьте нажать «Ок» в правом нижнем углу окна конфигураций.
Пошаговая инструкция по установке Linux Mint на виртуальную машину VirtualBox в Windows
Чтобы начать установку Linux Mint на VirtualBox, нужно сперва запустить виртуальную машину, для этого нужно выделить в проводнике нужную виртуальную машину и нажать кнопку запустить, как это показано ниже.
Чтобы начать установку Linux Mint, нужно сперва запустить виртуальную машину
Далее вам нужно будет указать виртуальной машине образ Linux Mint, который мы скачали ранее, для этого нажмите на иконку папки с зеленой стрелкой.
Указываем установочный образ Linux Mint виртуальной машине
И в появившемся окне проводника найди ранее скаченный образ и выберете его, после чего нажмите на кнопку «Открыть» (см. изображение ниже).
Ищем установочный образ Linux Mint в проводнике
Указав образ, вы увидите предыдущее окно, в котором надо нажать кнопку «Продолжить». Далее вам нужно будет подождать неопределенный интервал времени (от 30-40 секунд до нескольких минут), который зависит от ресурсов, выделенных виртуальной машине, пока VirtualBox загрузит содержимое образа.
Далее вам нужно будет подождать неопределенный интервал времени (от 30-40 секунд до нескольких минут), который зависит от ресурсов, выделенных виртуальной машине, пока VirtualBox загрузит содержимое образа.
После загрузки вы можете начать знакомиться с интерфейсом дистрибутивом Linux Mint, либо начать его установку на виртуальную машину, нажав два раза левой кнопкой мыши на ярлык с изображением диска, расположенном на рабочем столе.
Так выглядит Linux Mint с окружением Xfce после загрузки
В первом окне вам будет предложено Так выглядит Linux Mint с окружением Xfce после загрузки. Можете оставить английский, а можно выбрать и русский язык.
Выбираем язык, который будет использоваться в системе Linux Mint после установки
В следующем окне нужно будет поставить галочку, если вы хотите, чтобы при установке дистрибутива был установлен дополнительный проприетарный софт в виде драйверов для видеокарт, Wi-Fi, различных аудио и видео кодеков. Ставим галочку и жмем «Продолжить».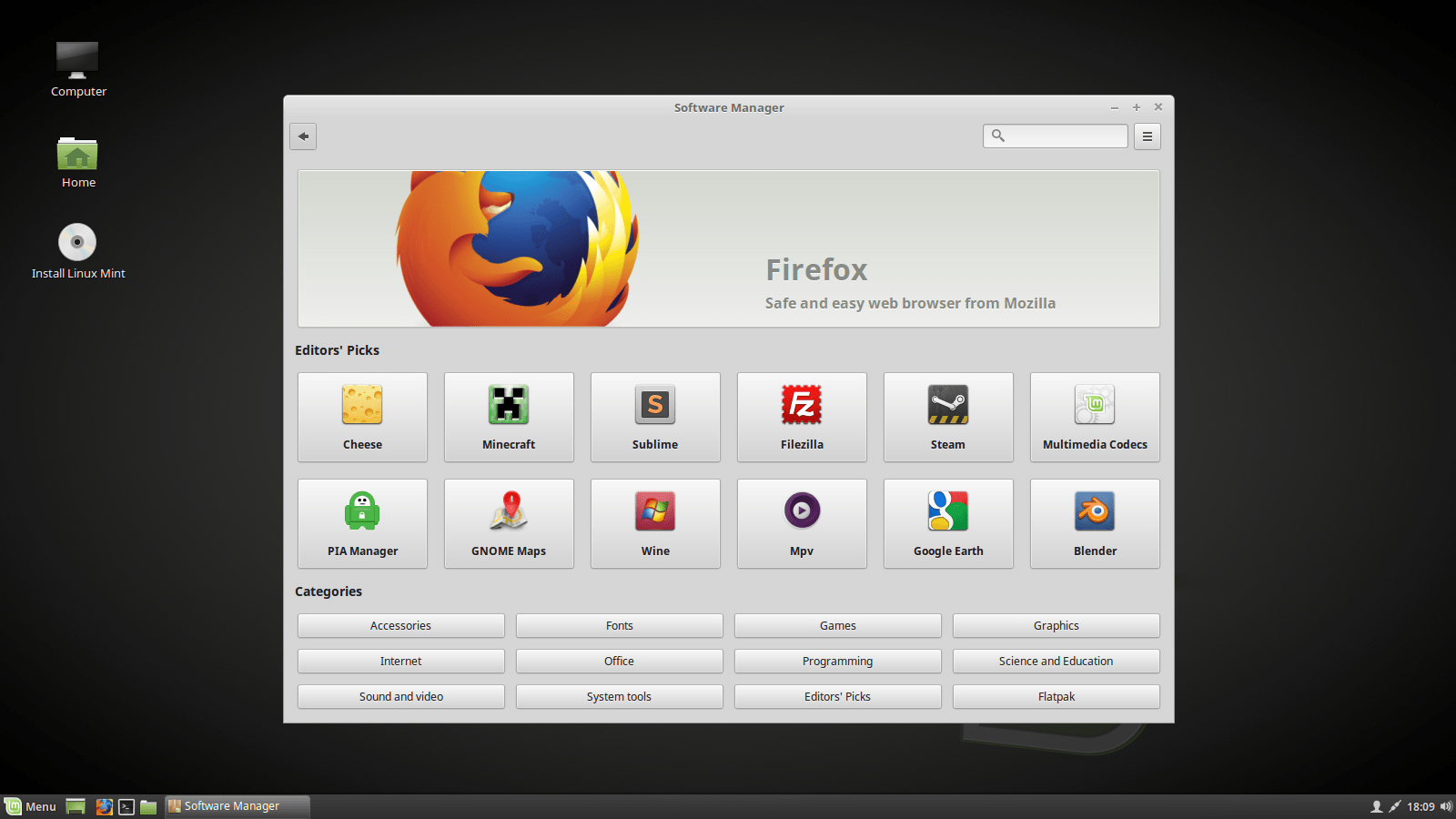
Устанавливаем дополнительный софт в процессе установки Linux Mint
Следующее окно – это «Тип установки». Здесь у нас два варианта: «Стереть диск и установить Linux Mint», этот вариант самый простой, здесь вам не придется делать разметку диска, установщик все сделает за вас, но я бы его не рекомендовал даже новичкам. Также не используйте этот вариант, если вы ставите Linux Mint на реальную машину рядом с Windows, все файлы Windows и другие данные в этом случае будут удалены. Второй вариант – «Другой вариант», его мы и выберем, чтобы самостоятельно распределить дисковое пространство. Выбрав «Другой вариант», нажмите кнопку «Продолжить», если вы выбрали «Стереть диск и установить Linux Mint», то у вас будет кнопка «Установить сейчас» вместо «Продолжить».
Перед установкой любого дистрибутива Linux нужно разметить диск, желательно делать это вручную
Разметка диска и таблица разделов
В следующем окне нам нужно будет подготовить жесткий диск для установки Linux Mint, чтобы система могла загружаться и в дальнейшем корректно работать. На рисунке ниже показано исходное состояние этого окна.
На рисунке ниже показано исходное состояние этого окна.
Окно, в котором мы задаем настройки для разметки жесткого диска
Давайте создадим несколько разделов на виртуальном жестком диске (не пугайтесь незнакомым терминам, которые здесь встретятся, поскольку в дальнейшем будет несколько публикаций, в которых мы познакомимся с файловыми системами и с тем, как вообще Linux работает с энергонезависимой память HDD/SSD, тогда все встанет на свои места).
Создание таблицы разделов
Итак, для начала нам надо создать таблицу разделов, для этого убедитесь, что в окне у вас подсвечено зеленым конструкция /dev/sda и нажмите на кнопку с надписью «Новая таблица разделов…», у вас появится окно, как на рисунке ниже.
Диалоговое окно для создания таблицы разделов
В этом окне жмем «Продолжить». При этом окно, в котором мы работали ранее, немного изменится (изображение ниже). Теперь у нас появилась возможность создать разделы на жестком диске. Каждый раздел в Linux имеет свое предназначение: один раздел отвечает за загрузку системы при запуске, на другом разделе хранятся пользовательские данные, а третье ядро и необходимые для жизни программы.
Вот так изменилось окно
Раздел Boot или загрузочный раздел
Создавать разделы очень просто, нам нужно нажимать на кнопочку со знаком плюс в левом нижнем углу окна. И первый раздел, который мы создадим – это раздел Boot или раздел загрузки, как ясно из названия, этот раздел необходим для загрузки операционной системы, в нем будут содержаться необходимые файлы и конфигурации, которые будут применяться при запуске. Думаю, понятно, почему раздел /boot создается первым. Нажав на «+» вы увидите вот такое окно, в котором я уже указал все необходимые настройки для создания раздела /boot.
Настройки, которые я задал при создании раздела /boot
Дам некоторые пояснения. Во-первых, под этот раздел я выделил 300 мегабайт на жестком диске, хотя вы можете встретить рекомендацию о том, что для раздела /boot достаточно 100-150 мегабайт, но я считаю, что лучше перебдеть, чем недобдеть. Тип для раздела /boot – первичный. Местоположение раздела /boot – «Начало этого пространства». Файловую систему для загрузчика я выбрал ext2, а точку монтирования я указал как /boot, кстати, ее можно указать вручную, вписав с клавиатуры, а можно выбрать из выпадающего списка.
Файловую систему для загрузчика я выбрал ext2, а точку монтирования я указал как /boot, кстати, ее можно указать вручную, вписав с клавиатуры, а можно выбрать из выпадающего списка.
Как только вы указали все настройки, нажмите кнопку «Ок» и посмотрите, как изменилось начальное окно.
Начальное окно изменилось, теперь в нем появился раздел /boot
Теперь у нас появился раздел /boot и указаны его характеристики, но нам надо создать еще несколько разделов, для этого нужно нажать на строку с текстом «свободное место» и нажать «+».
Системный или корневой раздел
Следующий раздел, который нам нужно создать – корневой или системный раздел, этот раздел очень важен, поскольку именно здесь будет находится файлы вашей операционной системы, различные конфигурации и утилиты, необходимые для нормального существования. На рисунке ниже показаны параметры, которые я задал корневому разделу. Под него я выделил 10 гигабайт из 20 имеющихся (это прям самый минимум, как по мне), но если у вас есть возможность выделить больше – выделяйте больше, если данный раздел будет забит, то наступит крах вашей системе.
Здесь мы описываем параметры для системного или корневого раздела
В качестве файловой системы для системного раздела я выбрал ext4, а точка монтирования для корня выглядит так: «/». Тип раздела – логический, а местоположение – начало этого пространства.
Домашний раздел или раздел /home
Домашний раздел или раздел /home необходим для хранения конфигураций пользователя и его каких-либо личных данных, например, фотографий, видео, музыки, а также здесь могут быть пользовательские приложения. Создавая раздел /home, вы можете быть спокойны за свои личные данные и настройки при обновлении операционной системы или в том случае, если у вас возникла потребность в ее переустановке.
Параметры домашнего раздела показаны на рисунке выше:
- Этот раздел у нас логический.
- Под него я выделил 9 гигабайт на жестком диске.
- Файловая система ext4.
- Местоположение – «Начало этого пространства».
- А точка монтирования у нас здесь /home.
Нам осталось задействовать оставшихся два гигабайта.
Раздел подкачки или раздел swap
Оставшихся два гигабайта мы отдадим под раздел подкачки или, как его еще называют, раздел swap. Хотя этот раздел необязательно создавать. Вообще, в Linux, как и в Windows есть механизм работы с файлами подкачки, которые используются в тех случаях, когда системе не хватает оперативной памяти или того, когда нужно высвободить часть оперативной памяти, но не удалять данные, например, пока что неиспользуемые данные. Также в файл подкачки может быть помещено содержимое оперативной памяти при выключении системы.
Но, как всегда есть «но», файлы подкачки не очень эффективны, собственно, поэтому в Linux для целей, описанных выше, можно выделить специальный раздел, который недоступен пользователю и с которым может работать только ядро Linux, которое само определяет как, что и когда помещать в раздел подкачки.
Раздел swap имеет свою собственную, особенную файловую систему, обычный пользователь никогда не увидит содержимое раздела своп. Настройки, которые я задал для раздела подкачки, вы можете увидеть на рисунке ниже.
Настройки, которые я задал для раздела подкачки, вы можете увидеть на рисунке ниже.
Процесс создания раздела подкачки (swap)
Дам несколько пояснений. Под раздел подкачки я выделил два гигабайта с копейками (часто можно встретить рекомендацию о том, что своп должен быть равен объему оперативной памяти, а как вы помните, для виртуальной машины я выделил два гигабайта). Раньше рекомендовалось выделять объем под своп в два, а то и в три раза больший, чем объем оперативной памяти, хотя эта рекомендация не потеряла актуальности для машин, на которых работает несколько человек, где ресурс машины делится между пользователями. В этом случае, если раздел подкачки будет достаточно большим, у Linux появится возможность выгружать данные неактивных пользователей из оперативной памяти в своп, ну это как самый простой пример.
В качестве файловой системы я указал «раздел подкачки», а тип раздела логический. Местоположение, как и в других случаях, «Начало этого раздела». Нам осталось завершить разметку диска.
Заканчиваем с разметкой диска
Рисунок ниже демонстрирует то, как примерно будет выглядеть окно установщика, если вы сделали все, как описано выше.
Окно установщика Linux Mint
На самом деле с нашим виртуальным жестки диском пока ничего не произошло, мы пока только объяснили установщику, что хотим видеть в итоге, но разделы еще не созданы и диск еще не отформатирован. Давайте продолжим установку и нажмем кнопку «Установить сейчас».
Диалоговое окно, после которого начнется процесс разметки виртуального жесткого диска и создание разделов
Теперь у нас появилось диалоговое окно, в котором описано, что будет сделано в дальнейшем, жмем «Продолжить», если согласны.
Продолжаем установку Linux Mint в VirtualBox
И теперь нам нужно будет указать часовой пояс, при этом указывать свой необязательно, хотя система попытается самостоятельно определить, где вы находитесь, и подобрать для вас оптимальный вариант. Если предложенный вариант не устраивает, то попробуйте покликать по карте левой кнопкой мыши. Не получилось точно попасть? Тогда попробуйте вписать название вашего города или вашего областного центра в соответствующее поле ниже английскими буквами.
Не получилось точно попасть? Тогда попробуйте вписать название вашего города или вашего областного центра в соответствующее поле ниже английскими буквами.
При установки Linux Mint можно сразу же задать свой часовой пояс
Разобравшись с городом, жмите «Продолжить».
Теперь нам предлагают выбрать раскладку клавиатуры.
Указываем дополнительную раскладку клавиатуры, которая будет использоваться в системе Linux Mint
Здесь мы выбираем дополнительную раскладку, английская раскладка никуда не денется. В левой части окна вы выбираете общую раскладку, а в правой, если можно так сказать, нужный диалект раскладки.
После выбора раскладки нам нужно представиться нашей операционной системе Linux Mint, проще говоря, создать учетную запись.
Создаем учетную запись, которую будем использовать для входа в Linux Mint
Здесь мы должны рассказать Linux Mint о том, как нас зовут, сказать, как называть наш компьютер (верхних два поля). Далее нам нужно придумать логин, который будет использоваться при входе в систему или для работы в терминале (логин или имя пользователя может отличаться от того, что вы вводите в первое поле, которое называется «Ваше имя»). По значению из первого поля система будет вас, например, приветствовать, а вот по паре логин+пароль система понимает что вам можно делать, а что нельзя.
По значению из первого поля система будет вас, например, приветствовать, а вот по паре логин+пароль система понимает что вам можно делать, а что нельзя.
Кстати, пароль я использую довольно простой – 12345, поскольку работать буду в виртуальной машине, а вот если вы будете ставить на реальную железку, то потрудитесь придумать что-то более сложное. Закончив заполнять поля, жмите «Продолжить». Как только вы это сделаете, начнется установка и вы даже сможете следить за тем, что происходит, нажав на белую птичку.
Процесс установки Linux Mint на виртуальную машину VirtualBox начался
Как только все необходимые файлы будут распределены между разделами и применены настройки, вам будет предложено продолжить знакомство с дистрибутивом Linux Mint или же перезагрузить компьютер для продолжения установки.
Диалоговое окно после установки Linux Mint
Выбираем перезагрузить. Во время перезагрузки вы получите сообщение, как на рисунке ниже.
Сообщение о том, что нужно извлечь загрузочный диск Linux Mint
Здесь говорится о том, что для продолжения нужно извлечь носитель с установщиком Linux Mint и нажать Enter.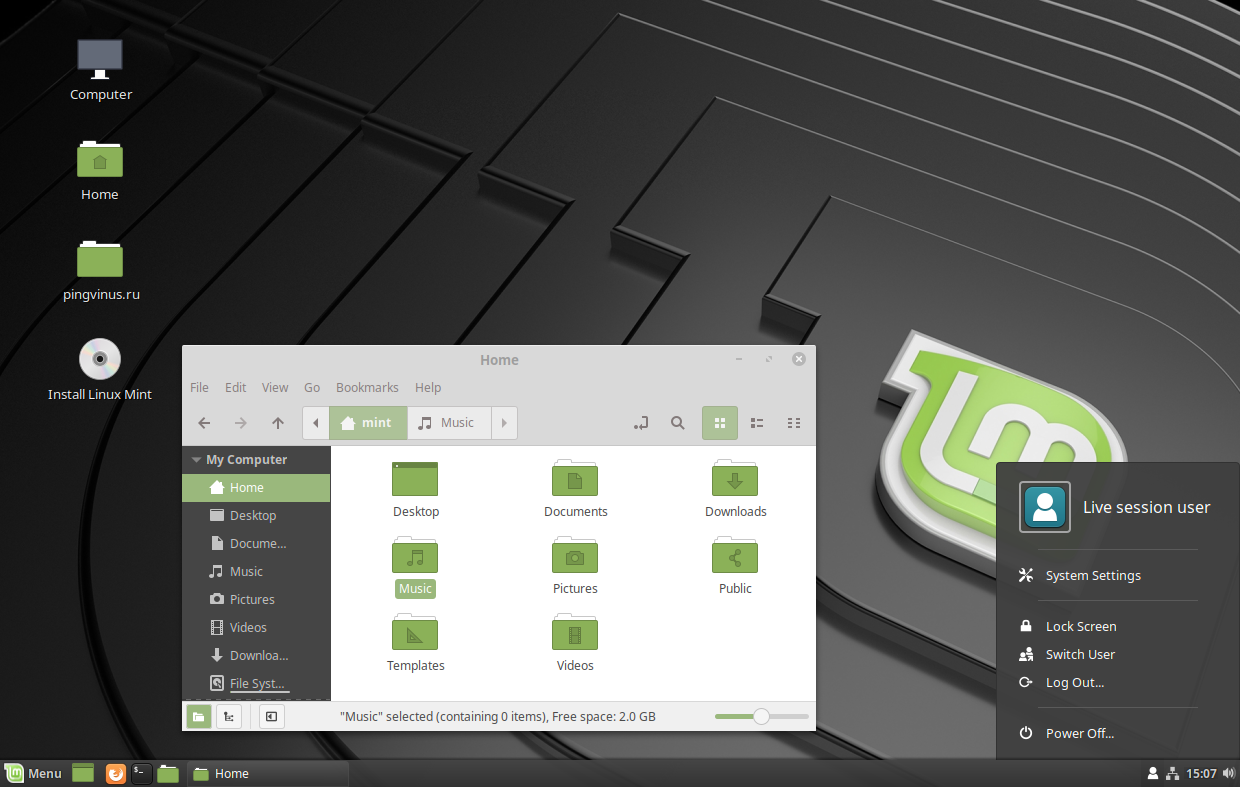 Чтобы извлечь образ из виртуального привода VirtualBox, нужно сделать следующее.
Чтобы извлечь образ из виртуального привода VirtualBox, нужно сделать следующее.
Извлекаем загрузочный диск из привода виртуальной машины
В верхнем меню VirtualBox найти пункт «Устройства». В появившемся меню выбрать пункт «Оптические диски». В еще одном вложенном меню выбрать пункт «Привод хоста D», вместо D может быть какая-нибудь другая буква. Как только это сделано, жмите Enter, чтобы установка была продолжена, система выполнила первичные конфигурации, и вы смогли зайти.
Подождав некоторое время, вы увидите форму для ввода своего логина и пароля, которые задавали при установке.
Форма входа в только что установленную систему Linux Mint
Заполнив поля, нажимайте Enter и входите в систему. На этом установка Linux Mint на виртуальную машину Oracle VirtualBox под Windows завершена, можно приступать к ее изучению. В следующей публикации мы разберемся с интерфейсом управления виртуальной машиной в VirtualBox.
Я хочу продолжить выпускать уроки по Linux Mint и командной оболочке bash
Если это так, то ваше желание совпадает с моим.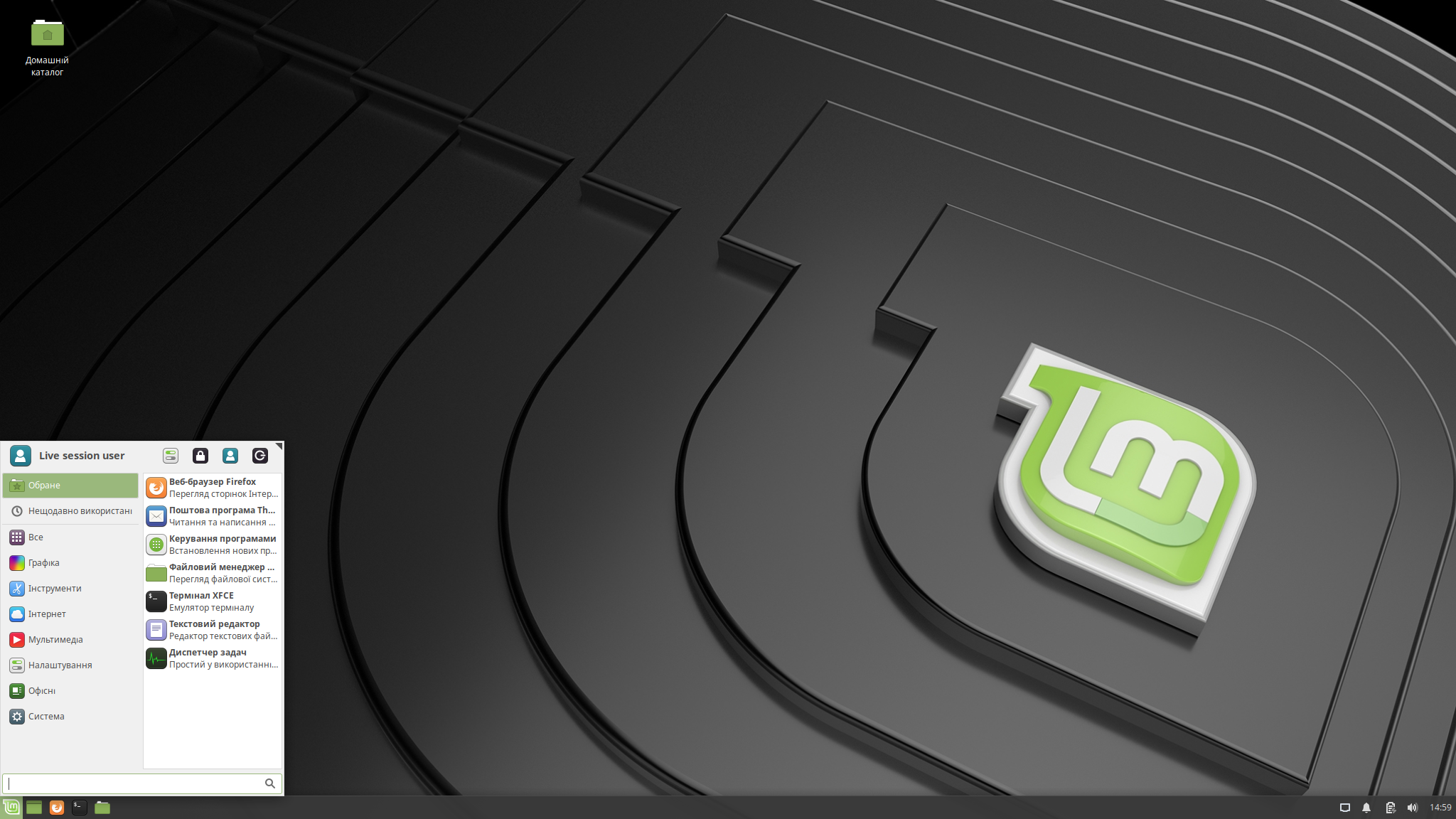 Но мне от вас нужна небольшая помощь! Дело всё в том, что весь мой контент доступен полностью и абсолютно бесплатно в блоге и на канале YouTube. Создание контента — это работа, отнимающая много сил и энергии (благо, она мне нравится и пока я готов ей заниматься), оплату с вас за эту работу я не прошу, но прошу помочь распространить этот контент и поддержать мой канал и группу Вконтакте. Поэтому, если вы хотите, чтобы видео выходили чаще, лучше и больше, то можете мне помочь один из нескольких способов, указанных ниже, это нетрудно, но очень мотивирует и помогает:
Но мне от вас нужна небольшая помощь! Дело всё в том, что весь мой контент доступен полностью и абсолютно бесплатно в блоге и на канале YouTube. Создание контента — это работа, отнимающая много сил и энергии (благо, она мне нравится и пока я готов ей заниматься), оплату с вас за эту работу я не прошу, но прошу помочь распространить этот контент и поддержать мой канал и группу Вконтакте. Поэтому, если вы хотите, чтобы видео выходили чаще, лучше и больше, то можете мне помочь один из нескольких способов, указанных ниже, это нетрудно, но очень мотивирует и помогает:
- Оставьте ссылку на мой сайт, канал, группу в ВК, отдельное видео у себя на странице в соц. сетях или на своем сайту.
- Вступите в группу в ВК: https://vk.com/zametkinapolyah.
- Подпишитесь на мой YouTube-канал: https://www.youtube.com/user/zametkinapolyahru.
- И самое эффективное: после просмотра видео не забудьте написать отзыв в комментариях на YouTube и поставить лайк видео, опять же, на YouTube.

Замечу, что все мои видео уроки появляются сперва на YouTube, там вы их увидите быстрее всего.
Если вы считаете, что я вам помог и хотите меня отблагодарить материально, то можете воспользоваться реквизитами, указанными ниже. Все вырученные с доната деньги пойдут на улучшение качества видео, например, я возьму хороший USB микрофон, это будет как приятное дополнение к Full HD.
WMR: R288272666982
WMZ: Z293550531456
Яндекс.Деньги: 410011531129223
Главная > Новости > Дистрибутив > Бета-версия Linux Mint 21.2 теперь доступна для загрузки с Cinnamon 5.8
Ожидается, что окончательный релиз выйдет в конце этого месяца или в начале июля 2023 года.
Бета-версия готовящегося к выпуску дистрибутива Linux Mint 21.2 «Виктория» была сегодня загружена на главный сервер и официальные зеркала для предприимчивых пользователей, которые хотят получить представление о том, что нового в предстоящем выпуске.
Linux Mint 21.2, получивший название «Victoria», является третьим выпуском в серии Linux Mint 21, которая основана на серии операционных систем Ubuntu 22.04 LTS (Jammy Jellyfish), поддерживаемой Canonical в течение длительного времени, и работает на ядре Linux 5.15 LTS.
Linux Mint 21.2 Beta доступна в трех редакциях с предустановленными средами рабочего стола Cinnamon 5.8 , Xfce 4.18 и MATE 1.26. Как и ожидалось, версия Cinnamon остается флагманской и приносит самые интересные изменения и новые функции.
Среди них есть поддержка сенсорной панели и жестов сенсорного экрана, глобальная настройка темного режима для поддержки приложений GTK4/libadwaita, поддержка XDG Desktop Portal для обеспечения лучшей совместимости пользователей с приложениями Flatpak , поддержка акцентных цветов, более быстрый файл Nemo менеджер с новыми значками папок, а также обновленными всплывающими подсказками и уведомлениями.
Linux Mint 21.2 также предлагает значительно улучшенный диспетчер входа в систему с улучшенной навигацией с помощью клавиатуры, поддержку сеансов Wayland, поддержку значков LXQt/Pademelon, настраиваемую раскладку встроенной экранной клавиатуры, прокручиваемый список сеансов, поддержку несколько раскладок клавиатуры и улучшенная поддержка сенсорной панели с автоматическим определением и включением касания.
Полная поддержка изображений HEIF и AVIF будет также доступна в следующем выпуске Linux Mint, который также обновит встроенное приложение для просмотра документов Xreader для правильной поддержки документов Adobe Illustrator и приложение для просмотра изображений Pix с перебазированием на средство просмотра изображений gThumb 3.12.2.
Также в Linux Mint 21.2 обновлено приложение Software Manager, которое получило обновление пользовательского интерфейса, улучшенные алгоритмы оценки/сортировки и настроенный список пакетов. Более того, приложение Warpinator получило поддержку технологий Landlock и Bubblewrap для реализации изоляции папок.
На момент написания официального объявления от команды Linux Mint не было, и это потому, что образы ISO все еще загружаются множеством зеркал загрузки по всему миру. Обычно требуется несколько дней, чтобы все зеркала предложили новые образы ISO.
Когда процесс завершится, официальный сайт будет обновлен ссылками для скачивания бета-версии. Пока команда Linux Mint официально не объявит о выпуске бета-версии Linux Mint 21.2, вы можете загрузить живые образы ISO с вариантами Cinnamon, Xfce и MATE, используя приведенные ниже ссылки, которые указывают на различные официальные зеркала.
Пока команда Linux Mint официально не объявит о выпуске бета-версии Linux Mint 21.2, вы можете загрузить живые образы ISO с вариантами Cinnamon, Xfce и MATE, используя приведенные ниже ссылки, которые указывают на различные официальные зеркала.
Я должен напомнить вам, что это предварительная версия, поэтому не устанавливайте и не используйте ее на рабочей машине!
Linux Mint 21.2 Beta с Xfce 4.18 Linux Mint 21.2 Beta с MATE 1.26
Загрузить Linux Mint 21.2 Beta Cinnamon
Загрузить Linux Mint 21.2 Beta Xfce
9 0002 Скачать Linux Mint 21.2 Beta MATE
Обновление
от 21.06.23: Команда Linux Mint официально объявила о доступности бета-версии для Linux Mint 21.2. Проверьте их архивы блогов для более подробной информации.
Последнее обновление 2 недели назад
TaggedCinnamon 5.8Linux дистрибутивLinux MintLinux Mint 21.2
Руководство по загрузке – TecAdmin
Среди операционных систем с открытым исходным кодом Linux Mint стал любимым выбором для многих. Известный своей универсальностью, Linux Mint может похвастаться интуитивно понятной и удобной для пользователя средой, что делает его идеальным шлюзом для тех, кто переходит с других систем, таких как Windows или MacOS. Эта статья призвана помочь вам начать работу с Linux Mint, подробно описав процесс его загрузки и установки на ваш компьютер.
Известный своей универсальностью, Linux Mint может похвастаться интуитивно понятной и удобной для пользователя средой, что делает его идеальным шлюзом для тех, кто переходит с других систем, таких как Windows или MacOS. Эта статья призвана помочь вам начать работу с Linux Mint, подробно описав процесс его загрузки и установки на ваш компьютер.
Что такое Linux Mint?
Linux Mint — это управляемый сообществом дистрибутив Linux, основанный на Ubuntu и Debian, который стремится быть современным, элегантным и удобным в использовании. Благодаря полной готовой поддержке мультимедиа, это надежная операционная система как для начинающих, так и для опытных пользователей. Его популярность обусловлена стабильностью, ярким интерфейсом и мощным программным центром.
Шаг 1: Выберите правильную версию Linux Mint
Linux Mint поставляется в трех версиях: Cinnamon, MATE и Xfce. Наиболее существенная разница между ними заключается в среде рабочего стола, которая определяет пользовательский интерфейс и функциональные возможности.
- Cinnamon : Это самая современная и многофункциональная версия Linux Mint. Он предлагает баланс между скоростью и функциями и имеет удобный, интуитивно понятный интерфейс.
- MATE : MATE предлагает более классическую среду рабочего стола. Он легче, чем Cinnamon, и может быть лучшим выбором для компьютеров с ограниченными аппаратными возможностями.
- Xfce : Xfce — самая легкая версия, подходящая для старых компьютеров, которые могут испытывать трудности с Cinnamon или MATE.
Выберите тот, который лучше всего соответствует вашим потребностям и аппаратным возможностям.
Шаг 2. Загрузите Linux Mint
Перейдите на страницу загрузки веб-сайта Linux Mint по адресу https://linuxmint.com/download.php. Выберите издание, которое вы выбрали на первом шаге. Выберите ближайшее к вам зеркало для более быстрой загрузки. Нажмите на нее, и начнется загрузка файла ISO.
Загрузите Linux Mint
Шаг 3.
 Проверьте файл ISO
Проверьте файл ISO
Этот шаг не является обязательным, но рекомендуется для обеспечения целостности и безопасности файла ISO. Веб-сайт Linux Mint предоставляет контрольные суммы MD5 для каждого выпущенного ISO. После загрузки вы можете проверить файл ISO с помощью инструмента контрольной суммы.
Шаг 4: Создайте загрузочный USB-накопитель или DVD-диск
Чтобы установить Linux Mint, вам необходимо создать загрузочный USB-накопитель или DVD-диск. Для этой цели вы можете использовать такие инструменты, как Rufus или BalenaEtcher. Убедитесь, что на вашем USB-накопителе есть не менее 2 ГБ свободного места. Если вы используете DVD, убедитесь, что он пуст.
Шаг 5: Установите Linux Mint
- Вставьте загрузочный USB-накопитель или DVD-диск в компьютер и перезагрузите компьютер. Убедитесь, что в настройках BIOS настроена загрузка с USB/DVD. Должен появиться логотип Linux Mint, указывающий на то, что он загружается.
- После загрузки вы увидите возможность попробовать Linux Mint или установить его.
 Если вы хотите изучить сначала, выберите «Попробовать Linux Mint» . Чтобы продолжить установку, нажмите «Установить Linux Mint» .
Если вы хотите изучить сначала, выберите «Попробовать Linux Mint» . Чтобы продолжить установку, нажмите «Установить Linux Mint» . - Следуйте инструкциям на экране, выберите предпочитаемый язык, определитесь с типом установки (обычно выберите «Стереть диск и установите Linux Mint» для новой установки) и введите свое местоположение и раскладку клавиатуры. Наконец, создайте свою учетную запись пользователя.
- После заполнения всех данных начинается процесс установки. Это может занять некоторое время, так что наберитесь терпения.
Шаг 6. Знакомство с Linux Mint
После завершения установки перезагрузите компьютер. Теперь вы готовы изучить Linux Mint. Потратьте некоторое время, чтобы ознакомиться со средой рабочего стола, приложениями по умолчанию, диспетчером программного обеспечения и настройками системы.
Заключение
Linux Mint — универсальная, удобная операционная система, которая нравится широкому кругу пользователей.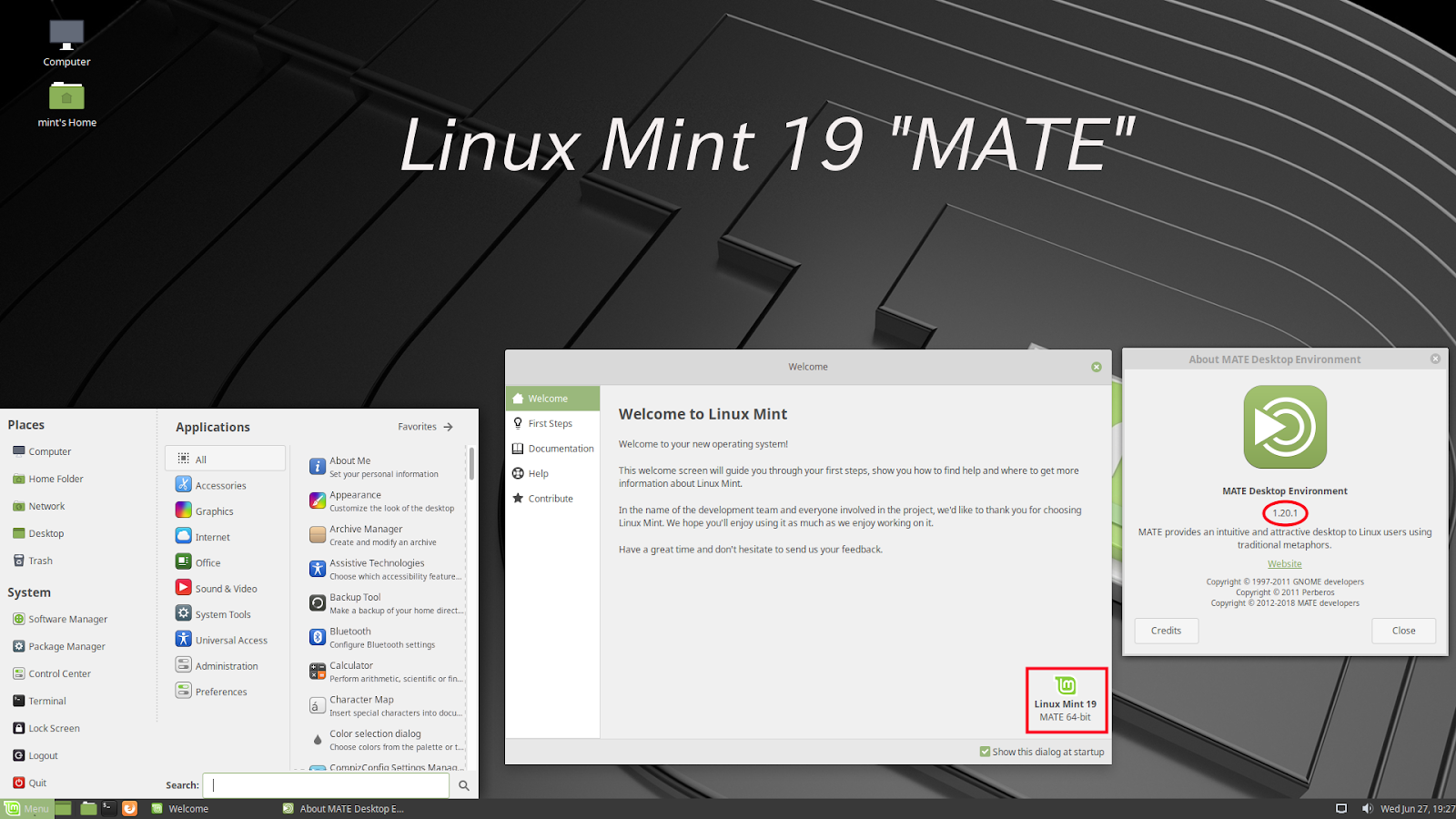

 Выделяя оперативную память для виртуальной машины, не забывайте, что для основной операционной системы также требуется этот ресурс.
Выделяя оперативную память для виртуальной машины, не забывайте, что для основной операционной системы также требуется этот ресурс.
 Если вы хотите изучить сначала, выберите «Попробовать Linux Mint» . Чтобы продолжить установку, нажмите «Установить Linux Mint» .
Если вы хотите изучить сначала, выберите «Попробовать Linux Mint» . Чтобы продолжить установку, нажмите «Установить Linux Mint» .