Командная строка безопасный режим windows 10: Как войти в безопасный режим Windows из командной строки
Содержание
4 исправления, которые стоит попробовать, если Windows не загружается в безопасном режиме • Оки Доки
Один из основных методов диагностики любой критической ошибки в Windows — это загрузка в безопасном режиме. В безопасном режиме отключаются все второстепенные драйверы и стороннее программное обеспечение, поэтому ваш компьютер может загружаться без каких-либо помех.
Но что, если ваш компьютер вообще не может загрузиться в безопасном режиме? Ваш компьютер может зависнуть на экране параметров запуска или просто дать сбой при попытке загрузиться в безопасном режиме. К счастью, есть множество исправлений, которые вы можете попытаться устранить.
1. Используйте DISM и SFC для восстановления системных файлов.
Если вы уже пытались исправить ошибку запуска раньше, вероятно, вы использовали инструмент обслуживания образов развертывания и управления ими (DISM). Этот инструмент обнаруживает и устраняет любые проблемы в образе диска Windows. Оставив в стороне технический жаргон, вы можете использовать DISM и средство проверки системных файлов (SFC) вместе для устранения многих системных ошибок.
Оставив в стороне технический жаргон, вы можете использовать DISM и средство проверки системных файлов (SFC) вместе для устранения многих системных ошибок.
Однако перед тем, как приступить к работе, всегда не забывайте запускать DISM перед SFC, потому что SFC использует образ системы для ремонта.
Программы для Windows, мобильные приложения, игры — ВСЁ БЕСПЛАТНО, в нашем закрытом телеграмм канале — Подписывайтесь:)
Инструмент DISM можно запустить из командной строки:
В строке поиска меню «Пуск» введите cmd и щелкните правой кнопкой мыши «Командная строка»> «Запуск от имени администратора».
В консоли командной строки введите DISM / Online / Cleanup-Image / RestoreHealth и нажмите клавишу Enter.
Дождитесь завершения процесса восстановления. Не паникуйте, если процесс кажется зависшим; процедура ремонта занимает некоторое время.

Проверка системных файлов (SFC) — это встроенная утилита Windows, которая автоматически обнаруживает и восстанавливает поврежденные или отсутствующие системные файлы Windows. Вы всегда должны сначала выполнять сканирование SFC при диагностике многих ошибок Windows, в том числе если Windows не запускается в безопасном режиме. Это связано с тем, что большинство системных ошибок возникает в результате повреждения или отсутствия файлов Windows.
Связано: в чем разница между CHKDSK, SFC и DISM в Windows 10?
Вы можете запустить SFC через командную строку:
В строке поиска меню «Пуск» введите cmd. Затем в результатах поиска щелкните правой кнопкой мыши Командная строка> Запуск от имени администратора.
В консоли командной строки введите sfc / scannow и нажмите клавишу Enter.
Подождите, пока SFC просканирует вашу систему на наличие поврежденных или отсутствующих файлов Windows.
 Этот процесс может занять некоторое время, так что наберитесь терпения.
Этот процесс может занять некоторое время, так что наберитесь терпения.
После запуска DISM и SFC перезагрузите компьютер и попробуйте загрузить его в безопасном режиме. Если по-прежнему не работает, переходите к следующему разделу.
2. Используйте средство восстановления при загрузке Windows.
Инструмент Windows Startup Repair — еще одна утилита Windows, которая решает проблемы с загрузкой, даже если сама Windows не загружается. Утилита компетентна и, скорее всего, решит любые проблемы с загрузкой, которые могут у вас возникнуть, в том числе проблемы с безопасным режимом. Есть несколько способов получить доступ к восстановлению при загрузке Windows, но если вы можете нормально загрузиться на свой компьютер, вы можете получить к нему доступ с помощью настроек.
Доступ к восстановлению при загрузке Windows с помощью настроек
Нажмите кнопку «Пуск», затем нажмите «Настройки».
 Это маленький значок шестеренки слева от меню «Пуск».
Это маленький значок шестеренки слева от меню «Пуск».На панели настроек нажмите «Обновление и безопасность».
В новом окне нажмите Восстановление на левой панели навигации.
Теперь в разделе «Расширенный запуск» нажмите «Перезагрузить сейчас».
Ваш компьютер загрузится на синий экран с различными параметрами.
Здесь нажмите Устранение неполадок> Дополнительные параметры> Восстановление при загрузке.
Выберите учетную запись пользователя, введите пароль и нажмите «Продолжить», чтобы начать восстановление при загрузке.
Доступ к восстановлению при загрузке Windows при загрузке
Если вы не можете получить доступ к меню «Настройки» на своем ПК, вы все равно можете получить доступ к средству восстановления при загрузке Windows, принудительно выключив компьютер несколько раз.
Включите компьютер.
Как только появится логотип производителя, нажмите и удерживайте кнопку питания, пока компьютер не выключится.
Снова нажмите кнопку питания и повторите шаг два.
После 2-3 попыток ваш компьютер загрузится с синим экраном, упомянутым в шаге 5 раздела выше.
Выполните шаги 6 и 7 из раздела выше.
После того, как восстановление при загрузке завершит свою работу, перезагрузите компьютер и попробуйте снова загрузиться в безопасном режиме.
3. Очистите CMOS.
Дополнительный металл-оксид-полупроводник (CMOS) хранит настройки конфигурации вашего компьютера на его материнской плате. Он питается от батареи CMOS, которая также является физической частью вашей материнской платы. Если вы извлечете эту батарею и снова вставите ее, CMOS будет очищена, и все настройки BIOS будут восстановлены до значений по умолчанию.
Связанный: Почему на моей материнской плате есть аккумулятор?
К счастью, вам может не потребоваться открывать компьютер, чтобы выполнить этот трюк. Некоторые материнские платы позволяют сбросить настройки из меню BIOS, что означает, что вам вообще не нужно извлекать батарею CMOS.
Нажмите кнопку «Пуск» и откройте «Настройки».
Перейдите в Обновление и безопасность> Восстановление.
В разделе «Расширенный запуск» нажмите «Перезагрузить сейчас».
Ваш компьютер перезагрузится, и вы увидите тот же синий экран, о котором говорилось ранее.
Теперь перейдите в Устранение неполадок> Дополнительные параметры> Настройки прошивки UEFI.
Щелкните «Перезагрузка».
Ваш компьютер перезагрузится в меню BIOS.

Здесь найдите параметры, такие как сброс до значений по умолчанию, настройки по умолчанию и т. Д. Название параметра будет отличаться у разных производителей.
После того, как вы сбросили BIOS до настроек по умолчанию, перезагрузите компьютер.
Очистите CMOS, переустановив батарею CMOS
Если вы не можете найти вариант сброса BIOS из приведенного выше меню, вы все равно можете добиться тех же результатов, переустановив аккумулятор. Однако вам следует использовать этот метод только в том случае, если вам удобно работать с компьютерным оборудованием.
Откройте корпус вашего ПК.
Найдите батарею CMOS на материнской плате. Он должен выглядеть как стандартный аккумулятор, похожий на то, что вы видите в часах.
Удалите ячейку и снова вставьте ее.
Перезагрузите компьютер.
 Теперь для CMOS должны быть установлены настройки по умолчанию.
Теперь для CMOS должны быть установлены настройки по умолчанию.
После очистки CMOS попробуйте перезагрузиться в безопасном режиме.
4. Перезагрузите компьютер.
Если ни один из других методов не работает, вам, вероятно, следует перезагрузить компьютер. К сожалению, когда вы перезагружаете компьютер, все ваши настройки теряются, и Windows переустанавливается. Однако вы можете сохранить свои личные файлы, чтобы не потерять все.
Если вы хотите сделать это, Windows 10 позволяет вам перезагрузить компьютер через Настройки:
Нажмите кнопку «Пуск» и перейдите в «Настройки».
На панели управления «Настройки» выберите «Обновление и безопасность».
Щелкните параметр «Восстановление» на панели навигации слева.
В разделе «Сбросить этот компьютер» нажмите «Начать».

Теперь вы можете сохранить свои личные файлы или удалить их. Независимо от того, какой вариант вы выберете, Windows удалит все приложения и настройки с вашего компьютера.
Дождитесь завершения процесса.
Существуют и другие методы восстановления заводских настроек вашего компьютера, поэтому обязательно попробуйте их, если вам нужно выполнить новую очистку.
Теперь можно безопасно загрузиться в безопасном режиме
Если ваш компьютер не может загрузиться в безопасном режиме, не волнуйтесь. Есть множество способов, которые вы можете попробовать, и, надеюсь, один из вышеперечисленных уловок помог вам снова вернуть безопасный режим.
Возможность загрузки в безопасном режиме важна, поскольку она помогает вам обойти многие другие ошибки. Но также важно понимать, что такое безопасный режим и как использовать его в полной мере.
Как загрузиться в безопасном режиме в Windows 10 / Софт
Один из лучших первых шагов, которые следует предпринять, если Windows 10 не запускается должным образом или не работает должным образом, — это запустить в безопасном режиме.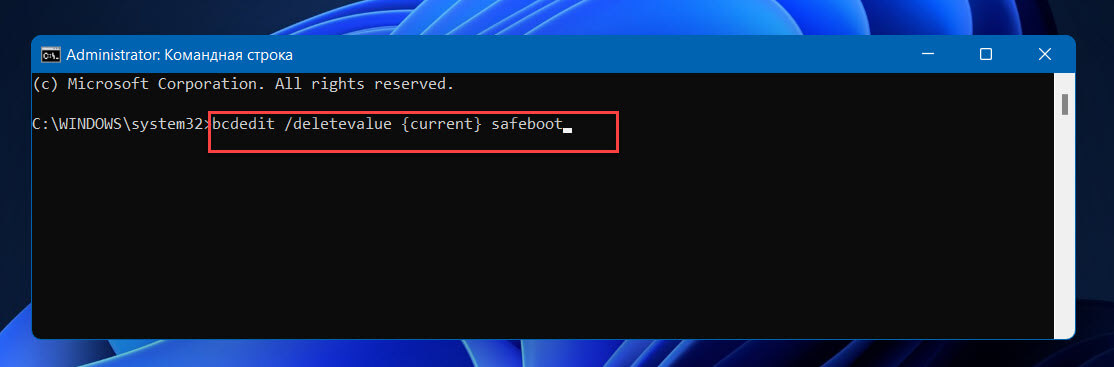 Это удаляет большую часть того, к чему вы привыкли, и загружает только необходимые компоненты, необходимые для запуска Windows, после чего вы можете выполнить некоторые действия по устранению неполадок, чтобы определить проблему.
Это удаляет большую часть того, к чему вы привыкли, и загружает только необходимые компоненты, необходимые для запуска Windows, после чего вы можете выполнить некоторые действия по устранению неполадок, чтобы определить проблему.
К сожалению, на рабочем столе нет простого ярлыка для перехода в безопасный режим, потому что на самом деле это альтернативный способ загрузки Windows. Чтобы добраться туда, вам нужно пройти несколько шагов, но приведенные ниже инструкции делают это действительно простым.
Это руководство разделено на две основные части: доступ к экрану расширенных параметров запуска (есть несколько способов попасть туда) и затем фактический переход в безопасный режим.
Важно: это руководство разделено на две части: часть 1 включает доступ к экрану расширенных параметров запуска (есть несколько способов попасть туда), а часть 2 фактически входит в безопасный режим.
Часть 1 из 2: Войдите в меню ASO
Есть несколько способов загрузиться в безопасном режиме в Windows 10.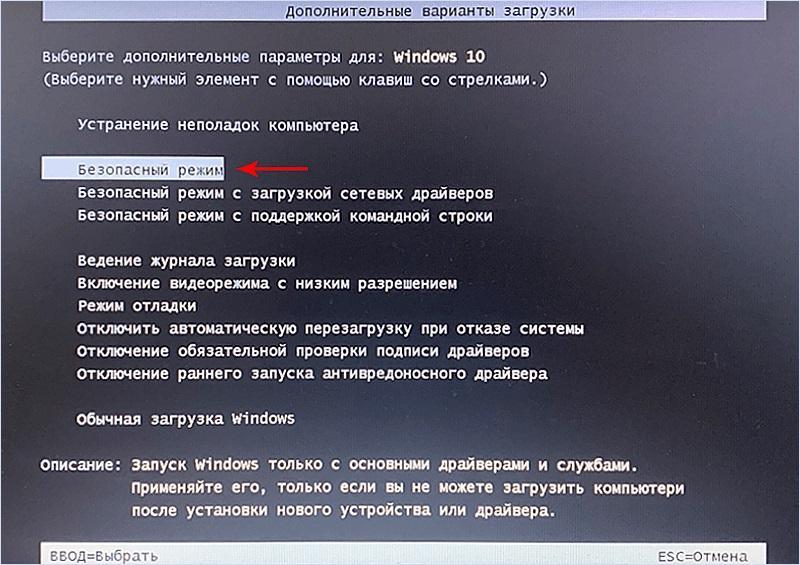 Некоторые методы проще, чем другие, и для большинства из них требуется сначала получить доступ к меню ASO. Мы рассмотрим все, что вам нужно сделать, чтобы добраться туда.
Некоторые методы проще, чем другие, и для большинства из них требуется сначала получить доступ к меню ASO. Мы рассмотрим все, что вам нужно сделать, чтобы добраться туда.
Следуйте одному из этих первых наборов указаний, если вы можете нормально войти в Windows. В противном случае пропустите часть 1, чтобы узнать, какие у вас есть варианты, если Windows 10 не загружается полностью.
Если Windows запускается нормально
Самый быстрый способ открыть Windows 10 в безопасном режиме — с экрана входа или с рабочего стола, удерживая shift при выборе Рестарт .
Если вы находитесь на экране входа в систему (еще не вошли в систему), нажмите кнопку питания в правом нижнем углу, чтобы найти параметр перезагрузки:
Если вы уже вошли в систему, откройте меню «Пуск» и нажмите кнопку питания:
В любом случае, после выбора перезапуска с shift удерживая нажатой клавишу, перейдите к разделу «Часть 2 из 2: Выбор безопасного режима» ниже по этой странице, чтобы узнать, что делать дальше.
Другой способ попасть в меню ASO — через Настройки, но это займет немного больше времени:
Нажмите WIN + I или зайдите в меню «Пуск» и откройте настройки (значок шестеренки).
Выбрать Обновление и безопасность .
выберите Восстановление с левой стороны.
Выбрать Перезагрузить сейчас с правой стороны.
Windows перезагрузится. См. «Часть 2 из 2: Выберите вариант безопасного режима» ниже, где описаны несколько последних шагов.
Еще один способ перезапустить Windows 10 в безопасном режиме — это конфигурация системы. Этот маршрут полностью обойдет расширенные параметры запуска, сэкономив вам несколько шагов позже (но вам также придется отменить эти шаги, когда вы закончите):
Использовать WIN + R сочетание клавиш для открытия диалогового окна «Выполнить»
Тип msconfig а затем нажмите ОК.
Из Загрузки вкладка, выберите Безопасная закгрузка.
Установите переключатель рядом с режимом, в который хотите войти:
- Минимальный запускает обычный безопасный режим.
- Альтернативная оболочка для безопасного режима с командной строкой.
- Сеть загружается в безопасном режиме с загрузкой сетевых драйверов.
Выбрать OK.
выберите Рестарт если вы видите просьба на перезагрузку, в противном случае перезапустите вручную через меню «Пуск».
Последний метод, который мы упомянем, использует команду выключения для перезапуска Windows 10 в безопасном режиме.Просто введите это в командной строке, чтобы загрузиться в меню ASO, а затем выберите, какой тип безопасного режима вы хотите, выполнив действия, описанные в разделе «Часть 2 из 2: Выберите вариант безопасного режима» ниже:
shutdown /r /o
Если Windows не запускается
Описанные выше методы загружаются в безопасный режим, когда Windows 10 уже работает, но если Windows не запускается с самого начала (возможно, зачем вам вообще нужен безопасный режим), есть еще один вариант: использовать установочный диск или флешку ( или одолжите у кого-нибудь).
Вставьте в свой компьютер привод или диск Windows 10, а затем загрузитесь с привода или загрузитесь с диска.
выберите Далее на первом экране.
Выбрать Починить компьютер .
Идти к Устранение неполадок > Командная строка .
Введите эту команду:
bcdedit /set {default} safeboot minimal
Закройте командную строку после того, как увидите «Операция успешно завершена».
Выбрать Продолжить на следующем экране и будьте осторожны, чтобы не нажимать клавиши, иначе вы снова загрузитесь в программу установки Windows.
Теперь вы загрузитесь в версию Windows 10 для безопасного режима. Сделайте то, что вам нужно, а затем перейдите к шагам внизу этой страницы, чтобы узнать, как отменить эти шаги, чтобы предотвратить повторный автоматический запуск безопасного режима.
Часть 2 из 2: выберите вариант безопасного режима
Теперь, когда вы попали на правый экран, вот где можно найти параметры безопасного режима:
Выбрать Устранение неполадок .
Выбрать Расширенные настройки .
Выбрать Параметры запуска .
Выбрать Рестарт .
Введите правильный номер для типа безопасного режима, который вы хотите запустить:
- 4 включает обычный безопасный режим.
- 5 включает безопасный режим с загрузкой сетевых драйверов.
- 6 включает безопасный режим с командной строкой.
Выбранный вами тип режима запуска Windows 10 немедленно начнет загружаться. Это может занять несколько секунд, и вам будет предложено войти в систему, если у вас есть пароль.
Как выбраться из безопасного режима Windows 10
Когда вы закончите использовать безопасный режим, вам нужно перезагрузить, чтобы вернуться в нормальный режим. Фактически, вы можете перезагружаться несколько раз, чтобы проверить, оказывают ли вносимые вами изменения положительное влияние на то, что поразило ваш компьютер.
Есть несколько способов отменить безопасный режим в зависимости от того, как вы туда попали:
Если вы видите рабочий стол и загрузились в безопасном режиме из Windows, перезапуск работает так же, как и при обычном использовании Windows: откройте меню «Пуск», выберите кнопку питания, а затем Рестарт вариант.
Если вы временно используете безопасный режим с командной строкой (т. Е. Вы выбрали опцию «Командная строка» в меню ASO), используйте Ctrl + Alt + Del чтобы увидеть знакомую кнопку выключения или ввести shutdown /r в командную строку.
Если вы видите рабочий стол, но использовали для входа установочный носитель Windows или инструмент настройки системы, бежите msconfig команду, войдите в Загрузки в меню этого инструмента снимите флажок Безопасная загрузка. Выберите OK, а затем перезапустите.
Если вы выполнили команду bcdedit ранее и редактирование конфигурации системы не привело к выходу из безопасного режима, введите это в командной строке:
bcdedit /deletevalue {default} safeboot
Как открыть безопасный режим в Windows 10?
Windows 10 / Автор
Рамеш Сельвам
/ Как сделать, безопасный режим, windows 10
- Чтобы получить доступ к диспетчеру загрузки вашей системы, нажмите комбинацию клавиш Ctrl + F8 во время запуска.
 Выберите нужный безопасный режим, чтобы запустить компьютер.
Выберите нужный безопасный режим, чтобы запустить компьютер. - Ничто так не избавит вас от проблем с Windows, как безопасный режим, поэтому необъяснимо, что вы больше не можете войти в него, нажав F8 или Shift+F8 при загрузке.
- Хотя он по-прежнему доступен в Windows 10, вы должны сначала загрузиться в Windows, а затем либо перезапустить, удерживая левую клавишу Shift, либо с помощью параметра в разделе «Обновление и безопасность» в приложении «Настройки». Ни один из методов не поможет, если ваш компьютер вообще не может загрузиться в Windows. Вы не можете обойти это, поэтому полезно создать параметр безопасного режима во время загрузки до того, как возникнут проблемы
- Нажмите Win+x и выберите «Командная строка (администратор)», затем введите bcdedit /copy {current} /d «Безопасный режим Windows 10» и нажмите Enter. В меню «Пуск» введите msconfig, в результатах запустите «Конфигурация системы» и перейдите на вкладку «Загрузка». Выделите параметр «Безопасный режим Windows 10», который вы только что создали, отметьте «Безопасная загрузка» и выберите «Минимальный» в разделе «Параметры загрузки» и, если необходимо, уменьшите значение «Тайм-аут», чтобы вам не было неудобно — минимум три секунды.
 Установите флажок «Сделать все параметры загрузки постоянными» (на самом деле вы можете просто вернуться сюда, чтобы удалить запись в безопасном режиме) и нажмите «ОК».
Установите флажок «Сделать все параметры загрузки постоянными» (на самом деле вы можете просто вернуться сюда, чтобы удалить запись в безопасном режиме) и нажмите «ОК».
- Вы можете повторить эти шаги, подставив подходящие имена в кавычки в командной строке, чтобы создать ярлыки для безопасного режима с поддержкой сети (отметьте «Сеть», а не «Минимальный» в конфигурации системы) и безопасного режима с командной строкой (альтернативная оболочка).
Читайте также:
Как отключить безопасный режим в Windows 11?
Как сделать, Windows 10
Как исправить надстройку Teams, которая не отображается в Outlook?
Как
Как ускорить загрузку в Google Chrome с помощью параллельной загрузки?
Как , Windows 10
Обновить учетные данные для входа в систему для подключенных сетевых дисков в Windows 10
How To , Windows 10
Как включить Bitlocker с помощью строки cmd в Windows?
Как , Windows 11
Как установить RSAT Active Directory в Windows 11?
Сеть
Как исправить неправильный ввод адреса на DHCP-сервере?
Как сделать, Windows 10
Fix не может получить доступ к этой общей папке из-за политик безопасности вашей организации
Как , Windows 10
Как отключить Защитник Windows с помощью PowerShell, командной строки?
Как сделать, Windows 10
Как проверить статус TPM в Windows 10?
Как , Windows 10
Почта 32-битная иконка панели управления отсутствует в Windows 10
Как сделать
Как включить/отключить настройку TLS в Windows с помощью реестра и PowerShell?
Как
Как изменить фон рабочего стола, установленный вашей организацией?
Windows 10
Исправить Извините, вам нужно выйти из Teams и войти снова Ошибка Teams.

Windows 11
Почему процессор не поддерживает Windows 11?
Как
Как перезапустить проводник Windows с помощью PowerShell?
Как запустить безопасный режим в Windows Server 2019/2016
— Реклама —
— Реклама —
Памятка Ultimate Linux Command
Памятка по набору задач | Шпаргалка Пандок | Шпаргалка по скручиванию | Шпаргалка по Grep | Шпаргалка по Крону | Шпаргалка по Grep | Более!
Здравствуйте! Windows Server — это система, ориентированная на бизнес-сектор. Кроме того, Microsoft разработала ее как безопасную, функциональную и практичную систему. Тем не менее, он также подвержен неудачам. Такие как ошибки в драйверах, службах или параметрах как самой системы, так и других компонентов. Чтобы устранить этот тип сбоя, компания Redmond внедрила безопасный режим. В этом режиме система запустится в базовом состоянии. Другими словами, он будет использовать только ограниченный набор файлов и драйверов. Следовательно, будет намного проще исключить баги и проблемы. Таким образом, имея возможность войти в систему, используя этот режим, мы можем отменить любые изменения, вызвавшие сбой. По этой причине важно знать, как использовать эту функцию. Итак, давайте посмотрим, как запустить в безопасном режиме Windows Server 2019./2016.
Следовательно, будет намного проще исключить баги и проблемы. Таким образом, имея возможность войти в систему, используя этот режим, мы можем отменить любые изменения, вызвавшие сбой. По этой причине важно знать, как использовать эту функцию. Итак, давайте посмотрим, как запустить в безопасном режиме Windows Server 2019./2016.
Как запустить в безопасном режиме из системы.
Прежде чем двигаться дальше, важно уточнить, что безопасный режим имеет две опции:
- Безопасный режим: загрузить базовые контроллеры.
- Безопасный режим с сетевыми функциями. Включает сетевые драйверы и службы, необходимые для доступа в Интернет и к другим компьютерам в локальной сети.
Для установки безопасного режима необходимо запустить систему в расширенном режиме. Если вы используете систему, то у вас есть несколько вариантов запуска в расширенном режиме:
- Одновременно нажмите клавишу Shift и кнопку выключения. Оказавшись там, нажмите на перезагрузку.

- Нажмите комбинацию Win+I, чтобы войти в настройки Windows. Затем следуйте по пути: Обновление и безопасность > Восстановление. Оказавшись там, нажмите Перезагрузить сейчас .
Перезапустите в расширенном режиме из настроек Windows.
Как запустить в безопасном режиме с помощью установочного носителя Windows Server 2019/2016.
Для этого метода необходимо иметь некоторые средства для установки Windows Server. Либо DVD, либо загрузчик USB. Затем вы должны начать процесс, как если бы вы собирались установить систему. На экране приветствия нажмите Далее.
Нажмите Далее. — Реклама —
Шпаргалка Ultimate Linux Command
Шпаргалка по набору задач | Шпаргалка Пандок | Шпаргалка по скручиванию | Шпаргалка по Grep | Шпаргалка по Крону | Шпаргалка по Grep | Более!
Нажмите Восстановить компьютер .
Немедленно появится окно с несколькими параметрами. Пожалуйста, нажмите на Устранение неполадок.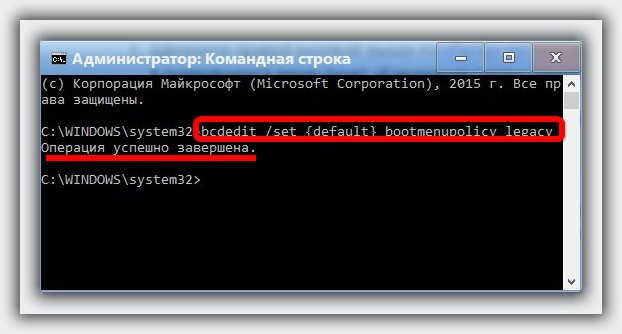
Нажмите «Устранение неполадок»
Затем выберите Командная строка :
Выберите параметр командной строки
Это приведет к развертыванию CMD. Запустите эту команду:
bcdedit /set {bootmgr} displaybootmenu yes Это инструмент командной строки для управления данными, связанными с загрузочной конфигурацией системы.
После выполнения этой строки мы выполним следующее:
bcdedit /set {bootmgr} timeout 15 После выполнения этой команды выполните команду Exit, чтобы выйти из консоли. И вернуться в предыдущее меню, выключить систему.
Пожалуйста, выключите систему.
При перезагрузке системы вы увидите диспетчер загрузки. Выберите Windows Server. Затем нажмите F8, чтобы войти в расширенные параметры запуска.
Затем просто нажмите Безопасный режим , чтобы запустить систему.
Пожалуйста, нажмите на безопасный режим
В конце концов, система загрузится в безопасный режим .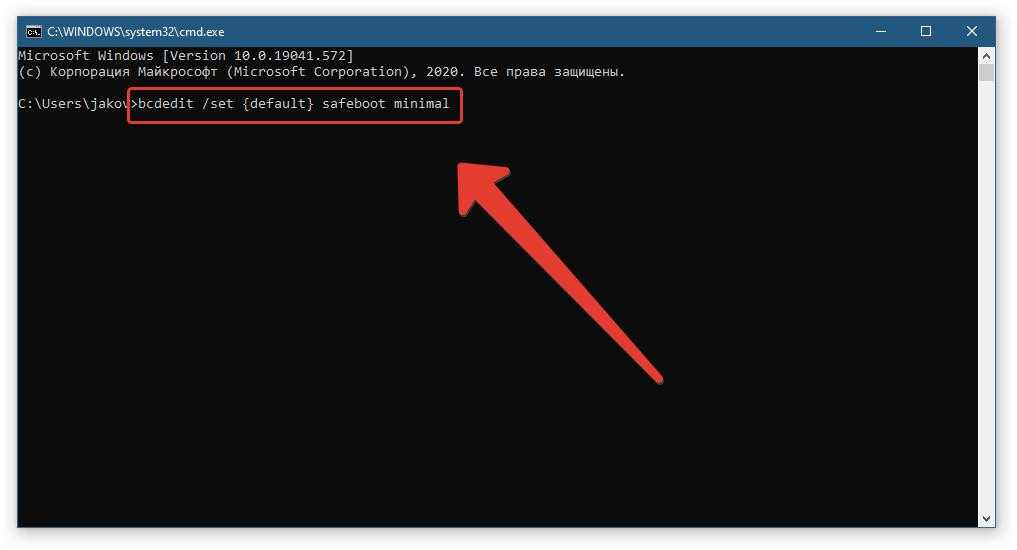


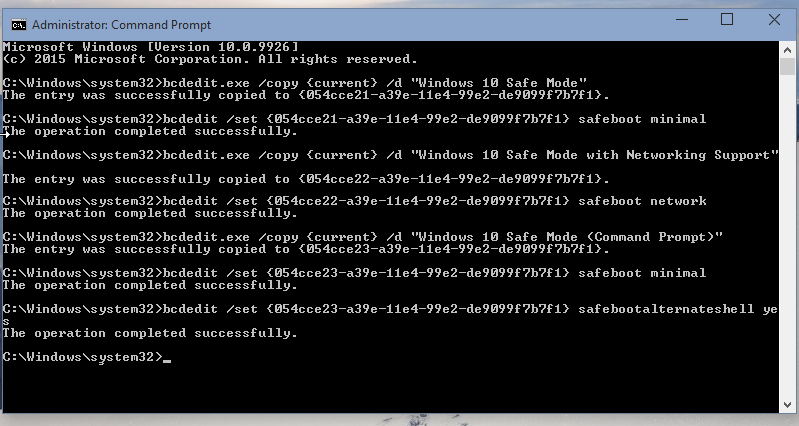 Этот процесс может занять некоторое время, так что наберитесь терпения.
Этот процесс может занять некоторое время, так что наберитесь терпения.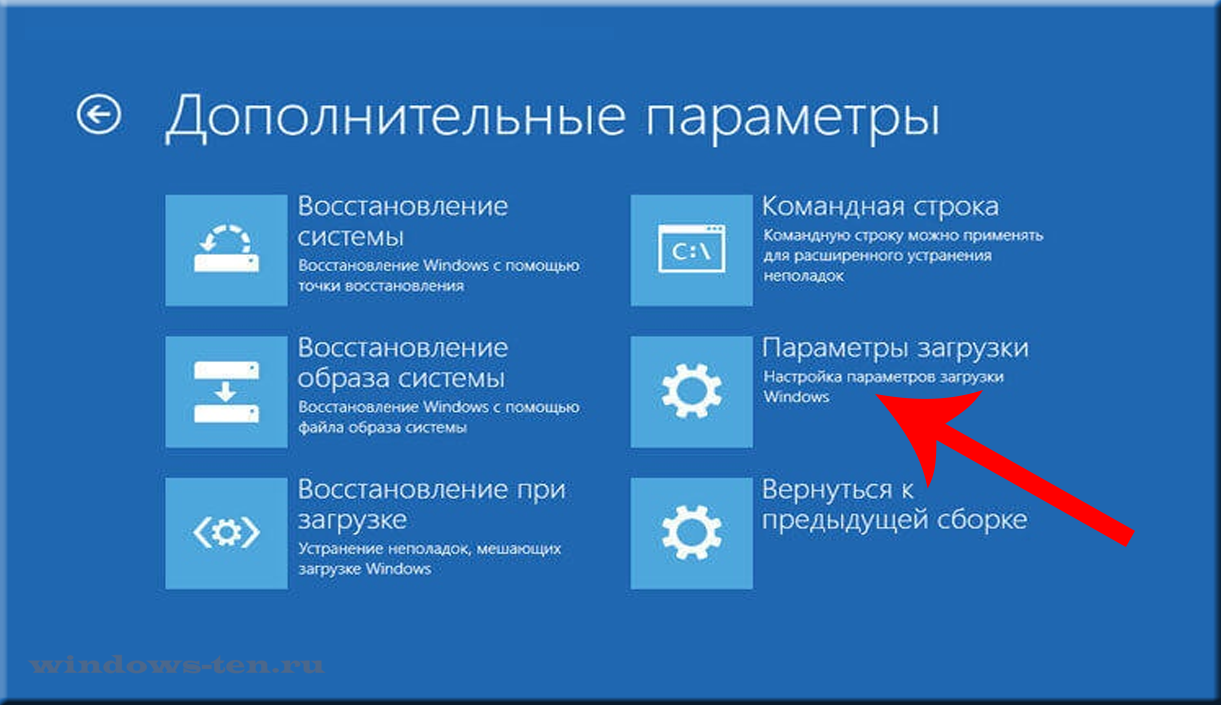 Это маленький значок шестеренки слева от меню «Пуск».
Это маленький значок шестеренки слева от меню «Пуск».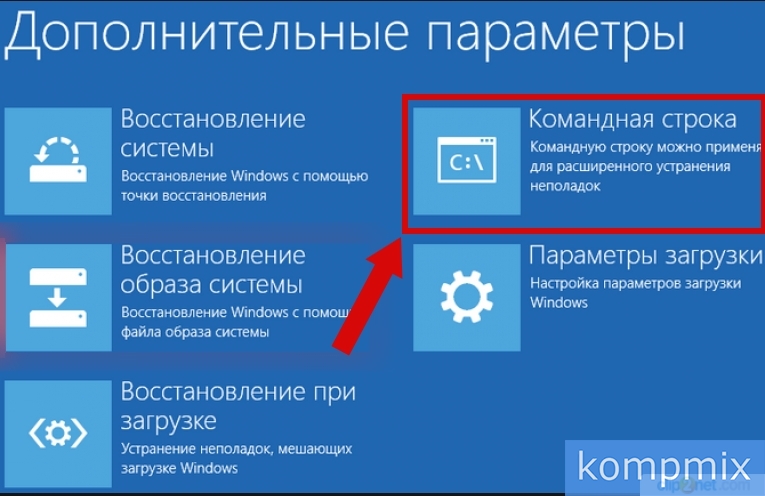
 Теперь для CMOS должны быть установлены настройки по умолчанию.
Теперь для CMOS должны быть установлены настройки по умолчанию.
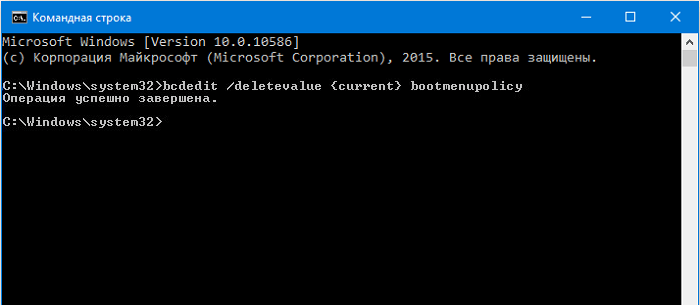 Выберите нужный безопасный режим, чтобы запустить компьютер.
Выберите нужный безопасный режим, чтобы запустить компьютер. Установите флажок «Сделать все параметры загрузки постоянными» (на самом деле вы можете просто вернуться сюда, чтобы удалить запись в безопасном режиме) и нажмите «ОК».
Установите флажок «Сделать все параметры загрузки постоянными» (на самом деле вы можете просто вернуться сюда, чтобы удалить запись в безопасном режиме) и нажмите «ОК».

