Коды ошибок виндовс 7 и способ их устранения: Коды ошибок Windows. Самые популярные неполадки и способы их исправления
Содержание
Коды ошибок Windows. Самые популярные неполадки и способы их исправления
Опубликовано 09.01.2022
Содержание:
- 1 Базовые ошибки системы
- 1.1 Ошибки при установке ОС
- 1.2 Неполадки при активации
- 1.3 Ошибки при обновлении Windows 10
- 2 Синий экран смерти (BSoD)
- 3 Ошибки при подключении через USB
- 4 Самые популярные ошибки с вариантами исправления:
- 5 Ошибки при загрузке ОС
- 5.1 Неполадки при загрузке ОС — наиболее популярный баг
- 5.2 Баг при загрузке BOOT
- 6 Заключение
Да, Windows 10 является наиболее современной версией операционной системы. Да, разработчики учли проблемы предыдущих вариаций. Да, постоянно задействованы службы контроля и устранения неполадок в автоматическом режиме. Но все же при работе ОС возникает множество ошибок. Обычно неполадки появляются в процессах установки, активации, обновления, функционирования «Виндовс», а также при подключении периферийных устройств. В нашей статье рассмотрим самые распространенные ошибки, включая синий экран смерти и (вкратце) возможные пути их решения.
В нашей статье рассмотрим самые распространенные ошибки, включая синий экран смерти и (вкратце) возможные пути их решения.
Базовые ошибки системы
К базовым ошибкам относятся те неполадки, с которыми пользователи встречаются на стадиях установки, активации и обновления Windows. Обычно различные ошибки вылезают при переходе на «десятку» с «семерки». Microsoft больше не поддерживает 7 версию, вследствие чего установка «Виндовс» проходит с препятствиями.
Ошибки при установке ОС
Иногда компьютер выдает сообщение об ошибке при попытке пользователя установить операционную систему. Проявляется это в виде следующих ситуаций:
- Юзер выбирает необходимые параметры, и система начинает устанавливаться. Процесс идет успешно, но при достижении прогресса в 99% появляется сообщение о невозможности инсталляции.
- Ситуация начинается, как и в предыдущем случае, но процесс останавливается на 25%, ЦП сильно нагревается, и компьютер аварийно отключается.
- Установщик сразу же выдает отказ, если пользователь желает установить «десятку» на не совместимую с ней ОС.
 Это бывает из-за того, что не совпадают пакеты «Виндовс» или идет конфликт с предустановленной Linux либо другими системами.
Это бывает из-за того, что не совпадают пакеты «Виндовс» или идет конфликт с предустановленной Linux либо другими системами.
Неполадки при активации
Активированная Windows 10
Чтобы Windows 10 функционировала нормально, ее необходимо активировать. Юзеры, купившие диск с ОС, вводят ключ активации в процессе инсталляции и в дальнейшем проблем с этим не видят. В крайнем случае всегда можно перезапустить установщик и решить ошибку.
Также для инсталляции ОС можно бесплатно скачать образ ISO с официального сайта Microsoft. Главные условия — совпадение сборок прежней и новой систем и наличие у компьютера подходящих технических параметров. Но, если в этой ситуации ввести ключ активации позже или вообще не использовать его, то могут вылезти неполадки.
Ошибки при обновлении Windows 10
Обычно Windows 10 обновляется регулярно раз в несколько дней. Это происходит в фоновом режиме. Но раз в несколько месяцев выходят серьезные обновления, которые долго инсталлируются и требуют полностью перезагрузить ОС по окончании процесса.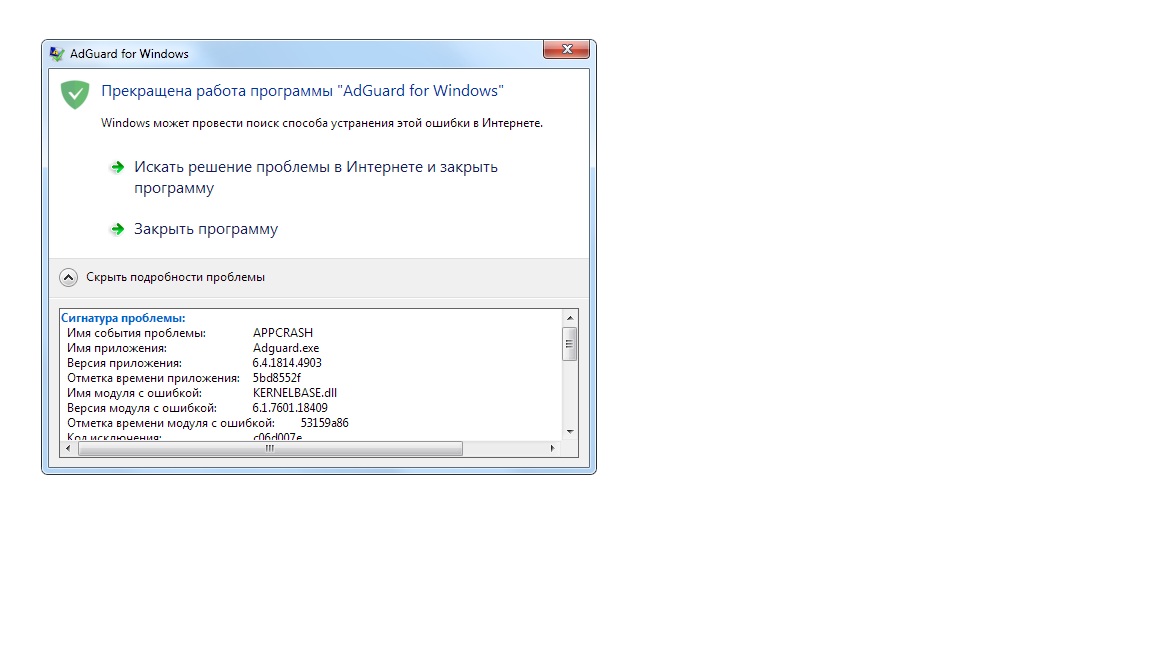 Если при этом возникают какие-либо ошибки, то они отображаются в Центре уведомлений. Чтобы их решить, необходимо проверить интернет-соединение или отправить компьютер на перезагрузку и подключиться к более скоростной сети.
Если при этом возникают какие-либо ошибки, то они отображаются в Центре уведомлений. Чтобы их решить, необходимо проверить интернет-соединение или отправить компьютер на перезагрузку и подключиться к более скоростной сети.
Синий экран смерти (BSoD)
Синий экран смерти (BSoD)
Звучит страшновато, но не смертельно для компьютера, хотя является самой серьезной проблемой всех вариаций «Виндовс». В подавляющем большинстве случаев сообщение об ошибке выходит на синем экране (редко на красном).
Почему появляется BSoD:
- Система не справляется с нагрузкой вследствие исчерпания ресурса оперативной памяти, нехватки места на накопителе либо сильного нагревания ЦПУ.
- Несовместимость установленного ПО с Windows 10.
- Деятельность вредоносного софта.
Система испытывает перегрузку либо не находит метод решения проблемы и выдает синий экран смерти. Происходит блокировка работы, сохранение данных и автоматический перезапуск ПК. Дальнейшая работа невозможна до момента устранения ошибки.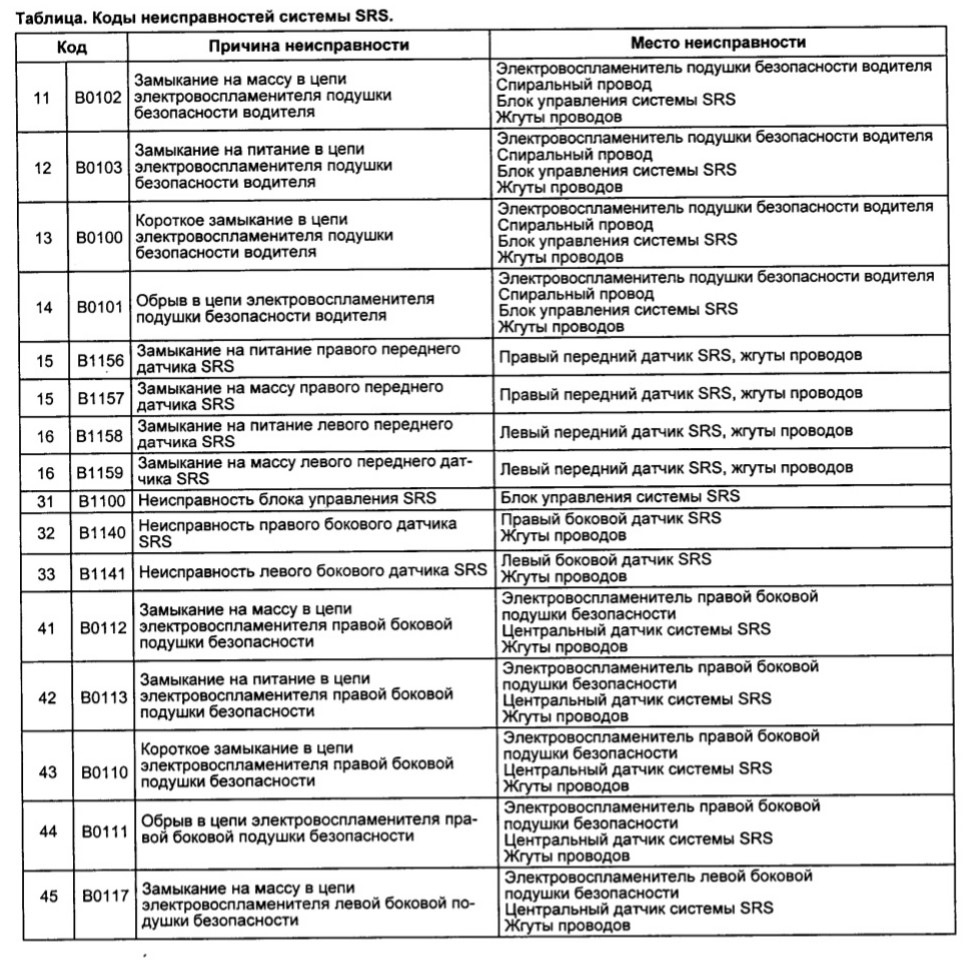
Ошибки при подключении через USB
При подключении кабеля либо устройства к USB-порту «Виндовс» может выдать ошибку с кодом 43 — матплата не видит девайс. Обычно ситуация возникает из-за физических проблем. Если подключение устройства к другому USB-порту не помогло, то необходимо проверить, возможно, разъемы окислены или повреждены. Иногда баг возникает из-за программных сбоев. В этом случае нужно обновить драйверы USB и материнской платы. Также причиной может быть статическое электричество в разъеме. Чтобы устранить проблему, необходимо убрать все устройства, выдающие ошибку 43, отключить ПК при удерживаемом Shift, а также полностью обесточить компьютер. После включения баг должен исчезнуть.
Самые популярные ошибки с вариантами исправления:
| Код ошибки | Описание | Способ исправления |
|---|---|---|
| 0x80070002 | Возникает при обновлении. Говорит о повреждении папки Центра обновления Windows или выборе некорректного часового пояса. | Проверяем настройки даты и времени (ПКМ по времени в правом нижнем углу экрана). Если нужно, вносим изменения. Также удаляем некоторые системные файлы в «Очистка диска», относящиеся к обновлению либо установке ОС |
| 0x80073712 | Также появляется при обновлении. У ОС нет доступа к файлам по причине отсутствия или повреждения последних. | Необходимо восстановить хранилище системы с помощью установочного диска или без него. По окончании работ обязательна перезагрузка компьютера. |
| 0x8004005 | Этот код указывает на ошибки в работе особого обновления KB3081424, которое само было выпущено для устранения большого количества багов при переходе на «десятку». Проблема проявляется в циклической перезагрузке компьютера. | Для исправления переходим в редактор реестра и проходим путь HKEY_LOCAL_MACHINE → Software → Microsoft → Windows NT → CurrentVersion → ProfileList и удаляем параметр UpdatusUser. Если не помогло, скачиваем с официального сайта Microsoft указанное обновление и инсталлируем его в ручном режиме. В конце обязательно перезагружаем ПК. В конце обязательно перезагружаем ПК. |
| 0x800f081f | Ряд приложений работает на «десятке» только при наличии утилиты NetFramework 3.5. При отсутствии либо повреждении некоторых файлов вылезает эта ошибка. | Утилиту NetFramework 3.5 необходимо удалить и снова инсталлировать. |
| 0x80070422 | Возникает при запуске каких-либо программ либо обновлении системы. Указывает на отключенный брандмауэр Windows | Брандмауэр, защищающий систему от вредоносных кодов или переходов на подозрительные сайты, необходимо включить. Иначе некоторые приложения будут работать некорректно. |
| 0x8007007b | Говорит о сбое сети в момент активации ОС или о некорректном вводе ключа | Проблему можно решить, введя верный ключ, проверив подключение к сети или корректно настроив сетевые параметры. |
| 0x80070005 | Проблема появляется при обновлении, активации либо восстановлении операционной системы. | Необходимо отключить антивирус, чтобы он не блокировал процесс загрузки, либо очистить место на накопителе. |
| 0x000000f | Возникает после того, как пользователь очистит компьютер от пыли. Причина этой ошибки — случайный сбой в настройках BIOS, вследствие чего компьютер не может правильно наладить работу устройств, производящих загрузку системы. | Ошибку возможно исправить, покопавшись в настройках BIOS |
| 0xc0000225 | Возникает во время загрузки. Говорит о неполадках в загрузочном секторе. | Причиной может быть вирусная атака, неправильное отключение системы, физические повреждения вследствие получения ударов. |
| 0x00000e9 | Также вылезает при загрузке. Предупреждает о сбоях в деятельности накопителя. | Причинами выступают и неполадки в работе оборудования, например, дисковода. |
| 0xc000021a | Ошибка вылезает при неожиданной остановке во время загрузки процесса Windows Logon. | Причиной могут выступать повреждения постоянной либо оперативной памяти, вирусные атаки, спонтанный сбой при установке софта на ПК. |
Ошибки при загрузке ОС
При запуске ОС могут появиться различные ошибки как аппаратного, так и программного уровня. Прежде чем их исправлять, необходимо понять причины, по которым система отказывается загружаться. Это может быть:
- обновление BIOS или драйверов;
- подключение различных устройств;
- инсталляция или обновление антивируса;
- некорректное отключение ПК.
Догадавшись о причинах некорректной загрузки, можно достаточно верно найти и устранить баги при запуске «Виндовс».
Неполадки при загрузке ОС — наиболее популярный баг
Пользователь включает ПК, но Windows не загружается, а компьютер извещает об ошибке. Затем следует синий экран, извещающий о некорректном запуске, и система предлагает 2 способа решения проблемы — перезапуск либо другие варианты восстановления. Этот баг говорит, что в процессе инсталляции/ деинсталляции приложений могли быть нарушены системные файлы, либо пользователь некорректно применил софт, очищающий реестр и компьютер.
Чтобы решить проблему, необходимо восстановить записи реестра и системные файлы, которые подверглись нежелательным изменениям.
Для этого, выбрав 2 способ (другие варианты решения проблемы), кликаем «Поиск и устранение неисправностей», затем «Дополнительные параметры» и «Восстановление системы». Далее выбираем точку восстановления и действуем по подсказкам. Если ошибка продолжает вылезать, переустанавливаем ОС, сохраняя системные файлы.
Баг при загрузке BOOT
Система выдает синий экран, где написано inaccessible boot device. Это означает, что ОС не может обратиться к разделу, который отвечает за загрузку. Поиск путей решения проблемы зависит от причин сбоя. А их может быть множество — сброс ОС, изменение структуры разделов в хранилище, подключение еще одного накопителя, обновление «БИОС» и т. д. Для начала компьютер необходимо перезагрузить, предварительно отключив все флешки, проверив в BIOS, загружается ли системный диск в порядке первой очереди, удостоверившись в корректности подключения накопителей.
Затем, если баг вылез после обновления или сброса системы, запускаем ПК в безопасном режиме и снова перезагружаем в обычном. Если же ошибка вышла вследствие повреждения накопителя либо изменения структуры разделов, то производим загрузку в среде восстановления (с компьютера, флешки либо диска). Так же можно «вылечить» систему и в случае постоянной перезагрузки ПК, причиной чего является некорректное автоисправление загрузки.
Заключение
Windows 10 — самая свежая версия системы, и еще не до конца доработана. Многие ошибки пользователь может исправить сам, но в сложных ситуациях либо при появлении синего экрана смерти лучше обратиться за профессиональной помощью. Специалисты компании «АйТи Спектр» благодаря своему опыту и знаниям быстро найдут причину сбоя и устранят ее. Вы получите свой компьютер в рабочем состоянии и снова вернетесь к привычной работе.
Насколько публикация полезна?
Нажмите на звезду, чтобы оценить!
Средняя оценка 5 / 5. Количество оценок: 3
Количество оценок: 3
Оценок пока нет. Поставьте оценку первым.
Как исправить Ошибка 7 (Код ошибки установки Windows 7)
ErrorVault.comEnglishGermanItalianDutchFrenchKoreanBrasilian Pt.SwedishRussianPolishSpanish
Error: Ошибка 7 — Ошибка 7: Возникла ошибка в приложении Windows Installer. Приложение будет закрыто. Приносим свои извинения за неудобства.
Поиск и устранение неисправностей > Runtime Errors > Microsoft > Windows Installer > Ошибка 7
В этой статье представлена ошибка с номером Ошибка 7, известная как Код ошибки установки Windows 7, описанная как Ошибка 7: Возникла ошибка в приложении Windows Installer. Приложение будет закрыто. Приносим свои извинения за неудобства.
О программе Runtime Ошибка 7
Время выполнения Ошибка 7 происходит, когда Windows Installer дает сбой или падает во время запуска, отсюда и название. Это не обязательно означает, что код был каким-то образом поврежден, просто он не сработал во время выполнения. Такая ошибка появляется на экране в виде раздражающего уведомления, если ее не устранить. Вот симптомы, причины и способы устранения проблемы.
Это не обязательно означает, что код был каким-то образом поврежден, просто он не сработал во время выполнения. Такая ошибка появляется на экране в виде раздражающего уведомления, если ее не устранить. Вот симптомы, причины и способы устранения проблемы.
Определения (Бета)
Здесь мы приводим некоторые определения слов, содержащихся в вашей ошибке, в попытке помочь вам понять вашу проблему. Эта работа продолжается, поэтому иногда мы можем неправильно определить слово, так что не стесняйтесь пропустить этот раздел!
- Код ошибки — код ошибки — это значение, возвращаемое для предоставления контекста о причине возникновения ошибки.
- Установка — процесс установка — это развертывание приложения на устройстве для последующего выполнения и использования.
- Установщик — ОБЩАЯ ПОДДЕРЖКА УСТАНОВЩИКА НЕВОЗМОЖНА
- Windows — ОБЩАЯ ПОДДЕРЖКА WINDOWS НЕ ВОСПРИНИМАЕТСЯ
- Установщик Windows — Установщик Microsoft Windows — это служба установки и настройки, предоставляемая вместе с Windows
Симптомы Ошибка 7 — Код ошибки установки Windows 7
Ошибки времени выполнения происходят без предупреждения.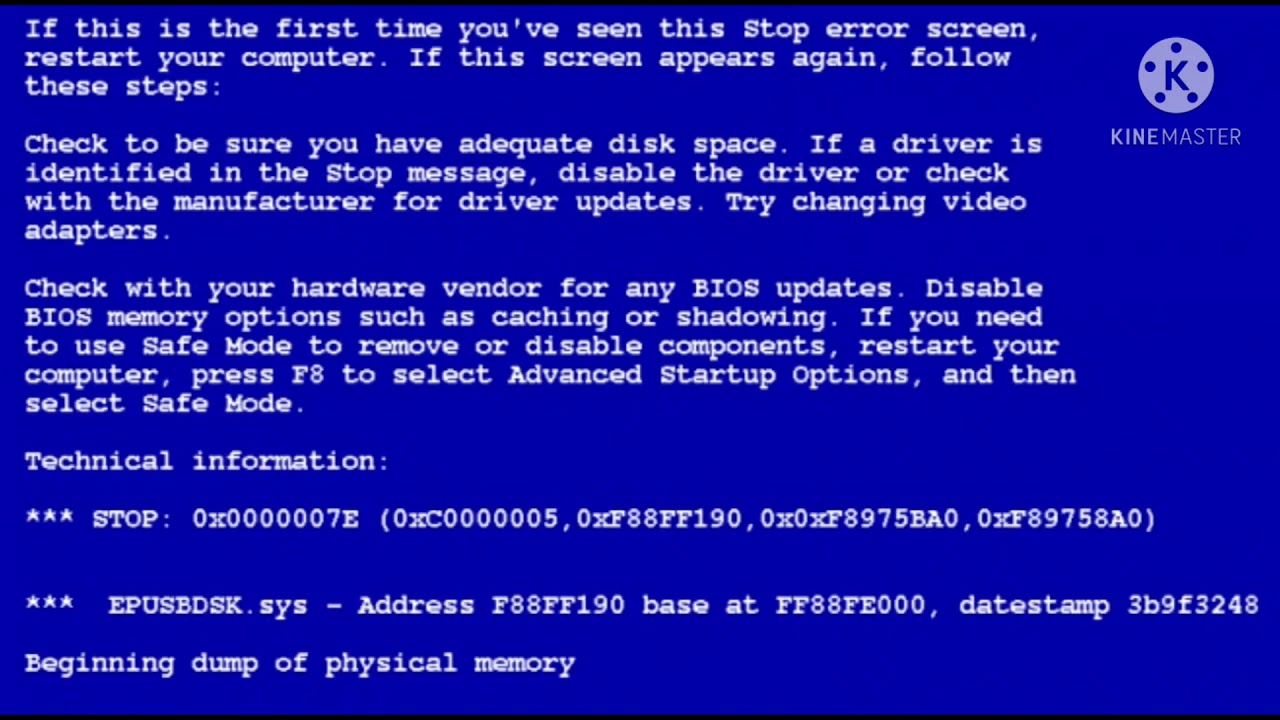 Сообщение об ошибке может появиться на экране при любом запуске %программы%. Фактически, сообщение об ошибке или другое диалоговое окно может появляться снова и снова, если не принять меры на ранней стадии.
Сообщение об ошибке может появиться на экране при любом запуске %программы%. Фактически, сообщение об ошибке или другое диалоговое окно может появляться снова и снова, если не принять меры на ранней стадии.
Возможны случаи удаления файлов или появления новых файлов. Хотя этот симптом в основном связан с заражением вирусом, его можно отнести к симптомам ошибки времени выполнения, поскольку заражение вирусом является одной из причин ошибки времени выполнения. Пользователь также может столкнуться с внезапным падением скорости интернет-соединения, но, опять же, это не всегда так.
(Только для примера)
Причины Код ошибки установки Windows 7 — Ошибка 7
При разработке программного обеспечения программисты составляют код, предвидя возникновение ошибок. Однако идеальных проектов не бывает, поскольку ошибки можно ожидать даже при самом лучшем дизайне программы. Глюки могут произойти во время выполнения программы, если определенная ошибка не была обнаружена и устранена во время проектирования и тестирования.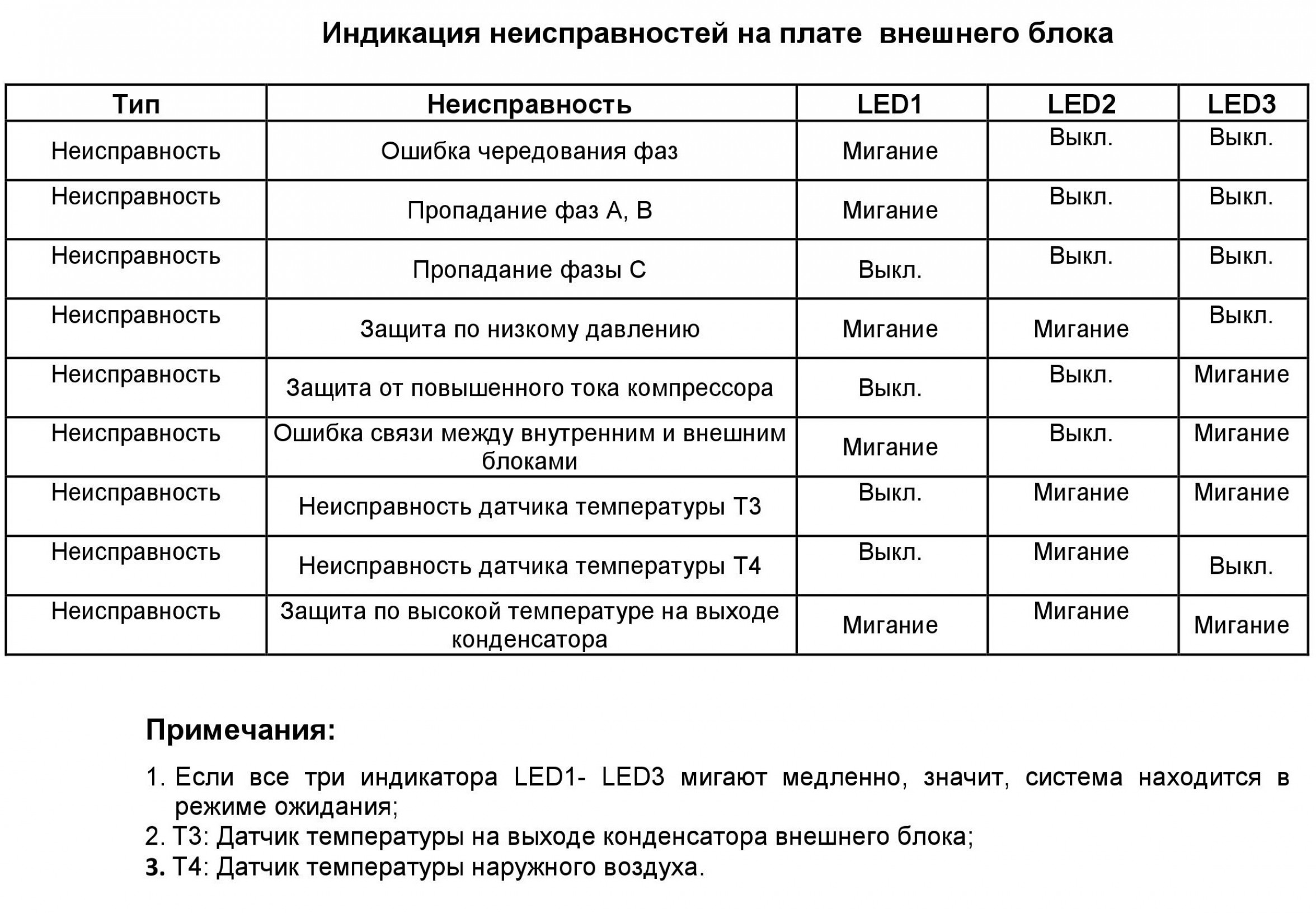
Ошибки во время выполнения обычно вызваны несовместимостью программ, запущенных в одно и то же время. Они также могут возникать из-за проблем с памятью, плохого графического драйвера или заражения вирусом. Каким бы ни был случай, проблему необходимо решить немедленно, чтобы избежать дальнейших проблем. Ниже приведены способы устранения ошибки.
Методы исправления
Ошибки времени выполнения могут быть раздражающими и постоянными, но это не совсем безнадежно, существует возможность ремонта. Вот способы сделать это.
Если метод ремонта вам подошел, пожалуйста, нажмите кнопку upvote слева от ответа, это позволит другим пользователям узнать, какой метод ремонта на данный момент работает лучше всего.
Обратите внимание: ни ErrorVault.com, ни его авторы не несут ответственности за результаты действий, предпринятых при использовании любого из методов ремонта, перечисленных на этой странице — вы выполняете эти шаги на свой страх и риск.
Метод 1 — Закройте конфликтующие программы
up vote
0
down vote
Когда вы получаете ошибку во время выполнения, имейте в виду, что это происходит из-за программ, которые конфликтуют друг с другом.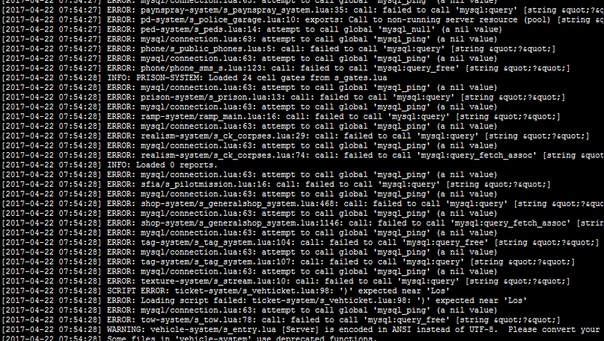 Первое, что вы можете сделать, чтобы решить проблему, — это остановить эти конфликтующие программы.
Первое, что вы можете сделать, чтобы решить проблему, — это остановить эти конфликтующие программы.
- Откройте диспетчер задач, одновременно нажав Ctrl-Alt-Del. Это позволит вам увидеть список запущенных в данный момент программ.
- Перейдите на вкладку «Процессы» и остановите программы одну за другой, выделив каждую программу и нажав кнопку «Завершить процесс».
- Вам нужно будет следить за тем, будет ли сообщение об ошибке появляться каждый раз при остановке процесса.
- Как только вы определите, какая программа вызывает ошибку, вы можете перейти к следующему этапу устранения неполадок, переустановив приложение.
Метод 2 — Обновите / переустановите конфликтующие программы
up vote
0
down vote
Использование панели управления
- В Windows 7 нажмите кнопку «Пуск», затем нажмите «Панель управления», затем «Удалить программу».

- В Windows 8 нажмите кнопку «Пуск», затем прокрутите вниз и нажмите «Дополнительные настройки», затем нажмите «Панель управления»> «Удалить программу».
- Для Windows 10 просто введите «Панель управления» в поле поиска и щелкните результат, затем нажмите «Удалить программу».
- В разделе «Программы и компоненты» щелкните проблемную программу и нажмите «Обновить» или «Удалить».
- Если вы выбрали обновление, вам просто нужно будет следовать подсказке, чтобы завершить процесс, однако, если вы выбрали «Удалить», вы будете следовать подсказке, чтобы удалить, а затем повторно загрузить или использовать установочный диск приложения для переустановки. программа.
Использование других методов
- В Windows 7 список всех установленных программ можно найти, нажав кнопку «Пуск» и наведя указатель мыши на список, отображаемый на вкладке. Вы можете увидеть в этом списке утилиту для удаления программы. Вы можете продолжить и удалить с помощью утилит, доступных на этой вкладке.

- В Windows 10 вы можете нажать «Пуск», затем «Настройка», а затем — «Приложения».
- Прокрутите вниз, чтобы увидеть список приложений и функций, установленных на вашем компьютере.
- Щелкните программу, которая вызывает ошибку времени выполнения, затем вы можете удалить ее или щелкнуть Дополнительные параметры, чтобы сбросить приложение.
Метод 3 — Обновите программу защиты от вирусов или загрузите и установите последнюю версию Центра обновления Windows.
up vote
0
down vote
Заражение вирусом, вызывающее ошибку выполнения на вашем компьютере, необходимо немедленно предотвратить, поместить в карантин или удалить. Убедитесь, что вы обновили свою антивирусную программу и выполнили тщательное сканирование компьютера или запустите Центр обновления Windows, чтобы получить последние определения вирусов и исправить их.
Метод 4 — Переустановите библиотеки времени выполнения
up vote
0
down vote
Вы можете получить сообщение об ошибке из-за обновления, такого как пакет MS Visual C ++, который может быть установлен неправильно или полностью. Что вы можете сделать, так это удалить текущий пакет и установить новую копию.
- Удалите пакет, выбрав «Программы и компоненты», найдите и выделите распространяемый пакет Microsoft Visual C ++.
- Нажмите «Удалить» в верхней части списка и, когда это будет сделано, перезагрузите компьютер.
- Загрузите последний распространяемый пакет от Microsoft и установите его.
Метод 5 — Запустить очистку диска
up vote
0
down vote
Вы также можете столкнуться с ошибкой выполнения из-за очень нехватки свободного места на вашем компьютере.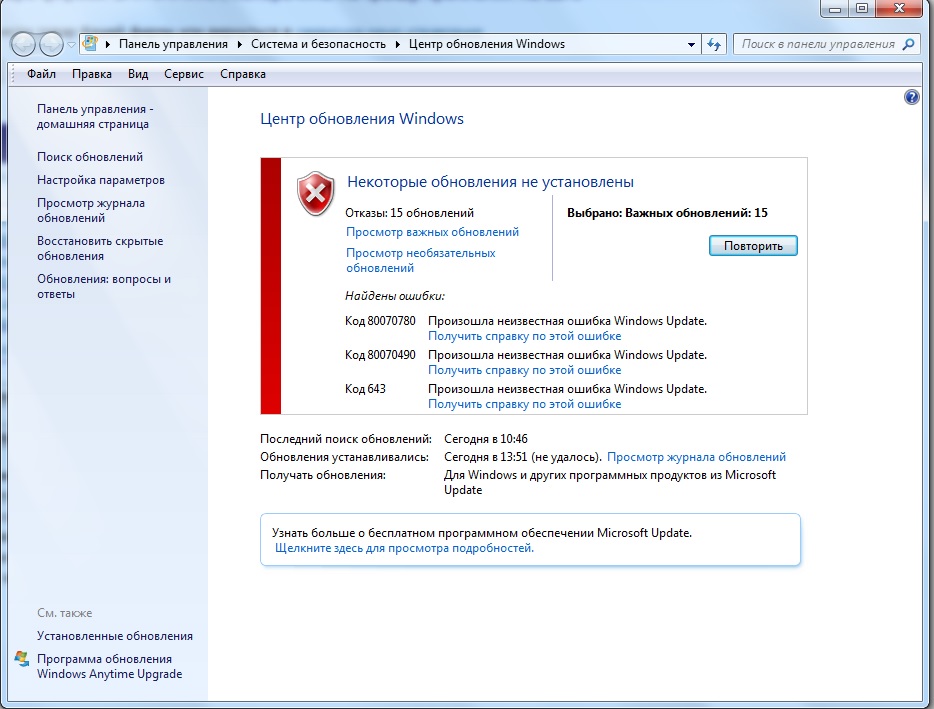
- Вам следует подумать о резервном копировании файлов и освобождении места на жестком диске.
- Вы также можете очистить кеш и перезагрузить компьютер.
- Вы также можете запустить очистку диска, открыть окно проводника и щелкнуть правой кнопкой мыши по основному каталогу (обычно это C 🙂
- Щелкните «Свойства», а затем — «Очистка диска».
Метод 6 — Переустановите графический драйвер
up vote
0
down vote
Если ошибка связана с плохим графическим драйвером, вы можете сделать следующее:
- Откройте диспетчер устройств и найдите драйвер видеокарты.
- Щелкните правой кнопкой мыши драйвер видеокарты, затем нажмите «Удалить», затем перезагрузите компьютер.
Метод 7 — Ошибка выполнения, связанная с IE
up vote
0
down vote
Если полученная ошибка связана с Internet Explorer, вы можете сделать следующее:
- Сбросьте настройки браузера.

- В Windows 7 вы можете нажать «Пуск», перейти в «Панель управления» и нажать «Свойства обозревателя» слева. Затем вы можете перейти на вкладку «Дополнительно» и нажать кнопку «Сброс».
- Для Windows 8 и 10 вы можете нажать «Поиск» и ввести «Свойства обозревателя», затем перейти на вкладку «Дополнительно» и нажать «Сброс».
- В том же окне «Свойства обозревателя» можно перейти на вкладку «Дополнительно» и найти пункт «Отключить отладку сценария».
- Установите флажок в переключателе.
- Одновременно снимите флажок «Отображать уведомление о каждой ошибке сценария», затем нажмите «Применить» и «ОК», затем перезагрузите компьютер.
Если эти быстрые исправления не работают, вы всегда можете сделать резервную копию файлов и запустить восстановление на вашем компьютере. Однако вы можете сделать это позже, когда перечисленные здесь решения не сработают.
Другие языки:
How to fix Error 7 (Windows Installation Error Code 7) — Error 7: Windows Installer has encountered a problem and needs to close. We are sorry for the inconvenience.
Wie beheben Fehler 7 (Windows-Installationsfehlercode 7) — Fehler 7: Windows Installer hat ein Problem festgestellt und muss geschlossen werden. Wir entschuldigen uns für die Unannehmlichkeiten.
Come fissare Errore 7 (Codice errore installazione Windows 7) — Errore 7: Windows Installer ha riscontrato un problema e deve essere chiuso. Ci scusiamo per l’inconveniente.
Hoe maak je Fout 7 (Windows Installatie Foutcode 7) — Fout 7: Windows Installer heeft een probleem ondervonden en moet worden afgesloten. Excuses voor het ongemak.
Comment réparer Erreur 7 (Code d’erreur d’installation de Windows 7) — Erreur 7 : Windows Installer a rencontré un problème et doit se fermer. Nous sommes désolés du dérangement.
어떻게 고치는 지 오류 7 (Windows 설치 오류 코드 7) — 오류 7: Windows Installer에 문제가 발생해 닫아야 합니다. 불편을 끼쳐드려 죄송합니다.
불편을 끼쳐드려 죄송합니다.
Como corrigir o Erro 7 (Código de erro 7 de instalação do Windows) — Erro 7: O Windows Installer encontrou um problema e precisa fechar. Lamentamos o inconveniente.
Hur man åtgärdar Fel 7 (Windows installationsfelkod 7) — Fel 7: Windows Installer har stött på ett problem och måste avslutas. Vi är ledsna för besväret.
Jak naprawić Błąd 7 (Kod błędu instalacji systemu Windows 7) — Błąd 7: Instalator Windows napotkał problem i musi zostać zamknięty. Przepraszamy za niedogodności.
Cómo arreglar Error 7 (Código de error de instalación de Windows 7) — Error 7: Windows Installer ha detectado un problema y debe cerrarse. Lamentamos las molestias.
Об авторе: Фил Харт является участником сообщества Microsoft с 2010 года. С текущим количеством баллов более 100 000 он внес более 3000 ответов на форумах Microsoft Support и создал почти 200 новых справочных статей в Technet Wiki.
Следуйте за нами:
Этот инструмент восстановления может устранить такие распространенные проблемы компьютера, как синие экраны, сбои и замораживание, отсутствующие DLL-файлы, а также устранить повреждения от вредоносных программ/вирусов и многое другое путем замены поврежденных и отсутствующих системных файлов.
ШАГ 1:
Нажмите здесь, чтобы скачать и установите средство восстановления Windows.
ШАГ 2:
Нажмите на Start Scan и позвольте ему проанализировать ваше устройство.
ШАГ 3:
Нажмите на Repair All, чтобы устранить все обнаруженные проблемы.
1 Ghz CPU, 512 MB RAM, 40 GB HDD
Эта загрузка предлагает неограниченное бесплатное сканирование ПК с Windows. Полное восстановление системы начинается от $19,95.
ID статьи: ACX012838RU
Применяется к: Windows 10, Windows 8.1, Windows 7, Windows Vista, Windows XP, Windows 2000
Помогите кому-нибудь еще с этой ошибкой и Поделиться этой страницей:
Совет по увеличению скорости #57
Диагностируйте проблему с плохой памятью (RAM) на вашем компьютере с помощью таких инструментов, как memtest86 и Prime95. ОЗУ — один из самых важных компонентов вашего ПК, и иногда он может выйти из строя. Регулярно тестируйте его, чтобы обнаруживать проблемы на ранней стадии.
ОЗУ — один из самых важных компонентов вашего ПК, и иногда он может выйти из строя. Регулярно тестируйте его, чтобы обнаруживать проблемы на ранней стадии.
Нажмите здесь, чтобы узнать о другом способе ускорения работы ПК под управлением Windows
Home Blog About Privacy Policy Contact Us
Ошибки в алфавитном порядке: A B C D E F G H I J K L M N O P Q R S T U V W X Y Z
Логотипы Microsoft и Windows® являются зарегистрированными торговыми марками Microsoft. Отказ от ответственности: ErrorVault.com не связан с Microsoft и не заявляет о такой связи. Эта страница может содержать определения из https://stackoverflow.com/tags по лицензии CC-BY-SA. Информация на этой странице представлена исключительно в информационных целях. © Copyright 2018
— Как исправить код ошибки Windows 0x80070057 — Основные методы решения проблемы —
Гарги Госал
в
Окна
|
Последнее обновление:
3 апреля 2023 г.
Поделись на:
Сканер безопасности веб-приложений Invicti — единственное решение, обеспечивающее автоматическую проверку уязвимостей с помощью Proof-Based Scanning™.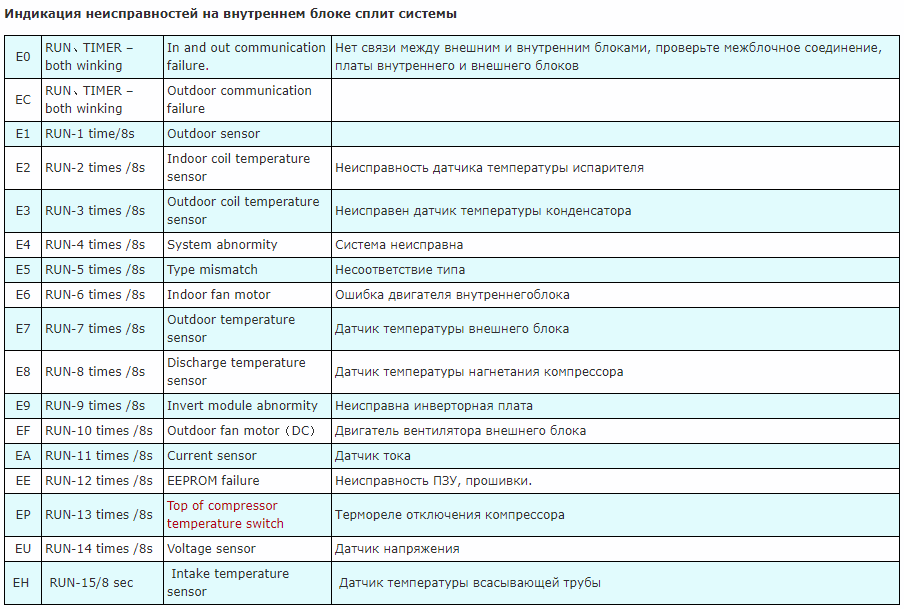
Столкновение с кодами ошибок может расстраивать, если вы не знаете, что произошло или как исправить то, что пошло не так. Код ошибки Windows 0x80070057 — это распространенная проблема, от которой страдают как пользователи, так и системные администраторы.
Зачем исправлять код ошибки Windows 0x80070057?
Код ошибки 0x80070057 может появиться во всплывающем окне белого цвета. Или экран BSOD, в зависимости от причины кода ошибки. Хотя это не критично, это может остановить вашу работу и принудительно остановить ваши приложения, если вы не исправите это.
Кроме того, если код ошибки возникает при попытке установить/обновить Windows, это может помешать вам обновить и установить приложение.
В чем причина кода ошибки Windows 0x80070057?
Ошибки ключа реестра
По данным службы поддержки Microsoft, эта ошибка возникает при попытке очистить и установить Windows 7. Однако это также может произойти, когда вы запускаете обновление Windows или пытаетесь выполнить обновление до Windows 10 с более старая версия. И у ваших ключевых файлов реестра закончилось место для хранения.
И у ваших ключевых файлов реестра закончилось место для хранения.
Неправильно настроенные параметры Windows/проблемы с хранилищем
Код ошибки 0x80070057 может возникнуть из-за проблемы с хранилищем на жестком диске или с хранилищем SSD. Это также может произойти, если вы используете неправильную файловую систему для Windows. Кроме того, этот код ошибки может возникнуть, когда вы запускаете большое обновление Windows и у вас заканчивается хранилище.
Повреждены системные файлы
Код ошибки 0x80070057 также может появиться, если раздел вашей системы поврежден. Чтобы уточнить, если один из ваших разделов поврежден из-за того, что он старый, диск может изо всех сил пытаться записать на него какую-либо информацию.
Конфликты стороннего программного обеспечения
Также были редкие случаи кода ошибки 0x80070057 при попытке создать новый профиль в MS Outlook. Может быть трудно установить, почему появляется код ошибки 0x80070057.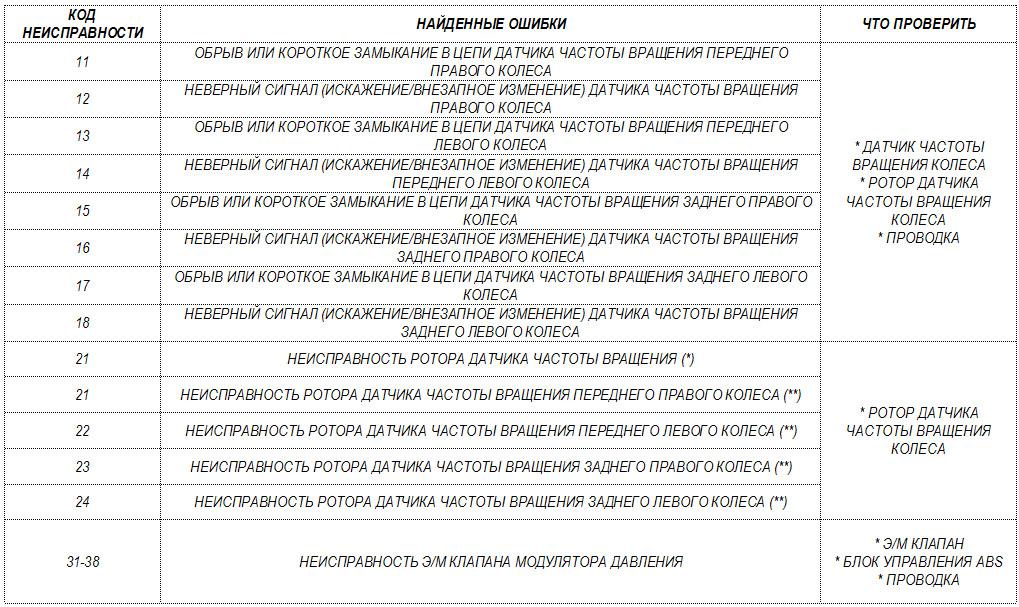 Однако вы можете попытаться понять, в чем причина, просматривая различные сообщения об ошибках.
Однако вы можете попытаться понять, в чем причина, просматривая различные сообщения об ошибках.
Как определить точную причину кода ошибки Windows 0x80070057?
Сообщение об ошибке «Неверный параметр» означает, что реестр, содержащий несколько ключевых файлов, достиг своего предела. «Что-то пошло не так» указывает на ошибку Microsoft Office. «Были некоторые проблемы с установкой обновлений, но мы попробуем позже.
Если вы продолжаете видеть это и хотите найти информацию в Интернете или обратиться в службу поддержки, это может помочь — (0x80070057) »указывает на проблему с установкой / обновлением.
Принимая во внимание, что «Windows не удалось отформатировать раздел на диске 0. Произошла ошибка при подготовке раздела, выбранного для установки. Код ошибки: 0x80070057» — это ошибка реестра или раздела.
Хотя трудно установить, почему возникает код ошибки 0x80070057, есть несколько потенциальных исправлений, которые вы можете попробовать.
Синхронизация даты и времени
Хотя это может показаться не таким уж большим, вы будете удивлены, увидев, сколько раз Windows выдает ошибку, когда ваши дата и время не синхронизированы.
Вы найдете дату и время в правом нижнем углу экрана.
- Если ваше время не синхронизировано, перейдите в строку поиска Windows и выполните поиск: Изменить время .
- Выберите результат и измените дату и часовой пояс в соответствии с вашим местоположением.
Очистить место на диске
Если код ошибки 0x80070057 возникает из-за проблемы с хранилищем, обязательно освободите место на жестком диске или SSD.
- Перейти к Этот компьютер или Мой компьютер и проверьте емкость вашего основного диска. Диск C: обычно является основным загрузочным диском, который необходимо проверить и очистить.
- Щелкните правой кнопкой мыши диск и выберите Свойства , чтобы узнать, как обстоят дела с вашим хранилищем.
- Вы также можете выполнить поиск Очистка диска в строке поиска Windows и выбрать файлы, которые хотите удалить.
- Нажмите Очистить системные файлы, и все готово!
Если вы хотите лучше изучить ситуацию с хранилищем на основном диске, вы также можете воспользоваться помощью онлайн-инструмента для анализа дисков, который поможет вам решить, что можно оставить, а что нельзя.
Проверить наличие ожидающих обновлений Windows
Если ваша версия Windows устарела, вам необходимо проверить наличие ожидающих обновлений Windows. После установки нового обновления перезагрузите устройство. Это может устранить ошибку 0x80070057, если она связана с вашей операционной системой.
- Поиск обновлений на панели Windows.
- Нажмите Проверить наличие обновлений в правом верхнем углу.
Иногда обновление Windows не запускается, потому что может быть ожидающее обновление. Загрузите средство проверки готовности системы к обновлению , чтобы узнать, в чем может быть проблема и как ее устранить. После этого попробуйте завершить обновление.
Запустить проверку диска
Если у вас есть какие-либо поврежденные файлы или поврежденный раздел, вы можете использовать инструмент Windows Check Disk для проверки и поиска ошибок.
Определите неисправное оборудование, запустив Check disk. Выполните следующие действия:
Выполните следующие действия:
- Запустите проводник, нажав Win + E
- Перейдите к Этот компьютер и щелкните правой кнопкой мыши системный диск C:
- Выберите Свойства и перейдите на вкладку Инструменты
- При проверке ошибок нажмите Проверить на наличие ошибок
- Просканируйте основной диск и, если будут обнаружены проблемы
- Перезагрузите устройство после исправления
Создать новый раздел
Если ваш раздел старый и поврежден, вы можете удалить разделы и выполнить чистый сброс. Прежде чем приступить к удалению раздела, убедитесь, что все ваши данные зарезервированы, чтобы не было потери данных. Вот как удалить старый раздел:
- Начните с поиска диска, который вы хотите удалить
- В большинстве случаев диски D и E являются разбитыми на разделы дисками
- Щелкните правой кнопкой мыши раздел и выберите Удалить том 9.
 0075
0075 - Windows предупредит вас перед удалением данных; подтвердить Да
- После удаления раздел будет освобожден
- Выполните чистую установку Windows; однажды сделано
Удалив старый раздел, создайте новый, выполнив следующие действия:
- Перейдите в Панель управления > Система и безопасность > Администрирование
- Перейти к Управление компьютером и выберите Хранилище слева от вас
- Нажмите Управление дисками и щелкните правой кнопкой мыши нераспределенное пространство, чтобы создать раздел
Вы можете сделать это, если на вашем диске есть выделенное место, или вы можете отформатировать/удалить старые разделы перед созданием нового.
Запустите средство DISM
Если вы столкнулись с кодом ошибки Windows 0x80070057 при обновлении Windows, вы можете запустить средство обслуживания образов развертывания и управления ими (DISM), и вы можете использовать этот инструмент, если используете Windows 8. 1 или 10.
1 или 10.
- Запустить Открыть командную строку от имени администратора
- Введите команду: DISM.exe /Online /Cleanup-image /Restorehealth
- Нажмите Введите . Это загрузит необходимые файлы для исправления любых повреждений, присутствующих
- После завершения введите: sfc /scannow и нажмите Введите
- После запуска команды завершите обновление Windows
.
Попробуйте выполнить восстановление или сброс Windows
Это должен быть один из ваших последних вариантов, когда вы пытаетесь исправить код ошибки 0x80070057. Это связано с тем, что вы потеряете все свои настройки и данные, как только отформатируете диск и восстановите исходное состояние устройства.
Кроме того, восстановление или сброс Windows поможет устранить проблемы с Windows и проблемы с программным обеспечением. Но не забудьте сделать необходимую резервную копию ваших данных, прежде чем сделать это.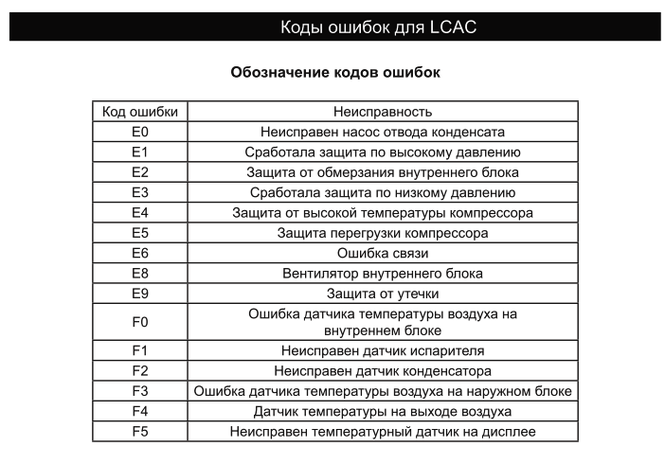 Вот шаги для сброса ваших данных:
Вот шаги для сброса ваших данных:
- Перейдите в Настройки и нажмите Обновление и безопасность
- Нажмите Восстановление > Сбросить этот компьютер
- Выберите Начать , чтобы начать сброс
Вот шаги для восстановления ваших данных:
- Перейдите в Панель управления и найдите Восстановление
- Выберите Открыть восстановление системы
- В списке Восстановить системные файлы и настройки продолжайте нажимать Далее
- Выберите точку восстановления, которую вы хотите восстановить
- Если вы не можете найти точку восстановления, нажмите Показать больше точек восстановления
- Вам будет показан список вещей, которые будут удалены, если вы выберете точку восстановления
- Если проблем нет, выберите Закрыть > Далее > Готово
Обратите внимание, что вам не будут показаны точки восстановления, если защита вашей системы была отключена во всех этих точках.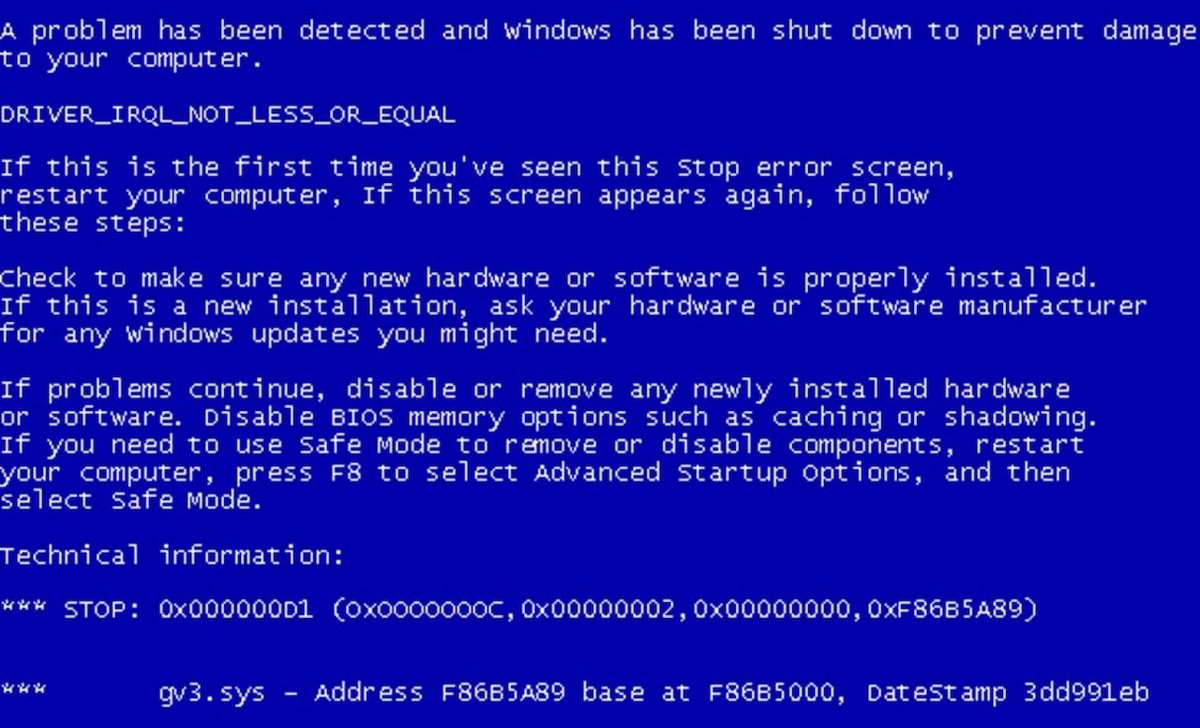 В этом случае вы не сможете восстановиться и вернуться к более старой версии таким образом. Вам придется попробовать другой вариант:
В этом случае вы не сможете восстановиться и вернуться к более старой версии таким образом. Вам придется попробовать другой вариант:
- Нажмите Пуск > Настройки
- Перейти к Система > Восстановление
- Чтобы вернуться к предыдущей версии, выберите Вернуться
Запустить средство проверки системных файлов Windows
Вы можете использовать встроенное средство проверки системных файлов Windows для диагностики и исправления кода ошибки Windows 0x80070057. Вот шаги, которые вам нужно выполнить, чтобы запустить это:
- Нажмите Start или нажмите Windows Key
- Поиск Командная строка в строке поиска
- Щелкните правой кнопкой мыши командную строку > выберите Запуск от имени администратора
- Введите команду SFC /scannow и нажмите Введите
Как предотвратить код ошибки Windows 0x80070057?
Хотя невозможно диагностировать точную причину возникновения ошибки 0x80070057, можно выполнить несколько обычных проверок, чтобы предотвратить возникновение этой ошибки.
Регулярное техническое обслуживание
Постоянно держите резервную копию. Периодически удаляйте временные файлы. Регулярно загружайте обновления Windows и время от времени перезагружайте компьютер.
Обновляйте вирусы и брандмауэры. Когда вы регулярно обслуживаете свое устройство Windows, вы снижаете вероятность появления кодов ошибок Windows, возникающих из-за проблем с хранилищем или ожидающих обновлений.
Проверить наличие обновлений
Важно время от времени проверять наличие обновлений и устанавливать их, чтобы ваше устройство не отставало. Когда вы также устанавливаете обновления безопасности Windows, вы защищаете свое устройство от нежелательных вредоносных атак.
Теперь вы можете не только получать доступ к новым функциям, но и регулярно очищать свое устройство. Проверка обновлений и установка ожидающих обновлений помогут вам решить нежелательные проблемы и обеспечить бесперебойную работу системы.
Подведение итогов
Если проблемы с хранилищем далеки от решения, начните заново и приобретите новый диск.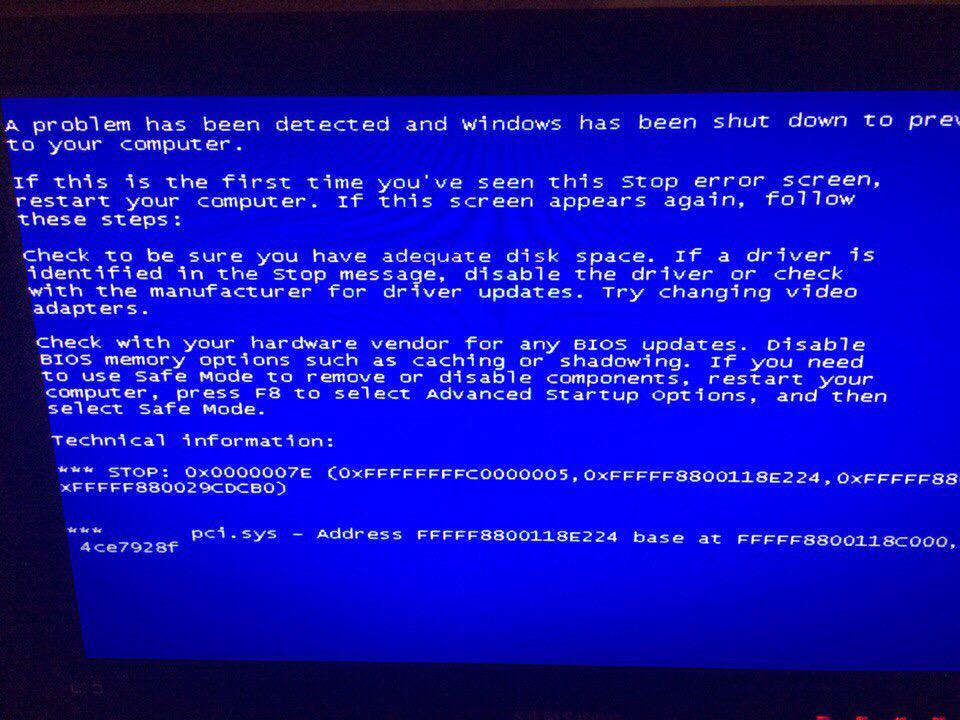 На самом деле, добавление нового твердотельного накопителя поможет увеличить дисковое пространство, запустить ожидающие обновления, которые застряли из-за проблем с хранилищем, и дать вашему устройству новую жизнь.
На самом деле, добавление нового твердотельного накопителя поможет увеличить дисковое пространство, запустить ожидающие обновления, которые застряли из-за проблем с хранилищем, и дать вашему устройству новую жизнь.
Регулярно запускайте обновления, чтобы вовремя обнаруживать лазейки в системе безопасности. Таким образом, вы также убережете свое устройство от уязвимости для атак.
Вы также можете прочитать, как исправить ошибку «Неожиданное исключение магазина» в Windows 10.
Спасибо нашим спонсорам
5 самых распространенных ошибок Windows и способы их исправления
Сколько ошибок Windows вы видели за последнюю неделю? Увидеть неожиданно всплывающее диалоговое окно с сообщением — огромная боль, поскольку они часто расплывчаты и не предлагают конкретных решений.
Всякий раз, когда появляется новая версия Windows, возникают определенные ошибки, связанные с обновлением. Но некоторые ошибки ПК неподвластны времени, и мы хотим хорошенько их рассмотреть. В следующий раз, когда Windows предложит вам «обратиться к системному администратору», вы будете знать, как решить эти пять распространенных ошибок.
В следующий раз, когда Windows предложит вам «обратиться к системному администратору», вы будете знать, как решить эти пять распространенных ошибок.
Перед устранением неполадок: перезагрузите компьютер!
Некоторые из исправлений, которые мы подробно описываем, связаны с трудоемким поиском и устранением неполадок. Прежде чем приступить к работе с ними, перезагрузите компьютер! Простой перезапуск устраняет многие проблемы и занимает всего минуту. Вы можете обнаружить, что ваша проблема исчезает после перезагрузки, особенно если вы не выключали ее какое-то время. Рекомендуется выключать компьютер не реже одного раза в неделю, чтобы уменьшить вероятность подобных ошибок.
Если вы столкнулись с расширенной ошибкой и не можете перезагрузиться в обычном режиме, ознакомьтесь с дополнительными способами перезагрузки. Если вы перезагрузитесь и обнаружите, что проблема не устранена, читайте дальше, чтобы найти решения для пяти частых ошибок.
1.
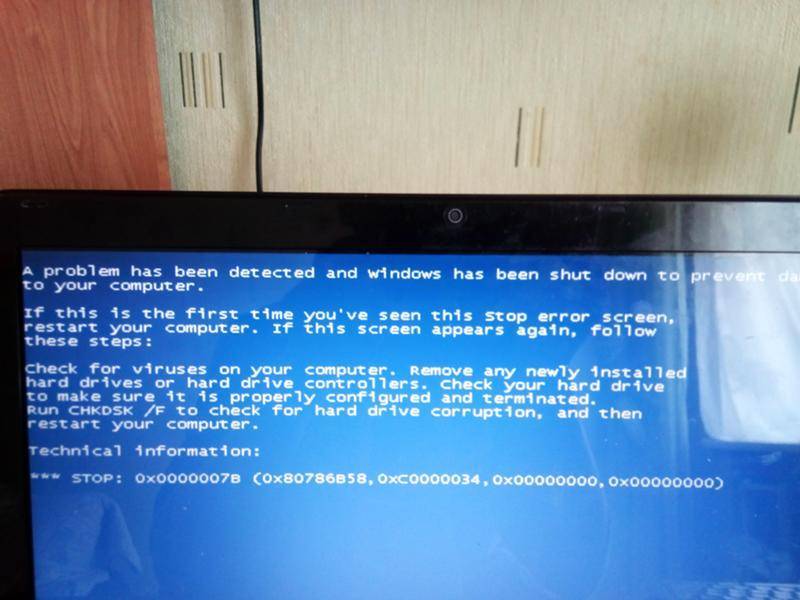 Ошибка Центра обновления Windows 0x80070057
Ошибка Центра обновления Windows 0x80070057
Иногда конкретный код ошибки Windows не очень помогает. Повторяющиеся ошибки часто выдают каждый раз другой код, что затрудняет определение точной причины. Но есть один код ошибки, который знает почти каждый пользователь Windows: 0x80070057 . Он существует со времен Windows XP и обычно появляется, когда Центр обновления Windows сталкивается с проблемами.
Мы уже подробно рассмотрели исправление ошибки 0x80070057, поэтому здесь мы предложим краткий обзор. Эта ошибка обычно появляется, когда происходит сбой резервного копирования или установки Windows, или когда Центр обновления Windows отказывается устанавливать обновления. Решения включают переименование SoftwareDistribution , отредактировав несколько файлов реестра и вручную заменив поврежденные файлы.
Центр обновления Windows великолепен, когда он работает, но с ошибками трудно работать. Этот — глава их всех.
Другие распространенные коды ошибок Windows включают 0x800F081F, 0x800F0906, 0x800F0907 и 0x800F0922, все из которых указывают на несовместимость с Microsoft .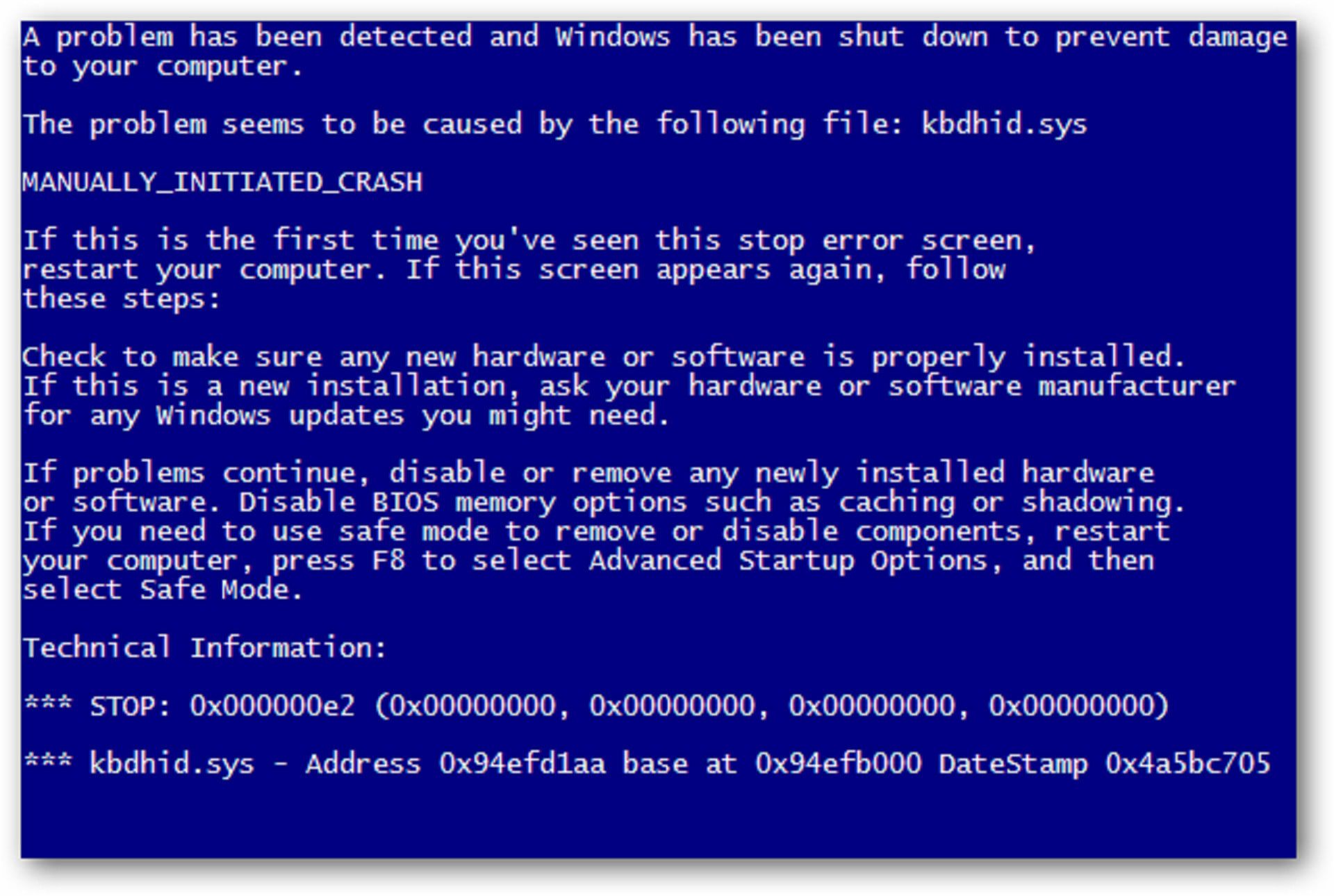 NET Framework. Если вы столкнулись с кодом ошибки 0xC0000225, мы вас тоже предоставим.
NET Framework. Если вы столкнулись с кодом ошибки 0xC0000225, мы вас тоже предоставим.
2. Ошибки DLL
Динамическая библиотека (DLL) — это общий файл, к которому многие программы могут обращаться для выполнения некоторых действий. Они встроены в Windows, поэтому каждой части программного обеспечения не нужно создавать свой собственный метод, скажем, для печати тестовой страницы. Независимо от того, какое программное обеспечение принтера вы используете, всякий раз, когда вы нажимаете Print Test Page , оно вызывает метод Windows по умолчанию.
Иногда, когда вы пытаетесь открыть программу, вы увидите сообщение о том, что Программа не может быть запущена, так как XYZ.dll отсутствует на вашем компьютере. Возможно, первым вашим побуждением будет найти указанную DLL в Интернете и загрузить новую копию. Однако это не очень хорошая идея. По тем же причинам вы должны самостоятельно проверять наличие обновлений драйверов, а не использовать сомнительные утилиты обновления, загрузка DLL из Интернета может создать больше проблем, чем исправить. У вас нет гарантии, что сайты DLL предлагают обновленные версии, и они также могут занести в них вредоносное ПО.
У вас нет гарантии, что сайты DLL предлагают обновленные версии, и они также могут занести в них вредоносное ПО.
Несмотря на это, ошибки DLL не часто исправляются заменой одного файла. Если вы замените один файл, программа может продолжать выдавать ошибку о другой DLL. Вместо этого попробуйте выполнить несколько действий вручную.
Исправления DLL
Сначала следует удалить и переустановить программу, что часто решает проблему. Если это небольшая программа, вы можете сделать это за несколько минут. Для более крупных программ, переустановка которых занимает некоторое время, или программ, для которых вам придется повторно настроить множество параметров, вы можете отложить этот шаг на потом.
Убедитесь, что вы не удалили DLL. Проверьте корзину на наличие всего, что вы недавно удалили, и используйте инструмент восстановления файлов, такой как Recuva, если вы удалили это безвозвратно. Если вы уверены, что ничего не удалили или не можете ничего найти с помощью восстановления, перейдите к сканированию на наличие вредоносных программ. Иногда вредоносное ПО может удалять эти файлы или маскировать себя под файл DLL, вызывая ошибки. Запустите сканирование с помощью Malwarebytes , чтобы проверить, нет ли нечестной игры.
Иногда вредоносное ПО может удалять эти файлы или маскировать себя под файл DLL, вызывая ошибки. Запустите сканирование с помощью Malwarebytes , чтобы проверить, нет ли нечестной игры.
Если у вас все еще есть проблемы, ваш следующий вариант — восстановление системы. Это вернет конфигурацию вашего компьютера на несколько дней назад. Попробуйте вернуться к недавней дате, прежде чем вы заметили возникновение этой проблемы. После этого переустановите программу, если вы еще этого не сделали.
Когда вы дойдете до этого момента, вы убедитесь, что это глубоко укоренившаяся проблема. Проверьте наличие обновлений драйверов, связанных с используемым вами программным обеспечением, например принтером или видеокартой. Если это не поможет, вам следует запустить средство проверки системных файлов, как если бы вы использовали поврежденную установку Windows.
Щелкните правой кнопкой мыши кнопку «Пуск» и выберите Командная строка (администратор) . Введите эту команду, чтобы запустить проверку файлов, которая займет несколько минут:
sfc /scannow
Инструмент предупредит вас, если обнаружит какие-либо ошибки. Если это не может их исправить, вам придется выбрать ядерный вариант и использовать параметр сброса ПК, чтобы выполнить восстановление Windows. Это почти наверняка решит проблему, но, надеюсь, это не зайдет так далеко.
Если это не может их исправить, вам придется выбрать ядерный вариант и использовать параметр сброса ПК, чтобы выполнить восстановление Windows. Это почти наверняка решит проблему, но, надеюсь, это не зайдет так далеко.
3. Ошибки сертификата безопасности
Сертификаты безопасности лежат в основе безопасного подключения к веб-сайтам. Владельцы веб-сайтов, использующие защищенное HTTPS-соединение, должны заплатить стороннему центру сертификации (ЦС), например GoDaddy или Norton, за получение действительного сертификата.
Ваш браузер хранит список законных ЦС, которым он доверяет. Когда вы посещаете безопасный веб-сайт и его сертификат соответствует тому, который ожидает ваш браузер, все проходит гладко. Если есть несоответствие, вы увидите сообщение об ошибке, что веб-сайт может быть небезопасным.
Иногда эти ошибки вполне допустимы. Возможно, владелец веб-сайта забыл обновить сертификат, и срок его действия сообщил вашему браузеру, что что-то не так. Или, если злоумышленник скомпрометировал веб-сайт, сертификат может не провериться, поэтому ваш браузер предупредит вас о том, что это небезопасно.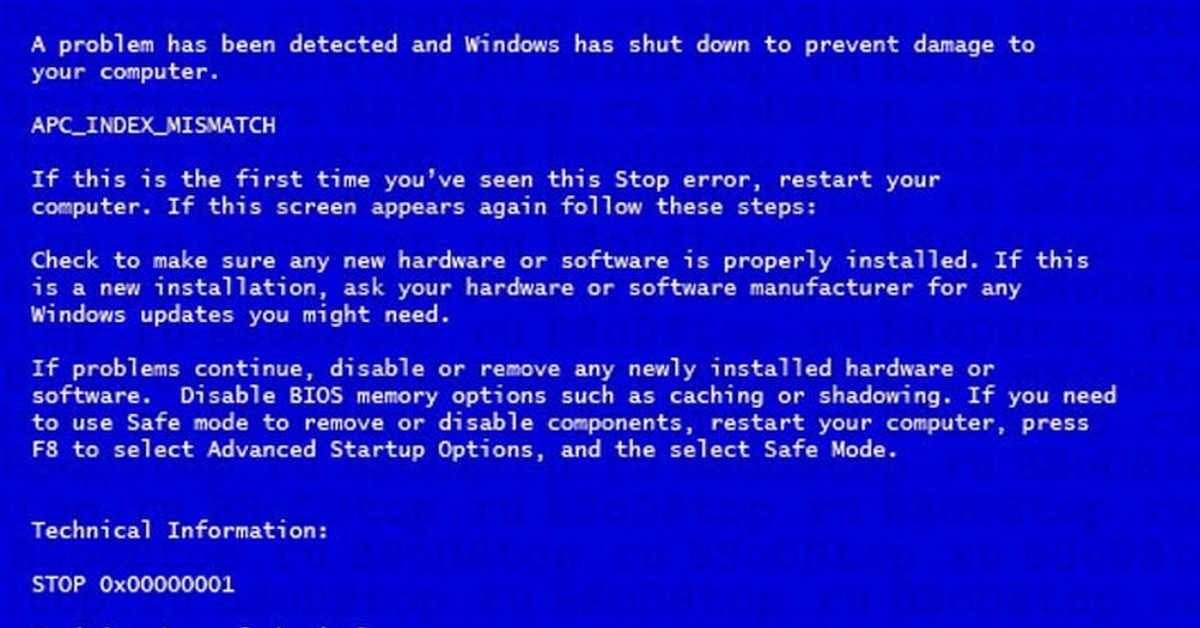 Когда это происходит, вам следует проявлять осторожность при работе с веб-сайтом, если только вы не уверены, что доверяете ему. Если вы видите эти ошибки каждый раз, когда пытаетесь посетить веб-сайт, это совсем другая история.
Когда это происходит, вам следует проявлять осторожность при работе с веб-сайтом, если только вы не уверены, что доверяете ему. Если вы видите эти ошибки каждый раз, когда пытаетесь посетить веб-сайт, это совсем другая история.
Исправление ошибок сертификата
Наиболее распространенная причина этого заключается в том, что часы вашего компьютера сильно сбились. Поскольку сертификаты имеют определенные даты начала и окончания, если ваш компьютер считает, что сейчас 2005 год, он не считает действительными какие-либо сертификаты. Посмотрите на время вашего компьютера, щелкнув правой кнопкой мыши время на панели задач и выбрав Настройка даты/времени . В большинстве случаев вы можете разрешить Windows устанавливать время автоматически, но вы также можете синхронизировать все свои устройства с атомными часами. Убедитесь, что вы выбрали правильный часовой пояс.
После установки времени перезагрузите компьютер. Если часы снова ошибаются при загрузке, батарея CMOS на материнской плате, скорее всего, разряжена. Эта маленькая батарейка для часов позволяет вашей машине отслеживать время, даже когда она выключена. Вы можете недорого заменить батарею, но в зависимости от вашего компьютера до нее может быть трудно добраться. Проверьте Google для вашей конкретной модели ПК, чтобы узнать, легко ли ее заменить.
Эта маленькая батарейка для часов позволяет вашей машине отслеживать время, даже когда она выключена. Вы можете недорого заменить батарею, но в зависимости от вашего компьютера до нее может быть трудно добраться. Проверьте Google для вашей конкретной модели ПК, чтобы узнать, легко ли ее заменить.
Если вы убедились, что время правильное, но по-прежнему регулярно сталкиваетесь с этими ошибками, убедитесь, что ваш браузер обновлен. Также запустите сканирование на наличие вредоносных программ, просто чтобы убедиться, что вокруг нет ничего вредоносного.
4. Ошибки «синий экран»
Ошибки «синий экран», известные как «синий экран смерти» (BSoD), являются самыми печально известными ошибками Windows из всех. Они возникают, когда Windows сталкивается с проблемой, которую не может решить, и просто отключается, чтобы избежать повреждений.
После заполнения техническими данными, которые большинство людей не могли расшифровать, Microsoft изменила синий экран в более простую форму для Windows 8 и более поздних версий.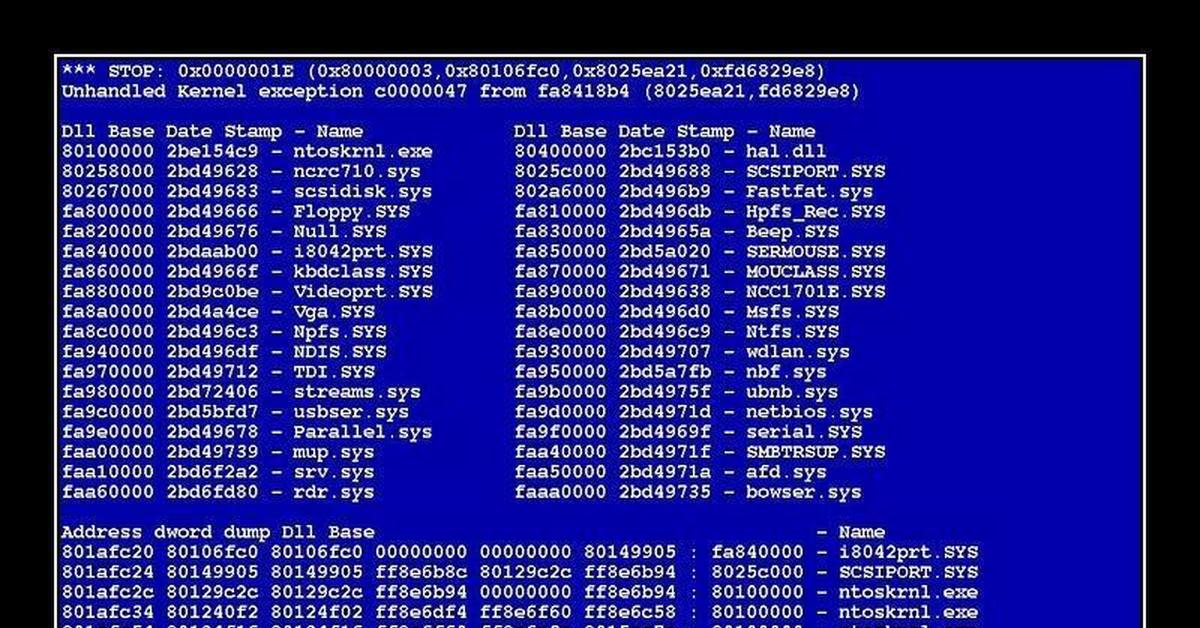 Теперь он содержит хмурое лицо, обычный На вашем ПК возникла проблема 9Сообщение 0075 и код ошибки.
Теперь он содержит хмурое лицо, обычный На вашем ПК возникла проблема 9Сообщение 0075 и код ошибки.
Синие экраны могут иметь столько причин, что проанализировать их все невозможно. Важно отметить, что один изолированный синий экран не имеет большого значения . Иногда Windows сталкивается со странной проблемой и выдает синий экран, а затем в течение нескольких месяцев такая же проблема никогда не повторяется. Вы должны беспокоиться об ошибках синего экрана только в том случае, если они повторяются.
Распространенные коды синего экрана
Если у вас возникли серьезные проблемы с синим экраном, есть несколько кодов, которые появляются чаще, чем другие, о которых вам следует знать. Если ваш конкретный код ошибки не соответствует ни одному из них, поиск в Google должен предоставить дополнительную информацию. Вы можете использовать инструмент BlueScreenView, чтобы получить сводку информации, которую Windows сбрасывает при сбое, если вы пропустили ее в первый раз.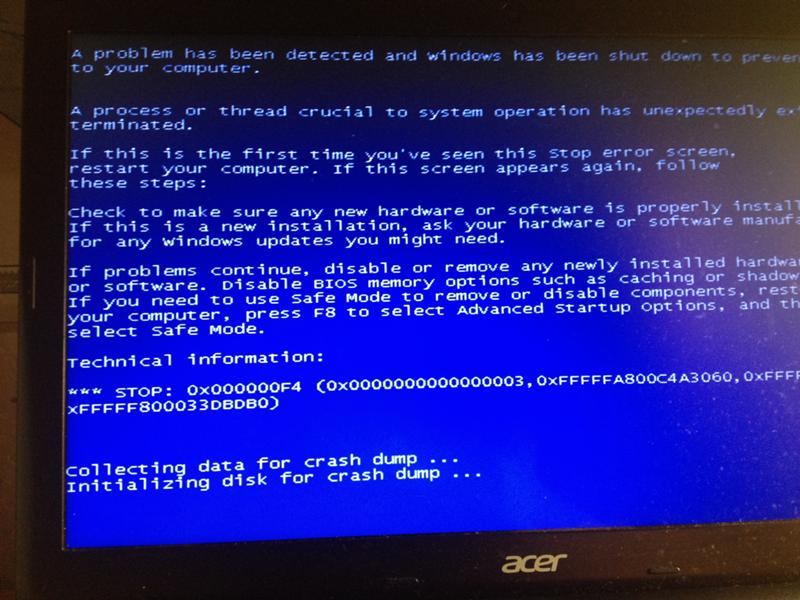 Строка проверки ошибок — соответствующий код ошибки.
Строка проверки ошибок — соответствующий код ошибки.
- DRIVER_IRQL_NOT_LESS_OR_EQUAL — Обычно вызывается плохим драйвером. Проверьте наличие обновлений драйверов, особенно для оборудования, которое вы недавно установили.
- PAGE_FAULT_IN_NONPAGED_AREA — Обычно это происходит всякий раз, когда вы добавляете в систему новое оборудование. Просмотрите все оборудование, которое вы недавно установили, и рассмотрите возможность переустановки его драйверов. Другие причины этой ошибки включают неисправную оперативную память, неисправные системные службы и сбои антивируса.
- NTFS_FILE_SYSTEM — Если вы видите эту ошибку, виноват ваш жесткий диск. Проверьте кабели, подключенные к вашему диску, чтобы убедиться, что они не ослаблены. Запустите команду «Проверить диск», щелкнув правой кнопкой мыши кнопку «Пуск» и выбрав Командная строка (администратор) , затем введите chkdsk /r /f .
 Вам придется перезагрузить систему, чтобы сканирование могло запускаться при запуске. Обязательно сделайте резервную копию своих данных, если увидите это, потому что ваш жесткий диск может выйти из строя!
Вам придется перезагрузить систему, чтобы сканирование могло запускаться при запуске. Обязательно сделайте резервную копию своих данных, если увидите это, потому что ваш жесткий диск может выйти из строя!
- DATA_BUS_ERROR — Эта ошибка обычно вызывается оперативной памятью. Убедитесь, что оперативная память в вашей системе совместима с вашей материнской платой и не повреждена.
- MACHINE_CHECK_EXCEPTION — Ошибка, часто вызванная неисправностью процессора или блока питания.
- INACCESSIBLE_BOOT_DEVICE — Происходит, когда Windows не может прочитать жесткое устройство, с которого загружается ваша система. Это может иметь корни в плохом драйвере, умирающем жестком диске или вирусе загрузочного сектора.
- HAL_INITIALIZATION_FAILED — Вызвано общими проблемами с оборудованием или драйверами.
- WHEA_UNCORRECTABLE_ERROR — Общая ошибка для поврежденного оборудования, проблем совместимости драйверов, поврежденных файлов системы или реестра или проблем с нагревом и напряжением.

- SYSTEM_SERVICE_EXCEPTION — Эта ошибка может указывать на что угодно: от проблем с графическим интерфейсом пользователя до устаревших или поврежденных драйверов.
Независимо от того, какую ошибку вы видите, наши общие шаги по устранению неполадок с синим экраном помогут.
5. Ошибки отказа в доступе к папке
Не все ошибки загадочны. Иногда, когда вы пытаетесь открыть определенную папку, Windows лает на вас и сообщает, что у вас нет соответствующих разрешений. Предполагая, что вы являетесь администратором ПК, вы можете быстро исправить это, чтобы Windows знала, что вы действительно являетесь владельцем. Если вы используете стандартную учетную запись, вы не можете просматривать защищенные системные папки и файлы других пользователей по умолчанию. Поговорите с тем, кто отвечает за ваш компьютер, или войдите в учетную запись администратора, чтобы получить доступ к этим папкам.
Всякий раз, когда вы сталкиваетесь с папкой, которая не позволяет вам войти, щелкните ее правой кнопкой мыши в проводнике и выберите Свойства . Перейдите на вкладку Security , затем нажмите кнопку с надписью Advanced внизу. Найдите поле с надписью Owner: в верхней части окна. Имя, скорее всего, будет Невозможно отобразить текущего владельца . Нажмите синюю ссылку Change рядом с этим, чтобы выбрать нового владельца.
Перейдите на вкладку Security , затем нажмите кнопку с надписью Advanced внизу. Найдите поле с надписью Owner: в верхней части окна. Имя, скорее всего, будет Невозможно отобразить текущего владельца . Нажмите синюю ссылку Change рядом с этим, чтобы выбрать нового владельца.
Вы можете выбрать конкретного пользователя, которому принадлежит папка, или предоставить доступ группе (например, всем администраторам, пользователям или гостям). Нажмите внутри Введите имя объекта, чтобы выбрать поле и введите свое имя пользователя или Администраторы , чтобы разрешить вход всем администраторам. Нажмите кнопку Проверить имена , чтобы убедиться, что вы ничего не напечатали, и окно выдаст ошибку, если что-то выключено. Это также исправит Administrators на PCNAME\Administrators , что нормально.
Нажмите OK , чтобы принять это, и вернитесь к окну дополнительных настроек .

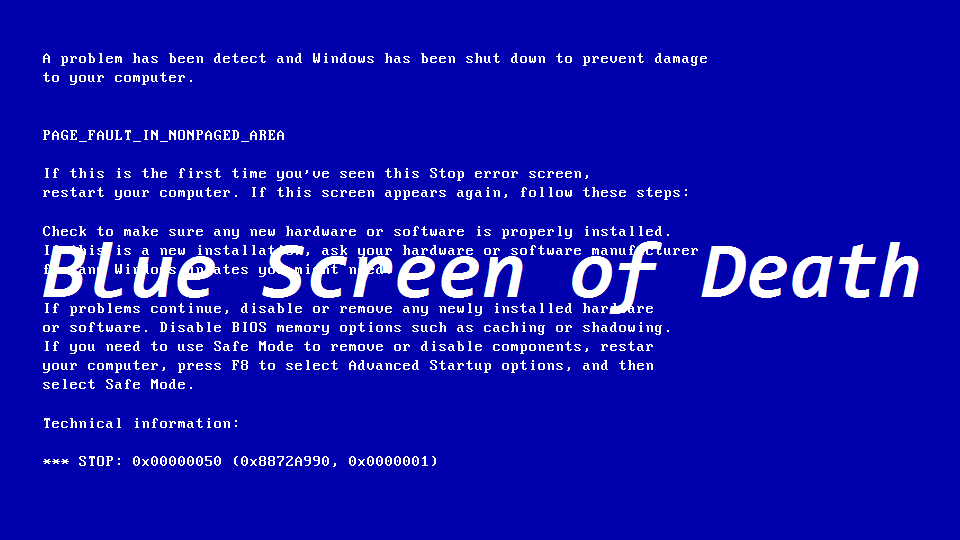 Это бывает из-за того, что не совпадают пакеты «Виндовс» или идет конфликт с предустановленной Linux либо другими системами.
Это бывает из-за того, что не совпадают пакеты «Виндовс» или идет конфликт с предустановленной Linux либо другими системами. 
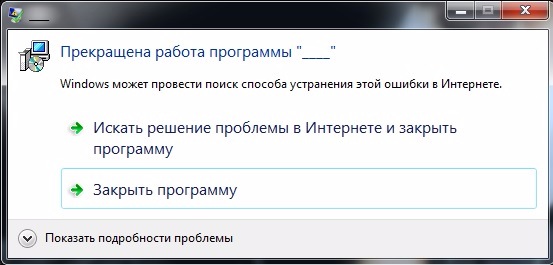

 0075
0075 Вам придется перезагрузить систему, чтобы сканирование могло запускаться при запуске. Обязательно сделайте резервную копию своих данных, если увидите это, потому что ваш жесткий диск может выйти из строя!
Вам придется перезагрузить систему, чтобы сканирование могло запускаться при запуске. Обязательно сделайте резервную копию своих данных, если увидите это, потому что ваш жесткий диск может выйти из строя!
