Код ошибки виндовс: Ошибки синего экрана | Коды ошибок Windows (BSoD)
Содержание
Как исправить ошибку 0xc00000e9 в Windows 10
Проблемы с устройством могут неожиданно возникнуть в Windows 10 из-за несовместимости оборудования или неисправных драйверов устройств, установленных на компьютере. 0xc00000e9 — это код ошибки Windows, который указывает на наличие проблем с совместимостью оборудования или драйверов устройств. В этой статье вы узнаете, как устранить ошибку 0xc00000e9 и предотвратить получение таких ошибок в будущем из-за неисправных драйверов устройств.
Вот как исправить ошибку 0xc00000e9:
Решение 1. Проверьте устройства вручную и обновите неисправные драйверы.
Решение 2. Автоматически обновляйте неисправные драйверы с помощью Driver Booster
Как я могу получить ошибку 0xc00000e9 в моем компьютере?
Как показано на скриншоте ошибки 0xc00000e9, вы можете четко знать, что эта проблема может возникать, когда съемное запоминающее устройство извлекается во время его использования или при сбое. В нем написано «Правильное подключение любого съемного хранилища и перезагрузка компьютера может решить эту проблему». Но если проблема остается после того, как вы попробовали этот метод, вы, возможно, используете неисправный драйвер для определенного устройства.
В нем написано «Правильное подключение любого съемного хранилища и перезагрузка компьютера может решить эту проблему». Но если проблема остается после того, как вы попробовали этот метод, вы, возможно, используете неисправный драйвер для определенного устройства.
(Это примечание на снимке экрана выше показывает, что на вашем компьютере возникает ошибка 0xc00000e9.)
Решение первое, чтобы исправить ошибку 0xc00000e9
— вручную проверить устройства и обновить неисправные драйверы
Шаг 1. Удалите все внешние устройства, подключенные к вашему компьютеру, и перезагрузите компьютер.
Примечание: вам не нужно удалять мышь и клавиатуру, чтобы завершить это действие
Шаг 2. После повторной загрузки ПК необходимо подключить отключенные внешние устройства одно за другим и проверить, какое устройство вызывает конфликт.
Шаг 3. После обнаружения несовместимого устройства вы можете использовать диспетчер устройств, чтобы обновить драйвер для конкретного устройства, вызвавшего ошибку 0xc00000e9.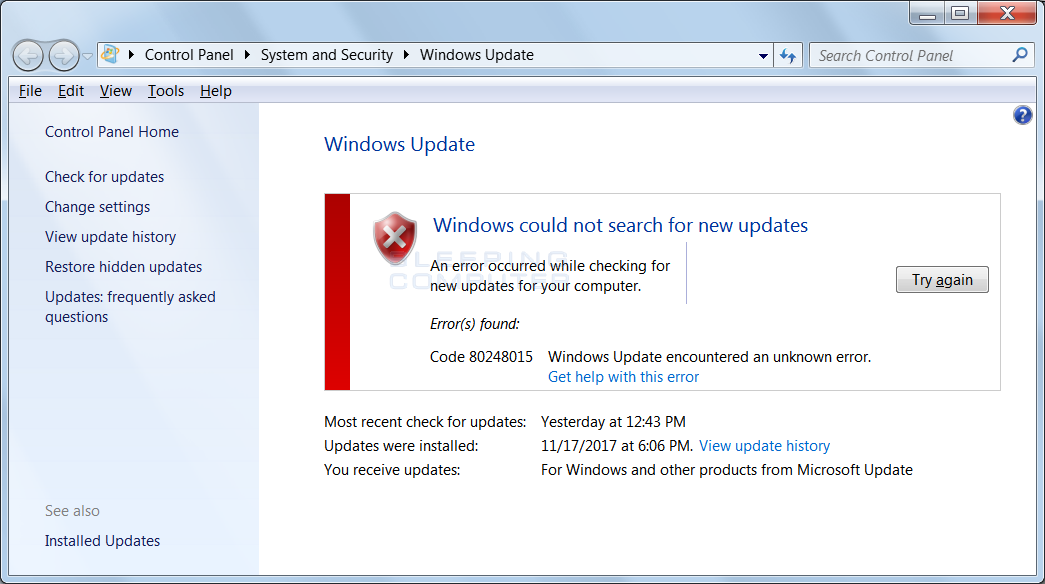
Если проблема не решена, вы можете перезагрузиться в безопасном режиме, чтобы продолжить исправление ошибки. Безопасный режим позволяет вам запускать Windows в базовом состоянии с ограниченным набором драйверов, необходимых для работы вашего ПК. Это поможет вам проверить, есть ли проблема с основными драйверами устройств. Или вы можете использовать Driver Booster, чтобы проверить общие ошибки на компьютере и исправить их одним кликом мыши.
Шаг 4. Перезагрузите компьютер в безопасном режиме.
> Откройте меню «Пуск» в левом нижнем углу и нажмите значок «Питание», затем, удерживая клавишу «Shift», выберите «Перезагрузка».
> После этого Windows 10 перезагрузится и предложит выбрать один из пунктов меню. Выберите Поиск и устранение неисправностей / Дополнительные параметры.
В окне Дополнительных параметров выберите Параметры загрузки
Windows 10 уведомит пользователя о том, что систему можно перезагрузить для запуска дополнительных параметров, одним из которых является Безопасный режим.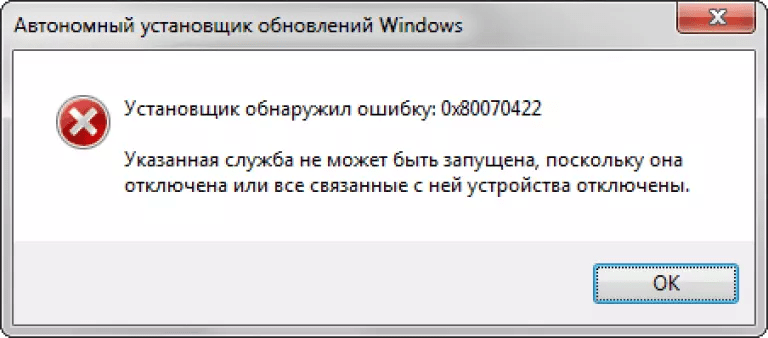 Нажмите кнопку Перезагрузить
Нажмите кнопку Перезагрузить
> После перезагрузки компьютера нажмите F4 или F5, когда вы увидите этот экран, чтобы запустить компьютер в безопасном режиме.
Шаг 5: Если проблема исчезнет в безопасном режиме, вы можете выйти из безопасного режима и правильно подключить внешние устройства и обновить драйверы для них. Если проблема сохраняется в безопасном режиме, настоятельно рекомендуется перезагрузить компьютер в обычном режиме и попробовать Второй способ, чтобы решить эту проблему автоматически.
Второй способ, чтобы исправить ошибку 0xc00000e9
— Автоматически обновлять неисправные драйверы с помощью Driver Booster
Ручной метод может помочь исправить ошибку 0xc00000e9 в большинстве случаев, особенно когда эта ошибка вызвана неправильным подключением или удалением внешнего устройства. Но если установка неисправного драйвера является ключевой проблемой, пользователям потребуется много времени, чтобы найти несовместимые драйверы устройств и найти наиболее подходящие драйверы для замены. Driver Booster- это мощный инструмент обновления драйверов, который может не только помочь пользователям легко обнаружить устаревшие, отсутствующие и неисправные драйверы и обновить их, но также предлагает несколько полезных инструментов для устранения распространенных проблем ПК, таких как отсутствие звука, сбой в сети и ошибки устройства.
Driver Booster- это мощный инструмент обновления драйверов, который может не только помочь пользователям легко обнаружить устаревшие, отсутствующие и неисправные драйверы и обновить их, но также предлагает несколько полезных инструментов для устранения распространенных проблем ПК, таких как отсутствие звука, сбой в сети и ошибки устройства.
Узнайте больше о Driver Booster
Шаг 1. Загрузите и установите Driver Booster за несколько секунд и запустите Driver Booster на своей Windows.
Шаг 2. Нажмите «ПУСК» в центре, чтобы обнаружить неисправные, устаревшие и отсутствующие драйверы, после чего вы увидите список неисправных драйверов, если вы установили их на свой ПК.
Шаг 3. Просто нажмите «Обновить сейчас», чтобы автоматически установить наиболее подходящие драйверы для ваших устройств.
Как исправить Ошибка 1 (Код ошибки Windows 1)
Поиск и устранение неисправностей > Runtime Errors > Microsoft > Windows > Ошибка 1
В этой статье представлена ошибка с номером Ошибка 1, известная как Код ошибки Windows 1, описанная как Ошибка 1: Возникла ошибка в приложении Windows.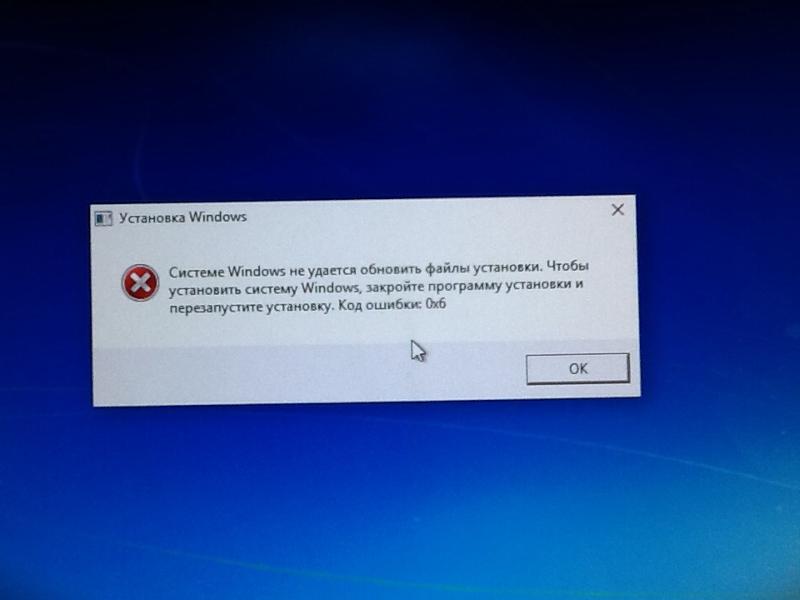 Приложение будет закрыто. Приносим свои извинения за неудобства.
Приложение будет закрыто. Приносим свои извинения за неудобства.
О программе Runtime Ошибка 1
Время выполнения Ошибка 1 происходит, когда Windows дает сбой или падает во время запуска, отсюда и название. Это не обязательно означает, что код был каким-то образом поврежден, просто он не сработал во время выполнения. Такая ошибка появляется на экране в виде раздражающего уведомления, если ее не устранить. Вот симптомы, причины и способы устранения проблемы.
Определения (Бета)
Здесь мы приводим некоторые определения слов, содержащихся в вашей ошибке, в попытке помочь вам понять вашу проблему. Эта работа продолжается, поэтому иногда мы можем неправильно определить слово, так что не стесняйтесь пропустить этот раздел!
- Код ошибки . Код ошибки — это значение, возвращаемое для предоставления контекста, почему произошла ошибка.
- Windows — ОБЩАЯ ПОДДЕРЖКА WINDOWS ВНЕШНЯЯ ТЕМА
Симптомы Ошибка 1 — Код ошибки Windows 1
Ошибки времени выполнения происходят без предупреждения.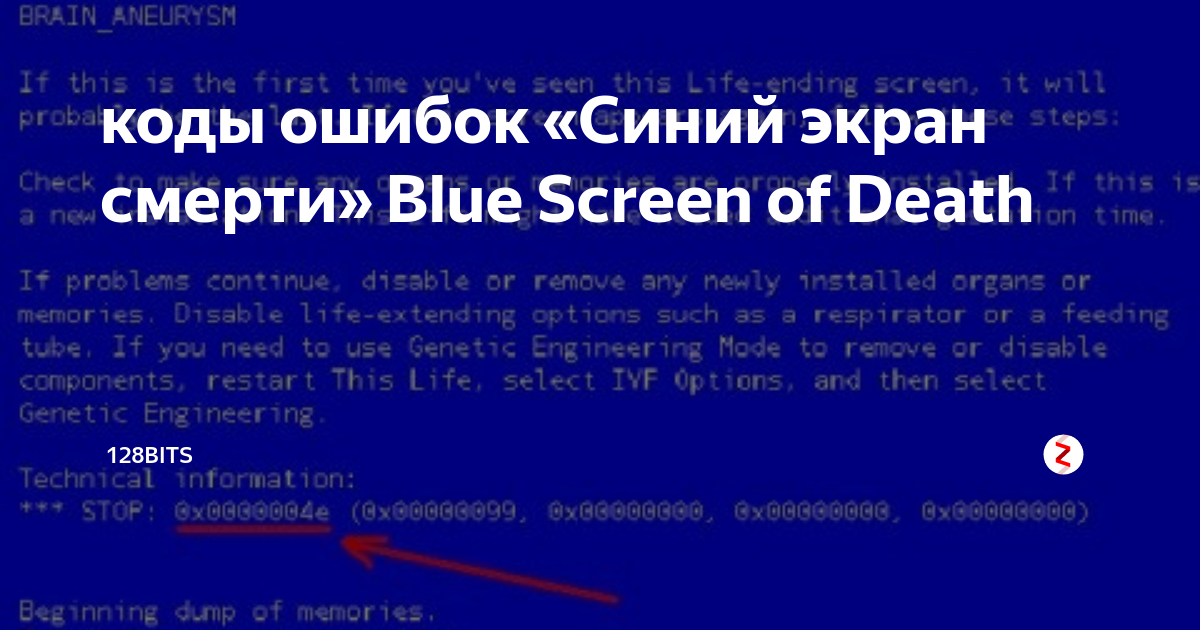 Сообщение об ошибке может появиться на экране при любом запуске %программы%. Фактически, сообщение об ошибке или другое диалоговое окно может появляться снова и снова, если не принять меры на ранней стадии.
Сообщение об ошибке может появиться на экране при любом запуске %программы%. Фактически, сообщение об ошибке или другое диалоговое окно может появляться снова и снова, если не принять меры на ранней стадии.
Возможны случаи удаления файлов или появления новых файлов. Хотя этот симптом в основном связан с заражением вирусом, его можно отнести к симптомам ошибки времени выполнения, поскольку заражение вирусом является одной из причин ошибки времени выполнения. Пользователь также может столкнуться с внезапным падением скорости интернет-соединения, но, опять же, это не всегда так.
(Только для примера)
Причины Код ошибки Windows 1 — Ошибка 1
При разработке программного обеспечения программисты составляют код, предвидя возникновение ошибок. Однако идеальных проектов не бывает, поскольку ошибки можно ожидать даже при самом лучшем дизайне программы. Глюки могут произойти во время выполнения программы, если определенная ошибка не была обнаружена и устранена во время проектирования и тестирования.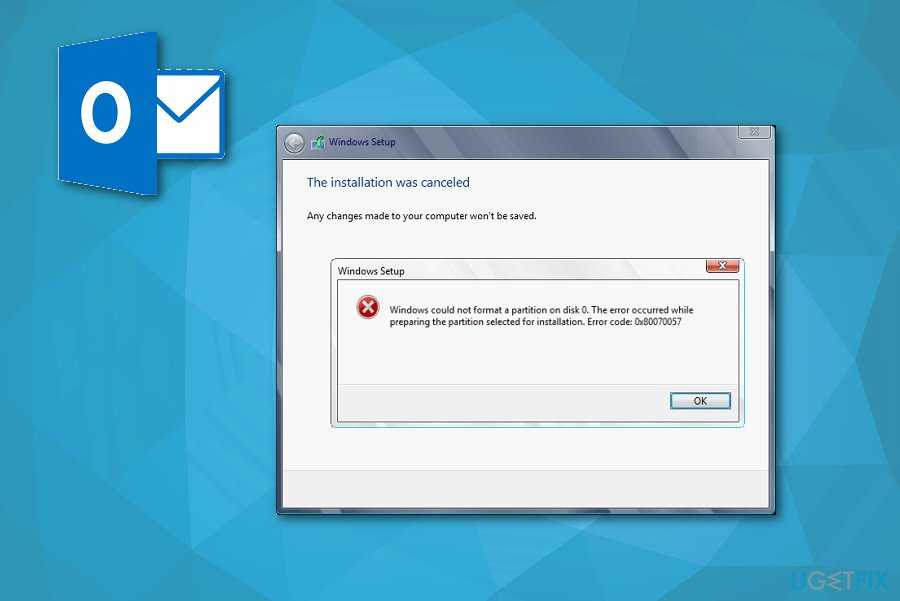
Ошибки во время выполнения обычно вызваны несовместимостью программ, запущенных в одно и то же время. Они также могут возникать из-за проблем с памятью, плохого графического драйвера или заражения вирусом. Каким бы ни был случай, проблему необходимо решить немедленно, чтобы избежать дальнейших проблем. Ниже приведены способы устранения ошибки.
Методы исправления
Ошибки времени выполнения могут быть раздражающими и постоянными, но это не совсем безнадежно, существует возможность ремонта. Вот способы сделать это.
Если метод ремонта вам подошел, пожалуйста, нажмите кнопку upvote слева от ответа, это позволит другим пользователям узнать, какой метод ремонта на данный момент работает лучше всего.
Обратите внимание: ни ErrorVault.com, ни его авторы не несут ответственности за результаты действий, предпринятых при использовании любого из методов ремонта, перечисленных на этой странице — вы выполняете эти шаги на свой страх и риск.
Метод 1 — Закройте конфликтующие программы
up vote
0
down vote
Когда вы получаете ошибку во время выполнения, имейте в виду, что это происходит из-за программ, которые конфликтуют друг с другом. Первое, что вы можете сделать, чтобы решить проблему, — это остановить эти конфликтующие программы.
Первое, что вы можете сделать, чтобы решить проблему, — это остановить эти конфликтующие программы.
- Откройте диспетчер задач, одновременно нажав Ctrl-Alt-Del. Это позволит вам увидеть список запущенных в данный момент программ.
- Перейдите на вкладку «Процессы» и остановите программы одну за другой, выделив каждую программу и нажав кнопку «Завершить процесс».
- Вам нужно будет следить за тем, будет ли сообщение об ошибке появляться каждый раз при остановке процесса.
- Как только вы определите, какая программа вызывает ошибку, вы можете перейти к следующему этапу устранения неполадок, переустановив приложение.
Метод 2 — Обновите / переустановите конфликтующие программы
up vote
0
down vote
Использование панели управления
- В Windows 7 нажмите кнопку «Пуск», затем нажмите «Панель управления», затем «Удалить программу».

- В Windows 8 нажмите кнопку «Пуск», затем прокрутите вниз и нажмите «Дополнительные настройки», затем нажмите «Панель управления»> «Удалить программу».
- Для Windows 10 просто введите «Панель управления» в поле поиска и щелкните результат, затем нажмите «Удалить программу».
- В разделе «Программы и компоненты» щелкните проблемную программу и нажмите «Обновить» или «Удалить».
- Если вы выбрали обновление, вам просто нужно будет следовать подсказке, чтобы завершить процесс, однако, если вы выбрали «Удалить», вы будете следовать подсказке, чтобы удалить, а затем повторно загрузить или использовать установочный диск приложения для переустановки. программа.
Использование других методов
- В Windows 7 список всех установленных программ можно найти, нажав кнопку «Пуск» и наведя указатель мыши на список, отображаемый на вкладке. Вы можете увидеть в этом списке утилиту для удаления программы. Вы можете продолжить и удалить с помощью утилит, доступных на этой вкладке.

- В Windows 10 вы можете нажать «Пуск», затем «Настройка», а затем — «Приложения».
- Прокрутите вниз, чтобы увидеть список приложений и функций, установленных на вашем компьютере.
- Щелкните программу, которая вызывает ошибку времени выполнения, затем вы можете удалить ее или щелкнуть Дополнительные параметры, чтобы сбросить приложение.
Метод 3 — Обновите программу защиты от вирусов или загрузите и установите последнюю версию Центра обновления Windows.
up vote
0
down vote
Заражение вирусом, вызывающее ошибку выполнения на вашем компьютере, необходимо немедленно предотвратить, поместить в карантин или удалить. Убедитесь, что вы обновили свою антивирусную программу и выполнили тщательное сканирование компьютера или запустите Центр обновления Windows, чтобы получить последние определения вирусов и исправить их.
Метод 4 — Переустановите библиотеки времени выполнения
up vote
0
down vote
Вы можете получить сообщение об ошибке из-за обновления, такого как пакет MS Visual C ++, который может быть установлен неправильно или полностью. Что вы можете сделать, так это удалить текущий пакет и установить новую копию.
- Удалите пакет, выбрав «Программы и компоненты», найдите и выделите распространяемый пакет Microsoft Visual C ++.
- Нажмите «Удалить» в верхней части списка и, когда это будет сделано, перезагрузите компьютер.
- Загрузите последний распространяемый пакет от Microsoft и установите его.
Метод 5 — Запустить очистку диска
up vote
0
down vote
Вы также можете столкнуться с ошибкой выполнения из-за очень нехватки свободного места на вашем компьютере.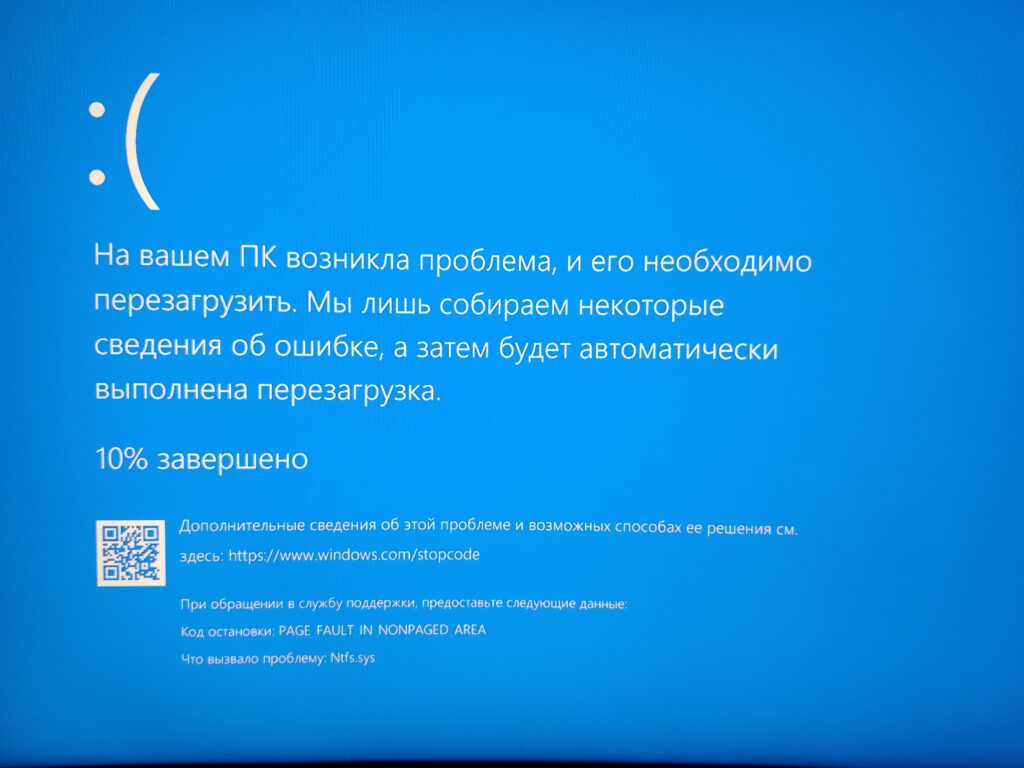
- Вам следует подумать о резервном копировании файлов и освобождении места на жестком диске.
- Вы также можете очистить кеш и перезагрузить компьютер.
- Вы также можете запустить очистку диска, открыть окно проводника и щелкнуть правой кнопкой мыши по основному каталогу (обычно это C 🙂
- Щелкните «Свойства», а затем — «Очистка диска».
Метод 6 — Переустановите графический драйвер
up vote
0
down vote
Если ошибка связана с плохим графическим драйвером, вы можете сделать следующее:
- Откройте диспетчер устройств и найдите драйвер видеокарты.
- Щелкните правой кнопкой мыши драйвер видеокарты, затем нажмите «Удалить», затем перезагрузите компьютер.
Метод 7 — Ошибка выполнения, связанная с IE
up vote
0
down vote
Если полученная ошибка связана с Internet Explorer, вы можете сделать следующее:
- Сбросьте настройки браузера.

- В Windows 7 вы можете нажать «Пуск», перейти в «Панель управления» и нажать «Свойства обозревателя» слева. Затем вы можете перейти на вкладку «Дополнительно» и нажать кнопку «Сброс».
- Для Windows 8 и 10 вы можете нажать «Поиск» и ввести «Свойства обозревателя», затем перейти на вкладку «Дополнительно» и нажать «Сброс».
- В том же окне «Свойства обозревателя» можно перейти на вкладку «Дополнительно» и найти пункт «Отключить отладку сценария».
- Установите флажок в переключателе.
- Одновременно снимите флажок «Отображать уведомление о каждой ошибке сценария», затем нажмите «Применить» и «ОК», затем перезагрузите компьютер.
Если эти быстрые исправления не работают, вы всегда можете сделать резервную копию файлов и запустить восстановление на вашем компьютере. Однако вы можете сделать это позже, когда перечисленные здесь решения не сработают.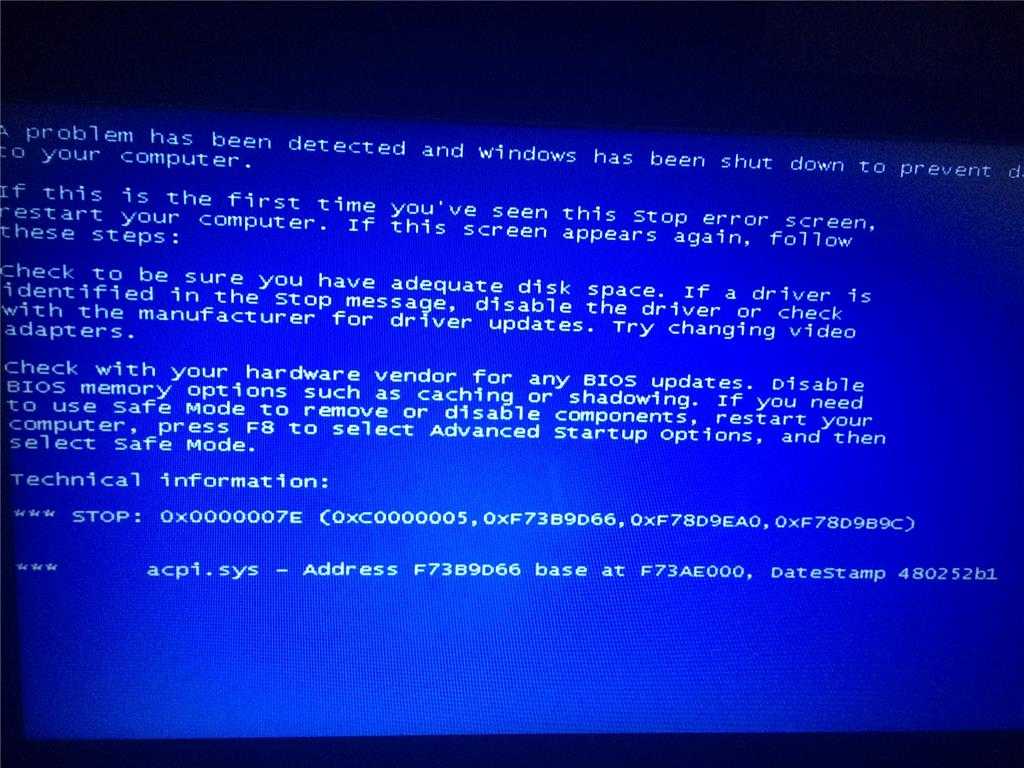
Другие языки:
How to fix Error 1 (Windows Error Code 1) — Error 1: Windows has encountered a problem and needs to close. We are sorry for the inconvenience.
Wie beheben Fehler 1 (Windows-Fehlercode 1) — Fehler 1: Windows hat ein Problem festgestellt und muss geschlossen werden. Wir entschuldigen uns für die Unannehmlichkeiten.
Come fissare Errore 1 (Codice di errore di Windows 1) — Errore 1: Windows ha riscontrato un problema e deve essere chiuso. Ci scusiamo per l’inconveniente.
Hoe maak je Fout 1 (Windows-foutcode 1) — Fout 1: Windows heeft een probleem ondervonden en moet worden afgesloten. Excuses voor het ongemak.
Comment réparer Erreur 1 (Code d’erreur Windows 1) — Erreur 1 : Windows a rencontré un problème et doit se fermer. Nous sommes désolés du dérangement.
어떻게 고치는 지 오류 1 (Windows 오류 코드 1) — 오류 1: Windows에 문제가 발생해 닫아야 합니다. 불편을 드려 죄송합니다.
Como corrigir o Erro 1 (Código de erro 1 do Windows) — Erro 1: O Windows encontrou um problema e precisa fechar.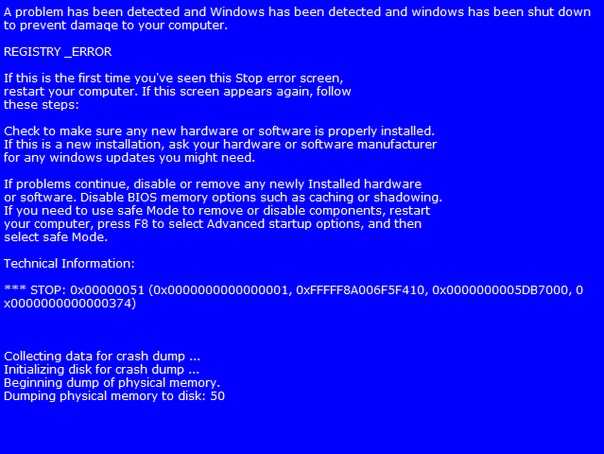 Lamentamos o inconveniente.
Lamentamos o inconveniente.
Hur man åtgärdar Fel 1 (Windows felkod 1) — Fel 1: Windows har stött på ett problem och måste stängas. Vi är ledsna för besväret.
Jak naprawić Błąd 1 (Kod błędu systemu Windows 1) — Błąd 1: system Windows napotkał problem i musi zostać zamknięty. Przepraszamy za niedogodności.
Cómo arreglar Error 1 (Código de error de Windows 1) — Error 1: Windows ha detectado un problema y debe cerrarse. Lamentamos las molestias.
Об авторе: Фил Харт является участником сообщества Microsoft с 2010 года. С текущим количеством баллов более 100 000 он внес более 3000 ответов на форумах Microsoft Support и создал почти 200 новых справочных статей в Technet Wiki.
Следуйте за нами:
Этот инструмент восстановления может устранить такие распространенные проблемы компьютера, как синие экраны, сбои и замораживание, отсутствующие DLL-файлы, а также устранить повреждения от вредоносных программ/вирусов и многое другое путем замены поврежденных и отсутствующих системных файлов.
ШАГ 1:
Нажмите здесь, чтобы скачать и установите средство восстановления Windows.
ШАГ 2:
Нажмите на Start Scan и позвольте ему проанализировать ваше устройство.
ШАГ 3:
Нажмите на Repair All, чтобы устранить все обнаруженные проблемы.
Совместимость
Требования
1 Ghz CPU, 512 MB RAM, 40 GB HDD
Эта загрузка предлагает неограниченное бесплатное сканирование ПК с Windows. Полное восстановление системы начинается от $19,95.
ID статьи: ACX012769RU
Применяется к: Windows 10, Windows 8.1, Windows 7, Windows Vista, Windows XP, Windows 2000
Помогите кому-нибудь еще с этой ошибкой и Поделиться этой страницей:
report this ad
Совет по увеличению скорости #87
Отключить живые плитки в Windows 10:
Если вы находите функцию отображения живых плиток в Windows 10 немного странной, вы всегда можете легко отключить их. Эта необычная функция может потреблять много ресурсов и требует, чтобы меню «Пуск» оставалось открытым, чтобы вы могли видеть обновления в реальном времени. Отключите их по одному или используйте редактор групповой политики, чтобы закрыть все сразу.
Эта необычная функция может потреблять много ресурсов и требует, чтобы меню «Пуск» оставалось открытым, чтобы вы могли видеть обновления в реальном времени. Отключите их по одному или используйте редактор групповой политики, чтобы закрыть все сразу.
Нажмите здесь, чтобы узнать о другом способе ускорения работы ПК под управлением Windows
report this ad
report this adHome Blog About Privacy Policy Contact Us
Ошибки в алфавитном порядке: A B C D E F G H I J K L M N O P Q R S T U V W X Y Z
Учебное пособие по
— коды ошибок системы отладки — приложения Win32
Редактировать
Твиттер
Фейсбук
Электронное письмо
- Статья
- 2 минуты на чтение
Этот раздел предназначен для разработчиков, занимающихся отладкой системных ошибок. Если вы попали на эту страницу во время поиска других ошибок, вот несколько ссылок, которые могут помочь:
- Ошибки Центра обновления Windows — для помощи в решении проблем с Центром обновления Windows.
- Ошибки активации Windows — для помощи в проверке вашей копии Windows.
- Устранение ошибок синего экрана — для помощи в обнаружении причины стоп-ошибки.
- Служба поддержки Microsoft — для поддержки продукта Microsoft.
Дополнительные способы поиска кода ошибки
В этом разделе мы перечислили коды системных ошибок, упорядоченные по номерам. Если вам нужна дополнительная помощь в отслеживании конкретной ошибки, вот еще несколько рекомендаций:
- Используйте средство поиска ошибок Microsoft.
- Установите средства отладки для Windows, загрузите файл дампа памяти и выполните команду !err

- Найдите на сайте Microsoft Protocols необработанный текст или код ошибки. Для получения дополнительной информации см. [MS-ERREF]: Коды ошибок Windows.
Сторонние коды ошибок
Другие коды ошибок могут генерироваться сторонними службами или приложениями (например, Код ошибки: -118 может отображаться игровой службой Steam), и в этих случаях вам следует обратиться в службу поддержки третьей стороны.
Коды системных ошибок
Коды системных ошибок очень обширны: каждый из них может возникать в одном из многих сотен мест в системе. Следовательно, описания этих кодов не могут быть очень конкретными. Использование этих кодов требует некоторого исследования и анализа. Вы должны отметить как программный контекст, так и контекст времени выполнения, в котором возникают эти ошибки.
Поскольку эти коды определены в WinError.h для использования любым пользователем, иногда коды возвращаются несистемным программным обеспечением.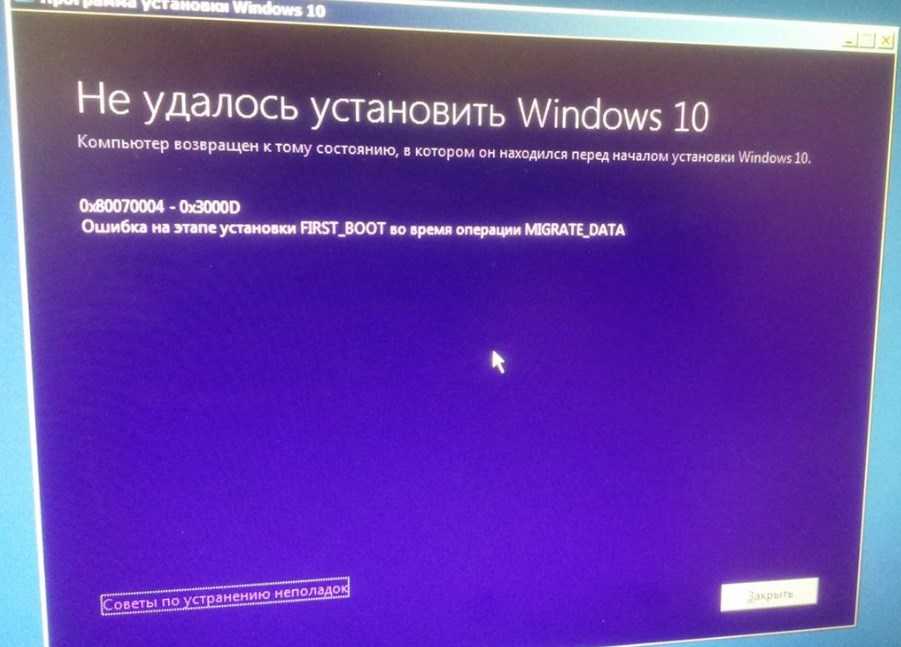 А иногда код возвращается функцией глубоко в стеке и далеко от кода, обрабатывающего ошибку.
А иногда код возвращается функцией глубоко в стеке и далеко от кода, обрабатывающего ошибку.
В следующих разделах приведены списки кодов системных ошибок. Эти значения определены в заголовочном файле WinError.h.
- Коды системных ошибок (0-499) (0x0-0x1f3)
- Коды системных ошибок (500-999) (0x1f4-0x3e7)
- Коды системных ошибок (1000-1299) (0x3e8-0x513)
- Коды системных ошибок (1300-1699) (0x514-0x6a3)
- Коды системных ошибок (1700-3999) (0x6a4-0xf9f)
- Коды системных ошибок (4000-5999) (0xfa0-0x176f)
- Коды системных ошибок (6000-8199) (0x1770-0x2007)
- Коды системных ошибок (8200-8999) (0x2008-0x2327)
- Коды системных ошибок (9000-11999) (0x2328-0x2edf)
- Коды системных ошибок (12000-15999) (0x2ee0-0x3e7f)
Разбор кодов ошибок Windows
Отладка
Знаете ли вы, что за этими сумасшедшими номерами ошибок VBA, такими как 0x80070005 или его десятичный эквивалент -2 147 024 891, скрывается безумие?
Майк Вульф
• 4 мин чтения
Задумывались ли вы, что это за шестнадцатеричные коды ошибок, которые вы время от времени видите в VBA, например 0x80070005 ?
Структура этих кодов определена в протоколе Windows [MS-ERREF]: Коды ошибок Windows.
Структура кода ошибки
Наиболее информативной частью документа является раздел 2.1, в котором описывается структура кода HRESULT.
Пространство нумерации HRESULT имеет следующую внутреннюю структуру. Любой протокол, использующий значения NTSTATUS в сети, отвечает за определение порядка, в котором байты размещаются в сети.
S (1 бит): Серьезность. Если установлено, указывает на результат ошибки. Если ясно, указывает на успешный результат.
Ч (1 бит): Зарезервировано. Если бит N сброшен, этот бит ДОЛЖЕН быть установлен в 0. Если бит N установлен, этот бит определяется пространством нумерации NTSTATUS (как указано в разделе 2.
3).
C (1 бит): Клиент. Этот бит указывает, является ли значение определяемым пользователем или определяемым корпорацией Майкрософт. Этот бит устанавливается для значений, определенных пользователем, и очищается для значений, определенных Microsoft.<1>
N (1 бит): Если установлено, указывает, что код ошибки является значением NTSTATUS (как указано в разделе 2.3), за исключением того, что этот бит установлен.
X (1 бит): Зарезервировано. СЛЕДУЕТ установить на 0. <2>
Средство (11 бит): Индикатор источника ошибки. Microsoft время от времени добавляет новые средства.
Код (2 байта): Остаток кода ошибки.
Несколько кодов ошибок, закодированных в 2-байтовом разделе «Код» в конце HRESULT, определены в разделе 2.2 «Коды ошибок Win32».
Общие средства
Приведенная выше ссылка на спецификацию протокола [MS-ERREF] включает таблицу кодов средств вместе с краткими описаниями того, что они представляют.
Чтобы получить менее исчерпывающий, но более наглядный список средств, ознакомьтесь с таблицей в Структуре кодов ошибок COM:
HRESULT: вводящее в заблуждение имя
В мире COM ведущая буква «H» в имени переменной обычно указывает «дескриптор» (т. е. адрес памяти) объекта.
Однако это не относится к HRESULT. HRESULT — это просто закодированное число, а НЕ дескриптор объекта.
Почему тогда ведущая буква "Н"?
По словам Рэймонда Чена из Microsoft, первоначальный дизайн COM предусматривал возврат объектов (а не длинных целых чисел) в качестве стандартного возврата из вызова функции или метода. Это позволяло делать очень интересные вещи, но в конечном итоге было решено, что это будет излишеством. Для простоты и производительности объект стал простым 32-битным целым числом.
Первоначальное название прижилось, оставив нам термин, который буквально бросает вызов условностям.
Как подходит vbObjectError?
В документации по свойству VBA Err. Number раздел Remarks содержит следующее примечание: код ошибки в константу vbObjectError .
Number раздел Remarks содержит следующее примечание: код ошибки в константу vbObjectError .
Что такое vbObjectError?
Ну, во-первых, это встроенная константа VBA с десятичным значением -2147221504:
Но что произойдет, если мы преобразуем это десятичное число в 32-битное шестнадцатеричное значение?
Таким образом, значение vbObjectError представляет собой просто битовую маску со следующей закодированной информацией:
- Бит серьезности: 1 (указывает на ошибку)
- Код объекта: 4 (указывает на ошибку, возникшую из интерфейса COM/OLE) управления)
Давайте расшифруем наш исходный пример: 0x80070005
Использование режима «Программист» встроенного калькулятора Windows — отличный способ одновременного просмотра десятичных, шестнадцатеричных или двоичных чисел:
Обратите внимание, что шестнадцатеричный 8 преобразуется в двоичный 1000 .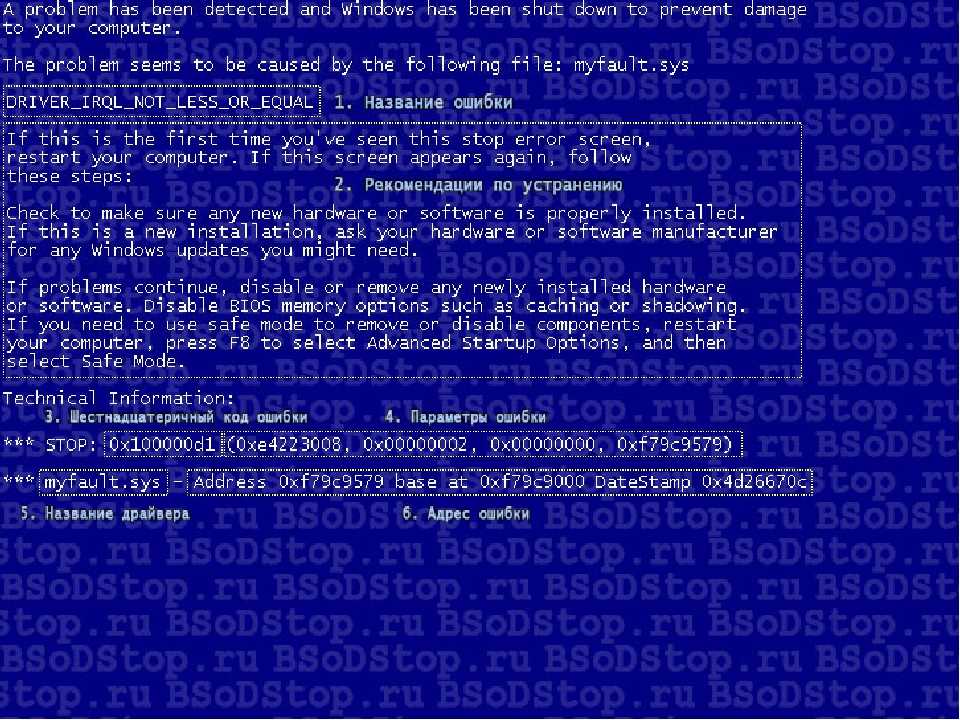
Это оставляет нам следующие значения для первых пяти записей:
- S: 1 (указывает серьезность «Сбоя»)
- R : 0 (установлено на 0, поскольку N [ниже ] также 0)
- C : 0 (это не код клиента)
- N : 0 (это не NTSTATUS)
- X : 0
- Facility : 7 ( FACILITY_WIN32)
Используется для предоставления средства обработки кодов ошибок из функций в Windows API в виде HRESULT. Коды ошибок в 16-битном OLE, которые дублировали системные коды ошибок, также были изменены на FACILITY_WIN32. - Код : 5 (ERROR_ACCESS_DENIED)
Доступ запрещен.
Внешние ссылки
[MS-ERREF]: Коды ошибок Windows
Описывает значения HRESULT, коды ошибок Win32 и значения NTSTATUS, на которые есть ссылки в спецификациях протокола в Windows
Microsoft Docs
Почему HRESULT начинается с H, если он ни на что не указывает?
Раньше это была ручка.





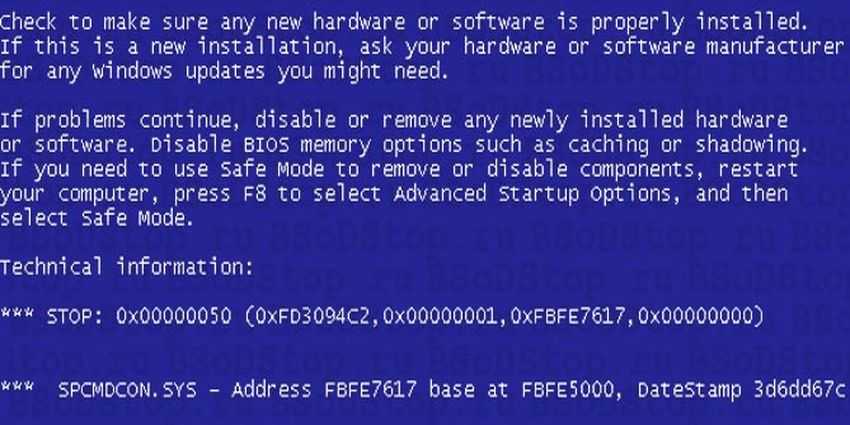 3).
3).