Клавиатура плохо работает: Клавиатура не работает сразу же после отключения или отсоединения и повторное подключения
Содержание
4 злостные привычки, которые превращают клавиатуру в кирпич
Клавиатура – это устройство, страдающее в первую очередь, ведь она ближе остальных находится к человеку! Так шутят Технари, и… принимаются за стотысячный ремонт. Стоп! Предотвратите поломку своей клавиатуры, отказавшись от этих привычек!
Привычка 1. Любовь к нелицензионным программам. Как следствие получаем программный сбой, из-за которого не работает клавиатура при запуске Windows.
Что делать: Не спешите расстраиваться, если после вхождения в BIOS не увидите светящихся световых индикаторов. Просто перезагрузите машину, и компьютер устранит (возможно) программный сбой. Еще один вариант устранения неисправности – переустановка драйвера. В интернете существует масса рекомендаций, как самостоятельно установить драйвер, но Технари рекомендуют не экономить на услугах сервисного центра, отвечающего за результат своей работы. Да, и еще. Причиной неработающей клавиатуры нередко является вирусная программа (которую около 20% пользователей устанавливают разом с драйвером). Избежать этого недоразумения можно одним способом – установить надежную программу антивируса.
Да, и еще. Причиной неработающей клавиатуры нередко является вирусная программа (которую около 20% пользователей устанавливают разом с драйвером). Избежать этого недоразумения можно одним способом – установить надежную программу антивируса.
Привычка 2. Трапеза перед монитором. Как следствие получаем посторонние предметы, не предусмотренные производителем: пыль, крошки, мелкий сор. А потом наши клиенты жалуются, что клавиатура нестабильно работает!
Что делать: Вспомнить, что присутствие посторонних предметов в местах контакта может спровоцировать короткое замыкание. Поскольку вы все равно не послушаете совета не кушать за компом, рекомендуем тщательнее за ним ухаживать. Регулярная (ну хотя бы раз в полгода) профилактика ноутбука или компьютера навсегда избавит вас от проблем! Помимо того, что с ее помощью вы избежите аппаратного ремонта (он происходит по причине перегрева устройства), ваша клавиатура получит надежный тотем от поломки!
Привычка 3. Агрессивное и неаккуратное отношение к устройству. В таком случае технике обеспечено механическое повреждение клавиш! Не удивляйтесь, что на вашей клавиатуре залипают кнопки, плохо нажимаются, ломаются (теряются) клавиши. Небрежно относясь к хрупкой электронной технике, мы получаем если не повреждения от падения ноутбука или клавиатуры, то уж точно выход кнопок из строя.
Агрессивное и неаккуратное отношение к устройству. В таком случае технике обеспечено механическое повреждение клавиш! Не удивляйтесь, что на вашей клавиатуре залипают кнопки, плохо нажимаются, ломаются (теряются) клавиши. Небрежно относясь к хрупкой электронной технике, мы получаем если не повреждения от падения ноутбука или клавиатуры, то уж точно выход кнопок из строя.
Что делать: Быть аккуратнее. Нет? Понимаем, это непросто. Тогда несите клавиатуру в сервисный центр на ремонт. Там заменят нужную клавишу, проведут профилактику и возвратят вам исправное устройство.
Привычка 4. Распивать напитки в близости от компьютера. Клавиатуру залили жидкостью? Эта самая большая неприятность, которая могла приключиться! Никогда не слушайте советов сушить клавиатуру феном и на батарее – все равно не поможет.
Что делать: Отсоединить сетевой адаптер, снять батарею, полностью обесточив устройство. Доставить клавиатуру (ноутбук) в специализированный сервисный центр. Делать это нужно очень срочно, ведь жидкость, как правило, разъедает контакты, и клавиатуру придется восстановить или заменить. Специалисты сервисных центров знают, чем грозит «естественное» высыхание клавиатуры: они наслышаны историй, когда после залития пользователи «работали год, и все было нормально», но потом физические процессы брали свое, и клавиатура ломалась. Это неизбежно также, как восход солнца!
Доставить клавиатуру (ноутбук) в специализированный сервисный центр. Делать это нужно очень срочно, ведь жидкость, как правило, разъедает контакты, и клавиатуру придется восстановить или заменить. Специалисты сервисных центров знают, чем грозит «естественное» высыхание клавиатуры: они наслышаны историй, когда после залития пользователи «работали год, и все было нормально», но потом физические процессы брали свое, и клавиатура ломалась. Это неизбежно также, как восход солнца!
Согласитесь, отречься от таких привычек не так уж и сложно. Только попробуйте, и ваша жизнь станет легче!
Что делать, если не работает подсветка клавиатуры
3 января
Мария Иванова
Клавиатуры с подсветкой не только хорошо выглядят: они помогают легче набирать текст при низком освещении. Однако некоторые программы, обновления системы или проблемы с железом могут вывести подсветку из строя. Портал makeuseof.com рассказал, что делать, если подсветка клавиатуры перестала работать.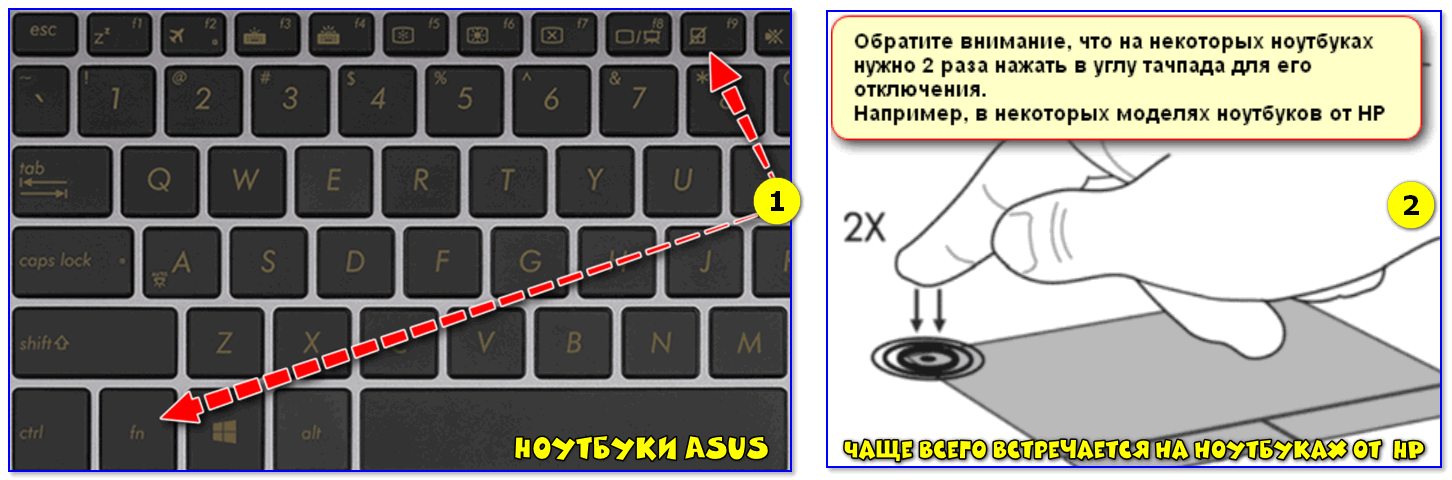
Фото: LogitechLogitech
Проверьте, поддерживает ли ваша клавиатура подсветку
Видео дня
Даже если вы купили новенькую, не самую дешевую клавиатуру, совсем не факт, что она поддерживает функцию подсветки — это касается в том числе и клавиатур ноутбуков. Зайдите на вебсайт производителя и посмотрите информацию об устройстве. Если вы твердо уверены, что клавиатура имеет подсветку, попробуйте включить ее сочетанием горячих клавиш: например, Fn + одна из F-клавиш, или Fn + «Пробел».
Повысьте яркость подсветки
Есть вероятность, что вы не замечаете подсветку из-за низкого уровня яркости. Чаще всего это можно исправить при помощи специальной горячей клавиши: поищите на клавиатуре клавишу с иконкой яркости и нажмите на нее два-три раза. Если сама по себе клавиша ничего не делает, попробуйте предварительно зажать Fn.
Проверьте приложение клавиатуры
Многие клавиатуры с подсветками предлагают приложения, где можно настроить яркость, интенсивность или цвета.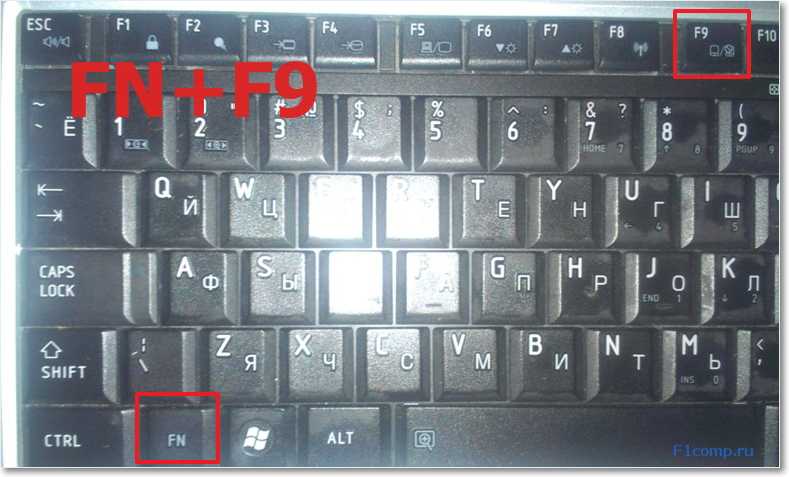 Как правило, они загружаются вместе с драйверами, так что при первом подключении новой клавиатуры есть смысл сразу залезть в приложение и проверить параметры. Кроме того, даже если вы настроили все на свой вкус, некоторые программы от сторонних производителей могут переписать ваши настройки — это лишний повод проверить приложение.
Как правило, они загружаются вместе с драйверами, так что при первом подключении новой клавиатуры есть смысл сразу залезть в приложение и проверить параметры. Кроме того, даже если вы настроили все на свой вкус, некоторые программы от сторонних производителей могут переписать ваши настройки — это лишний повод проверить приложение.
Обновите драйвер клавиатуры
Если подсветка на вашей клавиатуре активируется через сенсор, есть вероятность, что причина неполадки заключается в устаревшем или испорченном драйвере. Это можно исправить при помощи обновления ПО. Перейдите в диспетчер устройств Windows, раскройте меню «Клавиатуры», кликните правой клавишей мыши на нужном устройстве и нажмите «Обновить драйвер».
Проведите диагностику клавиатуры
Если обновление драйвера не помогло, попробуйте использовать встроенные инструменты диагностики Windows. Перейдите в параметры системы, меню «Обновление и безопасность», пункт «Устранение неполадок». Нажмите на «Дополнительные средства устранения неполадок» — «Клавиатура».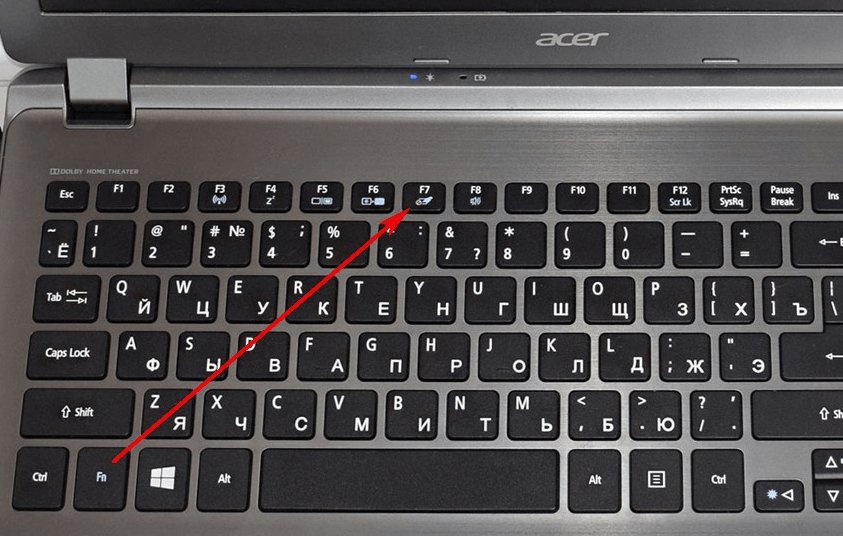 После того, как компьютер завершит диагностику, попробуйте вновь настроить яркость подсветки.
После того, как компьютер завершит диагностику, попробуйте вновь настроить яркость подсветки.
Выполните чистую загрузку
Если ни один из методов выше не помог, выполните чистую загрузку системы. Компьютер запустится без каких-либо сторонних программ: таким образом, ничто не сможет повлиять на функционал подсветки клавиатуры. Если в безопасном режиме подсветка работает, откройте панель управления и внимательно изучите недавно установленные приложения. Какое-то из них наверняка создает конфликт.
Наука и техника,
1Клавиатура Mac
не работает? Вот как это исправить
Если ваша клавиатура Mac перестает работать, практически невозможно сделать что-либо полезное с вашим Mac. Вы не можете писать какие-либо документы или печатать в веб-браузере. И проблема еще хуже, если клавиатура вашего MacBook не работает, потому что вы не можете просто заменить ее на новую. Но есть некоторые распространенные решения проблем с клавиатурой Mac, которые могут быть именно тем, что вы ищете.
Прежде чем мы начнем
Удаление проблемных приложений потенциально может восстановить нормальную работу клавиатуры. Но простое удаление их из папки приложений macOS может оставить файлы. К счастью, вы можете полностью удалить приложения с помощью Smart Uninstaller MacKeeper:
- В MacKeeper выберите Smart Uninstaller слева
- Нажмите «Начать сканирование»
- По завершении выберите приложения, которые хотите удалить
- Нажмите «Удалить выбранные»
Это удалит эти приложения с вашего Mac, ничего не оставив. Попробуйте MacKeeper и попробуйте его бесплатно.
В этой статье вы найдете следующее:
- Очистите клавиатуру Mac
- Обновите macOS
- Удалить настройки
- Удалить недавно установленные приложения
- Сбросить SMC
- Попробуйте другую клавиатуру
- Проверьте USB-соединение
- Проверьте батареи
- Проверьте Bluetooth
- Проверьте свой беспроводной ключ
- Пришло время для новой клавиатуры?
- Часто задаваемые вопросы
- Почему некоторые клавиши на моей клавиатуре не работают?
- Как сделать беспроводную клавиатуру Apple доступной для обнаружения?
- Что делать, если подсветка клавиатуры не включается?
Очистите клавиатуру Mac
Если некоторые клавиши клавиатуры Mac не работают, это может быть вызвано пылью и другим мусором под ними. Это вероятно, если у вас есть привычка есть во время использования вашего Mac.
Это вероятно, если у вас есть привычка есть во время использования вашего Mac.
- Очистка под клавишами может решить проблему.
- Держите MacBook или клавиатуру Mac вертикально, предпочтительно под углом 75º.
- С помощью баллончика со сжатым воздухом распылите на клавиатуру или неработающие клавиши. Затем двигайтесь слева направо.
- Поверните MacBook или клавиатуру вправо, а затем влево. Повторите действие
Обновите macOS
Возможно, клавиатура вашего Mac не работает из-за проблем с программным обеспечением. В этом случае может помочь обновление macOS.
1. Откройте Системные настройки
2. Выберите Обновление ПО
3. Если доступны обновления, установите их
Кроме того, если вам нужна дополнительная помощь, прочитайте это подробное руководство по обновлению Mac.
Удалить настройки
macOS сохраняет настройки в файлах с расширением .plist. Удаление файлов .plist может помочь со всеми видами проблем путем сброса настроек, которые могут быть причиной. Однако, прежде чем удалять какие-либо файлы .plist, вы можете сделать резервную копию своего Mac с помощью Time Machine на случай, если позже у вас возникнут какие-либо проблемы.
Однако, прежде чем удалять какие-либо файлы .plist, вы можете сделать резервную копию своего Mac с помощью Time Machine на случай, если позже у вас возникнут какие-либо проблемы.
1. В Finder нажмите Cmd + Shift + G
2. Введите ~/Library/Preferences/ и нажмите Go
3. Найдите и удалите com
4. Перезагрузите Mac
На вашем Mac есть множество других файлов .plist. Удаление этого может помочь со многими другими проблемами, включая проблемы с мышью вашего Mac. macOS перестроит их при необходимости.
Удалить недавно установленные приложения
Клавиатура вашего Mac может не работать, потому что ей мешает новое приложение. Если проблема возникла недавно, подумайте, какие приложения вы добавили, и попробуйте их удалить.
Как просмотреть недавно установленные приложения на Mac:
- Откройте Finder и перейдите в папку Applications
- Используя параметры сортировки в верхней части Finder, выберите Sort By > 8 Date Added
Сброс вашего SMC
SMC расшифровывается как System Management Controller. Он управляет некоторыми низкими функциями некоторых компьютеров Mac, некоторые из которых связаны с клавиатурой. Поэтому, если ваша клавиатура Mac перестала работать, рекомендуется сбросить ее. То, как вы это сделаете, зависит от различных критериев, например, от того, является ли это Mac Intel или M1, iMac или MacBook, и есть ли в нем чип безопасности T2 или нет.
Он управляет некоторыми низкими функциями некоторых компьютеров Mac, некоторые из которых связаны с клавиатурой. Поэтому, если ваша клавиатура Mac перестала работать, рекомендуется сбросить ее. То, как вы это сделаете, зависит от различных критериев, например, от того, является ли это Mac Intel или M1, iMac или MacBook, и есть ли в нем чип безопасности T2 или нет.
Как до Сбросить SMC для MacBooks с T2 Chip:
- Выключите MacBook
- Hold Down CTL + OFT на левой стороне клавиатуры и Shift на The Ctl + OFT на левой стороне клавиатуры и Shift на на нога правая сторона
- Удерживайте их в течение семи секунд, затем также нажмите и удерживайте кнопку питания.
- Еще через семь секунд отпустите все клавиши
- Еще через несколько секунд снова включите MacBook
Как сбросить SMC для MacBook без чипа T2:
- Выключите MacBook
- Нажмите и удерживайте Ctrl + Shift + Opt на левой стороне клавиатуры
- нажмите и удерживайте кнопку питания
- Через 10 секунд отпустите все четыре клавиши
- Включите MacBook снова
Для более старых моделей MacBook со съемными батареями ознакомьтесь с официальным руководством по сбросу SMC.
Чтобы сбросить SMC на Intel iMac или Mac Mini, просто выключите его, отключите от сети на 15 секунд, а затем снова включите. Тем временем Mac M1 вообще не используют SMC, поэтому сбрасывать нечего.
Попробуйте другую клавиатуру
Если клавиатура Mac не работает, рекомендуется попробовать другую клавиатуру. Если работает другая клавиатура, проблема, скорее всего, связана с программным обеспечением или самим вашим Mac.
Это относится и к MacBook. Это не идеально, но вы можете подключить внешнюю клавиатуру и печатать так. Однако заменить клавиатуру MacBook может быть сложно, поэтому вам может понадобиться профессиональная помощь, если окажется, что клавиатура сломана.
Также известно, что некоторые клавиатуры MacBook Air и MacBook Pro перестают работать из-за своей конструкции. Все эти MacBook используют так называемую клавиатуру «бабочка», и ваш может иметь право на бесплатную замену.
Проверьте USB-подключение
Иногда проблему с USB-клавиатурой Mac можно решить, просто отключив ее и снова подключив.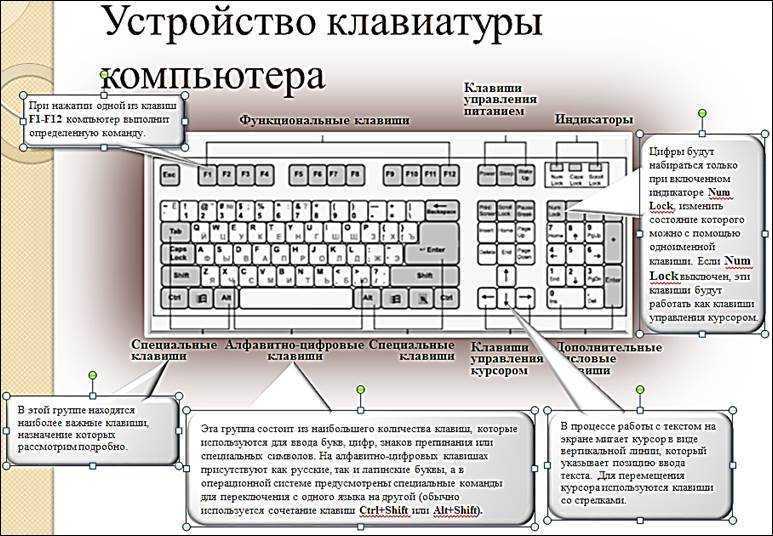 Вы также должны проверить, нормально ли работают ваши USB-порты. Отключите клавиатуру, а затем подключите к этому порту что-нибудь еще, например мышь. Если он работает, то USB-порт, вероятно, в порядке.
Вы также должны проверить, нормально ли работают ваши USB-порты. Отключите клавиатуру, а затем подключите к этому порту что-нибудь еще, например мышь. Если он работает, то USB-порт, вероятно, в порядке.
Проверьте батареи
Если беспроводная клавиатура Apple не включается, попробуйте заменить батареи, если это возможно. Но если вы используете что-то вроде новой клавиатуры Apple Magic со встроенным аккумулятором, проверьте, заряжена ли она. Кроме того, попробуйте использовать другой кабель для зарядки и другой USB-порт на вашем Mac. Любая из этих вещей может быть причиной того, что клавиатура Mac не включается.
Проверить Bluetooth
Используете клавиатуру Bluetooth? Проблема может быть вызвана настройками Bluetooth вашего Mac. Решением может быть удаление вашей клавиатуры из списка устройств Bluetooth вашего Mac, а затем добавление ее снова.
1. В Системных настройках выберите Bluetooth
2. Проверьте, активирован ли Bluetooth
3. Если клавиатура Bluetooth сопряжена с вашим Mac, она должна быть указана в списке Устройства
Если клавиатура Bluetooth сопряжена с вашим Mac, она должна быть указана в списке Устройства
3
33 Выберите свою клавиатуру и щелкните значок
X , чтобы удалить ее.
5. Снова подключите клавиатуру к компьютеру Mac
Проверьте беспроводной ключ
В некоторых беспроводных клавиатурах для подключения к компьютеру Mac используется USB-ключ. Даже если батареи в вашей клавиатуре полностью заряжены, если она не может подключиться к ключу, она не будет работать.
К сожалению, это трудно проверить. Беспроводные чипы в ключе или клавиатуре могут быть сломаны, и нет хорошего способа выяснить это.
Вы можете попробовать подключить ключ к другому порту USB, а также к другому компьютеру. Если он работает в другом месте, клавиатура и ключ в порядке.
Не пора ли купить новую клавиатуру?
Если повезет, вам помогло одно из исправлений, описанных в этой статье. Но иногда клавиатуры Mac перестают работать, потому что они не подлежат ремонту. Например, они могут быть необратимо повреждены жидкостями. И они также могут просто изнашиваться со временем, особенно если вы сильно нажимаете на клавиши при наборе текста.
Например, они могут быть необратимо повреждены жидкостями. И они также могут просто изнашиваться со временем, особенно если вы сильно нажимаете на клавиши при наборе текста.
Попробуйте использовать клавиатуру на другом компьютере, если можете. И попробуйте другую клавиатуру с вашим Mac. Таким образом, вы можете устранить каждую из них как проблему и выяснить, что на самом деле не так.
Часто задаваемые вопросы
Почему некоторые клавиши на моей клавиатуре не работают?
Если на клавиатуре Mac не работают только определенные клавиши, возможно, они повреждены или загрязнены. Возможно, вы также включили параметр или приложение, которое изменяет функцию определенных клавиш. Например, нажатие Num Lock на цифровой клавиатуре изменит действие этих клавиш.
Как сделать беспроводную клавиатуру Apple доступной для обнаружения?
Чтобы перевести клавиатуру Apple Magic Keyboard в режим сопряжения:
- Подключите ее к компьютеру Mac с помощью кабеля Lightning/USB
- Убедитесь, что переключатель питания клавиатуры включен.
 Ваша клавиатура появится там, когда она будет сопряжена и готова к работе.
Ваша клавиатура появится там, когда она будет сопряжена и готова к работе.
Что делать, если подсветка клавиатуры не включается?
Хотя светодиоды на клавиатуре могут быть повреждены, скорее всего, это вызвано вашими настройками. Помимо официального руководства Apple по настройке подсветки клавиатуры, попробуйте сбросить SMC вашего Mac и удалить соответствующие файлы .plist.
Подробнее
- Основные сочетания клавиш для пользователей Mac
- 5 простых способов щелкнуть правой кнопкой мыши на Mac
- Как сделать снимок экрана на Mac
- 6 шагов, которые необходимо выполнить, если Bluetooth не работает на вашем Mac
Ошибки
Почему вопросительный знак не работает на клавиатуре? [Руководство по исправлению] (апрель 2023 г.)
У вас возникли проблемы с пониманием того, почему вопросительный знак не работает на клавиатуре? Вы не уверены, что может быть причиной этой проблемы? Если да, то этот пост в блоге для вас! Мы обсудим возможные причины неисправности клавиши вопросительного знака (?), а также предоставим полезные советы, как восстановить ее работоспособность. Так что продолжайте читать и узнайте, как решить эту распространенную неприятность при наборе текста.
Так что продолжайте читать и узнайте, как решить эту распространенную неприятность при наборе текста.
Почему вопросительный знак не работает на клавиатуре?
Причиной могут быть проблемы с драйверами. Возможно, ваша клавиатура не получает необходимую мощность от вашего компьютера — это может вызвать проблемы с клавишей вопросительного знака. В этом случае вам может потребоваться обновить драйверы или вообще установить новые.
Если кажется, что ваша клавиатура вообще не работает, это может быть физическая проблема с самой клавишей. Со временем грязь или пыль могут скапливаться на клавишах и блокировать их контакт со схемой компьютера — это может привести к тому, что они вообще перестанут работать.
В некоторых случаях может даже потребоваться замена всей клавиатуры. Однако, если вы считаете, что это может быть вообще не ваша проблема, есть вероятность, что это может быть вызвано устаревшей прошивкой или программным обеспечением на вашем компьютере. Чтобы проверить наличие этих проблем, вам необходимо отнести свой ноутбук в профессиональную ремонтную мастерскую.
Чтобы проверить наличие этих проблем, вам необходимо отнести свой ноутбук в профессиональную ремонтную мастерскую.
Иногда (хотя и не всегда) сбои в языковых настройках могут мешать работе клавиш на клавиатуре. Это включает в себя такие вещи, как блокировка специальных символов или диакритических знаков стандартными буквами или цифрами.
Если у вас возникли проблемы с вводом определенных слов или фраз из-за этой проблемы, есть большая вероятность, что обновление для вашей операционной системы исправит ситуацию (при условии, что это проблема с программным обеспечением).
Однако, если обновление не работает и обновление невозможно из-за аппаратных ограничений (например, устаревшей оперативной памяти), вам может потребоваться профессиональная помощь, чтобы правильно исправить ситуацию.
Советы по устранению неполадок с клавиатурой
Если у вас возникли проблемы с клавиатурой, вы можете предпринять несколько шагов для устранения проблемы. Во-первых, убедитесь, что язык вашей клавиатуры выбран правильно. Это можно найти в меню настроек устройства в разделе «Язык и клавиатура».
Во-первых, убедитесь, что язык вашей клавиатуры выбран правильно. Это можно найти в меню настроек устройства в разделе «Язык и клавиатура».
Убедитесь, что клавиатура установлена правильно. Для этого нажмите и удерживайте клавишу fn + alt (или fn + esc), пока не появится окно с запросом пароля администратора. Если клавиатура установлена неправильно или есть какие-либо проблемы, связанные с программным обеспечением, клавиши на вашем устройстве могут работать неправильно.
Если клавиши на вашем устройстве вообще не реагируют или работают не так, как должны, возможно, пришло время обновить драйвер для вашей клавиатуры.
Этот драйвер можно найти в Интернете или на компакт-диске или DVD-диске, входящем в комплект поставки устройства. Если у вас нет доступа ни к одному из этих источников, и у вас по-прежнему возникают проблемы с клавишами на клавиатуре, возможно, пришло время полностью заменить его.
В некоторых случаях аппаратное повреждение некоторых клавиш может привести к их замене, чтобы они снова заработали. В этом случае обратитесь за дополнительной помощью в службу поддержки вашего производителя.
В этом случае обратитесь за дополнительной помощью в службу поддержки вашего производителя.
Как устранить проблемы с клавиатурой с вопросительным знаком
Определите тип используемой клавиатуры. Если это клавиатура настольного компьютера или ноутбука, вам нужно будет проверить, нажата ли клавиша Num Lock, и изменить настройки языка клавиатуры в вашей операционной системе. Если это клавиатура мобильного устройства, вам необходимо обратиться к документации вашего устройства, чтобы узнать, как изменить языковые настройки.
Затем обновите настройки ОС, щелкнув Windows в верхнем левом углу экрана и выбрав Система из списка. Отсюда выберите Клавиатура. На этом экране убедитесь, что язык клавиатуры установлен на нужный вам язык, и нажмите «ОК».
Выполните сканирование на наличие вирусов и вредоносных программ с помощью антивирусного программного обеспечения и удалите пыль или грязь вокруг клавиш клавиатуры с помощью ватного тампона. После того, как все эти шаги были выполнены, пришло время установить новый драйвер клавиатуры.
Для этого откройте Проводник Windows (или Finder на компьютерах Mac) и найдите место, где на вашем компьютере хранятся драйверы. Найдите папку с драйвером (обычно C:\Windows\System32\Drivers\) и удалите все ее содержимое, кроме одного файла: KeyboardDriver64bit_v3_0x0409._.exe (где v3_0x0409_ заменяется номером последней версии). Дважды щелкните KeyboardDriver64bit_v3_0x0409_.exe, чтобы установить новый драйвер.
Проверьте, нет ли каких-либо других изменений настроек клавиатуры, которые необходимо внести для правильного использования новой клавиатуры. Например, на некоторых клавиатурах есть дополнительные макроклавиши, которые могут потребовать изменения для правильной работы.
Как сбросить настройки клавиатуры?
Если у вас возникли проблемы с одной клавишей на клавиатуре (например, клавишей со знаком вопроса) и вы хотите сбросить настройки, вы можете сделать это через свою операционную систему.
Первый шаг — найти настройки «Клавиатура» в Панели управления или в Системных настройках вашего компьютера. Оказавшись там, выберите «Свойства клавиатуры» или аналогичный и перейдите на вкладку «Язык, раскладка и устройство» на этой странице. Здесь вы найдете опцию «Восстановить настройки по умолчанию», которая вернет любые пользовательские настройки к заводским значениям по умолчанию.
Оказавшись там, выберите «Свойства клавиатуры» или аналогичный и перейдите на вкладку «Язык, раскладка и устройство» на этой странице. Здесь вы найдете опцию «Восстановить настройки по умолчанию», которая вернет любые пользовательские настройки к заводским значениям по умолчанию.
Это должно исправить любые проблемы, которые могут возникать с одной клавишей на клавиатуре, например невозможность ввести определенный символ или символ.
Также важно убедиться, что все другие аппаратные компоненты обновлены, выполнив проверку обновлений для них, особенно если это беспроводные устройства, такие как беспроводные клавиатуры или мыши, поскольку они иногда могут мешать правильной работе вашей клавиатуры. ключи.
Устранит ли перезагрузка моего ноутбука/компьютера вопросительный знак, который не работает на моей клавиатуре?
Если вы боретесь с клавиатурой, которая не печатает вопросительный знак, перезагрузка компьютера может быть самым быстрым решением. Хотя это, скорее всего, проблема с программным обеспечением, иногда простой перезапуск может помочь и вернуть ваш символ в действие.
Хотя это, скорее всего, проблема с программным обеспечением, иногда простой перезапуск может помочь и вернуть ваш символ в действие.
Это просто и может сэкономить ваше время при диагностике в долгосрочной перспективе, так как это может указывать на то, что проблема связана с вашим ноутбуком или компьютером, а не с внешним элементом вашей установки.
Перезапуск также может помочь сбросить или повторно синхронизировать все аппаратные компоненты, обеспечив оптимальную производительность во всех областях; это делает его особенно важным для геймеров, которые полагаются на точность и скорость отклика своих устройств. Попробуйте — возможно, вы будете приятно удивлены.
Распространенные причины, почему вопросительный знак не работает на клавиатуре?
Вот некоторые из наиболее распространенных причин неправильной работы вопросительного знака:
- Мертвые клавиши: Одной из наиболее распространенных причин того, что клавиша вопросительного знака больше не работает, являются мертвые клавиши.
 Это может произойти, когда клавиша перестает реагировать на ваше нажатие или дает вам двойной выход на одно нажатие. Если это произойдет, то это может быть связано с общим износом или проблемой с печатной платой. Обычный ремонт включает замену таких деталей, как резиновый купол, пластина пружины или новый переключатель под самой клавишей.
Это может произойти, когда клавиша перестает реагировать на ваше нажатие или дает вам двойной выход на одно нажатие. Если это произойдет, то это может быть связано с общим износом или проблемой с печатной платой. Обычный ремонт включает замену таких деталей, как резиновый купол, пластина пружины или новый переключатель под самой клавишей. - Раскладка клавиатуры: Другая возможная причина неисправности клавиши вопросительного знака заключается в том, что либо вы изменили раскладку клавиатуры, либо это сделал кто-то другой, не сообщив вам об этом заранее. Раскладки клавиатуры влияют на все клавиши, включая специальные символы, такие как знаки препинания и буквы других языков, таких как испанский и французский. Это достаточно легко исправить, вернув клавиатуре исходную раскладку в настройках Панели управления на компьютерах с Windows и в Системных настройках на Mac.
- Аккумуляторы для клавиатуры : Наличие новых аккумуляторов в беспроводных клавиатурах обычно помогает предотвратить периодические проблемы с подключением к соответствующим устройствам.
 Батареи часто упускают из виду, но они регулярно используются при наборе текста в рабочее время и играх ночью или в выходные дни, поэтому их также следует регулярно проверять. Низкий уровень мощности может привести к прерыванию соединения между компонентами, что приведет к задержке ответа и, в конечном итоге, к неработающим клавишам — как в нашем сегодняшнем примере со знаком вопроса.
Батареи часто упускают из виду, но они регулярно используются при наборе текста в рабочее время и играх ночью или в выходные дни, поэтому их также следует регулярно проверять. Низкий уровень мощности может привести к прерыванию соединения между компонентами, что приведет к задержке ответа и, в конечном итоге, к неработающим клавишам — как в нашем сегодняшнем примере со знаком вопроса. - K eys Не полностью нажата: Наконец, мы всегда должны напоминать себе, что если она по-прежнему не работает после проверки батарей и возврата клавиатуры в исходное состояние, то иногда мы можем не нажимать на кнопку. клавиши полностью, что заставит их давать нам двойные входные данные или вообще не реагировать в зависимости от типа модели и конструктивных особенностей.
Для поддержания компьютера в отличном состоянии рекомендуется регулярно очищать все поверхности внутри и снаружи компьютера, а также проверять все кабели и соединительные устройства.

