Клавиатура не работает на ноуте что делать: подбор и сравнение вкладов, кредитов, кредитных карт, автострахование, калькулятор ОСАГО и каско, рейтинг страховых компаний
Содержание
Не работает буква на ноутбуке что делать: обновлено — МирДоступа
Расскажем почему перестала работать клавиша на ноуте и что можно сделать…
В последнее время вопрос не работает буква на ноутбуке что делать стал особенно актуальным. Вообще существует несколько причин того, почему на клавиатуре ноутбука перестала работать клавиша. Все сбои можно отнести к аппаратным и программным. Обо всём — по порядку
Аппаратные сбои
Чаще всего проблема с неработающей буквой связана с аппаратными неполадками. Например — повредился шлейф клавиатуры или протёрлись резинки.
[adace-ad id=»5173″]
Грязь — первая причина, которую нужно устранить, если не работает клавиша ноутбука. Но сделать это без разбора можно далеко не во всех случаях.
Часто буква не работает из-за скопившейся между резинкой и платой грязи. В последнем случае нужно пропылесосить клавиатуру при помощи пылесоса со специальной насадкой, предназначенной для труднодоступных мест
Если клавиша всё равно не работает, нужно разобрать клавиатуру и внимательно просмотреть плату под неработающей клавишей. При отсутствии такой возможности можно использовать внешнюю USB-клавиатуру.
При отсутствии такой возможности можно использовать внешнюю USB-клавиатуру.
Программные сбои
В некоторых случаях клавиша не работает из-за сторонних программ или некорректных настроек системы. Определить программную проблему можно загрузив BIOS
Если в BIOS клавиша работает, то дело точно в программном сбое
Нужно загрузить систему в безопасном режиме и проверить работает ли клавиша. Если да, то ответ не работает буква на ноутбуке что делать можно найти, если постепенно включать все программы в автозагрузке и проследить какая из них «отключает» клавишу.
Не работает буква? Разбираем ноутбук
Чтобы правильно разобрать устройство нужно погуглить фразу «производитель_модель_ноутбука_инструкция по разбору«. Лучше найти мануал с картинками.
[adace-ad id=»5168″]
При разборе ноутбука нужно действовать аккуратно, чтобы не повредить шлейф. Разбирать устройство необходимо только до того момента, пока не станет доступна клавиатура. Отсоединяем шлейф и затем извлекаем клавиатуру. Снятую клавиатуру аккуратно очистить сухой безворсовой салфеткой.
Отсоединяем шлейф и затем извлекаем клавиатуру. Снятую клавиатуру аккуратно очистить сухой безворсовой салфеткой.
После очистки подсоединяем шлейф обратно и включаем ноутбук. Проверяем работу буквы, например — в блокноте. Если не работает — повторяем очистку и собираем ноутбук в обратной последовательности
Если вопрос не работает буква на ноутбуке что делать остаётся актуальным, то придётся провести дополнительную диагностику.
Отсоединяем шлейф, снова извлекаем клавиатуру из корпуса и смотрим на состояние резинок. Если они изношены, то их нужно заменить на новые. Также обращаем внимание на состояние дорожек — они не должны быть подтверждены. Если всё целое, то проблему придётся решать при помощи клавиатуры-заменителя. Заказать её можно на Алиэкспресс.
Открываем алик и вводим запрос «производитель_модель_ноутбука_keyboard«. Находим подходящий товар, выбираем продавца только с хорошим рейтингом. Если нет уверенности в том, что клавиатура подойдет, нужно написать продавцу сообщение. Можно спросить: Hey, I’m not sure about this keyboard. I have «вставить_производитель_модель_ноутбука». Is this compatable with my «вставить_производитель_модель_ноутбука«? Если продавец ответил утвердительно — заказываем
Можно спросить: Hey, I’m not sure about this keyboard. I have «вставить_производитель_модель_ноутбука». Is this compatable with my «вставить_производитель_модель_ноутбука«? Если продавец ответил утвердительно — заказываем
Скорее всего клавиатуру будет латинской. Решить эту проблему можно купив кириллические наклейки, которые продаются в ДНС. Так решается вопрос не работает буква на ноутбуке что делать.
Не работает клавиатура на ноутбуке
Что делать, когда не работает клавиатура на ноутбуке? Это не десктоп, в котором просто отсоединить неработоспособное устройство и диагностировать его на иной машине. Не беспокойтесь, в большей части случаев накладка решается за несколько минут. Для этого ознакомьтесь с сведениями в статье.
Содержание
- Почему не работают клавиши на ноутбуке
- Возможные причины выхода из строя клавиатуры ноутбука
- Вирусы и поломка драйверов
- На клавиатуру ноута пролилась жидкость
- Восстановление работы клавиатуры
- Как самому очистить и заменить клавиши
- Проблемы с контактами шлейфа
- Выход из строя микроконтроллера
- Как ввести символы при неработающем устройстве
- Заключение
Почему не работают клавиши на ноутбуке
Установите, насколько обстоятельная проблема, возможно, неработоспособны только некоторые кнопки, а не весь блок. Бывает, что хлебные крошки и мелкий мусор угодили под механизм клавиши и из-за подобного пропал контакт или она не полностью нажимается. Случается, что не функционирует цифровой блок справа на ноутбуке – активируйте ее нажатием на Num Lock или объединением кнопок Num Lock + Fn. Проконтролируйте, что компьютер включен в сеть. Удостоверьтесь, что проблема вызвана не такими очевидными факторами. Затем обязательно перезагрузите ноутбук и если ничего не поменялось, то после этого начинайте более активные действия.
Бывает, что хлебные крошки и мелкий мусор угодили под механизм клавиши и из-за подобного пропал контакт или она не полностью нажимается. Случается, что не функционирует цифровой блок справа на ноутбуке – активируйте ее нажатием на Num Lock или объединением кнопок Num Lock + Fn. Проконтролируйте, что компьютер включен в сеть. Удостоверьтесь, что проблема вызвана не такими очевидными факторами. Затем обязательно перезагрузите ноутбук и если ничего не поменялось, то после этого начинайте более активные действия.
Возможные причины выхода из строя клавиатуры ноутбука
Клавиатура способна перестать функционировать по двум основным причинам:
- Аппаратные. Такие как: механические поломки, загрязнение, проливание жидкости. Подобные неприятности легче зафиксировать, но трудность их устранения колеблется от случая к случаю. К примеру, если дружно с клавиатурой закончила функционировать часть USB-портов, то следовательно виновата материнская плата, а ее ремонт может стоить дорого.

- Программные. Это включает последствия деятельности вредоносного ПО, неисправности драйверов, неверные настройки. Точную причину подобных неисправностей выявить порой сложно, но чинятся они сравнительно просто, в том числе и универсальными методами.
Вирусы и поломка драйверов
Имеются специфические вирусы – кейлоггеры, которые наблюдают за всем, что вводится с помощью клавиатуры. Впрочем они редко бывают виновниками трудностей. Какой смысл в неработоспособном устройстве, ведь человек не сумеет набрать с него цифры CVV-кода кредитной карточки. По этой причине при антивирусной проверке не заостряйте внимание на специализированных вредоносах. Если какое-то вредное ПО и инициировало поломку, то вернее всего, это был простой вирус, влияние которого ориентировано на вывод ПК из строя.
Относительно драйверов – это довольно лёгкий программный код, с помощью которого ноутбук “понимает”, какие данные поступают с устройства. Неисправности в софтовой части довольно распространены. К примеру, обновление Винды в силах повредить целостность драйвера, по причине чего он перестает функционировать. Чтобы диагностировать это, делайте следующее:
К примеру, обновление Винды в силах повредить целостность драйвера, по причине чего он перестает функционировать. Чтобы диагностировать это, делайте следующее:
- Зажмите пару кнопок Win+R, введите команду mmc devmgmt.msc., активируйте ее нажатием на “ОК”. Раскроется Диспетчер устройств.
- Откройте строку “Клавиатуры”. Отобразится наименование клавиатуры. Наведите на него курсор, клик правой клавишей мышки, выбор в выпадающем меню строки “Удалить устройство”.
- Сделайте рестарт. Можно принудительно отключить ноутбук нажатием на надлежащую кнопку.
- После запуска система своими силами инсталирует драйвера.
Важный нюанс в касательно данного действия – если в Диспетчере устройств около строки с наименованием клавиатуры показывается желтый восклицательный знак или алый крестик, то это четко говорит о неработающем или сбойном драйвере. Подобная ситуация может замечаться при значимых механических дефектах.
На клавиатуру ноута пролилась жидкость
Залить ноутбук фантой или кофе плевое дело. Есть 2 угрозы:
Есть 2 угрозы:
- Клавиатура всегда монтирована над главной аппаратной частью ПК. Редко какой ноутбук обладает защитой от проникновения жидкости через клаву внутрь корпуса. Следствие: большой риск обстоятельного повреждения материнки и прочих элементов системы.
- Сахар и остальные примеси, содержащиеся в жидкости. Когда она испарится, создастся тонкий липучий слой, на котором начнет нарастать пыль, а механизм кнопок будет тяжело срабатывать. Итог: смойте со всего девайса потенциально клейкие следы после улетучивания жидкости.
Восстановление работы клавиатуры
Не работает клавиатура на ноутбуке, как быть после пролития жидкости?
Прежде отключите компьютер. Затем снимите клавиатурный блок, выполните его полную очистку. Если не страшитесь, то разберите оставшуюся часть ноута – в интернете отыщется руководство для любого девайса. Главное, чтобы от воды ничего не окислилось и не было клейких следов. Явив усердие и аккуратность, можно не направляться в сервисный центр.
Как самому очистить и заменить клавиши
У практически всех дешевых ноутбуков и огромной части дорогих, легко самому убрать клавиши с клавиатуры. Это даст возможность очистить ее как следует, а оборудование при этом не пострадает. Если западает 1 клавиша, то пинцетом или маленький отверткой подцепите ее. Не следует применять огромных усилий, чтобы “шляпка” сошла с защелок. В итоге получите подступ к “внутренностям” небольшой части клавиатурного узла. Легче всего пропылесосить данную область, а при значимом загрязнении очистить все ватной палочкой, намоченной мыльным раствором.
Скинуть все кнопки для глубокой очистки блока несложная задача, необходимо повторять ранее оглашенный алгоритм. Для того, чтобы в результате очистки не собрать неверный набор клавиш, заранее распечатайте бланк с правильной раскладкой или сфотографируйте девайс. Относительно замены клавиш все определяется только бюджетом. Обычно, на рынках и разборках одна кнопка может обходиться столько же, что и целый клавиатурный узел. Если физически сломались несколько кнопок, то разумней сразу приобрести новую клавиатуру.
Если физически сломались несколько кнопок, то разумней сразу приобрести новую клавиатуру.
По завершении мини-разборки делайте следующее:
- наберите в ёмкость теплую воду и налейте туда немножко моющего весщества;
- погрузите в воду клавиатурный узел;
- понажимайте все кнопки в течение нескольких минут, с помощью этого вода попадет внутрь механизмов;
- оставьте узел в воде на 10 минут;
- повторите цикл нажимания всех кнопок;
- помойте блок под мощным напором чистой воды;
- вытрите внутренние плоскости, потом продуйте узел феном в режиме прохладного воздуха в течение 20-25 минут;
- оставьте девайс на 4-5 часов на сквозняке, к примеру, на подоконнике при раскрытом окне.
Важный нюанс в отношении этого способа — максимальная аккуратность со шлейфом! После того как вы закончили чистку и собрали устройство, можно проверить клавиатуру онлайн на соответствующих сайтах
Проблемы с контактами шлейфа
При помощи специального переходника (шлейфа) клавиатурный блок подсоединяется к материнской плате.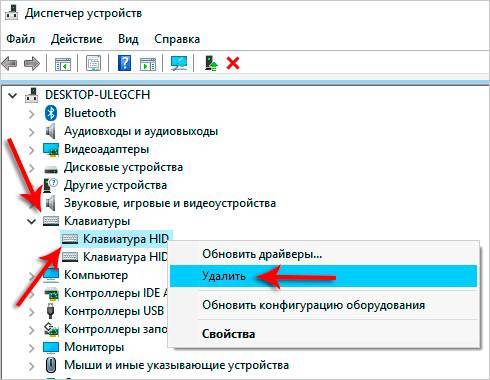 Это не USB-разъем, используемый в настольных компьютерах для подключения периферии. У шлейфа уникальный коннектор, который отличается от модели к модели. Зачастую поломке этого комплектующего предшествуют малозначимые сбои в работе клавиатуры. Например, если у нее есть подсветка, то ее яркость может снизиться.
Это не USB-разъем, используемый в настольных компьютерах для подключения периферии. У шлейфа уникальный коннектор, который отличается от модели к модели. Зачастую поломке этого комплектующего предшествуют малозначимые сбои в работе клавиатуры. Например, если у нее есть подсветка, то ее яркость может снизиться.
Выполняйте следующие действия, чтобы проверить шлейф:
- Внимательно осмотрите боковины клавиатурного блока. Там должны быть небольшие защелки или впадины. Достаточно нажать на защелку (вставить что-то небольшое во впадину), одновременно поддев рядом клавиатуру чем-то тонким (пластиковой картой) — конструкция приподнимется. Выполнив последовательно аналогичные действия для всех защелок (впадин), вы вытяните с места весь блок. Будьте осторожны и не переусердствуйте. Предварительно изучите в сети инструкцию по разборке вашего ноутбука.
- Исследуйте разъем подключения и шлейф. Шлейф не должен быть перекрученным, иметь разрывы. Разъем обычно фиксируется сверху небольшой пластиковой защелкой, ее нужно потянуть влево или вправо, чтобы шлейф можно было вытянуть.
 На его контактных металлических дорожках не должно быть окислов, ни одна часть дорожки по всей длине не должна прерываться. Протрите контакты и снова подключите блок к разъему. В домашних условиях невозможно провести диагностику или ремонт шлейфа, но нетрудно визуально убедиться в его исправности.
На его контактных металлических дорожках не должно быть окислов, ни одна часть дорожки по всей длине не должна прерываться. Протрите контакты и снова подключите блок к разъему. В домашних условиях невозможно провести диагностику или ремонт шлейфа, но нетрудно визуально убедиться в его исправности.
Выход из строя микроконтроллера
Если ничего из вышеперечисленного не помогает, то высока вероятность, что сгорел микроконтроллер. Эту поломку исправят только в сервисном центре. Не стоит приукрашивать ситуацию для специалистов. Например, если действительно на компьютер пролили воду, то сразу об этом говорите — это ускорит ремонт, а истинную причину все равно не утаишь при разборке лэптопа. Почти на любой ноутбук можно найти запасной клавиатурный блок, так что не стоит из-за его поломки сразу идти приобретать новый компьютер. Возможно запчасть придется заказывать за границей, но и при таком раскладе все обойдется дешевле за новый лептоп.
Как ввести символы при неработающем устройстве
Выгодней всего найти внешнюю USB-клавиатуру и подключить ее к компьютеру. Если ее нет, то включите экранную клавиатуру. Это специальная утилита Windows, которую разработали для решения двух задач:
Если ее нет, то включите экранную клавиатуру. Это специальная утилита Windows, которую разработали для решения двух задач:
- для постоянного использования на компьютерах с сенсорным экраном;
- для возможности ввода символов при поломках физической клавиатуры.
Запустить эту программу можно следующими способами:
- Через Область уведомлений. Клик правой кнопкой мышки в нижнем правом углу рабочего стола. Появится контекстное меню, в котором нужно кликнуть на строчку «Показать кнопку сенсорной …». После этого в этой же области появится новая пиктограмма. При клике на нее раскроется полноценная электронная клавиатура, которая используется при помощи мышки или тачпада.
- Через меню «Параметры». Этот способ подойдет для Windows 7 и более поздних версий. Нужно перейти по пути: «Пуск» => «Параметры» => «Специальные возможности» => «Клавиатура (в Windows 7 будет «Электронная клавиатура»)». Далее в окне настроек выставить ползунок в строке «Включение экранной клавиатуры» в положение «Вкл.



 На его контактных металлических дорожках не должно быть окислов, ни одна часть дорожки по всей длине не должна прерываться. Протрите контакты и снова подключите блок к разъему. В домашних условиях невозможно провести диагностику или ремонт шлейфа, но нетрудно визуально убедиться в его исправности.
На его контактных металлических дорожках не должно быть окислов, ни одна часть дорожки по всей длине не должна прерываться. Протрите контакты и снова подключите блок к разъему. В домашних условиях невозможно провести диагностику или ремонт шлейфа, но нетрудно визуально убедиться в его исправности.
