Клавиатура не работает и пикает: Клавиатура пикает при нажатии
Содержание
Ноутбук пищит и издает звуки: как исправить?
Существуют причины, по которым ваш ноутбук пищит и издает различные звуки, вот некоторые из них:
- Неверные настройки ноутбука
- Неисправное оборудование ноутбука
- Проблемы с аккумулятором ноутбука
- Неверное подключение оперативной памяти (ОЗУ)
- Перегрев ноутбука
- Неисправный жесткий диск
- Вирус или вредоносное ПО
- Проблемы с клавиатурой
Ноутбук, который издает звуки или пищит, довольно распространенная проблема и конечно не означает, что вам нужен новый ноутбук. Впрочем, мы уже рассматривали подобную тему в статье и симптоматика будет схожа, но давайте посмотрим на эту проблему масштабнее.
Содержание
- Что означают постоянные звуки ноутбука?
- Основные причины непрерывного звукового сигнала
- Как исправить проблему со звуковым сигналом ноутбука?
- Неисправный аккумулятор ноутбука
- Неисправное оборудование ноутбука
- Неверные настройки ноутбука
- Неправильное подключение оперативной памяти (ОЗУ)
- Перегрев ноутбука
- Ноутбук может пищать если неисправна клавиатура
- Неисправный жесткий диск
- Вирус или вредоносное ПО
- Проблемы с ОС могут вызывать звуковой сигнал в ноутбуках
- Ошибка жесткого диска
- Как определить коды ошибок звукового сигнала компьютера?
Что означают постоянные звуки ноутбука?
Существует несколько различных типов звуковых сигналов, которые может издавать ваш ноутбук, но наиболее распространенным является непрерывный высокий звуковой сигнал. Этот тип звукового сигнала обычно вызывается проблемами с оборудованием и может указывать на что угодно, от слабого соединения до неисправного компонента.
Этот тип звукового сигнала обычно вызывается проблемами с оборудованием и может указывать на что угодно, от слабого соединения до неисправного компонента.
Появился такой звуковой сигнал, первое, что нужно сделать, это попытаться определить, откуда он исходит:
- Если из динамика исходят повторяющиеся гудки, скорее всего, проблема в физическом оборудовании.
- Однако, если звуковой сигнал исходит от клавиатуры или другой области ноутбука, это может быть проблема с программным обеспечением.
Основные причины непрерывного звукового сигнала
- Одной из распространенных причин непрерывного звукового сигнала ноутбука является проблема с оперативной памятью. Если оперативная память вашего компьютера выходит из строя, вы обычно слышите длинный повторяющийся звуковой сигнал. Чтобы это исправить, вам нужно заменить неисправный модуль оперативной памяти.
- Другой распространенной причиной непрерывного звукового сигнала является неисправный вентилятор системы охлаждения.
 Если охлаждающий вентилятор вашего компьютера вышел из строя, вы снова, как правило, услышите длинный повторяющийся звуковой сигнал. Чтобы это исправить, вам нужно заменить неисправный охлаждающий вентилятор.
Если охлаждающий вентилятор вашего компьютера вышел из строя, вы снова, как правило, услышите длинный повторяющийся звуковой сигнал. Чтобы это исправить, вам нужно заменить неисправный охлаждающий вентилятор.
Читайте также: Обзор DJI Mini 3 Pro: мощный легкий дрон, который однозначно стоит купить
Непрерывный звуковой сигнал может быть вызван рядом других проблем, поэтому важно обратиться за профессиональной помощью, если вы не можете решить проблему самостоятельно.
Вы можете попробовать решить проблему с пищащим ноутбуком исходя из возможных причин возникновения данной проблемы:
Неисправный аккумулятор ноутбука
Первое, что вы должны сделать, если ваш ноутбук пищит, это проверить аккумулятор. Если батарея разряжена, вам нужно будет подключить ноутбук к источнику питания, чтобы зарядить его. Однако, если батарея не разряжена, возможно, что-то не так с оборудованием.
А о том, как правильно заряжать аккумулятор ноутбука читайте в материале!
Неисправное оборудование ноутбука
Одна из наиболее распространенных причин, по которой ваш ноутбук может непрерывно издавать звуки, связана с неисправным оборудованием. Это может быть что угодно, от ослабленного провода до неисправного компонента на материнской плате. Если вы подозреваете, что это так, вам следует отнести свой ноутбук к квалифицированному специалисту, который сможет диагностировать и устранить проблему.
Это может быть что угодно, от ослабленного провода до неисправного компонента на материнской плате. Если вы подозреваете, что это так, вам следует отнести свой ноутбук к квалифицированному специалисту, который сможет диагностировать и устранить проблему.
Неверные настройки ноутбука
Если ваш ноутбук постоянно пищит, это может быть связано с неправильными настройками. Например, если громкость слишком высока, это может вызвать непрерывный звуковой сигнал. Чтобы это исправить, просто уменьшите громкость или полностью выключите звук.
Еще одна настройка, которая может вызвать непрерывный звуковой сигнал, — это яркость экрана. Если экран установлен на слишком яркий, это может привести к непрерывному звуковому сигналу. Чтобы это исправить, просто уменьшите яркость экрана или настройте параметры дисплея.
Неправильное подключение оперативной памяти (ОЗУ)
Если ваш ноутбук постоянно издает звуковой сигнал, существует вероятность, что оперативная память подключена неправильно.
- Эту проблему относительно легко исправить — просто извлеките модули оперативной памяти и вставьте их снова, убедившись, что они надежно закреплены в разъемах. Если это не решит проблему, вам может потребоваться заменить модули оперативной памяти.
Читайте также: Температура видеокарты на Windows 11: как проверить [4 простых шага]
Перегрев ноутбука
Перегрев — одна из самых распространенных причин, по которой ноутбуки начинают издавать звуковые сигналы. Если ваш ноутбук постоянно издает странные звуки, это, вероятно, связано с тем, что температура внутри корпуса становится слишком высокой.
- Один из способов избежать перегрева — убедиться, что ваш ноутбук имеет хорошую вентиляцию. Убедитесь, что ничто не блокирует вентиляционные отверстия вашего ноутбука, и если вы используете его на мягкой поверхности, такой как кровать или диван, попробуйте использовать его на твердой поверхности.
 Вы также можете попробовать использовать охлаждающую подставку, предназначенную для ноутбуков.
Вы также можете попробовать использовать охлаждающую подставку, предназначенную для ноутбуков.
Ноутбук может пищать если неисправна клавиатура
Проблема с клавиатурой может заставить ноутбук пищать
Еще одна возможная причина непрерывного звукового сигнала компьютера — что-то застряло в одной из клавиш клавиатуры. Это может произойти, если вы что-то пролили на клавиатуру ноутбука или если со временем в клавише скапливается грязь и пыль. Есть несколько вещей, которые вы можете сделать, чтобы решить эту проблему.
- Во-первых, попробуйте отключить клавиатуру от ноутбука и снова подключить ее. Это может решить проблему, если было просто плохое соединение.
- Если это не сработает, вы можете попробовать перезагрузить ноутбук или выключить его кнопкой питания. Это сбросит все залипшие клавиши и прекратит звуковой сигнал.
Наконец, если ни одно из этих решений не работает, вам может потребоваться заменить клавиатуру. Замена клавиатуры обычно довольно простая процедура и занимает всего несколько минут.
Замена клавиатуры обычно довольно простая процедура и занимает всего несколько минут.
Неисправный жесткий диск
Еще одна вероятная причина того, что ноутбук пищит – это неисправность жесткого диска, кокой бы ни был установлен, будь то HDD или SSD. Это может быть вызвано различными проблемами, в том числе физическим повреждением диска или поврежденными данными. В любом случае важно устранить проблему как можно скорее, чтобы не потерять важные файлы.
Читайте также: [Беспроводной HDMI передатчик]: преимущества и недостатки
- Если проблема заключается просто в повреждении данных, вы можете использовать программное обеспечение для их восстановления.
- Если повреждение более серьезное, может потребоваться полная замена жесткого диска. В любом случае лучше прежде проконсультироваться с профессионалом.
Вирус или вредоносное ПО
Если ноутбук постоянно издает звуки, это может быть связано с заражением вирусом или вредоносным ПО. Есть несколько вещей, которые вы можете сделать, чтобы попытаться решить эту проблему , но, возможно, лучше всего отдать свой ноутбук профессионалу, если проблема не устранена.
Есть несколько вещей, которые вы можете сделать, чтобы попытаться решить эту проблему , но, возможно, лучше всего отдать свой ноутбук профессионалу, если проблема не устранена.
- Одним из возможных решений является запуск антивирусного сканирования с помощью антивирусного программного обеспечения. Если на вашем компьютере не установлен антивирус, в Интернете можно найти бесплатные варианты. Однако стоит помнить, что у бесплатных версий ограниченный функционал и я бы настоятельно рекомендовал, устанавливать полноценную версию антивирусной программы!
- Еще одна вещь, которую вы можете попробовать, — это перезагрузить компьютер в безопасном режиме. Это отключит все второстепенные программы и службы, что может помочь решить проблему. Для этого просто зажмите клавишу Shift и нажмите кнопку «Перезагрузить».
Если ни одно из этих решений не работает, вам может потребоваться обратиться к специалисту для дальнейшей диагностики. Они смогут определить, вызвана ли проблема аппаратным или программным обеспечением, и предложат более надежное решение.
Они смогут определить, вызвана ли проблема аппаратным или программным обеспечением, и предложат более надежное решение.
Проблемы с ОС могут вызывать звуковой сигнал в ноутбуках
Если вы недавно установили новую программу или оборудование, это может быть причиной проблемы. Попробуйте удалить программу, а также отключить оборудование, если вы что-нибудь подключали, например, внешние жесткие диски, флешки, и т.д. Если проблема в программном обеспечении, вам может потребоваться переустановка операционной системы.
Ошибка жесткого диска
Это распространенная проблема, из-за которой ваш ноутбук может постоянно издавать звуковой сигнал. Есть несколько вещей, которые вы можете сделать, чтобы решить эту проблему:
- Одна вещь, которую вы можете попробовать, это перезагрузить ноутбук. Иногда это помогает решить проблему.
- Если это не сработает, вы можете попробовать вскрыть свой ноутбук и проверить соединения с жестким диском.
 Убедитесь, что они закреплены и не болтаются.
Убедитесь, что они закреплены и не болтаются.
Читайте также: Как подключить ноутбук Windows к телевизору через Wi-Fi: без проводов
Если эти две вещи не работают, возможно, вам придется заменить жесткий диск. После замены жесткого диска обязательно сделайте резервную копию всех своих данных, чтобы не потерять их. Жесткие диски могут выйти из строя без всякого предупреждения, поэтому всегда полезно иметь резервную копию на всякий случай.
Есть несколько способов определить коды ошибок звукового сигнала компьютера:
Во-первых, по типу звукового сигнала, который издает ваш компьютер.
- Если вы слышите один короткий звуковой сигнал, это обычно означает, что ваш компьютер успешно завершил процедуру POST (самопроверка при включении).
- Однако если вы слышите непрерывный или повторяющийся звуковой сигнал, это обычно указывает на ошибку.
Во-вторых, по количеству звуковых сигналов – это еще один способ определить, почему ваш ноутбук может постоянно пищать.
- Например, один длинный и два коротких сигнала обычно указывают на проблему с оперативной памятью вашего компьютера.
- Три последовательных длинных звуковых сигнала обычно означают проблему с видеокартой вашего компьютера.
Более подробно о cигналах (коды ошибок BIOS) можно узнать в материале!
Надеюсь, что данная статья была полезна и помогла с вопросом устранения неполадок, связанных с непрерывным звуковым сигналом на вашем ноутбуке! Поделитесь данным руководством со знакомыми и друзьями, возможно им оно тоже пригодиться!
Ноутбук MSI пищит? Ремонт, цены и отзывы на FastRestore.ru
Ноутбук MSI пищит? Ремонт, цены и отзывы на FastRestore.ru
Получить скидку в 10% на ремонт
Ноутбуки
Настольные ПК
Моноблоки
Проекторы
Ресиверы
Усилители звука
Проекционные телевизоры
Почему ноутбук MSI пищит и что делать?
Когда ноутбук MSI издает писк, он сигнализирует о неполадке. Это метод общения ноутбука с пользователем. Он, подобно малышу, плачет: «Хозяин, у меня болит <код ошибки>».
Это метод общения ноутбука с пользователем. Он, подобно малышу, плачет: «Хозяин, у меня болит <код ошибки>».
Характер звука соответствует определенному сбою в системе ноутбука MSI, Вид такого оповещения различается у разных производителей и в разных программах.
.
Звук, которые издает ноутбук MSI, представляют собой чередование коротких и длинных гудков. Каждое их сочетание соответствует определенной ошибке. Это своеобразный язык. Так, если неисправен видеочип, ноутбук MSI воспроизводит один длинный и два коротких писка, а при сбое в работе блока питания он издает только короткие сигналы.
Мы в совершенстве владеем языком, на котором пищит ноутбук MSI. Если вы заметили, что ноутбук MSI пищит не после нажатия неверной клавиши, и ни с того ни с сего, и вы не знаете, почему так происходит — обращайтесь к нам. Мы пообщаемся с вашим ноутбуком MSI и поймем, на что он жалуется. Диагностика производится бесплатно. Нет смысла тянуть время, звоните!
Заказать ремонт
Цены на ремонт
Вызвать курьераСкидка 10%
| Какие работы могут потребоваться | |
|---|---|
| Выезд курьера и доставка ноутбука MSI в FastRestore.ru | бесплатно |
| Диагностика ошибок писка ноутбука MSI | бесплатно |
| Замена оперативной памяти (ОЗУ) на ноутбуке MSI | от 500 p + запчасти от 1800 p |
| Замена блока питания на ноутбуке MSI | от 900 p + запчасти от 2000 p |
| Прошивка BIOS на ноутбуке MSI | от 1000 p + запчасти от 500 p |
| Замена материнской платы на ноутбуке MSI | от 1500 p + запчасти от 6000 p |
| Замена процессора на ноутбуке MSI | от 2000 p + запчасти от 4500 p |
| Замена видеочипа на ноутбуке MSI | от 2500 p + запчасти от 1990 p |
Все цены на ремонт
Платите только за результат!
Наш сервисный центр по ремонту
устройств
—
клиентоориентированная команда.
Мы не берём денег за диагностику и предлагаем прозрачную схему работы.
ШАГ 1
Оставьте заявку либо позвоните нам для первичной консультации.
Получить скидку 10%ШАГ 2
Закажите бесплатный выезд курьера. Он доставит ноутбук на диагностику. Либо приезжайте к нам в центральную лабораторию.
Вызвать курьераШАГ 3
Мы не берем денег за диагностику. В 90% случаев наши мастера смогут определить причину поломки Вашего
устройство
в течение 1 часа.
ШАГ 4
Когда мы поймем проблему, мастер позвонит Вам и расскажет, какие запчасти требуются для ремонта и сколько такой ремонт будет стоить. По-прежнему free!
ШАГ 5
Если наше предложение Вас устроит, мы маскимально быстро устраним неполадку. Если не устроит, забирайте
устройство
без оплаты диагностики (или вызовите курьера).ШАГ 6
Оплата — только после успешного ремонта и проверки с Вашей стороны. Наличными, картой или по безналу. Даём официальную расширенную гарантию.
Заказать ремонт
Другие проблемы
- Выдает ошибку
- Зависает
- Нагревается
- Не видит флешку
- Не включается
- Не выходит в Интернет
- Не загружается BIOS
- Не заряжается
- Не работает Bluetooth
- Не работает USB
- Не работает звук
- Не работает тачпад / трекпад
- Не хватает места на жестком диске
- Нет изображения
- Перезагружается сам по себе
- Проблемы с питанием
- Тормозит / тупит
- Шумит вентилятор / кулер
- Ремонт материнской платы
- Замена стекла на экране
- Замена аккумулятора
- Не работает клавиатура
- Замена шлейфов
- Выключается сам по себе
- Залит
- Медленно работает
- Замена жесткого диска на ноутбуке
- Не входит в учетку
- Не выключается
- Не загружается
- Не запускается после обновления
- Не печатает
- Не работает Wi-Fi
- Не работает кулер (вентилятор)
- Не работает тачскрин
- Не устанавливает программы
- Не хватает оперативной памяти
- Нет индикаций
- Полосы на экране ноутбука
- Синий экран
- Чёрный экран
- Замена корпуса на ноутбуке
- Чистка от пыли
- Замена петель крышки
- Замена разъемов
- Проблемы с процессором
Ваш скидка —
1 000 ₽
при заказе ремонта онлайн
Используйте скидку при
оформлении заказа!
Оставить заявку
гудков клавиатуры при наборе текста | Решить странные звуки клавиатуры
Лучшее →
Автор:
Натан Риззути
Обновлено 6 августа 2022 г.
Наши сообщения содержат партнерские ссылки. Иногда, но не всегда, мы можем заработать $$, когда вы совершаете покупку по этим ссылкам. Без рекламы. Всегда. Узнать больше
Содержание_
- Почему клавиатура издает звуковой сигнал при наборе текста
- Обновите драйвер клавиатуры
- Управление настройками клавиатуры
Даже самые лучшие клавиатуры могут быть привередливыми устройствами, что заставляет многих людей беспокоиться, когда их клавиатура издает звуковой сигнал при наборе текста. Хотя причин тому много, большинство из них имеют простые решения. Так что продолжайте читать, и мы объясним, что вызывает это и как заставить его исчезнуть.
ОСНОВНЫЕ ВЫВОДЫ:
- Звуковой сигнал клавиатуры обычно означает, что с программным обеспечением что-то не так.
- Стандартным решением является установка любых обновлений драйвера клавиатуры.
- Раздражающие звуковые сигналы могут также исходить от залипающих клавиш, переключателей и клавиш фильтрации.

На этом описание устранения неполадок с клавиатурой не заканчивается. У нас есть множество технических статей, объясняющих такие вещи, как, например, что делать, когда клавиатура печатает в обратном направлении, и как разблокировать клавиатуру.
Внутренний совет
При каждом обновлении или переустановке драйвера клавиатуры вы, скорее всего, потеряете все предварительно запрограммированные сочетания клавиш и индивидуальные настройки клавиатуры.
Почему клавиатура издает звуковой сигнал при наборе текста
Как сказано выше, звуковой сигнал клавиатуры может указывать на несколько вещей. Однако обычно это проблема программного обеспечения, которую легко исправить. Именно благодаря таким программным решениям полезно знать, как, например, обновить драйвер клавиатуры, когда клавиатура случайно перестает работать.
А для тех, кто устал от своей текущей клавиатуры и хочет найти что-то новое, вам может быть интересно узнать, что такое RGB-клавиатуры.
Обновите драйвер клавиатуры
Драйвер клавиатуры передает механическую функцию оборудования операционной системе компьютера. Как и другие программные компоненты, он нуждается в обновлении. Вы можете легко сделать это для компьютеров Windows и Apple, зайдя в панель управления и получив доступ к диспетчеру устройств. Там вы можете проверить наличие обновлений драйверов или удалить и переустановить программное обеспечение драйвера.
Управление настройками клавиатуры
Другой распространенной причиной звуковых сигналов клавиатуры является то, что некоторые из ваших настроек вызывают проблемы. Одной из самых распространенных проблем является неправильное время и дата. Убедитесь, что время и дата на клавиатуре указаны правильно, войдя в настройки BIOS клавиатуры. Помните, что для входа в настройки BIOS необходимо перезагрузить компьютер и нажать на страницу в течение первых нескольких секунд после включения компьютера.
Предупреждение
Всякий раз, когда вы обновляете или переустанавливаете драйвер клавиатуры, вы, скорее всего, потеряете все предварительно запрограммированные сочетания клавиш и индивидуальные настройки клавиатуры.
Для пользователей Windows можно также отключить залипание клавиш, клавиши-переключатели и клавиши фильтрации. Для этого вы должны зайти в настройки специальных возможностей вашего компьютера и нажать на клавиатуру. Оттуда вы можете отключить настройки.
STAT: Чтобы отключить залипание клавиш на компьютере с Windows, нажмите клавишу Shift пять раз. (источник)
Звуки клавиатуры при вводе часто задаваемых вопросов
Залипание клавиш позволяет вам нажимать одну клавишу за другой и регистрировать ее как комбинацию клавиш (например, Ctrl + Alt + DELETE), а не нажимать их все сразу.
Если проблема связана с залипанием, фильтрацией или переключением клавиш, пользователи могут зайти в настройки специальных возможностей, найти значок клавиатуры и снять флажок «Звуковой сигнал при нажатии или принятии клавиш».
Войдите в настройки быстрого доступа вашего компьютера и щелкните значок клавиатуры. Там вы увидите опцию, которую вы можете переключить, которая отключает клавиатуру.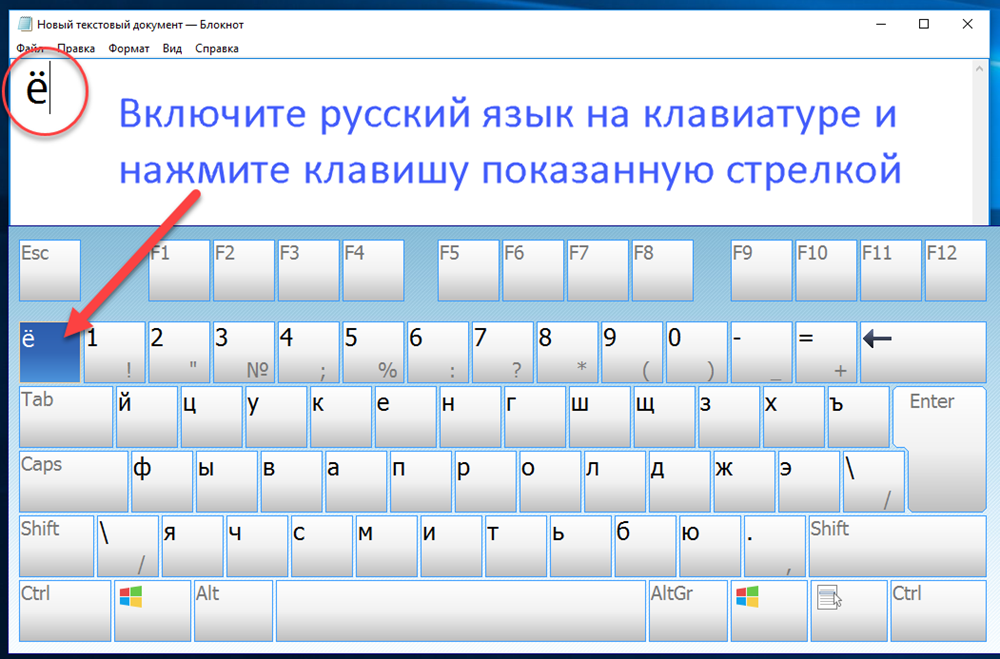 1
1
Nathan Rizzuti
Постоянный потребитель, Nathan очень заботится о том, чтобы защищать и информировать других пользователей об их последних правах, возможностях и новостях, касающихся их любимых и расширяющихся наборов гаджетов.
Статьи по теме
Клавиатура издает звуковой сигнал при наборе текста в Windows 11/10
Если вы слышите звуковой сигнал при наборе текста на клавиатуре ваш компьютер или ноутбук с Windows 11/10, и вы искали в Интернете решения для решения этой, казалось бы, разочаровывающей и раздражающей проблемы, то вы попали в нужное место! Этот пост предлагает наиболее подходящие решения этой проблемы.
Есть несколько причин, по которым вы можете слышать звуковой сигнал на клавиатуре. Вот некоторые из основных причин:
- Активный фильтр, переключение или залипание клавиш.

- Аппаратные настройки клавиатуры.
- Проблемы с памятью.
- Батарея выходит из строя.
- Настройки даты и времени в BIOS.
Итак, если вы столкнулись с этой проблемой, вы можете попробовать наши рекомендуемые ниже решения в произвольном порядке и посмотреть, поможет ли это решить проблему.
- Проверить дату и время в настройках BIOS
- Обновить драйверы клавиатуры
- Проверить управление питанием клавиатуры перечисленные решения.
1] Проверьте дату и время в настройках BIOS
Неправильные дата и время в BIOS могут вызвать звуковой сигнал клавиатуры при наборе текста на устройстве с Windows 10. В этом случае вы можете загрузиться в BIOS и убедиться, что время и дата установлены правильно. Вот как:
- Загрузитесь в BIOS.
- В меню настройки системы найдите дату и время.
- С помощью клавиш со стрелками перейдите к дате или времени и настройте их соответствующим образом.

- По завершении выберите Сохранить и выйти .
2] Обновление драйверов клавиатуры
Потенциальным виновником этой проблемы могут быть устаревшие или поврежденные драйверы клавиатуры. В этом случае вы можете либо обновить драйверы вручную через диспетчер устройств, либо получить обновления драйверов в разделе «Необязательные обновления» в Центре обновления Windows.
Читать : Как отключить клавиатуру ноутбука.
3] Проверка управления питанием клавиатуры
Windows 11/10 имеет другой звуковой эффект при отключении устройства. Иногда клавиатура отключается для экономии энергии, когда это происходит, вы можете слышать звуковые сигналы при наборе текста на клавиатуре. В этом случае вам необходимо проверить настройку управления питанием клавиатуры в Панели управления.
Сделайте следующее:
- Нажмите клавишу Windows + R , чтобы вызвать диалоговое окно «Выполнить».
- В диалоговом окне «Выполнить» введите control и нажмите Enter, чтобы открыть панель управления.

- Нажмите Устройства и принтеры.
- Щелкните правой кнопкой мыши на клавиатуре и выберите Свойства.
- Перейдите на вкладку Оборудование .
- Нажмите кнопку Свойства .
- Нажмите кнопку Изменить настройки .
- Перейдите на вкладку Управление питанием .
- Снимите флажок Разрешить компьютеру выключать это устройство для экономии энергии. вариант.
- Нажмите OK , чтобы сохранить изменения.
- Выход из панели управления.
Если проблема со звуковым сигналом сохраняется, попробуйте следующее решение.
4] Отключить клавиши фильтра, залипающие клавиши и клавиши переключения
Клавиши фильтра позволяют Windows 10 подавлять или отбрасывать нажатия клавиш, отправляемые слишком быстро, или нажатия клавиш, отправляемые одновременно. С другой стороны, залипание клавиш приводит к тому, что клавиши-модификаторы, такие как SHIFT и CTRL, залипают до тех пор, пока они не будут отпущены или пока не будет введена определенная комбинация клавиш, а клавиши-переключатели заставляют Windows 10 издавать звуковой сигнал или звуковой индикатор при нажатии любой клавиши блокировки.
 Итак, если эти клавиши включены, вы будете слышать звуковые сигналы при наборе текста. В этом случае вы можете отключить эти клавиши. Вот как:
Итак, если эти клавиши включены, вы будете слышать звуковые сигналы при наборе текста. В этом случае вы можете отключить эти клавиши. Вот как:- Нажмите клавишу Windows + I , чтобы открыть Настройки.
- Коснитесь или щелкните Специальные возможности .
- На левой панели прокрутите вниз и нажмите Клавиатура.
- На правой панели переведите кнопку в положение Выкл. для Клавиши фильтра , Залипающие клавиши и Клавиши переключения.
- По завершении выйдите из приложения «Настройки».
Вот и все!
8
Акции- Еще 9 0018
Дата: Теги: Клавиатура
[email protected]
Обинна закончила B.Tech в Информационно-коммуникационные технологии.


 Если охлаждающий вентилятор вашего компьютера вышел из строя, вы снова, как правило, услышите длинный повторяющийся звуковой сигнал. Чтобы это исправить, вам нужно заменить неисправный охлаждающий вентилятор.
Если охлаждающий вентилятор вашего компьютера вышел из строя, вы снова, как правило, услышите длинный повторяющийся звуковой сигнал. Чтобы это исправить, вам нужно заменить неисправный охлаждающий вентилятор. Вы также можете попробовать использовать охлаждающую подставку, предназначенную для ноутбуков.
Вы также можете попробовать использовать охлаждающую подставку, предназначенную для ноутбуков. Убедитесь, что они закреплены и не болтаются.
Убедитесь, что они закреплены и не болтаются.




 Итак, если эти клавиши включены, вы будете слышать звуковые сигналы при наборе текста. В этом случае вы можете отключить эти клавиши. Вот как:
Итак, если эти клавиши включены, вы будете слышать звуковые сигналы при наборе текста. В этом случае вы можете отключить эти клавиши. Вот как:
