Клавиатура на ноутбуке не работает windows 10: Не работает клавиатура в Windows 10
Содержание
Что делать, если после установки Windows 10 не работает клавиатура
Клавиатура — один из самых важных аксессуаров для компьютера, без которого пользователь лишится возможности полноценно управлять устройством. На современном рынке представлено огромное количество самых разных моделей, которые отличаются друг от друга не только по качеству, но и по цене.
Но что делать, если клавиатура, которая вас вполне устраивала по всем параметрам, вдруг перестала работать после обновления Windows до десятой версии? Можно ли справиться с проблемой самостоятельно и каковы причины этой досадной неприятности? Обо всём этом вы узнаете в данной статье.
Содержание статьи
- Почему не работает клавиатура после установки Windows 10
- Как восстановить работу клавиатуры
- При аппаратных проблемах
- При неполадках в операционной системе
- Отладка в BIOS
- Подключение экранной клавиатуры
- Если причина в ноутбуке
Почему не работает клавиатура после установки Windows 10
Проблема может возникнуть как после обновления операционной системы до последней версии, так и установки её «с нуля». Поэтому с подобной неисправностью может столкнуться любой, кто захотел пользоваться именно этой версией Windows.
Поэтому с подобной неисправностью может столкнуться любой, кто захотел пользоваться именно этой версией Windows.
Первым делом необходимо установить причины неполадки. Самые основные из них это:
- сбой в работе операционной системы, то есть проблема напрямую связана именно с обновлением и системным обеспечением в целом;
- поломка компьютера или ноутбука — в этом случае необходимо произвести более точную диагностику, ведь без понимания точной причины дефекта, устранить его не получится.
В зависимости от того, с чем именно вам пришлось столкнуться, существует несколько способов восстановить работу этого необходимого для эксплуатации компьютера аксессуара.
Каждый из них имеет свои особенности, но в большинстве случаев можно справиться самостоятельно, не прибегая к дорогостоящей помощи специалистов.
Как восстановить работу клавиатуры
Рассмотрим самые простые и действенные варианты восстановления клавиатуры, если она перестала работать после установки Windows 10. Эта версия операционной системы является одной из наиболее удобных и продвинутых, поэтому не стоит отказываться от её использования только потому, что клавиатура не работает. Попробуем её наладить.
Эта версия операционной системы является одной из наиболее удобных и продвинутых, поэтому не стоит отказываться от её использования только потому, что клавиатура не работает. Попробуем её наладить.
При аппаратных проблемах
Первым делом необходимо разобраться с возможными неполадками в самом компьютере. Это одна из наиболее часто встречаемых проблем.
Сначала попробуйте подключить к устройству другую клавиатуру. Таким образом вы сможете определить, действительно ли причина именно в поломке ПК.
Затем проверьте другой порт USB. Возможно, тот, который вы используете сейчас, сломался. Починить его в домашних условиях вряд ли получится, но на каждом компьютере всегда есть несколько подобных входов. Кроме того, проверьте кабель. Если причина в нём, то достаточно будет просто заменить провод и вы сможете спокойно пользоваться вашей клавиатурой.
При неполадках в операционной системе
Если вы думаете, что неисправность появилась ввиду системных ошибок, то скорее всегда проблема с драйверами.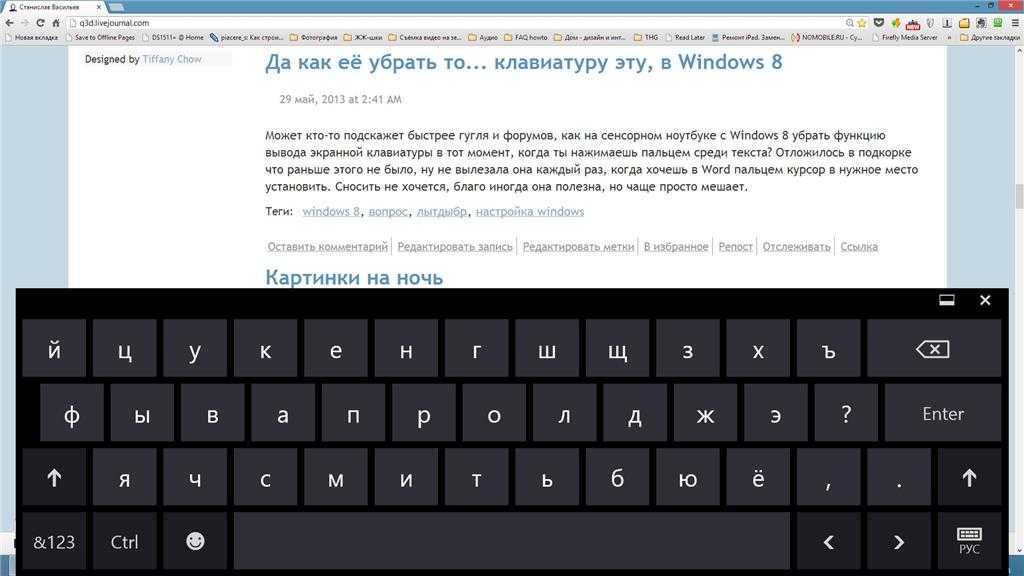 Это можно легко решить самостоятельно.
Это можно легко решить самостоятельно.
Вам понадобится перейти в Панель управления и найти раздел «Диспетчер устройств». Затем выберите клавиатуру и в открывшемся меню кнопку «Удалить». После этого обязательно перезагрузите устройство.
Система автоматически найдёт нужные драйвера и установит их без какого-либо вмешательства со стороны пользователя. После этого клавиатура заработает.
ВНИМАНИЕ! Если автоматической установки не произошло, то попробуйте сделать это самостоятельно. Для этого нужно перейти на официальный сайт производителя ПК и скачать драйвера для вашей модели.
Отладка в BIOS
Другим вариантом станет изменение настроек в BIOS. Чтобы перейти в него, нужно несколько раз нажимать ту или иную клавишу, которая является разной для всех моделей компьютеров. Узнать её можно либо в инструкции к ПК, либо на экране загрузки системы.
Найдите настройки компонентов ввода и измените все пункты, которые там имеются, на режим Enabled, что переводится как «Включены». Сохраните настройки и перезагрузите компьютер.
Сохраните настройки и перезагрузите компьютер.
Подключение экранной клавиатуры
Иногда не получается даже запустить устройство, так как на нём стоит текстовый или цифровой пароль. Как же ввести его, если клавиатура не работает?
Есть простое решение: подключить экранную клавиатуру и набрать пароль с помощью мышки. В правом нижнем углу экрана блокировки вы найдёте кнопку специальных возможностей. Выберите пункт «Клавиатура» и на дисплее появятся все клавиши клавиатуры, с помощью которых можно разблокировать компьютер.
Если причина в ноутбуке
У некоторых ноутбуков клавиатура может повреждаться с течением времени. Чаще всего повреждается один элемент — шлейф. Его можно заменить самостоятельно, проведя несложный ремонт.
Но для того чтобы разобрать устройство, необходима пошаговая инструкция, которая подойдёт именно к вашей модели ноутбука. Найти её можно либо в документах, прилагаемых к покупке, либо в интернете.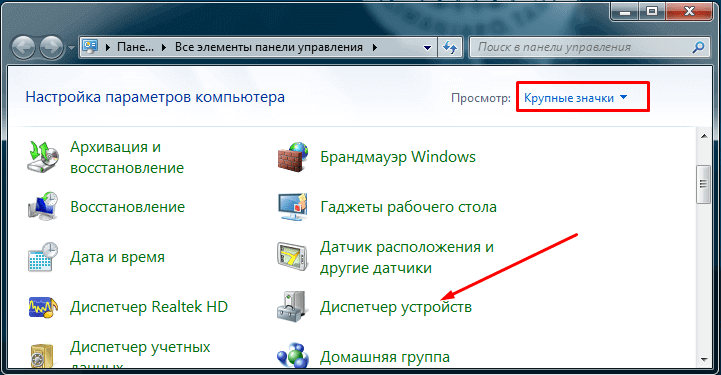
Теперь вы знаете, что делать, если после установки Виндовс 10 на вашем компьютере вдруг перестала работать клавиатура. Исследовав устройство, вы сможете установить причину и область неполадки, но не забывайте также, что и сам аксессуар может быть неисправен. Это встречается довольно редко, ведь до обновления панель работала, но совсем исключать этот вариант из числа возможных не стоит.
Клавиатура ноутбука не работает на Windows 10 [QUICK METHODS]
Автор Белов Олег На чтение 6 мин. Просмотров 158 Опубликовано
Windows 10 – отличная операционная система с множеством потрясающих функций, но, похоже, у некоторых пользователей возникают проблемы с ней.
Пользователи сообщали, что клавиатура на их ноутбуке не работает в Windows 10, и, поскольку это серьезная проблема, сегодня мы собираемся показать вам, как ее исправить.
Содержание
- Как я могу починить клавиатуру моего ноутбука, если она не работает?
- Решение 1 – удалить драйвер Synaptics
- Решение 2.
 Обновите драйверы клавиатуры/трекпада
Обновите драйверы клавиатуры/трекпада - Решение 3 – Отключить ключи фильтра
- Решение 4. Используйте комбинацию клавиш Windows + Space
- Решение 5 – Установите последние обновления
- Решение 6 – Используйте клавиатуру USB
Решение 1 – удалить драйвер Synaptics
Windows 10 имеет некоторые проблемы со старыми драйверами, и кажется, что одним из этих драйверов является драйвер Synaptics. Windows 10 не полностью совместима с этим драйвером, и это может привести к тому, что клавиатура вашего ноутбука перестанет работать после установки Windows 10.
Чтобы устранить эту проблему, вам необходимо удалить драйвер Synaptics, выполнив следующие действия:
- Нажмите кнопку “Пуск” правой кнопкой мыши и выберите в меню Диспетчер устройств .
- Когда откроется Диспетчер устройств , вам нужно найти драйвер Synaptics, щелкнуть его правой кнопкой мыши и выбрать в меню Удалить .
- Если доступно, проверьте Удалить программное обеспечение драйвера для этого устройства и нажмите ОК.

- После удаления драйвера перезагрузите компьютер.
Когда ваш компьютер перезагрузится, будет установлен драйвер по умолчанию, и клавиатура вашего ноутбука должна начать нормально работать.
Windows не установила новые драйверы? Не волнуйтесь, у нас есть решение для этого.
Некоторые пользователи также предлагают удалить все драйверы HID клавиатуры, тачпада и мыши с вашего ноутбука, так что вы можете попробовать это.
Имейте в виду, что вам нужно перезагрузить ноутбук после того, как вы удалите все вышеупомянутые драйверы с вашего компьютера.
Виртуальная клавиатура очень помогла пользователям как временное решение. Он прост в использовании и позволяет выполнять все виды действий, просто нажав специальную кнопку на экране.
Мы рекомендуем универсальную и полностью доступную виртуальную клавиатуру от Comfort Software. Он имеет дополнительные преимущества по сравнению с обычной клавиатурой, и вы можете настроить внешний вид и поведение экранной клавиатуры.
- Попробуй сейчас Comfort On-Screen Keyboard Pro
Решение 2. Обновите драйверы клавиатуры/трекпада
Если клавиатура вашего ноутбука не работает, возможно, вам придется обновить драйверы. Для установки драйверов вам необходимо использовать компакт-диск, который вы получили вместе с ноутбуком, и установить с него необходимые драйверы.
Если эти драйверы не работают, вам нужно зайти на сайт производителя вашего ноутбука и загрузить необходимые драйверы клавиатуры и трекпада для вашего ноутбука.
Для этого вы можете подключить USB-клавиатуру к ноутбуку или использовать экранную клавиатуру. Вы также можете загрузить необходимые драйверы на другой компьютер, а затем перенести их на свой ноутбук.
Избегайте будущих проблем с драйверами, постоянно обновляя их. Вот как это сделать.
Загрузка драйверов вручную может быть долгим и утомительным процессом, который может повлиять на ваш компьютер в случае загрузки неправильных версий.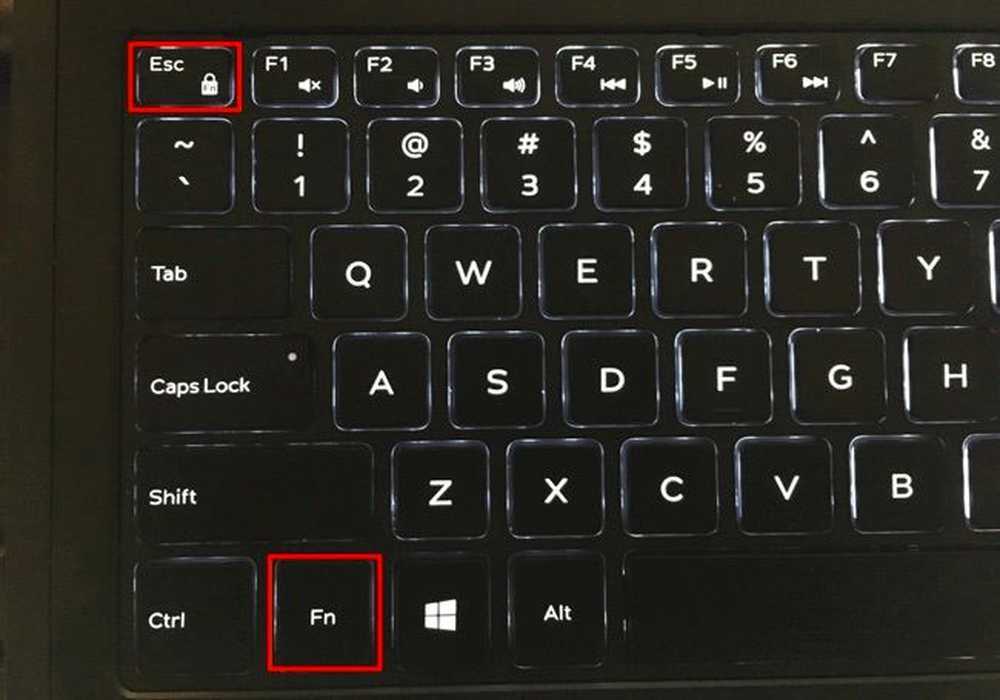 Поэтому вы можете использовать программу обновления драйверов, которая автоматически загружает и устанавливает необходимые драйверы.
Поэтому вы можете использовать программу обновления драйверов, которая автоматически загружает и устанавливает необходимые драйверы.
Этот инструмент одобрен Microsoft и Norton Antivirus. После нескольких испытаний наша команда пришла к выводу, что это лучшее автоматизированное решение.
Ниже вы можете найти краткое руководство, как это сделать.
- Загрузите и установите средство обновления драйверов TweakBit
- После установки программа автоматически начнет сканирование компьютера на наличие устаревших драйверов. Driver Updater проверит установленные вами версии драйверов по своей облачной базе данных последних версий и порекомендует правильные обновления. Все, что вам нужно сделать, это дождаться завершения сканирования.
- По завершении сканирования вы получите отчет обо всех проблемных драйверах, найденных на вашем ПК. Просмотрите список и посмотрите, хотите ли вы обновить каждый драйвер по отдельности или все сразу. Чтобы обновить один драйвер за раз, нажмите ссылку «Обновить драйвер» рядом с именем драйвера.
 Или просто нажмите кнопку «Обновить все» внизу, чтобы автоматически установить все рекомендуемые обновления.
Или просто нажмите кнопку «Обновить все» внизу, чтобы автоматически установить все рекомендуемые обновления.Примечание. Некоторые драйверы необходимо установить в несколько этапов, поэтому вам придется нажмите кнопку «Обновить» несколько раз, пока все его компоненты не будут установлены.
Отказ от ответственности : некоторые функции этого инструмента не являются бесплатными.
Решение 3 – Отключить ключи фильтра
Фильтр клавиш – это функция, которая предназначена для игнорирования кратких или повторяющихся нажатий клавиш, и, по мнению пользователей, эта функция включена по умолчанию на их ноутбуках, и именно это вызывает проблемы с клавиатурой.
Чтобы решить эту проблему, вам нужно отключить ключи фильтра, и вы можете сделать это, выполнив следующие простые шаги:
- Перейдите в Панель управления и откройте Центр легкого доступа .
- Прокрутите вниз и выберите Упростить использование клавиатуры .

- Прокрутите вниз и найдите параметр Фильтр ключей . Убедитесь, что параметр Включить ключи фильтров не отмечен .
- После отключения этого параметра нажмите Применить и ОК , чтобы сохранить изменения.
Если панель управления не открывается в Windows 10, у нас есть полное руководство, которое поможет вам решить эту проблему.
Решение 4. Используйте комбинацию клавиш Windows + Space
По словам пользователей, у них были проблемы только с определенными клавишами на их ноутбуке, но они смогли легко решить эту проблему. Согласно им, вы можете решить эту проблему, просто нажав Windows Key + Space на клавиатуре, и все клавиши должны начать работать.
Немногие пользователи сообщили, что это решение работает для них, поэтому вы можете попробовать его.
Существует также еще одно сочетание клавиш, которое предположительно решает эту проблему. На клавиатуре вы должны увидеть клавишу со значком замка и буквами Fn внутри.
На клавиатуре вы должны увидеть клавишу со значком замка и буквами Fn внутри.
Обычно эта клавиша является клавишей Esc, но она может быть другой в зависимости от вашего ноутбука. Чтобы решить эту проблему, просто удерживайте нажатой клавишу Shift и нажмите клавишу, на которой есть значок блокировки, и клавиатура ноутбука должна снова начать работать.
Хотите знать все полезные сочетания клавиш в Windows 10? Не теряйте больше времени и узнайте их все.
Решение 5 – Установите последние обновления
Microsoft постоянно совершенствует Windows 10 с помощью новых обновлений, и если вы хотите решить эту проблему, мы советуем вам использовать Центр обновления Windows и загружать последние обновления.
Это звучит как серьезная проблема, поэтому она, скорее всего, исправлена в одном из обновлений Windows, поэтому не забывайте регулярно обновлять Windows 10.
Центр обновления Windows может быть неудобным время от времени.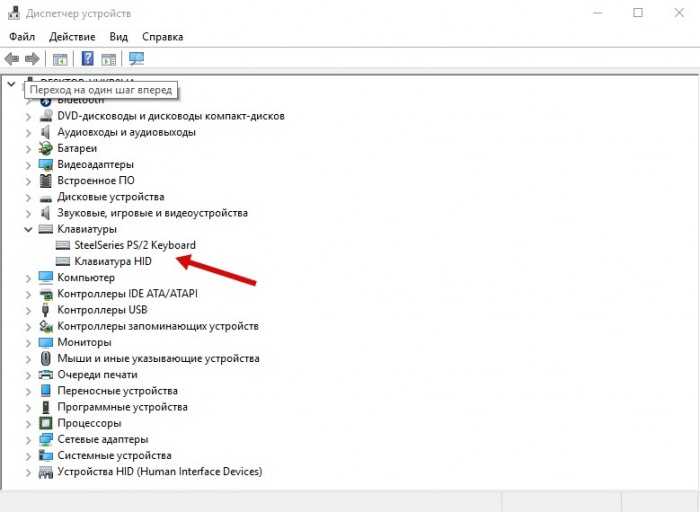 Если вы столкнулись с какими-либо проблемами или процесс обновления застрял, посмотрите эту статью, чтобы узнать, что вы можете сделать.
Если вы столкнулись с какими-либо проблемами или процесс обновления застрял, посмотрите эту статью, чтобы узнать, что вы можете сделать.
Решение 6 – Используйте клавиатуру USB
Это просто обходной путь, но если вам не удалось решить эту проблему на вашем ноутбуке, вы можете рассмотреть вопрос об использовании клавиатуры USB.
Это не лучшее решение, но, по крайней мере, оно позволит вам нормально пользоваться ноутбуком, пока вам не удастся решить эту проблему.
Говоря о клавиатурах, вам может быть интересно купить новую, чтобы решить некоторые проблемы или просто заменить старую. В этом случае мы рекомендуем вам проверить наш список клавиатур для пользователей Windows 10.
Для тех, кто хочет что-то для игр, вы можете увидеть множество хороших механических игровых клавиатур и клавиатур с подсветкой. Дайте нам знать, если некоторые из них решили проблему.
Если клавиатура вашего ноутбука не работает в Windows 10, обязательно отключите Filter Keys и обновите все драйверы. Если эти решения не работают, не стесняйтесь использовать любое другое решение из этой статьи.
Если эти решения не работают, не стесняйтесь использовать любое другое решение из этой статьи.
Клавиатура Windows 10 не работает [Dell, HP, Lenovo, ноутбук Acer]
Клавиатура Windows 10 не работает? Не паникуйте! Это очень распространенная проблема. Практически все пользователи хотя бы раз в жизни сталкивались с ними. Вы можете эффективно справляться с ними самостоятельно без какого-либо экспертного руководства с помощью следующего руководства.
Вы должны прочитать это руководство, если ответите «да» на любой из следующих вопросов:
- Клавиатура и мышь не работают в Windows 10?
- Клавиатура вашего ноутбука не работает в Windows 10?
- Клавиатура вашего ноутбука Dell не работает в Windows 10?
- Клавиатура вашего ноутбука Lenovo не работает в Windows 10?
- Клавиши клавиатуры не работают в Windows 10?
- Клавиатура вашего ноутбука Acer не работает в Windows 10?
- Клавиатура и мышь Logitech не работают в Windows 10?
Клавиатура вашего ноутбука не работает в Windows 10? Клавиатура вашего ноутбука может не всегда работать должным образом. Затем вы можете выполнить несколько методов, таких как удаление драйвера Synaptics, установка последних обновлений, отключение ключей фильтра и многое другое, чтобы решить эти проблемы. Ниже мы поговорим о тех решениях, которые вы можете попробовать на своей клавиатуре или компьютере, чтобы он работал нормально. Итак, приступим:
Затем вы можете выполнить несколько методов, таких как удаление драйвера Synaptics, установка последних обновлений, отключение ключей фильтра и многое другое, чтобы решить эти проблемы. Ниже мы поговорим о тех решениях, которые вы можете попробовать на своей клавиатуре или компьютере, чтобы он работал нормально. Итак, приступим:
Исправление 1. Удаление драйвера Synaptics
Windows 10 не полностью совместима с драйвером Synaptics. В результате это влияет на вашу клавиатуру и заставляет ее перестать работать. При удалении этого драйвера при перезагрузке ноутбука устанавливается драйвер по умолчанию, благодаря чему клавиатура снова начинает работать в обычном режиме. Если клавиатура вашего ноутбука не работает в Windows 10, вы можете выполнить шаги, указанные ниже:
- Чтобы начать, вы можете щелкнуть правой кнопкой мыши кнопку «Пуск» и выбрать пункт «Диспетчер устройств» из списка меню.
- После запуска диспетчера устройств вы можете найти драйвер Synaptics.
 Затем вы можете щелкнуть правой кнопкой мыши и выбрать в меню пункт «Удалить».
Затем вы можете щелкнуть правой кнопкой мыши и выбрать в меню пункт «Удалить». - После этого вы можете найти Удалить программное обеспечение драйвера для этого устройства и нажать кнопку ОК.
- После удаления драйвера вы можете перезагрузить ноутбук с Windows 10.
Исправление 2. Отключение клавиш фильтра
Если клавиатура ноутбука Dell не работает в Windows 10, можно отключить клавиши фильтра. Чтобы отключить ключи фильтра, вы можете выполнить шаги, указанные ниже:
- Прежде всего, вы можете перейти в Панель управления и запустить Центр специальных возможностей.
- Рядом с этим вы можете прокрутить вниз и выбрать параметр «Облегчение использования клавиатуры».
- Затем вы можете прокрутить вниз и найти параметр «Ключи фильтра».
- Здесь вам нужно убедиться, что флажок «Включить ключи фильтра» не установлен.
- После отключения ключей фильтра вы можете нажать кнопку «Применить» и нажать кнопку «ОК», чтобы сохранить изменения.

Если вы хотите решить проблему «Клавиатура ноутбука Dell не работает в Windows 10», отключение клавиш фильтра определенно сработает.
Исправление 3: Используйте клавиши Windows и сочетание клавиш пробела
Некоторые пользователи сталкиваются с проблемами только с определенными клавишами на клавиатуре. Эту проблему можно решить с помощью клавиши Windows вместе с пробелом на клавиатуре. Если на клавиатуре ноутбука HP некоторые клавиши не работают в Windows 10, вы можете использовать этот трюк, чтобы ваша клавиатура снова работала в обычном режиме.
Другим ключевым решением является использование клавиши Shift вместе с клавишей со значком замка. При одновременном использовании обеих клавиш клавиатура вашего ноутбука должна снова работать.
Исправление 4. Попробуйте использовать USB-клавиатуру
Если Bluetooth-клавиатура подключена, но не работает в Windows 10, попробуйте использовать ее на других компьютерах. Если вы не можете правильно получить доступ к клавиатуре, вы можете решить эту проблему с помощью USB-клавиатуры. Если клавиши ноутбука Lenovo не работают в Windows 10, вы можете попробовать USB-клавиатуру и проверить, работает ли ваша клавиатура. Это может решить вашу проблему, и тогда вы сможете использовать клавиатуру.
Если клавиши ноутбука Lenovo не работают в Windows 10, вы можете попробовать USB-клавиатуру и проверить, работает ли ваша клавиатура. Это может решить вашу проблему, и тогда вы сможете использовать клавиатуру.
Исправление 5. Установите новые обновления
Microsoft продолжает обновлять Windows 10 для повышения ее производительности. Если в Windows 10 клавиатура не работает, попробуйте установить новые обновления. Большинство мелких проблем решаются сразу после обновления ноутбука или компьютера с Windows 10. Поэтому всякий раз, когда вы сталкиваетесь с такими проблемами, как «клавиши клавиатуры не работают в Windows 10», убедитесь, что вы проверяете системные обновления и устанавливаете новые обновления в своей системе, чтобы она работала в обычном режиме.
Исправление 6. Используйте мышь или клавиатуру с другим компьютером
Если клавиатура и мышь Logitech не работают после обновления Windows 10, выполните следующие действия для устранения проблемы. Эти шаги включают ряд методов, следуя которым вы можете решить проблему с клавиатурой или мышью:
- Вы можете проверить соединение Bluetooth или Wi-Fi, если оно работает нормально.
 Потому что, когда Bluetooth вашей клавиатуры или мыши не работает, вы не сможете использовать периферийные устройства с вашим компьютером. Поэтому, если вы обнаружите, что ваша клавиатура работает неправильно, лучше сначала проверить подключение.
Потому что, когда Bluetooth вашей клавиатуры или мыши не работает, вы не сможете использовать периферийные устройства с вашим компьютером. Поэтому, если вы обнаружите, что ваша клавиатура работает неправильно, лучше сначала проверить подключение. - Если ваша мышь Logitech не работает в Windows 10, вы можете попробовать использовать мышь или клавиатуру на другом компьютере, чтобы проверить, работает ли она.
- Если вы используете проводную мышь или клавиатуру, вам необходимо проверить провод. Кроме того, попробуйте подключить проводную клавиатуру или мышь к другому компьютеру, чтобы выявить неисправности. В качестве альтернативного варианта можно также проверить с помощью OTG-кабеля. Однако с OTG вы не сможете протестировать старую PS2.
- Если клавиатура калькулятора не работает, вы можете использовать чистую загрузку. Это один из самых простых способов решить проблему, связанную с драйвером.
- Также не забудьте проверить драйвер устройства. При необходимости вы можете обновить драйверы.
 Хотя Wi-Fi или Bluetooth мышь не требует никакого программного обеспечения. Но если вы используете старые модели, вы можете воспользоваться помощью стороннего программного обеспечения.
Хотя Wi-Fi или Bluetooth мышь не требует никакого программного обеспечения. Но если вы используете старые модели, вы можете воспользоваться помощью стороннего программного обеспечения. - Если подсветка клавиатуры не работает, вы можете запустить средство устранения неполадок клавиатуры, чтобы устранить проблему. Для этого вы можете просто открыть страницу «Устранение неполадок» в настройках Windows 10, а затем запустить средство устранения неполадок для вашей клавиатуры.
- Если в Windows 10 клавиатура не работает, вы можете отключить гибридное отключение в настройках системы. Для этого просто зайдите в панель управления и нажмите «Электропитание». Рядом с этим вы можете щелкнуть параметр «Выбрать, что делают кнопки питания», а затем выбрать «Изменить настройки, которые в данный момент недоступны». На этом этапе вам нужно снять галочку напротив Включить быстрый запуск и сохранить изменения.
Примечание: Если этот метод не работает, не забудьте отменить примененные изменения.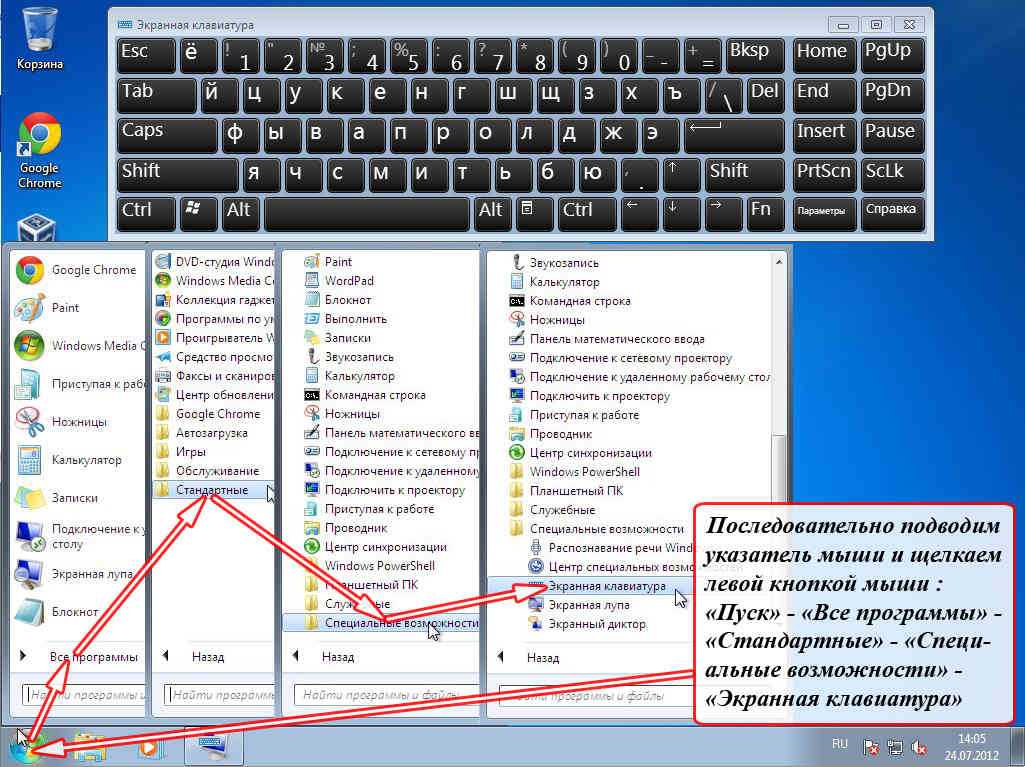
- Если клавиатура ноутбука Acer не работает, попробуйте проверить настройки клавиатуры Bluetooth. Когда вы добавляете приемник Bluetooth, он автоматически сохраняется в разделе «Устройства и принтеры» на панели управления. Чтобы открыть его, щелкните правой кнопкой мыши на клавиатуре Bluetooth, выберите «Свойства» и перейдите на вкладку «Службы». Кроме того, вам необходимо убедиться, что установлен флажок «Драйверы для клавиатуры».
Заключение
Если в Windows 10 не работают клавиши, вы можете использовать любое из вышеупомянутых решений. В большинстве случаев пользователи устраняют проблему после устранения неполадок с клавиатурой или установки последних обновлений в Windows 10. Чтобы клавиатура работала нормально, вы даже можете попробовать изменить настройки клавиатуры, например отключить клавиши фильтра. Поэтому, если и клавиатура, и мышь не работают в Windows 10, вы можете следовать этому руководству, чтобы решить проблемы.
Мы рассмотрели более полезные руководства по Windows, такие как как обновить драйверы Windows 7 .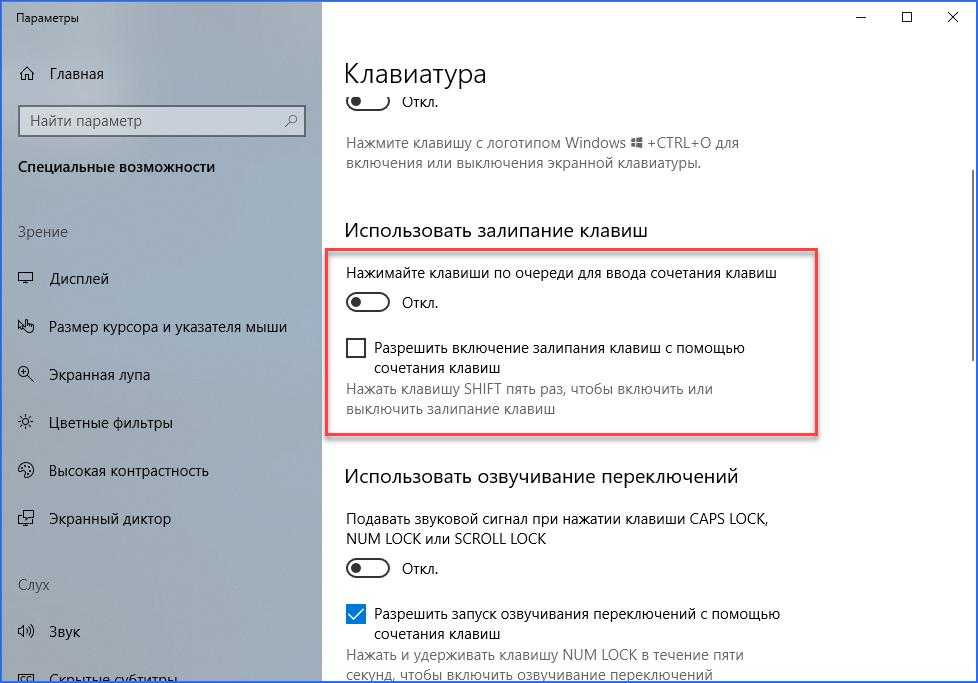 Чтобы узнать больше, вы также можете узнать, как легко отключить режим полета .
Чтобы узнать больше, вы также можете узнать, как легко отключить режим полета .
Как исправить, что клавиатура ноутбука не работает в Windows 10?
Том Брюс
Участник
Уровень 1
201 балл
Активный 2 дня назад
Открытый ответ
23 июня 2021 г.
Windows 10 — огромная операционная система, поскольку она обладает многими отмеченными функциями. Тем не менее, он не идеален, потому что существует много проблем. Многие пользователи сообщают, что клавиатура их ноутбука не работает в Windows 10.
Это серьезная проблема, особенно потому, что ваша клавиатура перестала работать на вашем ноутбуке, поскольку вы не можете просто заменить клавиатуру, как на настольном компьютере. Как известно, если у вас не работает клавиатура, то ПК бесполезен.
Наиболее часто задаваемые вопросы Почему у меня не работает клавиатура?» Проще говоря, неработающая клавиатура на ноутбуке может быть вызвана плохим драйвером оборудования, неправильными региональными настройками, плохим соединением, грязью, пылью и т. д. В следующей части давайте посмотрим, как решить эту проблему.
Следующие методы используются большинством поставщиков, добавляющих HP, Acer, Dell, Lenovo, Asus и т. д. Пока вы сталкиваетесь с тем, что клавиатура этого ноутбука не работает, следуйте этим решениям.
Решение 1. Проверьте, не связана ли проблема с аппаратным или программным обеспечением
В первую очередь необходимо сделать это. Это программная проблема или аппаратная? Просто сделайте так:
После включения ноутбука нажмите специальную клавишу, которая может быть F2, F8, F12, Delete и т. д., чтобы перейти на экран BIOS. Если вы не можете запустить BIOS, это может быть связано с аппаратной проблемой. Затем вам нужно отнести свой ноутбук к профессионалу или специалисту, чтобы попросить о помощи.
Если вы можете открыть меню BIOS и использовать клавиши со стрелками для навигации, неработающая клавиатура может быть вызвана программной проблемой. Тогда вы должны попробовать эти рекомендации ниже.
Решение 2. Очистите клавиатуру
Очистить клавиатуру ноутбука непросто, так как вы не можете легко встряхнуть и постучать ноутбуком, не повредив весь блок. Следуйте инструкциям по удалению пыли и мусора:
Шаг 1 : Выключите устройство.
Шаг 2 : Поверните его назад и нажмите на основание. После того, как ноутбук вывернут наизнанку, проведите пальцами по всем клавишам, чтобы удалить остатки грязи.
Решение 3. Обновите или переустановите драйвер клавиатуры
Чтобы исправить неработающую клавиатуру ноутбука в Windows 10, обновите или переустановите драйвер клавиатуры, выполнив следующие действия:
Шаг 1 выберите Диспетчер устройств.
Шаг 2 : Перейдите вниз, чтобы выбрать Клавиатуры. Щелкните правой кнопкой мыши стандартную клавиатуру PS/2, выберите «Обновить драйвер» и автоматически найдите обновленное программное обеспечение драйвера для установки. При желании вы можете нажать «Удалить устройство», чтобы удалить драйвер. После перезагрузки драйвер будет переустановлен мгновенно.
Щелкните правой кнопкой мыши стандартную клавиатуру PS/2, выберите «Обновить драйвер» и автоматически найдите обновленное программное обеспечение драйвера для установки. При желании вы можете нажать «Удалить устройство», чтобы удалить драйвер. После перезагрузки драйвер будет переустановлен мгновенно.
Решение 4. Отключите фильтрацию клавиш
В Windows 10 есть функция «Фильтрация клавиш», предназначенная для игнорирования повторяющихся нажатий клавиш для упрощения ввода. Тем не менее, часто это может вызвать некоторые проблемы с клавиатурой, когда оно включено на вашем ноутбуке. В случае, если ваша клавиатура не работает, вы можете отключить ее.
Шаг 1 : В интерфейсе панели управления (отображается по категориям) нажмите «Простота доступа» и «Центр специальных возможностей».
Шаг 2 : Нажмите на ссылку, чтобы упростить клавиатуру.
Шаг 3 : Перейдите вниз, чтобы убедиться, что флажок «Ключи фильтра» не установлен. И нажмите «Применить» и «ОК».
И нажмите «Применить» и «ОК».
Решение 5. Запустите средство устранения неполадок
Если на вашем ноутбуке не работает клавиатура Windows 10, вы можете попытаться это исправить. В Windows 10 будет полезна встроенная функция Resolving.
Шаг 1 : Откройте «Пуск» > «Настройки» > «Обновление и безопасность».
Шаг 2 : На странице устранения неполадок перейдите вниз, найдите раздел «Клавиатура» и выберите «Запустить средство устранения неполадок». Кроме того, вы можете использовать средство устранения неполадок для оборудования и устройств.
Решение 6. Установите последние обновления
Microsoft продолжает улучшать Windows 10 с новыми обновлениями, и если вы хотите решить эту проблему, мы предлагаем вам использовать Центр обновления Windows и загрузить последние обновления. Это серьезная проблема, следовательно, это может быть исправлено в одном из обновлений Windows, поэтому обязательно обновляйте Windows 10 до последних обновлений.

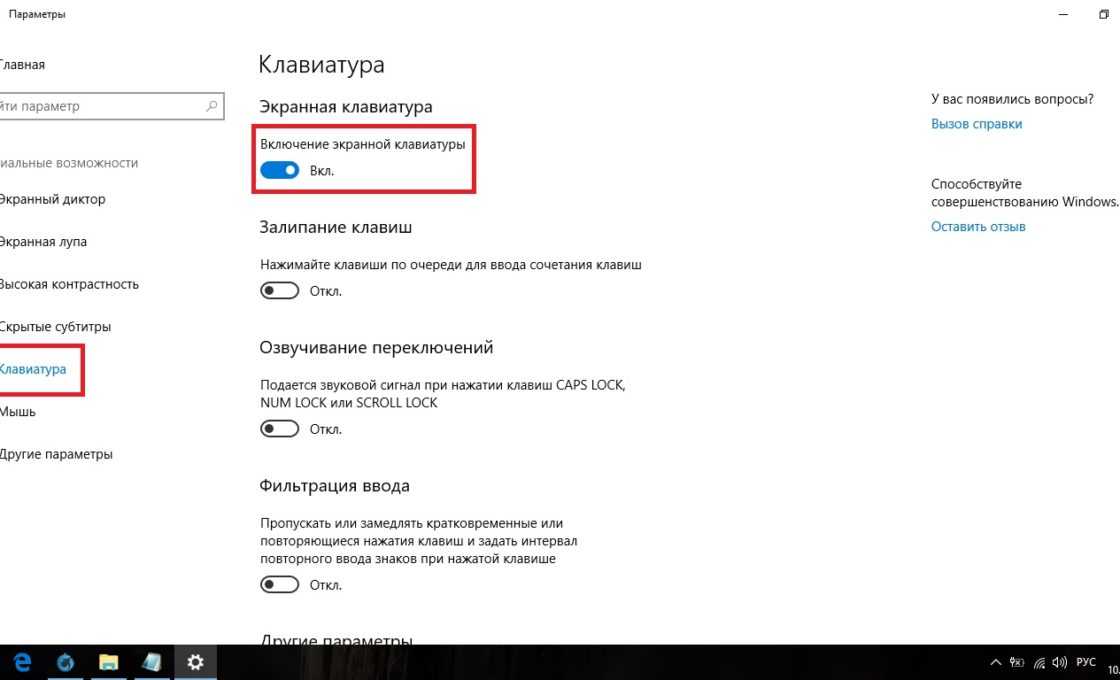 Обновите драйверы клавиатуры/трекпада
Обновите драйверы клавиатуры/трекпада
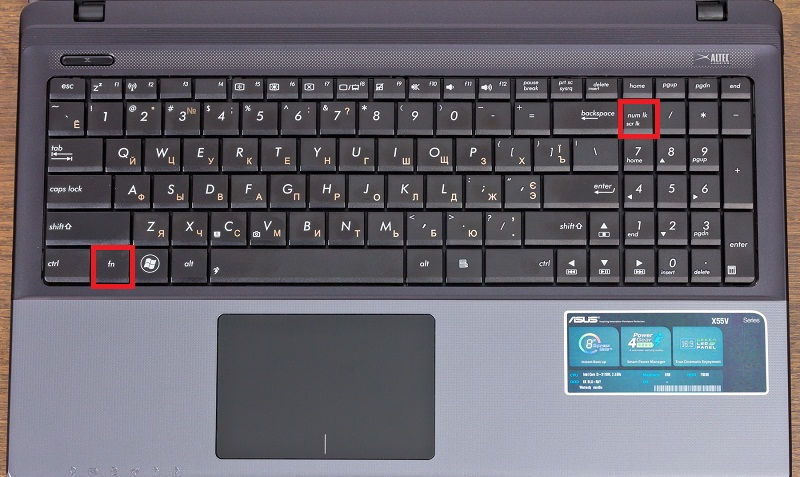 Или просто нажмите кнопку «Обновить все» внизу, чтобы автоматически установить все рекомендуемые обновления.
Или просто нажмите кнопку «Обновить все» внизу, чтобы автоматически установить все рекомендуемые обновления.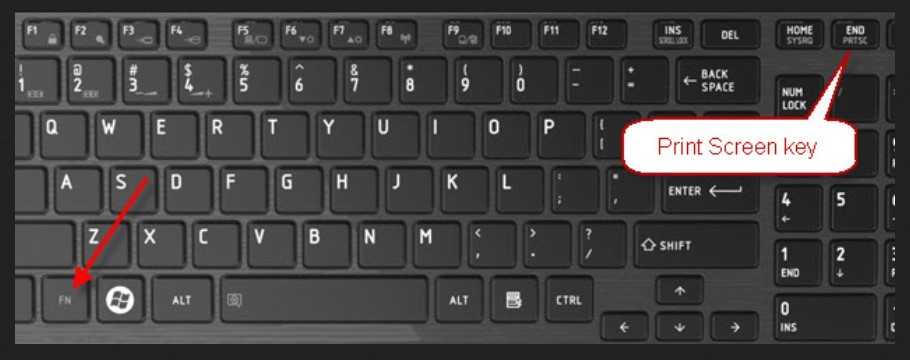
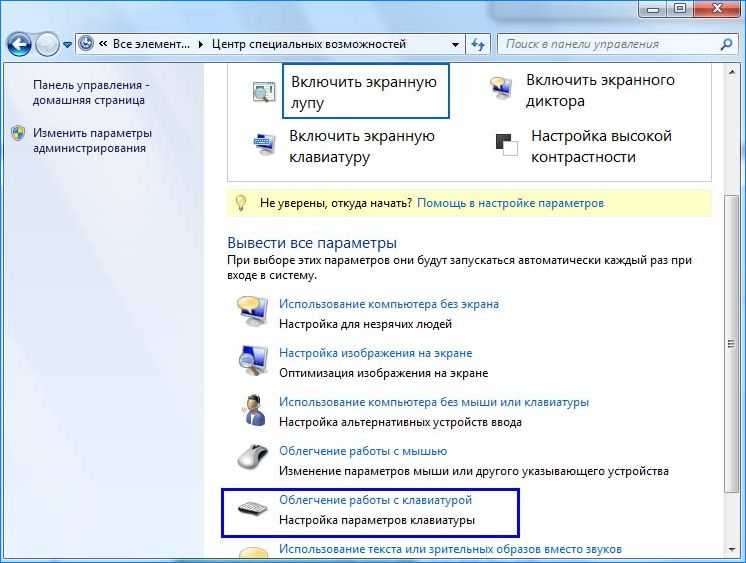 Затем вы можете щелкнуть правой кнопкой мыши и выбрать в меню пункт «Удалить».
Затем вы можете щелкнуть правой кнопкой мыши и выбрать в меню пункт «Удалить».
 Потому что, когда Bluetooth вашей клавиатуры или мыши не работает, вы не сможете использовать периферийные устройства с вашим компьютером. Поэтому, если вы обнаружите, что ваша клавиатура работает неправильно, лучше сначала проверить подключение.
Потому что, когда Bluetooth вашей клавиатуры или мыши не работает, вы не сможете использовать периферийные устройства с вашим компьютером. Поэтому, если вы обнаружите, что ваша клавиатура работает неправильно, лучше сначала проверить подключение. Хотя Wi-Fi или Bluetooth мышь не требует никакого программного обеспечения. Но если вы используете старые модели, вы можете воспользоваться помощью стороннего программного обеспечения.
Хотя Wi-Fi или Bluetooth мышь не требует никакого программного обеспечения. Но если вы используете старые модели, вы можете воспользоваться помощью стороннего программного обеспечения.