Киевстар стандартный пин код: ПИН-код Киевстар — стандартный пин код киевстар — как узнать pin и пин 2 на Киевстар Украина
Содержание
Использование PIN-кода SIM-карты на iPhone или iPad
Заблокируйте SIM-карту PIN-кодом (личным идентификационным номером), чтобы для совершения телефонных вызовов и передачи данных по сотовой сети требовалось ввести идентификационный код.
Чтобы защитить свою SIM-карту от использования другими для совершения телефонных вызовов или передачи данных по сотовой сети, можно использовать PIN-код SIM-карты. После этого при каждом перезапуске устройства или извлечении SIM-карты ваша SIM-карта будет автоматически блокироваться, а в строке состояния будет отображаться сообщение «SIM блокир.».
Не пытайтесь угадать PIN-код SIM-карты. Ввод неправильного кода может привести к постоянной блокировке SIM-карты, и вам потребуется новая SIM-карта.
Включение и выключение PIN-кода SIM-карты
- На iPhone выберите «Настройки» > «Сотовая связь» > SIM-PIN. На iPad выберите «Настройки» > Mobile Data (Мобильные данные) > SIM PIN.
- Включите или выключите PIN-код SIM-карты.

- Если потребуется, введите PIN-код SIM-карты. Если вы еще не использовали PIN-код SIM-карты, введите полученный от оператора код по умолчанию. Если вы не знаете PIN-код SIM-карты по умолчанию, не пытайтесь угадать его. Посмотрите на странице службы поддержки оператора, в документации к тарифу сотовой связи или обратитесь к оператору сотовой связи.
- Нажмите «Готово».
Если вы забыли или не знаете PIN-код своей SIM-карты
Никогда не пытайтесь угадать PIN- или PUK-код SIM-карты.* Ввод неправильного кода может привести к постоянной блокировке SIM-карты, после чего вам потребуется новая SIM-карта. Если устройство запрашивает PIN-код или другой код, которого вы не знаете, сделайте следующее:
- Обратитесь к оператору сотовой связи, от которого получена данная SIM-карта. Если вы не знаете, какому оператору сотовой связи позвонить, достаньте SIM-карту iPhone или SIM-карту iPad и посмотрите название или логотип оператора на карте.

- Попросите оператора сотовой связи помочь вам разблокировать SIM-карту с использованием PIN- или PUK-кода SIM-карты по умолчанию.
- Если разблокировать SIM-карту с использованием PIN- или PUK-кода по умолчанию не удается либо выводится оповещение «Попытки ввода PUK исчерпаны», запросите новую SIM-карту.
* Если вы ввели неверный PIN-код SIM-карты слишком много раз, оператор сотовой связи может предоставить вам персональный ключ разблокировки (PUK).
Информация о продуктах, произведенных не компанией Apple, или о независимых веб-сайтах, неподконтрольных и не тестируемых компанией Apple, не носит рекомендательного или одобрительного характера. Компания Apple не несет никакой ответственности за выбор, функциональность и использование веб-сайтов или продукции сторонних производителей. Компания Apple также не несет ответственности за точность или достоверность данных, размещенных на веб-сайтах сторонних производителей. Обратитесь к поставщику за дополнительной информацией.
Дата публикации:
Обзор ZTE MF79u — компактного 3G/4G USB модема с WiFi модулем / Блог / 4G.kiev.ua
Взирая на быстрое развитие сетей четвертого поколения (4G) во всем мире компания ZTE не осталась в стороне от разработки и внедрения в производство универсального носимого устройства передачи данных, которое бы отвечало всем основным требованиям пользователей для мобильного доступа в интернет через сотовые сети и при этом было не дорогим, компактным, удобным в использовании и надежным в эксплуатации прибором. Таким образом свет увидел 4G модем со встроенным WiFi модулем ZTE MF79u обзор которого мы и предлагаем вашему вниманию.
Купить ZTE MF79u →
Комплект поставки
ZTE MF79u поставляется в не большой коробке из достаточно тонкого картона бело-сине-голубого цвета, в которой находится сам модем и тоненькая брошюрка по быстрому старту на английском и китайском языках.
Ничего в комплекте больше не предусмотрено, да и в принципе не нужно. Драйвера для работы с ПК у ZTE MF79u находятся на борту, а все что может понадобиться пользователю можно при необходимости докупить отдельно — антенну, сетевой адаптер, переходники и т.п.
Внешний вид (индикаторы, слоты, разъемы)
Модем выполнен из матового пластика белого цвета. Не чисто белоснежно белого, а с немного сероватым оттенком. Пластик матовый, отпечатки пальцев не собирает. Мелкие царапины и потертости также будут не видны. Зато если брать модем грязными руками — будьте готовы, что темные пятна точно будут видны.
На передней панели ZTE MF79u располагаются два индикатора — уровня сигнала мобильного оператора и активность WiFi модуля. Под крышкой вы найдете слот для SIM-карты формата micro-SIM, слот для карты памяти microSD, кнопку сброса к заводским установкам, а также наклейку с техническими данными — IMEI, серийный номер, название WiFi сети и пароль к ней.
Важно! Модем ZTE MF79u управляется через веб-интерфейс настроек. Для того, чтобы в него войти нужно ввести пароль администратора. Так вот пароль входа в админ-интерфейс для каждого модема уникальный. В зависимости от ревизии модема он может быть указан на наклейке, которая находится на коробке либо на наклейке под крышкой устройства. Если пароль указан на коробке — рекомендуем сразу изменить его на более привычный для вас, т.к. по обыкновению коробки часто теряются и потом пароль на админку восстановить проблематично.
В случае, когда админ пароль указан на наклейке под крышкой модема — ищите ее возле кнопки Reset.
На боковой грани модема находятся два порта TS9 для подключения внешней антенны. Модем поддерживает технологию MIMO поэтому их здесь два. Располагаются разъемы под заглушками. На них указаны цифры. 1-й порт является основным, 2-й — дополнительным.
Технические характеристики
ZTE MF79u выполнен в форм факторе классического USB модема, который можно подключать к соответствующим портам компьютеров, ноутбуков, рабочих станций и другого совместимого оборудования. В Украине устройство может работать в сетях операторов Киевстар, Vodafone, lifecell. Также его можно использовать за границей в сетях операторов, сопоставимых по частотам. Для работы в сетях мобильной связи в модеме используется слот для SIM-карты формата micro-SIM.
В Украине устройство может работать в сетях операторов Киевстар, Vodafone, lifecell. Также его можно использовать за границей в сетях операторов, сопоставимых по частотам. Для работы в сетях мобильной связи в модеме используется слот для SIM-карты формата micro-SIM.
ZTE MF79u поддерживает частотные диапазоны:
- 4G LTE FDD: B1 (2100 МГц), B3 (1800 МГц), B5 (850 МГц), B8 (900 МГц)
- 4G LTE TDD: B40 (2300 МГц), B41 (2500 МГц)
- 3G WCDMA: B1 (2100 МГц), B8 (900 МГц)
- 2G GSM: B2 (1900 МГц), B3 (1800 МГц), B5 (850 МГц), B8 (900 МГц)
Максимальная скорость загрузки данных в режиме 4G LTE — 150 Мбит/сек, в режиме 3G — 43,2 Мбит/сек. Модем поддерживает украинские стандарты связи LTE-900, LTE-1800, UMTS-2100, GSM-900 и GSM-1800.
На борту установлен WiFi модуль стандарта 802.11 b/g/n, который работает на частоте 2,4 ГГц и позволяет одновременно подключать к сети интернет до 10 пользователей в радиусе 10 метров.
Также в ZTE MF79u есть слот для карты памяти формата microSD объемом до 32 Гб.
Для подключения внешней антенны используются разъемы типа TS9. Поддерживается антенная технология MIMO.
Драйверы, нужные для работы со стационарным ПК или ноутбуком находятся в памяти модема и будут установлены при первом подключении к компьютеру. Процесс предельно простой и не займет более нескольких минут, после чего устройство будет готово к работе.
Варианты использования
ZTE MF79u можно использовать в качестве обычного USB модема, подключив к ноутбуку или стационарному ПК. Если при таком подключении WiFi вам будет не нужен — его можно отключить в настройках модема. В этом случае доступ в интернет будет возможен только для того компьютера, к которому подключен модем.
Если же вам нужен доступ в сеть для нескольких устройств одновременно (например для нескольких компьютеров, смартфонов или планшетов, телевизора и игровой приставки) — тогда WiFi в модеме нужно включить и использовать его в качестве точки доступа.
Раздавать интернет модем может будучи подключенным к USB порту компьютера, ноутбука, телевизора, игровой приставки либо другого устройства.
Если компьютера у вас нет и нужно подключиться к WiFi сети смартфоном или планшетом — не проблема. Модем можно подключить к электророзетке с помощью блока питания (приобретается отдельно). Лучше всего использовать блоки питания 5V 1А. Если у вас современный телефон, в комплекте к которому шла быстрая зарядка с мощным блочком — то такую зарядку лучше не использовать. Купите дополнительный блок питания на 5V 1А и ваш модем долго прослужит вам верой и правдой.
Модем в качестве WiFi точки доступа также можно использовать в автомобиле или другом транспортном средстве, подключив его к бортовой системе (через USB порт) либо если такой системы нет — в прикуриватель через автомобильную зарядку с USB разъемом. Её можно приобрести отдельно, главное чтобы на выходе у нее было 5V 1А.
Еще один вариант использования ZTE MF79u — подключить его к внешней батарее Power Bank. В этом случае вы получите мини-роутер, который можно взять с собой на пикник или в другое место, где нужен интернет, но нет источников питания в виде электророзетки.
В этом случае вы получите мини-роутер, который можно взять с собой на пикник или в другое место, где нужен интернет, но нет источников питания в виде электророзетки.
Веб-интерфейс управления настройками
По умолчанию интерфейс настроек имеет английский и китайский языки. За отдельную плату можно установить другой вариант — русский и английский. Если вам это нужно — уточните у менеджера стоимость и все детали во время заказа устройства. В данном обзоре мы рассматриваем вариант модема с русским интерфейсом настроек.
Для входа в меню настроек ZTE MF79u подключитесь к его WiFi сети, откройте привычный браузер интернет, в адресной строке введите адрес 192.168.0.1 и нажмите кнопку Enter. Это можно сделать как на компьютере, так и на смартфоне или планшете. Вы попадете на стартовую страницу, где нужно будет ввести пароль администратора.
Как было описано выше пароль доступа в меню настроек указывается на коробке либо на наклейке под крышкой модема. Введите его в поле и нажмите кнопку Войти. Вы попадете на стартовую страницу меню настроек ZTE MF79u.
Введите его в поле и нажмите кнопку Войти. Вы попадете на стартовую страницу меню настроек ZTE MF79u.
В правом верхнем углу экрана находятся индикаторы статусов основных функций модема — уровня сигнала, статус СИМ-карты, активность WiFi и передачи данных, тип сотовой сети и переключение языка интерфейса.
Включить или выключить передачу данных на модеме можно с помощью кнопки On/Off, которая находится в кругу Статус возле типа сети. On (Кнопка зеленого цвета) — передача данных включена, Off (Кнопка красного цвета) — передача данных выключена. Под ней находится кнопка Настройки, нажав на которую вы попадете в раздел настроек сети и передачи данных.
Настройки сети
В пункте режим подключения можно выбрать как модем будет подключаться к сети интернет — в ручном режиме или автоматически. Удобнее конечно чтобы модем делал это самостоятельно. Поэтому по умолчанию установлен автоматический режим.
В разделе Выбор сети вы можете установить в каком режиме работать модему. По умолчанию установлен Автоматический. Это вариант, когда модем сам определяет какая сеть в месте использования наиболее сильная и сам переключается на нее без участия пользователя. Но в некоторых случаях лучше устанавливать режим Только 4G или Только 3G, для того, чтобы модем не перескакивал из одного режима в другой и не притормаживала передача данных.
Для этого в выпадающем меню выберите нужный параметр и нажмите кнопку Применить ниже. Не забывайте, что изменить настройки можно только при выключенной передаче данных. Поэтому перед тем, как менять какие то параметры сначала остановите передачу данных, измените нужные вам параметры, а затем снова включите передачу данных.
Доступны варианты режимов работы модема: Автоматический, Только 4G, Только 3G и Только 2G. Выбор частот в данной прошивке не доступен.
В разделе APN разместились настройки точки доступа. Обычно эти данные и другие значения, нужные модему для работы в сотовой сети автоматически подтягиваются из памяти SIM-карты и пользователю в данном случае вообще делать ничего не нужно.
Обычно эти данные и другие значения, нужные модему для работы в сотовой сети автоматически подтягиваются из памяти SIM-карты и пользователю в данном случае вообще делать ничего не нужно.
Но в отдельных случаях нужно вручную указать параметры точки доступа. Это можно сделать в данном разделе. Для того, чтобы изменить значение APN сначала остановите передачу данных, затем зайдите в раздел APN и переключите режим APN на Вручную.
Появится кнопка Добавить новый. Нажмите на нее и заполните все необходимые поля согласно инструкции, предоставленной оператором связи.
Для сохранения настроек нажмите кнопку Применить. Система запомнит настройки о чем выдаст соответствующее уведомление.
Чтобы новая точка доступа APN использовалась модемом по умолчанию не забудьте нажать кнопку Использовать по умолчанию.
Настройки WiFi
В настройки беспроводного модуля WiFi можно попасть с главной страницы — центральный круг Статус — Настройки WiFi.
В стартовом разделе настроек беспроводного модуля вы можете включить или выключить WiFi в модеме, а также включить или выключить гостевую сеть. Она бывает нужна в случаях, когда к сети модема могут подключиться посторонние люди (например коллеги по работе, соседи или не близкие знакомые), которым нужно ограничить доступ через WiFi сеть к другим устройствам, которые в ней работают. В гостевой сети доступ будет только к интернету. По умолчанию гостевая WiFi сеть отключена и если она вам в принципе не нужна, то и не активируйте данную опцию, т.к. модем будет еще больше нагреваться. На этой странице вы можете изменить название WiFi сети, пароль доступа, включить или отключить отображение названия сети в эфире, задать тип аутентификации и количество устройств, которые одновременно смогут подключиться к беспроводной сети модема. Доступны варианты от 1 до 10.
Для сохранения настроек не забудьте нажать кнопку Применить внизу страницы.
Аналогичные настройки доступны для гостевой сети (если вы ее активируете вверху страницы). Здесь также можно изменить название беспроводной сети, пароль, тип аутентификации, а также задать максимальное количество гостевых устройств. Доступны варианты от 1 до 5.
Здесь также можно изменить название беспроводной сети, пароль, тип аутентификации, а также задать максимальное количество гостевых устройств. Доступны варианты от 1 до 5.
Для сохранения нажмите Применить.
В разделе WPS вы можете задать короткий ПИН-код для быстрого подключения к Wi-Fi сети модема. Ничего сложного — задайте PIN, нажмите Применить. Подключайтесь к сети с помощью короткого пароля.
Кому то это бывает нужно.
В расширенных настройках беспроводной сети можно изменить стандарт подключения WiFi, ширину канала, частоту канала, а также указать регион использования.
Если вы что то здесь измените — для сохранения не забудьте нажать кнопку Применить.
SMS сообщения
Название говорит само за себя. Здесь будут хранится принятые короткие сообщения (например от оператора связи), где вы сможете их прочитать и при необходимости удалить. Также из веб-интерфейса можно отправить сообщение. Для его создания нужно нажать кнопку Создать. Также есть возможность выбора места хранения СМС сообщений — память устройства либо память SIM-карты.
Также есть возможность выбора места хранения СМС сообщений — память устройства либо память SIM-карты.
В разделе Настройки ничего примечательного — номер SMS гейта оператора, который подтягивается автоматом с симки и установка возможности получать отчет о доставке сообщения.
Телефонная книга
Еще одна «архи важная» функция в модеме. Телефонная книга, где можно хранить номера телефонов нужных вам людей или организаций, а также при надобности отправлять им сообщения. В конце 20-го века это было бы прорывом, а сейчас это скорее как чемодан без ручки, чем какая то полезность.
USSD
А вот USSD запросы наоборот — функция достаточно полезная. Прежде всего она дает возможность проверять состояние счета не вынимая SIM-ку из модема и не вставляя ее в телефон. Также с помощью USSD команды можно проверить остаток пакетного трафика, пакетных услуг и прочее. Список доступных USSD команд уточняйте у вашего оператора связи.
Так например, чтобы проверить состояние счета на номере Киевстар введите команду *111# и нажмите кнопку Отправить.
Модем отправит команду и после не долгого ожидания вы получите ответ от оператора о состоянии счета вашего телефонного номера.
Дополнительные настройки
Это раздел расширенных настроек модема. В разделе Маршрутизатор вы можете изменить IP-адрес устройства и маску подсети, включить DHCP-сервер, задать значения MTU и MSS. Все эти настройки можно изменить только при выключенной передаче данных, поэтому сначала ее отключите, измените настройки по своему усмотрению, нажмите кнопку Применить, а затем снова запускайте передачу данных.
В разделе Брендмауэр возможно задать параметры фильтрации и переадресации портов, UPnP и DMZ зоны. Для всего этого есть соответствующие разделы.
В разделе обновлений ПО как вы сами понимаете можно проверить наличие новой прошивки для модема, а также загрузить и установить ее при доступности. Здесь же можно задать период автоматической проверки, когда модем через определенный промежуток времени сам будет проверять наличие обновлений и если они будут доступны — устанавливать. По умолчанию стоит период 15 дней. Это нормально. Можно ничего не менять.
По умолчанию стоит период 15 дней. Это нормально. Можно ничего не менять.
Другое
В последнем разделе можно сбросить настройки модема к заводским (Настройки по умолчанию) либо перезагрузить устройство. Также есть раздел управления PIN-кодом SIM-карты. Это то самое место, где вы можете ввести PIN-код вашей симки чтобы разблокировать ее либо вовсе отключить ПИН-код на карте. Например вы вставили в модем СИМку, на которой установлен PIN-код и интернета у вас нет. Это объяснимо, потому что карта требует введения пин-кода чтобы она могла работать. Вместо того, чтобы вынимать ее из модема, вставлять в телефон и проводить процедуры снятия кода — достаточно ничего никуда не вставлять, просто зайти в данный раздел и либо ввести ПИН, который требует карта либо ввести его и затем отключить запрос чтобы в дальнейшем не заморачиваться со всей этой историей.
Итоги
ZTE MF79u компактный и легкий USB модем со встроенным WiFi модулем, который можно использовать как в качестве классического модема, так и в виде WiFi точки доступа, к которой смогут одновременно подключиться до 10 устройств. Он удобный в использовании, не сложный в настройках. Имеет хороший уровень приёма сигнала и возможность подключения внешней антенны. На борту есть слот для карты памяти, где пользователь может хранить нужные ему файлы, а также предоставлять доступ к ним всем или некоторым устройствам, подключенным к WiFi сети модема. ZTE MF79u можно использовать как в Украине, так и брать с собой в заграничную поездку. Его легко транспортировать, он быстро подключается к сети интернет и через считанные минуты вы можете развернуть WiFi сеть с доступом в интернет там, где вам это будет нужно — в квартире, офисе, на даче, в загородном доме, в автомобиле, на пикнике, в поезде, на корабле и т.п. И самое главное — все это вы сможете получить по более чем демократичной цене, которая при всех достоинствах модема действительно не высока.
Он удобный в использовании, не сложный в настройках. Имеет хороший уровень приёма сигнала и возможность подключения внешней антенны. На борту есть слот для карты памяти, где пользователь может хранить нужные ему файлы, а также предоставлять доступ к ним всем или некоторым устройствам, подключенным к WiFi сети модема. ZTE MF79u можно использовать как в Украине, так и брать с собой в заграничную поездку. Его легко транспортировать, он быстро подключается к сети интернет и через считанные минуты вы можете развернуть WiFi сеть с доступом в интернет там, где вам это будет нужно — в квартире, офисе, на даче, в загородном доме, в автомобиле, на пикнике, в поезде, на корабле и т.п. И самое главное — все это вы сможете получить по более чем демократичной цене, которая при всех достоинствах модема действительно не высока.
Преимущества
- Поддержка стандартов 4G LTE, 3G и 2G
- Поддержка частот 900/1800 МГц
- Максимальная скорость в сетях 4G — до 150 Мбит/сек
- Наличие WiFi модуля
- Возможность подключения внешней антенны
- Поддержка технологии MIMO
- Слот для карты памяти microSD
- Простота настроек
- Надежность в работе
- Доступная цена
Недостатки
- Нет поддержки LTE-2600
- Не работает в паре со многими роутерами
- Английский интерфейс управления (если не установлен русский)
Аналоги
- Huawei E8372h-153
- Huawei E8372h-608
- Huawei E8278s-602
- Ergo W02
Купить ZTE MF79u →
Как изменить и сбросить PIN-код
Персонализация PIN-кода
Чтобы сделать ваш Landroid более безопасным, измените PIN-код по умолчанию на PIN-код по вашему выбору.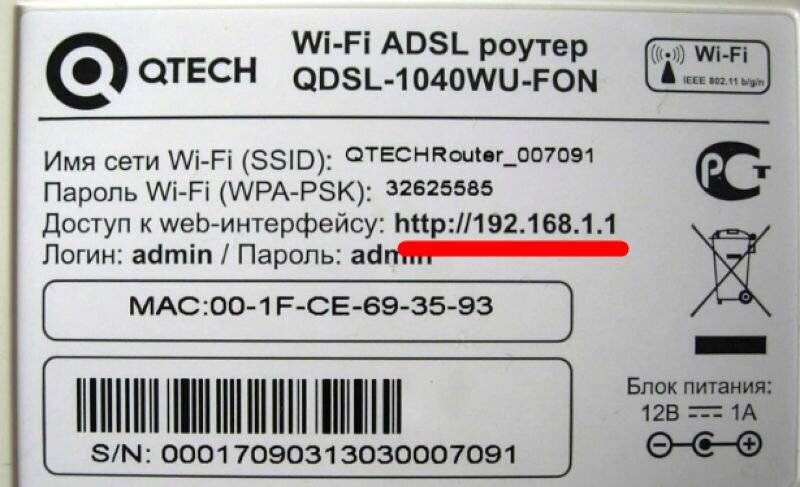
Выберите модель из следующих:
Landroid S, M, L Светодиодный дисплей:
WR130E, WR139E, WR141E, WR147E
• Включите Landroid и разблокируйте его, нажав ввод PIN-кода по умолчанию 0000, затем нажмите OK для подтверждения
• Нажимайте одновременно обе клавиши со стрелками (START и Home), пока на экране не отобразится PIN 1, а затем 0, мигающий
• Чтобы выбрать каждую цифру вашего PIN-кода, используйте клавиши со стрелками: ↑ для прямого счета (1, 2, 3…) и ↓ для обратного счета (9, 8, 7…)
• Нажмите OK для подтверждения. каждую цифру PIN-кода перед выбором следующей цифры PIN-кода
• После подтверждения четырех цифр на экране отобразится PIN 2
• Повторите процедуру ввода нового PIN-кода
• Если два ввода совпадают, на экране отобразится новый PIN-код
• Если они не совпадают, на экране отобразится старый PIN-код. Повторите процедуру, чтобы изменить его на новый PIN-код по вашему выбору
Landroid M, L ЖК-дисплей:
WR140, WR140E, WR142E, WR143E, WR150, WR150E, WR153E, WR155, WR155E
• Включите Landroid и разблокируйте его, введя PIN-код AAAA по умолчанию
• Нажмите клавишу → (D)
• Выберите значок замка с помощью кнопок навигации → и ←, затем нажмите OK
• На экране отобразится «Изменить PIN-код». Нажмите OK, чтобы начать процедуру.
Нажмите OK, чтобы начать процедуру.
• На экране отображается «Старый PIN-код». Введите PIN-код 9 AAAA по умолчанию.0005
• На экране отображается «Новый PIN-код». Введите новый PIN-код с помощью клавиш ABCD
• Вам будет предложено повторить новый PIN-код
• Если два ввода совпадают, на экране появится подтверждение
Landroid M, L ЖК-дисплей + Ручка:
WR147 , WR147E.1, WR148E, WR149E, WR165, WR165E, WR167E
• Включите Landroid и разблокируйте его, введя PIN-код 0000 по умолчанию, нажав ручку
• Нажмите ручку еще раз для подтверждения
• Поверните ручку по часовой стрелке, чтобы войти в главное меню.
• Выберите значок замка, повернув ручку по часовой стрелке, затем нажмите ручку для подтверждения.
• На экране появится сообщение «Изменить PIN-код». Нажмите ручку, чтобы начать процедуру.
• На экране отображается «Старый PIN-код». Введите PIN-код по умолчанию 0000
• На экране отображается «Новый PIN-код». Введите новый PIN-код, повернув ручку, и нажмите для подтверждения
Введите новый PIN-код, повернув ручку, и нажмите для подтверждения
• Вам будет предложено повторить новый PIN-код
• Если два ввода совпадают, на экране появится подтверждение
Landroid M, L модели 2015/2018:
WG754E, WG755E, WG756E, WG757E, WG758E, WG790E, WG790E.1, WG791E, WG791 E.1, WG792E, WG792E.1, WG793E, WG793E.1, WG794E, WG795E, WG795E.1, WG796E, WG796E.1, WG797E, WG797E.1, WG798E, WG799E, WR111MI, WR112MI, WR113MI
• Войдите в меню, нажав клавишу OK, перейдите к «замок значок» с клавишу со стрелкой вниз ↓ и нажмите OK для подтверждения.
• На экране отображается PIN-код. Введите PIN-код по умолчанию 0000.
• Выберите «изменить PIN-код», нажмите OK.
• На экране отобразится «новый PIN-код». Нажмите Ok, чтобы активировать новый PIN-код: число будет мигать. Введите новый PIN-код, затем нажмите OK для подтверждения.
• На экране отображается «повторить». Нажмите Ok, чтобы включить его: номер будет мигать.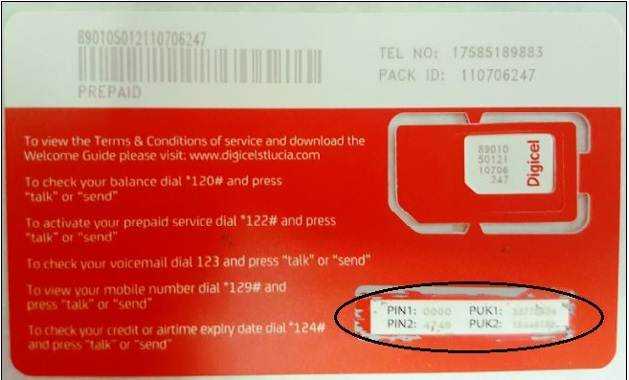 Подтвердите новый PIN-код, введя его еще раз, затем нажмите OK для подтверждения.
Подтвердите новый PIN-код, введя его еще раз, затем нажмите OK для подтверждения.
Модели Landroid S 2017/2018:
WR100SI, WR101SI, WR101SI.1, WR102SI, WR102SI.1, WR103SI, WR104SI, WR104SI.1, WR 105СИ, ВР105СИ.1, ВР106СИ, ВР106СИ.1, ВР110МИ, WR110MI.1, WR115MI.
Эти модели S не имеют PIN-кода.
Важно : запишите PIN-код и храните его в надежном месте. Для дополнительной безопасности зарегистрируйте свой Landroid и запишите свой PIN-код на веб-сайте Worx. Мы сохраним его в надежном месте, и вы всегда сможете получить его в разделе «Мой Landroid» на веб-сайте
. Если вы решите продать свой Landroid в будущем, восстановите заводской PIN-код по умолчанию — 0000 или AAAA, в зависимости от модели — прежде чем доставить его новому владельцу, или передать свой персональный PIN-код новому владельцу.
Если вы доставляете свой Landroid в сервисный центр, сообщите им свой PIN-код.
Забыли PIN-код?
Обратите внимание: если вы потеряете свой PIN-код, вы не сможете пользоваться Landroid.



