Карта микро сд не форматируется что делать: что делать с micro sd?
Содержание
Карта памяти не форматируется, что делать
Карта памяти – универсальный накопитель, который прекрасно работает на самых разных устройствах. Но пользователи могут столкнуться с ситуациями, когда компьютер, смартфон или другие приборы не воспринимают карту памяти. Также могут быть случаи, когда необходимо оперативно удалить все данные с карты. Тогда и можно решить проблему, отформатировав карту памяти.
Такие меры устранят повреждения файловой системы и сотрут всю информацию с диска. В некоторых смартфонах и фотоаппаратах есть встроенная функция форматирования. Можно воспользоваться ею или провести процедуру с помощью подключения карты к ПК через картридер. Но порою случается, что гаджет выдает ошибку «Карта памяти неисправна» при попытке переформатирования. А на ПК появляется сообщение об ошибке: «Windows не удается завершить форматирование».
Карта памяти не форматируется, что делать
Содержание: Карта памяти не форматируется, что делать
- Не форматируется карта памяти: причины и решение
- Способ 1: D-Soft Flash Doctor
- Способ 2: HP USB Disk Storage Format Tool
- Способ 3: EzRecover
- Способ 4: SDFormatter
- Способ 5: HDD Low Level Format Tool
- Способ 6: Средства Windows
- Наглядное видео по решению проблемы
- Способ 7: Командная строка Windows
Не форматируется карта памяти: причины и решение
Мы уже писали о том, как решить проблему с вышеупомянутой ошибкой Виндовс. Но в данном руководстве мы рассмотрим, что делать при возникновении других сообщений при работе с microSD/SD.
Но в данном руководстве мы рассмотрим, что делать при возникновении других сообщений при работе с microSD/SD.
Урок: Что делать, если флешка не форматируется
Чаще всего проблемы с картой памяти начинаются, если при использовании флеш-накопителя были неполадки с питанием. Также возможно, что неправильно использовались программы для работы с разделами дисков. Кроме того, могло иметь место внезапное отключение накопителя при работе с ним.
Причиной ошибок может быть и то, что на самой карте включена защита от записи. Для того чтобы ее снять необходимо перевести механический переключатель в положение «unlock». Вирусы также могут влиять на работоспособность карты памяти. Так что лучше на всякий случай просканировать microSD/SD антивирусом, если есть сбои в работе.
Если же форматирование явно необходимо, то стоит помнить, что при этой процедуре вся информация с носителя будет автоматически удалена! Поэтому необходимо сделать копию важных данных, хранящихся на съемном накопителе. Для форматирования microSD/SD можно использовать как встроенные инструменты Windows, так и сторонний софт.
Для форматирования microSD/SD можно использовать как встроенные инструменты Windows, так и сторонний софт.
Способ 1: D-Soft Flash Doctor
Программа имеет простой интерфейс, в котором легко разобраться. Ее функционал включает в себя возможность создать образ диска, сканировать диск на ошибки и восстановить носитель. Для работы с ней сделайте вот что:
1. Скачайте и установите D-Soft Flash Doctor на компьютер.
2. Запустите ее и нажмите кнопку «Восстановить носитель».
3. Когда все будет закончено, просто нажмите «Готово».
После этого программа очень быстро разобьет память носителя согласно конфигурации.
Способ 2: HP USB Disk Storage Format Tool
С помощью этой проверенной программы Вы можете провести принудительное форматирование флеш-памяти, создать загрузочный накопитель или проверить диск на ошибки.
Для принудительного форматирования сделайте следующее:
1. Загрузите, инсталлируйте и запустите HP USB Disk Storage Format Tool на ПК.
2. Выберите Ваш девайс в списке сверху.
3. Укажите файловую систему с которой планируете работать в дальнейшем («FAT», «FAT32», «exFAT» или «NTFS»).
4. Вы можете провести быстрое форматирование («Quick Format»). Это сэкономит время, но не гарантирует полной очистки.
5. Также есть функция «многопроходного форматирования» (Verbose), что гарантирует абсолютное и безвозвратное удаление всех данных.
6. Еще одним плюсом программы является возможность переименовать карту памяти, вписав новое название в поле «Volume label».
7. После выбора необходимых конфигураций нажмите на кнопку «Format disk».
Для того, чтобы проверить диск на ошибки (это также будет полезно после принудительного форматирования):
1. Поставьте галочку напротив «Correct errors». Так можно исправить ошибки файловой системы, которые обнаружит программа.
Так можно исправить ошибки файловой системы, которые обнаружит программа.
2. Для более тщательного сканирования носителя выберите «Scan drive».
3. Если носитель не отображается на ПК, то можно воспользоваться пунктом «Check if dirty». Это вернет microSD/SD «видимость».
4. После этого нажмите «Check disk».
Если у Вас не получается воспользоваться данной программой, возможно, Вам поможет наша инструкция по ее использованию.
Урок: Как восстановить флешку с HP USB Disk Storage Format Tool
Способ 3: EzRecover
EzRecover – простая утилита созданная для форматирования флеш-накопителей. Она автоматически определяет съемный носитель, поэтому не нужно указывать путь к нему. Работать с этой программой очень легко.
1. Сначала установите и запустите ее.
2. Затем выплывет такое информационное сообщение, как показано ниже.
3. Теперь еще раз переподключите носитель к компьютеру.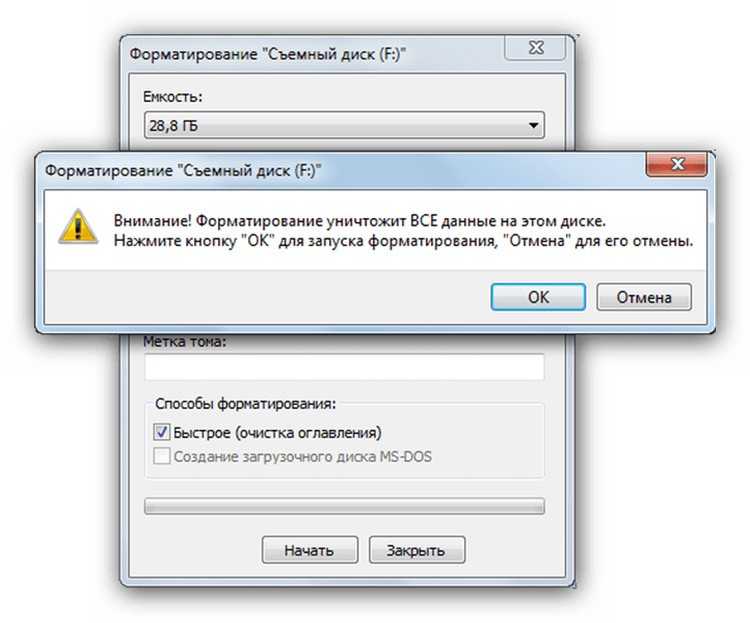
4. Если в поле «Disk size» не указано значение, то введите прежний объем диска.
5. Нажмите кнопку «Recover».
Способ 4: SDFormatter
1. Инсталлируйте и запустите SDFormatter.
2. В разделе «Drive» укажите тот носитель, который еще не отформатирован. Если Вы запустили программу до того, как подключили носитель, воспользуйтесь функцией «Refresh». Теперь в выпадающем меню будут видны все разделы.
3. В настройках программы «Option» можно изменить тип форматирования и включить изменение размера кластера накопителя.
4. В следующем окне будут доступны такие параметры:
- «Quick» — скоростное форматирование;
- «Full (Erase)» — удаляет не только прежнюю файловую таблицу, но и все хранящиеся данные;
- «Full (OverWrite)» — гарантирует полную перезапись диска;
- «Format size adjustment» — поможет изменить размер кластера, если в предыдущий раз он был указан неверно.

5. После установки необходимых настроек нажмите кнопку «Format».
Способ 5: HDD Low Level Format Tool
HDD Low Level Format Tool – программа для низкоуровневого форматирования. Этот способ может вернуть работоспособность носителю даже после серьезных сбоев и ошибок. Но важно помнить, что низкоуровневое форматирование полностью сотрет все данные и заполнит пространство нулями. О последующем восстановлении данных в таком случае не может идти и речи. Такие серьезные меры стоит предпринимать только в том случае, если ни один из вышеприведенных вариантов решения проблемы не дал результатов.
1. Установите программу и запустите ее, выберите «Continue for free».
2. В списке подключенных носителей выберите карту памяти, нажмите «Продолжить».
3. Перейдите на вкладку «Низкоуровневое форматирование» («Low-level format»).
4. Далее нажмите «Форматировать это устройство» («Format this device»). После этого начнется процесс и ниже будут отображаться производимые действия.
После этого начнется процесс и ниже будут отображаться производимые действия.
Данная программа также очень хорошо помогает при низкоуровневом форматировании съемных накопителей, о котором можно прочитать в нашем уроке.
Урок: Как выполнить низкоуровневое форматирование флешки
Способ 6: Средства Windows
Вставьте карту памяти в картридер и подключите его к компьютеру. Если у Вас нет картридера, можно подключить телефон через USB к ПК в режиме передачи данных (USB накопитель). Тогда Windows сможет распознать карту памяти. Чтобы воспользоваться средствами Виндовс, сделайте вот что:
1. В строке «Выполнить» (вызывается клавишами Win+R) просто напишите команду diskmgmt.msc, после чего нажмите «ОК» или Enter на клавиатуре.
Или зайдите в «Панель управления», установите параметр просмотра – «Мелкие значки».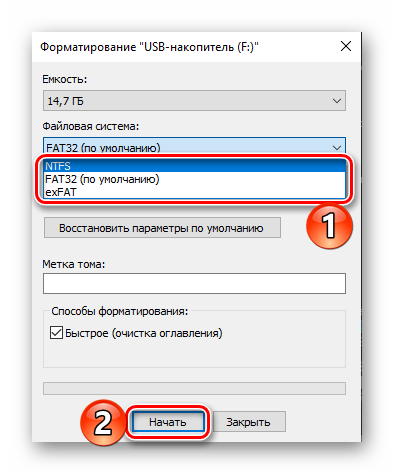 В разделе «Администрирование» выберите «Управление компьютером», а затем и «Управление дисками».
В разделе «Администрирование» выберите «Управление компьютером», а затем и «Управление дисками».
2. Среди подключенных дисков найдите карту памяти.
3. Если в строке «Состояние» указано «Исправен», нажмите правой кнопкой мыши по нужному разделу. В меню выберите «Форматировать».
4. Для состояния «Не распределен» выберете «Создать простой том».
Наглядное видео по решению проблемы
Если удаление все равно происходит с ошибкой, то, возможно, какой-то процесс Windows использует накопитель и поэтому невозможно получить доступ к файловой системе и она не будет отформатирована. В таком случае может помочь способ, связанный с использованием специальных программ.
В таком случае может помочь способ, связанный с использованием специальных программ.
Способ 7: Командная строка Windows
Данный способ предполагает следующие действия:
1. Перезагрузите компьютер в безопасном режиме. Для этого в окне «Выполнить» введите команду msconfig и нажмите Enter или «ОК».
2. Далее во вкладке «Загрузка» поставьте галку «Безопасный режим» и перезагрузите систему.
3. Запустите командную строку и напишите команду format n (n-буква карты памяти). Теперь процесс должен пройти без ошибок.
Или воспользуйтесь командной строкой чтобы очистить диск. В данном случае сделайте вот что:
1. Запустите командную строку под именем администратора.
2. Напишите diskpart.
3. Далее введите list disk.
4. В появившемся списке дисков найдите карту памяти (по объему) и запомните номер диска. Он пригодится нам для следующей команды. На этом этапе нужно быть очень внимательным, чтобы не перепутать разделы и не стереть всю информацию на системном диске компьютера.
В появившемся списке дисков найдите карту памяти (по объему) и запомните номер диска. Он пригодится нам для следующей команды. На этом этапе нужно быть очень внимательным, чтобы не перепутать разделы и не стереть всю информацию на системном диске компьютера.
5. Определив номер диска, можно выполнить следующую команду select disk n (n нужно заменить на номер диска в вашем случае). Этой командой мы выберем необходимый диск, все последующие команды будут осуществляться именно в этом разделе.
6. Следующим шагом будет полная очистка выбранного диска. Ее можно осуществить командой clean.
При успешном выполнении этой команды появится сообщение: «Очистка диска выполнена успешно». Теперь память должна быть доступна для исправления. Далее действуйте так, как предполагалось изначально.
Если команда diskpart не находит диск, то, скорее всего, карта памяти имеет механические повреждения и не подлежит восстановлению. В большинстве случаев эта команда работает отлично.
В большинстве случаев эта команда работает отлично.
Если ни один из предложенных нами вариантов не помог справиться с проблемой, то дело, опять же, в механическом повреждении, поэтому восстановить накопитель самостоятельно уже невозможно. Последний вариант – это обратиться за помощью в сервисный центр. Также Вы можете написать о своей проблеме в комментариях ниже. Мы постараемся помочь Вам или посоветовать другие способы исправления ошибок.
Почему моя SD-карта не работает? (7 шагов перед заменой)
Ваша SD-карта не работает! Вот несколько быстрых шагов для диагностики вашей SD-карты перед ее заменой. Вполне вероятно, что карта все еще работает! Обычно проблемы с SD-картой легко решить.
Действия по исправлению неработающей SD-карты
Блокировка записи
Первое, что вы должны сделать, всегда должно быть самым простым! Глядя на лицевую сторону SD-карты, в верхней левой части есть пластиковый переключатель.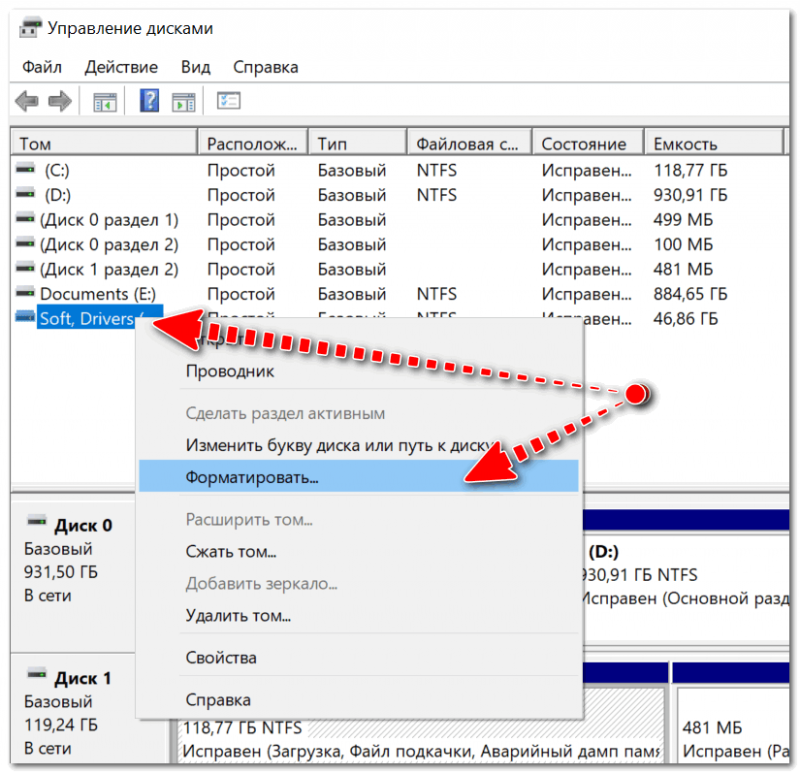 Это блокировка записи. Если переключатель находится в нижнем положении, он заблокирует SD-карту. Убедитесь, что переключатель поднят и разблокирован.
Это блокировка записи. Если переключатель находится в нижнем положении, он заблокирует SD-карту. Убедитесь, что переключатель поднят и разблокирован.
Физическое повреждение SD-карты
Осмотрите SD-карту на наличие повреждений корпуса. Будет трудно сказать, есть ли внутреннее повреждение от жидкости, но внешнее видимое повреждение корпуса или соединительных контактов поможет определить, работает ли карта.
Проблемы с картридером/адаптером
Самой хрупкой частью любой SD-карты на самом деле является адаптер, который вы можете с ней использовать. Проверьте адаптер карты на наличие повреждений. Если все в порядке, попробуйте адаптер с заведомо исправной картой памяти. Это поможет вам обнаружить, связана ли проблема с адаптером. Сменные адаптеры можно найти на нашем веб-сайте.
Отключить/Перезагрузить
Иногда виноват компьютер. Отсоедините карту памяти и/или адаптер карты памяти и переустановите их. Если это не сработает, перезагрузите компьютер. Когда компьютер снова загрузится и вы вошли в систему, снова вставьте карту памяти или устройство чтения карт памяти в компьютер.
Когда компьютер снова загрузится и вы вошли в систему, снова вставьте карту памяти или устройство чтения карт памяти в компьютер.
Проблемы совместимости
В ряде случаев, таких как специальные камеры или другие устройства, некоторые SD-карты просто не работают с некоторыми устройствами. Прежде чем официально объявить, что ваша SD-карта не работает, проверьте любые проблемы совместимости или ограничения, которые могут быть у вашей карты с устройством, с которым вы ее используете. Кроме того, проверьте, правильно ли работает подозрительная SD-карта на устройстве другого типа, которое, как вы знаете, работает с заведомо исправными SD-картами.
Переформатируйте SD-карту
Если вы выполнили все предыдущие шаги, но ваша карта памяти по-прежнему не работает, скорее всего, проблема именно в этом. В некоторых случаях ваша камера или устройство не распознает карту памяти, если она неправильно отформатирована. Большинство карт памяти имеют формат FAT32 или exFAT. Проверьте, какое форматирование требуется вашему устройству для чтения и записи на карту памяти, или попробуйте варианты форматирования наугад. Отформатируйте карту памяти на компьютере или устройстве. Подробнее о форматировании SD-карты читайте здесь. НИКОГДА не форматируйте диск без предварительного резервного копирования данных.
Проверьте, какое форматирование требуется вашему устройству для чтения и записи на карту памяти, или попробуйте варианты форматирования наугад. Отформатируйте карту памяти на компьютере или устройстве. Подробнее о форматировании SD-карты читайте здесь. НИКОГДА не форматируйте диск без предварительного резервного копирования данных.
Щелкните здесь для получения инструкций по форматированию
Замените неработающую SD-карту
Если ни одно из этих решений не помогло, возможно, ваш накопитель неисправен. На этом этапе вам нужно будет заменить карту SD или MicroSD. Большинство производителей предлагают гарантию на свою продукцию и предлагают замену, если она покрывается этой гарантией.
Что касается EBS, мы предлагаем полный возврат средств за дефектные изделия при всех продажах, совершенных в течение 30 дней с момента первоначальной покупки. Дефектные элементы, обнаруженные в течение 1 года с момента первоначальной покупки, будут заменены бесплатно. Подробнее читайте на странице «Условия и положения».
Подробнее читайте на странице «Условия и положения».
Причины, по которым ваша SD-карта не работает
Переключатель блокировки записи
Оригинальная SD-карта имела блокировку записи! Почему вы хотите заблокировать SD-карту? Замок использует физическую защиту для обеспечения безопасности вашей карты. Если блокировка отключена, у вас будет доступ только для чтения. Таким образом, он защищен от записи или стирания. Таким образом, вы сможете только просматривать файлы на карте, но не изменять их.
Иногда это не всегда так просто. Повреждение самого переключателя может помешать вам узнать, не работает ли переключатель. Или у вас может не быть доступа к карте, потому что она застряла в компьютере или камере. Но обычно вы можете определить, заблокирована ли карта, пытаясь изменить файл на карте. Например, если он в камере, попробуйте сделать снимок и посмотреть, сохранится ли он. Или, если в компе, скопировать файлы на карту. Блокировка записи — это когда вы можете читать содержимое диска, но не можете писать на него.
Повреждение карты
О повреждении блокировки записи мы уже говорили. Повреждение контактов также вызывает функциональные проблемы. Контакты на вашей SD-карте являются средством связи с компьютером. Электроны перемещаются от компьютера к карте и обратно и выполняют задачи чтения/записи. Поврежденные штифты препятствуют этому процессу. Следите за любым изгибом, коррозией, коротким замыканием, смещением, поломками или порезами, а также отсутствующими штифтами.
Также защитите свои SD-карты. Пластиковый корпус SD-карты относительно хрупкий. Убедитесь, что вы защищаете от всех царапин, царапин и избегаете любого контакта с жидкостью. SD-карты достаточно легкие, чтобы не беспокоиться о падениях. Но вы всегда должны защищать свои карты в чехле для SD-карт. Мы продаем несколько аксессуаров на нашем сайте, чтобы помочь. Вы можете купить их здесь.
Неисправный адаптер для SD-карт
Адаптеры для SD-карт дешевы и имеют пластиковый корпус. Как указывалось ранее, самой хрупкой частью любой SD-карты на самом деле является адаптер, который вы можете с ней использовать.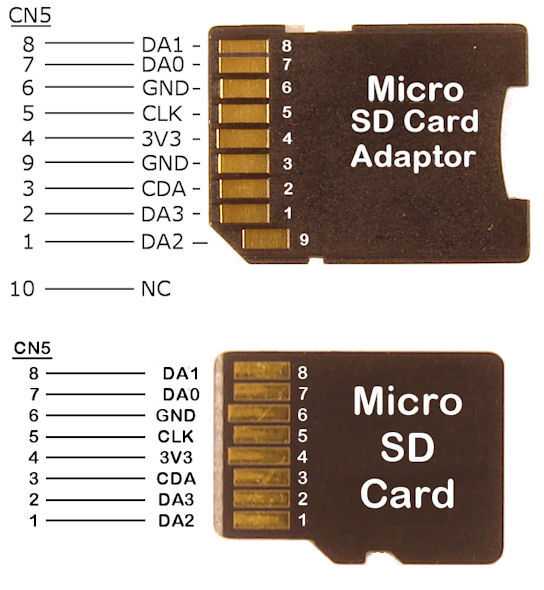 Всегда имейте запасные адаптеры на тот случай, если ваш адаптер окончательно перестанет работать. Наличие дополнительных адаптеров также поможет вам устранить проблему с подключением. Проблемный адаптер может вызвать проблемы с передачей данных, такие как повреждение или неполное чтение/запись. Лучший способ избежать этих проблем — сделать резервную копию ваших данных и скопировать изображения или файлы, никогда не вырезая и не перемещая их. Вырезание и перемещение подвергают риску единственную копию ваших данных. Скопируйте свои файлы, затем подтвердите их успешную передачу, затем удалите оригиналы.
Всегда имейте запасные адаптеры на тот случай, если ваш адаптер окончательно перестанет работать. Наличие дополнительных адаптеров также поможет вам устранить проблему с подключением. Проблемный адаптер может вызвать проблемы с передачей данных, такие как повреждение или неполное чтение/запись. Лучший способ избежать этих проблем — сделать резервную копию ваших данных и скопировать изображения или файлы, никогда не вырезая и не перемещая их. Вырезание и перемещение подвергают риску единственную копию ваших данных. Скопируйте свои файлы, затем подтвердите их успешную передачу, затем удалите оригиналы.
Проблемы с компьютером
У всех есть проблемы с компьютером. Большинство проблем с вашим компьютером возникает из-за того, что вы не перезагружаете его достаточно часто. Простой перезапуск может решить множество проблем, особенно с картами памяти. Когда вы подключаете карту к компьютеру с помощью адаптера или встроенного устройства чтения карт, компьютер монтирует диск. Иногда возникают проблемы с подключением диска к операционной системе. Отключение карты от адаптера, адаптера от компьютера, карты от компьютера или даже перезагрузка компьютера решает эту проблему.
Отключение карты от адаптера, адаптера от компьютера, карты от компьютера или даже перезагрузка компьютера решает эту проблему.
Проблемы с форматом
Как упоминалось ранее, это наиболее вероятная проблема. В частности, камеры, некоторые устройства требовательны к тому, в какие форматы они могут читать и записывать. Вы можете отформатировать SD-карту в камере или на компьютере. Если у вашей камеры возникают проблемы с записью на карту, самый безопасный способ — отформатировать карту из камеры, чтобы гарантировать, что она работает с вашей конкретной камерой. Мы написали здесь полезную статью о том, как отформатировать карту памяти. Если у вас нет проблем с камерой, возможно, у вас проблемы с операционной системой. MacOS и Windows 10/11 не всегда ладят. Если вы хотите иметь возможность чтения/записи в обеих ОС, вам необходимо использовать exFAT. Только не забудьте сделать резервную копию данных перед форматированием!
Дефектный продукт
Наконец, мы нашли дефектный продукт. Мы все были там, совершенно новый продукт, который был мертв по прибытии или продукт, который был надежным так долго, что, наконец, испустил дух. Если вы выполнили все эти шаги, скорее всего, ваше устройство неисправно. У вас есть несколько вариантов работы с…
Мы все были там, совершенно новый продукт, который был мертв по прибытии или продукт, который был надежным так долго, что, наконец, испустил дух. Если вы выполнили все эти шаги, скорее всего, ваше устройство неисправно. У вас есть несколько вариантов работы с…
Заказ через EBS
Вам будет предоставлен полный возврат средств, если вы обнаружите, что ваша новая SD-карта неисправна и возвращена в течение 30 дней. Дефектные товары, возвращенные в течение 1 года с момента первоначальной покупки, будут заменены бесплатно. На нашем веб-сайте вы можете найти полную политику возврата EBS.
Другие варианты
К сожалению, мы не можем говорить о политике возврата других компаний. Тем не менее, первоначальный производитель часто предоставляет гарантию намного позже политики возврата компании, у которой вы заказали SD-карту. Например, SanDisk дает 5-летнюю гарантию на свои карты SD и MicroSD. Замените карту через производителя с гарантией.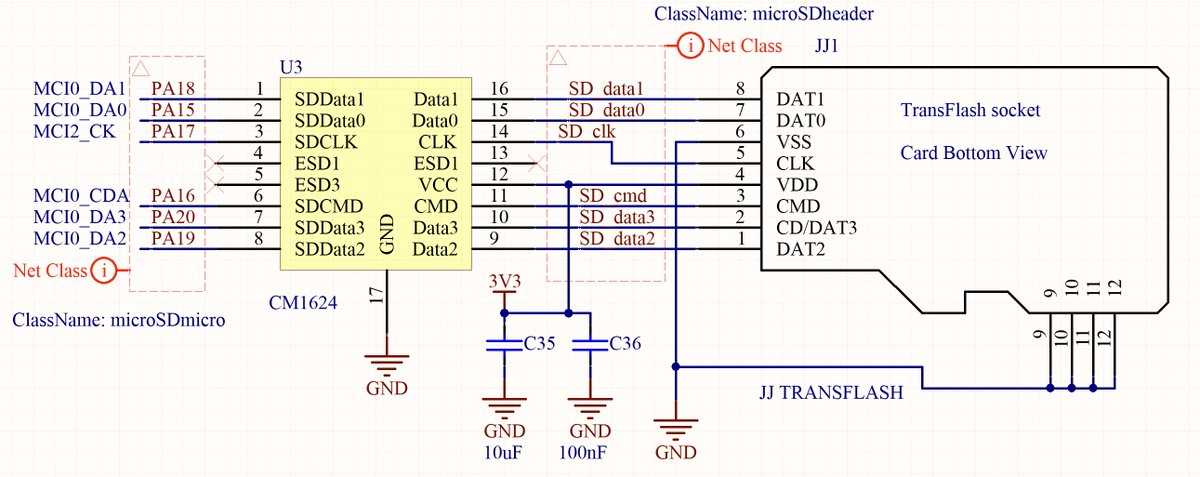
Наконец, вы не подпадаете под действие политики возврата и гарантии на продукт. Я могу с уверенностью сказать, что вы извлекли из своей SD-карты максимум возможного. Наверное, все же пора брать новый. Карты флэш-памяти перемещаются быстро. Через пять или более лет технологии внутри карты и даже вне карты стали быстрее и безопаснее. Вы можете купить новые SD-карты по самым выгодным ценам на нашем сайте!
Покупайте все, кроме Стромболи
Необычные и уникальные причины, по которым ваша SD-карта не работает
Memory Endurance
Ваша SD-карта разделена на блоки, которые можно стирать только по одному. Стирание обычно устанавливает все биты в блоке в «1». Флэш-память имеет ограниченное количество циклов стирания программы (P/E). Большинство SD-карт выдерживают ~100 000 циклов P/E, прежде чем выносливость начнет выходить из строя и ухудшит целостность накопителя. Однако в вашем контроллере флэш-памяти есть инструмент под названием 9.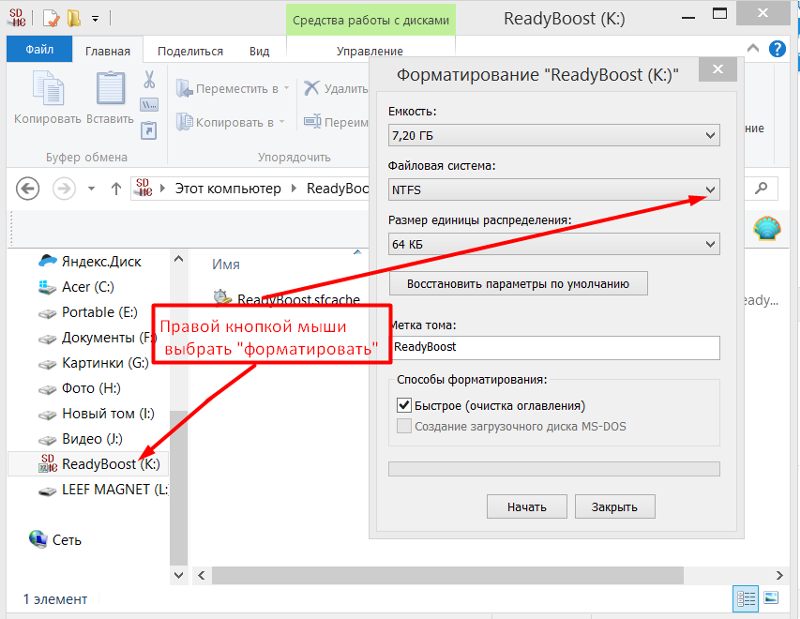 0017 Выравнивание износа , которое перемещает данные по физическому чипу в надежде, что накопитель прослужит дольше и изнашивается равномерно. Например, EBS продает промышленные карты SanDisk с высокой износостойкостью.
0017 Выравнивание износа , которое перемещает данные по физическому чипу в надежде, что накопитель прослужит дольше и изнашивается равномерно. Например, EBS продает промышленные карты SanDisk с высокой износостойкостью.
Нарушение чтения
«Нарушение чтения» — это результат того, как ваш компьютер читает флэш-память NAND, такую как SD-карта или флэш-накопитель. Различные блоки на SD-карте NAND могут быть прочитаны/записаны только определенное количество раз. Блок сбрасывается после заданного количества операций чтения/записи. Транзисторы, которые часто считываются с течением времени, вызывают программирование соседних блоков транзисторных ячеек, открывая возможность отказа. Блок данных фиксируется только тогда, когда контроллер перемещает данные в новый блок и стирает старый блок, освобождая его в пул блоков. Если контроллер не делает этого вовремя, возникает ошибка «чтение мешает» и возможна потеря данных.
Высвобождение электронов, связанное с температурой
Длительное воздействие тепла приводит к потере данных, поскольку электроны внутри SD-карты возбуждаются и улетают.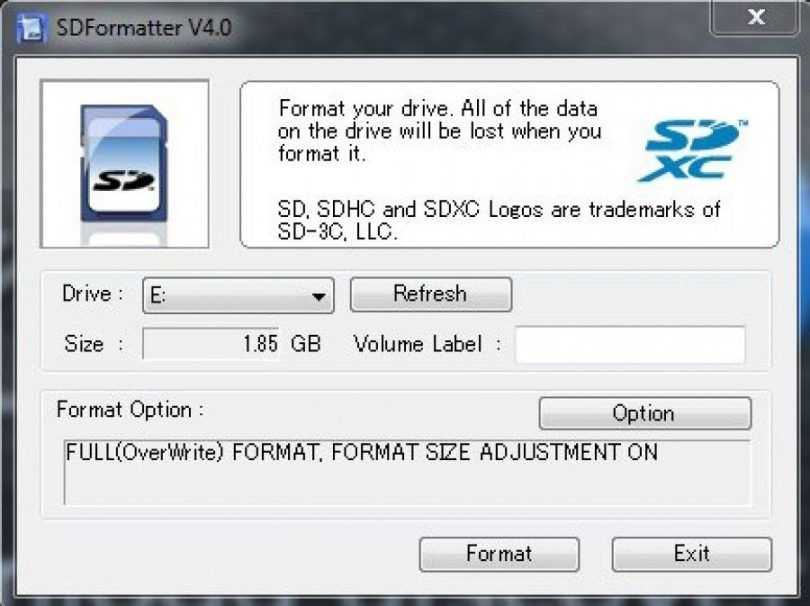 SD-карта, подвергавшаяся воздействию тепла в течение длительного периода времени, имеет больше шансов, что электрон получит достаточно энергии от тепла, чтобы отделиться от транзистора.
SD-карта, подвергавшаяся воздействию тепла в течение длительного периода времени, имеет больше шансов, что электрон получит достаточно энергии от тепла, чтобы отделиться от транзистора.
Чувствительность к рентгеновскому излучению
К сожалению, некоторые флэш-памяти чувствительны к рентгеновскому излучению. Рентгеновские лучи могут стереть запрограммированный бит на SD-карте с запрограммированного «0» на стертую «1». Таким образом, удаление или повреждение данных на флеш-карте. Теперь производители выпускают SD-карты, устойчивые к рентгеновскому излучению!
Заключительные мысли
Надеюсь, эта статья даст вам некоторое представление о том, почему ваша SD-карта может не работать. Обращайтесь со своими картами правильно и знайте ограничения ваших конкретных дисков, и вы сможете продлить срок службы своих SD-карт. Некоторые операционные системы даже могут проверять работоспособность подключенного диска.
Как отформатировать SD-карту на Mac (3 простых способа + советы)
SD-карты — это то, без чего большинство из нас не может обойтись в современном мире фотографии. Мы все знаем, что значит отправиться на съемку и обнаружить, что мы либо забыли нашу SD-карту, либо она не работает должным образом.
Мы все знаем, что значит отправиться на съемку и обнаружить, что мы либо забыли нашу SD-карту, либо она не работает должным образом.
Вот почему важно убедиться, что ваши карты памяти правильно отформатированы и готовы к работе!
Регулярное (повторное) форматирование поддерживает оптимальную работу SD-карты и предотвращает повреждение файлов.
Это также полезно, когда вы хотите подарить кому-то одну из своих старых SD-карт, но хотите убедиться, что с нее удалены все ваши старые файлы.
Если вы знаете, на каком устройстве вы будете использовать SD-карту, лучше отформатировать ее на этом устройстве. (Большинство камер имеют это как опцию). Однако, если на вашем устройстве нет опции форматирования, следующим шагом будет использование вашего Mac.
В этой статье я сначала предложу самый быстрый способ форматирования SD-карты на вашем Mac, а затем шаг за шагом проведу вас по нему.
Оттуда мы рассмотрим некоторые бесплатные программы, которые вы можете использовать, и как использовать командную строку в терминале.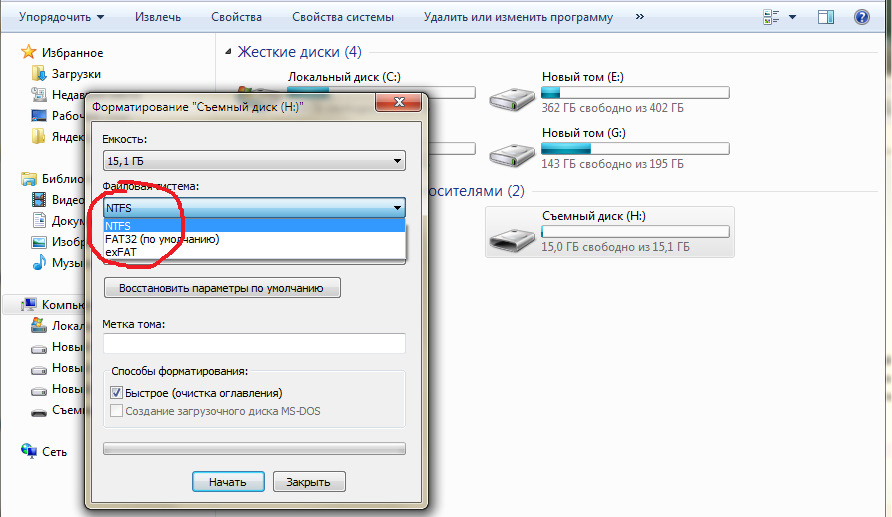
Примечание. При форматировании SD-карты все данные на ней будут удалены. Обязательно скопируйте и сохраните все важные данные перед форматированием.
Вот быстрый способ отформатировать карту SD или MicroSD на Mac:
- Вставьте SD-карту в свой Mac, используя слот для SD-карты или устройство чтения SD-карт.
- Перейдите к приложению «Дисковая утилита» через Spotlight (введя «Дисковая утилита» в поле поиска). Кроме того, вы можете найти его в папке «Утилиты» внутри папки «Приложения Mac».
- Откройте Дисковую утилиту.
- Выберите SD-карту.
- Перейдите к верхней строке меню и нажмите «Стереть».
- Выберите подходящий формат файловой системы. (EXFAT для SD-карт емкостью более 64 ГБ; MS-DOS FAT для карт емкостью 32 ГБ или меньше.)
- Щелкните Стереть.
Оглавление
Как отформатировать SD-карту на Mac
В Mac OS есть приложение Disk Utility, которое можно использовать для форматирования всех типов дисков (жестких дисков, USB-накопителей, SD-карт и т. д.). ).
д.). ).
Вот как использовать Дисковую утилиту для форматирования SD-карты.
1. Подключите SD-карту к вашему Mac
Большинство USB-кардридеров работают как с SD-картами, так и с картами microSD.
Есть несколько способов заставить ваш Mac общаться с вашей SD-картой (или микро-SD-картой). Если ваш Mac поставляется со встроенным слотом для SD-карт, вы можете вставить SD-карту прямо в него. Если этого не произошло, вам нужно купить USB-кардридер — вот лучшие из них.
Если вы хотите отформатировать карту micro SD, вам нужно будет вставить ее в картридж адаптера SD большего размера или использовать USB-кардридер, как показано выше.
2. Открыть Дисковую утилиту
Самый быстрый способ открыть Дисковую утилиту — выполнить поиск Spotlight.
Как упоминалось ранее, приложение Disk Utility поставляется с операционной системой Mac OS. Добраться до него можно несколькими способами.
Самый быстрый способ — нажать Command + пробел и ввести «Дисковая утилита» в поисковике Spotlight. (Вы также можете запустить Spotlight, щелкнув значок увеличительного стекла в правом верхнем углу экрана.)
(Вы также можете запустить Spotlight, щелкнув значок увеличительного стекла в правом верхнем углу экрана.)
Вы также можете напрямую перейти к нему через Приложения > Утилиты > Дисковая утилита.
3. Выберите SD-карту
Обязательно выберите SD-карту, а не другой диск. SD-карта будет иметь слова «Secure Digital» под своим названием.
В Дисковой утилите вы увидите все подключенные диски на левой боковой панели. Внутренний диск вашего Mac будет указан в разделе «Fusion Drive»), а также внешний раздел с любыми USB или другими подключенными дисками.
Вдвойне важно убедиться, что вы выбрали правильный диск на этом этапе, так как вы не хотите случайно отформатировать (и стереть!!) что-либо еще.
Если ваша SD-карта новая, на ней, вероятно, будет написано «БЕЗ НАЗВАНИЯ» или «БЕЗ ИМЕНИ».
Вы можете убедиться, что нажимаете на SD-карту, проверив, что:
- Слова «Secure Digital» находятся под названием.
 (Обведено красным на изображении выше.)
(Обведено красным на изображении выше.) - Объем памяти в правой части экрана указан точно. (Здесь указано 64,18 ГБ, что верно.)
4. Нажмите кнопку «Стереть».
В верхней части экрана вы найдете набор кнопок. Прямо посередине находится опция «Стереть».
Нажмите «Стереть». Как только вы это сделаете, появится всплывающее окно.
5. Выберите имя SD-карты
После того, как вы нажмете «Стереть», появится всплывающий экран, предлагающий вам изменить имя SD-карты и выбрать формат файловой системы.
Изменение поля имени является необязательным. Карта будет работать нормально, если вы оставите ее как UNTITLED или NO NAME.
При этом часто полезно иметь удобное имя, которое будет отличать вашу SD-карту от других дисков или карт.
Мне нравится выбирать имя камеры, с которой будет использоваться SD-карта.
6. Выберите формат файловой системы
Выберите формат файловой системы, который будет работать с вашей картой: Exfat для карт емкостью 64 ГБ или больше, MS-DOS (Fat) для карт емкостью 32 ГБ или меньше.
В раскрывающемся меню «Формат» указано несколько различных файловых систем. По умолчанию используется Mac OS Extended (в журнале), но это не будет работать в цифровой камере (или дроне или другом подобном устройстве).
Для SD-карт и карт microSD вы должны выбрать либо ExFat, либо MS-DOS (Fat). Выберите ExFat, если ваша SD-карта 64 ГБ или больше. Выберите MS-DOS (Fat), если она 32 ГБ или меньше.
Примечание. Если ваша SD-карта была предварительно отформатирована, на ней может быть неактивна опция MS-DOS (Fat32). MS-DOS (Fat) — то же самое, поэтому, если вам нужен Fat32, используйте MS-DOS (Fat).
7. Нажмите «Стереть»
После того, как вы нажмете «Стереть», Дисковая утилита сотрет все данные, хранящиеся на карте, отформатирует вашу SD-карту в соответствующую файловую систему и восстановит все доступное хранилище до оптимального состояния. емкость.
Как отформатировать SD-карту в FAT32 на Mac?
Вы можете отформатировать SD-карту в MS-DOS (Fat 32), следуя приведенным выше инструкциям, а затем выбрав MS-DOS (FAT) в раскрывающемся меню «Формат».
Вы также можете использовать бесплатное приложение для форматирования карт памяти SD или командную строку в Терминале. (оба описаны ниже).
Бесплатное средство форматирования SD-карт для Mac
Если вы беспокоитесь о том, чтобы выбрать неправильный вариант или случайно стереть не тот диск, SD Association предлагает бесплатное приложение, которое избавит вас от всех догадок при форматировании SD-карты.
Бесплатная программа SD Card Formatter игнорирует карты, отличные от SD, и автоматически определяет, какой формат файла требуется вашей карте. Это также оптимизирует производительность карты и восстанавливает все до спецификаций SDXC.
Весь процесс инкапсулирован на одном экране:
На одном экране предусмотрено два варианта форматирования:
- Quick освобождает место без фактического стирания необработанных данных.
- Перезапись стирает все хранящиеся на нем данные, гарантируя, что их невозможно будет восстановить.

Ярлык тома — это просто имя на карте, которое вы можете изменить здесь.
Это бесплатно и есть версии как для Mac, так и для Windows.
Использование командной строки Mac для форматирования SD-карт
Если вам удобно пользоваться терминалом MacOS, вы также можете использовать его для форматирования SD-карт. Просто убедитесь, что вы можете распознать, на какой диск вы смотрите, когда видите идентификаторы томов, такие как disk2.
Непонимание этих терминов может сильно упростить стирание не той SD-карты, так что будьте очень осторожно!
- Открытый терминал. (Быстрее всего найти его в поиске Spotlight.)
- Когда ваша SD-карта подключена к вашему Mac, введите $ diskutil list
Это отобразит список доступных дисков в вашей системе.
- Выберите SD-карту. (Убедитесь, что вы точно знаете, какой это диск!)
- Чтобы отформатировать SD-карту, но сохранить ту же файловую систему, используйте команду переформатирования: )
- Чтобы отформатировать SD-карту и , измените файловую систему, используйте следующую команду: sudo diskutil eraseDisk FAT32 MBRFormat /dev/disk2
Здесь FAT32 — выбранный формат; MBRFormat указывает дисковой утилите форматировать с помощью основной загрузочной записи; а dev/disk2 – это расположение SD-карты.

- Нажмите Enter.
- После завершения процесса снова введите «diskutil list», чтобы убедиться, что карта успешно отформатирована.
Несколько замечаний
- Если вы используете MacOS старше версии 10.6.6 (Snow Leopard), она не будет поддерживать exFat.
- Если вы получаете сообщение «Ошибка операции» в Дисковой утилите или «Невозможно отформатировать защищенную от записи карту» в приложении SD Card Formatter, проверьте, не находится ли маленький переключатель на вашей SD-карте в положении «Только для чтения». Чтобы освободить его, сдвиньте переключатель в сторону конца карты, вставленной в компьютер.
- Опять же, будьте особенно осторожны при выборе SD-карты в Дисковой утилите или Терминале.
Помните, что, как правило, лучше всего форматировать SD-карты на устройстве, в котором вы будете их использовать, если такая возможность доступна.
Однако, если вам нужно использовать свой Mac, теперь вы знаете, как это сделать! Поскольку вы являетесь пользователем Apple, ознакомьтесь с нашим руководством по лучшему программному обеспечению для редактирования фотографий для Mac
.



 (Обведено красным на изображении выше.)
(Обведено красным на изображении выше.)


