Какую клавишу нажимать при установке виндовс 7: Установка Windows 7 — как установить с флешки или диска
Содержание
Установка Windows 7 — или как правильно установить Windows 7
Главная страницаПолезноеMicrosoft Windows 7Установка Windows 7
В данной статье пойдет речь о том, как установить Windows 7 с флешки. Данный способ пользуется большой популярностью среди современных пользователей, поскольку позволяет достаточно быстро и легко переустановить операционную систему. Во-первых, это очень удобно в том случае, если вы пользуетесь нетбуком или портативным ноутбуком, в которых попросту нет привода для оптических дисков. Кроме того, установка Windows 7 с флешки является единственным доступным вариантом в ситуации, когда необходимо срочно переустановить Windows, а DVD-привод не работает или диска попросту нет под рукой.
Создание загрузочной флешки.
Прежде всего, нам нужно создать загрузочную флешку, то есть записать на нее установочные файлы операционной системы. Для того, чтобы в дальнейшем с этой флешки можно было загрузиться и начать установку Windows, нужно произвести запись определенным образом. Для этого нам понадобится образ операционной системы Windows 7, записанный в формате .iso.
Для этого нам понадобится образ операционной системы Windows 7, записанный в формате .iso.
В первую очередь необходимо вставить флешку в ноутбук и выполнить запуск Командной строки. Чтобы это сделать, в меню Пуск необходимо выбрать команду Выполнить. Кроме того, для этой операции предусмотрено сочетание горячих клавиш Win+R. Обращаем ваше внимание, что все операции следует производить под учетной записью Администратора, в противном случае права пользователя могут быть ограничены и вам не удастся выполнить все необходимые действия.
На экране должна появиться командная строка, которая в текстовом режиме информирует пользователя о ходе работы с системой. Теперь необходимо ввести команду diskpart, которая позволяет нам работать с томами и разделами на жестком диске.
После этого следует ввести команду list disk, которая отображает на экране список всех устройств, доступных для записи, которые в данный момент имеются в системе.
В списке доступных устройств необходимо найти флешку, на которую будет производиться запись дистрибутива Windows. Каждому устройству присваивается персональный номер, необходимо запомнить номер, который получила флешка. После этого следует ввести в командной строке select disk N, где вместо N – номер вашей флешки в системе.
Каждому устройству присваивается персональный номер, необходимо запомнить номер, который получила флешка. После этого следует ввести в командной строке select disk N, где вместо N – номер вашей флешки в системе.
Теперь набираем команду clean, которая запускает процедуру очистки выбранного диска.
Теперь необходимо создать на флешке логический раздел. Для этого воспользуемся командой create partition primary.
Сейчас нужно выбрать только что созданные раздел. Сделаем это при помощи ввода команды select partition 1.
Чтобы сделать выбранный раздел активным и в дальнейшем все операции производить именно с ним, воспользуемся командой active.
Теперь нужно отформатировать только что созданный раздел в файловой системе NTFS. Для этого используем команду format fs=NTFS. Напоминаем, что файловая система FAT32 не воспринимает файлы размером более 4 Гб, поэтому она не подходит для создания загрузочной флешки.
Присваиваем флешку букву-идентификатор, например, G, командой assign letter=G.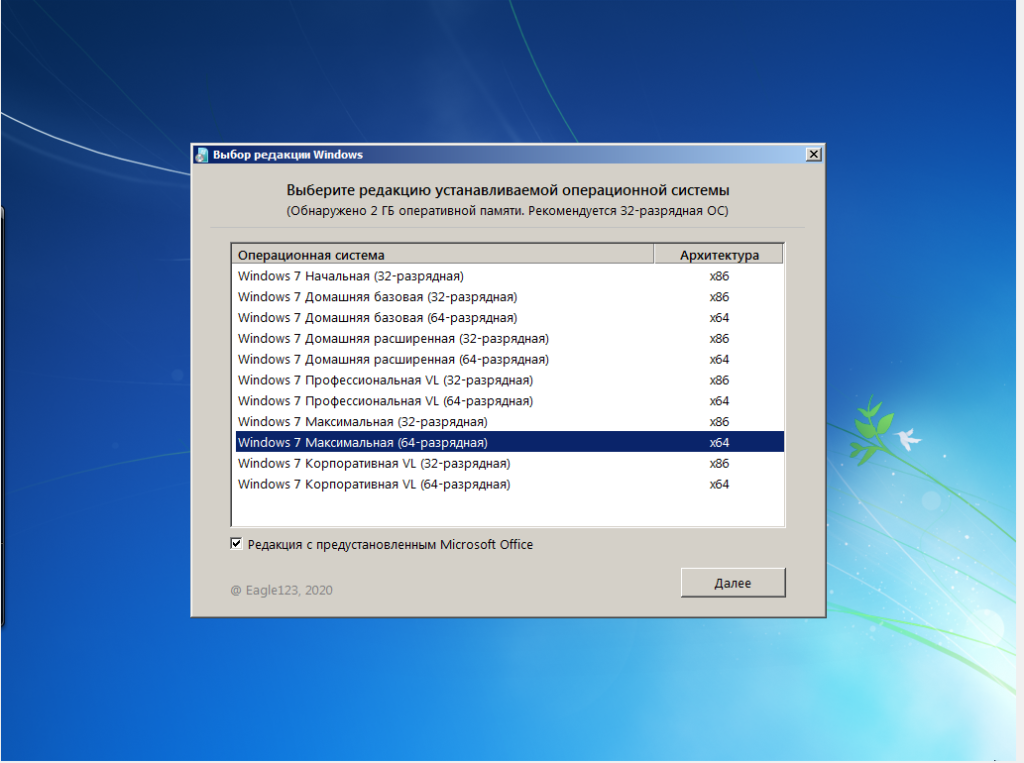 Обратите внимание, что присваиваемая буква не должна до этого использоваться в системе для обозначения других логических дисков.
Обратите внимание, что присваиваемая буква не должна до этого использоваться в системе для обозначения других логических дисков.
После выполнения всех операций в правильном порядке, операционная система должна определить флешку и отобразить ее в списке доступных устройств. Используем команду Exit для выхода из командной строки.
Теперь пришло время скопировать все файлы из дистрибутива Windows на флешку. Если вы работаете с ISO-образом установочного диска, рекомендуем вам использовать для этой цели утилиту 7-Zip. В рабочем окне программы нужно выбрать ISO-образ и нажать кнопку Извлечь.
После этого необходимо указать путь к флешке, которая будет работать в роли загрузочного диска.
После этого стоит лишь дождаться окончания распаковки или копирования файлов.
Теперь флешка готова для установки Windows 7. Далее рассмотрим, как установить с флешки операционную систему на ваш компьютер.
Установка Windows 7.
Процесс установки Windows 7 как с флешки, так и с диска происходит аналогично. В данной статье рассмотрим вариант установки Windows 7 на компьютер с диска. В момент загрузки компьютера пользователь видит вот такой экран:
В данной статье рассмотрим вариант установки Windows 7 на компьютер с диска. В момент загрузки компьютера пользователь видит вот такой экран:
Для того, чтобы начать процесс установки с диска, необходимо нажать любую клавишу. После этого выбираем желаемый язык для Windows и жмем кнопку Далее.
В открывшемся окне необходимо нажать на кнопку Установить.
Теперь необходимо принять условия лицензионного соглашения и нажать Далее.
В следующем окне нужно сделать выбор типа установки Windiws 7. Если вы устанавливаете систему с нуля – нажимайте на пункт Полная установка.
Перед нами окно для выбора раздела жесткого диска, на который будет устанавливаться Windows 7. Выбрав нужный раздел, нажмите на кнопку Настройки диска.
В появившемся меню необходимо выбрать пункт Форматировать. Это необходимо для того, чтобы установка новой системы прошла корректно и без ошибок. В процессе форматирования все данные с раздела будут удалены, поэтому не забудьте скопировать важные файлы до начала установки.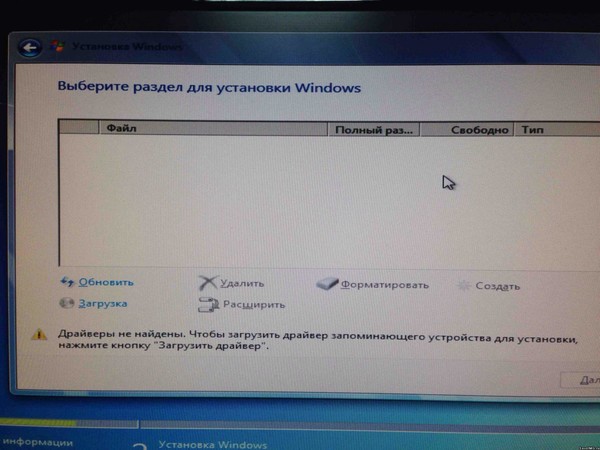
В окне предупреждения об удалении данных нажимаем ОК.
После завершения форматирования нажимаем Далее.
Начинается процесс установки системы. Необходимо дождаться завершения.
По окончании процесса установки Windows 7 необходимо ввести имя ноутбука или компьютера и имя пользователя.
В этом окне вы можете установить пароль для входа в Windows и подсказку.
Теперь нужно ввести серийный номер операционной системы.
Выбираем настройки безопасности, которые определяют параметры работы автоматического обновления и брэндмауэра Windows 7.
В этом окне необходимо указать ваш часовой пояс.
При установке Windows 7 на подключенный к сети ноутбук вам необходимо указать системе тип сети. Такая возможность в процессе установки будет доступна только в том случае, если Windows 7 смогла автоматически определить и установить драйвера для сетевой карты.
На этом установка системы завершена.
Надеемся, с помощью этой статьи вы получили ответ на важный вопрос «Как правильно установить операционную систему Windows 7».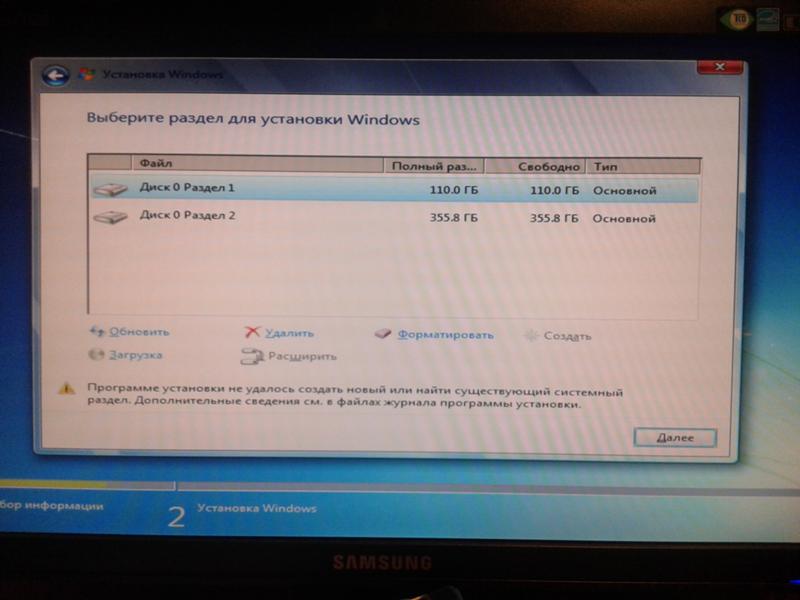
Как установить windows (XP/7/8/10) с флешки
Главная > Windows инструкции > Устанавливаем windows с флешки
Автор: Амиль | Дата публикации: 5.04.2015 | В разделе: Windows инструкции
Владельцам компьютеров и ноутбуков без дисковых приводов при первом опыте установки либо переустановки операционной системы приходится сталкиваться с определенными неудобствами. Не имея навыков установки Windows с флешки, сделать это бывает достаточно сложно. Чтобы избежать лишних затруднений и выполнить все в кратчайшие сроки, ознакомьтесь с представленным руководством и приступайте к работе.
Что понадобится для установки windows с флешки?
Прежде всего, подготовьте все необходимое для установки или переустановки Windows с флешки. Вам понадобится:
• дистрибутив выбранной версии операционной системы. Лучше, чтобы он изначально был в распакованном виде;
• программа для создания загрузочной флешки. Большинство пользователей отдает предпочтение программе WinToFlash. Она имеет интуитивно понятный интерфейс и прекрасно справляется со всеми возлагаемыми задачами;
Большинство пользователей отдает предпочтение программе WinToFlash. Она имеет интуитивно понятный интерфейс и прекрасно справляется со всеми возлагаемыми задачами;
• флешка подходящей емкости. Необходимый объем памяти накопителя уточняйте индивидуально в соответствии с размером дистрибутива выбранной версии операционной системы.
Создание загрузочной флешки
Приступайте к созданию загрузочной флешки. Для этого подключите накопитель (можете даже его предварительно не форматировать) к компьютеру либо ноутбуку и откройте программу WinToFlash.
В открывшемся окне нажмите «большую зеленую галочку».
Перейдите в следующий раздел при помощи кнопки Next.
Далее вам нужно будет указать место хранения дистрибутива операционной системы и путь к накопителю, а затем еще раз нажать кнопку Next.
Дождитесь, пока программа завершит создание загрузочной флешки.
Настройка BIOS для загрузки с флеш-накопителя
Для успешной установки операционной системы со съемного носителя, вам нужно внести некоторые изменения в настройки BIOS. Для быстрого доступа в BIOS используются специальные горячие клавиши. В настольных компьютерах BIOS чаще всего открывается путем нажатия клавиши ESC, Del либо F2. Горячие клавиши для ноутбуков будут отличаться в зависимости от модели. Уточните эту информацию в следующей таблице.
Для быстрого доступа в BIOS используются специальные горячие клавиши. В настольных компьютерах BIOS чаще всего открывается путем нажатия клавиши ESC, Del либо F2. Горячие клавиши для ноутбуков будут отличаться в зависимости от модели. Уточните эту информацию в следующей таблице.
Перезагрузите свой компьютер и нажмите соответствующую клавишу для доступа в БИОС.
Перейдите в раздел Bootable Device Priority.
Установите в меню Hard Disk Boot Priority загрузку со съемного накопителя, сохраните изменения и перезагрузите устройство.
Установка Windows
После перезагрузки вы увидите подобное меню:
Выберите первый пункт. Автоматически запустится стандартная установка операционной системы. Следуйте подсказкам и указаниям установщика. Через некоторое время компьютер перезагрузится, и вам необходимо будет опять загрузиться с внешнего накопителя.
На этом этапе вы должны выбрать второй пункт:
Инсталляция ОС перейдет на следующую стадию. Спустя время компьютер снова перезагрузится. Вы должны опять загрузиться с флешки и повторно выбрать указанный ранее второй пункт. Если все прошло успешно, загрузится установленная ОС. Можете вынимать внешний накопитель, устанавливать драйвера и необходимые программы на свое усмотрение.
Спустя время компьютер снова перезагрузится. Вы должны опять загрузиться с флешки и повторно выбрать указанный ранее второй пункт. Если все прошло успешно, загрузится установленная ОС. Можете вынимать внешний накопитель, устанавливать драйвера и необходимые программы на свое усмотрение.
Приведенное руководство подходит для всех распространенных и актуальных версий Windows (XP, 7, 8, 8.1, 10).
Другие инструкции:
Загрузочная флешка
для windows 10
Как скачать видео с YouTube
Подключение смартфона к телевизору
1. Установка Windows 7 — Windows 7: запуск и запуск [Книга]
Глава 1. Установка Windows 7
Windows 7 — это последняя версия операционной системы Microsoft от Microsoft.
система. В отличие от своей предшественницы Vista, Windows 7 предлагает инкрементные обновления.
и направлен на обеспечение максимальной совместимости с приложениями и
оборудование, уже поддерживаемое в Vista. Как упоминалось в предисловии, основная цель Microsoft в отношении Windows 7 — заманить
назад многие пользователи Windows XP, которые пропустили Vista.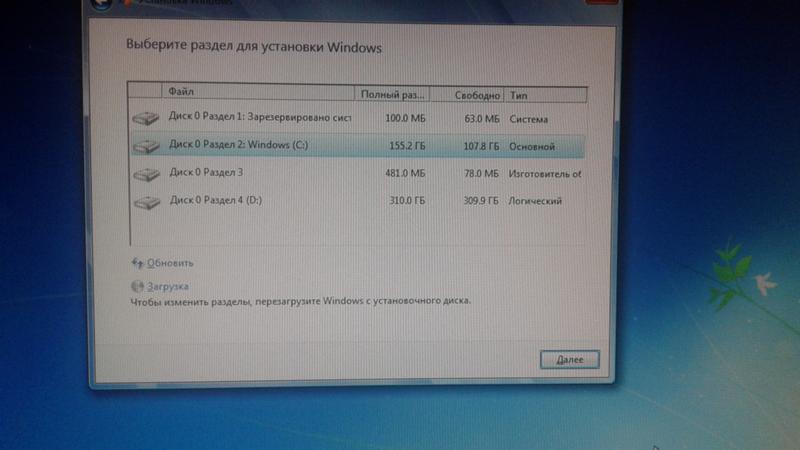
Windows 7 предлагает значительные улучшения производительности по сравнению с предыдущими версиями.
предшественники — прежде всего Windows Vista и Windows XP. Он по-прежнему основан на
ядро Vista, но имеет существенные улучшения производительности и
переработанная оболочка Windows, новая панель задач и менее раздражающая учетная запись пользователя
Система управления (UAC). Есть также улучшения в сети, в
особенно введение системы домашней сети, известной как
Домашняя группа .
В этой главе сначала рассматриваются различные версии Windows.
7 доступных, а затем обзор процесса установки. Мы будем
затем взгляните на некоторые новые функции в Windows 7, прежде чем мы перейдем к
их подробно в последующих главах.
Версии Windows 7
Вместе с Windows Vista Microsoft выпустила несколько выпусков
свою операционную систему с намерением ориентироваться на различные сегменты
его пользовательская база с различными функциями в разных ценовых категориях.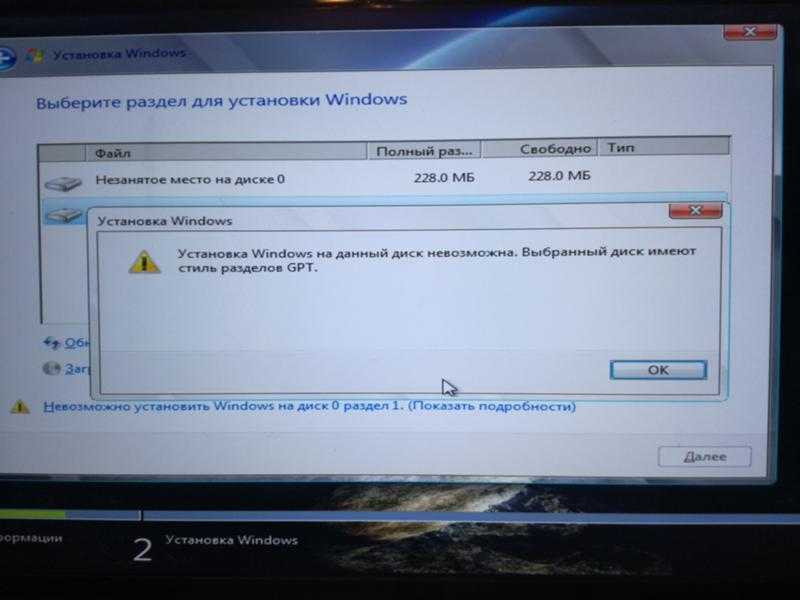 Однако,
Однако,
этот подход не был хорошо принят, так как сбивал с толку рынок; много пользователей
призвал Microsoft разработать одну простую, всеобъемлющую версию
операционная система.
С Windows 7 у Microsoft все еще есть много выпусков. Однако,
Ожидается, что Microsoft сосредоточит свои маркетинговые усилия только на двух
выпусков — Home Premium и Professional — так же, как это было с Windows XP.
Вот список доступных изданий в порядке возрастания, начиная с
до самых продвинутых:
- Начальная версия
Облегченная версия для нетбуков.
Нетбуки — это маломощные компьютеры специально
предназначен для легких задач, таких как просмотр веб-страниц и электронная почта. В
В этом выпуске в Windows 7 будут отсутствовать более продвинутые функции, такие как
Media Center, Aero Glass, быстрое переключение пользователей, несколько мониторов
поддержка, воспроизведение DVD и поддержка мультитач. Это издание
Это издание
направленный на замену Windows XP на недорогих компьютерах, таких как
нетбуки, рынок, на котором в настоящее время доминирует Windows XP. Этот
версия, скорее всего, будет доступна только в качестве предустановки
ОЕМ.
- Home Basic
Эта версия предназначена только для развивающихся рынков;
это для клиентов, которые ищут недорогой начальный уровень
Опыт работы с Windows (ограниченная поддержка Aero, отсутствие таких функций, как
Windows Media Center или поддержка мультитач).- Home Premium
Эта версия предназначена для домашних пользователей и
включают в себя такие функции, как Media Center, поддержка мультитач, Aero
Стеклянный пользовательский интерфейс и так далее.- Professional
Это издание предназначено для домашних работников и небольших
предприятий и будет включать в себя такие функции, как расширенное сетевое резервное копирование
и шифрующую файловую систему.
- Enterprise
Включает в себя все, что включает Professional, и
добавляет защиту BitLocker. У него будет возможность зашифровать USB
флешки и внешние жесткие диски. Он также включает DirectAccess,
который позволяет удаленным работникам безопасно получать доступ к сети компании
без использования VPN и федеративного поиска.- Ultimate
Включает все функции, доступные в Windows
7.
Примечание
Редакция Windows 7 Ultimate действительно такая же, как Enterprise
версия. Ключевое отличие состоит в том, что редакция Enterprise будет продаваться
через корпоративное лицензирование компаниям, а также через Программное обеспечение
Программа обеспечения. Однако издание Ultimate будет доступно для
розничные покупатели.
Один ключевой момент, на который следует обратить внимание в отношении различных выпусков Windows 7, это
что каждое более высокое издание является надмножеством своего более низкого издания.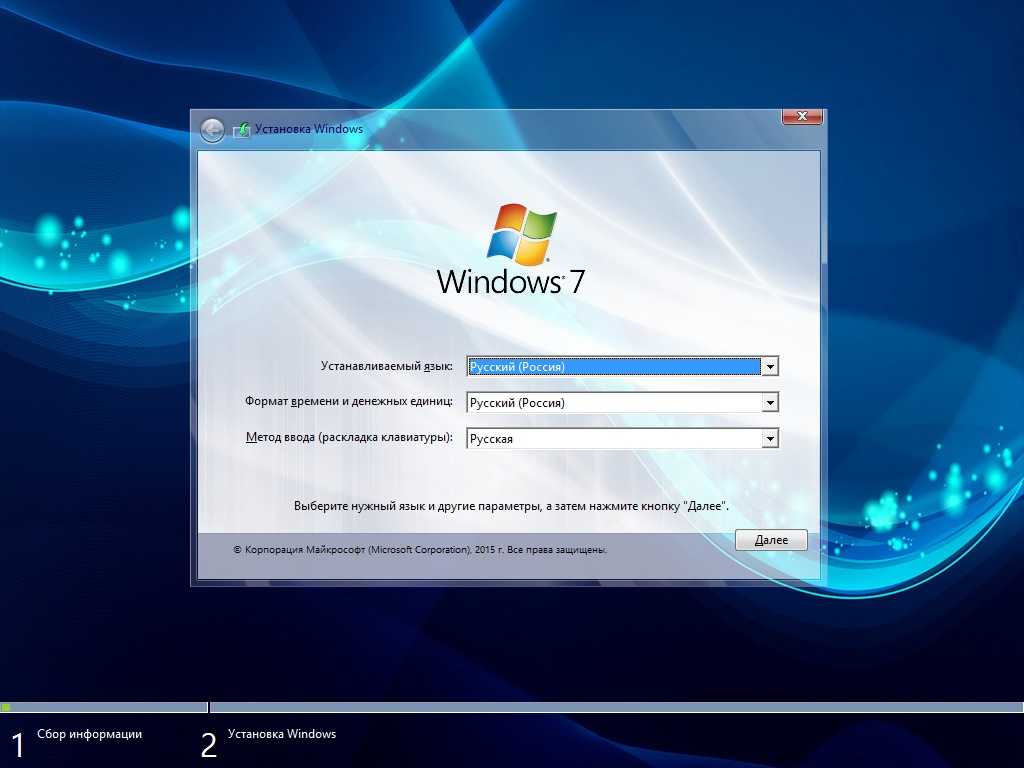 Это все
Это все
функции, доступные в Starter Edition, будут доступны на домашней странице.
Версия Basic и версия Home Premium будут включать в себя все функции
Home Basic и так далее. Это отличается от Vista, где Media Center
был включен в версию Home Premium, но недоступен в версии Business
версия.
Несмотря на то, что существует шесть различных редакций Windows 7, Microsoft
сосредоточить свои маркетинговые усилия только на Home Premium, Professional и
Окончательные выпуски. Это очень похоже на Windows XP, в которой у вас есть
только два основных издания — Домашнее и Профессиональное. Как быстрое практическое правило,
Windows 7 Home Premium ориентирована на потребителей, а Professional
ориентированы на малый бизнес.
Системные требования
Если вы используете Windows Vista, хорошие новости
в том, что вы готовы к Windows 7. Тесты, выполненные различными сторонами
неоднократно подтверждали, что Windows 7 превосходит Windows Vista на
аналогичная аппаратная конфигурация.
Если вы работаете с предыдущими версиями Windows (до Vista),
обратите внимание на следующее аппаратное обеспечение , предлагаемое
Требования:
32-разрядный или 64-разрядный процессор с тактовой частотой 1 ГГц или выше
1 ГБ ОЗУ (для 32-разрядной версии) или 2 ГБ ОЗУ (для 64-разрядной версии)
16 ГБ свободного места на диске пространство (для 32-разрядной версии) или 20 ГБ
доступное место на диске (для 64-разрядной версии)Графическое устройство DirectX 9 с моделью драйвера дисплея Windows
1.0 или выше (для Aero — графический пользовательский интерфейс и стандартная
тема в большинстве выпусков Windows 7)
Примечание
Хотя предполагается, что у вас есть как минимум 1 ГБ
Оперативная память, Windows 7 отлично работает на моем старом надежном Dell Inspiron
Ноутбук 5150 (процессор Pentium 4 с тактовой частотой 3 ГГц и 640 МБ оперативной памяти).
предлагаемые требования необходимы для использования всех функций
Windows 7 (например, эффекты Aero Glass), но Windows 7 по-прежнему
работать на меньшем оборудовании.
Установка Windows 7
Если вы в настоящее время используете Windows Vista (с пакетом обновления 1), вы можете выполнить обновление до Windows 7 напрямую
изнутри Висты. Пользователям Windows XP потребуется установить новую копию
Виндовс 7.
Рис. 1-1. Используйте средство переноса данных Windows, чтобы перенести настройки Windows XP в
Windows 7
Следующие шаги проведут вас через процесс установки
Windows 7 на свежем компе.
Установка Windows 7 проста — если вы делаете чистую
установить, просто загрузите компьютер с установочного DVD-диска Windows 7
внутри DVD-привода и попросите компьютер загрузиться с DVD (вы
может потребоваться нажать клавишу, например F11 или F12, когда компьютер
начинается вход в экран выбора загрузки).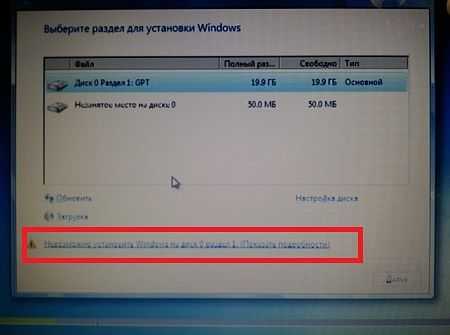 Если вы обновляетесь, просто
Если вы обновляетесь, просто
загрузитесь в Windows Vista, вставьте диск и запустите программу установки (если вы
используете Windows XP, см. предыдущую боковую панель).
Когда программа установки загрузится, вы увидите
экран, показанный на рис. 1-2 (экран обновления
немного отличается; у вас будет возможность проверить совместимость
вашей системы или запустите установку). Вам будет предложено выбрать
язык для установки, формат времени и валюты, а также ваша клавиатура
тип.
Рис. 1-2. Установка Windows 7: первый шаг
Сделав выбор, теперь вы можете установить Windows 7, щелкнув
кнопку «Установить сейчас» (см. рис. 1-3).
Вам будет предложено принять лицензионное соглашение. (Если ты
обновления, у вас сначала будет возможность выйти в Интернет, чтобы получить любые обновления для
сначала установите установщик.) Установите флажок лицензирования и продолжите.
Рис. 1-3. Нажмите кнопку «Установить сейчас», чтобы запустить Windows 7.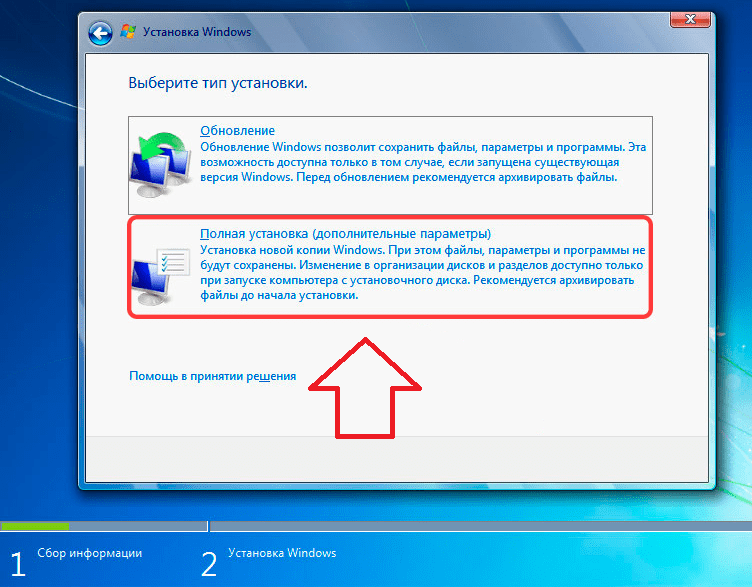
процесс установки
На следующем экране у вас есть выбор между обновлением
существующая Windows или установка новой копии Windows. Если вы используете
Windows XP или более ранней версии первый вариант вам не подойдет — выберите
Пользовательский (расширенный) вариант (см. рис. 1–4).
Рис. 1-4. Два способа установки Windows 7 — обновить или обновить
установка
Примечание
Вы можете выполнить обновление с Windows Vista, только если запустите программу установки
из Windows Vista. Если вы выполняете новую загрузку с помощью Windows 7
установочный диск, вы не сможете обновиться (вас попросят
повторите установку из-под Windows).
Для новой установки вам будет предложено выбрать диск для
установки Windows 7. Выберите соответствующий диск и нажмите кнопку Далее (см.
Рисунок 1-5). Если ты
обновление, установщик Windows 7 создаст отчет о совместимости
и сохраните его на рабочий стол.
Рис. 1-5. Выбор диска для установки Windows 7
Выбор диска для установки Windows 7
Предупреждение
Если вы выполняете чистую установку с помощью опции Выборочная (расширенная),
обязательно сделайте резервную копию любых важных данных, которые вы ранее сохранили на своем
жесткий диск перед началом установки. Установка Windows 7 будет
стереть все предыдущие данные.
Теперь Windows потребуется некоторое время, чтобы скопировать все файлы в
выбранный диск и продолжите установку (см. Рисунок 1-6). Это займет
около 20–30 минут, в зависимости от скорости вашего компьютера.
Рис. 1-6. Windows 7 продолжает установку
После завершения установки Windows 7 перезапустится. После
После перезапуска Windows 7 вы должны увидеть экран, показанный на рис. 1-7. Укажите имя пользователя;
имя вашего компьютера будет создано на основе того, что вы ввели (вы можете
измените его на другое имя, если хотите после установки). Нажмите
Следующий.
Рис. 1-7. Предоставление имени пользователя для вашей учетной записи
Вам будет предложено ввести пароль для защиты вашей учетной записи пользователя.
Вам настоятельно рекомендуется предоставить один. На следующем экране вы будете
попросили ввести ключ продукта для активации Windows 7.
Вам также будет предложено выбрать способ обновления Windows. Я предлагаю
что вы выбираете первый вариант «Использовать рекомендуемые настройки»; см. рис. 1-8.
Рис. 1-8. Выбор способа обновления Windows
Далее вы настроите текущую дату и время и, наконец, если
на вашем компьютере есть сетевая карта, Windows 7 предложит вам выбрать
текущее местоположение (см. Рисунок 1-9; беспроводная сеть
пользователям будет предложено выбрать беспроводную сеть для подключения). Выберите
местоположение, которое лучше всего описывает среду, в которой вы находитесь.
Всё! Теперь вы готовы изучить Windows 7 (см. рис. 1-10).
Что нового в Windows 7
При первом включении Windows 7 вы можете почувствовать
ощущение дежа вю — очень похоже на Windows Vista. Однако позади
за знакомым пользовательским интерфейсом скрывается более мощная и универсальная операционная система.
В последующих главах некоторые новые возможности будут рассмотрены более подробно.
но вот некоторые из самых выдающихся новых функций в Windows
7.
Рис. 1-9. Выберите текущее местоположение вашего компьютера
Рисунок 1-10. Теперь вы готовы изучить Windows 7
Поддержка сенсорного экрана
Windows 7 разработана с поддержкой сенсорного экрана,
особенно мультитач, в виду. На момент написания этой статьи такие компании, как
Dell и HP поставляли компьютеры с сенсорным экраном, которые работают с Windows
7 мультитач. Поскольку компьютеры с сенсорным экраном все еще не распространены, это
в книге не обсуждаются сенсорные возможности Windows 7.9.0005
Но если вам интересно, чтобы продемонстрировать силу прикосновения
в Windows 7 у Microsoft есть
создал Microsoft Touch Pack для Windows 7. Microsoft Touch
Пакет для Windows 7 представляет собой набор из шести приложений,
оптимизирован для сенсорного взаимодействия. Он состоит из трех игр и трех
Он состоит из трех игр и трех
Майкрософт
Приложения Surface, воссозданные для Windows 7.
Вот эти приложения:
- Microsoft Surface Globe
Отображает 3D-землю, с которой вы можете взаимодействовать, используя — что
еще? — ваши руки.- Microsoft Surface Collage
Управление цифровыми фотографиями; вы можете изменить размер и переставить
их.- Microsoft Surface Lagoon
Заставка, с которой можно взаимодействовать через
мультитач.- Microsoft Blackboard
Игра с использованием физики, в которой вы можете использовать жесты для
вращайте шестерни, вентиляторы, качели и другие предметы.- Microsoft Rebound
Игра с мячом, в которой вы можете играть против другого пользователя или
компьютер.- Microsoft Garden Pond
Еще одна интерактивная игра, в которой вы используете касание для размещения
объекты в виртуальном пруду.
Примечание
Пакет Microsoft Touch Pack для Windows 7 будет доступен в первую очередь OEM-производителям.
ПК с сенсорным экраном, хотя Microsoft может сделать его доступным для завершения
пользователи.
Новая панель задач
Возможно, самой выдающейся функцией Windows 7 является
новая панель задач. Область быстрого запуска, которую используют большинство Windows XP и Vista.
пользователи так привыкли теперь нет. На смену ему приходит способность
pin значки ваших приложений на панели задач для
легкий доступ, независимо от того, является ли само приложение
Бег.
Примечание
К сожалению, классическое меню «Пуск» также было отключено в Windows 7. Надеюсь,
Microsoft снова включит его в будущем пакете обновлений или
решительные хакеры найдут способ заменить его.
На рис. 1-11 показан новый
панель задач в Windows 7 с несколькими значками приложений. Налево
Налево
это кнопка меню «Пуск», за которой следует Internet Explorer 8 (IE8),
Проводник Windows и проигрыватель Windows Media.
Рисунок 1-11. Новая панель задач в Windows 7
По умолчанию панель задач в Windows 7 имеет три приложения
прикрепленные к нему — IE8, проводник Windows и проигрыватель Windows Media. Как эти
приложения используются часто, им отводятся постоянные места в
панели задач (дополнительную информацию о закреплении см. в разделе «Закрепление приложений на панели задач»). Как вы можете видеть в
Рисунок 1-11. Медиаплеер
приложение не имеет прямоугольной рамки вокруг себя — это означает, что приложение
не работает в настоящее время. Рядом со значком проигрывателя Windows Media находятся:
Paint, Блокнот (также в настоящее время не запущен) и Word.
Новый Показать ярлык на рабочем столе
На панели задач есть еще одна кнопка, известная как Показать
ярлык рабочего стола.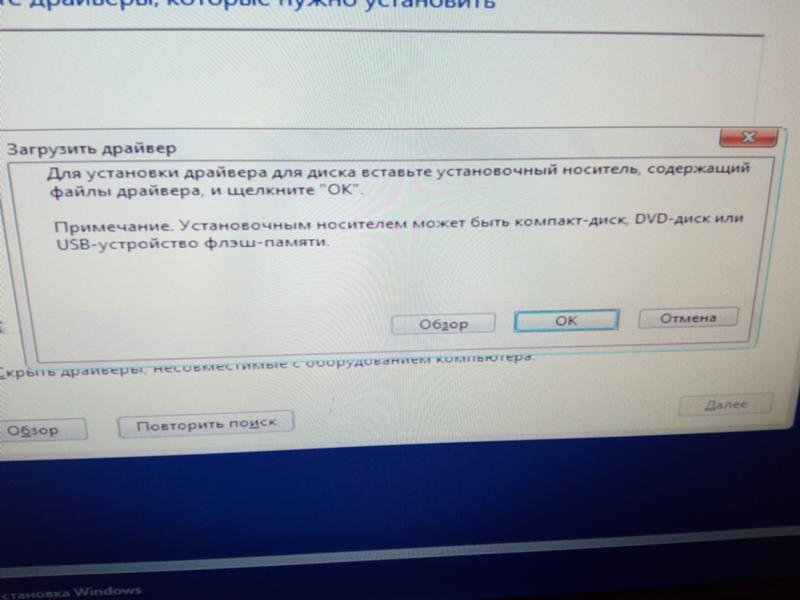 Ярлык Показать на рабочем столе — это кнопка на
Ярлык Показать на рабочем столе — это кнопка на
в крайнем правом углу панели задач (см. рис. 1-12).
Рисунок 1-12. Кнопка быстрого доступа к рабочему столу
При наведении указателя мыши на эту кнопку все текущие
окна прозрачны (для этой функции требуется видеокарта с поддержкой Aero
и выпуск Windows 7 с поддержкой Aero), раскрывающий рабочий стол
(известный как «заглянуть на рабочий стол»; см. рис. 1-13).
Примечание
Вы можете отключить функцию «заглянуть на рабочий стол», щелкнув правой кнопкой мыши ярлык «Показать на рабочем столе».
кнопку и сняв флажок Просмотр на рабочем столе.
Щелчок по этой кнопке сворачивает все открытые окна и показывает
рабочий стол.
Рисунок 1-13. Взгляд на рабочий стол в действии
Aero Peek, Aero Shake и Aero Snap
Еще одна интересная новая функция Windows 7 — Aero
Посмотреть . Aero Peek отображает предварительный просмотр активных
приложений, когда вы наводите указатель мыши на значок приложения в
панель задач. На рис. 1–14 показан Aero Peek в
На рис. 1–14 показан Aero Peek в
действие при наведении курсора мыши на значок IE на панели задач.
Рисунок 1-14. Aero Peek в действии
Примечание
Aero Peek требует видеокарты с поддержкой Aero и Windows 7
версия, поддерживающая Aero. Aero Shake и Aero Snap будут работать на
любая система Windows 7.
Windows отображает предварительный просмотр всех запущенных экземпляров
IE. При наведении указателя мыши на один из предварительных просмотров в реальном времени выбранный
появляется окно, а остальные окна становятся прозрачными. К
выберите окно, просто нажмите на предварительный просмотр в реальном времени.
Примечание
Когда у приложения слишком много открытых окон, заголовок
каждое окно будет отображаться в виде списка вместо предварительного просмотра в реальном времени
эскизы.
Aero Shake позволяет пользователям быстро свернуть все неактивные окна
путем «встряхивания» текущего активного окна.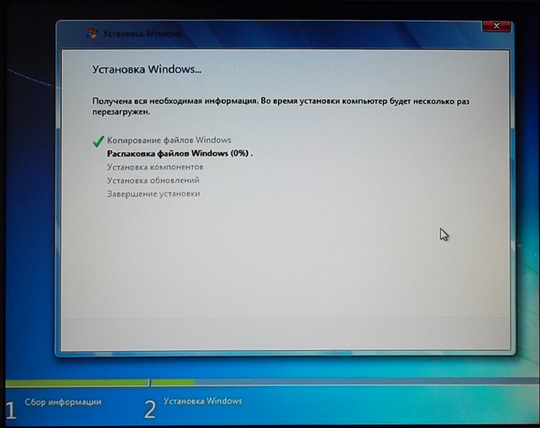 Чтобы увидеть Aero Shake в действии,
Чтобы увидеть Aero Shake в действии,
откройте несколько окон, щелкните строку заголовка одного окна и используйте кнопку
мышь, чтобы «раскачать» приложение. Вы заметите, что все остальные
окна теперь будут свернуты, оставив текущее окно. Чтобы получить все
другие окна возвращаются в свои соответствующие состояния, выполните то же самое
снова встряхивая действие, и теперь они все должны появиться снова.
Еще одна очень полезная функция пользовательского интерфейса в Windows 7 — Aero.
Снап . Сколько раз вы пытались устроить несколько
окна на рабочем столе, чтобы вы могли видеть окна рядом друг с другом? В Windows 7, когда вы
перетащите окно в левую часть экрана, окно
автоматически закрепляется в левой части экрана (см. рис. 1-15), занимая половину
экран. Аналогично, при перетаскивании вправо окно будет
состыкован справа. При перетаскивании вверх окно будет
максимизирован. Помимо перетаскивания, Windows 7 предоставляет несколько ярлыков (см.
Таблица 1-1) для окна
управление.
Рис. 1-15. Aero Snap работает, закрепляя окно по бокам
экран
Таблица 1-1. Сочетания клавиш Aero Snap
Сочетания клавиш | Описание | 04 05 Клавиша Windows + 90 | Восстанавливает/минимизирует |
Ключ Windows + | Прикрепляет окно слева от |
Ключ Windows + | Прикрепляет окно справа |
Клавиша Windows + | Максимизирует |
Клавиша Windows + Shift + | Перемещение влево |
Клавиша Windows + Shift + | Перемещение вправо |
Гаджеты
Microsoft впервые представила гаджеты в Vista.
Гаджеты — это небольшие служебные приложения,
«плавают» на вашем экране, обеспечивая быстрый доступ к ним. В Windows 7,
гаджеты не ограничены боковой панелью (которая сама была пристыкована к
одной стороне экрана в Vista), но можете свободно перемещаться по
рабочий стол (см. рис. 1-16).
Рис. 1-16. Гаджеты теперь могут перемещаться по всему рабочему столу без
ограничения
Пересмотренные приложения Paint и WordPad
Почтенные приложения Paint и WordPad (см.
ревизия в Windows 7. На этот раз обе они были обновлены для использования
новый ленточный интерфейс, представленный в Office 2007.
Рисунок 1-17. Приложения Paint и WordPad имеют новую ленту.
УИ
Калькулятор
Помимо приложений Paint и WordPad,
давнее встроенное приложение Windows также получило некоторые новые
улучшения. Калькулятор теперь имеет два дополнительных режима (в дополнение к
в Стандартный и Научный режимы): Программист и Статистика (см.
Рисунок 1-18).
Рисунок 1-18. Калькулятор в режимах «Программист» и «Статистика»
Помимо двух новых режимов, калькулятор также позволяет
выполнять задачи преобразования, такие как преобразование единиц измерения и даты. Это также
предоставляет рабочие листы для расчета ипотечных кредитов, лизинга транспортных средств,
и экономия топлива (см. Рисунок 1-19).
Рисунок 1-19. Новые рабочие листы в калькуляторе Windows 7
Сводка
В этой главе вы познакомились с различными выпусками Windows 7 и
системные требования, которые необходимо выполнить для его запуска. Над
лет Microsoft упростила процесс установки — и Windows
7 не исключение. Windows 7 работает очень хорошо и остается вне
по-своему благодаря менее надоедливому UAC. В следующих главах вы
Узнайте больше о каждой из новых функций Windows 7 и о том, как вы можете использовать
каждый из них в свою пользу.
Установка Windows 7
РЕКОМЕНДУЕТСЯ:
Загрузите инструмент восстановления ПК, чтобы быстро находить и автоматически исправлять ошибки Windows.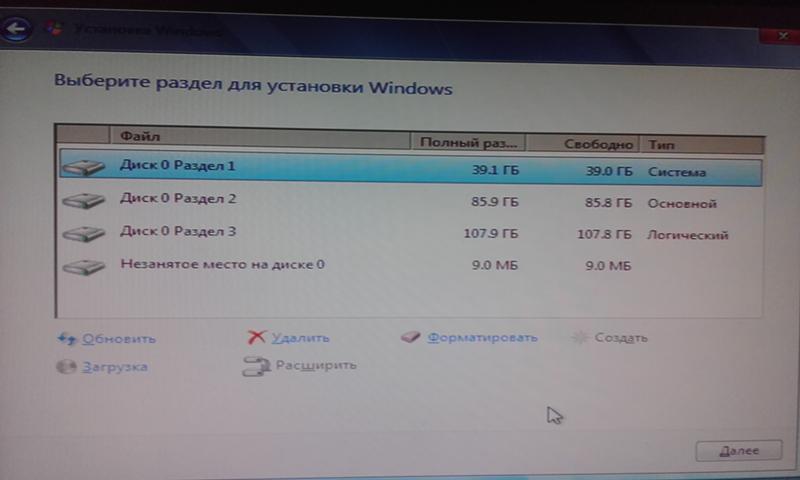
Хотя большинство пользователей Windows знакомы с установкой Windows, есть пользователи, которые понятия не имеют об установке Windows Vista/7 в своей системе, поскольку они используют предустановленную Windows на своих ПК.
Поэтому я решил написать простое руководство по установке Windows 7. Прежде чем мы углубимся во внутренности установки, вам необходимо прочитать приведенные ниже статьи, чтобы ознакомиться с Windows 7.
* 10 основных моментов, которые следует помнить перед установкой Windows 7
* Установка Windows 7 с помощью Virtual PC
Здесь я предполагаю, что у вас есть загрузочный DVD-диск с Windows 7 или USB-накопитель, и вы уже сохранили раздел (минимум 16 ГБ) для установите Windows 7. Я также предполагаю, что вы внесли необходимые изменения в BIOS компьютера, чтобы вы могли загружаться с DVD/USB.
1.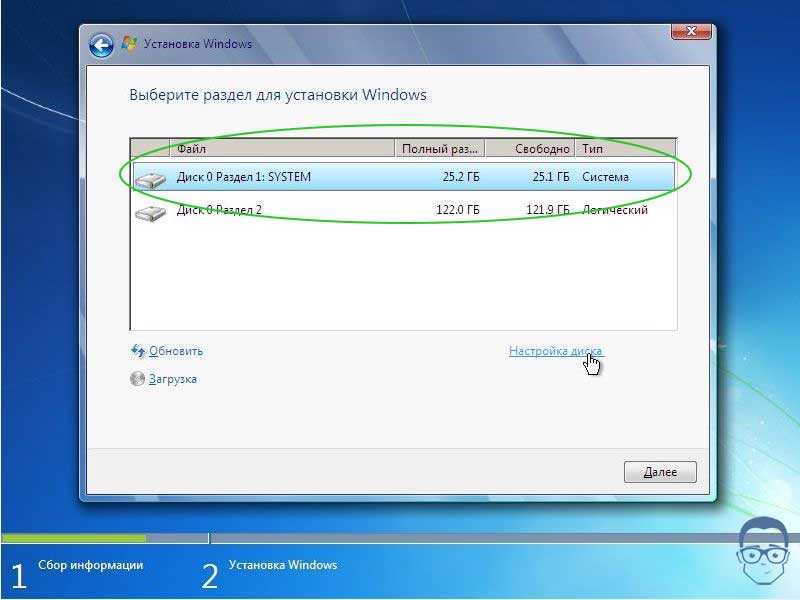 Загрузите компьютер с DVD/USB-накопителя Windows 7 и нажмите любую клавишу, если появится сообщение . Нажмите любую клавишу, чтобы продолжить сообщение .
Загрузите компьютер с DVD/USB-накопителя Windows 7 и нажмите любую клавишу, если появится сообщение . Нажмите любую клавишу, чтобы продолжить сообщение .
2. Затем выберите язык, тип клавиатуры (обычно США) и формат времени.
3. Нажмите кнопку Установить .
4. Установите флажок Я согласен с условиями лицензии и нажмите Далее , чтобы продолжить.
5. На следующем экране щелкните параметр Custom (advanced) . Я надеюсь, что вы не обновляете здесь. Если вы делаете обновление, просто нажмите на опцию «Обновить».
6. Это важный шаг, так как вам нужно выбрать диск, на который вы хотите установить Windows 7. Обратите внимание, что выбор неправильного раздела приведет к удалению данных. Также обратите внимание, что Windows 7 создает еще один небольшой раздел размером около 200 МБ, если вы устанавливаете Windows 7 на пустой жесткий диск. Скрытый раздел размером 200 МБ не будет отображаться в проводнике Windows!
Скрытый раздел размером 200 МБ не будет отображаться в проводнике Windows!
7. Вы также можете отформатировать выбранный раздел, открыв опцию диска и затем выбрав Вариант формата .
8. Нажмите кнопку Далее , чтобы начать установку Windows 7. Windows может много раз перезагружаться во время установки, и вам не нужно об этом беспокоиться.
9. После завершения установки Windows отобразит показанный ниже экран для ввода имени пользователя и пароля.
10. На следующем шаге вам будет предложено ввести ключ продукта. Введите ключ, который у вас есть, и нажмите Кнопка «Далее» .
11. Здесь нужно выбрать вариант обновления Windows 7. Щелкните параметр Использовать рекомендуемые параметры .

 Это издание
Это издание

