Какой программой отформатировать флешку: ТОП-10 лучших программ для форматирования флешки
Содержание
Как отформатировать флешку в FAT32
Содержание
- Форматируем флешку в файловую систему FAT32
- Способ 1: HP USB Disk Storage Format Tool
- Способ 2: Стандартное средство Windows
- Способ 3: «Командная строка»
- Устранение неполадок с форматированием
- Вопросы и ответы
Сейчас многие пользователи активно задействуют флеш-накопители разных объемов и подключают их к разнообразным устройствам. Иногда оборудование требует, чтобы соединенная с ней флешка имела определенную файловую систему, что и позволит считать данные. Больше всего распространены ФС NTFS и FAT32. О форматировании в первый тип структуры вы можете прочитать в отдельном нашем материале по следующей ссылке, а про FAT32 мы хотим подробно рассказать в рамках этого материала.
Читайте также: Все о форматировании флешки в NTFS
Форматируем флешку в файловую систему FAT32
Суть подобного форматирования заключается не только в изменении ФС, но и в полной очистке устройства от имеющейся там информации. Поэтому заранее подготовьтесь к выполнению этой процедуры, поскольку важные данные после будет достаточно проблематично восстановить. Когда все готово, приступайте к действиям. Осуществить форматирование можно разными методами, каждый из которых будет оптимальным в определенной ситуации. Давайте разберем их все, чтобы вы могли сделать правильный выбор после ознакомления с инструкциями.
Поэтому заранее подготовьтесь к выполнению этой процедуры, поскольку важные данные после будет достаточно проблематично восстановить. Когда все готово, приступайте к действиям. Осуществить форматирование можно разными методами, каждый из которых будет оптимальным в определенной ситуации. Давайте разберем их все, чтобы вы могли сделать правильный выбор после ознакомления с инструкциями.
Способ 1: HP USB Disk Storage Format Tool
Одно из самых известных сторонних приложений для форматирования накопителей подобного рода создала компания Hewlett-Packard и называется оно HP USB Disk Storage Format Tool. Интерфейс данной программы предельно прост, а разобраться в управлении сможет даже начинающий пользователь, поэтому давайте сразу посмотрим, как в ней производится смена файловой системы на FAT32.
Скачать HP USB Disk Storage Format Tool
- После запуска программы из всплывающего меню сверху выберите нужную подключенную флешку.
- Задайте файловую систему, выбрав вариант «FAT32».

- Задайте произвольную метку тома, иначе форматирование просто не запустится.
- Ознакомьтесь с дополнительными параметрами и после запустите операцию, кликнув на кнопку «Format Disk».
- Подтвердите форматирование и ожидайте его завершения. Когда все будет готово, на экране появится соответствующее уведомление.
Выше вы могли заметить ссылку-кнопку «Скачать HP USB Disk Storage Format Tool». Перейдя по ней, вы не только сможете приступить к загрузке этого программного обеспечения на компьютер, но и ознакомитесь с подробным описанием ее функциональности. Это поможет понять предназначение всех имеющихся дополнительных параметров, которые можно активировать перед полной очисткой накопителя.
Если представленное приложение по каким-либо причинам не подходит вам, рекомендуем ознакомиться со списком подобного ПО, перейдя по ссылке далее. Там вы найдете обзоры решений и ознакомитесь с их функциональностью.
Читайте также: Лучшие утилиты для форматирования флешек и дисков
Способ 2: Стандартное средство Windows
В операционной системе Windows присутствует множество вспомогательных утилит, позволяющих наладить работу подключенных устройств и выполнить с ними любые другие действия. Сюда относится и встроенный инструмент по форматированию, который позволит избежать использования сторонних программ. Работа в нем выглядит так:
Сюда относится и встроенный инструмент по форматированию, который позволит избежать использования сторонних программ. Работа в нем выглядит так:
- Откройте «Проводник» любым удобным методом.
- В разделе «Этот компьютер» отыщите необходимый накопитель и кликните по нему правой кнопкой мыши.
- Должно появиться всплывающее меню, где нажмите на надпись «Форматировать».
- Выберите файловую систему, способ форматирования и запустите эту процедуру.
- Подтвердите операцию, щелкнув на «ОК».
При переходе в меню «Управление дисками» вы найдете тот же инструмент «Форматировать», поэтому нет разницы, как запускать полную очистку и изменение файловой системы, ведь в этом принимает участие один и тот же инструмент.
Способ 3: «Командная строка»
Не многие пользователи любят обращаться за помощью ко встроенной в Видновс консоли и вводить там разнообразные команды, однако данный метод поможет отформатировать флешку в тех случаях, когда стандартный инструмент не может закончить эту операцию или во всплывающем меню нет строки «FAT32». Самый простой метод изменения ФС выглядит так:
Самый простой метод изменения ФС выглядит так:
- Откройте «Пуск» в поиске наберите cmd и запустите приложение «Командная строка».
- В поле ввода напишите команду
format /FS:FAT32 E: /q, где E: — присвоенная накопителю буква. Затем нажмите на клавишу Enter. - Подтвердите форматирование повторным нажатием на Enter.
Существует еще одна встроенная команда, выполняющая ту же операцию. Предлагаем ей воспользоваться в том случае, когда эта утилита не принесла никаких результатов. Развернутое руководство по этому варианту вы найдете в указанном далее материале.
Читайте также: Командная строка как инструмент для форматирования флешки
Устранение неполадок с форматированием
Иногда во время попытки изменения файловой системы или обычного форматирования на экране появляется уведомление о невозможности завершить эту операцию. Связано это всегда с проблемами самого устройства, которые следует решать самостоятельно. Для начала мы предлагаем задействовать каждый приведенный выше метод и попробовать разные сторонние приложения для форматирования. Если это не поможет, произведите восстановление флешки с помощью фирменного софта. Всю необходимую информацию по этой теме ищите ниже.
Для начала мы предлагаем задействовать каждый приведенный выше метод и попробовать разные сторонние приложения для форматирования. Если это не поможет, произведите восстановление флешки с помощью фирменного софта. Всю необходимую информацию по этой теме ищите ниже.
Подробнее: Восстановление флешек: Kingston / SanDisk / A-Data / Transcend / Verbatim / Silicon Power
Часто ошибки возникают из-за того, что накопитель имеет формат RAW, а значит содержит в себе необработанную информацию. Эту проблему нужно устранять с помощью стандартных или дополнительных средств, а уже потом переходить непосредственно к попыткам форматирования.
Читайте также: Как исправить файловую систему RAW на флешке
Решение других часто встречающихся неполадок с очисткой содержимого и изменением ФС флеш-накопителя описаны в другой нашей статье, которую вы найдете по указанной ниже ссылке.
Читайте также: Не форматируется флешка: способы решения проблемы
Только что мы ознакомили вас с доступными методами перевода съемного накопителя в формат файловой системы FAT32, а также показали доступные решения проблем.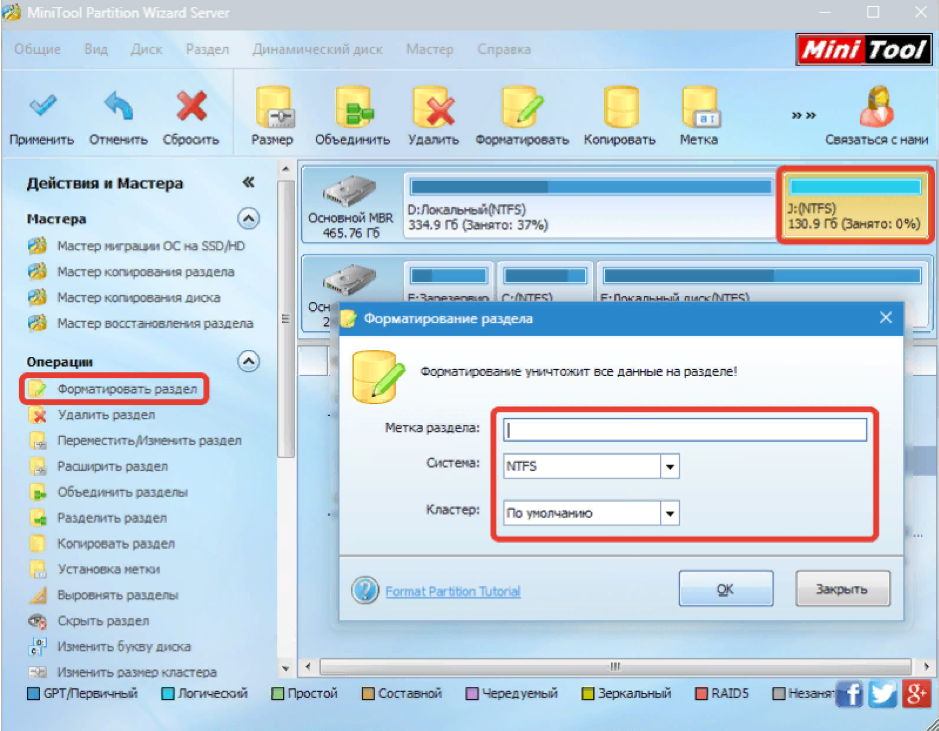 Как видите, осуществляется этот процесс разными методами, важно лишь подобрать оптимальный и следовать приведенным инструкциям.
Как видите, осуществляется этот процесс разными методами, важно лишь подобрать оптимальный и следовать приведенным инструкциям.
Лучшие программы для форматирования флешек
Представьте ситуацию. Флешка стала медленно работать. Не открывается, не все данные отображаются, или ее не видит ОС. Что делать? Не спешите ее выбрасывать. Решить проблему поможет форматирование, с помощью специализированного ПО. Рассмотрим лучшие программы для форматирования флешек.
Содержание
- Почему так происходит
- Что предпринять
- MiniTool Partition Wizard
- Transcend RecoveRx
- Flash-Doctor
- Format USB Or Flash Drive Software
- Программы для форматирования флешек в FAT32
- FAT32format 1.07
- Запускаем из командной строки
- Штатные средства ОС
- Программа для форматирования флешки без потери данных
- Мастер от NTFS к FAT32
- AOMEI NTFS to FAT32 Converter
- Вывод
Почему так происходит
Длительное использование флешки снижает ее работоспособность.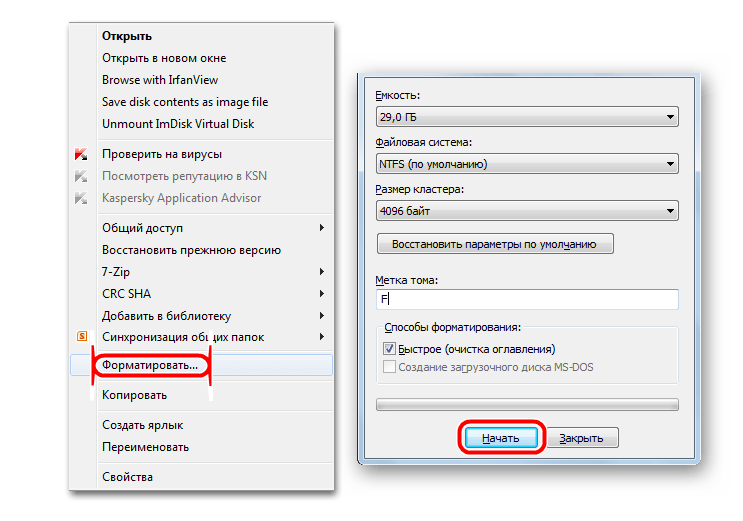 Устройство начинает медленнее работать, в нем появляются «битые» сектора и ошибки, данные не открываются. Оно перестанет отображаться в ОС. Основные причины поломки:
Устройство начинает медленнее работать, в нем появляются «битые» сектора и ошибки, данные не открываются. Оно перестанет отображаться в ОС. Основные причины поломки:
- Преждевременное извлечение из разъема или отключение писания. ОС не успеет обновить файловую систему;
- Механическое повреждение;
- Износ памяти;
- Поломка контроллера.
Что предпринять
Поможет специализированное ПО для форматирования устройств. Утилиты способны устранить сбои, наладить работу, связанную с неполадками контроллера, возвратят флешку в работоспособное состояние. Рассмотрим лучшие приложения для форматирования, которые решат проблему со сбоями и поломками.
Периодически выполняйте форматирование флешки, это предотвратит выход ее из строя.
MiniTool Partition Wizard
Основное предназначение утилиты: форматирование, удаление скрытой файловой системы, изменение размера HDD, резервное копирование, восстановление загрузочных секторов.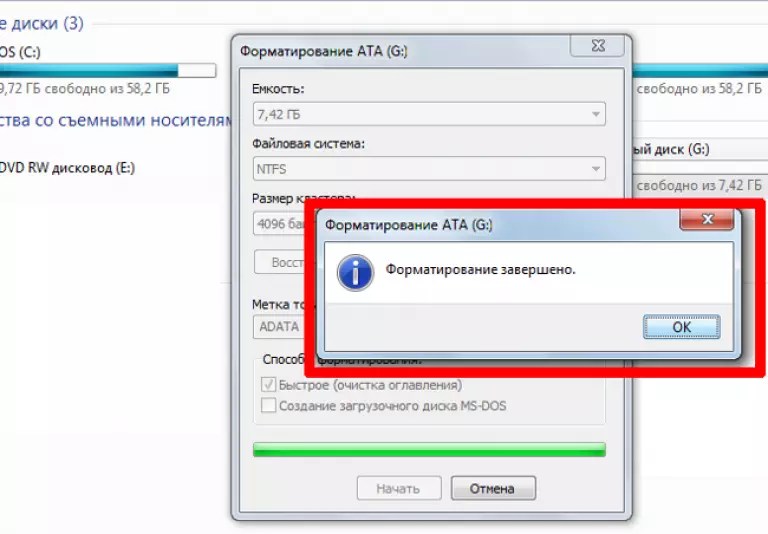 Поддерживает существующие файловые системы, работает с разделами MBR и GPT. Доступна по адресу: https://www.partitionwizard.com/.
Поддерживает существующие файловые системы, работает с разделами MBR и GPT. Доступна по адресу: https://www.partitionwizard.com/.
Transcend RecoveRx
Скачайте утилиту по адресу:https://ru.transcend-info.com/Support/Software-4/.
После инсталляции будет доступно две опции:
- Восстановление утерянной информации;
- Форматирование.
Программа бесплатная, на русском языке, простая в управлении.
Flash-Doctor
Используйте если устройство не работает. Утилита проверит наличие битых секторов, применит низкоуровневое удаление. Скачать бесплатно на русском можно по адресу: https://recoverprogs.com/ru/program/d-soft-flash-doctor.
Особенность — запуск без предварительной установки. Может не только отформатировать флешку, но и вылечить.
Format USB Or Flash Drive Software
Особенность приложения — распознание флешек которые не видит ОС.
Программа не требовательна к ресурсам ОС. Простая в работе.
Программы для форматирования флешек в FAT32
К смартфону и планшету подключаются флешки, карты памяти или внешние SSD, если они отформатированы в FAT32. Это делается при помощи специализированного ПО.
Это делается при помощи специализированного ПО.
FAT32format 1.07
Скачать бесплатно программу можно адресу https://soft.mydiv.net/win/files-FAT32format.html. Нажмите два раза ЛКМ для запуска программы. Выберите носитель, нажмите кнопку «Start».
Запускаем из командной строки
Скачайте приложение с официального сайта без графической оболочки. Откройте Командную строку. Укажите путь к папке куда была загружена программа. Пропишите команду форматирования. В моем примере G — буква носителя, который форматировать. Подтвердите действие нажав «y».
Максимальный объем флешки поддерживаемый приложением два терабайта.
Штатные средства ОС
В Проводнике нажмите на устройстве ПКМ, выберите:
По умолчанию предлагается отформатировать флешку в NTFS. Выберите:
Информация с флешки удалится. Нужную информацию предварительно скопируйте в другое место на ПК или внешний HDD.
Программа для форматирования флешки без потери данных
При форматировании информация удалится.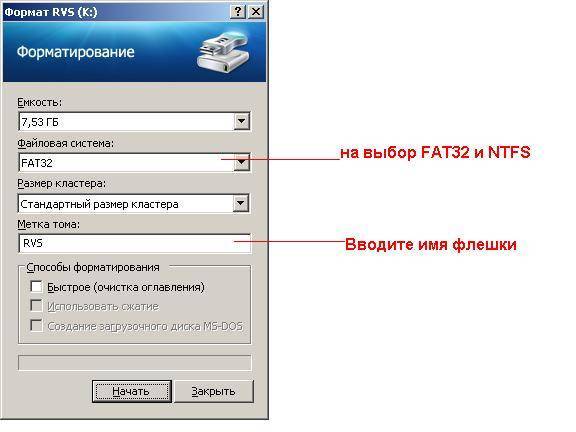 Поэтому выполните преобразование в другую файловую систему. Это удобно если нужно сохранить данные и изменить файловую систему. Как это сделать?
Поэтому выполните преобразование в другую файловую систему. Это удобно если нужно сохранить данные и изменить файловую систему. Как это сделать?
Мастер от NTFS к FAT32
Утилита работает со всеми устройствами хранения информации. Используйте бесплатно. Конвертирование происходит быстро. Например, флешка на восемь гигабайт была преобразована на двадцать четыре секунды.
AOMEI NTFS to FAT32 Converter
Скачайте ее по ссылке. Запустите приложение выберите:
Вывод
Теперь вы знаете, как отформатировать флешку. Рассмотренные программы справилась с поставленной задачей. Не забывайте сохранять важные данные пред форматированием.
инструментов форматирования USB: 8 лучших инструментов для переформатирования флешки!
Если на вашем флэш-накопителе не осталось свободного места из-за старых файлов, и вам нужно их удалить, или даже если он поврежден или непригоден для использования по другим причинам, мы создали этот список с одними из лучших инструментов для форматирования USB.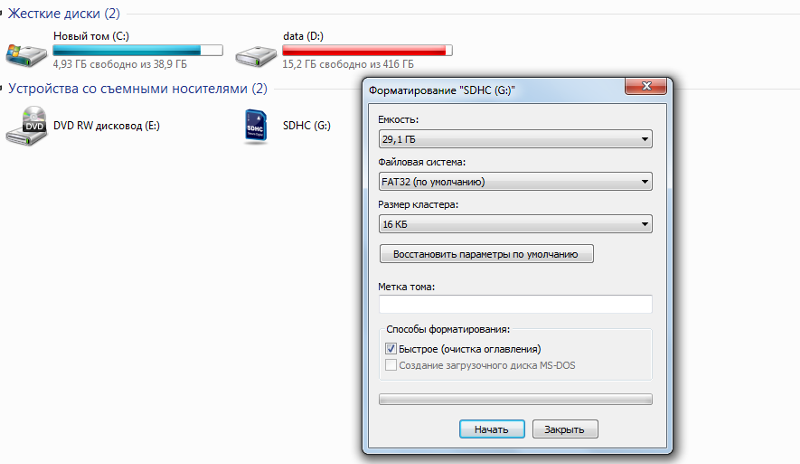
Просто продолжайте читать ниже, чтобы узнать, какие из них есть, как они работают, и загрузите тот, который вам больше нравится!
Совет : Если вам нужно повысить свою производительность, ознакомьтесь с лучшими инструментами управления проектами и лучшими инструментами повышения производительности!
1. Rufus
Начнем с одной из самых известных альтернатив, Rufus. Это действительно простой и легкий вариант, в котором не так много функций, но те, которые он предлагает, действительно хороши. Он особенно ориентирован на управление флэш-накопителями.
С его помощью вы можете создать загрузочную флешку из файлов ISO, вы можете изменить имя тома, файловую систему и некоторые другие дополнительные функции, такие как инструмент быстрого удаления файлов и полная очистка, а также исправление дефектных секторов . Проверьте это, перейдя по этой ссылке!
2. HP USB Disk Storage Format Tool
Другой отличной альтернативой лучшим инструментам для форматирования USB является HP USB Disk Storage Format Tool, совершенно бесплатный инструмент. Он чрезвычайно ограничен в том, что вы можете сделать, позволяя только переформатировать флэш-накопители.
Он чрезвычайно ограничен в том, что вы можете сделать, позволяя только переформатировать флэш-накопители.
Позволяет форматировать в FAT32, exFAT или NTFS и работает даже на поврежденных флешках, которые даже Windows не может прочитать. Конечно, все проблемы он не решит, скачайте его по этой ссылке.
3. USB Disk Storage Format Tool
Для тех, кто хочет действительно легкое и эффективное программное обеспечение, USB Disk Storage Format Tool, разработанный Authorsoft, может быть лучшим вариантом. Он имеет простой и удобный для навигации интерфейс.
Помимо этого, он также позволяет пользователям настраивать типы файловых систем, выбирая из NTFS, FAT, FAT32 и exFAT, позволяя им изменять имя тома, анализировать и исправлять ошибки и многое другое. Однако это не работает для внутренних дисков. Чтобы узнать больше и начать использовать его, перейдите на официальный сайт.
4. IM-Magic Partition Resizer Free
IM-Magic Partition Resizer Free, один из инструментов форматирования USB, который позволяет пользователям переформатировать свои флэш-накопители только в FAT32 и NTFS, тем не менее, является действительно всеобъемлющим бесплатным программным обеспечением.
Позволяет форматировать, создавать, стирать, удалять, изменять размер и даже очень эффективно управлять разделами. Большим преимуществом по сравнению с предыдущими вариантами является то, что он также работает с внутренними дисками, позволяя вам управлять жесткими дисками и твердотельными накопителями. Перейдите по этой ссылке, чтобы увидеть больше.
5. Инструмент низкоуровневого форматирования жесткого диска
Полностью бесплатный, как и все другие варианты в нашем списке, Инструмент низкоуровневого форматирования жесткого диска — это инструмент, который позволяет пользователям легко и тщательно взаимодействовать с внутренними и внешними устройствами хранения.
С его помощью можно полностью отформатировать диск, в отличие от большинства других инструментов. Это означает, что данные будут не только удалены, но и перезаписаны, что делает их невозможными для восстановления. Это также позволяет вам исправить некоторые простые проблемы на вашем жестком диске. Узнайте больше на официальном сайте.
Узнайте больше на официальном сайте.
6. Tokiwa FAT32 Formatter
Разработанный Tokiwa, FAT32 Formatter — это один из инструментов форматирования USB, который позволяет переформатировать устройства хранения исключительно в FAT32. Он предлагает очень простой в использовании интерфейс и позволяет легко инициализировать или удалить диск или раздел.
Это совершенно бесплатно, просто для понимания и может получить доступ к данным на всех устройствах, подключенных к компьютеру. Тем не менее, это старая часть программного обеспечения, которая уже давно не получала никаких обновлений. Перейдите по этой ссылке, чтобы начать использовать его.
7. Переформатировать запоминающее устройство без программного обеспечения
Вы также можете переформатировать свои диски, как внутренние, так и внешние, без загрузки каких-либо лучших инструментов форматирования USB, используя только инструменты, предлагаемые Windows. Однако, если устройство повреждено, это не сработает.
- Форматировать напрямую : Самый простой способ переформатировать — просто перейти в папку Этот компьютер , щелкнуть правой кнопкой мыши нужное устройство и выбрать Формат… в появившемся меню. Выберите нужную емкость, формат, имя диска и нажмите Старт ;
- Управление дисками : Другой, более полный способ — использование Управление дисками . Чтобы открыть его, щелкните правой кнопкой мыши папку This PC и выберите Manage . Затем перейдите к Управление дисками в левой части экрана, щелкните правой кнопкой мыши нужное устройство и выберите Форматировать… ;
8. DiskGenius
Наконец, у нас есть, пожалуй, лучший вариант в нашем списке — DiskGenius. Это одна из лучших программ не только для переформатирования флешки, но и для комплексного управления всеми дисками, подключенными к вашему ПК.
Используя его, вы можете восстанавливать удаленные данные, данные разделов или поврежденные диски (даже с виртуальных дисков), вы можете изменять размер, разделять разделы, создавать резервные копии и восстанавливать свой диск, среди многих других функций. Перейдите по этой ссылке, чтобы увидеть больше.
Вам понравились какие-либо из лучших инструментов для форматирования USB?
Дайте нам знать в комментариях, если вы уже знали о каком-либо из вариантов, о которых мы говорили, и расскажите нам, какой из них вам нравится больше всего. Не забудьте также проверить лучшее бесплатное программное обеспечение для восстановления данных, узнать, как загружать музыку на флэш-накопитель, и узнать, как увидеть сохраненные пароли WiFi в Windows!
5 лучших инструментов для форматирования USB [2023]
Для большинства людей использование флэш-накопителя USB так же просто, как его подключение к USB-порту компьютера. К сожалению, существует несколько проблем, из-за которых флешка не может быть обнаружена или правильно прочитана вашим устройством.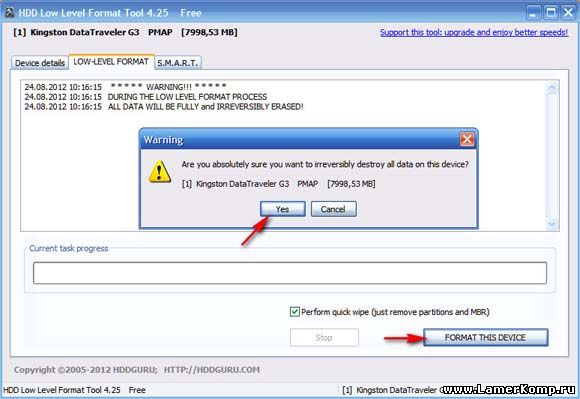 Часто для этого требуется форматирование флешки.
Часто для этого требуется форматирование флешки.
Обзор проблем с форматированием USB
Форматирование USB — это подготовка флэш-накопителя USB к использованию определенной операционной системы. С точки зрения непрофессионала, это просто ваш компьютер, создающий систему организации для вашего флеш-накопителя, чтобы он мог хранить как можно больше файлов, сохраняя при этом эффективную работу. Есть много причин, по которым выполняется форматирование. Среди множества причин — быстро стереть с диска все его файлы, вернуть его в исходное состояние; восстановить поврежденную флешку и очистить флешку от вирусов. Однако форматирование диска не так просто для обычных пользователей. Стандартный инструмент форматирования, используемый Windows, не всегда успешно форматирует диск. Вот несколько возникающих проблем, из-за которых компьютеру не удается отформатировать USB-накопитель.
1. Диск с защитой от записи
Диск с защитой от записи предотвращает удаление или изменение старых данных и запись новых данных в его систему. Этот диск позволит только читать или открывать файлы, но не изменять или удалять их. Это может быть головной болью для большинства пользователей.
Этот диск позволит только читать или открывать файлы, но не изменять или удалять их. Это может быть головной болью для большинства пользователей.
2. Неполное форматирование
Бывают случаи, когда компьютер не может завершить форматирование флешки. Это может быть связано с извлечением флешки во время процесса или неожиданным завершением работы системы. Это может быть неприятно, так как даже неполное форматирование может привести к необратимой потере данных.
3. Уменьшилась емкость флешки
Часто при форматировании флешки можно заметить, что емкость уменьшилась (например, с 16 ГБ до 250 МБ). Это связано с тем, что оставшееся место на USB-накопителе теперь нераспределено, что уменьшает общую емкость накопителя.
Это лишь некоторые из проблем, возникающих в процессе форматирования. Чтобы убедиться, что флешка успешно отформатирована, рекомендуется использовать инструмент форматирования. Рассмотрим следующие инструменты форматирования USB ниже.
Перечислены девять лучших инструментов для форматирования USB, доступных в настоящее время в 2022 году.
1. JetFlash Recovery Tool
JetFlash Recovery Tool — это инструмент для восстановления, специально разработанный для USB-накопителей Transcend JetFlash. Это простой инструмент форматирования, который выполняет работу за три простых шага. Он позволяет форматировать флешку с ошибками таблицы. Также хорошо подходит для нечитаемых по непонятным причинам флешек.
Совместим с брендами A-DATA, Transcend и другими вариантами.
2. Инструмент форматирования USB-диска
Инструмент форматирования USB-диска — универсальный инструмент форматирования, который поддерживает различные бренды (SanDisk, Sony, Kingston, Transcend, Lexar, Corsair, Toshiba, Verbatim, Silicon Power, IronKey). и ХДЭ). У него есть возможность стереть все данные на диске или выполнить стандартное форматирование в указанной файловой системе (FAT, FAT32, exFAT или NTFS). Он удаляет вредоносные программы и вирусы, которые потенциально могут повлиять на флэш-накопитель. Про версия позволяет делать загрузочные флешки, менять кластеры и выполнять низкоуровневое форматирование.
Он удаляет вредоносные программы и вирусы, которые потенциально могут повлиять на флэш-накопитель. Про версия позволяет делать загрузочные флешки, менять кластеры и выполнять низкоуровневое форматирование.
3. Инструмент низкоуровневого форматирования жесткого диска
Этот инструмент идеально подходит для низкоуровневого форматирования жесткого диска. Он позволяет стирать файлы с SATA, IDE, SAS, SCSI или SSD. Помимо жестких дисков, он также поддерживает USB-накопители или карты памяти (карты SD, MMC, MemoryStick и CF). Этот инструмент также работает с большинством интерфейсов.
4. HP USB Disk Storage Format Tool
HP USB Disk Storage Format Tool является бесплатным и очень простым в использовании. Просто выберите нужный формат (FAT32 или NTFS) и нажмите кнопку «Формат». Также в нем есть специальная функция, позволяющая сделать загрузочную флешку. Он поддерживает не только флэш-накопители HP, но и другие бренды.
Это программное обеспечение можно загрузить бесплатно и безопасно, оно доступно для Windows 7 и более поздних версий.


