Какой офис ставить на windows 10: Какие версии Office работают с Windows 10?
Содержание
Какой офис лучше для windows 11, office для windows 11, виндовс 11 и офис
Статья предназначена для тех, кто не может определиться с выбором пакета офисных приложений для работы и дома, имея на своем устройстве операционную систему Windows 11.
Мы расскажем про актуальные Microsoft Office, и их совместимость с вашей ОС, а так же где скачать официальные версии ms office.
Microsoft Office 2021
Стоит начать с последней на данной момент редакции Microsoft Office – Office 2021. Пожалуй, из имеющихся на данный момент вариантов Офис 2021 подходит под Windows 11 лучше остальных. Лицензия на него при покупке предоставляется бессрочно. Выход последней ОС и офисного пакета приложений произошло практически в одно и то же время. Это может говорить о наличии внутри последних разработок в области программного обеспечения и идеальной синхронизации с Windows 11.
Также стоит отметить полную совместимость с файлами, созданными на предыдущих версиях Microsoft Office. Такая функция имеется не в каждой из доступных для пользователя редакциях Office. Лицензия на Microsoft Office бессрочная, и можно не беспокоится что вы когда-либо потеряете доступ к возможности работать с вашими документами.
Такая функция имеется не в каждой из доступных для пользователя редакциях Office. Лицензия на Microsoft Office бессрочная, и можно не беспокоится что вы когда-либо потеряете доступ к возможности работать с вашими документами.
Более полную информацию о Office 2021 вы найдете в специальном разделе на нашем сайте. Также у нас можно приобрести и скачать лицензионную версию продукта.
Microsoft Office 2019
Если вы ищете уже проверенный временем продукт – Office 2019 может стать для вас отличным выбором. Релиз предпоследнего офисного пакета произошел в 2018 году и за это время был ни раз улучшен и доработан разработчиками.
Microsoft Office 2019 имеет совместимость как с Windows 11, так и с предыдущей версией ОС Windows 10. Как и Офис 2021 совместим с файлами более ранних изданий Microsoft Office. Бессрочная лицензия со дня покупки. Стабильность работы, выбор инструментов для работы с всеми видами документации и интуитивно понятный интерфейс делает Microsoft Office 2019 отличным помощником как в работе, так и в быту.
Дополнительную информацию о Office 2019 вы найдете на нашем сайте. Как и возможность приобрести лицензионный ключ и скачать установочный файл.
Microsoft Office 365 (Microsoft 365)
Облачная версия офисных приложений от Microsoft. Единственное издание Office, распространяемое по подписке. Офис 365 лучше всего подходит для людей, не имеющих привязки к месту работы. Так как это в первую очередь web-приложение, доступ к вашим данным и возможности работы с ними можно получить из любой точки планеты при наличии интернета. Также, вы можете скачать десктоп версию для более комфортного доступа.
При работе с Microsoft 365 разработчик предоставил доступ к облачному хранилищу OneDrive. Это облегчит доступ к вашим файлам не только с ПК, но и с мобильных устройств.
На нашем сайте, в специальном разделе вы найдете полную информацию по Office 365, а также приобрести лицензионную подписку и скачать все необходимые для работы файлы.
«Какой майкрософт офис для 7 самый лучший?» — Яндекс Кью
Сообщества
Мне нужно чтобы он качественно справлялся с проверкой текстов на ошибки, термины знал и т.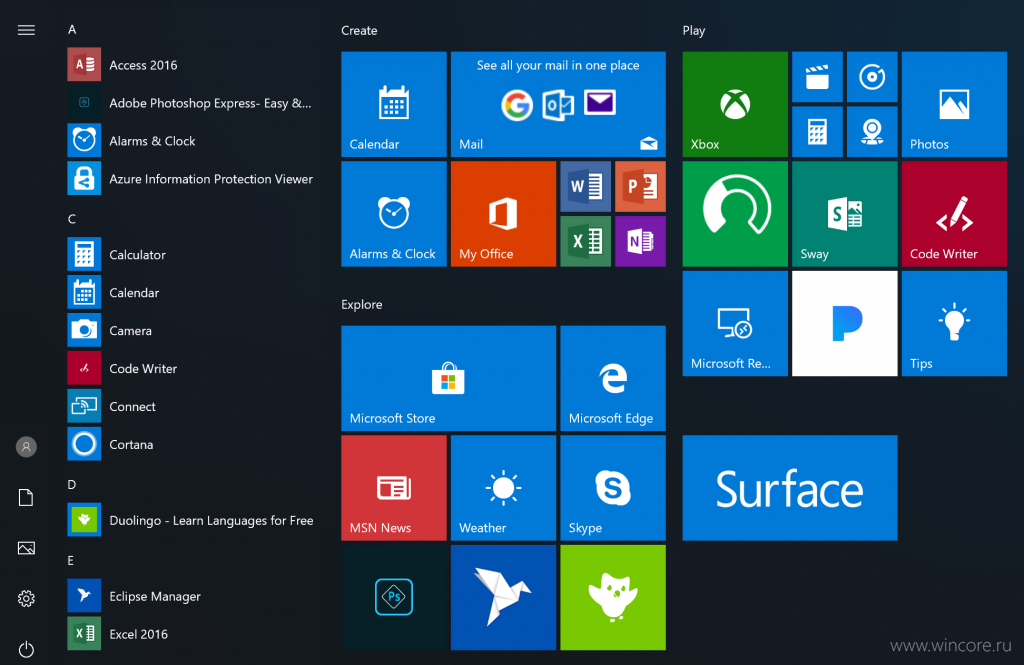 д.
д.
МайнкрафтВыборы+2
beng279
·
54,1 K
ОтветитьУточнить
Александр Новиков
5
Продавец ПО · 24 сент 2021
Здравствуйте.
Будем отталкиваться от того что «чем новее, тем лучше». Безопасность получше, багов по меньше, побольше всяких формул и функций. Поэтому сравним только две последние совместимые версии.
2016 и 365 — совместимы с Windows 7. Скачивая классические приложения на ПК из кабинета 365 для Windows 7 вы получаете приложения 2016 года. Так что, в плане «новизны» не важно купите вы 2016 или 365
Ответ в отличиях:
2016 — это офис на 1 ПК, но с бессрочной лицензией.
365 — это офис на 1 ПК (Персональный версия), и еще на 4 девайса. Можно поставить на смарфон и планшет. Так же с 365 предоставляется большое количество приложений для изучения и расширенное облачное хранилище на 1ТБ.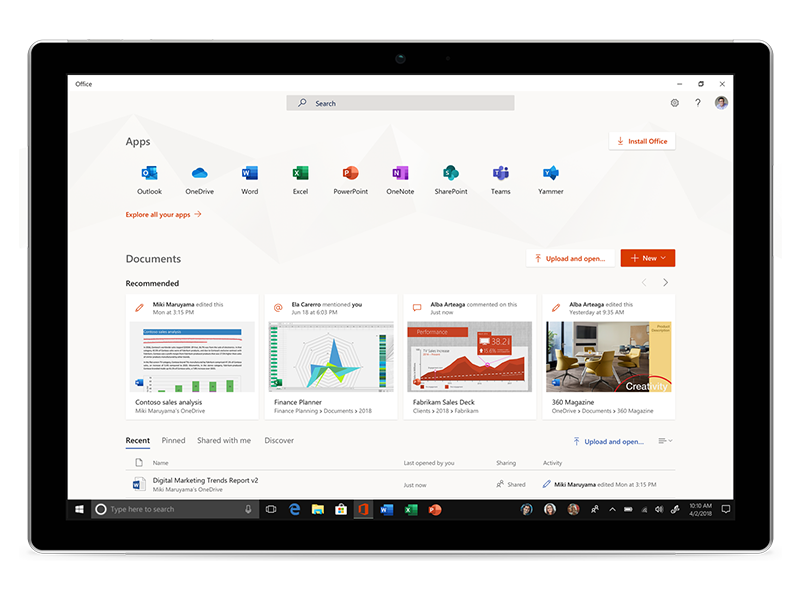 И все это нужно оплачивать 1 раз в год.
И все это нужно оплачивать 1 раз в год.
Вы можете работать онлайн с самыми последними функциями Office из кабинета на сайте Office.com бесплатно.
Комментировать ответ…Комментировать…
Илья Вишневский
138
Черный ворон. · 31 окт 2019
Соглашусь, что вам вполне подойдет версия от 2016. Там хороший онлайн-справочник, нормальная проверка текстов, много стилей на выбор и не надо морочиться с интерфейсом, все понятно. Подробнее на https://officeproduct.info/microsoft-office/ почитать можете. Версию 2019 тоже рассмотрите как вариант.
Сергей
7 мая 2020
2019 не работает на виндовс 7
Комментировать ответ…Комментировать…
Алла Н.
30 окт 2020
Здравствуйте, для Windows 7 лучше взять Ms Office 2016
Так как Ms Office 2019 можно поставить только на устройство с Windows 10.
Поэтому если вы хотите пользоваться всеми преимуществами Ms Office то ставьте Win 10
Комментировать ответ…Комментировать…
Сергей
-37
Меня можно спросить о многом) · 7 мая 2020
Здравствуйте! Максимум вы можете установить офис 2016. Офис 2019 заработает только на виндовс 10, поэтому если хотите получить максимум возможностей и удобство работы, то лучше переходить на 10
Комментировать ответ…Комментировать…
Тензоприбор
142
4 мая 2019
Офис 2016 очень удобный, есть онлайн-справочник, качественная проверка текстов, много стилей на выбор, приятный интерфейс. Он у меня стоит на 10ке, раньше был на 7ке — работал без проблем.
17,9 K
beng279
8 мая 2019
Спасибо! Установил 16, полет норальный!))
Комментировать ответ…Комментировать…
Вы знаете ответ на этот вопрос?
Поделитесь своим опытом и знаниями
Войти и ответить на вопрос
Какие программы нужно установить при настройке Windows 10? | Технология
Моя дочь попросила ноутбук с Windows на Рождество, для учебы и игр.
Раньше я следовал той же процедуре при настройке ПК в первый раз: я устанавливал антивирус AVG, Zone Alarm, CCleaner, Spybot Search and Destroy и т. д. Я пользователь Mac и еще не устанавливал Машине с Windows уже много лет, так что буду признателен за любой совет… кроме «подарите ей Mac/Linux» из-под черты! Стюарт
Windows 10 уже включает почти все, что нужно среднему пользователю ПК, с тремя различными типами программного обеспечения. Во-первых, это традиционные программы Windows, такие как WordPad. Во-вторых, есть приложения нового стиля, такие как Mail и Sticky Notes. В-третьих, существуют встроенные в браузер программы, которые работают с вашим адресом электронной почты для входа в систему, который является вашей учетной записью Microsoft.
Традиционные программы обычно самые мощные, но и самые опасные. Их следует загружать только из оригинального источника (компании-разработчика программного обеспечения) или надежной альтернативы, такой как Major Geeks или Ninite.
Приложения нового стиля загружаются и поддерживаются из надежного источника, Магазина Windows, и запускаются в изолированных программных средах, которые не позволяют им делать плохие вещи. Есть приложения для Facebook, Messenger, Instagram, Netflix, Shazam, Deezer, Pinterest, Twitter, TuneIn Radio и т. д. (но не Snapchat), а также множество игр.
Онлайн-приложения полезны, если у вас хорошее подключение к Интернету. Windows 10 включает онлайн-версии OneNote, Word, Excel и PowerPoint из Microsoft Office. Онлайн-программы также часто имеют свои собственные приложения, в том числе приложения для смартфонов и планшетов Android и Apple.
В общем, ставить стоит только то, что лучше программ в комплекте, но это зависит от личных предпочтений и обстоятельств. Например, раньше я рекомендовал Evernote и Dropbox, а теперь нет. Сегодня OneNote лучше, чем Evernote, и OneNote широко используется в школах. Dropbox лучше, чем OneDrive, но OneDrive предлагает больше бесплатного хранилища (5 ГБ против 2 ГБ), и этого достаточно. Конечно, у многих людей уже есть данные в Evernote и Dropbox, но для остальных они необязательны.
Конечно, у многих людей уже есть данные в Evernote и Dropbox, но для остальных они необязательны.
Безопасность Windows 10
Безопасность была серьезной проблемой, поскольку некоторые более ранние версии Windows, особенно XP, были очень небезопасными. Это изменилось. Безопасность Windows 10 улучшилась настолько, что министерство обороны США переходит на нее как можно быстрее.
Windows 10 достаточно безопасна для использования без дополнительного программного обеспечения безопасности, если вы сохраните последние настройки по умолчанию. К ним относятся фильтр SmartScreen, который проверяет веб-адреса на наличие известных вредоносных программ, и облачная служба, которая была включена по умолчанию в выпуске Anniversary Update. Если Защитник видит подозрительный файл, который он не распознает, он направляет его в облачную службу, которая использует эвристику, автоматический анализ файлов и машинное обучение, чтобы решить, блокировать его или нет. Это важно для таких вещей, как атаки программ-вымогателей.
Люди, которые блокируют фоновую безопасность Windows 10 и передачу данных телеметрии — возможно, в ошибочной попытке защитить свою конфиденциальность — рискуют поставить под угрозу свою безопасность. Если это так, им следует установить альтернативную антивирусную программу, которая выполняет точно такие же проверки и использует собственные облачные сервисы для тех же целей.
Сочетание Defender, SmartScreen и облачной эвристики должно подойти пользователям, которые не имеют опасных привычек в серфинге, особенно если они используют безопасные браузеры, такие как Microsoft Edge или Google Chrome. Моя жена относится к этой категории. Я параноик, поэтому дополняю Defender MalwareBytes Anti-Malware и время от времени сканирую Adware Cleaner, Hitman Pro и GMER. (Они еще ничего не нашли.)
Конечно, есть антивирусы получше Защитника, как бесплатные, так и платные. Обычно я устанавливаю Avast на чужие ПК после удаления вируса, но Avira, Bitdefender и Kaspersky — хорошие альтернативы. (Теперь Avast владеет AVG.) Kaspersky и Bitdefender кажутся лучшими платными антивирусными пакетами.
(Теперь Avast владеет AVG.) Kaspersky и Bitdefender кажутся лучшими платными антивирусными пакетами.
Я также устанавливаю бесплатный Personal Software Inspector от Flexera. Это отслеживает программное обеспечение вашего ПК и сообщает вам, какие программы небезопасны и нуждаются в обновлении. В некоторых случаях он даже обновит их для вас.
PSI важен, потому что большинство уязвимостей теперь находятся в сторонних программах, таких как Adobe Reader, Flash, Oracle Java и т. д., а не в Windows. На ПК могут быть десятки программ от десятков поставщиков, и даже если бы вы знали, какие из них нуждаются в исправлениях безопасности, обновлять их было бы утомительно. PSI прекрасно решает эту проблему.
Выбор браузера
Windows 10 включает два браузера: новый Edge и старый Internet Explorer 11. Edge — хороший браузер: он безопасный, быстрый и легкий. Тем не менее, он все еще имеет некоторые странные упущения (не может сохранять страницы!) и очень мало расширений (около 20).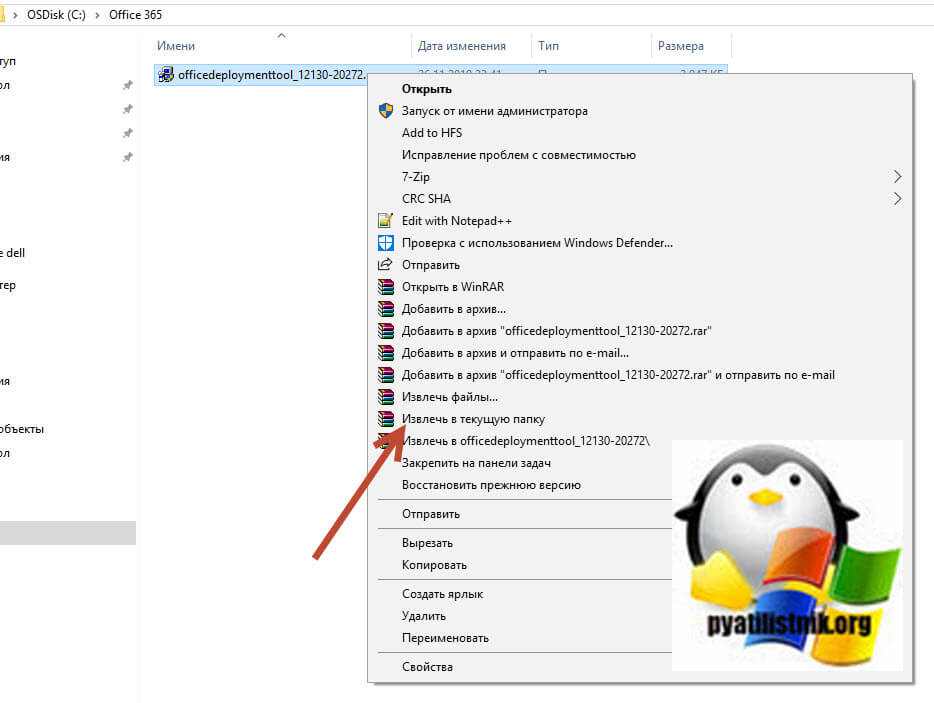 IE11 лучше избегать, если веб-сайт работает только в IE. Итак, вам, вероятно, нужен другой браузер….
IE11 лучше избегать, если веб-сайт работает только в IE. Итак, вам, вероятно, нужен другой браузер….
Основными альтернативами являются Google Chrome и Firefox. Chrome более безопасен, но он жрет память, ресурсы и заряд батареи, поэтому я обычно использую Firefox с расширениями Ghostery и uBlock Origin. Вместо Chrome я использую Vivaldi, который медленно загружается, немного гиковский — простите, нацелен на «опытных пользователей» — и все еще находится в разработке. Vivaldi, как и Chrome, основан на браузере Chromium с открытым исходным кодом и поддерживает большинство расширений Chrome.
Существует множество браузеров на основе Chromium, включая Opera.
Полезные утилиты
Есть несколько бесплатных программ, которые я устанавливаю на большинстве компьютеров, потому что они обычно полезны. Это: Unchecky, Search Everything, Paint.net, PIXresizer, FreeFileSync и пакет кодеков K-Lite. Значительно улучшенный диспетчер задач Windows 10 (WinKey-X, T) означает меньшую потребность в Process Explorer. К ним я могу добавить CCleaner, Revo Uninstaller или SlimCleaner, но обычно этого не делаю.
К ним я могу добавить CCleaner, Revo Uninstaller или SlimCleaner, но обычно этого не делаю.
Unchecky — простая программа, которая снимает галочки. Когда вы загружаете бесплатную программу для Windows, поставщик часто пытается навязать вам нежелательное программное обеспечение, например Google Chrome. Это то, как они зарабатывают деньги. Unchecky снимает все флажки, если вы их пропустите.
Search Everything — это быстрый способ найти и открыть файлы, если вы не можете вспомнить их имена или место, где вы их разместили. Он не ищет внутри файлов, поэтому не тратит много времени и ресурсов на индексацию.
Paint.net является заменой Microsoft Paint и подходит для редактирования фотографий и изображений. Конечно, он также может изменять размер изображений, но PIXresizer от Bluefive очень эффективно уменьшает размер файлов. Он также выполняет пакетное преобразование, поэтому вы можете обрабатывать целые папки с фотографиями перед их загрузкой на Facebook или что-то еще.
FreeFileSync — это быстрый способ синхронизации двух наборов файлов: один на вашем ПК, а другой — на внешнем жестком диске или другом устройстве. Он не заменяет полные резервные копии, но это действительно полезный способ хранить несжатые, мгновенно доступные копии важных фотографий и документов.
Пакет кодеков K-Lite представляет собой набор декодеров, которые будут воспроизводить большинство видео- и аудиофайлов, которые можно найти в сети. Стандартная версия включает облегченный медиаплеер — Media Player Classic Home Cinema (MPC-HC), который выглядит как старый продукт Microsoft, но на самом деле им не является. Основной альтернативой является VLC, который также работает на MacOS и Linux.
CCleaner, Revo Uninstaller и SlimCleaner включают процедуры очистки и утилиты для удаления программ и управления жесткими дисками. Такие программы были популярны среди пользователей Windows XP, но они не так полезны в Windows 10, если только вам не нужно в спешке освободить место на диске.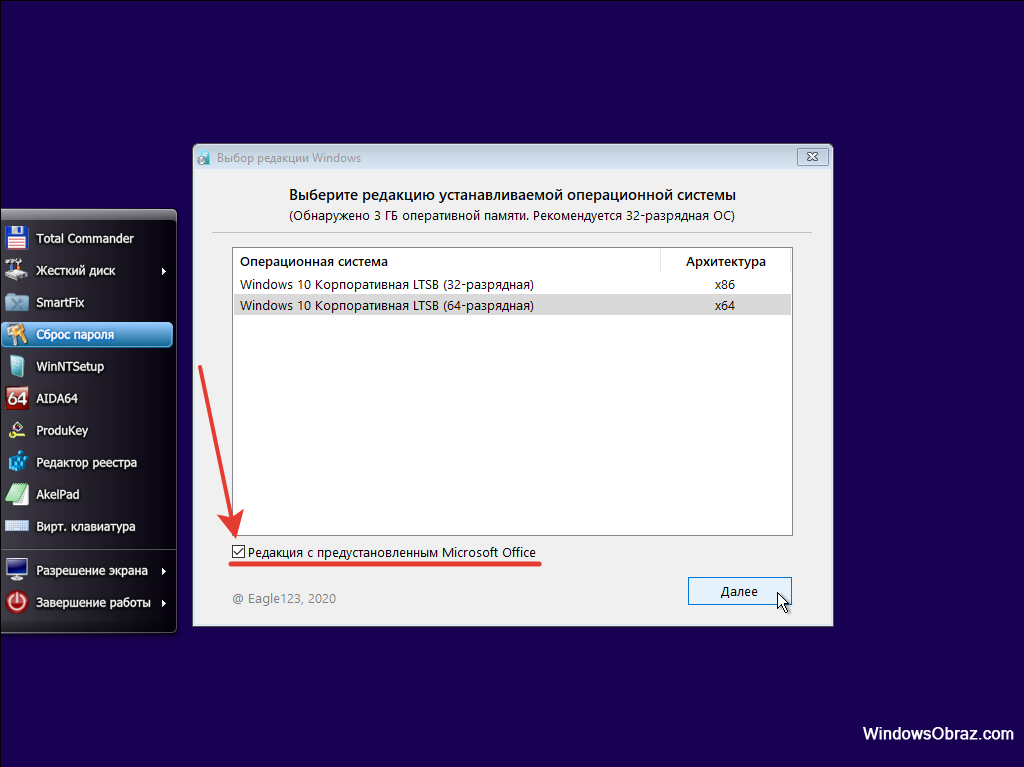 Если это так, они удалят старые журналы, файлы cookie, временные интернет-файлы и так далее. Просто убедитесь, что у вас есть резервные копии, что вы знаете все свои идентификаторы и пароли для входа в систему и что вы сохранили вкладки браузера, например, с помощью диспетчера сеансов.
Если это так, они удалят старые журналы, файлы cookie, временные интернет-файлы и так далее. Просто убедитесь, что у вас есть резервные копии, что вы знаете все свои идентификаторы и пароли для входа в систему и что вы сохранили вкладки браузера, например, с помощью диспетчера сеансов.
Из трех я бы выбрал Revo Uninstaller, но всеми ими нужно пользоваться с осторожностью.
Существует давняя и почетная традиция возиться с Windows, и некоторые версии нуждались в этом. Но времена Windows 95 и XP давно прошли. Windows 10, как правило, работает отлично, если ее оставить, и чем меньше возиться, тем лучше. Если что-то пойдет не так, вы можете просто переустановить его.
У вас есть еще вопрос к Джеку? Отправьте его по электронной почте [email protected]
Эта статья содержит партнерские ссылки, что означает, что мы можем заработать небольшую комиссию, если читатель нажмет и
совершает покупку. Вся наша журналистика независима и никоим образом не находится под влиянием какой-либо рекламной или коммерческой инициативы.
Нажимая на партнерскую ссылку, вы соглашаетесь с установкой сторонних файлов cookie.
Дополнительная информация.
Как установить веб-приложения Office с помощью Chrome в Windows 10
Вы можете установить веб-версию приложений Office (Word, Excel, PowerPoint, Outlook) в качестве веб-приложений для более традиционного использования, и в этом руководстве вы узнаете, как это сделать с помощью Google Chrome.
Мауро Хук
@pureinfotech
Помимо Office 365 и Office 2019, Microsoft также предоставляет бесплатные версии приложений (Word, Excel, PowerPoint, OneNote, Outlook, Calendar, People и OneDrive), но это веб-версии приложений, которые вы можете использовать только в веб-браузере с подключением к Интернету.
Однако, если у вас нет подписки на использование настольной версии приложений Office и вы предпочитаете более классический интерфейс, вы можете использовать Google Chrome для установки приложений в Windows 10 в качестве прогрессивных веб-приложений (PWA).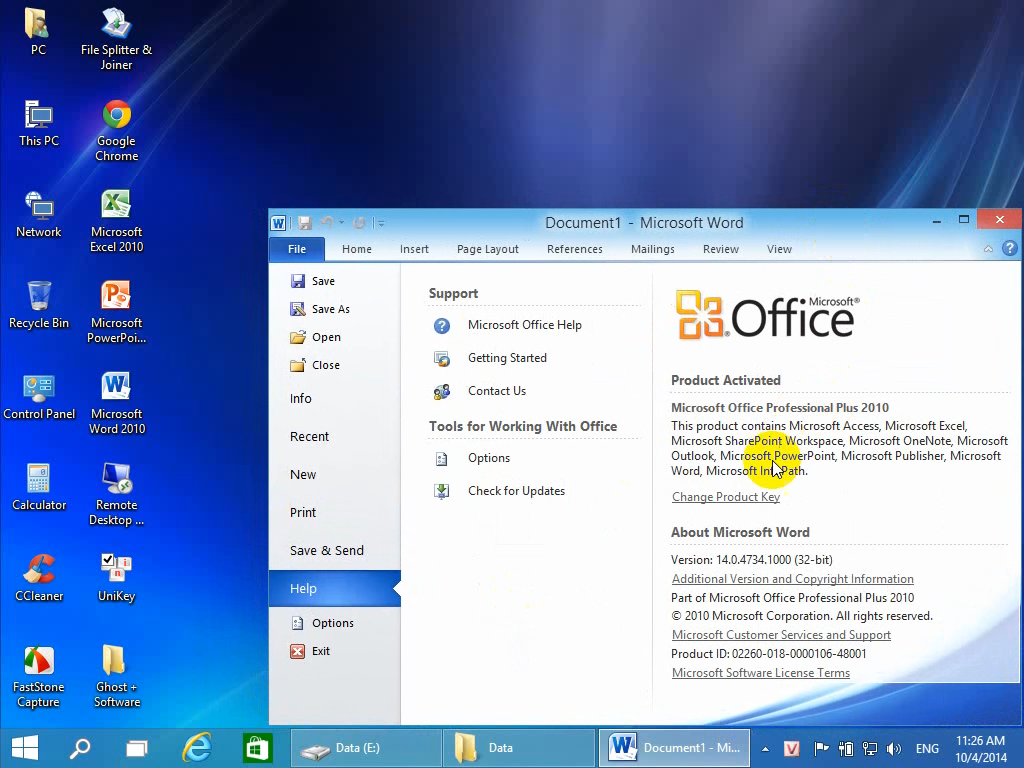.png) Это похоже на установку веб-приложений с помощью Microsoft Edge Chromium, но без такого же уровня интеграции, как при использовании Edge, приложения будут регистрироваться в меню «Пуск», и вы получите возможность удалять веб-приложения, как и обычные приложения, из приложения «Параметры».
Это похоже на установку веб-приложений с помощью Microsoft Edge Chromium, но без такого же уровня интеграции, как при использовании Edge, приложения будут регистрироваться в меню «Пуск», и вы получите возможность удалять веб-приложения, как и обычные приложения, из приложения «Параметры».
Прогрессивные веб-приложения — это технология, которая позволяет веб-сайтам предоставлять конечным пользователям возможности, подобные приложениям, такие как возможность работы в автономном режиме, уведомления, автоматические обновления, простая установка и удаление и различные другие функции. Тем не менее, разработчик должен реализовать эти функции.
В этом руководстве вы узнаете, как установить веб-версию приложений Office в качестве обычных настольных приложений в Windows 10.
Чтобы установить веб-приложения Word, Excel, PowerPoint или Outlook, выполните следующие действия:
Открыть Google Chrome .
Перейдите к веб-приложению Office, которое хотите установить.
 Например, Word, Excel, PowerPoint или Outlook.
Например, Word, Excel, PowerPoint или Outlook.Подсказка: Если вы устанавливаете веб-приложение со стартовой страницы, при создании нового документа вы увидите дополнительную адресную строку под строкой заголовка. Если вы не хотите видеть эту панель, вы можете использовать ссылку на новый документ, после чего вы всегда можете щелкнуть меню файла, чтобы создать новый документ.
Нажмите кнопку Настройки и многое другое в правом верхнем углу.
Выберите меню Дополнительные инструменты .
Выберите параметр Создать ярлык .
Google Chrome создает ярлык для установки приложений Office
(Необязательно) Укажите краткое описательное имя сайта.
Google Chrome устанавливает веб-приложение Word в Windows 10
Установите флажок Открыть как окно.
Нажмите кнопку Создать .
После выполнения этих шагов может потребоваться повторить инструкции для установки оставшихся приложений, включая Excel, PowerPoint и Outlook.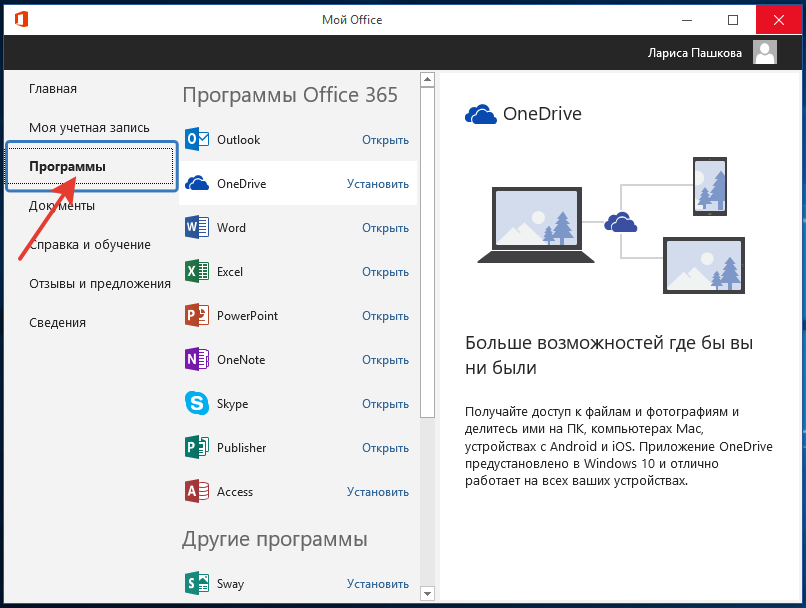

 Раньше я следовал той же процедуре при настройке ПК в первый раз: я устанавливал антивирус AVG, Zone Alarm, CCleaner, Spybot Search and Destroy и т. д. Я пользователь Mac и еще не устанавливал Машине с Windows уже много лет, так что буду признателен за любой совет… кроме «подарите ей Mac/Linux» из-под черты! Стюарт
Раньше я следовал той же процедуре при настройке ПК в первый раз: я устанавливал антивирус AVG, Zone Alarm, CCleaner, Spybot Search and Destroy и т. д. Я пользователь Mac и еще не устанавливал Машине с Windows уже много лет, так что буду признателен за любой совет… кроме «подарите ей Mac/Linux» из-под черты! Стюарт 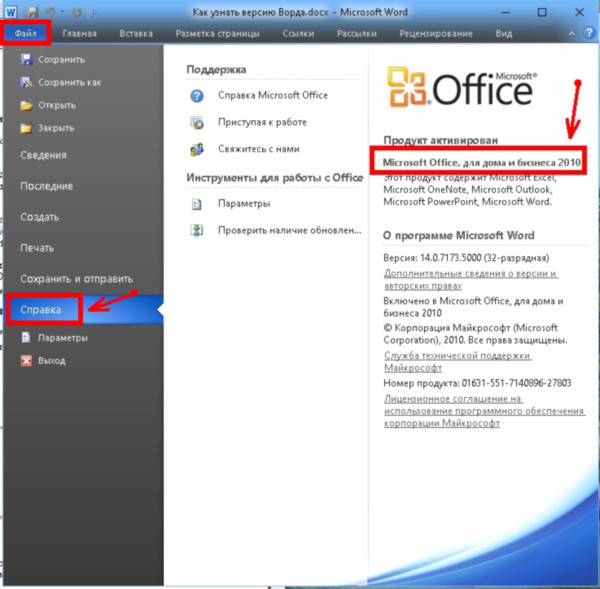 Например, Word, Excel, PowerPoint или Outlook.
Например, Word, Excel, PowerPoint или Outlook.