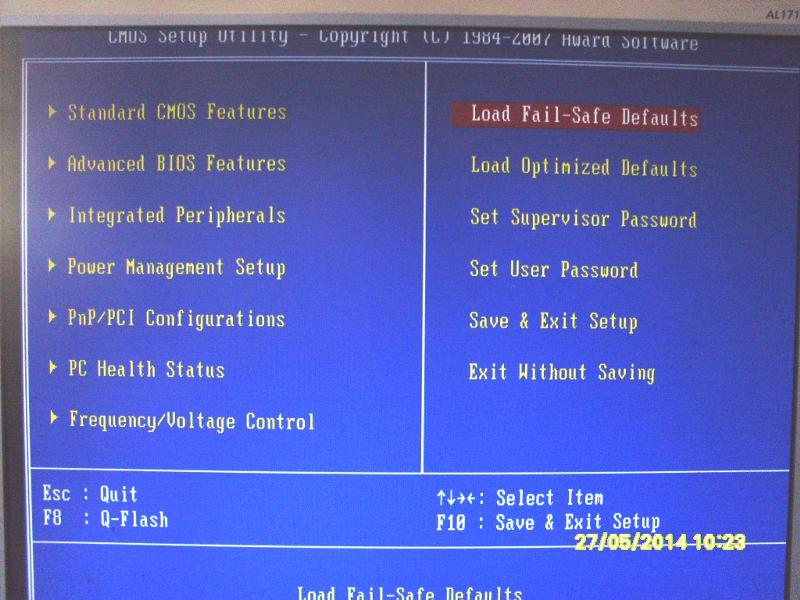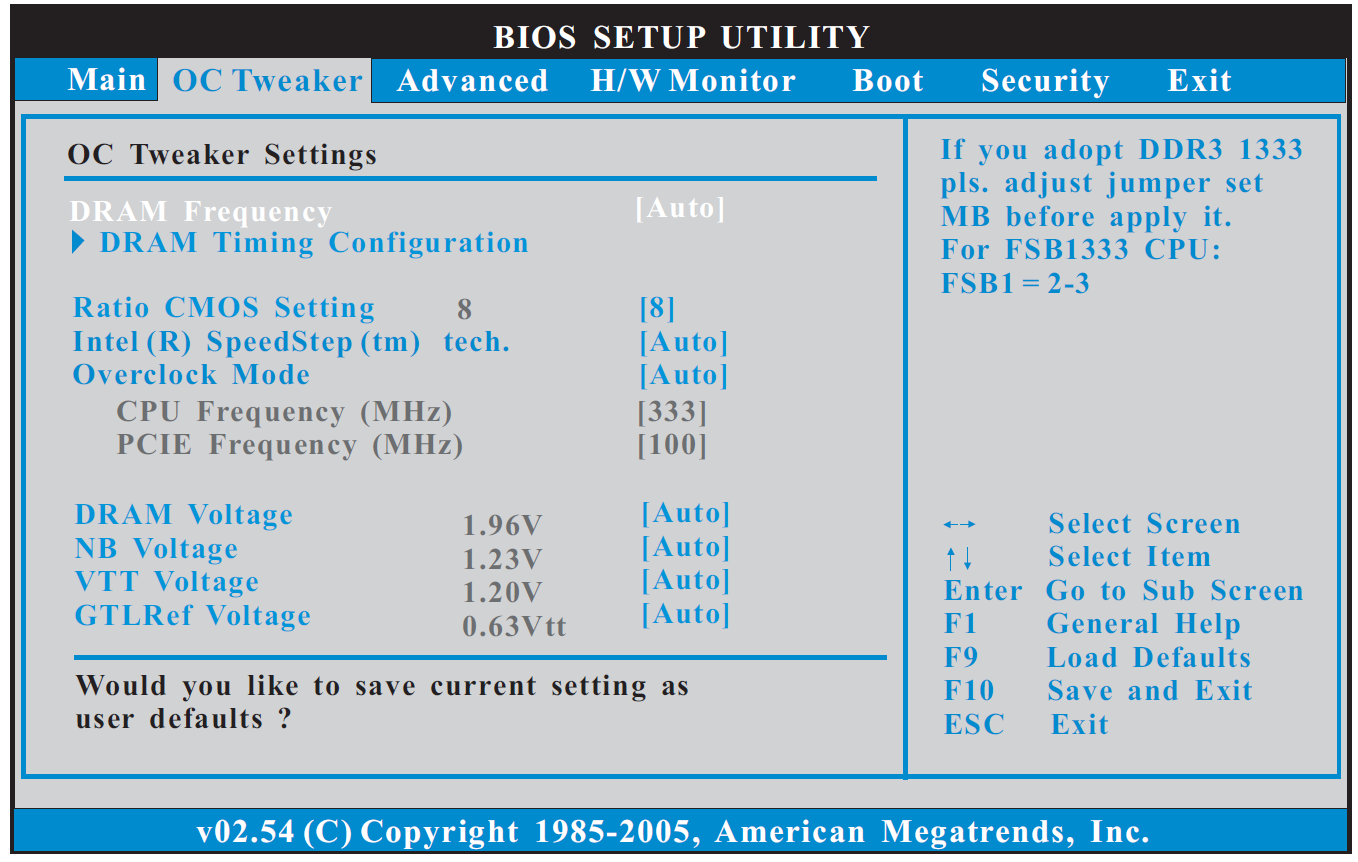Какие настройки в биосе должны быть: Настольные ПК HP — Информация о служебной программе настройки BIOS компьютера и пунктах ее меню
Содержание
26. Bios. Функции. Настройка.
Базовая система ввода-вывода (Basic
Input Output System, BIOS).
BIOS представляет
собой встроенное микропрограммное
обеспечение, которое «прошито» в
микросхеме на материнской плате
компьютера. Оно запускается автоматически
после включения компьютера и выполняет
ряд обязательных задач.
Вначале
BIOS осуществляет проверку процессора,
оперативной памяти, видеокарты и
материнской платы – POST (Power on Self Test). Если
эта проверка пройдет успешно, вы услышите
однократный звуковой сигнал. Если же
будут обнаружены какие-либо неполадки,
компьютер сообщит об этом несколькими
аудиосигналами (их значения вы можете
узнать из руководства к материнской
плате вашего ПК). В этом случае необходимо
проверить, плотно ли вставлены в
соответствующие разъемы на материнской
плате кабели, платы расширения и прочие
детали. Если все закреплено прочно,
значит, один из компонентов вышел из
строя.
BIOS определяет большое количество
параметров для различных компонентов
компьютера. В частности, распределяет
В частности, распределяет
прерывания для отдельных компонентов
системы.
Информирование о компьютере.
После проверки и настройки компонентов
у большинства компьютеров на экране
появляются данные о конфигурации, в
частности, о процессоре, винчестерах,
оперативной памяти и т.д.
При
появлении на экране информации о
компьютере вы можете войти в настройки
BIOS, которые хранятся в специальной
микросхеме – CMOS, и внести необходимые
изменения.
BIOS производит загрузку
операционной системы, в заданной
последовательности обращаясь к
установленным в компьютере накопителям.
Существуют различные версии BIOS для
разных моделей материнских плат. Наиболее
известными являются Award, Phoenix и AMI. В
большинстве компьютеров используется
версия Award.
Функции BIOS могут
различаться – в зависимости от ее
производителя и от характеристик
материнской платы. Так, например,
некоторые версии BIOS хорошо подходят
для «разгона» компьютеров, другие – не
очень.
Основные функции и настройки
многочисленных вариантов BIOS в целом
схожи.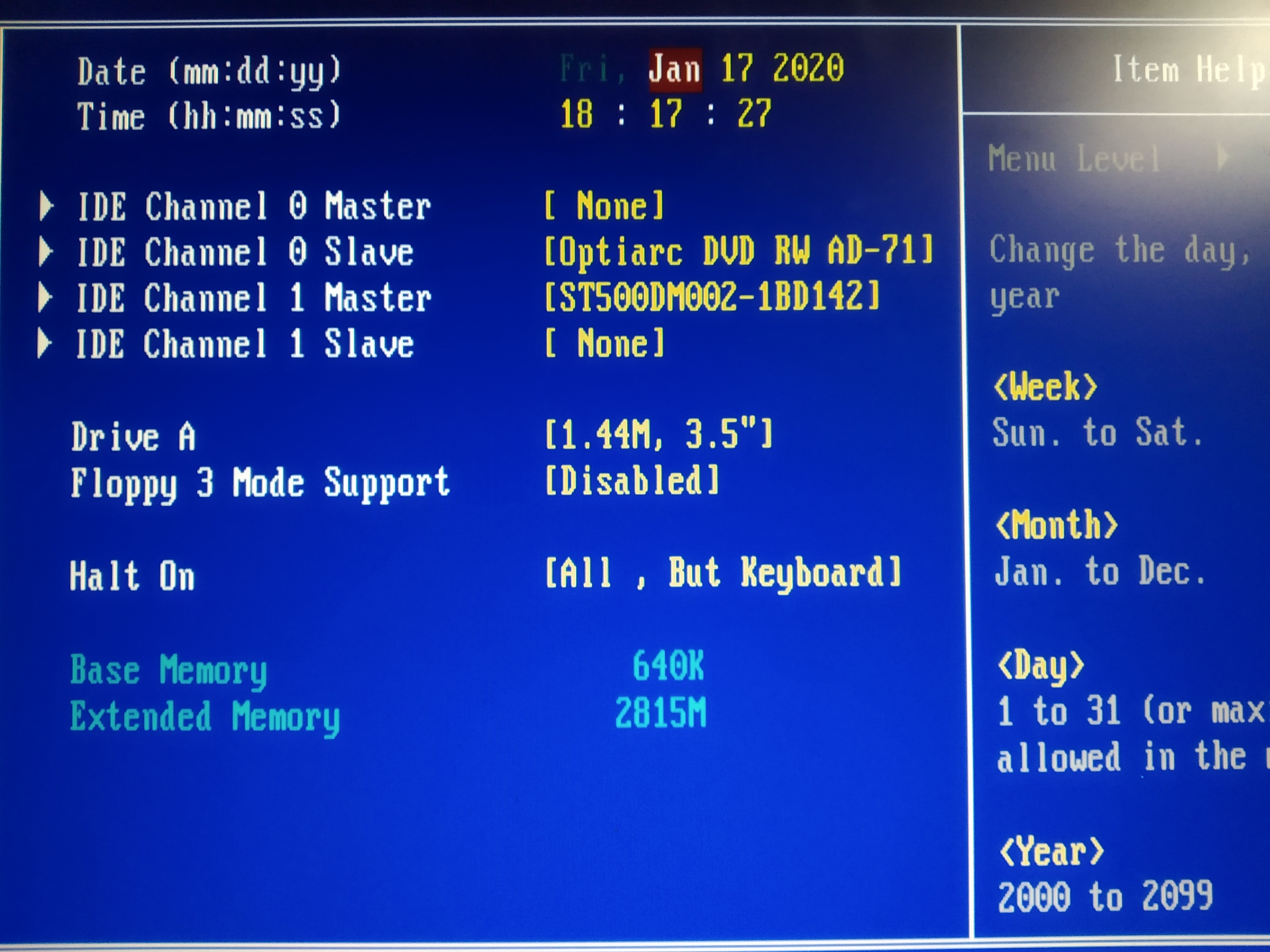
В BIOS возможна настройка параметров,
обычно недоступных для регулировки в
Windows. Например, вы можете указать, с
какого диска должна производиться
загрузка, включить или отключить
различные компоненты и модули на
материнской плате, настроить функцию
энергосбережения. В настройках BIOS можно
также посмотреть информацию о процессоре,
установленном в данном компьютере.
Однако
необходимость изменения настроек BIOS
возникает довольно редко. Если компьютер
без сбоев работает с настройками по
умолчанию, их лучше не менять. Изменения
могут быть необходимы лишь при замене
компонентов, например процессора или
оптического привода.
Может ли неправильная настройка BIOS
нанести вред компьютеру?
Да. Поэтому
настройки BIOS следует изменять только
в том случае, когда это действительно
необходимо. Особенно осторожным следует
быть с параметрами тактовой частоты
процессора и оперативной памяти.
Неправильное изменение этих параметров
может привести к тому, что компьютер
вообще перестанет запускаться. В ряде
В ряде
случаев неграмотные действия пользователя
могут повлечь за собой выход из строя
отдельных компонентов.
Основные
настройки BIOS
Из главного меню BIOS можно перейти
в различные подменю (разделы). Здесь
показаны наиболее важные из них. В
некоторых разделах доступны полезные
функции, которые следует активировать.
Если вы активируете функцию SMART, то
при угрозе возникновения проблем с
жестким диском вы получите сообщение
от BIOS
Здесь можно отключить
ненужные компоненты материнской платы,
если вы установили модуль расширения,
выполняющий аналогичную функцию,
например дискретную видеокарту
В режиме энергосбережения S1 процент
экономии энергии невелик. Оптимальным
является режим S3. В этом случае компьютер
в «спящем» режиме практически не будет
потреблять энергию
Настройки в
разделе «PCI/PNP» позволяют регулировать
прерывания. Современные компьютеры
хорошо справляются с этой задачей в
автоматическом режиме, поэтому изменять
здесь что-либо не следует
В этом
разделе можно узнать температуру на
процессоре и в системном блоке.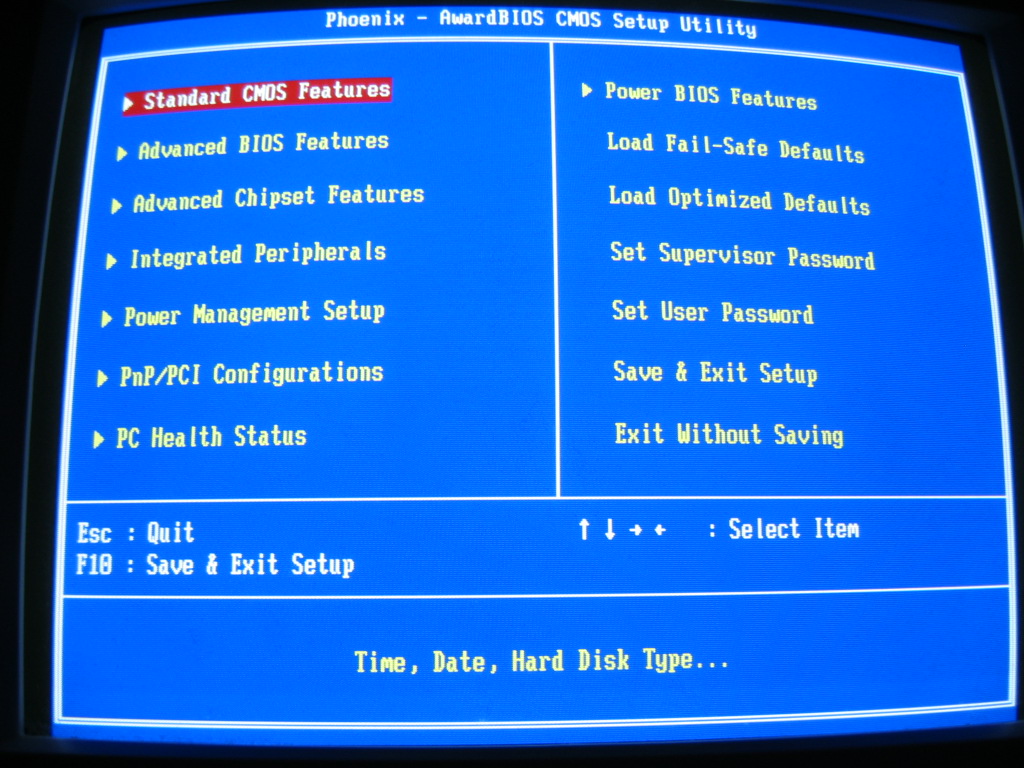 При
При
очень высоких значениях проверьте,
хорошо ли работает вентилятор
Профессионалы могут вручную изменять
тактовую частоту оперативной памяти.
Ее имеет смысл понизить в том случае,
если в компьютере установлено много
модулей памяти
Функция Execute
Disable Bit должна защищать компьютер от
вирусов и других вредоносных программ.
Ее нужно активировать в обязательном
порядке
При выходе из BIOS сохраните
изменения, нажав Y, или отмените все
внесенные изменения,
нажав N.
Руководство о том, как установить оптимальные настройки BIOS для игр
Оптимальные настройки BIOS для игр
Руководство о том, как установить оптимальные настройки BIOS для игр
Лучший работающий компьютер — это единственное, что нужно для того, чтобы наслаждаться наилучшей и спокойной игрой опыт для любого игрока. Может быть много вещей, которые могут сделать ваш компьютер совместимым для быстрой игры, и одна из них — лучших настроек BIOS для игр.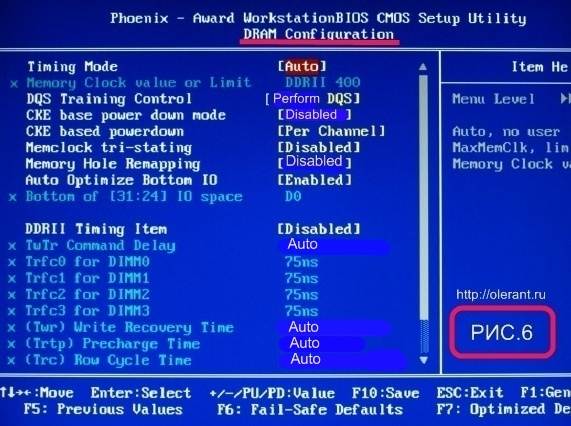
Содержание
- Что такое BIOS и как он работает
- Почему важна настройка BIOS?
- Загружает операционную систему
- Координация компонентов
- Настройка компьютера
- Как получить доступ к BIOS на материнских платах Asus
- Как получить доступ к BIOS на материнских платах MSI
- Как получить доступ к BIOS на материнских платах Gigabyte
- Как получить доступ к BIOS на материнских платах HP
- Что означает BIOS?
- Что лучше; БИОС или УЕФИ?
- Требуется ли обновление BIOS?
- Могут ли настройки BIOS замедлить работу компьютера?
- Сколько времени занимает обновление BIOS?
В нашем руководстве по лучшим настройкам BIOS вы узнаете все, что нужно, чтобы вы были хорошо оснащены всей необходимой информацией, чтобы ваш компьютер всегда хорошо работал.
Что такое BIOS и как он работает
BIOS относится к компьютерной системе, используемой ЦП, и отвечает за выполнение различных процедур запуска при запуске компьютера. Это целый набор компьютерных инструкций, управляющих всеми его операциями вывода и ввода. Это микросхема ПЗУ, установленная на материнской плате и позволяющая легко получить доступ к базовым настройкам уровня вашего компьютера.
Профессионально поддерживает основные операции вашего ПК. Он поставляется со всеми инструкциями, касающимися загрузки основного компьютерного оборудования. Он имеет тест под названием POST-Power-On Self-Test, который интеллектуально показывает, соответствует ли ваш компьютер всем требованиям для загрузки или нет. Если он не соответствует им всем, он запускает звуковой сигнал, чтобы указать на неисправность вашего компьютера.
Кроме того, он активирует все остальные чипы BIOS, которые уже присутствуют на разных картах, имеющихся в вашей компьютерной графической карте или картах SCSI. Он также эффективен в предоставлении производительного набора некоторых низкоуровневых подпрограмм, отвечающих за управление клавиатурой, параллельными портами, экраном и последовательным портом в процессе загрузки вашего компьютера.
Он также эффективен в предоставлении производительного набора некоторых низкоуровневых подпрограмм, отвечающих за управление клавиатурой, параллельными портами, экраном и последовательным портом в процессе загрузки вашего компьютера.
Связано: Поддерживайте охлаждение графического процессора
Почему важны настройки BIOS?
BIOS имеет решающее значение для любого типа операций на компьютере, особенно когда речь идет об играх, которым нужен идеально работающий ПК любой ценой. BIOS гарантирует, что все в вашем компьютере работает должным образом с помощью теста POST, и предоставляет инструкции микропроцессору для безупречного выполнения основных операций. В дополнение к этому, он управляет широким спектром настроек жесткого диска вашего ПК, чтобы помочь ему более эффективно хранить данные.
Таким образом, BIOS очень важен, так как он обеспечивает правильную работу вашего ПК. Он предоставляет некоторые полезные настройки по умолчанию, которые обычно подходят для любого типа игр и деловых целей. В дополнение к этому, настройки BIOS важны для следующих целей.
В дополнение к этому, настройки BIOS важны для следующих целей.
Загружает операционную систему
Убедившись, что каждый компонент вашего компьютера работает правильно, он разумно загружает все операционные системы непосредственно в память ПК. Для этого он обращается к коду, также известному как основная загрузочная запись, с загрузочных дисков, чтобы предоставить компьютеру инструкции по правильной загрузке операционной системы. После процедуры компьютер полностью готов к работе с BIOS и готовится начать загрузку при загрузке и работе ОС.
Координация между компонентами
Кроме того, помогая компьютеру загружаться, BIOS предоставляет некоторые низкоуровневые драйверы и различные другие детали, которые помогают правильно координировать все части компьютера. Он отвечает за передачу сообщения от одного компонента ПК к другому и играет жизненно важную роль в лучшей координации и идеальной работе вашего компьютера, чтобы помочь вам достичь максимального удовлетворения от вашей работы.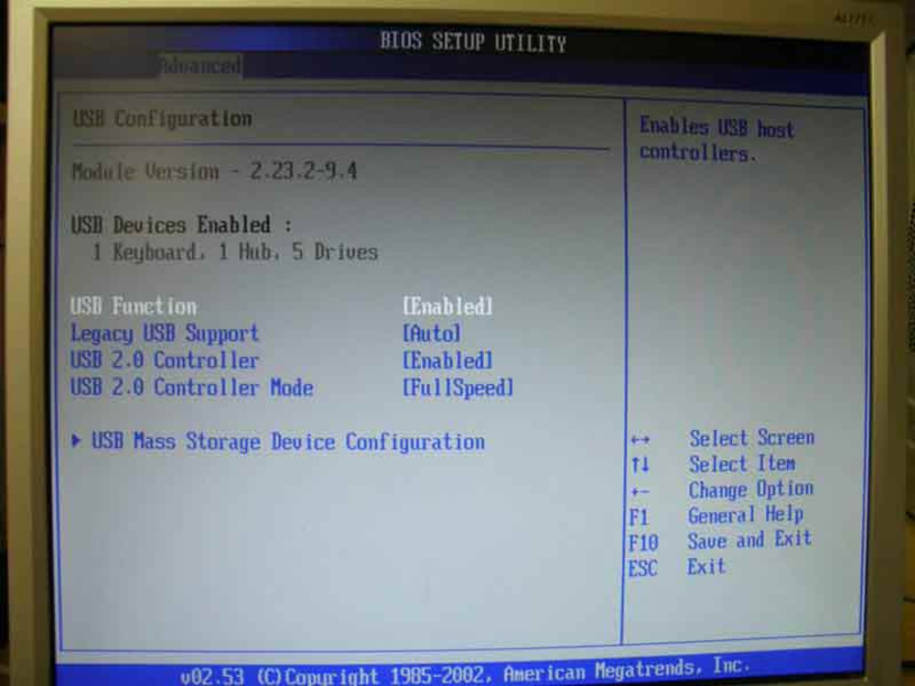
Настройка компьютера
Каждый компьютер поставляется с предустановленными различными типами настроек BIOS, чтобы удовлетворить все ваши потребности. Однако, в зависимости от ваших личных предпочтений, вы можете изменить настройки BIOS для своего ПК.
Этот вариант настройки — лучшее, что вы можете получить от любой настройки BIOS, поскольку он позволяет вам изменять различные настройки вашего ПК в соответствии с вашими потребностями и выбором. Вы можете изменить параметры конфигурации для тактовой частоты ЦП, а также напряжения, чтобы он работал быстрее и лучше. Вы также можете предотвратить кражу ваших личных данных или обход вашей системы безопасности; вы можете добавить к нему пароль и заблокировать всех, чтобы добраться до настроек, чтобы изменить их.
Какие существуют типы настроек BIOS?
В зависимости от объема и функций BIOS бывает двух типов; UEFI BIOS и устаревший BIOS. Оба они работают по-разному и нужны для разных операций на ПК.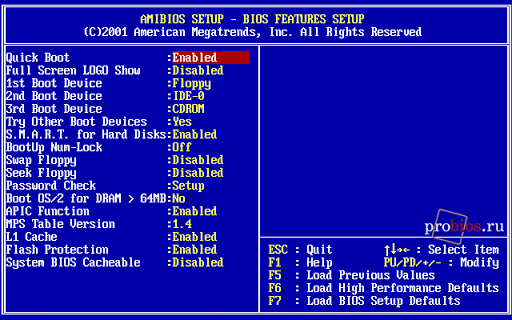 Ниже приведено подробное описание для обоих из них.
Ниже приведено подробное описание для обоих из них.
Устаревший BIOS: это также означает базовую систему ввода-вывода, которая обычно присутствует на старых материнских платах и отвечает за включение компьютера и базовую координацию между различными частями ПК для его сбалансированного функционирования. Однако он имеет определенные ограничения; они не могут распознавать диски объемом более 2,1 ТБ, а также имеют текстовые меню в параметрах запуска.
UEFI BIOS: UEFI BIOS расшифровывается как Unified Extensible Firmware Interface BIOS, присутствующий в современных компьютерах. Он способен работать с дисками объемом почти 2,2 ТБ или даже больше. Он поставляется с методом таблицы разделов GUID вместо основной загрузочной записи, чтобы предоставить компьютеру все инструкции.
Какие настройки BIOS лучше всего подходят для игр?
В зависимости от ваших потребностей и предпочтений вы можете легко изменить настройки BIOS, чтобы ваш компьютер соответствовал всем вашим требованиям. Будь то для деловых целей или игр, для каждого из них нужны разные настройки. Тем не менее, игры — это скорость, точность, четкость и, прежде всего, хорошая работа ПК, который вы используете. Итак, мы предлагаем вам выполнить некоторые настройки BIOS, которые могут ускорить загрузку вашего ПК, сэкономить ваше время и помочь вам всегда быть на вершине игры.
Будь то для деловых целей или игр, для каждого из них нужны разные настройки. Тем не менее, игры — это скорость, точность, четкость и, прежде всего, хорошая работа ПК, который вы используете. Итак, мы предлагаем вам выполнить некоторые настройки BIOS, которые могут ускорить загрузку вашего ПК, сэкономить ваше время и помочь вам всегда быть на вершине игры.
В BIOS нет особых настроек, которые можно было бы сделать для того, чтобы ваш компьютер лучше всего подходил для игр. Тем не менее, есть еще следующие вещи, которые вы можете сделать через BIOS, чтобы получить от вашего ПК то, что вам нужно для непрерывной игры в ваши любимые игры:
- Обновите свой BIOS: Убедитесь, что у вас установлена последняя версия вашего BIOS . Это часто может улучшить производительность и стабильность системы. Перейдите по этой ссылке, чтобы получить пошаговое руководство по обновлению BIOS 9.0016
- Включить XMP: Если в вашей системе есть опция BIOS под названием «XMP» (сокращение от «Extreme Memory Profile»), включите ее.
 Это позволит вашей системе использовать более быстрые тайминги памяти, что может улучшить общую производительность системы.
Это позволит вашей системе использовать более быстрые тайминги памяти, что может улучшить общую производительность системы. - Отключить Hyper-V и другие технологии виртуализации.
- Рассмотрите отключение Hyper-Threading , особенно если у вас 6 или более ядер ЦП.
- Отключите настройки быстрой загрузки , чтобы обеспечить правильную проверку рабочего стола во время запуска.
- Отключите технологию Intel Speed Shift , чтобы избежать скачков частоты кадров, вызванных изменением частоты процессора.
- Установите пакет C-State Limit на более низкое значение C-state, чтобы избежать задержки из-за перехода ЦП в режим энергосбережения и выхода из него.
- Отключите функцию Enhanced Halt CPU (C1E), чтобы обеспечить оптимальную производительность во время игры.
- Установите для режима SATA значение AHCI , чтобы сократить время загрузки и повысить производительность (применимо только к дискам SATA).

- Отключите вторичные контроллеры ATA , если они не нужны.
- Используйте специальную графическую карту и отключите встроенную графику, чтобы избежать загрузки дополнительных драйверов.
- Установите предпочтительный вывод дисплея на выделенную графическую карту в настройках BIOS.
- Отключите встроенный звук и другие ненужные устройства, чтобы уменьшить нагрузку на драйвер.
- Включите высокоточный таймер событий (HPET) в настройках Windows BIOS.
- Установите для PCI-E значение Gen3 для более быстрого обмена данными между видеокартой и другими компонентами.
- Отключите расширение Intel Software Guard Extension s (SGX), чтобы избежать незначительного влияния на производительность процессора.
- Отключите все функции RGB и аналогичные технологии, чтобы избежать задержки ввода, проблем с синхронизацией кадров и других проблем.

- Отключить параметры Active State Power Management (ASPM) и Agressive Link Power Management (ALPM).
- Отключите управление питанием платформы , чтобы обеспечить полную производительность ваших игр.
- Включите Legacy USB Support , чтобы принудительно вывести ЦП из режима управления системой (SMM) и избежать задержки системы, вызванной прерыванием управления системой (SMI).
- Настройте параметры вентилятора в BIOS , используя питание постоянного тока и установив скорость вращения вентилятора на заблокированное значение, чтобы избежать кратковременных всплесков перегрева.
Вышеупомянутое не относится ко всем материнским платам, проверьте, как получить доступ к моему BIOS ниже (в зависимости от производителя материнской платы), как только вы войдете в свой BIOS, вы сможете оценить, какая опция доступна, и, соответственно, рекомендуется ознакомиться с рекомендациями производителя, когда речь идет о каждом из вышеперечисленных пунктов, имеющихся в их биосе.
Как включить XMP:
пошаговое руководство по включению XMP (Extreme Memory Profile) в BIOS:
- Перезагрузите компьютер и войдите в BIOS, нажав клавишу (обычно Del, F2 или F12) сразу после запуска системы. Клавиша, которую вам нужно нажать для входа в BIOS, может различаться в зависимости от вашей системы, поэтому вам может потребоваться обратиться к документации вашей материнской платы или провести пробы и ошибки, чтобы найти правильный ключ.
- После входа в BIOS с помощью клавиш со стрелками перейдите на вкладку «Дополнительно» или «Производительность».
- Найдите параметр под названием «XMP» или «Экстремальный профиль памяти». Эта опция может быть расположена в подменю на вкладке «Дополнительно» или «Производительность».
- С помощью клавиш со стрелками перейдите к опции XMP и нажмите Enter.
- С помощью клавиш со стрелками выберите уровень XMP, который вы хотите включить (например, «Профиль 1», «Профиль 2» и т. д.).
- Нажмите Enter, чтобы включить выбранный профиль XMP.

- Нажмите F10, чтобы сохранить изменения и выйти из BIOS.
- Теперь ваша система будет загружаться с включенным профилем XMP, и ваша память будет работать с более быстрым временем, указанным в профиле.
Имейте в виду, что не все системы поддерживают XMP, и даже если ваша система поддерживает, она может быть нестабильной при работе с более высокими таймингами памяти. Если у вас возникли проблемы после включения XMP, вам может потребоваться отключить его и попробовать другую конфигурацию синхронизации памяти. Также важно отметить, что разгон вашей памяти может быть рискованным и может привести к аннулированию гарантии, поэтому важно быть осторожным и провести исследование, прежде чем пытаться это сделать.
Как получить доступ к BIOS на материнской плате?
Эти баллы, несомненно, помогут вам улучшить игровой процесс (Руководство по игровым режимам Avast для лучшего игрового опыта), без сомнения.
Обычно система напрямую загружается в операционную систему через 5-10 секунд.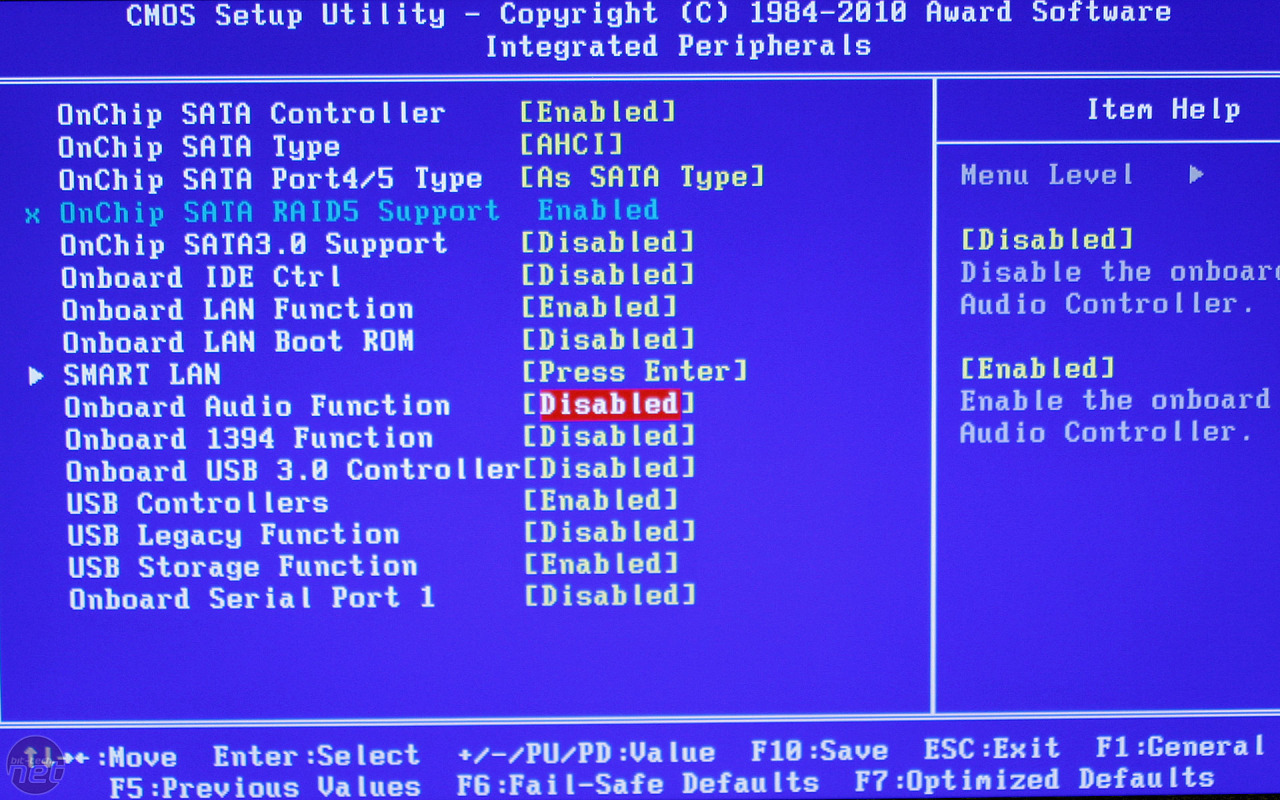 Вы можете войти в настройки BIOS, нажав правильную комбинацию клавиш в течение этого интервала. Однако комбинация клавиш зависит от производителя материнской платы.
Вы можете войти в настройки BIOS, нажав правильную комбинацию клавиш в течение этого интервала. Однако комбинация клавиш зависит от производителя материнской платы.
Как получить доступ к BIOS на материнских платах Asus
- Нажмите кнопку питания, чтобы включить компьютер.
- Кроме того, вы можете перезагрузить систему, если она уже загрузилась в Windows.
- Нажмите клавишу Del или F12, когда после перезагрузки появится логотип Asus.
- Точно так же можно войти в БИОС, нажав правую кнопку мыши на логотипе Asus и выбрав нужный вариант.
Доступ к BIOS на материнских платах MSI
- Включите компьютер или перезагрузите его из Windows.
- Нажмите клавишу Del, когда появится логотип MSI, чтобы войти в BIOS.

- Нажмите Cntrl + Alt + Del, если вам не удалось войти в BIOS в течение 5-секундного интервала.
- Когда загрузка будет приостановлена на логотипе MSI, нажмите кнопку F2 или F12, чтобы войти в настройки BIOS.
Доступ к BIOS на материнских платах Gigabyte
- Включите компьютер с помощью кнопки питания.
- Нажмите клавишу Del, когда появится логотип Gigabyte, чтобы войти в BIOS.
- Вы можете нажать кнопку F8, чтобы войти в режим настройки Dual BIOS.
- В некоторых редких случаях F2 является кнопкой BIOS для вашего ПК.
youtube.com/embed/oJ5no8_toOU?feature=oembed» frameborder=»0″ allow=»accelerometer; autoplay; clipboard-write; encrypted-media; gyroscope; picture-in-picture» allowfullscreen=»»>
Как получить доступ к BIOS на материнских платах HP
Как забыть о всемогущих материнских платах HP Omen? HP имеет собственную настройку BIOS для ноутбуков и компьютеров. Для входа в BIOS:
- Включите систему с помощью кнопки питания.
- Нажмите клавишу Esc, чтобы удерживать экран HP BIOS.
- Вы также можете приостановить экран BIOS, нажимая кнопки мыши.
- Теперь войдите в нужное меню, используя:
- Esc = продолжить запуск.
- F9 = Меню загрузки
- F8 = Параметры запуска
- F10 = Настройка BIOS
Как проверить, установлен ли у меня Legacy или UEFI BIOS?
- Загрузитесь в систему Windows.

- Нажмите клавишу Windows + R на рабочем столе.
- Введите «msinfo32» и нажмите Enter или нажмите OK.
- Найдите режим BIOS на экране, и ваш текущий режим BIOS будет указан как UEFI или Legacy.
Если вы хотите обновить устаревший BIOS до UEFI, перейдите по этой ссылке для получения подробных инструкций. не исследуйте свои аппаратные возможности в первую очередь. будьте осторожны при работе с биосом, поскольку он контролирует ограничения вашего оборудования, даже те ограничения, которые установлены их соответствующими производителями, и некоторые аппаратные средства, превышающие эти ограничения, сильно повлияют на целостность оборудования. изучите каждое оборудование, которое вы хотите настроить, прежде чем делать это.
Лучшие игровые материнские платы — бестселлеры
РаспродажаБестселлер № 1
Игровая материнская плата Asus ROG Strix B550-F Gaming WiFi II AMD AM4 (3-го поколения Ryzen) ATX (PCIe 4. 0, WiFi 6E, 2,5 Гбит LAN, BIOS Flashback, HDMI 2.1, адресуемый разъем Gen 2 RGB и синхронизация Aura)
0, WiFi 6E, 2,5 Гбит LAN, BIOS Flashback, HDMI 2.1, адресуемый разъем Gen 2 RGB и синхронизация Aura)
- Разъем AM4 : Совместимость с процессорами AMD Ryzen серий 3000 и 5000, а также процессорами серии 5000 и 4000 G для настольных ПК. Bluetooth v5.2
- Лучшее игровое подключение: поддержка PCIe 4.0, два слота M.2, USB 3.2 Gen 2 Type-C, плюс Выход HDMI 2.1 и DisplayPort 1.2
- Бесперебойная работа в сети: встроенный модуль WiFi 6E (802.11ax) и Intel 2,5 Gb Ethernet с ASUS LANGuard
Лидер продаж № 2
ASUS ROG Strix B550-A Gaming AMD AM4 Zen 3 Ryzen 5000 и игровая материнская плата Ryzen ATX 3-го поколения (PCIe 4.0, 2,5 Гб LAN, BIOS Flashback, Dual M.2 с радиаторами, адресуемый разъем Gen 2 RGB и Aura Sync
- AMD Разъем AM4 и PCIe 4.0: идеальное сочетание для процессоров Zen 3 Ryzen 5000 и AMD Ryzen 3-го поколения. Аудио: поддержка до 32-бит/19Воспроизведение с частотой 2 кГц
- Надежная конструкция питания: 12 плюс 2 силовых каскада DrMOS с дросселями из высококачественного сплава и прочными конденсаторами обеспечивают надежное питание для последних многоядерных процессоров AMD
- Высокопроизводительная игровая сеть: 2,5 Гбит LAN с ASUS LANGuard
РаспродажаБестселлер № 3
ASUS ROG Strix B550-F Gaming AMD AM4 Zen 3 Ryzen 5000 и игровая материнская плата Ryzen ATX 3-го поколения (PCIe 4. 0, 2,5 Гб LAN, BIOS Flashback, HDMI 2.1, адресуемый разъем Gen 2 RGB и синхронизация Aura)
0, 2,5 Гб LAN, BIOS Flashback, HDMI 2.1, адресуемый разъем Gen 2 RGB и синхронизация Aura)
- Сокет AMD AM4 и PCIe 4. 0: идеальное сочетание для процессоров Zen 3 Ryzen 5000 и AMD Ryzen 3-го поколения. Аудио: поддержка воспроизведения до 32 бит/192 кГц Дроссели из высококачественного сплава и прочные конденсаторы обеспечивают надежное питание для последних многоядерных процессоров AMD
- Оптимизированное тепловое решение: безвентиляторный VRM и радиаторы чипсета с дизайном ASUS Stack Cool 3plus обеспечивают надежную работу вашей системы при высокой нагрузке за счет повышения пассивной охлаждающей способности для критических бортовых компонентов.
Часто задаваемые вопросы
Что означает BIOS?
BIOS — это сокращенная форма базовой системы ввода/вывода. Он отвечает за правильное функционирование компьютера, отправляя ему важные инструкции и поддерживая координацию между его компонентами.
Что лучше; БИОС или УЕФИ?
И BIOS, и UEFI представляют собой низкоуровневое программное обеспечение, которое запускается еще до загрузки операционной системы вашего компьютера для предварительной обработки ее различных компонентов.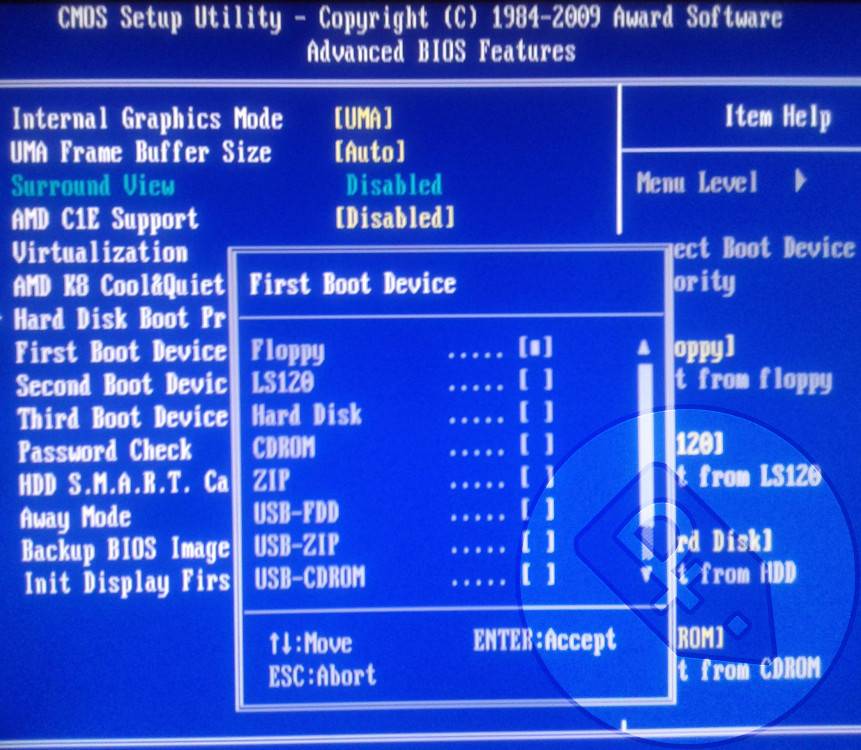 Однако, поскольку BIOS присутствует на старых материнских платах, UEFI считается лучшим современным решением, которое может поддерживать большие диски, имеет более быстрое время загрузки, имеет расширенные функции безопасности и поставляется с мышью и графическими курсорами.
Однако, поскольку BIOS присутствует на старых материнских платах, UEFI считается лучшим современным решением, которое может поддерживать большие диски, имеет более быстрое время загрузки, имеет расширенные функции безопасности и поставляется с мышью и графическими курсорами.
Требуется ли обновление BIOS?
Обновление настроек BIOS часто вообще не требуется. Но установка новой версии более опасна, чем обновление существующей. Таким образом, всякий раз, когда вы находитесь в процессе обновления настроек BIOS и что-то идет не так, вы можете легко завершить процесс и защитить свой компьютер от любой опасности.
Могут ли настройки BIOS замедлять работу компьютера?
Да, можно. Обычно, когда это происходит, ваш компьютер медленно загружается на начальных этапах процесса запуска. Это указывает на более медленный индикатор выполнения BIOS.
Сколько времени занимает обновление BIOS?
Это не займет так много времени. Обычно это занимает почти минуту или две. Однако, если это займет более 5 минут, будет больше шансов беспокоиться о какой-либо неисправности в вашем компьютере. Это связано с тем, что размер BIOS составляет почти 16–32 МБ, а скорость записи должна достигать 100 КБ/с, поэтому расчетное время должно составлять около 10 МБ/с или даже меньше.
Однако, если это займет более 5 минут, будет больше шансов беспокоиться о какой-либо неисправности в вашем компьютере. Это связано с тем, что размер BIOS составляет почти 16–32 МБ, а скорость записи должна достигать 100 КБ/с, поэтому расчетное время должно составлять около 10 МБ/с или даже меньше.
Последнее обновление от 20 мая 2023 г. / Партнерские ссылки / Изображения из Amazon Product Advertising APIGaming techies поддерживается своим замечательным сообществом, использование партнерских ссылок Amazon на нашем веб-сайте помогает поддерживать свет! без дополнительных затрат для вас.
Делитесь любовью
Что такое настройки BIOS для Windows 10?
BIOS означает базовую систему ввода-вывода и управляет скрытыми функциями вашего ноутбука, такими как параметры безопасности перед загрузкой, действие клавиши fn и порядок загрузки ваших дисков. Короче говоря, BIOS подключен к материнской плате вашего компьютера и управляет почти всем.
Índice de contenidos
Что мне делать с настройкой BIOS?
Вот некоторые общие действия, которые можно выполнять в большинстве систем с BIOS:
- Изменить порядок загрузки.

- Загрузить настройки BIOS по умолчанию.
- Прошивка (обновление) BIOS.
- Удаление пароля BIOS.
- Создайте пароль BIOS.
- Изменить дату и время.
- Изменить настройки дисковода гибких дисков.
- Изменить настройки жесткого диска.
26 февр. 2020 г.
Что такое ключ BIOS для Windows 10?
Как войти в БИОС в Windows 10
- Acer: F2 или DEL.
- ASUS: F2 для всех ПК, F2 или DEL для материнских плат.
- Dell: F2 или F12.
- л.с.: ESC или F10.
- Lenovo: F2 или Fn + F2.
- Lenovo (настольные компьютеры): F1.
- Lenovo (ThinkPads): Enter + F1.
- MSI: DEL для материнских плат и ПК.
29 мар. 2019 г.
Почему важно проверять настройки BIOS?
Без BIOS было бы невозможно использовать ПК. Каждый раз, когда вы загружаете свой компьютер, BIOS определяет, что должно произойти с компьютером. Эта важная система вычисляет, сколько оперативной памяти ПК должен использовать, какой жесткий диск должен загружаться первым и выполняет другие не менее важные функции.
Как изменить настройки BIOS?
Как настроить BIOS с помощью утилиты настройки BIOS
- Войдите в утилиту настройки BIOS, нажав клавишу F2, когда система выполняет самотестирование при включении питания (POST). …
- Используйте следующие клавиши клавиатуры для навигации по программе настройки BIOS: …
- Перейдите к элементу, который необходимо изменить. …
- Нажмите Enter, чтобы выбрать элемент. …
- Используйте клавиши со стрелками вверх или вниз или клавиши + или – для изменения поля.
Как войти в BIOS без UEFI?
шифт при выключении и т.д.. ну шифт и перезагрузка просто загружает загрузочное меню, то есть после биоса при запуске. Найдите свою марку и модель у производителя и посмотрите, может ли быть ключ для этого. Я не понимаю, как Windows может помешать вам войти в BIOS.
Я не понимаю, как Windows может помешать вам войти в BIOS.
Как войти в BIOS в Windows 10?
Как получить доступ к BIOS Windows 10
- Откройте «Настройки». «Вы найдете «Настройки» в меню «Пуск» Windows в левом нижнем углу.
- Выберите «Обновление и безопасность». «…
- На вкладке «Восстановление» выберите «Перезагрузить сейчас». ‘ …
- Выберите «Устранение неполадок». ‘ …
- Нажмите «Дополнительные параметры».
- Выберите «Настройки прошивки UEFI». ‘
11 янв. 2019 г.
Какой у меня ключ BIOS?
Чтобы получить доступ к BIOS, вам нужно нажать клавишу во время процесса загрузки. Эта клавиша часто отображается во время процесса загрузки с сообщением «Нажмите F2 для доступа к BIOS», «Нажмите для входа в настройки» или что-то подобное. Общие клавиши, которые вам могут понадобиться, включают Delete, F1, F2 и Escape.
youtube.com/embed/074Qf5nUzeY?feature=oembed» frameborder=»0″ allow=»accelerometer; autoplay; clipboard-write; encrypted-media; gyroscope; picture-in-picture» allowfullscreen=»»>
Все, что вам нужно сделать, это зажать клавишу Shift на клавиатуре и перезагрузить компьютер. Откройте меню «Пуск» и нажмите кнопку «Питание», чтобы открыть параметры питания. Теперь нажмите и удерживайте клавишу Shift и нажмите «Перезагрузить». Windows автоматически запустится в расширенных параметрах загрузки после небольшой задержки.
Как найти ключ продукта Windows в BIOS?
Чтобы прочитать ключ продукта Windows 7, Windows 8.1 или Windows 10 из BIOS или UEFI, просто запустите OEM Product Key Tool на своем ПК. После запуска инструмента он автоматически просканирует ваш BIOS или EFI и отобразит ключ продукта. После восстановления ключа мы рекомендуем хранить ключ продукта в безопасном месте.
Какова основная функция BIOS?
Компьютерная базовая система ввода-вывода и дополнительный металл-оксидный полупроводник вместе выполняют элементарный и важный процесс: они настраивают компьютер и загружают операционную систему. Основная функция BIOS заключается в управлении процессом настройки системы, включая загрузку драйверов и загрузку операционной системы.
Основная функция BIOS заключается в управлении процессом настройки системы, включая загрузку драйверов и загрузку операционной системы.
Какую функцию выполняет BIOS?
BIOS (базовая система ввода-вывода) — это программа, которую микропроцессор компьютера использует для запуска компьютерной системы после включения питания. Он также управляет потоком данных между операционной системой компьютера (ОС) и подключенными устройствами, такими как жесткий диск, видеоадаптер, клавиатура, мышь и принтер.
Какова самая важная роль BIOS?
BIOS использует флэш-память, разновидность ПЗУ. Программное обеспечение BIOS выполняет несколько различных функций, но наиболее важной его ролью является загрузка операционной системы. Когда вы включаете компьютер и микропроцессор пытается выполнить свою первую инструкцию, он должен откуда-то получить эту инструкцию.
Когда вы включаете компьютер и микропроцессор пытается выполнить свою первую инструкцию, он должен откуда-то получить эту инструкцию.
Как перейти к расширенным настройкам BIOS?
Загрузите компьютер и нажмите клавишу F8, F9, F10 или Del, чтобы войти в BIOS. Затем быстро нажмите клавишу A, чтобы отобразить дополнительные настройки. В биосе нажмите Fn+Tab 3 раза.
Как сбросить настройки BIOS?
Перезагрузите компьютер. Нажмите и удерживайте клавишу CTRL + клавишу ESC на клавиатуре, пока не появится страница восстановления BIOS. На экране восстановления BIOS выберите Сбросить NVRAM (если доступно) и нажмите клавишу Enter. Выберите Disabled и нажмите клавишу Enter, чтобы сохранить текущие настройки BIOS.
Что такое режим UEFI?
Унифицированный расширяемый интерфейс микропрограмм (UEFI) — это спецификация, определяющая программный интерфейс между операционной системой и микропрограммой платформы. … UEFI может поддерживать удаленную диагностику и ремонт компьютеров даже без установленной операционной системы.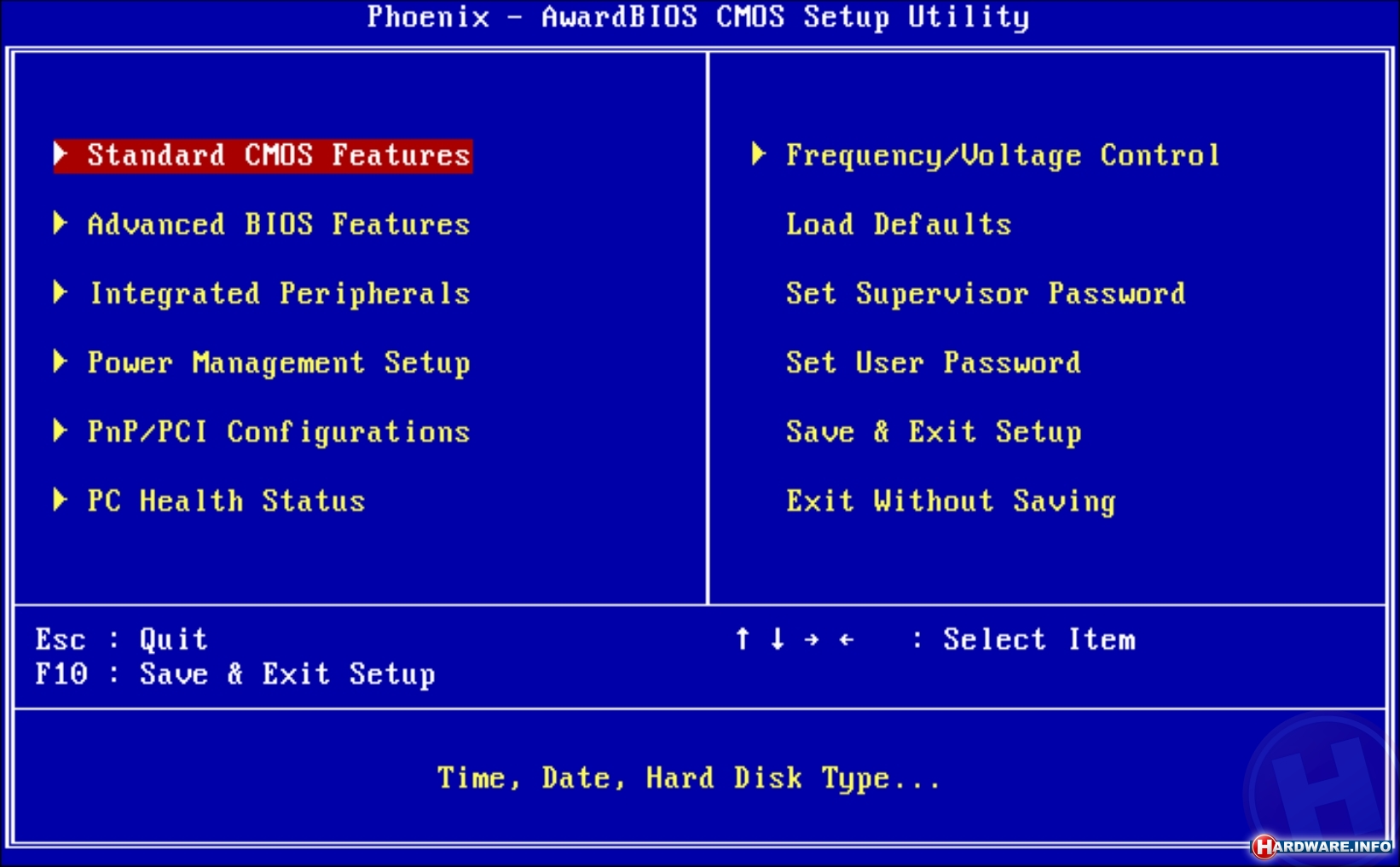

 Это позволит вашей системе использовать более быстрые тайминги памяти, что может улучшить общую производительность системы.
Это позволит вашей системе использовать более быстрые тайминги памяти, что может улучшить общую производительность системы.