Как запустить установочный диск: Загрузка с диска в биосе. Настройка БИОС для загрузки с диска или флешки
Содержание
5.1. Запуск программы установки на 64-bit PC
Предупреждение
Если у вас уже установлены другие операционные системы и их нужно сохранить (настроить двойную загрузку), перед тем как загружать программу установки убедитесь, что они были полностью выключены. Установка операционной системы в то время как другая операционная система находится в режиме «спячки» (была выполнена приостановка с сохранением состояния на диск) может привести к потере или повреждению состояния приостановленной системы, вследствие чего могут возникнуть проблемы при её перезагрузке.
Примечание
О том, как запустить программу установки с графическим интерфейсом смотрите Раздел D.6, «Программа установки с графическим интерфейсом».
5.1.1. Загрузка с CD-ROM
Для большинства пользователей проще всего будет использовать набор компакт-дисков Debian. Если у вас есть набор компакт-дисков и ваш компьютер поддерживает загрузку с компакт-диска, прекрасно! Просто настройте ваш компьютер для загрузки с компакт-диска как описано в Раздел 3. 6.2, «Выбор загрузочного устройства», вставьте компакт-диск, перезагрузите компьютер и переходите к следующей главе.
6.2, «Выбор загрузочного устройства», вставьте компакт-диск, перезагрузите компьютер и переходите к следующей главе.
Заметим, что некоторым приводам компакт-дисков нужны специальные драйверы и поэтому, они недоступны на ранних стадиях установки. Если производимая стандартная последовательность загрузки с CD не работает, обратитесь к этой главе снова и прочитайте об альтернативных ядрах и методах установки, которые доступны для вашей машины.
Даже если не удалось загрузиться с CD-ROM, вероятно, вы ещё сможете установить с CD-ROM компоненты Debian и пакеты. Просто загрузитесь с другого носителя, например, с дискет. Когда придёт время установки операционной системы, базовой системы или дополнительных пакетов, укажите программе установки на привод CD-ROM.
При возникновении проблем с загрузкой смотрите Раздел 5.4, «Диагностика проблем процесса установки».
5.1.2. Загрузка из Windows
Чтобы запустить программу установки из Windows, вы можете
получить установочный носитель CD-ROM/DVD-ROM или карту памяти USB, как описано в Раздел 4.
 1, «Официальный набор CD/DVD-ROM Debian GNU/Linux»(Раздел 4.3, «Подготовка файлов для загрузки с карты памяти USB») или
1, «Официальный набор CD/DVD-ROM Debian GNU/Linux»(Раздел 4.3, «Подготовка файлов для загрузки с карты памяти USB») илискачать с серверов-зеркал Debian исполняемый в Windows файл tools/win32-loader/stable/win32-loader.exe,
Если это CD-ROM или DVD-ROM, то после вставки диска, программа должна запуститься автоматически. Если Windows не запустила её, или у вас карта памяти USB, то вы можете сделать это вручную, открыв устройство и запустив setup.exe.
Когда программа запустится, будет задано несколько предварительных вопросов, и система будет подготовлена для запуска программы установки Debian GNU/Linux.
5.1.3. Загрузка из DOS с помощью loadlin
Загрузите DOS (не из Windows). Для этого вы можете использовать диск восстановления или диагностики.
Если вы можете работать с установочным CD, измените текущий диск на устройство CD-ROM, например
, а также убедитесь, что доступен ранее подготовленный жёсткий диск (Раздел 4. 4.2, «Загрузка программы установки с жёсткого диска из DOS с помощью loadlin»), и измените текущий диск на его, если потребуется.
4.2, «Загрузка программы установки с жёсткого диска из DOS с помощью loadlin»), и измените текущий диск на его, если потребуется.
Войдите в подкаталог выбранного вами типа, например,
Если вы хотите использовать графический интерфейс к программе установки, то войдите в подкаталог gtk.
Затем запустите install.bat. Будет загружено ядро и запущена система установки.
5.1.4. Загрузка из Linux с помощью
LILO или GRUB
Для загрузки программы установки с жёсткого диска у вас уже должны быть полностью полученные и размещённые на диске необходимые файлы (смотрите Раздел 4.4, «Подготовка файлов для загрузки с жёсткого диска»).
Если вы намереваетесь использовать жёсткий диск только для загрузки, а затем выполнять установку по сети, то вы должны скачать файл netboot/debian-installer/amd64/initrd.gz и соответствующее ему ядро netboot/debian-installer/amd64/linux. Это позволит вам переразметить жёсткий диск с которого вы загрузились, хотя вы должны делать это осторожно.
Это позволит вам переразметить жёсткий диск с которого вы загрузились, хотя вы должны делать это осторожно.
Или же, если вы намереваетесь сохранить существующий раздел жёсткого диска неизменным во время установки, то можете скачать файл hd-media/initrd.gz и ядро, а также скопировать файл образа CD (или DVD) на жёсткий диск (проверьте, что имя заканчивается на .iso). Затем программу установки можно загрузить с диска и установить из образа CD/DVD без использования сети.
В LILO нужно настроить две важные вещи в файле /etc/lilo.conf:
Вот пример /etc/lilo.conf:
Подробней смотрите на страницах руководства initrd(4) и lilo.conf(5). Теперь запустите lilo и перезагрузите машину.
Процедура для GRUB1 очень похожа. Найдите файл menu.lst в каталоге /boot/grub/ (или иногда в /boot/boot/grub/) и добавьте запись для программы установки, например (предполагается, что /boot находится на первом разделе первого жёсткого диска системы):
Процедура для GRUB2 очень похожа. Только вместо
Только вместо menu.lst используется файл grub.cfg. Запись для программы установки может выглядеть так:
В дальнейшем нет никакой разницы между GRUB или LILO.
5.1.5. Загрузка с карты памяти USB
Предположим, что вы уже приготовили всё как написано в Раздел 3.6.2, «Выбор загрузочного устройства» и Раздел 4.3, «Подготовка файлов для загрузки с карты памяти USB». Теперь вставьте карту памяти USB в свободное гнездо USB и перезагрузите компьютер. Система должна загрузиться и, если вы не использовали гибкий способ создания карты, то должны увидеть приглашение boot:. Здесь вы можете ввести необязательные параметры загрузки, или просто нажать Enter.
5.1.6. Загрузка по TFTP
Загрузка по сети требует наличия сетевого подключения и сетевого загрузочного сервера TFTP (DHCP, RARP или BOOTP).
Метод установки с загрузкой из сети описан в Раздел 4.5, «Подготовка файлов для загрузки по TFTP».
Есть несколько возможностей выполнить загрузку по TFTP на i386.
5.1.6.1. Сетевая карта или материнская плата с поддержкой PXE
Возможно, ваша сетевая карта (NIC) или материнская плата предоставляют возможность загрузки через PXE. Так названа реализация TFTP загрузки от компании Intel™. В этом случае вы можете настроить BIOS на загрузку по сети.
5.1.6.2. Сетевая карта с сетевым BootROM
Возможно, что сетевая карта (NIC) предоставляет возможность загрузки по TFTP.
5.1.6.3. Etherboot
Проект etherboot предоставляет загрузочные дискеты и даже прошивки (bootrom) для TFTPboot.
5.1.7. Экран запуска
В самом начале загрузки программы установки на экране появится логотип Debian и меню:
В зависимости от используемого метода установки, пункт «Graphical install» может быть недоступен. Двуархитектурные образы также имеют 64-битный вариант для каждого пункта установки, что почти удваивает количество пунктов.
Для обычной установки выберите «Install» или «Graphical install» с помощью клавиш со стрелками на клавиатуре или нажав первую (выделенную) букву; пункт «Install» выделен по умолчанию — для запуска программы установки достаточно нажать Enter.
Пункт «Advanced options» выводит второе меню, которое позволяет запускать программу установки в экспертном режиме, в режиме восстановления и для автоматизации установки.
Если вы хотите добавить какие-то параметры загрузки для программы установки или ядра, то нажмите Tab. После этого будет показана команда загрузки по умолчанию для выбранного пункта меню, и можно будет ввести дополнительные параметры. В экранной справке (смотрите далее) можно найти описание общих параметров. Нажмите Enter для загрузки программы установки с вашими параметрами; чтобы вернуться в загрузочное меню и отменить любые сделанные вами изменения, нажмите Esc.
Выбрав пункт «Help», можно увидеть первый справочный экран, на котором дано краткое описание всех доступных справочных экранов. Чтобы вернуться в загрузочное меню из справочных экранов, введите «menu» в приглашении к загрузке и нажмите Enter. Все справочные экраны имеют приглашение к загрузке, в котором можно набрать команду загрузки:
Чтобы вернуться в загрузочное меню из справочных экранов, введите «menu» в приглашении к загрузке и нажмите Enter. Все справочные экраны имеют приглашение к загрузке, в котором можно набрать команду загрузки:
В приглашении к загрузке, вы можете просто нажать Enter для запуска программы установки с параметрами по умолчанию, или ввести специальную команду загрузки и параметры к ней. Различные загрузочные параметры можно найти на справочных экранах. Если вы добавляете какой-то параметр в командную строку загрузки, убедитесь, что сперва указан метод загрузки (по умолчанию install), и есть пробел перед первым параметром (например, install fb=false).
Примечание
По умолчанию предполагается, что используется клавиатура с раскладкой американского английского. Это означает, что если клавиатура имеет другую (языковую) раскладку, то при вводе параметров на экране могут появляться не те символы, которых вы ожидаете. В Wikipedia есть картинка американской раскладки клавиатуры, которую можно использовать для поиска нужных клавиш.
В Wikipedia есть картинка американской раскладки клавиатуры, которую можно использовать для поиска нужных клавиш.
Примечание
Если вы используете компьютер, в котором из BIOS настроена работа через последовательную консоль, то вы можете не увидеть начальную графическую заставку на экране при запуске программы установки; вы даже можете не увидеть загрузочное меню. Это же может случиться, если вы устанавливаете систему через удалённое устройство управления, которое предоставляет текстовый интерфейс на VGA консоли. К таким устройствам относятся текстовые консоли Compaq «integrated Lights Out» (iLO) и HP «Integrated Remote Assistant» (IRA).
Чтобы пропустить графическую заставку загрузки вы можете вслепую нажать Esc и получить текстовое приглашение к загрузке, или (также вслепую) нажать «H» и Enter для выбора пункта «Help», описанного ранее. После этого, вы должны видеть то, что набираете. Чтобы программа установки не использовала фрейм-буфер для дальнейшей установки, также вам нужно добавить в приглашение к загрузке параметр vga=normal fb=false, который описан в справке.
linux — Как запустить Ubuntu c загрузочного диска на USB / Как вернуться в Windows?
Вопрос:
Есть загрузочный диск на USB с образом Ubuntu. Как его запустить?
Ответ:
Необходимые условия:
- Подключение к сети интернет, т.к. во время установки будут загружены дополнительные пакеты программ, которые не поместились на установочный образ.
- Диск или флешка с
iso-образом
Установка
- Вставьте диск в дисковод, либо флешку в порт и перезагрузите компьютер. После перезагрузки должно открыться на экране окно приветствия Welcome, где нужно выбрать язык:
Когда вы выберите язык, в окне приветствия будет предложено два варианта: Запустить Ubuntu и Установить Ubuntu:
Если вы выберите Запустить Ubuntu, то система будет загружена в Live-режиме, т.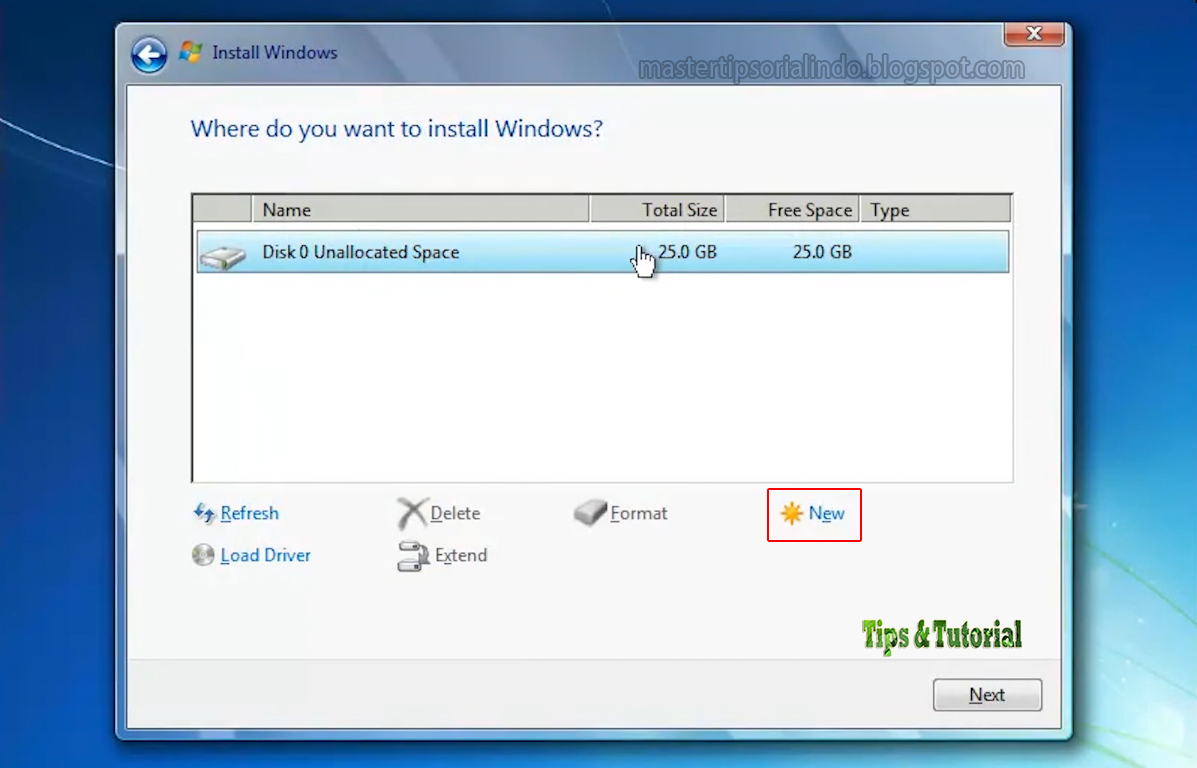 е. без установки на ж/диск компьютера и можно будет «пощупать» Ubuntu, а в дальнейшем перейти к установке. В случае с выбором Установить Ubuntu, вы перейдёте к непосредственной установке.
е. без установки на ж/диск компьютера и можно будет «пощупать» Ubuntu, а в дальнейшем перейти к установке. В случае с выбором Установить Ubuntu, вы перейдёте к непосредственной установке.
Предположим вы выбрали Запустить Ubuntu. Должен открыться рабочий стол Ubuntu:
После знакомства с Ubuntu, вы можете перейти к непосредственной установке.
Двойной клик на значке на рабочем столе — Установить Ubuntu:
Если язык выбран вами правильно, нажмите копку Продолжить, чтобы перейти к следующему шагу:
В шаге Подготовка к установке Ubuntu, активируйте оба пункта:
Загрузить обновления при установке и Установить сторонне программное обеспечение, как на верхнем снимке и Продолжить.
В шаге Тип установки нужно выбрать один из трёх типов. У меня установлено несколько систем на жестком диске, у вас может быть одна, но суть от этого не меняется. Если вы не умеете разбивать жесткий диск на разделы, оставьте активированным первый пункт и установщик сам найдет место рядом с установленной системой, не причинив ей ни какого вреда.
Если вы не умеете разбивать жесткий диск на разделы, оставьте активированным первый пункт и установщик сам найдет место рядом с установленной системой, не причинив ей ни какого вреда.
Либо вы можете выбрать второй вариант, который предлагает Стереть диск и установить Ubuntu. В этом случае сотрётся всё что у вас есть на ж/диске и установится только Ubuntu.
И наконец третий вариант — Другой вариант, предлагает создать и изменить разделы самостоятельно для Ubuntu (для опытных пользователей).
Выбрав первый пункт Установить Ubuntu рядом с ними, нажмите Продолжить, после чего откроется следующий шаг, где будет предложено автоматическое разбиение пространства на ж/диске, но вы можете поместить курсор в центр, между двух разделов и двигать его, тем самым изменяя размеры разделов.
В случае выбора третьего варианта — Другой вариант, вы можете выбрать один из существующих разделов, двойной клик на строке с разделом и в открывшемся окне Изменить раздел, в параметре Использовать как выберите Журналируемая файловая система Ext4; поставьте флажок в параметре Форматировать раздел; Точка монтирования — корневой раздел / (правый слэш) и нажмите ОК, как на нижнем снимке :
После того как вы определились с разделами, нажмите Установить сейчас.
Откроется окно с пояснениями о том что раздел будет отформатирован и пр. Если вы сомневаетесь или выбрали не тот раздел ж/диска, то есть возможность вернуться и переделать созданный раздел, либо переключиться на другой, нажав кнопку Вернуться.
Если всё правильно, нажмите Продолжить, чтобы перейти к следующему шагу.
Далее, в окне установки Где вы находитесь? введите в поле внизу окна название вашей местности, либо кликните на карте, для правильного отображения времени в системе и Продолжить.
Следующим шагом будет определение Раскладки клавиатуры:
Здесь вам предложено выбрать язык раскладки клавиатуры и Продолжить.
Откроется приветственное окно, демонстрирующее возможности Ubuntu, с которыми можно познакомиться до окончания установки. Дождитесь окончания установки.
Когда установка закончится, откроется последнее окно установщика — Установка завершена.
Вопрос:
Как после запуска Ubuntu вернуться в Windows?
Ответ:
- Если вы хотите чтоб на вашем ПК нормально работал Windows и Ubuntu.
 В случае установки с нуля (новый «чистый» ПК), рекомендую сначала устанавливать Windows. В случае установки Ubuntu быстрее Windows будут проблемы.
В случае установки с нуля (новый «чистый» ПК), рекомендую сначала устанавливать Windows. В случае установки Ubuntu быстрее Windows будут проблемы. - Если у вас уже установлена Windows, смело устанавливайте Ubuntu рядом как вторую ОС. Будте внимательны во время установки в моменте с Разделами
- После того как Ubuntu будет установлена, вы можете менять системы через клавишу F11, нажимать ее необходимо во время загрузки, когда система начинает загружаться.
Хотя еще могут быть разные моменты, но в целом принцип такой.
Начать. Ventoy
- Установка Ventoy на USB-накопитель
- Для Windows — режим графического интерфейса
Загрузите установочный пакет, например ventoy-x.x.xx-windows.zip, и распакуйте его.
Запустите Ventoy2Disk.exe , выберите устройство и нажмите кнопку «Установить» или «Обновить».
Примечания:
Ventoy2Disk.exe — это приложение x86_32, которое поддерживает как 32-разрядные, так и 64-разрядные ПК с ОС Windows с процессорами Intel/AMD.
Начиная с версии 1.0.58, Ventoy также предоставляет Ventoy2Disk_X64.exe/Ventoy2Disk_ARM.exe/Ventoy2Disk_ARM64.exe , вы можете использовать их при необходимости.
Эти исполняемые файлы находятся в каталоге altexe установочного пакета.
Вы должны скопировать их в верхний каталог, чтобы использовать их. (То же место, что и Ventoy2Disk.exe )
Примечания:
- если Ventoy2Disk.exe всегда дает сбой, вы можете использовать Ventoy LiveCD, см. примечания
- Ventoy можно установить на USB-накопитель или локальный диск. Во избежание неправильной работы Ventoy2Disk.exe по умолчанию перечисляет только USB-накопители.
Вы можете переключить опциюПоказать все устройства, после чего будут перечислены все диски. Но в это время вы должны быть очень осторожны и не выбрать неправильный диск. - MBR/GPT используется только во время установки и будет игнорироваться во время обновления.

- После установки вы можете вручную переформатировать раздел Ventoy с помощью exFAT/FAT32/NTFS/UDF/XFS/Ext2/3/4
Параметр стиля раздела
- Для Windows — режим CLI
Командная строка Windows поддерживалась начиная с Ventoy 1.0.86. Пожалуйста, обратитесь к командной строке Windows
- Для Linux — режим графического интерфейса
Метод 1: графический интерфейс Linux (GTK/QT)
Способ 2: графический интерфейс Linux (веб-интерфейс)
- Для Linux — режим CLI
Загрузите установочный пакет, например ventoy-x.x.xx-linux.tar.gz, и распакуйте его.
Запустите сценарий оболочки от имени пользователя root sh Ventoy2Disk.sh { -i | -я | -u } /dev/XXX XXX — это USB-устройство, например /dev/sdb.
Ventoy2Disk.sh CMD [ОПЦИЯ] /dev/sdX
Командная строка:
-i установить ventoy на sdX (сбой, если диск уже установлен с ventoy)
-Я принудительно устанавливаю вентой на sdX (неважно установлен или нет)
-u обновить вентой в sdX
-l вывести информацию о Ventoy в sdX
ВАРИАНТ: (необязательно)
-r SIZE_MB сохранить место внизу диска (только для установки)
-s включить поддержку безопасной загрузки (по умолчанию отключено)
-g использовать стиль разделов GPT, по умолчанию стиль MBR (только для установки)
-L Метка основного раздела (по умолчанию Ventoy)
Внимание, USB-накопитель будет отформатирован и все данные будут потеряны после установки.
Вам просто нужно установить Ventoy один раз, после чего все, что нужно, это скопировать файлы iso на USB.
Вы также можете использовать его как обычный USB-накопитель для хранения файлов, и это не повлияет на работу Ventoy.
- Копировать файлы изображений
После завершения установки USB-накопитель будет разделен на 2 раздела. Первый раздел был отформатирован с файловой системой exFAT (вы также можете переформатировать его вручную с помощью NTFS/FAT32/UDF/XFS/Ext2/3/4 … см. примечания). Вам просто нужно скопировать файлы iso в
этот раздел. Вы можете разместить файлы iso/wim/img/vhd(x) в любом месте. Ventoy будет рекурсивно искать все каталоги и подкаталоги, чтобы найти все файлы изображений и перечислить их в меню загрузки в алфавитном порядке.
Также вы используете конфигурацию плагина, чтобы указать Ventoy искать файлы изображений только в фиксированном каталоге (и его подкаталогах).
- Обновление Ventoy
Если выпущена новая версия Ventoy, вы можете обновить ее на USB-накопителе.
Следует отметить, что операция обновления безопасна, все файлы в первом разделе останутся без изменений.
Операция обновления аналогична установке. Ventoy2Disk.exe и Ventoy2Disk.sh предложит вам обновиться, если на USB-накопителе уже установлена программа Ventoy.
ventoy.net (веб-сайт) Copyright © 2020-2022 longpanda
Все комментарии и предложения присылайте на почту longpanda [email protected]
Как установить жесткий диск в компьютер
Изображение: Marco Chiappetta/IDG
Установка внутреннего жесткого диска является одним из наиболее простых способов обновления, и зачастую это лучший вариант, чем использование внешних дисков, которые могут упал или потерялся.
Процесс обычно требует не более чем его установки, подключения пары кабелей и форматирования диска для использования. Тем не менее, есть несколько вещей, которые вы должны знать, чтобы сделать установку максимально гладкой.
Установка жесткого диска на ПК не обязательно выполняется так же, как установка твердотельного накопителя. Если вы выбрали твердотельный накопитель, обязательно ознакомьтесь с нашими сопутствующими руководствами, в которых объясняется, как установить твердотельный накопитель на настольный компьютер и ноутбук. Твердотельные накопители, как правило, предлагают гораздо более высокую скорость, чем жесткие диски, но жесткие диски предлагают значительно большую емкость по более низкой цене.
Прежде чем мы углубимся в мельчайшие детали, если вы ищете жесткий диск для установки на свой компьютер, вот несколько высоко оцененных вариантов. Все три вращаются со скоростью 7200 оборотов в минуту (об/мин), что является самой высокой скоростью, доступной для потребительских жестких дисков.
- Seagate BarraCuda : 2 ТБ за 55 долларов, 4 ТБ за 90 долларов, 8 ТБ за 140 долларов, доступны другие размеры.
- Toshiba X300: 4 ТБ за 95 долларов США, доступны другие размеры
- WD Black : 1 ТБ за 70 долларов, 2 ТБ за 100 долларов, 8 ТБ за 250 долларов, доступны другие размеры.

Теперь давайте установим этот жесткий диск на ваш компьютер.
Корзины для дисков, отсеки и варианты монтажа
Внутренние 3,5-дюймовые жесткие диски обычно устанавливаются в корзине для дисков или в свободном отсеке для дисков. Размещение и ориентация клеток или отсеков будет варьироваться от случая к случаю. Наиболее распространенное расположение в нижней передней части, рядом с всасывающими вентиляторами и вдали от других компонентов. Корзины/отсеки для дисков чаще всего устанавливаются перпендикулярно нижней части корпуса, в то время как диски, установленные в корзинах, обычно располагаются параллельно нижней части корпуса.
Марко Кьяппетта
Винты
— лучший способ закрепить жесткий диск в корзине корпуса. Отвертки с магнитными наконечниками помогут вам не уронить винты в труднодоступных местах.
В обычных случаях разъемы дисков обычно указывают сзади. В корпусах для энтузиастов все чаще встречаются разъемы привода, обращенные к правой стороне, что упрощает прокладку и скрытие кабелей за лотком материнской платы. Некоторые корпуса для энтузиастов также дают пользователям возможность снимать отсеки для дисков или устанавливать их в разных положениях для оптимизации потока воздуха и упрощения прокладки кабелей.
Некоторые корпуса для энтузиастов также дают пользователям возможность снимать отсеки для дисков или устанавливать их в разных положениях для оптимизации потока воздуха и упрощения прокладки кабелей.
Установка жесткого диска
Физическая установка жесткого диска в ПК, вероятно, самая сложная часть процесса установки.
Для крепления диска к корзине обычно требуется четыре винта по бокам или снизу диска. Во многих случаях, особенно для энтузиастов, используются лотки без инструментов, которые удерживают диски с помощью простых штифтов и зажимов.
Некоторые корпуса поставляются с кронштейнами, не требующими инструментов, которые значительно упрощают установку жестких дисков. Однако эти скобы часто менее надежны, чем традиционные винты.
Использование винтов является более надежным методом крепления, но лотки без инструментов подходят для систем, которые не будут часто перемещаться.
Этот жесткий диск перевернут вверх дном, чтобы показать его части. Семь из 10 отверстий для винтов обведены красным, а разъемы питания и данных SATA обведены синим и зеленым соответственно.
Семь из 10 отверстий для винтов обведены красным, а разъемы питания и данных SATA обведены синим и зеленым соответственно.
Диски служат дольше, если они остаются красивыми и прохладными. При установке дисков в систему старайтесь оставлять между ними как можно больше места, чтобы максимизировать воздушный поток сверху и снизу. Также помогает размещение приводов непосредственно перед всасывающим вентилятором.
Подключение жестких дисков с помощью SATA
После установки диска его подключение к системе выполняется быстро и легко.
Практически все продаваемые сегодня новые жесткие диски для настольных ПК используют интерфейс SATA (если только вы не имеете дело с серверами). SATA использует простые кабели, которые соединяются с разъемом на материнской плате в одном направлении.
Подключите один конец кабеля SATA к дисководу, а другой конец — к свободному порту SATA на материнской плате, и вы уже на полпути.
Марко Кьяппетта
Некоторые кабели для передачи данных SATA имеют L-образные концы, что помогает поддерживать чистоту кабелей.
Кабели SATA, входящие в комплект поставки вашего нового накопителя или материнской платы, могут иметь разные разъемы: прямые или угловые (L-образные). У некоторых могут быть металлические фиксаторы, а у других нет. Форма разъема не влияет на производительность.
Я предпочитаю использовать кабели SATA с прямоугольными разъемами на стороне диска, при условии, что между любыми дисками в системе есть достаточный зазор. Использование разъемов под прямым углом на стороне материнской платы приведет к блокировке портов, поскольку разъем может перекрывать соседние порты.
Попробуйте найти кабели SATA с металлическими фиксаторами, поскольку они помогают надежно зафиксировать разъемы. Большинство кабелей, совместимых с SATA 3 (6 гигабит), обычно поставляются с зажимами.
Марко Чиаппетта
Соединение кабеля питания SATA похоже на кабель передачи данных, но длиннее. Разъем имеет ключ, чтобы соответствовать только в одном направлении.
Когда вы закончите подключение кабеля SATA, вам нужно будет подключить диск к блоку питания (БП). Кабель питания SATA от вашего блока питания, как и кабель передачи данных SATA, имеет ключ, который подходит к диску в одну сторону. Пока вы не заставите это, нет никакого способа испортить это.
Кабель питания SATA от вашего блока питания, как и кабель передачи данных SATA, имеет ключ, который подходит к диску в одну сторону. Пока вы не заставите это, нет никакого способа испортить это.
Подготовьте жесткий диск к использованию
После установки и подключения диска включите питание системы и войдите в BIOS/UEFI. Обычно вы можете получить доступ к BIOS/UEFI, нажав клавиши DEL или F2 сразу после включения системы. Обычно ваша система отображает сообщение типа «Нажмите DEL, чтобы войти в программу установки». Обратитесь к руководству вашей материнской платы для правильного ключа.
В BIOS перейдите в стандартное меню «Системные настройки» или Integrated Peripherals > SATA , чтобы увидеть все диски, установленные в системе. Если все ваши контроллеры накопителей включены и накопитель правильно подключен (и работает), он должен быть указан в BIOS.
Если диска нет в списке, выключите компьютер. Дважды проверьте все соединения, загрузитесь в BIOS и проверьте еще раз.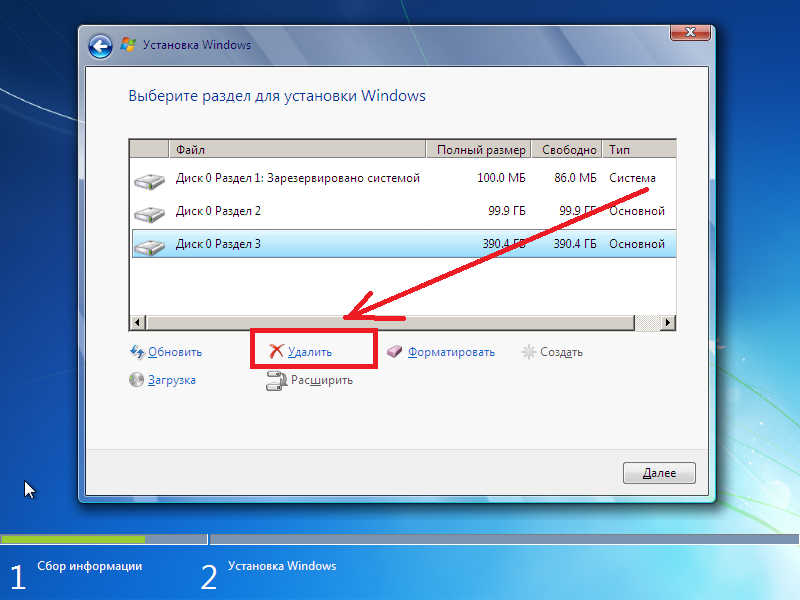 Если диск по-прежнему не отображается и все соединения безопасны, попробуйте подключить кабель данных SATA к другому порту на материнской плате.
Если диск по-прежнему не отображается и все соединения безопасны, попробуйте подключить кабель данных SATA к другому порту на материнской плате.
UEFI BIOS покажет все жесткие диски, которые правильно подключены и обнаружены системой. Интерфейсы BIOS и UEFI могут различаться в зависимости от производителя и модели материнской платы, поэтому для получения подробной информации обратитесь к руководству по материнской плате или на веб-сайт производителя.
Чтобы убедиться, что Windows распознает диск, откройте Диспетчер устройств. В Windows 10 щелкните правой кнопкой мыши кнопку Windows на рабочем столе и выберите Диспетчер устройств . Проверьте наличие диска в разделе «Диски».
При загрузке Windows после установки диска может появиться всплывающее окно мастера «Найдено новое оборудование», если диск обнаружен. Последнее, что вам нужно сделать, это разметить и отформатировать диск.
При этом диск должен быть доступен для использования. Если вы разделите диск на несколько разделов, вы должны увидеть несколько дисков в проводнике, каждый со своей буквой диска и меткой.

 1, «Официальный набор CD/DVD-ROM Debian GNU/Linux»(Раздел 4.3, «Подготовка файлов для загрузки с карты памяти USB») или
1, «Официальный набор CD/DVD-ROM Debian GNU/Linux»(Раздел 4.3, «Подготовка файлов для загрузки с карты памяти USB») или В случае установки с нуля (новый «чистый» ПК), рекомендую сначала устанавливать Windows. В случае установки Ubuntu быстрее Windows будут проблемы.
В случае установки с нуля (новый «чистый» ПК), рекомендую сначала устанавливать Windows. В случае установки Ubuntu быстрее Windows будут проблемы.

