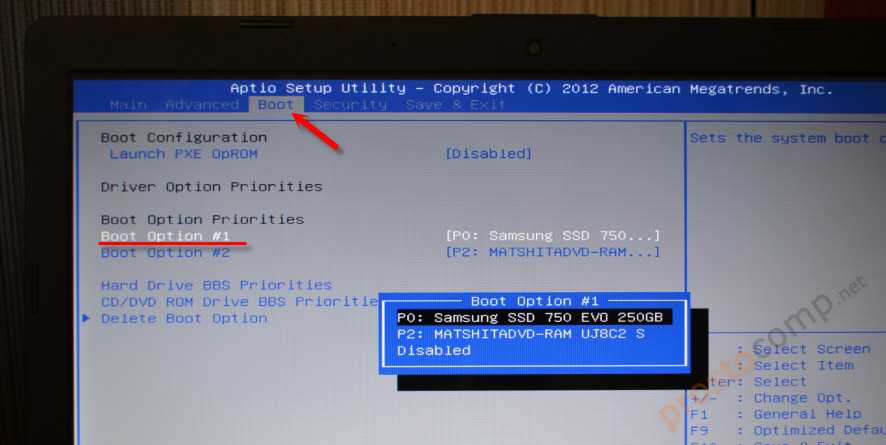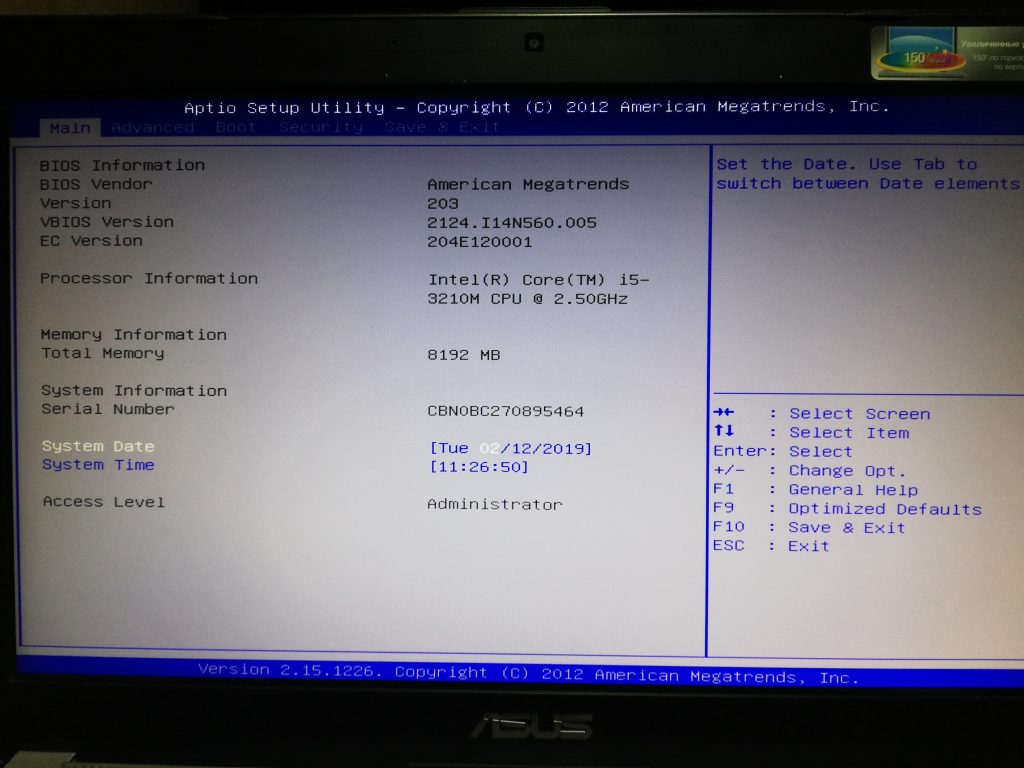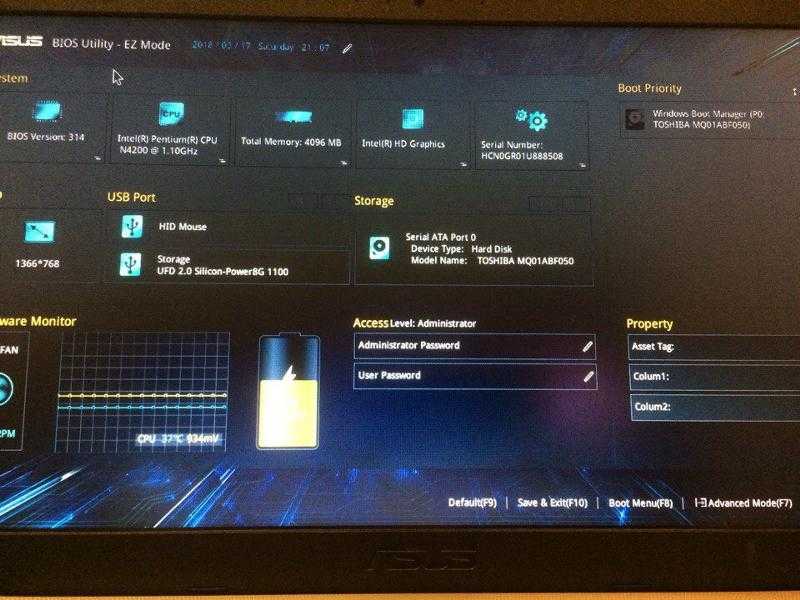Как запустить установку виндовс с флешки на ноутбуке asus через биос: Настройка биоса ноутбука Asus K555L
Содержание
Как загрузиться с CD/DVD диска или USB флешки
Вот в принципе и вся настройка приоритета загрузки с флешки биоса acer aspire v3-551.
Здравствуйте, уважаемы читатели! В прошлой статье мы создали загрузочную флэшку
для установки операционной системы Windows 10 на ноутбук и разместили на ней все необходимые драйвера. Таким образом, у нас должна была получится установочная флэшка примерно с таким содержимым:
Файлы для установке Windows 10 на загрузочной флэшке
Где в папке drivers
, мы разместили все необходимые для работы ноутбука драйвера, скачанные с официального сайта производителя.
Архивы всех драйверов для ноутбука Acer на загрузочной флэшке
Теперь перейдем непосредственно к установке операционной системы Windows 10 на ноутбук Acer
.
Подключаем флэшку к USB порту ноутбука. Только желательно, при наличии различных типов USB у ноутбука, использовать порт USB 2.0
. Тогда компьютер гарантированно определит при загрузке подключенную USB флэшку, как установочный диск.
Два порта рядом USB 2.0 и USB 3.1
Включаем ноутбук и дожидаемся его загрузки. В самой простейшей ситуации, ноутбук распознает подключенную флэшку как загрузочное устройство и программа установки Windows запустится автоматически
. Но так бывает далеко не всегда. Если это не произошло, а запустилась стандартная оболочка:
Стандартная оболочка UEFI. Единственное, что может быть установлено на купленом ноутбуке.
То нажимаем кнопку включения в правом верхнем углу клавиатуры и держим ее нажатой пару секунд.
Кнопка включения ноутбука Acer Extensa 15
Далее снова включаем ноутбук и сразу же нажимаем кнопку F2
для входа в БИОС (а если точнее, то UEFI, но т.к БИОС уже стало именем нарицательным, я буду использовать и его).
Переходим во вкладку Boot
. Ноутбук определяет подключенную флэшку, как «
USB HDD: Generic Flash Disk
». С помощью стрелок на клавиатуре выбираем нашу загрузочную флэшку.
Раздел выбора приоритета загрузки в БИОС (UEFI)
И, нажимая на кнопку F6,
меняем приоритет загрузки, переставляя на первое место нашу флэшку.
Устанавливаем приоритет для загрузочной флэшки в БИОС (UEFI)
Кнопки F5 и F6
как раз и переставляют пункты данного списка местами. Т.к.
ни один из жестких дисков, установленных в ноутбук (HDD на 1000 ГБ
был при покупке и дополнительно я устанавливал
SSD Samsung 970 EVO PLUS
, формата M.
2 на 500 ГБ
, об этом у меня есть отдельная статья «
Апгрейд ноутбука Acer Extensa 15. Установка SSD M.2 и 8 ГБ памяти
») у нас не отформатированы, то другие варианты в списке отсутствуют.
Нажимаем F10
и выходим с сохранением изменений. Компьютер перезагружается и
запускается установщик Windows
.
Выбираем SSD диск для создания нового раздела.
Далее нам нужно выбрать диск, на который будет установлена операционная система и, если он не отформатирован, то предварительно отформатировать.
Первый диск (пропуская служебный раздел UEFI) – это HDD диск на 1000 ГБ
.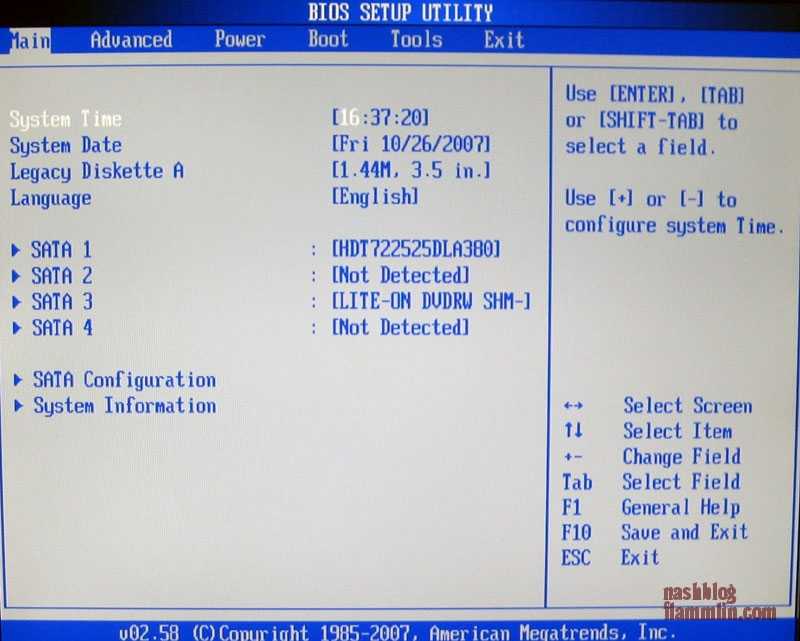 А второй –
А второй –
SSD диск на 500 ГБ
. Естественно, систему будем устанавливать на SSD диск.
Но предварительно, создадим основной раздел на SSD диске для установки Windows, выделив его, и нажав кнопку «Создать
».
Создаем новый раздел на SSD диске для установки операционной системы
В поле «Размер
» автоматически вставляется максимально возможный размер нового раздела на диске.
Лучше на данном этапе ничего не менять, а если понадобится разбить диск на 2 и более отдельных дисков, то лучше это сделать уже после установки Windows с помощью средств операционной системы.
После нажатия кнопки «Применить
» будет создан основной раздел на SSD диске, который станет впоследствии диском
C
. Так же Windowsсоздает дополнительный раздел для служебных файлов.
Выбераем созданный раздел и переходим к установке Windows 10
После этого, выделяем только что созданный основной раздел и нажимаем кнопку «Далее
» и начинается процедура установки Windows, которая, при установке на SSD диск,
занимает около 10 минут
.
Ход установки Windows 10
В процессе установки происходит первоначальное конфигурирование системы, создание учетной записи и т.д. Я не буду детально останавливаться на этом этапе, т.к. все действия довольно просты и понятны.
Выбор контрольных вопросов при создании учетной записи
Во время установки, компьютер обычно перезагружается и установка продолжается.
Если после перезагрузки, вновь стартует первое окно программы установки, то нужно снова зайти в БИОС (UEFI) и в приоритете загрузки, выбрать SSD диск
, на который мы устанавливали систему.
Точно так же, как вначале статьи мы выбирали загрузочную флэшку.
После установки операционной системы, в проводнике Windows, открываем нашу установочную флэшку и переходим в папку, куда мы скопировали все драйвера.
Все драйвера для ноутбука Acer на установочной флэшке
И последовательно их устанавливаем. Предварительно распаковав архив. Обычно запускные файлы install.exe
или
setup. exe
exe
.
Запускаем установочный файл для каждого драйвера
Запускать установку нужно всех драйверов. Драйверы, которые не подходят вашей системе, не установятся. У одной модели ноутбука, могут отличаться характеристики. Например, может быть разное поколение процессоров или разная модель видеокарты. Отсюда, производитель и размещает на странице модели, драйвера, на все возможные конфигурации модели.
При установке драйвера, который не подходит к модели вашего ноутбука, появляется ошибка. Значит, этот драйвер пропускаем и идем далее по списку. Не обязательно перезапускать ноутбук после установки каждого драйвера, но после установки всех драйверов, выполнить перезагрузку нужно обязательно.
После установки всех драйверов, ноутбук готов к установке всех необходимых вам для работы программ.
Единственная сложность может возникнуть на этапе работы с
UEFI
, т.к. может быть активирована функция
Secure boot
. Данная опция может не позволить установить операционную систему с флэшки и перед началом установки ее следует отключить.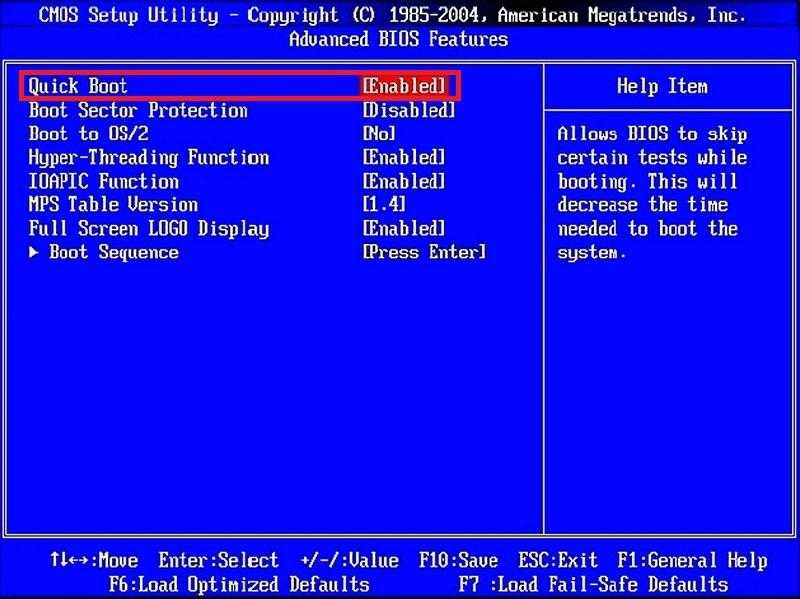 Как это сделать, я рассказал в статье “
Как это сделать, я рассказал в статье “
Как отключить Secure Boot в БИОС (UEFI)
“.
_________________________________________________________
Спасибо, что дочитали до конца! Если статья понравилась, нажмите, пожалуйста, соответствующую кнопку. Если интересна тематика электроники и различных электронных самоделок, подписывайтесь на канал. До встречи в новых статьях!
Другие публикации по теме:
- Что выбрать: ноутбук или настольный персональный компьютер?
- Как выбрать ноутбук и сэкономить на его покупке в 2020/2021 году?
- Обзор и технические характеристики ноутбука Acer Extensa 15 EX215-51G.
- Апгрейд ноутбука Acer Extensa. Установка SSD M.2 и 8 ГБ памяти DDR4.
- Создаем загрузочную флэшку для установки Windows 10 на ноутбук Acer Extensa 15.
- Как отключить Secure Boot в БИОС (UEFI)
.
Источник: https://zen.yandex.ru/media/id/5ebd73d6fce1527a111c230d/ustanovka-windows-10-i-draiverov-na-noutbuk-acer-extensa-15-s-zagruzochnoi-fleshki-5fe9c51b0d0c7759ac90f8b3
Asus eee pc как загрузиться с флешки — ПК портал
Содержание
- Установка виндовс 7 на нетбук асус
- Создание установочного Windows 7 USB Flash накопителя
- Пошаговая инструкция по созданию загрузочной флешки
- Загрузка с установочного USB Flash накопителя на нетбуке
- Как установить Windows XP на нетбук asus eee pc
- Подготовка загрузочной флешки
- Установка операционной системы XP на нетбук asus
- Дистрибутивы Linux для нетбука
- Установка и настройка Ubuntu на Asus EEE PC
- Облако тегов
- АРХИВЫ
- Как копировать, вставлять и выделять текст в командной строке Windows 7?
- Создание установочного Windows 7 USB-Flash накопителя
- Пошаговая инструкция по созданию загрузочной флешки
- Загрузка с установочного USB-Flash накопителя на нетбуке
- Заключение
Нетбук является мобильной, легкой и компактной разновидностью компьютера.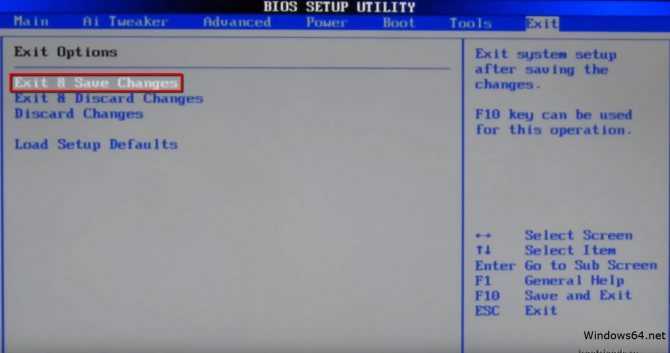 Компактность техники обусловлена маленьким экраном и отсутствием CD/DVD-привода. Благодаря обилию съемных накопителей передача информации между устройствами не вызывает трудностей. Проблему может представлять установка или переустановка операционной системы. Поэтому нужно знать, как на нетбук asus eee pc установить windows 7 с флешки.
Компактность техники обусловлена маленьким экраном и отсутствием CD/DVD-привода. Благодаря обилию съемных накопителей передача информации между устройствами не вызывает трудностей. Проблему может представлять установка или переустановка операционной системы. Поэтому нужно знать, как на нетбук asus eee pc установить windows 7 с флешки.
Установка виндовс 7 на нетбук асус
Установка виндовс на нетбук без дисковода вызывает ряд сложностей у пользователей. Выйти из ситуации можно несколькими способами:
Установка Windows c флешки.
- установить Windows по сети;
- клонировать жесткий диск с программной средой на винчестер нетбука;
- подключить внешний DVD-дисковод;
- установить операционную систему с флешки.
Популярным среди пользователей является последний вариант, так как требует минимум расходов и усилий. Перед началом установки необходимо определиться, какое программное обеспечение поставить на нетбук: виндовс, линукс или андроид. После выбрать версию и разрядность. Чаще всего владельцы нетбуков устанавливают Windows 7. Разрядность зависит от технических характеристик компьютера. Для моделей с оперативной памятью больше 4 Гб подойдет 64-битная ОС, в остальных случаях ставится 32-битная версия.
После выбрать версию и разрядность. Чаще всего владельцы нетбуков устанавливают Windows 7. Разрядность зависит от технических характеристик компьютера. Для моделей с оперативной памятью больше 4 Гб подойдет 64-битная ОС, в остальных случаях ставится 32-битная версия.
Создание установочного Windows 7 USB Flash накопителя
После того как пользователь определился с версией системы, наступает подготовительный этап. Нужно иметь при себе:
- ISO-образ Windows, соответствующий разрядности нетбука;
- программу для записи образов;
- Накопитель USB Flash с объемом памяти не менее 4 гб.
Получить семерку можно 2 способами:
- купить официальную версию на сайте Microsoft;
- загрузить сборку с торрента или файлообменной сети.
Первый вариант обеспечит пользователя стабильным программным обеспечением от производителя, а второй – даст возможность получить более облегченную версию или ОС с предустановленным набором программ.
Пошаговая инструкция по созданию загрузочной флешки
Для записи ISO-образа программного обеспечения рекомендуется использовать программу Windows 7 USB/DVD Download Tool от Microsoft. Утилита является официальным продуктом от производителя операционной системы и проста в управлении.
Пошаговая инструкция состоит из следующих этапов:
- Скачать и запустить Windows 7 USB/DVD Download Tool. В появившемся окне программы указать путь к образу на компьютере. Кликнуть Next.
- Выбрать тип устройства, на которое нужно записать Windows. Для создания загрузочного накопителя выбрать USB device.
- Если в нетбук подключено несколько устройств одновременно, то в следующем окне нужно выбрать, на какую флешку записать образ и нажать Begin copying.
- Появится сообщение о том, что вся информация с накопителя будет стерта. Потребуется подтвердить действие.

- В следующем окне начнется запись системы. Процесс длится до 15 минут.
По окончании загрузки появится сообщение о завершении операции.
Загрузка с установочного USB Flash накопителя на нетбуке
Перед началом установки Windows необходимо сделать резервные копии важных файлов и документов. Нужно выполнить следующий порядок действий:
- Вставить загрузочный накопитель в USB-порт.
- Перезагрузить (включить) нетбук.
- Зайти в Bios Asus путем нажатия F2. Найти раздел Boot или Advancet BIOS Features.
- В пункте Boot Device Priority на первое место выставить USB-накопитель.
- Нажать F10 и Esc, дождаться перезагрузки.
После перезапуска нетбука Асус появится окно с предварительной загрузкой системы. По окончании появится окно установки Windows, в котором нужно установить региональные параметры: регион, формат времени и денежных единиц, язык и раскладку клавиатуры. По окончании кликнуть «Далее». В следующем окне нажать «Установить» и принять правила лицензионного соглашения.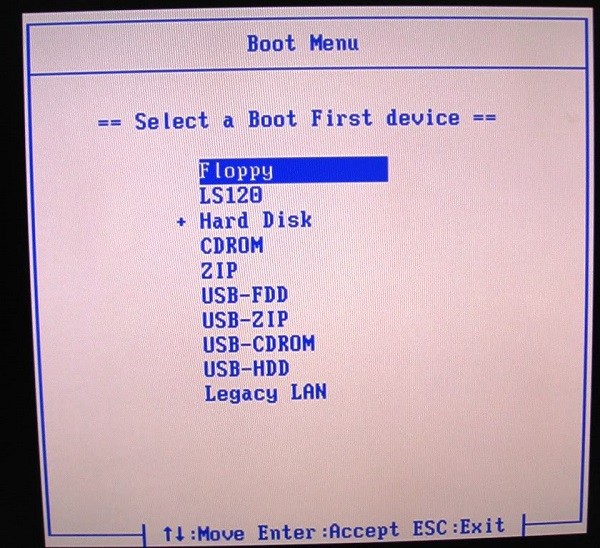
Следующим шагом выбрать режим установки «Полная установка». Данный режим полностью удалит старые данные с системного диска и запишет новые. В появившемся меню следует выбрать раздел жесткого диска, на который запишется ОС.
При необходимости диск можно разбить на несколько томов с помощью кнопки «Настройка диска». После внесения настроек кликнуть «Далее». Начнется установка Windows. Необходимо дождаться завершения процесса.
По окончании процесса компьютер перезагрузится, высветится приветственное окно Windows. Первый запуск системы может занять до 10 минут за счет подготовки системных файлов и запуска служб. Накопитель необходимо извлечь. В процессе настройки нетбук может несколько раз произвольно перезапуститься. Затем система предложит дать имя компьютеру и установить пароль учетной записи, ввести номер лицензии, установить параметры защитника, настроить время и подключиться к интернету.
Как установить Windows XP на нетбук asus eee pc
Принцип установки Windows XP идентичен установке семерки: сохраняются важные документы, создается загрузочная флешка, производится инсталляция Windows.
Подготовка загрузочной флешки
Запись ISO-образа производится на пустой отформатированный накопитель с помощью программы WinSetupFromUSB. Нужно выполнить такую последовательность операций:
- Запустить WinSetupFromUSB.
- Выбрать папку с файлами системы.
- Выбрать из выпадающего списка USB Disk Selection.
- Кликнуть по кнопке GO. Откроется окно с прогрессом записи.
В конце программа сообщит об успехе операции.
Установка операционной системы XP на нетбук asus
Для инсталляции Windows XP необходимо выполнить следующее:
- Вставить загрузочный флеш-носитель в разъем нетбука.
- Включить (перезагрузить) устройство.
- Во время Power On Self Test нажать кнопку F2.
- В появившемся списке выбрать загрузку с накопителя.
- После появления списка операционных систем выбрать Enter.
- Дождаться завершения установки.
- Следуя подсказкам инсталлятора, внести настройки пользователя.
Дистрибутивы Linux для нетбука
Linux является облегченной системой, которая пользуется популярностью у компьютеров с небольшой оперативной памятью. Существует несколько дистрибутивов:
Существует несколько дистрибутивов:
Установка и настройка Ubuntu на Asus EEE PC
Установка Linux Ubuntu происходит следующим образом:
- ОС скачивается с официального сайта.
- Образ записывается на флешку с помощью Unetbootin в Windows. На Линукс выбрать «Система», «Администрирование», «Создание загрузочного диска».
- Вставить в USB разъем Eee PC накопитель и включите нетбук. В BIOS изменения не вносятся, нужно нажать Esc. Появится меню, в котором необходимо выбрать загрузку с внешнего носителя.
- Начнется установка Ubuntu. Нужно следовать рекомендациям загрузчика и вносит данные о системе и пользователе.
- Установка драйверов происходит с Disk Drives.
По умолчанию после установки Ubuntu верхняя и нижняя панели будут активированы. Вносить изменения в настройки следует после полной установки версии Linux.
Облако тегов
АРХИВЫ
Как копировать, вставлять и выделять текст в командной строке Windows 7?
© Тема разработана Sofarider inc. 2020 Все права защищены.
2020 Все права защищены.
В данной статье мы продемонстрируем решение тех сложностей, с которыми обычно сталкиваются при установке ОС Windows 7 (или др. операционных систем) на нетбук. Для примера нами взят нетбук ASUS Eee PC 1015pe.
Главное достоинство нетбука — его компактность и легкость. Реализовано это благодаря маленькому размеру экрана и отсутствию CD/DVD-привода. Последний факт, собственно, и делает невозможной установку операционной системы обычным способом с установочного диска. Однако, к счастью есть и другие средства.
Создание установочного Windows 7 USB-Flash накопителя
Давайте, прежде всего, по пунктам разберем что нам потребуется для создания загрузочной/установочной флешки:
- USB флеш накопитель
- Установочный диск Windows 7 x86/x64 или его ISO образ
- Программа WinSetupFromUSB 1.0
- Второй компьютер или ноутбук
С USB флешкой, надеемся, все понятно.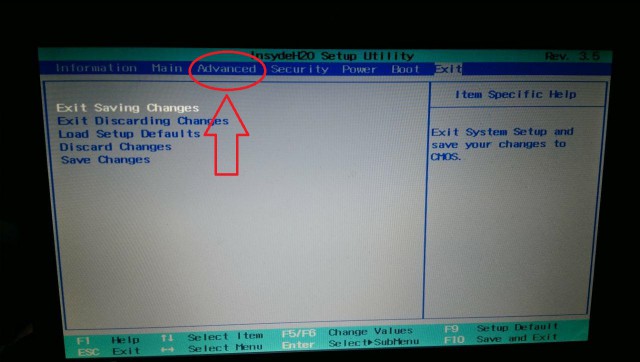 Если Ваш нетбук поддерживает загрузку с SD-карты, — можно записать установщик Windows на нее. В нашем примере мы использовали USB флеш накопитель.
Если Ваш нетбук поддерживает загрузку с SD-карты, — можно записать установщик Windows на нее. В нашем примере мы использовали USB флеш накопитель.
Установочный диск/образ лучше иметь оригинальный, т.е. НЕ СБОРКУ. В сети можно легко найти оригинальные MSDN образы Windows. Они прекрасно «лечатся», а о том как именно, Вы всегда узнаете в сети Интернет. ОБРАТИТЕ ВНИМАНИЕ, что прежде чем скачивать образ, уточните разрядность процессора Вашего ноутбука. ASUS Eee PC, к примеру, собран на базе 32-битного процессора Intel Atom™ N550 . Для таких процессоров в названии установочного образа должна присутствовать метка x86. Для 64-битных процессоров — x64.
Также нам обязательно понадобится специальная программа, которая превратит нашу флешку или SD-карту в загрузочную и установочную. В нашем примере мы использовали WinSetupFromUSB 1.0 — наиболее оптимальную во всех отношениях программу.
Ну и, наконец, нам обязательно будет нужен второй компьютер, для того, чтобы правильно подготовить флеш-накопитель. Все действия, описанными в следующем разделе мы будем выполнять именно на нем.
Пошаговая инструкция по созданию загрузочной флешки
Скачайте приложение, распакуйте его в любую папку и запустите.
В верхней части окна кликните по кнопке «RMPrepUSB». В открывшемся окне в поле «3 BOOT OPTIONS» выберите первый пункт (как на картинке), в поле «4 FILESYSTEM and OVERRIDES» укажите систему NTFS, после этого кликните по кнопке Prepare Drive и дождитесь окончания процедуры.
После того, как флешка будет подготовлена предыдущей процедурой, закройте окно RMPrepUSB. В основном окне программы в поле «Add to USB Disk» выберите строку «Vista / 7 / Server 2008 …». Далее вставьте установочный диск Windows 7 в привод компьютера или монтируйте его образ на виртуальный привод (программы для монтирования образов дисков здесь). В окне программы WinSetupFromUSB в выбранной Вами строке укажите путь к файлам установки. В нашем примере мы монтировали образ диска на виртуальный DVD-привод (на скриншоте — диск G:).
В окне программы WinSetupFromUSB в выбранной Вами строке укажите путь к файлам установки. В нашем примере мы монтировали образ диска на виртуальный DVD-привод (на скриншоте — диск G:).
Кликните по кнопке «GO» и дождитесь окончания копирования файлов.
После того, как все будет готово, на флешке появятся файлы установки Windows 7. Все, наша установочная флешка готова!
Загрузка с установочного USB-Flash накопителя на нетбуке
Следующим важным шагом станет правильная загрузка с установочной флешки. По-умолчанию загрузка на нетбуке производится с внутреннего HDD диска. Изменить эту опцию можно в BIOS.
Перед запуском нетбука убедитесь, что флеш-накопитель вставлен в USB порт. Включите компьютер и в момент загрузки кликните по клавише запуска BIOS. При загрузке вы увидите надпись: «Tap <клавиша>for Setup» или «Press <клавиша>to enter BIOS». На ноутбуках ASUS это клавиша F2. На других нетбуках BIOS может запускаться клавишами F10, Delete и др.
На ноутбуках ASUS это клавиша F2. На других нетбуках BIOS может запускаться клавишами F10, Delete и др.
Итак, в BIOS нам нужен раздел «Boot» (загрузка). В BIOS ASUS Eee PC прежде всего нужно установить очередность загрузки с накопителей (приоритеты внутренних-внешних жестких дисков, флешек, SD-карт и т.п.). Кликните на опцию «Hard Disk Drives» и в открывшемся окне первой укажите свою Flash-карту.
Далее вернитесь в предыдущее окно, выберите опцию «Boot Device Priority» и установите очередность загрузки таким образом, чтобы первым в списке была наша загрузочная флешка.
Вернитесь в главное окно и на вкладке «EXIT» выберите опцию «Save Changes & Exit» («Сохранить изменения и выйти»).
При следующем включении нетбук будет загружаться с нашей установочной флешки. При этом Вы увидите вот такое окно:
Это так называемый загрузчик, установленный программой WinSetupFromUSB на нашу флешку. Выберите пункт «Start Vista/Win7/Server 2008 Setup Or PE/Recovery ISO from partition …» и нажмите ENTER.
Выберите пункт «Start Vista/Win7/Server 2008 Setup Or PE/Recovery ISO from partition …» и нажмите ENTER.
Наконец, Вы увидите долгожданное окно установки Windows.
Заключение
Как действовать дальше Вы можете интуитивно понять, следуя подсказкам на экране. Однако, напомню одну важную мелочь. После копирования всех файлов установки компьютер перезагрузится. Не забудьте извлечь флешку, иначе компьютер снова выполнит с нее загрузку и Вы снова увидите начальное окно установки Windows. Если это все-таки произошло, — не пугайтесь. Просто вытащите флешку из USB порта и перезагрузите нетбук. Установка Windows продолжится сама.
Как обычно, надеемся, что наша статья Вам помогла. Ждем лайки, отзывы и комментарии!
При включении жму ESC(как советуют в интернете), появляется сообщение: «нажмите F8 для появления списка вариантов загрузки».
Появляется список:
— Безопасный режим.
— Безопасный с загрузкой сетевых драйверов.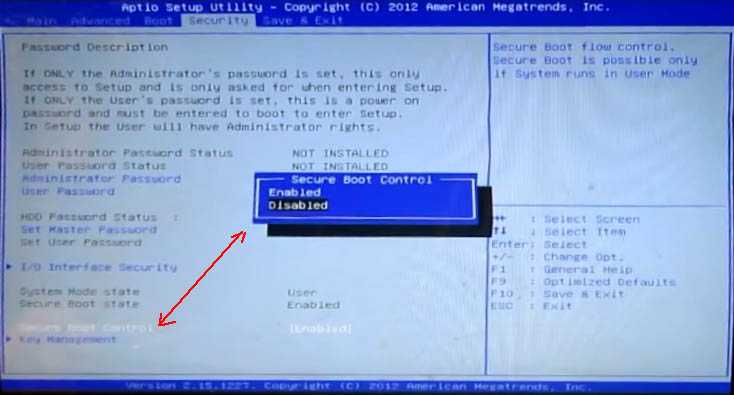
и т.д. — несколько пунктов, в числе которых нет загрузки с флешки
Может чего не так делаю?
заранее спасибо за ответы.
Tails — Запуск Tails на ПК
На этой странице описаны основные и дополнительные способы запуска Tails с USB-накопителя на ПК.
- Начиная с Windows 8 или 10
- Запуск с помощью клавиши Boot Menu
- Устранение неполадок Tails не запускается вообще
- Подтвердите свой USB-накопитель Tails
- Проверьте наш список известных проблем
- Изменить настройки BIOS или UEFI (продвинутые пользователи)
- Устранение неполадок Tails не запускается после загрузчика
- Подтвердите USB-накопитель Tails
- Попробуйте войти в режим устранения неполадок
- Попробуйте запись внешнего жесткого диска
- Проверьте наш список известных проблем
Из Windows или с экрана входа в Windows:
Убедитесь, что вы установили Tails, используя:
- balenaEtcher из Windows
- balenaEtcher из macOS
- Диски GNOME из Linux
- командная строка Linux
Нажмите кнопку Пуск
кнопка.
Нажмите и удерживайте клавишу Shift , пока вы выбираете
Питание ▸ Перезапуск .На экране Выберите параметр выберите Использовать
устройство .Если Выберите
Экран option не появляется, обратитесь к инструкциям на
запуск Tails с помощью клавиши Boot Menu.На экране Использовать устройство выберите Boot
Меню .Windows выключается, компьютер перезагружается и появляется меню загрузки.
Подключите USB-накопитель Tails вскоре после выбора Boot.
Меню и при выключении Windows.В будущем мы
Мы
рекомендуется подключать USB-накопитель Tails только тогда, когда Windows закрывается.
вниз. В противном случае вирус в Windows может заразить вашу флешку Tails USB и
нарушить его безопасность.
Такая атака возможна в теории, но очень маловероятна
упражняться. Мы не знаем ни одного вируса, способного заразить Tails.
Смотрите наше предупреждение о подключении Tails
ненадежные системы.Меню загрузки представляет собой список возможных устройств для запуска. Следующее
скриншот — это пример Boot Menu:В меню загрузки выберите USB-накопитель и нажмите
Введите .Если компьютер запускается на Tails, появляется загрузчик и Tails
запускается автоматически через 4 секунды.
Запись Режим устранения неполадок отключает некоторые функции
ядра Linux и может работать лучше на некоторых компьютерах. Вы можете попробовать этот вариант
если вы считаете, что у вас возникли ошибки совместимости оборудования во время
запуск хвостов.Запись Внешний жесткий диск позволяет начать с
внешний жесткий диск и некоторые
проблемные флешки.
Если появится загрузчик, вы можете продолжить чтение нашей инструкции
на экране приветствия и настройке постоянного
Хранилище.
Большинство компьютеров не запускаются с USB-накопителя Tails автоматически, но вы можете
нажмите клавишу меню загрузки, чтобы отобразить список возможных устройств для запуска.
Если Windows 8 или 10
также
установлен на компьютере, вместо этого вы можете обратиться к инструкции
при запуске Tails из Windows 8 или 10.
Запустить Tails из Windows проще, чем с помощью клавиши Boot Menu.
На следующем снимке экрана показан пример меню загрузки:
Эта анимация показывает, как использовать клавишу Boot Menu для
запуск на USB-накопителе:
В следующих инструкциях подробно объясняется, как использовать клавишу меню загрузки.
для запуска на USB-накопителе:
Убедитесь, что вы установили Tails, используя:
- balenaEtcher из Windows
- balenaEtcher из macOS
- Диски GNOME из Linux
- командная строка Linux
Выключите компьютер, оставив USB-накопитель подключенным.

Выключите компьютер и вставьте USB-накопитель Tails.
Выключите компьютер.
Подключите другой USB-накопитель Tails, который вы хотите
установить
Обновить
из.Отключите USB-накопитель Tails, оставив промежуточный USB-накопитель подключенным.
Определите возможные клавиши меню загрузки для компьютера в зависимости от
производителя компьютера в следующем списке:Manufacturer Key Acer F12, F9, F2, Esc Apple Option Asus Esc Clevo F7 Dell F12 Фудзитсу F12, Esc HP F9 Huawei F12 Intel F10 Lenovo F12 MSI F11 Samsung Esc, F12, F2 Sony F11, Esc, F10 Toshiba F12 others… F12, Esc На многих компьютерах при включении очень кратко отображается сообщение
это также объясняет, как попасть в меню загрузки или изменить настройки BIOS.
Включите компьютер.
Немедленно нажмите несколько раз первый
возможный ключ меню загрузки, указанный на шаге 2.Если компьютер запускается в другой операционной системе или возвращает
сообщение об ошибке, снова выключите компьютер и повторите шаг
3 для всех возможных ключей меню загрузки, определенных на шаге 2.Если появится меню загрузки со списком устройств, выберите USB-накопитель.
и нажмите Enter.Если компьютер запускается на Tails, появляется загрузчик и Tails
запускается автоматически через 4 секунды.
Если появится загрузчик, вы можете продолжить чтение нашей инструкции
на экране приветствия и настройке постоянного
Хранилище.
Используйте этот раздел, если компьютер не запускается с флешки и не отображается загрузчик:
Подтвердите свой USB-накопитель Tails
- Подождите несколько минут. Некоторым USB-накопителям после установки требуется отдых.

Убедитесь, что вы установили Tails, используя:
- balenaEtcher из Windows
- balenaEtcher из macOS
- Диски GNOME из Linux
- командная строка Linux
Убедитесь, что вы подтвердили загрузку Tails.
Убедитесь, что вы подтвердили загрузку.
Повторите попытку установки на тот же USB-накопитель.
Попробуйте выполнить установку на другой USB-накопитель.
Попробуйте использовать тот же USB-накопитель для запуска на другом компьютере.
Если вы получаете следующее сообщение об ошибке в Windows:
Файл образа диска поврежден.
Затем вам нужно установить Tails, используя balenaEtcher .
Ознакомьтесь со списком известных проблем
Возможно, о подобных проблемах уже сообщалось для вашей модели компьютера.
в нашем списке известных проблем, связанных с тем, что Tails вообще не запускается.
Изменить настройки BIOS или UEFI (продвинутые пользователи)
Чтобы узнать, как изменить настройки BIOS или UEFI, найдите руководство пользователя
компьютер на сайте поддержки производителя.
Обратите внимание на изменения, внесенные в настройки BIOS или UEFI. Таким образом, вы
можно отменить изменения, если они мешают компьютеру запускаться в обычном режиме.
операционная система.
В настройках BIOS или UEFI попробуйте применить следующие изменения:
Убедитесь, что клавиша меню загрузки включена в параметрах BIOS или UEFI.
Эта опция может называться Список загрузочных устройств или что-то подобное,
в зависимости от компьютера.Изменить порядок загрузки . Вы можете увидеть запись для Съемные устройства
или USB-носитель . Переместите эту запись в начало списка, чтобы заставить компьютер
для запуска с USB-накопителя перед запуском с внутреннего жесткого диска.
Отключить Быстрая загрузка .
Включить Загрузка CSM .
Включить Legacy Boot , в дополнение к UEFI.
Компьютер может больше не запускаться в своей обычной операционной системе.
если вы полностью отключите UEFI или включите только устаревшую загрузку.Попробуйте обновить BIOS или UEFI. Для этого обратитесь на веб-сайт поддержки
производитель компьютеров.
Используйте этот раздел, если отображается загрузчик, но не отображается экран приветствия.
при запуске Tails.
Подтвердите свой USB-накопитель Tails
- Подождите несколько минут. Некоторым USB-накопителям после установки требуется отдых.
Убедитесь, что вы установили Tails, используя:
- balenaEtcher из Windows
- balenaEtcher из macOS
- Диски GNOME из Linux
- командная строка Linux
Убедитесь, что вы подтвердили загрузку Tails.

Убедитесь, что вы подтвердили загрузку.
Повторите попытку установки на тот же USB-накопитель.
Попробуйте выполнить установку на другой USB-накопитель.
Попробуйте использовать тот же USB-накопитель для запуска на другом компьютере.
Попробуйте войти в режим устранения неполадок
В загрузчике выберите запись Troubleshooting Mode , которая лучше работает на
некоторые компьютеры.
Попробуйте запись внешнего жесткого диска
В загрузчике выберите запись External Hard Disk , если она
доступный. Некоторым USB-накопителям эта запись нужна для запуска Tails.
Ознакомьтесь со списком известных проблем
Если на компьютере отображается сообщение об ошибке Ошибка при запуске GDM с вашим
видеокарта , обратитесь к нашему списку известных проблем с графикой
карты.В противном случае обратитесь к нашему списку известных проблем, связанных с тем, что Tails не запускается.

полностью. Он может содержать обходные пути
для вашей модели компьютера.
загрузка — Ноутбук ASUS X553M имеет проблемы с загрузкой Live CD/установкой
Задавать вопрос
спросил
Изменено
4 года, 4 месяца назад
Просмотрено
2к раз
Я уже читал другие сообщения на форуме либо по похожей проблеме, либо по моей точно такой же модели и не нашел ничего, что помогло бы. По сути, моя проблема такова:
Я загрузил iso, использовал pendrivelinux для создания живого USB и выбрал его в качестве варианта загрузки. Проверять. Но когда я проверил диск на наличие дефектов, я обнаружил два. Хорошо, понятно, что загрузка не удалась. Но странно то, что это не всегда терпело неудачу. Один раз это удалось, установил ubuntu, но после перезагрузки я не смог загрузить только что установленную ОС. На самом деле я смог повторить это несколько раз, пока в конечном продукте не работала ОС. Некоторые из ошибок, которые я получил, были, если я правильно помню (недавние попытки даже не достигли этого): «BGRT неразрешен в 0 (ожидание 1)» и «PCI INT A failed: No GSI»
Один раз это удалось, установил ubuntu, но после перезагрузки я не смог загрузить только что установленную ОС. На самом деле я смог повторить это несколько раз, пока в конечном продукте не работала ОС. Некоторые из ошибок, которые я получил, были, если я правильно помню (недавние попытки даже не достигли этого): «BGRT неразрешен в 0 (ожидание 1)» и «PCI INT A failed: No GSI»
Но затем я попытался перезаписать чистый компакт-диск, но не обнаружил дефектов и даже не смог загрузить этот liveCD. Каждый раз зависал на фиолетовом экране. Я хотел бы думать, что мой ноутбук, который может работать под управлением Windows 10, сможет запускать Ubuntu, но, похоже, это не так. Кто-нибудь знает какие-либо исправления или, по крайней мере, более конкретное направление, чем я смог найти, просматривая сообщения на форуме для этих ошибок?
- загрузка
- двойная загрузка
- системная установка
- Асус
1
Попробуйте в дополнительных настройках биоса изменить на «Windows 7» (по умолчанию Windows 8).