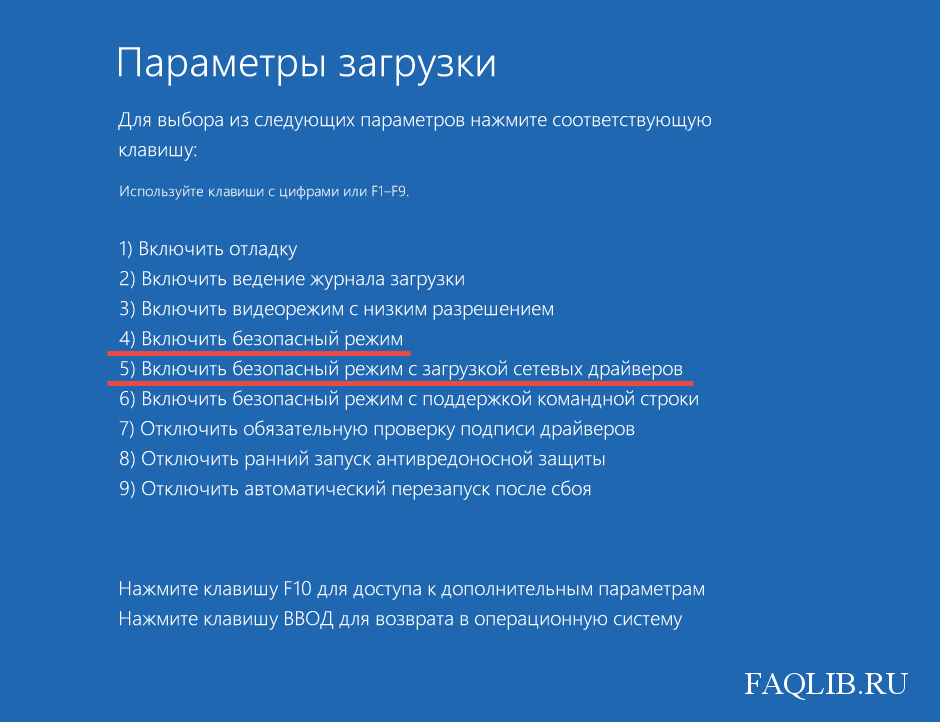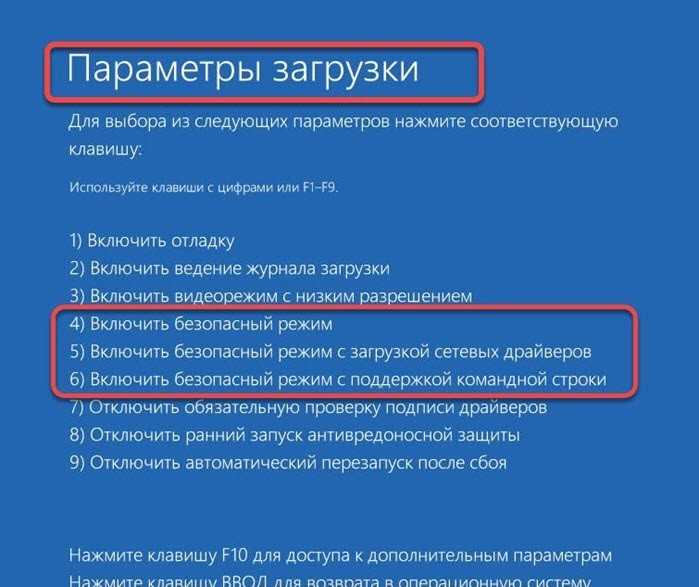Как запустить пк в безопасном режиме виндовс 10: Как войти или загрузиться в безопасном режиме в Windows 7, 8, 8.1 и 10
Содержание
Безопасный режим для исправления ПК с Windows
Как использовать безопасный режим для исправления вашего ПК с Windows. Безопасный режим Windows — важный инструмент. На заражённых вредоносными программами компьютерах или сбоях из-за ошибок в драйверах, безопасный режим может быть единственным способом запуска ПК.
Содержание:
Безопасный режим для исправления ПК с Windows
Безопасный режим запускает ваш компьютер с минимальным набором драйверов и служб. Никакое стороннее программное обеспечение или драйверы не загружаются, и даже встроенные функции Windows ограничены только тем, что необходимо. Безопасный режим — это отличный способ удалить вызывающее проблемы программное обеспечение, например вредоносное ПО, так, чтобы оно не мешало работе. Он также предоставляет среду, в которой вам может быть проще откатить драйверы и использовать определённые инструменты для устранения неполадок.
Когда безопасный режим может помочь
Когда Windows запускается нормально, она запускает программы запуска, все, настроенные для запуска, службы и установленные драйверы оборудования. Если вы запускаете в безопасном режиме, Windows использует очень низкое разрешение экрана с универсальными видеодрайверами, не инициализирует большую аппаратную поддержку, запускает только необходимые службы и избегает загрузки сторонних программ запуска.
Если вы запускаете в безопасном режиме, Windows использует очень низкое разрешение экрана с универсальными видеодрайверами, не инициализирует большую аппаратную поддержку, запускает только необходимые службы и избегает загрузки сторонних программ запуска.
Иногда вы можете запустить Windows в безопасном режиме, когда не можете этого сделать в обычном режиме, что делает его хорошим местом для начала устранения потенциальных проблем. Если ваш компьютер заражён вредоносным ПО или имеет вызывающие появление синих экранов нестабильные драйверы оборудования, безопасный режим может вам помочь исправить это, поскольку эти вещи не загружаются так, как при обычном запуске Windows.
Если с вашим компьютером возникла проблема, и вы не можете её исправить, или если ваш компьютер нестабилен и продолжает давать сбои или появляется синий экран, вам следует перейти в безопасный режим, чтобы исправить это.
Как запустить Windows в безопасном режиме
Ваш ПК с Windows должен автоматически запускаться в безопасном режиме, если он несколько раз даёт сбой при попытке нормального запуска. Однако вы также можете загрузиться в безопасном режиме вручную:
Однако вы также можете загрузиться в безопасном режиме вручную:
- Windows 7 и более ранние версии: нажмите клавишу F8 во время загрузки компьютера (после начального экрана BIOS, но до экрана загрузки Windows), а затем в появившемся меню выберите «Безопасный режим».
- Windows 8: чтобы начать процесс, удерживайте клавишу Shift, нажав «Перезагрузить» в меню «Питание» на экране входа в систему или в меню панели чудо-кнопок.
- Windows 10: удерживайте клавишу Shift, нажав «Перезагрузить» в подменю «Электропитание» в меню «Пуск». Щёлкните Устранение неполадок > Дополнительные параметры > Параметры запуска > Перезагрузить. Нажмите клавишу «4», когда увидите экран «Параметры запуска».
Как исправить ваш компьютер в безопасном режиме
После запуска Windows в безопасном режиме вы можете выполнять большинство обычных задач по обслуживанию системы и устранению неполадок:
- Сканирование на наличие вредоносных программ: используйте антивирусное приложение для поиска вредоносных программ и удаления их в безопасном режиме.
 Вредоносное ПО, которое невозможно удалить в обычном режиме, поскольку оно работает в фоновом режиме и мешает работе антивируса, может быть удалено в безопасном режиме. Если у вас не установлен антивирус, вы сможете загрузить и установить его в безопасном режиме. Конечно, если вы используете Защитник Windows в Windows 10, вам может быть лучше выполнить автономное сканирование вредоносных программ.
Вредоносное ПО, которое невозможно удалить в обычном режиме, поскольку оно работает в фоновом режиме и мешает работе антивируса, может быть удалено в безопасном режиме. Если у вас не установлен антивирус, вы сможете загрузить и установить его в безопасном режиме. Конечно, если вы используете Защитник Windows в Windows 10, вам может быть лучше выполнить автономное сканирование вредоносных программ. - Запустите восстановление системы: если ваш компьютер недавно работал нормально, но теперь он нестабилен, вы можете использовать восстановление системы, чтобы восстановить его состояние системы до более ранней, заведомо исправной конфигурации. Предполагая, что ваш компьютер нестабилен и даёт сбой, может быть возможно запустить восстановление системы без сбоя из безопасного режима.
- Удаление недавно установленного программного обеспечения. Если вы недавно установили программное обеспечение (например, драйвер оборудования или программу, содержащую драйвер), и оно вызывает появление синего экрана на вашем компьютере, вы можете удалить это программное обеспечение из панели управления.
 Возможно, ваш компьютер должен нормально запускаться после удаления мешающего программного обеспечения.
Возможно, ваш компьютер должен нормально запускаться после удаления мешающего программного обеспечения. - Обновите драйверы оборудования. Предполагая, что ваши драйверы оборудования вызывают нестабильность системы, вы можете загрузить и установить обновлённые драйверы с веб-сайта производителя и установить их в безопасном режиме. Если ваш компьютер нестабилен, вам придётся сделать это из безопасного режима — драйверы оборудования не будут мешать и делать ваш компьютер нестабильным в безопасном режиме.
- Проверьте, не происходит ли сбой: если ваш компьютер обычно нестабилен, но нормально работает в безопасном режиме, вероятно, возникла проблема с программным обеспечением. Однако, если компьютер продолжает давать сбой в безопасном режиме, это часто является признаком аппаратной проблемы с вашим компьютером. (Обратите внимание, что стабильность в безопасном режиме не обязательно означает аппаратную проблему. Например, ваша видеокарта может быть неисправна и вызывать сбои под нагрузкой.
 Однако она может быть стабильной в безопасном режиме, потому что ваш компьютер не выполняет с ней ресурсоёмкие операции.)
Однако она может быть стабильной в безопасном режиме, потому что ваш компьютер не выполняет с ней ресурсоёмкие операции.)
Кроме безопасного режима: переустановка Windows
Если у вас возникли проблемы с компьютером, зачастую нецелесообразно тратить время на их выявление и устранение. Возможно, гораздо быстрее будет переустановить Windows и начать заново с новой системой.
- Windows 7 и более ранние версии: ознакомьтесь с руководством по переустановке Windows с диска Windows или раздела восстановления вашего компьютера.
- Windows 8 или Windows 10: используйте функцию «Обновить или перезагрузить компьютер», чтобы восстановить Windows до чистого состояния.
Конечно, переустановка Windows приведёт к потере ваших личных файлов, поэтому убедитесь, что у вас есть резервная копия. В Windows 8 или 10 обновление ПК, при замене системного программного обеспечения, сохранит ваши личные файлы.
Если ваш компьютер продолжает работать нестабильно после полной переустановки Windows, возможно, аппаратное обеспечение вашего компьютера неисправно.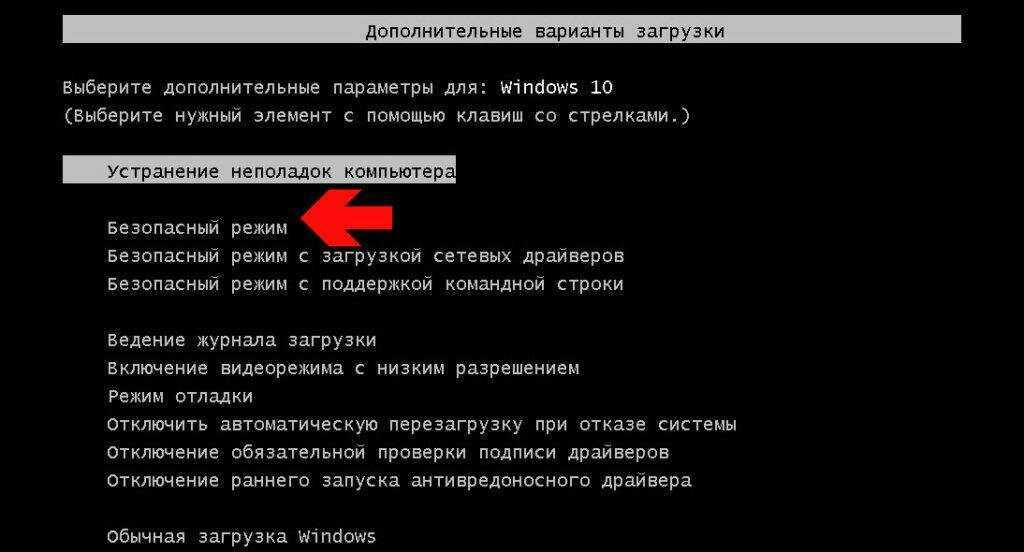 Полная переустановка Windows исключает любые проблемы с программным обеспечением, если нет неисправного драйвера оборудования, который необходимо обновить.
Полная переустановка Windows исключает любые проблемы с программным обеспечением, если нет неисправного драйвера оборудования, который необходимо обновить.
Как загрузить компьютер с Windows в безопасном режиме | NASTROYKA.zp.ua
Безопасный режим — это особый режим запуска Windows, который используется для устранения возникших неполадок в работе операционной системы. В безопасном режиме не загружаются большинство драйверов и программ, отключается автозагрузка, запускается только то, что необходимо для работы Windows. Данный режим полезен для устранения проблем, вызванных установкой или обновлением программ и драйверов, которые могут привести к неправильной работе компьютера (зависает, тормозит), а также нормальному запуску Windows.
Многие из пользователей при сбоях в работе Windows сразу же начинают переустанавливать систему или же искать специалиста, который смог бы это сделать. Но проблему возможно решить просто, и самому, достаточно перезагрузить компьютер в безопасном режиме и посмотреть последние установленные программы и драйвера, которые и могли дать сбой, удалить последние.
Определить загрузку в безопасном режиме очень легко – на дисплее ноутбука или ПК в углах экрана отображается надпись «Безопасный режим».
Загрузить компьютер в безопасном режиме можно несколькими способами и во всех операционных системах Windows, мы расскажем – как это сделать в версиях 7, 8/8.1 и 10.
Загрузка безопасного режима из операционной системы
Самый простой способ загрузки безопасного режима — это использовать программу «Конфигурация системы» находясь загруженным в операционной системе Windows 7, Windows 8/8.1 или Windows 10.
Для этого нажмите кнопку ПУСК и выберите пункт меню Выполнить или используйте сочетания клавиш Win + R . В появившемся окне введите команду: msconfig и нажмите Enter
Откроется окно программы «Конфигурация системы». Выберите вкладку Загрузка и в «Параметрах загрузки» поставьте галочку Безопасный режим, нажмите OK
Теперь подтвердите перезагрузку, нажав соответствующую кнопку
После чего ваша система будет перезагружена в безопасный режим.
Не забудьте после устранения проблем, заново запустить программу и убрать галочку в параметрах загрузки. Иначе Вы всегда будете загружаться в Безопасном режиме
В операционной системе Windows 8/8.1 и Windows 10, есть еще один способ по загрузке безопасного режима. Чтобы им воспользоваться, нажмите на кнопку Вкл./выкл. питания на экране входа в систему или же в Windows 8/8.1 наведите мышку в правый верхний угол рабочего стола и выберите кнопку Параметры , а потом иконку кнопки питания , в Windows 10 — ПУСК и . Зажмите на клавиатуре клавишу Shift и выберите Перезагрузка
Компьютер перезагрузиться и появиться сервисный экран, где вам нужно выбрать опцию Диагностика
Реклама
Далее выбираем Дополнительные параметры
В появившемся окне Дополнительные параметры, выбираем Параметры загрузки
Нас просят перезагрузиться для дальнейшего выбора, нажимаем Перезагрузить
После перезагрузки перед нами появляется окно с выбором параметров загрузки.
В Windows 8 выбираем Безопасный режим и нажимаем Enter
В Windows 8.1 и Windows 10, чтобы загрузиться в Безопасном режиме нажимаем на клавиатуре клавишу с цифрой 4 или F4
Компьютер с Windows 8/8.1/10 загрузится в безопасном режиме.
Загрузка безопасного режима с помощью клавиш
Случается такое, что ноутбук или ПК вообще не могут загрузиться в нормальном режиме и чтобы попасть в безопасный режим Windows нужно перед самым запуском операционной системы, как только появиться изображение на экране зажать и удерживать клавишу F8 , иногда нужно использовать сочетания клавиш Shift + F8
В меню запуска Windows 7 выбрать Безопасная загрузка
В Windows 8, 8.1 и 10, пройти процедуру, которая описана выше.
Теперь Вы знаете, как можно загрузить компьютер и ноутбук в безопасном режиме Windows.
Понравилась статья? Поделись с друзьями, просто добавив ее себе в закладки
Как запустить компьютер в безопасном режиме в Windows 10
Автор
Стив Балмер
/ 30 марта 2023 г. / Руководство, Windows 10 / 7 минут чтения
/ Руководство, Windows 10 / 7 минут чтения
Безопасный режим очень полезен для устранения неполадок с программами и драйверами, которые могут запускаться неправильно или могут препятствовать правильному запуску Windows. Вот все способы запуска Windows 10 в безопасном режиме
Поделиться через фейсбук
Поделиться в твиттере
Твиттер
Поделиться на LinkedIn
Ссылка на
Поделиться на Pinterest
Пинтерест
Компьютер с Windows 10 не работает должным образом? Был ли ваш компьютер заражен вирусами или вредоносными программами, или вы установили какой-то неподходящий драйвер, из-за которого Windows 10 иногда зависает или аварийно завершает работу? В таких случаях запуск Windows 10 в безопасном режиме может помочь вам диагностировать и устранять проблемы с вашим компьютером.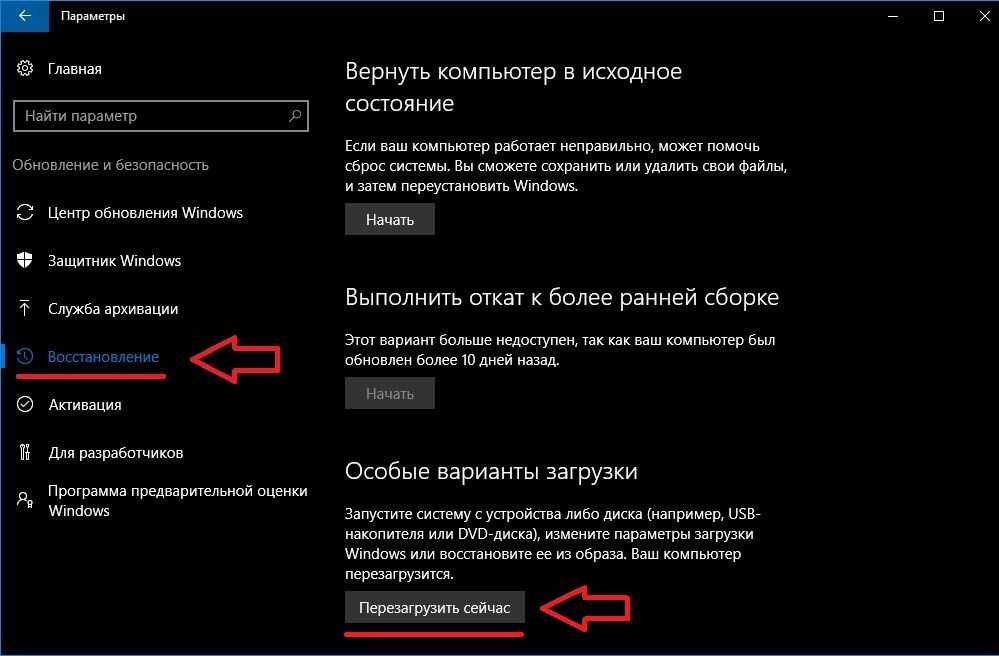 Здесь, в этом посте, мы перечислили различные способы входа в безопасный режим в Windows 10 независимо от того, загружаете ли вы или перезагружаете систему.
Здесь, в этом посте, мы перечислили различные способы входа в безопасный режим в Windows 10 независимо от того, загружаете ли вы или перезагружаете систему.
Что такое безопасный режим в Windows 10?
Безопасный режим — это важный метод диагностики, который помогает выявлять и устранять возможные причины проблем с ПК с Windows 10. Когда вы запускаете безопасный режим Windows 10 , он позволяет запускать только основные системные программы и службы в процессе загрузки. Это означает, что когда вы запускаете компьютер в безопасном режиме, ОС будет запускаться только с основными компонентами, а для многих других ненужных драйверов или служб, таких как видеодрайверы, звук будет отключен. Например, если Windows 10 часто зависает или перезагружается после установки проблемного драйвера или стороннего программного обеспечения, вы можете загрузите Windows 10 в безопасном режиме , чтобы удалить проблемный драйвер или программное обеспечение, чтобы решить проблему.
В Windows доступны три типа безопасного режима.
Добавьте заголовок, чтобы начать создание оглавления
- Загрузка в безопасном режиме
- Безопасный режим с поддержкой сети
- Безопасный режим с командной строкой
При загрузке в безопасном режиме загружается самая базовая конфигурация. Вы загружаетесь в черный рабочий стол, и все ненужные программы, драйверы или службы не будут загружены. Это означает, что он переводит ваш компьютер в более безопасный режим, отсекая возможные вредоносные программы или вирусы, которые могут распространяться через стороннее программное обеспечение, драйверы или локальные сети.
Базовый безопасный режим отключает сетевое подключение, поэтому, если вам нужно использовать компьютер для доступа к Интернету или другим устройствам в общей сети в безопасном режиме, выберите «Безопасный режим с поддержкой сети».
Если вы решите загрузить Windows 10 в безопасном режиме с помощью командной строки, на вашем компьютере появится большое окно командной строки.
Как запустить Windows 10 в безопасном режиме
Чтобы запустить Windows 7 в безопасном режиме, просто нажмите клавишу F8 и выберите загрузку в безопасном режиме. Но запуск Windows 10 в безопасном режиме немного отличается. Здесь, в этом посте, мы обсуждаем «Как загрузиться в безопасном режиме на компьютерах с Windows 10 и 8.1».
В Windows есть разные способы доступа к безопасному режиму. В Windows 7 во время загрузки вы можете нажать клавишу F8, чтобы открыть экран дополнительных параметров. И здесь используйте клавиши со стрелками вверх и вниз для доступа к безопасному режиму, безопасному режиму с сетью или безопасному режиму с командной строкой.
Но в Windows 10 и 8.1 процедура загрузки стала быстрее, чем когда-либо прежде, поэтому эта опция F8 не работает. но, используя другие способы, вы можете получить доступ к безопасному режиму в Windows 10.
Можем ли мы снова заставить F8 работать в Windows 10?
В последних версиях Windows 10 и 8. 1 по умолчанию функция меню загрузки F8 отключена, но хорошая новость заключается в том, что мы можем включить меню загрузки безопасного режима f8 с помощью команды редактирования данных конфигурации загрузки (BCD).
1 по умолчанию функция меню загрузки F8 отключена, но хорошая новость заключается в том, что мы можем включить меню загрузки безопасного режима f8 с помощью команды редактирования данных конфигурации загрузки (BCD).
Как включить загрузочное меню безопасного режима f8 в Windows 10
- В меню «Пуск» найдите cmd, щелкните правой кнопкой мыши командную строку и выберите «Запуск от имени администратора»,
- В окне командной строки введите bcdedit /set {по умолчанию} bootmenupolicy legacy и нажмите клавишу ввода, чтобы включить меню загрузки безопасного режима f8 в Windows 10.
- После этого перезагрузите компьютер и, прежде чем появится меню загрузки, нажмите F8 , чтобы открыть меню параметров загрузки.
- Затем используйте клавиши со стрелками вверх и вниз, чтобы запустить Windows в безопасном режиме.
Запуск Windows 10 в безопасном режиме из настроек
Если вы уже вошли в систему на компьютере с Windows 10, вы можете запустить Windows 10 в безопасном режиме с помощью расширенного инструмента запуска и диагностировать любую проблему.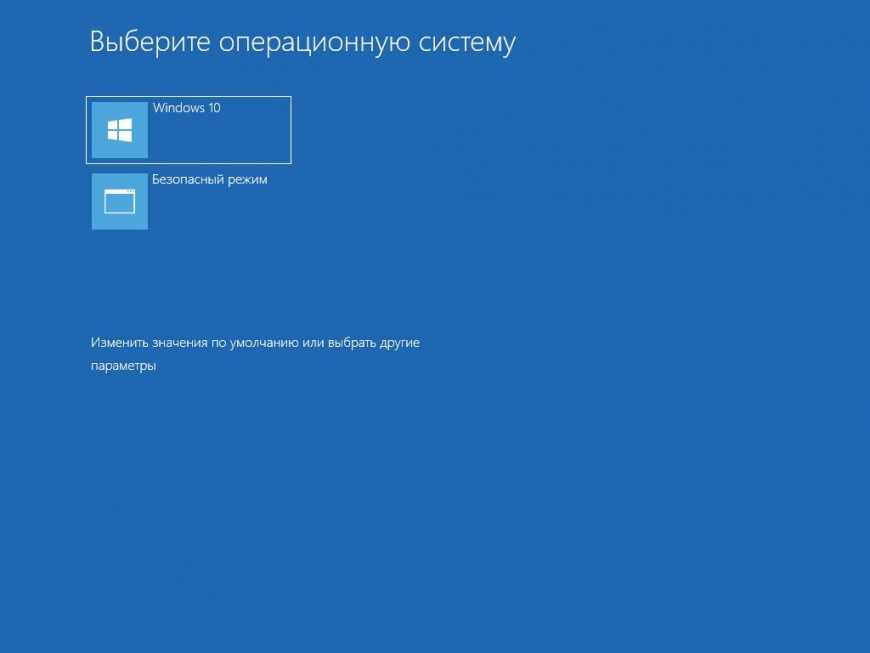
Вы можете получить доступ к расширенному инструменту запуска, выполнив следующие действия.
Использование настроек:
- Нажмите клавишу Windows + I, чтобы открыть приложение «Настройки»,
- Нажмите «Обновить и обеспечить безопасность» в обновлении Windows,
- Выберите опцию Recovery на левой панели,
- Затем нажмите Перезагрузить сейчас под Расширенный запуск для входа в Windows RE
.
Из меню «Пуск»
Кроме того, вы можете нажать и удерживать клавишу Shift на клавиатуре и одновременно щелкнуть меню «Пуск» в Windows 10. Затем щелкните значок питания в меню «Пуск» и выберите «Перезагрузить». Откроется расширенный экран запуска.
- Отсюда на этот раз загрузится экран параметров.
- Выберите «Устранение неполадок» > «Дополнительные параметры» > «Параметры запуска» > «Перезагрузить».

И, наконец, вам нужно нажать F4, F5 или F6, чтобы выбрать нужный вариант безопасного режима, чтобы запустить Windows 10 в безопасном режиме во время загрузки.
Запуск в безопасном режиме, когда Windows не загружается нормально безопасный режим и устранить проблему.
Использование автоматического восстановления
По сути, когда компьютер с Windows 10 не запускается нормально 3 раза, он автоматически входит в окно автоматического восстановления и пытается решить проблему самостоятельно.
Итак, если автоматическое восстановление не помогло устранить проблемы с ПК с Windows 10, нажмите «Дополнительные параметры».
И отсюда нажмите «Устранение неполадок» -> «Дополнительные параметры» -> «Параметры запуска» -> «Перезагрузить».
Наконец, нажмите F4, чтобы загрузить Windows 10 в безопасном режиме, или нажмите F5, чтобы запустить безопасный режим с поддержкой сети.
Использование установочного носителя
Кроме того, вы можете использовать установочный носитель Windows 10 для загрузки ПК,
- Пропустить первый экран, предлагающий выбрать раскладку клавиатуры.

- На следующем экране нажмите Восстановить компьютер
Отсюда выберите «Устранение неполадок» > «Дополнительные параметры» > «Параметры запуска» > «Перезагрузить». и нажмите F4, F5 или F6, чтобы выбрать нужный параметр безопасного режима.
Запустите Windows 10 в безопасном режиме с помощью средства настройки системы
Кроме того, вы можете использовать средство настройки системы для запуска Windows 10 в безопасном режиме, выполнив следующие действия.
- Нажмите клавишу Windows + R, введите msconfig и нажмите ОК,
- Откроется панель конфигурации системы.
- Перейдите на вкладку загрузки и проверьте безопасную загрузку ниже параметров загрузки (см. изображение ниже)
Здесь вы получите четыре переключателя
- Вариант Минимальный Запускает безопасный режим с абсолютным минимальным количеством драйверов и служб и со стандартным графическим интерфейсом Windows (графический интерфейс пользователя).

- Альтернативная оболочка Запускает безопасный режим с командной строкой, без графического интерфейса Windows. Требуется знание расширенных текстовых команд, а также навигация в операционной системе без мыши.
- Восстановление Active Directory Запускает безопасный режим с доступом к информации о машине, такой как модели оборудования. Если мы неудачно установим новое оборудование, повредив Active Directory, безопасный режим можно использовать для восстановления стабильности системы путем восстановления поврежденных данных или добавления новых данных в каталог.
- Выбор Network Запускает безопасный режим с необходимыми службами и драйверами для работы в сети со стандартным графическим интерфейсом Windows.
Давайте выберем параметр «Минимальный», нажмите «Применить» и «ОК». Конфигурация системы теперь спросит, хотите ли вы перезагрузить систему. Выбор «Перезапустить» немедленно инициирует процесс перезапуска, поэтому обязательно сохраните все активные документы или проекты.
Как выйти из безопасного режима Windows
Если вы запустили Windows 10 в безопасном режиме с помощью F8 или из расширенных параметров запуска, компьютер запустится в безопасном режиме только один раз, после перезагрузки компьютера Windows загрузится в обычном режиме. Но если вы запустили Windows 10 в безопасном режиме с помощью инструмента настройки системы, это будет каждый раз запускать ваш компьютер в безопасном режиме. И вам нужно снять флажок с безопасного режима в инструменте «Конфигурация системы», чтобы выйти из безопасного режима Windows. Давайте посмотрим, как это сделать.
- Нажмите Win + R , введите msconfig и нажмите Введите .
- Откроется Конфигурация системы. Выберите вкладку Загрузка. Если флажок «Безопасная загрузка» установлен, снимите его. Затем перезагрузитесь.
Также прочитайте
- Устранение ошибок синего экрана в Windows 10
- Windows 10 не выключается после обновления? Вот как это исправить!
- Исправить сбой проводника Windows, который перестал работать
- Windows 10 зависает на экране приветствия? Вот 5 рабочих решений, чтобы избавиться от этого
- Исправить ошибку «Диск защищен от записи» для USB-накопителя в Windows 10
- Microsoft Outlook зависает при загрузке профиля? Вот как это исправить
Поделиться через фейсбук
Поделиться в твиттере
Твиттер
Поделиться на Pinterest
Пинтерест
Поделиться на LinkedIn
Ссылка на
Как использовать безопасный режим для диагностики проблем на ПК с ОС Windows
У вас проблемы с работой в Интернете? Это может быть простая проблема с вашим веб-браузером.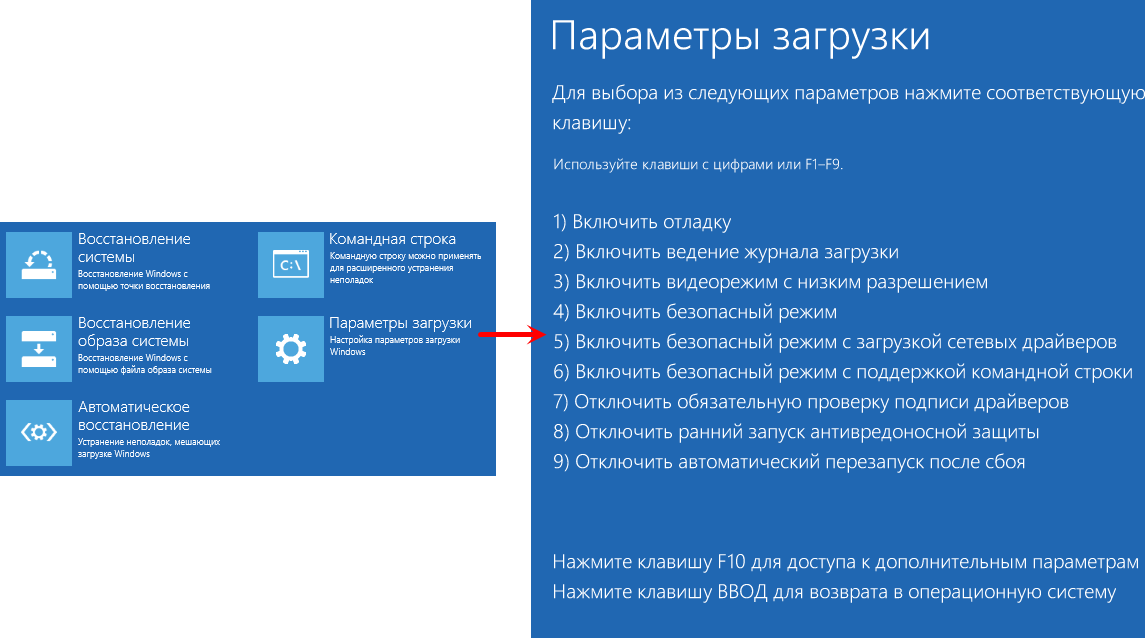 Коснитесь или щелкните здесь, чтобы узнать о пяти способах ускорения.
Коснитесь или щелкните здесь, чтобы узнать о пяти способах ускорения.
Однако проблема может быть глубже. Возможно, что-то не так с вашим ПК с Windows. Если вы столкнулись с низкой производительностью или сбоем приложений, обратите внимание. За каждым поверхностным симптомом скрывается реальная проблема.
К счастью, у Microsoft есть инструмент, который можно использовать для быстрого поиска проблемы. Вот как использовать безопасный режим для устранения неполадок вашего ПК.
Что такое безопасный режим для ПК?
Безопасный режим — это функция Windows, которая использует только самое необходимое.
СВЯЗАННЫЕ : ПК с Windows просто не работает, верно? Как выполнить сброс до заводских настроек
Безопасный режим запускает Windows в необработанном состоянии с использованием ограниченного набора файлов и драйверов. Если проблема не возникает в безопасном режиме, значит, настройки по умолчанию и базовые драйверы устройств не вызывают проблемы.
Наблюдение за Windows в безопасном режиме позволяет сузить источник проблемы и может помочь в устранении неполадок на вашем ПК.
Существует две версии безопасного режима: безопасный режим и безопасный режим с поддержкой сети. Безопасный режим с поддержкой сети добавляет сетевые драйверы и службы, необходимые для подключения к сети и подключения к другим компьютерам в сети.
Как включить безопасный режим
Вы можете запустить безопасный режим несколькими способами в Windows 10 и 11. Самый простой способ — из настроек, поэтому давайте сосредоточимся на нем.
Чтобы войти в безопасный режим в Windows 10:
- Нажмите клавишу с логотипом Windows + I на клавиатуре, чтобы открыть Настройки . Если это не сработает, нажмите кнопку Пуск , затем Настройки .
- Выберите Обновление и безопасность > Восстановление .

- В разделе Расширенный запуск выберите Перезагрузить сейчас .
- После перезагрузки ПК до Выберите вариант , выберите Устранение неполадок > Дополнительные параметры > Параметры запуска > Перезагрузка . Вас могут попросить ввести ключ восстановления BitLocker.
- После перезагрузки компьютера вы увидите список параметров. Выберите 4 или нажмите F4 , чтобы запустить компьютер в безопасном режиме. Или, если вам нужно использовать Интернет, выберите 5 или нажмите F5 для безопасного режима с поддержкой сети.
Для доступа к безопасному режиму в Windows 11:
- Нажмите клавишу с логотипом Windows + I на клавиатуре, чтобы открыть Настройки .
 Если это не сработает, нажмите кнопку Пуск , затем выберите Настройки .
Если это не сработает, нажмите кнопку Пуск , затем выберите Настройки . - Выберите Система > Восстановление .
- В разделе Параметры восстановления рядом с Расширенный запуск выберите Перезагрузить сейчас .
- После перезагрузки ПК на экране Выберите вариант , выберите Устранение неполадок > Дополнительные параметры > Параметры запуска > Перезагрузка . Вас могут попросить ввести ключ восстановления BitLocker.
- После перезагрузки компьютера вы увидите список параметров. Выберите 4 или нажмите F4 , чтобы запустить компьютер в безопасном режиме. Или, если вам нужно использовать Интернет, выберите 5 или нажмите F5 для безопасного режима с поддержкой сети.

Что делать, если моя система уже вышла из строя?
Вы можете войти в безопасный режим после того, как уже столкнулись с проблемой. Вот как:
- Выполните полную перезагрузку, нажав и удерживая кнопку Power на вашем ПК в течение 10 секунд.
- Включите устройство после его выключения, нажав кнопку питания один раз.
- Во время загрузки нажмите и удерживайте кнопку Power еще 10 секунд.
- Снова включите компьютер, нажав кнопку Power .
- Повторите этот процесс еще раз, чтобы запустить Automatic Repair .
- Выберите winRE , сокращение от Windows Recovery Environment.
- Отсюда вы вернетесь к тем же параметрам устранения неполадок, что и раньше. Нажмите на Устранение неполадок , чтобы начать.
- Выберите Дополнительные параметры , затем Параметры запуска .

- Используйте F5 , чтобы включить безопасный режим с поддержкой сети.
После завершения всего процесса ваш компьютер останется в безопасном режиме до следующего выключения питания.
Как отключить безопасный режим
Чтобы отключить безопасный режим, нажмите Win + R , чтобы вызвать окно Run .
- Введите « MSConfig » и нажмите OK .
- На вкладке Boot убедитесь, что флажок рядом с Safe boot не установлен.
Теперь попробуйте снова перезагрузить компьютер. Он должен полностью вернуться в действие.
Как использовать безопасный режим для диагностики вашего ПК
Безопасный режим идеален, когда вам нужно разгадать загадку и вы не знаете, с чего начать. Как лучше всего использовать безопасный режим в качестве диагностического инструмента, когда он установлен?
- С удаленным диспетчером задач вы сможете быстро определить проблемные процессы.

- Возможно, вы обнаружите, что с вашим компьютером все в порядке, когда работает только самое необходимое, возможно, намекая на реальную основную проблему, выходящую за рамки этих потребностей.
- Если ваш компьютер стал непригодным для использования, безопасный режим может вернуть вам относительную функциональность.
Безопасный режим очищает игровое поле для вас. С шушерой со стола вы сможете выследить ее, не отвлекаясь, не стирая вашу систему сразу.
Другие вещи, о которых следует помнить при использовании безопасного режима
Одной из наиболее распространенных проблем будет возможность заблокировать себя от устройства.
Добавление PIN-кода, отпечатка пальца или ключа безопасности — все это жизнеспособные обходные пути, дающие вам жизненно важный запасной ход в случае бедствия. Вы также можете отключить параметр « разрешить вход в Windows Hello только для учетных записей Microsoft » в настройках учетных записей , которые можно найти в параметрах входа .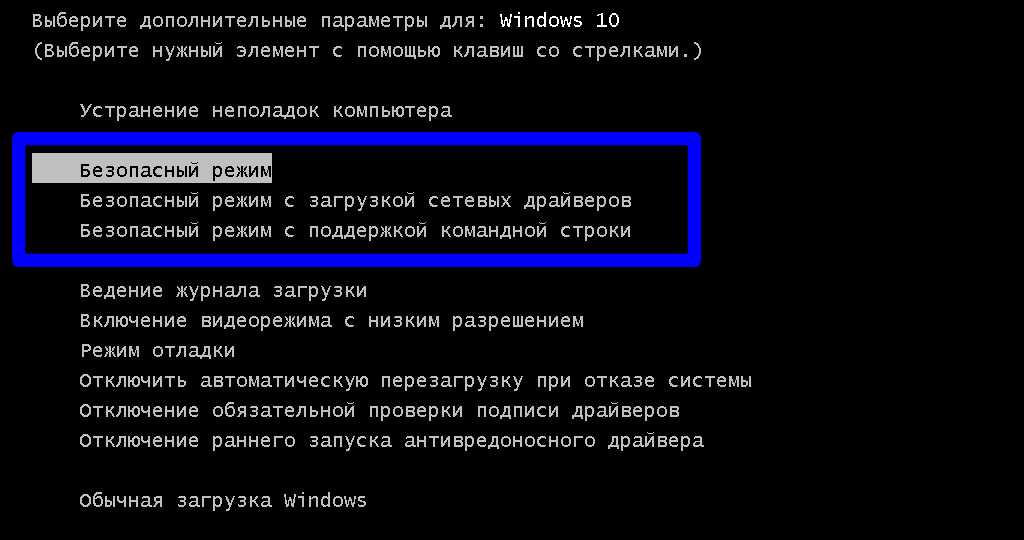

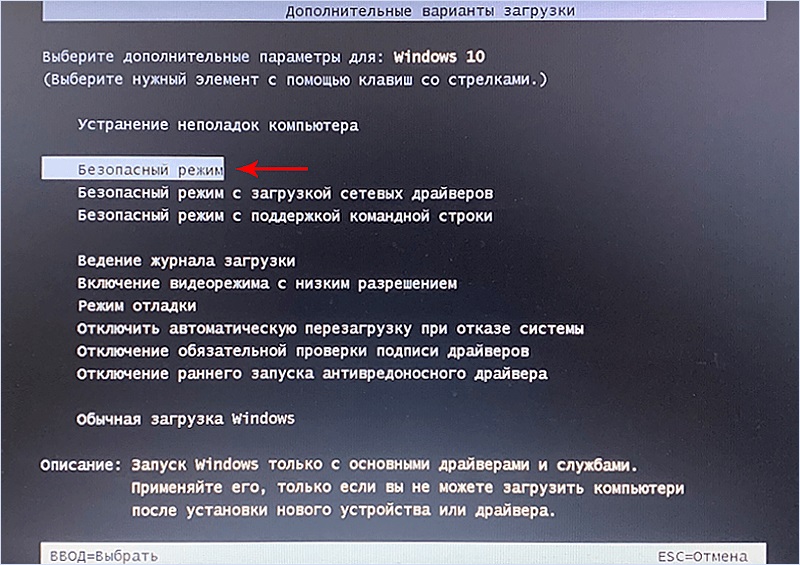 Вредоносное ПО, которое невозможно удалить в обычном режиме, поскольку оно работает в фоновом режиме и мешает работе антивируса, может быть удалено в безопасном режиме. Если у вас не установлен антивирус, вы сможете загрузить и установить его в безопасном режиме. Конечно, если вы используете Защитник Windows в Windows 10, вам может быть лучше выполнить автономное сканирование вредоносных программ.
Вредоносное ПО, которое невозможно удалить в обычном режиме, поскольку оно работает в фоновом режиме и мешает работе антивируса, может быть удалено в безопасном режиме. Если у вас не установлен антивирус, вы сможете загрузить и установить его в безопасном режиме. Конечно, если вы используете Защитник Windows в Windows 10, вам может быть лучше выполнить автономное сканирование вредоносных программ. Возможно, ваш компьютер должен нормально запускаться после удаления мешающего программного обеспечения.
Возможно, ваш компьютер должен нормально запускаться после удаления мешающего программного обеспечения. Однако она может быть стабильной в безопасном режиме, потому что ваш компьютер не выполняет с ней ресурсоёмкие операции.)
Однако она может быть стабильной в безопасном режиме, потому что ваш компьютер не выполняет с ней ресурсоёмкие операции.)



 Если это не сработает, нажмите кнопку Пуск , затем выберите Настройки .
Если это не сработает, нажмите кнопку Пуск , затем выберите Настройки .