Как запустить командную строку windows 10: Как запустить командную строку в Windows
Содержание
Как запустить командную строку Windows 10
Windows: инструкции
Обновлено: 20.03.2020, автор —
Илья
Илья – главный редактор сайта softdroid.net. Является автором нескольких сотен руководств и статей по настройке Android. Около 15 лет занимается ремонтом техники и решением технических проблем iOS и Android. Имел дело практически со всеми более-менее популярными марками мобильных смартфонов и планшетов Samsung, HTC, Xiaomi и др. Для тестирования используется iPhone 12 и Samsung Galaxy S21 с последней версией прошивки.
Информация об авторе
Командная строка – важнейший инструмент, посредник между пользователем и операционной системой. Хотя в век мобильных телефонов и графических ОС, где все максимально упрощено, командная строка используется по назначению очень редко, иногда она просто незаменима даже для неопытных пользователей.
В этой статье вы узнаете о разных способах запуска командной строки (то есть, консоли), в Windows. Хотя все методы демонстрируются на примере Windows 10, они также работают в ранних ОС, включая Windows 7 и 8.
Хотя все методы демонстрируются на примере Windows 10, они также работают в ранних ОС, включая Windows 7 и 8.
Содержание руководства:
Запуск командной строки из меню опытного пользователя
В Windows 10 есть быстрое меню с основным набором системных утилит и разделов. Соответственно, через него можно запустить консоль:
- Используйте комбинацию клавиш Windows+X для того, чтобы открыть меню опытного пользователя (Power user).
- Выберите “Командная строка” или “Командная строка (администратор)”.
- В некоторых версиях Windows пункт может называться Windows PowerShell или Windows PowerShell (администратор).
Вызов командной строки PowerShell
Запуск консоли из окна Менеджера задач
- Откройте Диспетчер задач: правая кнопка мыши на панели задач > Диспетчер задач.
- Откройте меню Файл > Запустить новую задачу.
- В окне «Создание задачи» введите cmd (или cmd.exe).
- Чтобы запустить консоль с правами администратора, отметьте одноименную опцию.

- Подтвердите ввод, нажав OK.
- Откроется командная строка.
Окно командной строки Windows
Запуск консоли от имени администратора (быстрый способ)
Командная строка в режиме администратора бывает необходима в случае, если используемой команде нужны расширенные полномочия, например, доступ к диску, файлы на который может записать только администратор.
Открыть командную строку можно так:
- Откройте Диспетчер задач.
- Откройте меню Файл.
- Зажав Ctrl, кликните по пункту “Запустить новую задачу”.
- Таким образом, работа с командной строкой будет осуществляться от имени администратора.
Как открыть командную строку через «Пуск»
Вы можете легко открыть командную строку классическим методом, как и любую программу под Windows:
- Нажмите на кнопку «Пуск».
- Введите «cmd» в поле поиска.
- Чтобы открыть командную строку с привилегиями администратора,
- Щелкните правой кнопкой мыши по строке cmd.

- Выберите «Запуск от имени администратора».
- Щелкните правой кнопкой мыши по строке cmd.
Если вы используете голосовой ввод, просто нажмите на значок микрофона в поле поиска Cortana и произнесите «Запустить командную строку».
Запуск командной строки через Проводник
- Откройте Этот компьютер (Мой компьютер) через ярлык на Рабочем столе или Проводник.
- Перейдите в папку C:\Windows\System32.
- Найдите файл cmd.exe, сделать это можно через строку поиска.
- Кликните по файлу cmd.exe.
- Для запуска в режиме администратора
- откройте контекстное меню файла (правая кнопка мыши).
- выберите Запуск от имени администратора.
Запуск через меню Выполнить
- Используйте клавиатурное сочетание Windows+R.
- Введите в текстовое поле cmd > OK.
- Чтобы выполнить от имени администратора, вместо Enter используйте комбинацию Ctrl+Shift+Enter.
Как открыть папку в командной строке
Часто требуется перейти в папку и оттуда запустить cmd. Можно через консоль перейти в нужную локацию посредством команд, но как правило, это длительный процесс. Чтобы командная строка сразу же находилась в определенной папке, выполните следующее:
Можно через консоль перейти в нужную локацию посредством команд, но как правило, это длительный процесс. Чтобы командная строка сразу же находилась в определенной папке, выполните следующее:
- Откройте Проводник.
- Перейдите в нужную папку.
- Команда Файл > Открыть командную строку (или Запустить PowerShell).
- Также можно зажать правую кнопку мыши + Shift, в контекстном меню выбрать Открыть командную строку здесь (или Открыть окно PowerShell здесь).
Создание ярлыка для вызова командной строки
Если вы часто запускаете командную строку, создайте ярлык на Рабочем столе. Так вы сможете запускать консоль по нажатию иконку. Добавить ее – проще простого:
- В контекстном меню (правая кнопка мыши) на Рабочем столе: Создать > Ярлык.
- Введите cmd.exe > Далее.
- Назовите ярлык (Например, “Консоль”) и нажмите на кнопку Завершить.
- Если нужно дать полномочия администратора,
- зайдите в Свойства > Ярлык > Дополнительно.
 .. и отметьте флажком “Запуск от имени администратора”.
.. и отметьте флажком “Запуск от имени администратора”. - Закройте окно и примените изменения, нажав ОК.
- Запустить командную строку можно, дважды кликнув по новому значку.
- зайдите в Свойства > Ярлык > Дополнительно.
Пожалуйста, оцените статью:
Илья – главный редактор сайта softdroid.net. Является автором нескольких сотен руководств и статей по настройке Android. Около 15 лет занимается ремонтом техники и решением технических проблем iOS и Android. Имел дело практически со всеми более-менее популярными марками мобильных смартфонов и планшетов Samsung, HTC, Xiaomi и др. Для тестирования используется iPhone 12 и Samsung Galaxy S21 с последней версией прошивки.
Не нашли ответ на свой вопрос? Возможно, вы найдете решение проблемы на нашем канале в Youtube! Здесь мы собрали небольшие, но эффективные инструкции. Смотрите и подписывайтесь на наш youtube-канал!
Смотреть на Youtube
↑ Вернуться в начало ↑
Как открыть командную строку в Windows 10
Командная строка (cmd) — полезный инструмент Windows 10, предоставляющий пользователям быстрый доступ к функциям операционной системы посредством ввода команд без использования графического интерфейса.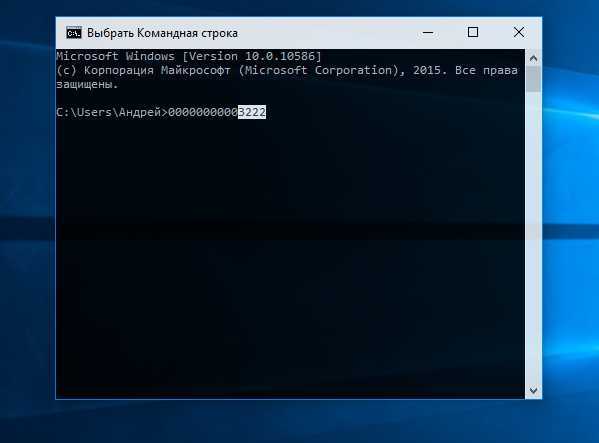 В некоторых случаях, когда речь заходит об использовании специальных административных функций, недоступных или труднодоступных в графической оболочке ОС, без командной строки не обойтись.
В некоторых случаях, когда речь заходит об использовании специальных административных функций, недоступных или труднодоступных в графической оболочке ОС, без командной строки не обойтись.
В этом руководстве мы расскажем о нескольких способах запуска командной строки в Windows 10 с правами обычного пользователя или от имени администратора.
Запуск Командной строки через ПУСК
Способ 1
Это наиболее быстрый и простой способ: кликните правой клавишей мыши на иконку меню Пуск или используйте сочетание клавиш Win+X. После чего в появившемся меню левой клавишей мыши выберите нужный вариант запуска командной строки.
Способ 2
Откройте меню Пуск, кликнув по его иконке левой клавишей мыши и найдите в списке приложений раздел Служебные — Windows в котором расположена Командная строка. Для её запуска с правами обычного пользователя кликните на значок левой клавишей мыши, а для запуска командной строки с правами администратора кликните на значок правой клавишей мыши и выберите в выпадающем меню пункт Дополнительно → Запуск от имени администратора.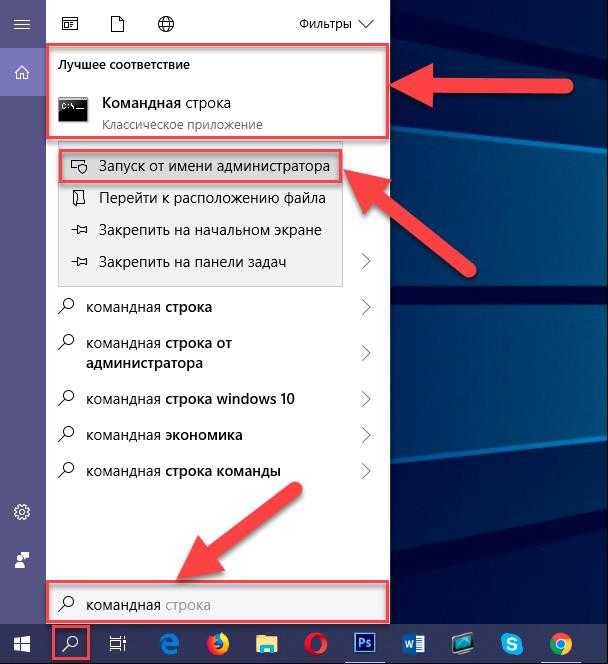
Как открыть Командную строку через поиск Windows
Кликните на иконку Поиск на панели задач, затем в поисковой строке наберите: cmd или командная строка. Далее в верхней части окна в результатах поиска кликните на иконку командной строки, чтобы запустить приложение с правами обычного пользователя или нажмите на него правой клавишей мыши и выберите Запуск от имени администратора.
Как запустить Командную строку через Проводник
Откройте Проводник, нажав комбинацию клавиш Win+E. Удерживая нажатой клавишу Shift кликните правой клавишей мыши на свободном месте внутри папки, чтобы вызвать контекстное меню. Далее в открывшемся меню выберите Открыть окно команд.
Имейте в виду, что этот способ не дает возможности запускать командную строку с правами администратора!
Запуск Командной строки с помощью Диспетчера задач
Чтобы открыть Диспетчер задач нажмите сочетание клавиш Ctrl+Shift+Esc или кликните на значок меню Пуск, после чего выберите раздел Служебные — Windows внутри которого он расположен. При необходимости запустить диспетчер с расширенными полномочиями кликните правой клавишей мыши на его значок и выберите опции Дополнительно → Запустить от имени администратора.
При необходимости запустить диспетчер с расширенными полномочиями кликните правой клавишей мыши на его значок и выберите опции Дополнительно → Запустить от имени администратора.
После того, как откроется диспетчер, в его окне выберите вкладку Файл и кликните на функцию Запустить новую задачу.
В появившемся окне введите имя приложения: cmd. При необходимости запустить командную строку с правами администратора поставьте галочку напротив соответствующей опции и нажмите ОК.
Запуск командной строки через исполняемый файл cmd.exe
Как любое компьютерное приложение командная строка имеет свой исполняемый файл, запустив который можно открыть программу. Найти файл cmd.exe можно открыв Проводник (сочетание клавиш Win+E) и пройдя по адресу C:\Windows\System32.
Как и в других случаях, чтобы запустить командную строку с правами обычного пользователя просто кликните по исполняемому файлу. Для запуска с правами администратора кликните на cmd.exe правой клавишей мыши и выберите пункт Запустить от имени администратора.
Для запуска с правами администратора кликните на cmd.exe правой клавишей мыши и выберите пункт Запустить от имени администратора.
Через ярлык на рабочем столе
Запуск командной строки через десктопный ярлык считается среди большинства пользователей самым удобным и быстрым способом. Для создания ярлыка запускающего командную строку, кликните правой клавишей мыши на свободном месте рабочего стола и в открывшемся контекстном меню выберите опции Создать → Ярлык.
В новом окне в графе расположения объектов наберите: cmd и нажмите Далее.
В следующем окне система предложит задать название для ярлыка. По умолчанию используется имя программы — cmd.exe. Можете оставить как есть или переименовать его, например — Командная строка. Далее нажмите на кнопку Готово.
После этого на рабочем столе появится ярлык, кликнув на который запустится командная строка. Для запуска cmd от имени администратора кликните на ярлык правой клавишей мыши и выберите соответствующий пункт.
Для запуска cmd от имени администратора кликните на ярлык правой клавишей мыши и выберите соответствующий пункт.
На этом руководство закончено. Изучайте команды и пользуйтесь командной строкой!
Как открыть командную строку Windows 10 (методы 5)
2523 Представления
0
В этом Itechguide вы узнаете, как открыть командную строку Windows 10. В руководстве описаны шаги для 5 способов открытия командной строки Windows 10.
Разверните «Просмотреть темы сообщений» ниже, чтобы сразу перейти к теме.
Просмотр тем сообщений
Как открыть командную строку в Windows 10 из поиска
Это один из самых быстрых способов открыть командную строку в Windows 10. Вот шаги…
- Введите командную строку в строке поиска Windows 10. Затем нажмите Командная строка .
- Вы также можете ввести CMD в поиске Windows 10. Он также вернет командную строку.

Как открыть командную строку в Windows 10 из команды «Выполнить»
Другой способ получить доступ к командной строке в Windows 10 — использовать команду «Выполнить». Вот шаги, чтобы использовать этот метод для открытия CMD..
- Нажмите Логотип Windows + R , чтобы открыть команду «Выполнить».
Вы также можете открыть «Выполнить», щелкнув правой кнопкой мыши меню «Пуск» Windows 10. Затем нажмите «Выполнить».
- Когда откроется окно «Выполнить», введите CMD и нажмите OK.
Как открыть командную строку в Windows 10 из папки System32
Вы также можете получить доступ к командной строке из папки System32. Здесь находится команда CMD.exe. Вы можете получить к нему доступ напрямую. Вот шаги..
- Введите команду ниже в строке поиска. Затем выберите его из результата
%Windir%\System32
%Windir%\System32 эффективно открывает папку System32 в каталоге установки Windows. Это самый быстрый способ добраться до папки System32. Другой вариант — открыть проводник, а затем перейти к This PC\Drive C\Windows\System32 …
Это самый быстрый способ добраться до папки System32. Другой вариант — открыть проводник, а затем перейти к This PC\Drive C\Windows\System32 …
- Когда откроется %Windir%\System32, найдите cmd и откройте его.
Как открыть командную строку в Windows 10 из PowerShell
Одним из быстрых способов открыть CMD является PowerShell. Это удобно, если вы уже открыли PowerShell, но вам нужно также открыть CMD.
Открытие командной строки из PowerShell так же просто, как ввести CMD, а затем нажать клавишу ввода…
PowerShell Prompt автоматически откроет командную строку.
Подтвердить, что вы сейчас находитесь в CMD, а не в PowerShell, можно двумя способами:
- Под введенной вами командой CMD перед открытием нового приглашения будет отображаться следующая информация….
Microsoft Windows [Версия 10.0.18362.356]
(c) 2019 Microsoft Corporation. Все права защищены.
- Еще один способ подтвердить, что вы больше не находитесь в PowerShell, — попытаться запустить команду PowerShell.
 Это не удастся.
Это не удастся.
- Чтобы вернуться в PowerShell. введите , выйдите из , затем нажмите Enter.
- Теперь вы снова в PowerShell. Если вы запустите команду PowerShell, она будет выполнена успешно.
Как открыть командную строку в Windows 10 от имени администратора
Это последний метод, обсуждаемый в этом руководстве. Есть так много команд Windows 10, которые требуют, чтобы вы открыли CMD от имени администратора. Вот шаги:
- Введите Командная строка в строке поиска. Затем щелкните его правой кнопкой мыши и выберите Запуск от имени администратора .
- Если вы хотите избежать щелчка правой кнопкой мыши, вы можете нажать Запуск от имени администратора напрямую, как показано ниже.
Вы также можете открыть командную строку с повышенными привилегиями из папки System32. Вот шаги:
- Откройте папку System32.
- Затем щелкните правой кнопкой мыши cmd и выберите Запуск от имени администратора .

- Если вы получили подтверждение контроля учетных записей пользователей , нажмите Да.
Если вам удалось открыть командную строку на компьютере с Windows 10, выполнив действия, описанные в этом руководстве, поделитесь своим опытом на форуме сообщества Itechguides.
Кроме того, если у вас есть какие-либо вопросы или вы хотите поделиться использованным методом, разместите их на форуме сообщества Itechguides. У нас есть преданные своему делу сотрудники и участники форума, которые ответят вам как можно скорее.
Наконец, чтобы получить дополнительные руководства по Windows, посетите нашу страницу с практическими рекомендациями по Windows.
- Был ли этот пост полезен?
- Да (2) Нет (0)
Как открыть командную строку
<основной>
<статья>
Командная строка — это интерпретатор командной строки, доступный во всех операционных системах Windows 10 и 11. Он используется для запуска команд, которые автоматизируют задачи с помощью сценариев и пакетных файлов, выполняют расширенные административные функции, а также устраняют неполадки или решают определенные проблемы Windows.
Он используется для запуска команд, которые автоматизируют задачи с помощью сценариев и пакетных файлов, выполняют расширенные административные функции, а также устраняют неполадки или решают определенные проблемы Windows.
Начиная с 2020 года Microsoft начала заменяет команду Запрос с помощью Windows PowerShell или Windows Terminal в качестве приложения-интерпретатора командной строки по умолчанию на устройствах с Windows 10 и 11.
В этой статье вы узнаете, как открыть командную строку, PowerShell и терминал в Windows 10 и 11.< /p>
Примечание. Терминал Windows может быть доступен не во всех версиях Windows.
Поиск Windows Быстрый доступ к командной строке осуществляется через поиск Windows. Чтобы получить доступ к Windows PowerShell или Терминал Windows: Запуск от имени администратора< /strong>

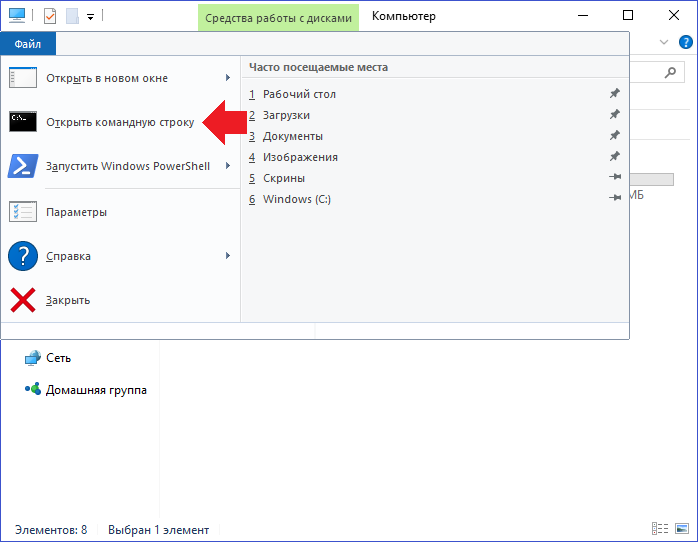
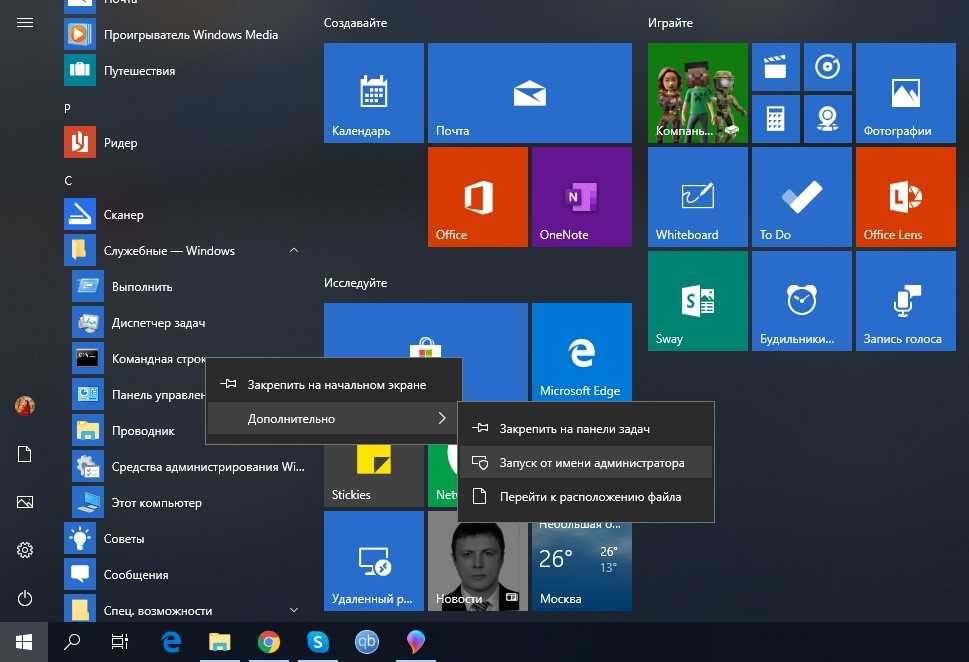
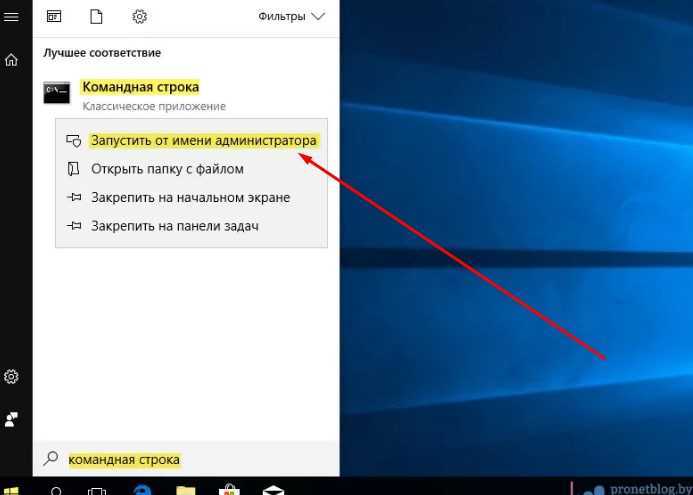 .. и отметьте флажком “Запуск от имени администратора”.
.. и отметьте флажком “Запуск от имени администратора”. 
 Это не удастся.
Это не удастся.
