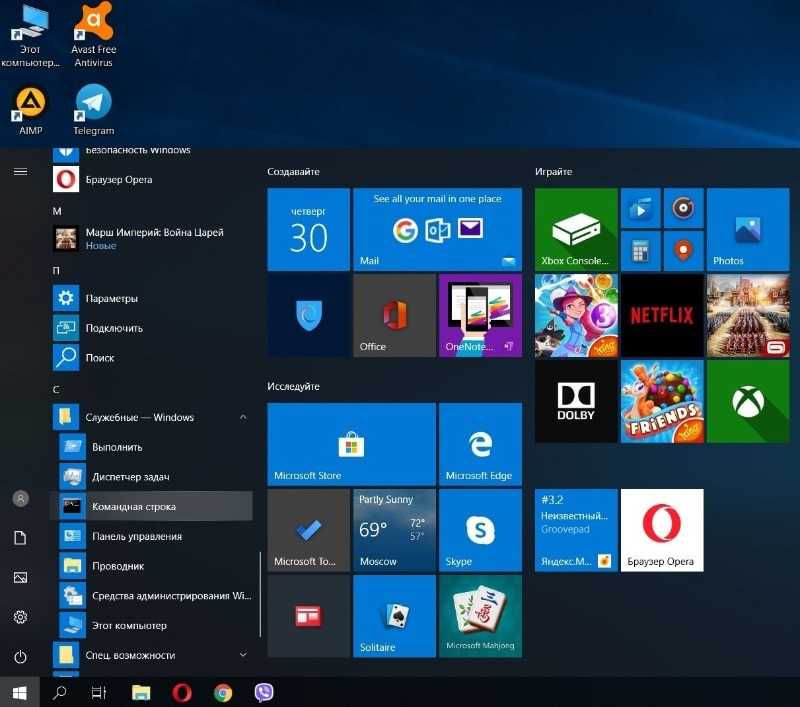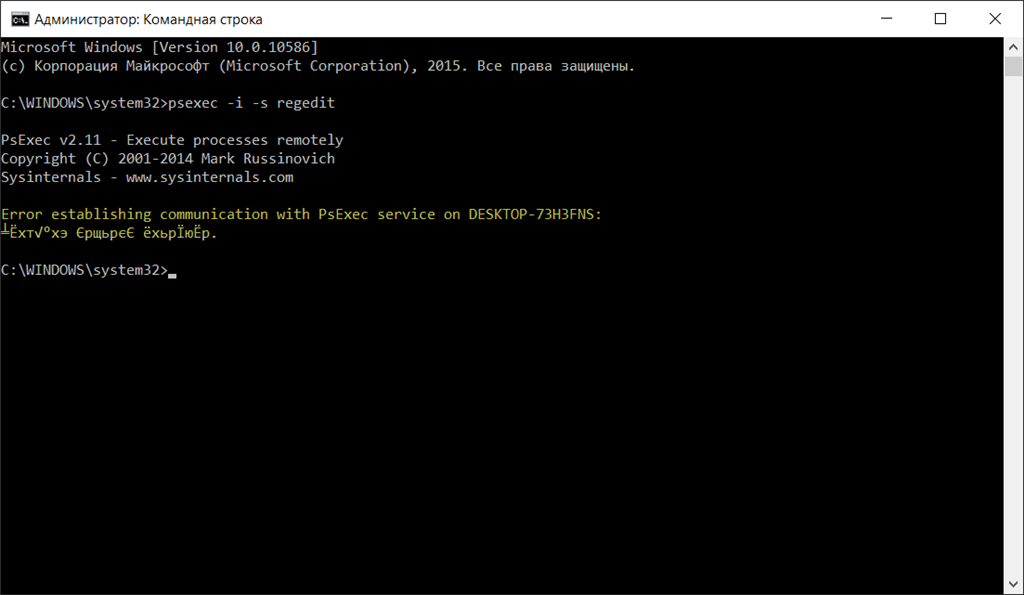Как запустить командную строку в виндовс 10: Как запустить командную строку в Windows
Содержание
Как открыть командную строку: 4 простых способа
Во времена красочных интерфейсов Windows 10 и Windows 7 многие пользователи напрочь забыли о том, что такое командная строка. А, между тем, при знании определенных команд она действительно может стать вашим другом, избавляя вас от необходимости рыскать по интерфейсу операционной системы в поисках нужной вам опции.
Советы
Командная строка Windows: самые важные консольные команды
В свое время мы уже писали о самых важных консольных командах. Теперь же разберемся в том, как открыть командную строку.
Самый быстрый способ запуска командной строки
Самый удобный и быстрый способ запуска командной строки может показаться неочевидным многим пользователям. Тем не менее, на любых курсах компьютерной грамотности, коих сейчас великое множество, вам расскажут именно о нем.
Командная строка — это обычная программа в Windows. Как и у любой программы, у нее есть свой исполняемый файл, который находится в папке C:\Windows\System32 у 32-битной версии операционной системы и C:\Windows\SysWOW64 — у 64-битной. Поэтому для ее запуска нам достаточно найти cmd.exe и просто запустить его. Причем вы можете использовать обычный двойной клик, или нажать по файлу правой кнопкой мыши и выбрать «Запуск от имени администратора» для его запуска с правами администратора.
Конечно, каждый раз заходить в папку SysWOW64 или System32 и искать в огромном списке файлов нужный нам экзешник — очень трудоемкая задача. Ккак открыть командную строку в Windows 10 более простым способом? Выход из ситуации уже давно придуман. Причем даже не один.
Вы можете один раз найти cmd.exe, щелкнуть по нему правой кнопкой мышки и создать ярлык cmd.exe на рабочем столе. После этого для вызова командной строки будет достаточно двойного клика по находящемуся в непосредственной близости от вас ярлыку.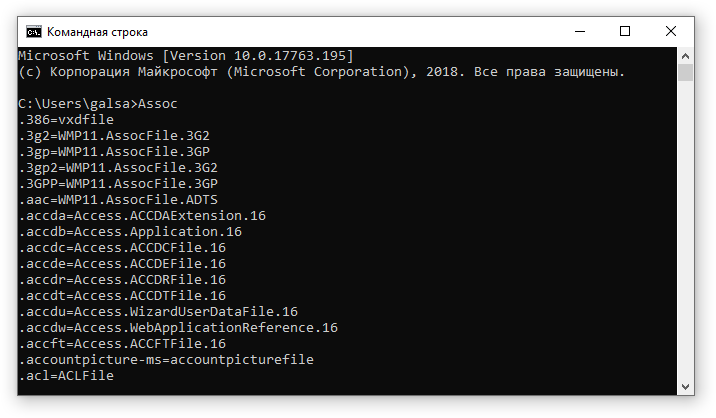
Можно поступить и еще проще. Запустите окно «Выполнить» сочетанием клавиш Win+R, вбейте в появившееся окно команду «cmd» и… все. Наслаждайтесь работой с командной строкой.
Командная строка через поиск Windows
Этот способ запуска командной строки по своей простоте вполне может посоперничать с предыдущим. Судите сами, получить доступ к командной строке можно через обычный поиск в Windows 10.
Просто нажмите левой кнопкой мыши на «Пуск» и начните набирать текст «командная строка». Уже на третьей букве вы увидите соответствующий пункт меню. Ну а дальше вы можете запустить ее обычным способом или щелкнуть правой кнопкой мыши и выбрать пункт «Запуск от имени администратора».
Кстати, этот же способ подходит и для запуска любых других системных или пользовательских программ в операционной системе. И, на наш взгляд, это очень удобно.
Командная строка через меню «Пуск»
Как открыть командную строку в Windows 7 или ранних сборках Windows 10? В старых версиях Windows все было достаточно просто. Пользователям всего лишь нужно было щелкнуть по пуску правой кнопкой мышки. Открывалось контекстное меню и там можно было выбрать пункт «Командная строка». Еще один способ открыть это контекстное меню — нажать сочетание клавиш Win+X. Но в свежих сборках Windows 10 этот пункт уже не найти — ему на смену пришел PowerShell.
Пользователям всего лишь нужно было щелкнуть по пуску правой кнопкой мышки. Открывалось контекстное меню и там можно было выбрать пункт «Командная строка». Еще один способ открыть это контекстное меню — нажать сочетание клавиш Win+X. Но в свежих сборках Windows 10 этот пункт уже не найти — ему на смену пришел PowerShell.
Советы
Как настроить меню «Пуск» в Windows 10
Впрочем, вернуть командную строку на прежнее место достаточно просто. Найдите в поиске Windows «Параметры панели задач» и переведите в положение «Выкл» ползунок под пунктом «Заменить командную строку оболочкой Windows PowerShell в меню, которое появляется при щелчке правой кнопкой мыши по кнопке «Пуск» или при нажатии клавиш Windows+X».
Для запуска командной строки непосредственно через «Пуск», откройте его и пролистайте до того, как увидите строку «Служебные».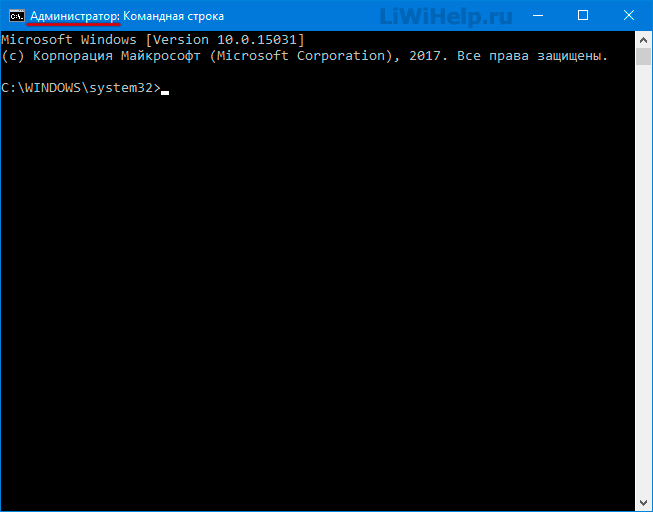 Кликните по ней один раз и в раскрывшемся списке выберите «Командная строка».
Кликните по ней один раз и в раскрывшемся списке выберите «Командная строка».
Командная строка через диспетчер задач
Диспетчер задач — это куда более разноплановое приложение, чем считают многие пользователи. С его помощью не только можно «убить» зависший процесс, посмотреть нагрузку на компоненты системы или отредактировать автозагрузку, но и создать любую нужную вам задачу.
Советы
Как выключить компьютер с помощью командной строки
Этой функцией диспетчера задач мы и воспользуемся. Нажмем сочетание клавиш Ctrl+Alt+Del и выберем в появившемся меню пункт «Диспетчер задач. После этого кликните «Файл» -> «Запустить новую задачу», наберите в появившемся окне «cmd» и нажмите Enter.
Как открыть командную строку от имени администратора в этом случае? Просто поставьте галку в чекбоксе напротив пункта «Создать задачу с правами администратора».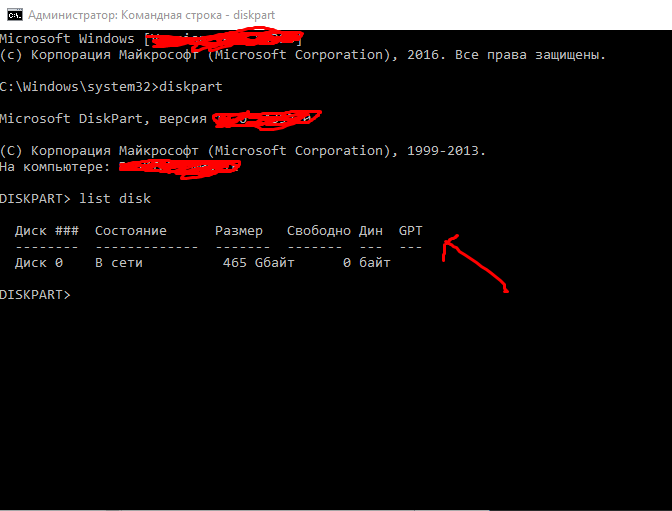
Выводы
В сегодняшней статье мы рассмотрели несколько способов того, как запустить командную строку. Выбирайте тот, который покажется вам максимально удобным, но мы советуем запускать ее самым быстрым способом — через окно выполнить. Его единственный недостаток — невозможность запустит командную строку от имени администратора. Но в большинстве случаев этого и не надо.
Читайте также
- Как поставить апостроф на клавиатуре и даже без нее? 3 простых способа
- Как перезагрузить ноутбук с помощью клавиатуры
Теги
командная строка
Автор
Дмитрий Мухарев
Как запустить командную строку
- Содержание статьи
- Запуск командной строки через Выполнить
- Запуск командной строки через меню Пуск
- Windows 10
- Windows 8
- Windows 7
- Windows Vista
- Windows XP
- Запуск командной строки через PowerShell
- Комментарии к статье ( 1 шт )
- Добавить комментарий
Командная строка — неотъемлемый компонент любой операционной системы Windows.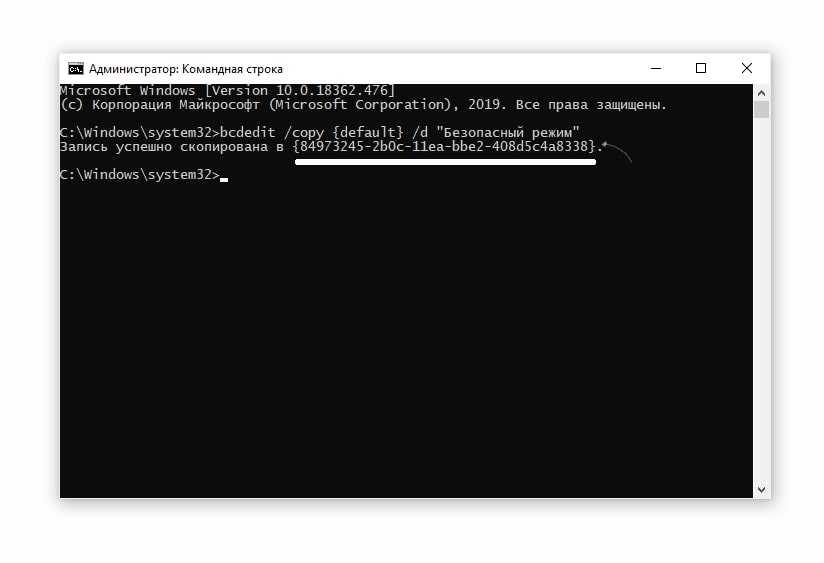 Командная строка представляет из себя программу-оболочку для выполнения различных текстовых команд, некоторые из которых перешли с предыдущей операционной системы Microsoft — MS-DOS.
Командная строка представляет из себя программу-оболочку для выполнения различных текстовых команд, некоторые из которых перешли с предыдущей операционной системы Microsoft — MS-DOS.
Не смотря на то, что большинство действий в Windows выполняется через графический интерфейс, многие вещи все еще либо значительно удобнее сделать через командную строку, либо можно сделать только через неё. Во множестве инструкций, мануалов и гайдов в интернете (в том числе и на нашем сайте) можно встретить распространенную фразу «Запустить командную строку», и в этой статье мы разберем, как это сделать.
В данной статье идет речь про обычный запуск командной строки. Если Вам нужно запустить командную строку от имени администратора, то Вам нужно прочитать этот материал.
Запуск командной строки через Выполнить
Одним из самых простых способов запуска командной строки — это вызов программы «Выполнить» простым поочередным зажатием клавиш Win + R. Сразу после выполнения этого действия, на экране появится небольшое окно программы «Выполнить», в текстовое поле которой нужно ввести текст cmd, после чего нажать кнопку «ОК».
После выполнения этого нехитрого действия, запустится командная строка.
Запуск командной строки через меню Пуск
Так же командную строку можно открыть через меню Пуск, которое присутствует в каждой версии Windows. Ниже мы рассмотрим эту процедуру в каждой, по отдельности, версии Windows.
Windows 10
В Windows 10 достаточно запустить меню Пуск или окно поиска, и начать вводить там «Командная строка«, после чего в результатах поиска отобразится приложение «Командная строка».
Можно так же вручную найти командную строку в меню Пуск. Для этого, нужно найти раздел «Служебные — Windows» и уже в нем будет сама командная строка.
О том, как запустить командную строку с правами администратора в Windows 10, можно прочитать здесь.
Windows 8
Не смотря на то, что в Windows 8 и Windows 8.1 полноэкранное меню пуск, там можно так же начать вводить текстом «Командная строка«, после чего в правой части экрана появятся результаты поиска с командной строкой.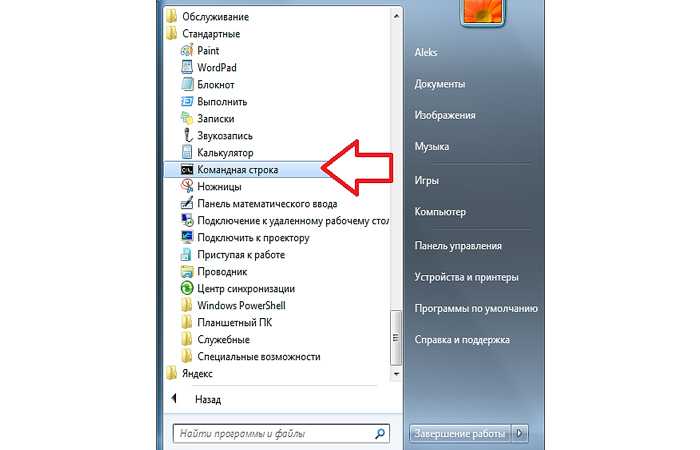
Для того, чтобы «вручную» найти командную строку в меню Пуск, сперва нужно отобразить список всех программ, нажав на иконку стрелки в самом низу.
После этого, нужно найти раздел «Служебные — Windows«, в котором будет находится командная строка.
О том, как запустить командную строку с правами администратора в Windows 8 и Windows 8.1, можно прочитать здесь.
Windows 7
В Windows 7 нужно открыть меню Пуск, и ввести в поле поиска «Командная строка«, после чего в результатах поиска появится искомая командная строка.
Для того, чтобы запустить командную строку из меню Пуск, найдя её «вручную«, нужно выбрать сперва пункт «Все программы«.
Затем нужно выбрать раздел «Стандартные«, и уже из него запустить командную строку.
О том, как запустить командную строку с правами администратора в Windows 7, можно прочитать здесь.
Windows Vista
В Windows Vista меню Пуск уже содержит поле для поиска, в которое достаточно ввести текстом «Командная строка«, и выбрать её в отобразившихся результатах поиска.
Вручную найти командную строку в меню Пуск можно нажав на кнопку «Все программы«.
После этого нужно найти раздел «Стандартные«, а в нем — командную строку.
О том, как запустить командную строку с правами администратора в Windows Vista, можно прочитать здесь.
Windows XP
Для того, чтобы открыть командную строку в Windows XP, нужно открыть меню Пуск, после чего выбрать пункт «Все программы«, найти там раздел «Стандартные«, и уже в нем будет находится «Командная строка«.
О том, как запустить командную строку с правами администратора в Windows XP, можно прочитать здесь.
Запуск командной строки через PowerShell
Из командной оболочки PowerShell так же можно запустить командную строку. Для этого, нужно в открытом окне PowerShell выполнить команду cmd, после чего в окне PowerShell станет работать обычная командная строка.
2 лучших способа загрузки в командную строку в Windows 10
Вот 2 лучших способа загрузки в командную строку на ПК или ноутбуке с Windows 10.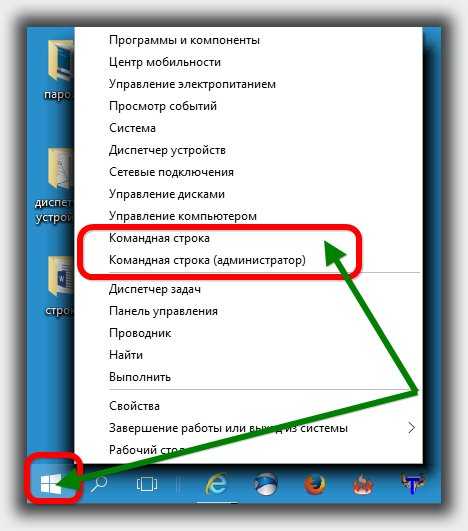 Запустив Windows 10 в командной строке, вы можете использовать команды командной строки Windows 10 для диагностики, устранения неполадок и устранения проблем Windows 10. Также доступно программное обеспечение MiniTool, помогающее восстанавливать данные, создавать резервные копии ОС/файлов, восстанавливать Windows и т. д.
Запустив Windows 10 в командной строке, вы можете использовать команды командной строки Windows 10 для диагностики, устранения неполадок и устранения проблем Windows 10. Также доступно программное обеспечение MiniTool, помогающее восстанавливать данные, создавать резервные копии ОС/файлов, восстанавливать Windows и т. д.
Как запустить командную строку Windows 10?
Как восстановить Windows 10 с помощью командной строки?
Командная строка Windows — это встроенная утилита Windows, позволяющая пользователям вводить компьютерные команды для выполнения задач или открытия приложений без графического интерфейса Windows. Вы можете открыть CMD в Windows 10 для устранения неполадок и устранения неполадок на вашем компьютере с Windows 10. Особенно, когда ваш ПК/ноутбук не включается, загрузка Windows 10 в командной строке может быть очень полезна для последующего устранения проблем с Windows 10.
В этом руководстве представлены 2 способа с пошаговыми инструкциями по открытию командной строки при загрузке в Windows 10. Узнайте, как получить доступ к командной строке Windows 10 во время загрузки и устранить проблемы Windows 10 с помощью командной строки.
Узнайте, как получить доступ к командной строке Windows 10 во время загрузки и устранить проблемы Windows 10 с помощью командной строки.
Совет: MiniTool Power Data Recovery — Простое и профессиональное программное обеспечение для восстановления данных позволяет восстановить любые удаленные/потерянные файлы с компьютера Windows, карты памяти, USB, внешнего жесткого диска, твердотельного накопителя и т. д. 100% чистая программа.
Бесплатная загрузка
Способ 1. Загрузка в командную строку Windows 10 с помощью дополнительных параметров запуска
Вы можете запустить Windows 10 в командной строке с помощью дополнительных параметров запуска. Узнайте ниже, как получить доступ к дополнительным параметрам запуска в Windows 10 и открыть командную строку при загрузке в Windows 10.
Ситуация 1: Windows 10 может загрузиться
Если ваш компьютер с Windows 10 может успешно загрузиться, вы можете войти в окно «Дополнительные параметры запуска» из «Настройки».
Шаг 1. Нажмите Пуск -> Настройки , чтобы открыть окно настроек. Затем нажмите Update & Security и выберите Recovery на левой панели.
Шаг 2. Нажмите кнопку Перезагрузить сейчас под Расширенный запуск , и ваш компьютер с Windows 10 перезагрузится.
Шаг 3. Когда вы увидите экран Выберите параметр , нажмите Устранение неполадок -> Дополнительные параметры .
Шаг 4. Выберите пункт Командная строка . Выберите учетную запись, чтобы продолжить, и введите пароль для этой учетной записи. Если вы не установили пароль для компьютера с Windows 10, просто нажмите Продолжить , чтобы пропустить его. Теперь вы должны войти в окно командной строки.
Альтернативный способ доступа к окну дополнительных параметров:
Чтобы попасть в окно дополнительных параметров, вы также можете нажать Start -> Power , удерживать Shift и нажать Restart . Если вы находитесь на экране входа в систему, вы можете нажать и удерживать клавишу Shift и нажать Power -> Restart в правом нижнем углу. Это перезагрузит компьютер с Windows 10 в окне «Дополнительные параметры». Пожалуйста, не отпускайте клавишу Shift , пока не появится синий экран Выберите вариант .
Если вы находитесь на экране входа в систему, вы можете нажать и удерживать клавишу Shift и нажать Power -> Restart в правом нижнем углу. Это перезагрузит компьютер с Windows 10 в окне «Дополнительные параметры». Пожалуйста, не отпускайте клавишу Shift , пока не появится синий экран Выберите вариант .
Затем вы можете нажать Устранение неполадок -> Дополнительные параметры -> Командная строка , чтобы загрузить компьютер с Windows 10 на экране командной строки.
Ситуация 2: Windows 10 не загружается
Если ваш компьютер с Windows 10 не загружается, вы можете попробовать выключить и включить компьютер с Windows 10 три раза. Каждый раз, когда вы видите логотип Windows во время загрузки, немедленно нажмите кнопку питания, чтобы выключить компьютер. Повторите эту операцию три раза. Он должен войти в среду восстановления Windows при загрузке в третий раз. Затем вы можете нажать Дополнительные параметры кнопка, чтобы выполнить те же шаги, что и в ситуации 1, чтобы загрузиться в командную строку Windows 10.
Если этот способ не работает, вам следует выбрать способ 2 для загрузки в командную строку в Windows 10 с установочного носителя или восстановление диск, например диск восстановления/восстановления Windows 10 или USB-накопитель для восстановления Windows 10.
Бонус: как запустить Windows 10 в безопасном режиме с помощью командной строки
Безопасный режим Windows 10 позволяет получить доступ к Windows в урезанной версии, которая загружает только основные драйверы и службы. Многие драйвера не грузятся и нет сети. Это очень полезно, если ваш компьютер заражен вредоносным ПО/вирусом, и поможет вам легко удалить его до загрузки вредоносного ПО.
Вы можете легко запустить Windows 10 в безопасном режиме с помощью командной строки. И используйте безопасный режим командной строки Windows 10 для восстановления загрузки Windows 10, восстановления диска и т. д. с помощью команд командной строки Windows 10, таких как команды CHKDSK, SFC Scannow, BootRec и т. д.
Шаг 1. Вы можете выполнить тот же 1 -3 шаг в ситуации 1 в этом посте для доступа к окну дополнительных параметров.
Вы можете выполнить тот же 1 -3 шаг в ситуации 1 в этом посте для доступа к окну дополнительных параметров.
Шаг 2. Затем выберите Параметры запуска в окне Дополнительные параметры. И нажмите Перезапустите , чтобы открыть окно параметров запуска.
Шаг 3. Нажмите F6 для доступа к Windows 10 в безопасном режиме с помощью командной строки.
Способ 2. Запустите Windows 10 в командной строке с помощью установочного DVD/USB
Если ваш компьютер с Windows 10 не загружается, вы можете создать загрузочный диск или USB-накопитель для загрузки компьютера с Windows 10 и выполнить загрузку с помощью команды приглашение Windows 10.
Шаг 1. Создайте установочный носитель Windows 10
Сначала, если у вас нет установочного диска, вы можете создать установочный носитель Windows 10 с помощью инструмента для создания носителя Windows 10.
Шаг 2.
 Доступ к меню параметров загрузки Windows 10
Доступ к меню параметров загрузки Windows 10
Вставьте установочный носитель в ПК с Windows 10 и загрузите ПК с него. Нажмите F2, Del, Esc или другие необходимые клавиши, чтобы войти в BIOS. Затем с помощью клавиши со стрелкой на клавиатуре выберите вкладку Boot , чтобы открыть меню параметров загрузки Windows 10.
Шаг 3. Загрузите ПК с Windows 10 с USB или DVD
Также используйте клавиши со стрелками, чтобы выбрать и установить загрузочный USB-накопитель или DVD-диск в качестве первого загрузочного устройства. И нажмите F10 , чтобы сохранить конфигурацию и перезагрузить ПК с Windows 10.
Шаг 4. Запустите Windows 10 в командной строке
После того, как компьютер с Windows 10 загрузится и появится диалоговое окно Windows Setup , вы можете одновременно нажать клавиши Shift + F10 , и это откроет командную строку при загрузке в Windows 10.
Совет: После входа в окно установки Windows вы также можете выбрать язык для установки, формат времени и валюты, клавиатуру или метод ввода и нажать Далее .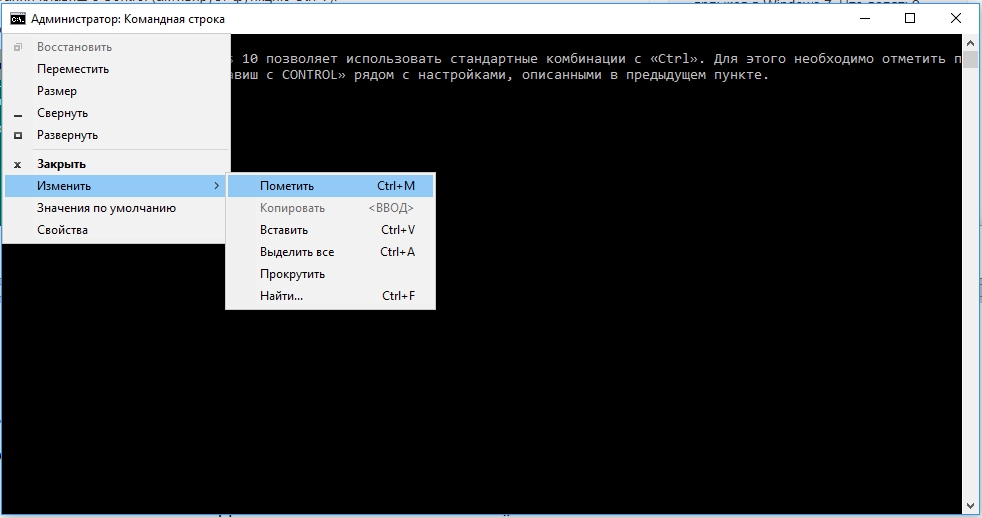 Затем нажмите Восстановить компьютер в левом нижнем углу, чтобы войти в среду восстановления в Windows 10, а затем нажмите Устранение неполадок -> Дополнительные параметры -> Командная строка , чтобы загрузиться в командную строку Windows 10.
Затем нажмите Восстановить компьютер в левом нижнем углу, чтобы войти в среду восстановления в Windows 10, а затем нажмите Устранение неполадок -> Дополнительные параметры -> Командная строка , чтобы загрузиться в командную строку Windows 10.
Таким образом , вы можете легко открыть командную строку без Windows и открыть командную строку из BIOS.
Нажмите, чтобы твитнуть
Как восстановить Windows 10 с помощью командной строки
Используя два лучших способа, описанных выше, вы сможете открыть командную строку при загрузке в Windows 10. В приведенном выше руководстве также показано, как войти в командную строку Windows. 10 Безопасный режим. Теперь вы можете использовать команды командной строки Windows 10 для устранения проблем с Windows 10.
1. Командная строка Восстановление загрузки Windows 10
Чтобы решить проблемы с запуском Windows 10, вы можете выполнить восстановление загрузки Windows 10 в командной строке. Вы можете ввести эти команды, чтобы исправить проблемы с загрузкой Windows 10, такие как восстановление MBR.
Вы можете ввести эти команды, чтобы исправить проблемы с загрузкой Windows 10, такие как восстановление MBR.
- загрузочная запись / fixmbr
- загрузочная запись /fixboot
- загрузочная запись /rebuildbcd
2. Запустите команду SFC Scannow для восстановления отсутствующих или поврежденных системных файлов
Что касается восстановления Windows 10 с помощью командной строки, SFC (System File Checker) — это встроенная в Windows утилита командной строки, которая может сканировать и исправлять повреждения в системных файлах Windows и замените их на заведомо исправную версию. Если вы заметили, что ваш компьютер с Windows 10 не загружается должным образом, вы можете запустить команду SFC для диагностики проблем и их устранения.
Введите sfc /scannow в командной строке после загрузки в командной строке Windows 10 и нажмите Введите . Утилита Windows 10 SFC Scannow начнет сканирование и попытается восстановить все обнаруженные поврежденные системные файлы.
3. Восстановление Windows 10 с помощью CMD с помощью DISM
Если утилите командной строки SFC не удается устранить проблемы, возможно, она не может получить необходимые файлы из образа системы Windows 10, который может быть испорченным. Вы также можете проверить, как использовать командную строку для восстановления образа Windows 10.
В Windows 10 есть еще один инструмент командной строки с именем dism, который можно использовать для сканирования и исправления поврежденного образа восстановления Windows 10 на установочном носителе. Вы можете ввести приведенные ниже командные строки в окне командной строки, чтобы проверить/сканировать или исправить повреждение образа Windows.
- DISM /Online /Cleanup-Image /CheckHealth (проверить наличие повреждений в образе Windows)
- DISM /Online /Cleanup-Image /ScanHealth (повреждение сканирования в образе Windows)
- DISM /Online /Cleanup-Image /RestoreHealth /Source:repairSource\install.
 wim (восстановление поврежденного образа Windows)
wim (восстановление поврежденного образа Windows)
4. Запустите команду CHKDSK в Windows 10 для проверки ошибок жесткого диска
исправить логические ошибки диска. Он также может проверить, есть ли поврежденные сектора на жестком диске компьютера.
После загрузки в командную строку в Windows 10 из дополнительных параметров или с установочного носителя вы можете ввести chkdsk *: /f /r командную строку и нажать Введите . Замените «*» буквой диска целевого раздела.
5. Как выполнить восстановление системы с помощью командной строки
Иногда, если проблемы с Windows 10 очень серьезные и указанные выше утилиты командной строки не могут помочь, вы можете попробовать восстановить систему Windows 10 в командной строке.
Шаг 1. Если на вашем компьютере с Windows 10 возникли серьезные проблемы, вы можете следовать приведенному выше руководству, чтобы загрузить Windows 10 в безопасном режиме с помощью командной строки, чтобы избежать заражения программами-вымогателями или вирусами и запустить Windows 10 в упрощенной версии.
Совет: Если ваш компьютер загружается нормально, вы можете нажать клавиши Windows + R и ввести cmd в окне «Выполнить», чтобы открыть командную строку.
Шаг 2. Затем введите следующую команду в окне командной строки: rstrui.exe и нажмите Введите , чтобы открыть интерфейс восстановления системы.
Шаг 3. Вы можете выбрать рекомендуемую точку восстановления или выбрать точку восстановления и нажать Далее , чтобы следовать инструкциям по восстановлению системы на ПК/ноутбуке с Windows 10.
6. Как сбросить Windows 10 из командной строки
Сброс Эта функция ПК в Windows 10 также может использоваться для устранения проблем с Windows 10, когда ваш компьютер не работает должным образом. Это восстановит Windows 10 до заводских настроек по умолчанию, но ваши личные файлы могут быть сохранены.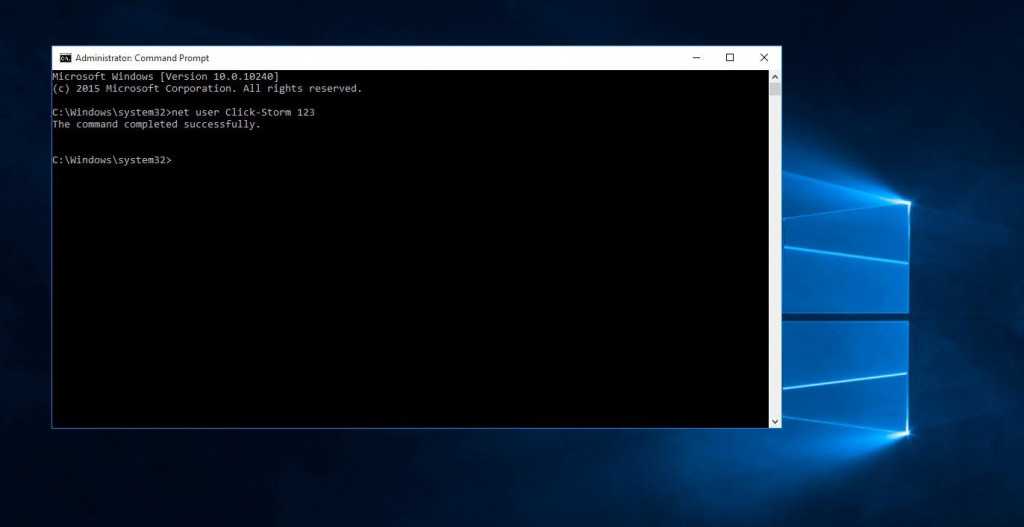
Шаг 1. После входа в окно командной строки введите следующую командную строку: systemreset –cleanpc и нажмите Enter . Он принесет вам синий Fresh Start 9.Окно 0014.
Шаг 2. Нажмите Далее , чтобы следовать инструкциям по сбросу Windows 10.
Это приведет к удалению всех приложений и программ, кроме стандартных для Windows. Приложения, установленные производителем компьютера, будут сохранены. Ваши личные файлы и некоторые настройки Windows будут сохранены. Ваше устройство будет обновлено до последней версии Windows 10.
Совет: Если ваш компьютер с Windows 10 не загружается, вы также можете загрузиться в режиме восстановления и выбрать Сброс этого ПК в окне Дополнительные параметры для сброса ПК к заводским настройкам по умолчанию.
Вам действительно нужно сбросить или восстановить Windows 10 из командной строки? Если компьютер не может загрузиться, можно выбрать загрузку в командной строке Windows 10 для восстановления, восстановления и сброса Windows 10.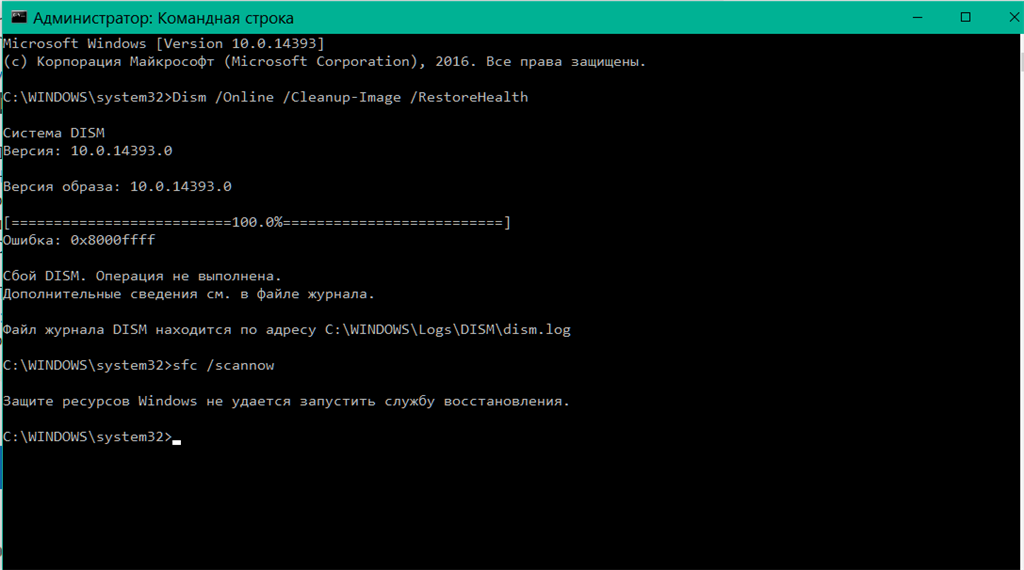 Необходимо отметить, что выполненные команды нельзя отменить. Пожалуйста, будьте осторожны при использовании командной строки.
Необходимо отметить, что выполненные команды нельзя отменить. Пожалуйста, будьте осторожны при использовании командной строки.
Лучшее программное обеспечение для резервного копирования, восстановления и восстановления Windows 10 — MiniTool ShadowMaker
MiniTool ShadowMaker предлагает более простой способ резервного копирования и восстановления Windows 10/8/7 без потери данных.
Вы можете использовать это лучшее программное обеспечение для резервного копирования, чтобы:
- Создать образ системы для резервного копирования системы Windows 10 на USB-накопитель.
- Создайте загрузочный USB-накопитель или CD/DVD-диск для восстановления, чтобы загрузить компьютер с Windows и восстановить предыдущее состояние ОС.
- Восстановление/восстановление Windows 10 с USB-накопителя или CD/DVD-диска восстановления.
- Клонировать диск для резервного копирования содержимого всего диска.
- Резервное копирование отдельных файлов и папок, разделов.

- Настройте автоматическое резервное копирование файлов и папок по расписанию.
- Синхронизируйте файлы с другими местами, чтобы сохранить данные в безопасности.
- Смонтируйте образ системы ISO в качестве виртуального загрузочного диска.
Скачать бесплатно
Поэтому, если загрузка в командной строке Windows 10 не устраняет проблемы с Windows 10 и ваш ПК с Windows 10 не загружается, вы можете загрузить и установить MiniTool ShadowMaker на нормально работающий компьютер для создания загрузочного носителя, восстановления диск для загрузки, резервного копирования и восстановления компьютера с Windows 10 без потери данных.
Восстановление потерянных данных с ПК с Windows 10 (загрузка или не загрузка)
Если на вашем компьютере с Windows 10 нет физических проблем, вы можете использовать MiniTool Power Data Recovery для восстановления потерянных данных с Windows 10 из-за неисправности компьютера , сбой системы, заражение вредоносным ПО, вирусная атака, сбой жесткого диска или любые другие случаи потери данных.
MiniTool Power Data Recovery , лучшее программное обеспечение для восстановления данных для Windows 10/8/7, позволяет восстанавливать удаленные файлы или потерянные данные с жесткого диска компьютера, внешнего жесткого диска, SSD, USB-накопителя, SD-карты и более. (>> восстановить мои файлы)
Загрузите и установите эту 100% чистую программу восстановления данных — MiniTool Power Data Recovery — на Windows 10/8/7. И простое руководство прилагается ниже.
Скачать бесплатно
Шаг 1. Запустите MiniTool Power Data Recovery. В разделе Логические диски вы можете выбрать целевой раздел и нажать Сканировать . Вы также можете выбрать Рабочий стол, Корзину или конкретную папку для сканирования. Чтобы выбрать для сканирования весь жесткий диск, нажмите Devices и выберите диск.
Шаг 2. После завершения процесса сканирования вы можете проверить результат сканирования, чтобы найти нужные потерянные файлы, и нажать кнопку Сохранить , чтобы сохранить восстановленные файлы в другом месте (во избежание перезаписи данных).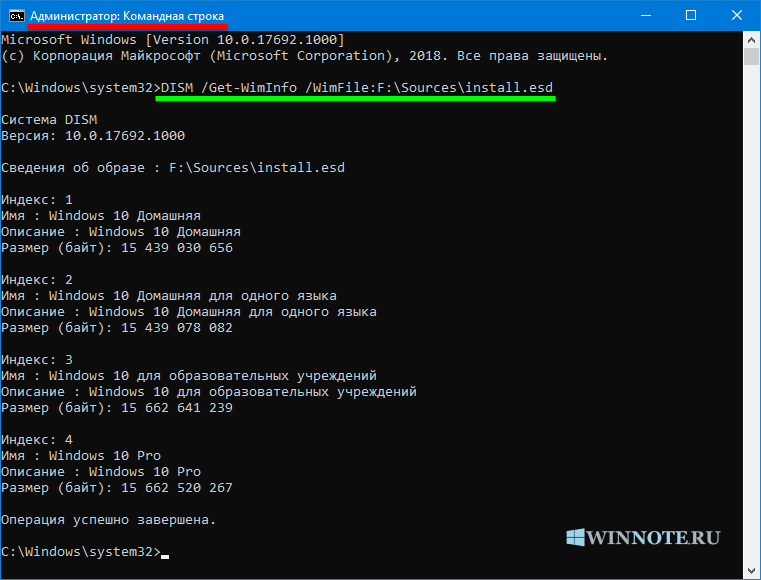 ).
).
Примечание: Если ваш компьютер с Windows 10 не загружается из-за логических ошибок, вы все равно можете использовать этот инструмент для создания загрузочного носителя для загрузки компьютера в WinPE и использовать его для восстановления данных, когда ПК не загружается .
Нажмите, чтобы твитнуть
В заключение, в этом посте представлены 2 способа загрузки в командной строке Windows 10, как запустить Windows 10 в безопасном режиме с помощью командной строки, а также предлагаются некоторые решения для восстановления Windows 10 с помощью командной строки. Кроме того, надеемся, что лучшее программное обеспечение для резервного копирования и восстановления Windows 10 — MiniTool ShadowMaker и лучшее бесплатное программное обеспечение для восстановления данных — MiniTool Power Data Recovery помогут вам с восстановлением ОС Windows 10 и восстановлением данных.
Свяжитесь с [email protected], если у вас все еще есть проблемы с резервным копированием и восстановлением Windows 10 и восстановлением данных.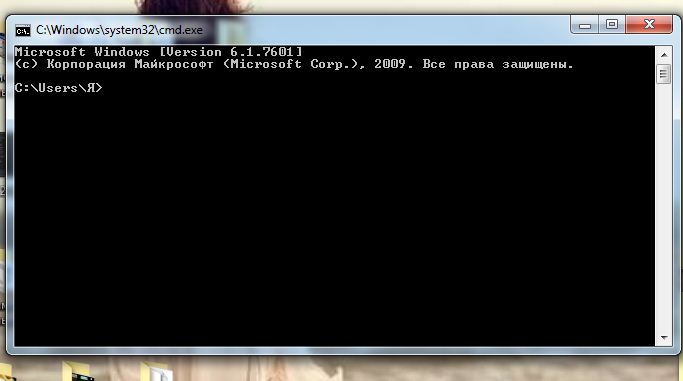
- Твиттер
- Линкедин
- Реддит
Как вернуть параметр «Открыть окно команд здесь» в контекстное меню Windows 10
В Windows 10 Microsoft продолжает отказываться от командной строки в пользу PowerShell. Хотя вы по-прежнему можете использовать консоль, вы заметите, что этот параметр больше не доступен в меню «Опытный пользователь» (клавиша Windows + X), в меню «Файл» проводника или в расширенном контекстном меню (Shift + вправо- нажмите).
Хотя в приложении «Настройки» есть возможность добавить командную строку в меню «Опытный пользователь», вы не найдете возможность вернуть ее в расширенное контекстное меню. Однако по-прежнему можно повторно включить эту опцию в Windows 10, если вам удобно изменять реестр.
В этом руководстве по Windows 10 мы расскажем, как вернуть параметр «Открыть окно команд здесь» в контекстное меню.
Добавление «Открыть командное окно здесь» в контекстное меню расширенной папки выполняется в два этапа. Во-первых, вам нужно вернуть опцию, когда вы открываете меню при щелчке правой кнопкой мыши по папке, а во-вторых, используя аналогичные шаги, вам нужно вернуть опцию при нажатии правой кнопкой мыши на фоне папки.
Чтобы повторно включить параметр для запуска командной строки в расширенном контекстном меню, вам необходимо изменить реестр, выполнив следующие действия:
Предупреждение: Это дружеское напоминание о том, что редактирование реестра рискованно. , и это может привести к необратимому повреждению вашей установки, если вы не сделаете это правильно. Мы рекомендуем сделать полную резервную копию вашего ПК, прежде чем продолжить.
Если вы готовы, выполните следующие действия:
- Используйте клавишу Windows + R 9.0014 сочетание клавиш, чтобы открыть команду Выполнить .
- Введите regedit и нажмите OK , чтобы открыть реестр.

- Перейдите по следующему пути:
HKEY_CLASSES_ROOT\Directory\shell\cmd - Щелкните правой кнопкой мыши ключ cmd (папка) и выберите Разрешения .
- Нажмите кнопку Дополнительно .
- В разделе «Дополнительные параметры безопасности» нажмите кнопку Изменить ссылку рядом с «Владелец».
- Введите имя своей учетной записи в соответствующем поле, нажмите Проверить имена , чтобы убедиться, что вы вводите имя учетной записи правильно, и нажмите OK .
- Установите флажок Заменить владельца для подконтейнеров и объектов .
- Нажмите Применить .
- Нажмите OK .
- В разделе «Разрешения» выберите Группа администраторов .

- В разделе «Разрешения для администраторов» выберите Разрешить для параметра Полный доступ .
- Нажмите Применить .
- Нажмите OK .
- В ключе cmd (папка) щелкните правой кнопкой мыши HideBasedOnVelocityId DWORD и выберите Переименовать .
- Измените имя DWORD с HideBasedOnVelocityId на ShowBasedOnVelocityId и нажмите Введите .
После выполнения этих шагов с помощью комбинации Shift + щелкните правой кнопкой мыши папку, чтобы отобразить параметр «Открыть окно команд здесь».
В любое время вы можете отменить изменения, следуя тем же инструкциям, но на шаге № 16 обязательно переименуйте DWORD с ShowBasedOnVelocityId на HideBasedOnVelocityId 0 1 и нажмите 9.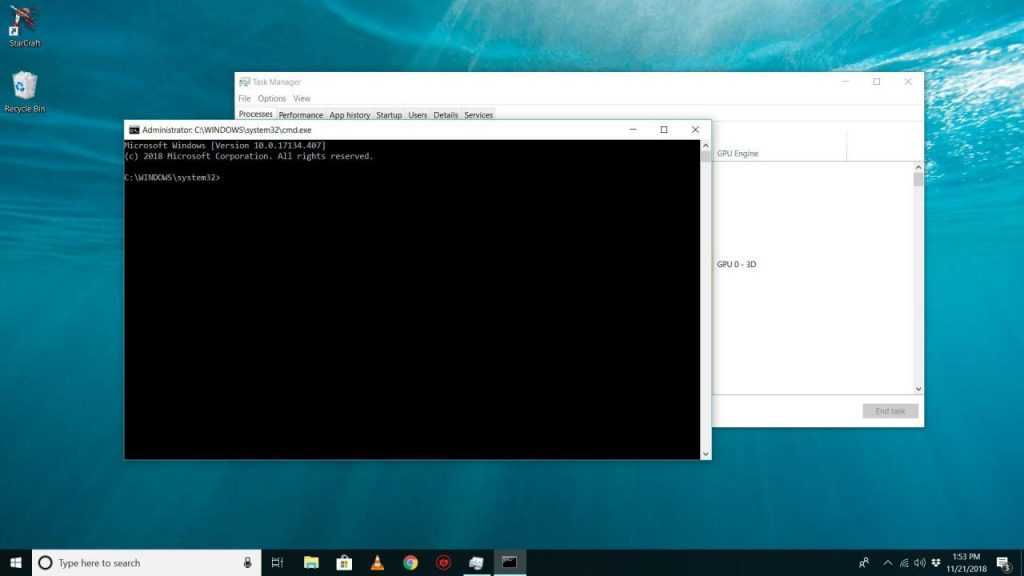 04 03 Enter 9.04 03
04 03 Enter 9.04 03
Инструкции, упомянутые выше, добавляют возможность открывать командную строку в контекстном меню папки, но не когда вы Shift + щелкните правой кнопкой мыши фон папки, которая открыта в данный момент.
Если вы хотите Shift + щелкните правой кнопкой мыши фон, чтобы открыть местоположение с помощью командной строки, вам необходимо выполнить следующие дополнительные шаги: команда.
HKEY_CLASSES_ROOT\Directory\Background\shell\cmd - Нажмите кнопку Дополнительно .
- В разделе «Дополнительные параметры безопасности» щелкните ссылку Изменить рядом с «Владелец».

- Введите имя своей учетной записи в соответствующем поле, нажмите Проверить имена , чтобы убедиться, что вы вводите имя учетной записи правильно, и нажмите OK .
- Установите флажок Заменить владельца для подконтейнеров и объектов .
- Нажмите Применить .
- Нажмите OK .
- В разделе «Разрешения» выберите группу Администраторы .
- В разделе «Разрешения для администраторов» выберите Разрешить для опции Полный доступ .
- Нажмите Применить .
- Нажмите OK .
- В ключе cmd (папка) щелкните правой кнопкой мыши HideBasedOnVelocityId DWORD и выберите Переименовать .

- Измените имя DWORD с HideBasedOnVelocityId на ShowBasedOnVelocityId и нажмите Введите .
После выполнения этих шагов при использовании Shift + щелкните правой кнопкой мыши комбо на фоне папки, вы увидите опцию «Открыть окно команд здесь».
Вы можете отменить изменения, следуя тем же инструкциям, но на шаге № 16 обязательно переименуйте DWORD с ShowBasedOnVelocityId на HideBasedOnVelocityId и нажмите .
Спасибо @johannesmp (программа чтения Windows Central) за эту часть совета!
Вы также заметите, что выполнение описанных выше шагов вернет «Открыть окно команд здесь», но также сохранит «Открыть окно PowerShell здесь».
Если вы хотите удалить запись PowerShell из расширенного контекстного меню, выполните следующие действия:
- Используйте сочетание клавиш Windows + R , чтобы открыть команду Выполнить .

- Введите regedit и нажмите OK , чтобы открыть реестр.
- Перейдите по следующему пути:
HKEY_CLASSES_ROOT\Directory\shell\PowerShell - Щелкните правой кнопкой мыши ключ PowerShell (папка) и выберите Разрешения .
- Нажмите кнопку Дополнительно .
- В разделе «Дополнительные параметры безопасности» щелкните ссылку Изменить рядом с «Владелец».
- Введите имя своей учетной записи в соответствующем поле, нажмите Проверить имена , чтобы убедиться, что вы вводите имя учетной записи правильно, и нажмите OK .
- Проверить Заменить владельца подконтейнеров и объектов 9вариант 0014.
- Нажмите Применить .

- Нажмите OK .
- В разделе «Разрешения» выберите группу Администраторы .
- В разделе «Разрешения для администраторов» выберите Разрешить для параметра Полный доступ .
- Нажмите Применить .
- Нажмите OK .
- Внутри ключа PowerShell (папка) щелкните правой кнопкой мыши значок ShowBasedOnVelocityId DWORD и нажмите Переименовать .
- Измените имя DWORD с ShowBasedOnVelocityId на HideBasedOnVelocityId и нажмите Введите .
После выполнения этих шагов при использовании Shift + щелчок правой кнопкой мыши будет отображаться только параметр «Открыть окно команд здесь».
Чтобы вернуть параметр PowerShell, следуйте тем же инструкциям, но на шаге № 16 обязательно переименуйте DWORD с HideBasedOnVelocityId от до ShowBasedOnVelocityId и нажмите Введите .
Подведение итогов
Хотя вы можете запускать большинство команд с помощью PowerShell, многие люди по-прежнему предпочитают командную строку, а опция контекстного меню обеспечивает быстрый способ открыть утилиту в определенном месте без необходимости вводить длинная команда для перехода к пути к папке. Но теперь, благодаря скрытой опции в реестре, вы можете вернуть этот опыт обратно в Windows 10.
Дополнительные ресурсы по Windows 10
Для получения дополнительных справочных статей, обзоров и ответов на распространенные вопросы о Windows 10 посетите следующие ресурсы:
- Windows 10 в Windows Central — все, что вам нужно знать
- Справка по Windows 10, советы и трюки
- Форумы Windows 10 на Windows Central
Мауро Хукулак — технический писатель WindowsCentral.com. Его основной задачей является написание подробных инструкций, которые помогут пользователям получить максимальную отдачу от Windows 10 и многих связанных с ней технологий.

 wim (восстановление поврежденного образа Windows)
wim (восстановление поврежденного образа Windows)