Как загрузить виндовс 7 с флешки через биос на ноутбуке: Установка Windows 7 с флешки через биос
Содержание
Как установить Windows 7 своими руками. Центр услуг Альфа74.
В данном руководстве пойдет речь о том, как правильно установить Windows 7 на ваш компьютер, ноутбук или нетбук. Также будут рассмотрены вопросы активации операционной системы, ее русификации, установки драйверов и утилит.
Прежде чем переходить непосредственно к установке нужно подготовить диск или флешку с дистрибутивом Windows 7.
Подготовка к установке
Существует два основных способа поставить Windows 7 на ноутбук, нетбук или компьютер:
1) установка с DVD-диска с дистрибутивом Windows 7;
2) установка с флешки или карты памяти с Windows 7. Этот способ подходит для нетбуков и ноутбуков без DVD-привода.
Для создания DVD-диска или флешки с Windows 7 нам понадобятся:
1) дистрибутив с Windows 7 в виде .iso образа.
2) утилита Windows 7 USB/DVD Download Tool. Если у вас Windows XP, то для ее работы необходимо установить патч KB932716, а также Microsoft .NET Framework 2.
3) чистый DVD-диск или флешка. В качестве флешки подойдет также USB-картридер с картой памяти. Объем флешки должен быть как минимум 4 Гб.
Важное замечание: крайне не рекомендуется использовать различные сборки Windows от «народных умельцев». Дело вовсе не в лицензионности или нелицензионности Windows. Вовсе нет. Дело в том, что оригинальные сборки от Microsoft перед выпуском очень хорошо тестируются на предмет различных ошибок или недоработок. Производители оборудования также тестируют работу собственных драйверов и программного обеспечения именно на таких сборках. Некоторые «народные умельцы» изменяют оригинальный дистрибутив, добавляют, изменяют и удаляют некоторые компоненты Windows. Как то все работает, естественно, никто серьезно не тестирует. То, что некая сборка хорошо работает на одном ноутбуке или компьютере еще не значит, что она также хорошо будет работать и на другом. Проблемы с такими сборками чаще всего возникают во время установки и работы некоторых драйверов. Если хотите избежать большинства таких проблем — используйте оригинальные сборки Windows.
Если хотите избежать большинства таких проблем — используйте оригинальные сборки Windows.
Замечание по версиям Windows 7: оригинальные дистрибутивы Windows 7 содержат все редакции Windows 7 от Home Basic (Домашняя базовая) до Ultimate (максимальная) в 32-битной или 64-битной версии.
Приступим. Сначала стоит запустить утилиту Windows 7 USB/DVD Download Tool:
Нажимаем на кнопку Browse и указываем где у вас сохранен образ с Windows 7. Нажимаем на кнопку Next:
Теперь выбираем куда записывать дистрибутив Windows 7: на флешку (кнопка USB Device) или на диск (кнопка DVD). Рассмотрим, например, запись на флешку:
В окошке выбираете вашу флешку. Перед записью стоит скопировать с нее всю важную информацию так как все содержимое флешки будет удалено..
Для старта записи стоит нажать на кнопку Begin copying:
Утилита нас дважды предупредит, что все данные на флешке будут стерты:
Через пару минут у вас будет загрузочная флешка. Если у вас что-то не получится, то в данном руководстве: Установка Windows 7 и Windows Vista с USB-флешки описано еще два способа создания такой флешки.
Если у вас что-то не получится, то в данном руководстве: Установка Windows 7 и Windows Vista с USB-флешки описано еще два способа создания такой флешки.
С записью дистрибутива на диск все аналогично:
Если у вас возникнут проблемы с записью, то можете попробовать записать образ другими утилитами. Инструкцию как это сделать вы можете найти здесь: Установка Windows 7
И так. Флешка или диск с Windows 7 готовы.
Прежде чем переходить к установке Windows 7, необходимо сделать запасные копии всей нужной информации, которая размещена на диске C:. Дело в том, что во время установки данный раздел будет отформатирован и вся информация на нем будет утеряна.
Можно пойти и другим путем, который описан в этих материалах: Быстрое восстановление системы и Автоматическое восстановление Windows на ноутбуке с помощью Acronis True Image. Вы сначала делаете образ всего диска С: (то есть все файлы, которые есть на диске С: упаковываются в один большой файл), а потом при необходимости сможете вернуть все как было до установки Windows 7. Также рекомендую ознакомиться с этими материалами: Работа с системой автоматической установки Windows на ноутбук и Что нужно сделать после покупки ноутбука.
Также рекомендую ознакомиться с этими материалами: Работа с системой автоматической установки Windows на ноутбук и Что нужно сделать после покупки ноутбука.
Вот теперь можно переходить к самой установке Windows 7.
Установка Windows 7
Прежде всего, стоит убедится, что система будет загружаться с DVD-диска или USB-флешки. Для этого стоит зайти в BIOS (на ноутбуках Acer, Packard Bell, eMachines и других для этого стоит нажать кнопку F2 при загрузке), потом переходим на вкладку Boot и кнопками F5/F6 выставляете DVD-привод или флешку на первое место:
Потом переходим на вкладку Exit и выбираем пункт Save…. После этого ноутбук или ПК должен загружаться сначала с DVD-диска или флешки, а потом с винчестера.
Замечание: если вы устанавливаете Windows 7 с флешки, то сначала ее нужно подключить, а потом включить сам ноутбук, зайти в BIOS и выставить порядок загрузки.
Теперь нужно вставить диск или флешку в ноутбук. При загрузке появится запрос на нажатие любой клавиши для запуска установки:
Жмете любую клавишу.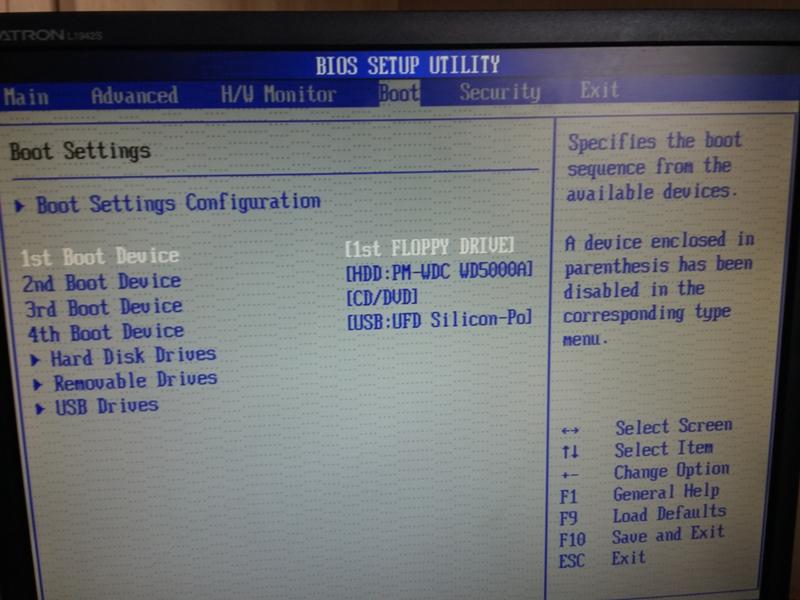 Через мгновенье появится такое вот окно:
Через мгновенье появится такое вот окно:
Выбираете язык и нажимаете Далее:
Нажимаете на кнопку Установить для начала установки.
Теперь вам нужно выбрать редакцию Windows 7, которую вы собираетесь установить. Очень важно выбрать именно ту версию, которая указана на бумажке с серийным номером. Если вы выберете не ту редакцию, то потом могут возникнут проблемы с активацией. Когда выберете нужную редакцию, нажимаете Далее:
Соглашаетесь с Лицензионным соглашением и нажимаете Далее:
Выбираете Полную установку.
Щелкаете на ссылке Настройка диска. Выбираете раздел, на который будете устанавливать систему, и нажимаете Форматировать:
Примечание: в ноутбуках Acer есть один или два скрытых раздела. Называются они PQService и ACER. На них Windows 7 НЕ СТАВИТЬ. Подробней об этих разделах сказано в этих материалах: Acer eRecovery. Полное описание и Работа с системой автоматической установки Windows на ноутбук.
Вся информация с выбранного раздела будет удалена. Об этом установщик нас честно предупреждает:
Об этом установщик нас честно предупреждает:
Выбираете форматированный раздел и нажимаете Далее:
Теперь стоит немного подождать:
Когда установка завершится нужно будет ввести имя пользователя и имя компьютера:
Дальше по желанию вводим пароль:
Вводим серийный номер с бумажки на днище ноутбука:
Серийный номер можно и не вводить. Вы можете до 30 дней пользоваться Windows 7 без активации. Этот счетчик можно несколько раз сбрасывать.
Выбираем рекомендуемые параметры безопасности:
Указываем часовой пояс, дату и время:
Если ноутбук или компьютер подключен к проводной сети или находится в зоне покрытия беспроводной, то Windows 7 предложит вам ее настроить:
Вот и все. Windows 7 установлена:
Установка русского языка
Если вы устанавливали английскую версию Windows, то можно установить и русский язык. Возможность установки другого языка официально поддерживается в редакциях Корпоративная (Corporate) и Максимальная (Ultimate). Для других редакций нужно искать обходные пути.
Возможность установки другого языка официально поддерживается в редакциях Корпоративная (Corporate) и Максимальная (Ultimate). Для других редакций нужно искать обходные пути.
Нажимаем на Пуск и переходим в Control Panel. Выбираем пункт Change display language:
Переходим на вкладку Keyboards and Languages и щелкаем на кнопке Install/Uninstall languages…
Нажимаем на кнопку Install display languages:
Нажимаем на кнопку Browse computer or network:
Нажимаем на кнопку Browse и указываем куда вы сохраняли файл с языковым пакетом.
Когда выбрали файл, жмем кнопку Next:
Соглашаемся с условиями лицензионного оглашения и жмем Next:
Должна запустится установка языкового пакета:
Когда установка завершится, жмем Next:
Выбираем русский и жмем Close:
В окошке выбираем русский и нажимаем Apply:
Перезагружаем ноутбук или компьютер. Заходим опять в Язык и региональные стандарты и щелкамем на Изменить язык системы. ..
..
Выбираем Русский и щелкаем ОК:
Теперь система в полной мере поддерживает русский язык и шрифты
Также для установки другого языка можно использовать службу Windows Update
Активация Windows 7
Для активации Windows 7 ноутбук или компьютер должен быть подключен к Интернету. Для начала активации нажимаем на кнопку Пуск, щелкаем на Компьютер правой кнопкой мышки и выбираем пункт Свойства:
Щелкаем на Осталось 3 дн. …:
Щелкаем на кнопке Активировать Windows по сети:
Чуть ждем:
В результате должно появится такое окошко:
Это свидетельствует о том, что Ваша копия Windows 7 является полностью легальной.
Как установить виндовс 7 на ноутбук с флешки: подробно
03 марта, 2019
Компьютеры
4166
Федор лыков
4 — й год работаю удалённо и создаю различные источники дохода. Строю бизнес в интернете и активно инвестирую.
Приветствую вас, дорогие читатели! На связи Федор Лыков. Сегодня разберем, как установить виндовс 7 на ноутбук с флешки. Вчера мой друг рассказал мне до боли знакомый случай. Его сестра попросила переустановить Виндовс 7 на ноутбуке, он ее спросил:«А что сама не можешь?». На что она ответила : «Я тебе что программист?!».
Сегодня разберем, как установить виндовс 7 на ноутбук с флешки. Вчера мой друг рассказал мне до боли знакомый случай. Его сестра попросила переустановить Виндовс 7 на ноутбуке, он ее спросил:«А что сама не можешь?». На что она ответила : «Я тебе что программист?!».
Друзья, не обязательно быть программистом чтобы переустановить операционную систему. Это может сделать каждый. А вот как это сделать, я покажу в этой статье.
Кстати, я тут недавно написал новую статью, рекомендую к прочтению.
Содержание
Последовательность действий
- Скачиваем образ системы Windows 7.
- Создаем загрузочную флешку.
- Настраиваем BIOS.
- Устанавливаем ОС Windows 7.
Скачать образ ISO операционной системы можно на этом сайте. Нам остается настроить BIOS и установить систему. Начнем!
Настройка BIOSA
Что такое BIOS? Вкратце, это такой набор инструкций, который помогает загрузить операционную систему.
BIOS есть в каждом компьютере. Их несколько видов, внешне они немного отличаются, но настройки схожи.
У меня стоит BIOS AMI, выглядит он как серый экран с синим текстом. На скриншоте показано. В нем нужно управлять клавиатурными стрелками и клавишей Enter.
Друзья, если у вас BIOS не такой как у меня, и вы не справляетесь, пишите в комментариях, помогу.
В BIOS по-умолчанию стоит приоритет загружать ноутбук с жесткого диска, а нам нужно чтобы загружал с накопителя. Как это сделать сейчас покажу.
С ходу после включения ноутбука жмем по клавише Delete, до тех пор, пока не откроется BIOS. На вашем ноутбуке может быть другая клавиша, если Delete не работает, попробуйте F2, F8, F11. Обычно при загрузке системы появляется текст, где написано какую клавишу нажать для входа в BIOS.
- Нажатием стрелочки переходим к вкладке Boot, нажимаем Enter. Выбираем пункт Hard Disk Drives. На первом месте стоит HDD, это жесткий диск, его нужно поменять на флешку USB.
 Жмем Enter на 1st drive. В появившемся окне выбираем флешку USB.
Жмем Enter на 1st drive. В появившемся окне выбираем флешку USB.
- Теперь видим, что USB-накопитель стоит на первом месте.
- Нажимаем ESC. Теперь идем наверх и выбираем пункт Boot Device Priority. И смотрим, если на первом месте стоит USB, то все хорошо, если дисковод, то нажимаем Enter и в окне меняем на флешку.
- После этого сохраняем данные, жмем клавишу F10 и затем Enter.
Все, готово. Теперь можно начинать устанавливать нашу операционную систему Windows 7 с флешки.
Советую прочесть мою новую статью, которая поможет ускорить ваш пк в 10-100 раз.
Установка системы
Если мы все сделали правильно, то после перезагрузки системы, ноутбук начнет считывать данные с флешки.
- Перед нами откроется такое окно. Здесь из списка выбираем нужный нам язык и кликаем «Далее».
- Кликаем «Установить».

- Принимаем условия лицензионного соглашения, ставим галочку «Далее».
- Дальше тип установки. Выбираем «Полная установка». Если сомневаетесь, можете нажать на «Помощь в принятии решения», прочитайте более подробную информацию.
- При установке системы создаются несколько логических разделов. Сколько на ваше усмотрение, обычно это 2-3. Кликаем «Настройка диска».
- Дальше нажимаем «Создать».
- Теперь вводим размер будущего диска. Жмем на кнопку «Применить».
- Выйдет такое окно, где нам предлагают создать дополнительные разделы автоматически, кликаем «ОК».
- При переустановке нужно будет выделить раздел c «Типом Системный» и отформатировать eгo.
- Теперь начинается Установка Windows.
Ноутбук будет несколько раз перезагружаться. При первом перезапуске вытащите флешку, чтобы установка системы не началась сначала.
- Введите имя пользователя и компьютера. Далее.
- Пароль вводите по желанию. Далее.
- Теперь вводим лицензионный ключ для активации. Галочку ставьте обязательно, иначе не войдете в систему. Далее.
- Тут выбираем «Использовать рекомендуемые параметры», хотя чтобы вы не выбрали, настроить это все можно будет уже в системе.
- Настраиваем часовой пояс, дату и время. Далее.
- Далее выбираем тип сети – «Домашняя сеть».
И уже после этого появится рабочий стол операционной системы.
Итог
Вот мы и выяснили, как установить виндовс 7 на ноутбук с флешки. Можно вас поздравить, теперь вы заслуживаете звания «программист»!
А если серьезно, ОС Windows 7 уже является устаревшей версией, хотя любима и удобна для большинства пользователей, но корпорация Microsoft предупредила, что к 2020 году прекратит поддержку Windows 7. Чтобы открыть дорогу более новым технологиям и взаимодействиям, рекомендуя переходить на Windows 10.
Если у вас возникли какие-либо вопросы, смело оставляйте их в комментариях, будем разбираться вместе. Друзья, подписывайтесь на блог, впереди вас ждет еще много интересного!
С Уважением, автор блога Лыков Федор!
подписаться на новости сайта
Как настроить загрузку компьютера с USB-накопителя
Spower Руководство пользователя по сбросу пароля Windows — Сброс пароля Windows
Spower Руководство пользователя по сбросу пароля Windows — Сброс пароля администратора домена
Spower Руководство пользователя по сбросу пароля Windows — Добавление или удаление пользователя Windows
Spower Windows Password Reset Руководство пользователя Raid — Сброс пароля Windows для Raid Server
Резюме:
В этом документе показано, как настроить загрузку компьютера с USB-накопителя. Существуют некоторые различия между различными моделями BIOS и моделями компьютеров, но основные шаги одинаковы. Вы можете взять этот документ в качестве справочного материала.
Вы можете взять этот документ в качестве справочного материала.
Способ 1: Настройте компьютер на загрузку с USB-накопителя через меню параметров загрузки. См. видеоруководство
Способ 2. Настройте компьютер на загрузку с USB-накопителя через BIOS.
Совет: Если вам не удается настроить компьютер на загрузку с USB-накопителя, сообщите нам модель своего компьютера по электронной почте ([email protected]). Мы дадим вам более подробную информацию о настройке компьютера для загрузки с USB-накопителя.
Способ 1. Настройте загрузку компьютера с USB-накопителя в меню параметров загрузки.
Вставьте флэш-накопитель USB в компьютер и перезагрузите компьютер. Когда появится логотип поставщика (первый экран), нажмите Клавиша меню загрузки , чтобы войти в меню параметров загрузки , и выберите USB-накопитель для загрузки. Если не удается войти в меню загрузки, вы можете перезагрузиться и повторить попытку.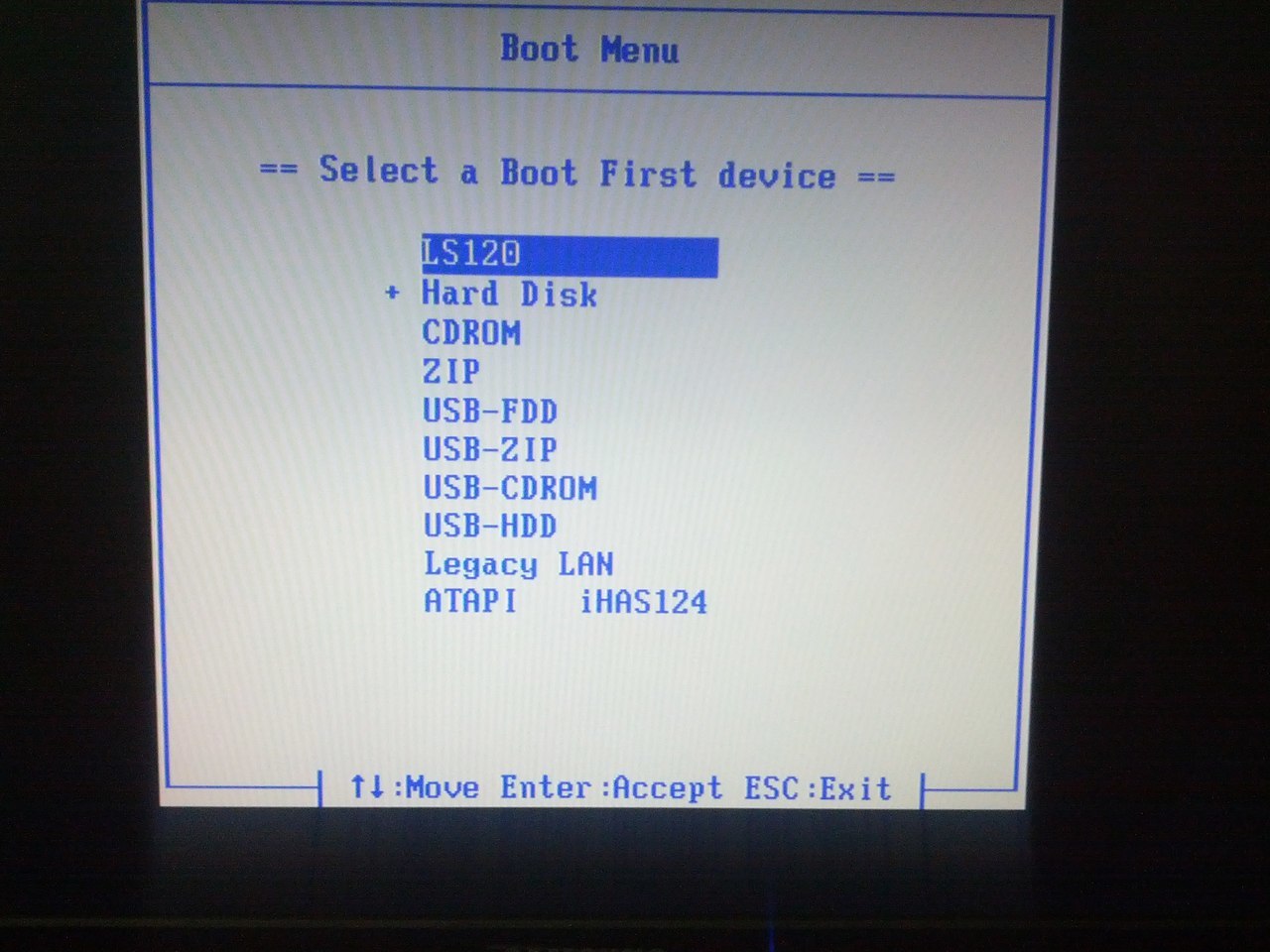 Найдите ключ меню загрузки для вашего компьютера.
Найдите ключ меню загрузки для вашего компьютера.
Советы: UEFI: Опция SanDisk также может загружаться с USB-накопителя.
Примечание: Если BIOS вашего компьютера является UEFI, и он не загружается напрямую с USB-накопителя, вы можете войти в настройки BIOS, отключить безопасная загрузка , включите устаревшую поддержку , а затем повторите попытку.
Пример 1. Установить загрузку ноутбука Dell с флешки
Вставьте запоминающее устройство в порт USB и перезагрузите компьютер. Когда появится логотип Dell, нажмите < F12 >. несколько раз, пока не появится меню BOOT, а затем вы можете выбрать USB-накопитель для загрузки..
Пример 2. Настройка ноутбука HP для загрузки с USB-накопителя
Вставьте флэш-накопитель USB в компьютер и перезагрузите компьютер HP. Когда появится логотип HP, нажмите F9 несколько раз, пока не появится BOOT MENU (Параметры загрузочного устройства), а затем выберите USB-накопитель для загрузки.
Ссылка: http://support.hp.com/us-en/document/c04346420/
Клавиши меню BOOT для ноутбуков и настольных компьютеров:
| Ноутбук | Настольный компьютер | |
| HP | F9 или Esc | Ф12 |
| ДЕЛЛ | Ф12 | Esc |
| Асер | Ф12 | Ф12 |
| Леново | Ф12 | Ф12 |
| Thinkpad | Ф12 | Ф12 |
| Асус | Esc | Ф8 |
| ГИГАБАЙТ | Ф12 | Ф12 |
| МСИ | Ф11 | Ф11 |
| Самсунг | Ф12 | Ф12 |
| Microsoft Suface Pro | объем- | объем- |
| Сони | Esc | Esc |
| Тошиба | Ф12 | Ф12 |
| Фудзитсу | Ф12 | Ф12 |
| Шлюз | Ф12 | Ф12 |
Видеоруководство по настройке загрузки компьютера с USB-накопителя:
Способ 2.
 Настройте компьютер на загрузку с USB-накопителя через BIOS.
Настройте компьютер на загрузку с USB-накопителя через BIOS.
Основные шаги:
- 1. Нажмите клавишу входа в BIOS, чтобы получить доступ к утилите настройки BIOS.
- 2. Открыть вариант загрузки.
- 3. Выберите USB-накопитель в качестве первого загрузочного устройства.
Пример3. Настройте PhoenixBIOS на загрузку с USB-накопителя
Чтобы настроить компьютер на загрузку с USB-накопителя, выполните следующие подробные действия:
Шаг 1: Включите или перезагрузите компьютер. Когда появится первый экран, сразу же несколько раз нажмите клавишу входа в BIOS (дополнительные входы в BIOS для другого компьютера, см. Таблицу клавиш входа в BIOS), пока не появится экран настройки BIOS. Здесь мы нажимаем F2, чтобы войти в PhoenixBIOS.
Шаг 2: Когда появится экран настройки BIOS, снимок экрана будет выглядеть следующим образом:
Шаг 3: С помощью клавиши ◄ ► переместите выбранный элемент в пункт Boot.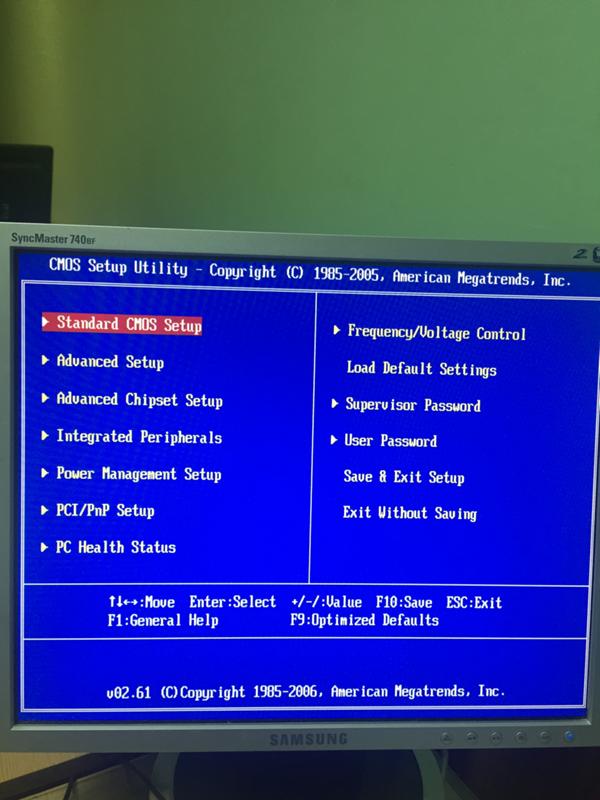 Сделайте его выбранным. Отображается следующим образом:
Сделайте его выбранным. Отображается следующим образом:
Шаг 4: Используйте клавиши + / — для перемещения элемента Съемные устройства на первое место. Отображается следующим образом:
Шаг 5: Нажмите F10 для сохранения настроек и выхода.
Совет: Если вы хотите, чтобы ваш компьютер загружался с USB-диска для сброса пароля Windows , вставьте USB-диск для сброса пароля Windows в компьютер и нажмите , введите клавишу , чтобы продолжить.
Таблица ключей ввода BOIS:
| Производитель | Модель | Ключ входа в BIOS |
|---|---|---|
| HP | Настольные ПК HP и Compaq (построены в 2006 г. или позже (поставлялись с Vista или Windows 7)) | Ф10 |
| HP | Настольные ПК HP и Compaq (созданные до 2006 г. (XP или ранее)) (XP или ранее)) | Ф1 |
| HP | Ноутбуки HP | Ф10 |
| ДЕЛЛ | Делл Инспирон, Размер Делл, Делл Точность, Делл Оптиплекс, Делл Востро Делл XPS | Ф2 |
| ДЕЛЛ | Широта Dell | Fn+F1 |
| Аксер | Aspire, Power, Veriton, Extensa, Ferrari, TravelMate, Altos | ДЕЛ или F2 |
| Шлюз | DX, FX, One, GM, GT, GX, Profile, Astro | Ф1 |
| Шлюз | Старая модель | Ф2 |
| Леново | Леново | Ф2 |
| Fujitsu, NEC, Sharp | Fujitsu, NEC, Sharp | Ф2 |
| Тошиба | Портеже, Сателлит, Текра, Эквиум | F1 или ESC |
| Тошиба | Тошиба Эквиум | Ф12 |
| Шаттл | Glamour серии G, D’vo, Prima серии P2, рабочая станция, X Mini XPC, система видеонаблюдения | F1 или ДЕЛ |
| Феникс | Феникс БИОС | Ф2 |
AMD® (Advanced Micro Devices, Inc.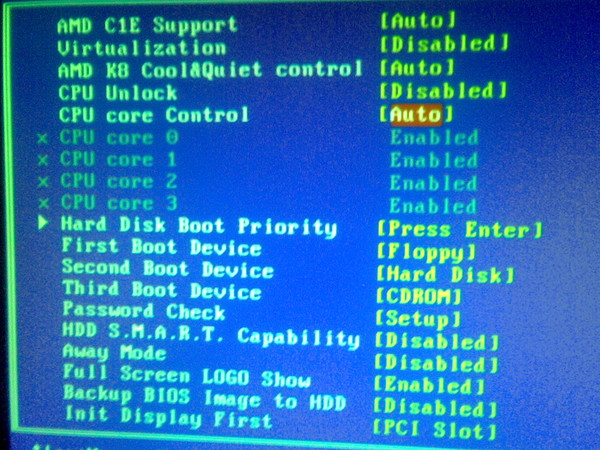 ) ) | AMD® (Advanced Micro Devices, Inc.) BIOS | Ф1 |
| Премия | Награда BIOS | ДЕЛ |
| AMI (American Megatrends, Inc.) | AMI (American Megatrends, Inc.) BIOS | ДЕЛ |
Теперь вы можете мгновенно сбросить пароль Windows:
Купить Spower Windows Password Reset Professional (17,95 долл. США)
Скачать Spower Windows Password Reset Professional
Не удается загрузиться с USB-накопителя [Windows 7/8]
РЕКОМЕНДУЕТСЯ:
Загрузите инструмент восстановления ПК, чтобы быстро находить и автоматически исправлять ошибки Windows.
Установка Windows 10/8/7 с USB-накопителя аналогична установке с DVD-диска. Создание загрузочной флешки для установки Windows стало намного проще благодаря десяткам бесплатных инструментов. Основное преимущество установки Windows с USB-накопителя заключается в том, что вы можете быстро установить ОС даже на устройства, которые не поставляются с оптическим приводом для загрузки с CD/DVD.
Часто задают вопрос: «Почему я не могу загрузить и установить Windows 10/7 с USB-накопителя?» Многие пользователи ПК, особенно начинающие, не знают о том, что нужно включить загрузку с USB в BIOS и изменить порядок загрузки на загрузочную флешку.
Короче говоря, после того, как загрузочный USB-накопитель Windows 10/7 будет готов, вам необходимо подготовить компьютер к загрузке с USB-накопителя, изменив настройки порядка загрузки в BIOS. Если по какой-то причине ваш компьютер не загружается с загрузочного USB-накопителя Windows, вы можете попробовать следующие решения, чтобы загрузиться с USB и начать установку Windows.
Решение 1:
Проверьте, является ли ваш USB-накопитель загрузочным.
Перед входом в BIOS для изменения настроек порядка загрузки убедитесь, что ваш только что подготовленный загрузочный USB-накопитель действительно является загрузочным. Чтобы проверить, является ли ваш USB-накопитель загрузочным, вы можете ознакомиться с нашим учебным пособием, как проверить, является ли ваш USB-накопитель загрузочным.
Решение 2:
Проверьте, поддерживает ли ваш ПК загрузку с USB
Как вы, вероятно, знаете, нельзя загрузиться с USB-накопителя на машине, которая не поддерживает загрузку с USB. Чтобы проверить, поддерживает ли материнская плата вашего ПК загрузку с USB, вы можете либо обратиться к руководству вашего ПК, либо войти в BIOS, чтобы увидеть, присутствует ли опция загрузки с USB.
И если ваш компьютер не поставляется с функцией загрузки с USB, не расстраивайтесь. Существует простой обходной путь для загрузки с USB на машинах, которые не поддерживают загрузку с USB-накопителя. Следуйте инструкциям, указанным в нашем руководстве по загрузке с USB-накопителя, даже если ваш компьютер не поддерживает руководство по загрузке с USB-накопителя и установке Windows.
Решение 3:
Настройте компьютер на загрузку с USB
Если ваш USB-накопитель является загрузочным и ваш компьютер поддерживает загрузку с USB, вам необходимо войти в BIOS и настроить его для загрузки с USB. Чтобы войти в BIOS, вам нужно перезагрузить компьютер и нажать определенную клавишу, как только вы увидите, что ваш компьютер перезагружается. Большинство OEM-производителей используют клавишу Delete, F2 или F12 для входа в BIOS, но мы советуем вам проверить в руководстве вашего ПК или на веб-сайте производителя ПК нужную клавишу для входа в BIOS и узнать, как настроить компьютер для загрузки с USB.
Чтобы войти в BIOS, вам нужно перезагрузить компьютер и нажать определенную клавишу, как только вы увидите, что ваш компьютер перезагружается. Большинство OEM-производителей используют клавишу Delete, F2 или F12 для входа в BIOS, но мы советуем вам проверить в руководстве вашего ПК или на веб-сайте производителя ПК нужную клавишу для входа в BIOS и узнать, как настроить компьютер для загрузки с USB.
Решение 4:
Проверьте файловую систему вашего USB-накопителя.
Если ваш компьютер поддерживает UEFI и вы пытаетесь установить Windows в режиме UEFI, убедитесь, что загрузочный USB-накопитель отформатирован в FAT32. файловая система. Короче говоря, вы не можете использовать USB-накопитель, отформатированный в NTFS, для загрузки и установки Windows в режиме UEFI. Чтобы проверить файловую систему вашего USB-накопителя, подключитесь к загружаемому ПК, щелкните правой кнопкой мыши на USB-накопителе и выберите «Свойства», чтобы увидеть текущую файловую систему.

 BIOS есть в каждом компьютере. Их несколько видов, внешне они немного отличаются, но настройки схожи.
BIOS есть в каждом компьютере. Их несколько видов, внешне они немного отличаются, но настройки схожи. Жмем Enter на 1st drive. В появившемся окне выбираем флешку USB.
Жмем Enter на 1st drive. В появившемся окне выбираем флешку USB.
