Как задать формулу в таблице excel: Добавление формулы сразу в несколько ячеек
Содержание
Как вставить и сделать формулу в Excel-таблице
Для полного знакомства с электронными таблицами требуется понять, как сделать формулу в Excel. Э…
Для полного знакомства с электронными
таблицами требуется понять, как сделать
формулу в Excel. Это поможет делать подсчёты,
не закрывая программу.
Для работы с электронными
таблицами чаще используют пакет Microsoft
Word, в состав которого входит приложение
«Эксель». Программа не вызывает трудностей
при освоении, но не каждый пользователь
знает, как сделать формулу в Excel. Однако,
использование специальных знаков,
выражений и операторов позволяет
облегчить ряд задач.
Какие функции доступны
для пользователя Эксель:
- арифметические
вычисления; - применение готовых
функций; - сравнения числовых
значений в нескольких клетках: меньше,
больше, меньше (или равно), больше (или
равно). Результатом будет какое-то из
Результатом будет какое-то из
двух значений: «Истина», «Ложь»; - объединение текстовой
информации из двух и более клеток в
единое целое.
Но этим возможности
Excel не ограничиваются. Программа позволяет
работать с графиками математических
функций. Благодаря этому бухгалтер или
экономист могут создавать наглядные
презентации.
Основы
работы с формулами в
Excel
Чтобы вникнуть в то,
как вставить формулу в Эксель, следует
понять базовые принципы работы с
математическими выражениями в электронных
табличках Microsoft:
- Каждая из них должна
начинаться со значка равенства («=»). - В вычислениях
допускается использование значений
из ячеек, а также функции. - Для применения
стандартных математических знаков
операций следует вводить операторы. - Если происходит
вставка записи, то в ячейке (по умолчанию)
появляются данные итоговых вычислений.
- Увидеть конструкцию
пользователь может в строчке над
таблицей.
Каждая из ячеек в Excel –
неделимая единица с отдельным
идентификатором (который называется
её адресом), обозначается буквой
(определяет номер столбика) и числом
(указывает на номер строчки).
«Эксель» допускается
использовать, как настольный калькулятор,
при этом сложные формулы могут состоять
из элементов:
- постоянных
чисел-констант; - операторов;
- ссылок на иные
клетки-ячейки; - математических
функций; - имён диапазонов;
- встроенных формул.
При необходимости
пользователь может производить любые
вычисления.
Как фиксировать
ячейку
Для фиксации значения
в клетке применяют стандартный символ
«$». Ставить знак допускается с помощью
«быстрой» клавиши F4. Используют
Используют
три варианта фиксации:
- полная;
- по вертикали;
- по горизонтали.
Чтобы предотвратить
сдвиг ячейки по горизонтали и по вертикали
используют обозначения вида: $A$1. Это
может понадобиться, если в расчётах
используется постоянное значение,
например, расход топлива или курс валют.
Если требуется закрепление
по вертикали, то обозначение будет
таким: $A1.
Для фиксации по
горизонтали понадобится указать адрес
в виде: A$1.
Делаем таблицу в Excel
с математическими формулами
Следует разобраться,
с какого символа начинается формула в
Excel. Здесь всё просто. Чтобы
применить одну из математических формул,
требуется:
- поставить значок
«=» в клетку — здесь будут отображаться
результаты вычислений; - далее
выделить клетки с исходными
значениями и указание нужного оператора
– это знаки: «+», «-», «*», «/»; - повторяем то же с
другими «клеточками», которые будут
участвовать в вычислениях; - нажать клавишу
«равно».
Это самый доступный
метод создания формулы.
Пошаговый
пример №1
Простейшая инструкция
создания формулы заполнения таблиц в
Excel на примере расчёта стоимости N числа
товаров, исходя из цены за одну единицу
и количества штук на складе.
Шаг 1
Перед названиями товаров
требуется вставить дополнительный
столбец.
Шаг 2
Выделить клетку в 1-ой
графе и щелкнуть правой кнопкой мышки.
Шаг 3
Нажать «Вставить». Или
использовать комбинацию «CTRL+ПРОБЕЛ» –
чтобы выделить полный столбик листа.
Затем кликнуть: «CTRL+SHIFT+»=»» – для
вставки столбца.
Шаг 4
Новую графу рекомендуется
назвать, например, – «No п/п».
Шаг 5
Ввод в 1-ю клеточку «1»,
а во 2-ю – «2».
Шаг 6
Теперь требуется
выделить первые две клеточки – «зацепить»
левой кнопкой мышки маркер автозаполнения,
потянуть курсор вниз.
Шаг 7
Аналогичным способом
допускается запись дат. Но промежутки
между ними должны быть одинаковые, по
принципу: день, месяц и год.
Шаг 8
Ввод в первую клетку
информации: «окт.18», во вторую – «ноя.18».
Шаг 9
Выделение первых двух
клеток и «протяжка» их за маркер к нижней
части таблицы.
Шаг 10
Для поиска средней
стоимости товаров, следует выделить
столбик с указанными ранее ценами + еще
одну клеточку. Затем открыть меню кнопки
«Сумма», набрать формулу, которая будет
использоваться для расчёта усреднённого
значения.
Шаг 11
Для проверки корректности
записи формулы, требуется дважды кликнуть
по клетке с нашим результатом.
Пошаговый
пример №2
Можно подсчитать,
какова доля каждого из товаров в итоговой
сумме. Это потребует выполнения
последовательности действий.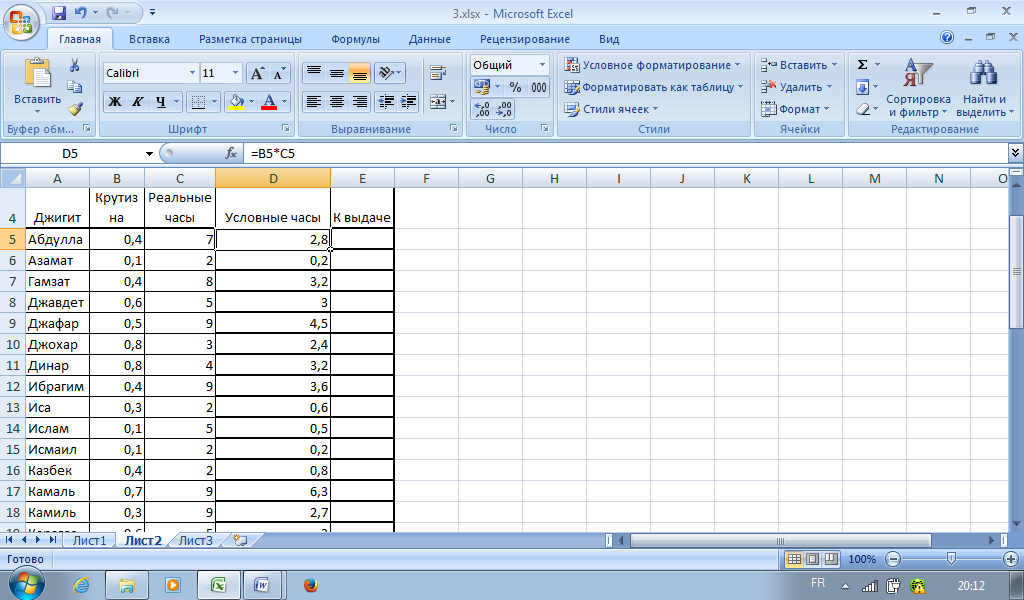
Шаг 1
Делим стоимость одного
товара на суммарную стоимость, а результат
требуется помножить на 100. Однако ссылку
на клетку со значением полной стоимости
предметов требуется обозначить как
постоянную, это нужно, чтобы при
копировании значение не изменялось.
Шаг 2
Чтобы сгенерировать
результаты вычислений в процентах (в
Эксель), не требуется умножать полученное
ранее частное на 100. Следует выделить
клетку с нашим результатом и нажать
«Процентный формат». Также допускается
использование комбинации горячих
клавиш: «CTRL+SHIFT+5».
Шаг 3
Теперь необходимо
скопировать формулу на столбец: будет
изменяться первое значение в нашей
формуле (относительная ссылка). А второе
(абсолютная ссылка) останется прежним.
Проверка правильности вычислений –
поиск итога. Если равен 100%, то вычисления
выполнены верно.
youtube.com/embed/wOllj_s5q3Y» allowfullscreen=»» frameborder=»0″/>
Заключение
Теперь мы разобрались
в том, как вставить формулу в таблицу
Excel. Чтобы производить подсчёты в
программе, не нужен калькулятор -
вычисления делаются в самих клетках, а
результаты записываются в выбранную.
Если вдруг получается
неверный результат, то наверняка
присутствуют ошибки. Присутствует
вероятность, что выражения записаны
неверно или указаны некорректные ссылки
на «клетки». Важно понять: данные следует
записывать скрупулёзно. Нельзя не
учитывать, что стандартные математические
функции пишутся не на английском, а
только на русском. Кроме того: формулы
следует записывать, начиная с символа
«=» (равно). Часто неопытные составители
таблиц забывают об этом.
Изучение формул
рекомендуется начинать с простых
примеров, когда получен положительный
результат, можно переходить к сложным
функциям.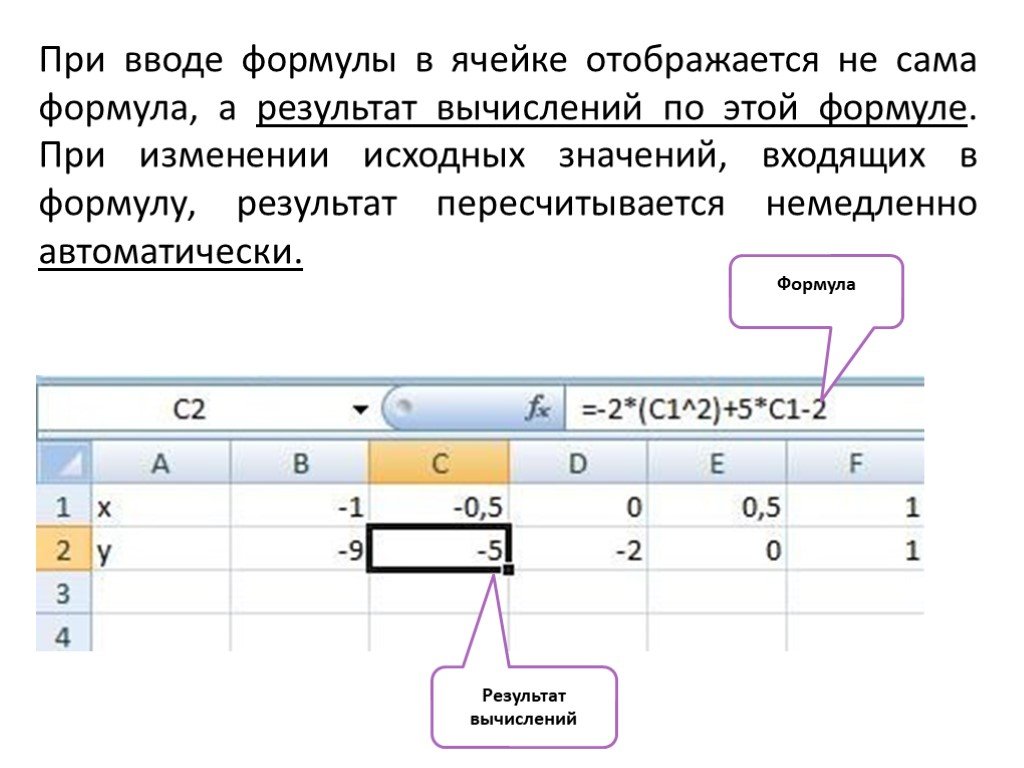 Только так следует знакомиться
Только так следует знакомиться
с неизведанными возможностями Excel.
Электронные таблицы EXCEL: Создание формул
Знакомство с приложением Excel 2010: создание формул
1. Общие сведения о формулах в Excel
2. Ссылки на ячейки в формулах
3. Функции СУММА и Среднее
4. Дополнительные сведения о ссылках на ячейки и формулах
5. Дополнительные сведения о функциях
Создание формулы
Формулы — это уравнения, с помощью которых можно выполнять вычисления, возвращать данные, манипулировать содержимым других ячеек, проверять условия и т. д. Формула всегда начинается со знака равенства (=).
В таблице ниже приведены некоторые примеры формул и их описания.
| ФОРМУЛА | ОПИСАНИЕ |
|---|---|
| =5+2*3 | Добавляет 5 к произведению 2 и 3. |
| =КОРЕНЬ(A1) | Использует функцию КОРЕНЬ для вычисления квадратного корня из значения в ячейке A1. |
| =СЕГОДНЯ() | Возвращает текущую дату. |
| =IF(A1>0;»Плюс»;»Минус») | Проверяет, содержит ли ячейка A1 значение больше 0. Если результат проверки положителен, в ячейке появляется слово «Плюс», в противном случае — слово «Минус». |
Инструкции
Выделение ячейки и ввод текста Чтобы ввести в ячейку формулу, введите сначала знак равенства (=). |
Ввод остальной части формулы Выполните одно из указанных ниже действий.
|
Завершение ввода формулы
Полностью введенная формула может выглядеть, как на примерах ниже.
|
Ссылки на ячейки
Ссылка на ячейку указывает на ячейку или диапазон ячеек листа. Ссылки можно применять в формулах, чтобы указать приложению Microsoft Office Excel на значения или данные, которые нужно использовать в формуле.
Ссылки можно применять в формулах, чтобы указать приложению Microsoft Office Excel на значения или данные, которые нужно использовать в формуле.
Ссылки на ячейки можно использовать в одной или нескольких формулах для указания на следующие элементы:
- данные из одной ячейки листа;
- данные из различных областей листа;
- данные в ячейках на других листах той же книги.
| ФОРМУЛА | ОБЪЕКТ ССЫЛКИ | ВОЗВРАЩАЕМОЕ ЗНАЧЕНИЕ |
|---|---|---|
| =C2 | Ячейка C2 | Значение в ячейке C2 |
| =Актив-Пассив | Ячейки с именами «Актив» и «Пассив» | Разность значений в ячейках «Актив» и «Пассив» |
| {=Неделя1+Неделя2} | Диапазоны ячеек «Неделя1» и «Неделя2» | Сумма значений в диапазонах ячеек «Неделя1» и «Неделя2» как формула массива |
| =Лист2!B2 | Ячейка B2 на листе Лист2 | Значение в ячейке B2 на листе Лист2 |
Создание ссылки на ячейку на том же листе
- Щелкните ячейку, в которую нужно ввести формулу.

- В строке формул введите = (знак равенства).
- Выполните одно из указанных ниже действий.
- Ссылка на ячейку . Чтобы создать ссылку, выделите ячейку или диапазон ячеек на том же листе.
Ссылки на ячейки и границы вокруг соответствующих ячеек выделяются цветом для упрощения работы с ними.
Первая ссылка на ячейку — B3. Ее цвет будет синим, а у диапазона ячеек будет синяя граница с прямоугольниками по углам.
Вторая ссылка на ячейку — C3. Ее цвет будет зелёным, а у диапазона ячеек будет зеленая граница с прямоугольниками по углам.
Можно переместить границу выделения, перетащив границу ячейки, или перетащить угол границы, чтобы расширить выделение.
- Определенное имя . Чтобы создать ссылку на определенное имя, выполните одно из указанных ниже действий.
- Введите имя.
- Нажмите клавишу F3, выберите имя в поле Вставить имя и нажмите кнопку ОК.

ПРИМЕЧАНИЕ. Если в углу цветной границы нет квадрата, это ссылка на именованный диапазон.
- Выполните одно из указанных ниже действий.
- Если требуется создать ссылку на отдельную ячейку, нажмите клавишу ВВОД.
- Если требуется создать ссылку на формулу массива, нажмите сочетание клавиш CTRL+SHIFT+ВВОД.
Ссылка может быть одной ячейкой или диапазоном, а формула массива может возвращать одно или несколько значений.
Создание ссылки на ячейку на другом листе
Ссылка на диапазон ячеек на другом листе той же книги
Ссылка на лист «Маркетинг»
.
Ссылка на диапазон ячеек с B1 по B10 включительно
.
Ссылка на лист, отделенная от ссылки на диапазон значений
Алгоритм действий:
- Щелкните ячейку, в которую нужно ввести формулу.

- В строке формул введите = (знак равенства).
- Щелкните ярлычок листа, на который нужно сослаться.
- Выделите ячейку или диапазон ячеек, на которые нужно сослаться.
ПРИМЕЧАНИЕ. Если имя другого листа содержит знаки, не являющиеся буквами, необходимо заключить имя (или путь) в одинарные кавычки (‘).
Изменение ссылки на ячейку на другую ссылку на ячейку
- Дважды щелкните ячейку, содержащую формулу, которую нужно изменить. Каждая ячейка или диапазон ячеек в Excel выделяются своим цветом.
- Выполните одно из указанных ниже действий.
- Чтобы переместить ссылку на ячейку или диапазон, перетащите цветную границу к новой ячейке или диапазону.
- Чтобы изменить количество ячеек в диапазоне, перетащите угол границы.
- В строке формул выделите ссылку в формуле и введите новую ссылку .

- Нажмите клавишу F3, выберите имя в поле Вставить имя и нажмите кнопку ОК.
Изменение ссылки на ячейки на именованный диапазон
Если после ввода ссылки на ячейку в формулу задается имя для ссылки на ячейку, иногда требуется заменить существующие ссылки на ячейки определенными именами.
- Выполните одно из указанных ниже действий.
- Выделите диапазон ячеек, содержащих формулы, в которых необходимо заменить ссылки на ячейки определенными именами.
- Чтобы заменить ссылки именами во всех формулах листа, выделите одну пустую ячейку.
- Выберите имена в поле Применить имена, а затем нажмите кнопку ОК.

Изменение типа ссылки: относительная, абсолютная, смешанная
- Выделите ячейку с формулой.
- В строке формул выделите ссылку, которую нужно изменить.
- Для переключения между типами ссылок нажмите клавишу F4.
Таблица Excel
: как изменить формулу столбца по умолчанию?
деЛоклуар
Обычная доска
#1
Привет,
У меня есть таблица Excel, и в некоторых столбцах есть формулы. Теперь обычно, если вы измените формулу в первой строке, Excel изменит ее для всех строк. Однако в таблице более 7000 строк, поэтому обычно через некоторое время я делаю xlsx быстрее, копируя большинство строк и вставляя их как значения, тем самым устраняя ненужные вычисления.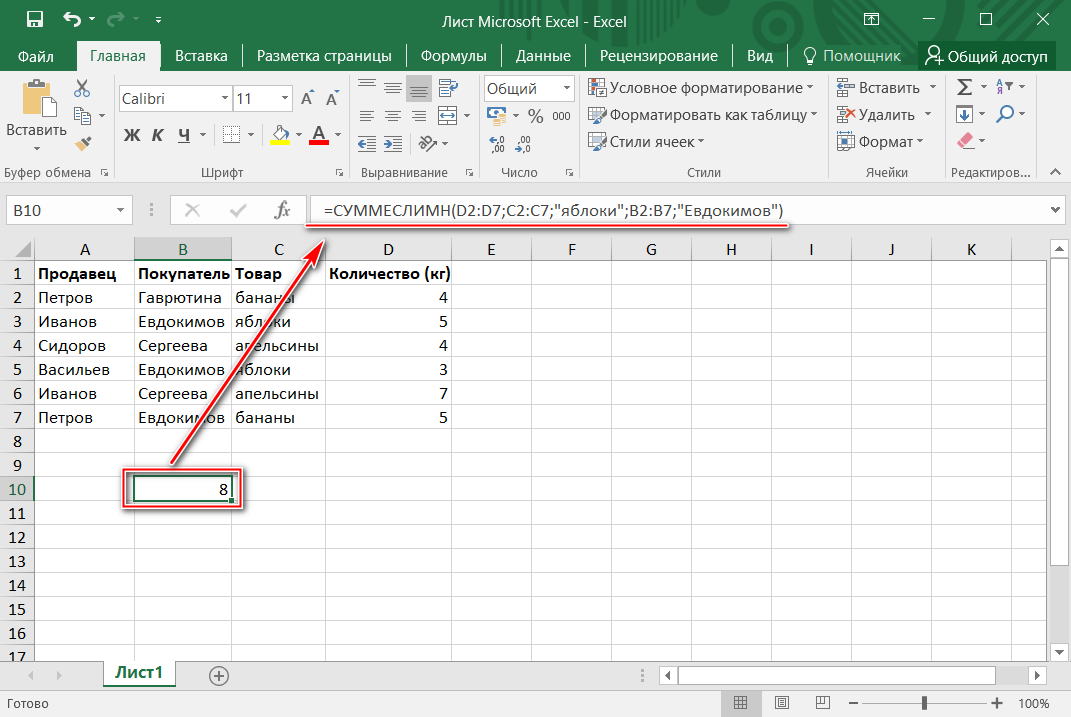 Таким образом, у меня есть только пара десятков строк, в которых действительно есть формула. Но… таким образом, я больше не могу изменить формулу столбца, просто редактируя первую строку, и всякий раз, когда я добавляю другую строку, соответствующий столбец заполняется неправильной (старой) формулой, которую я должен изменить вручную. Как я могу изменить/отредактировать формулу по умолчанию для столбца таблицы Excel? (Я имею в виду официально. Я полагаю, я всегда мог бы заменить vaules обратно на формулы, но должен быть способ сделать это, не прибегая к хитростям и обходным путям… или есть?)
Таким образом, у меня есть только пара десятков строк, в которых действительно есть формула. Но… таким образом, я больше не могу изменить формулу столбца, просто редактируя первую строку, и всякий раз, когда я добавляю другую строку, соответствующий столбец заполняется неправильной (старой) формулой, которую я должен изменить вручную. Как я могу изменить/отредактировать формулу по умолчанию для столбца таблицы Excel? (Я имею в виду официально. Я полагаю, я всегда мог бы заменить vaules обратно на формулы, но должен быть способ сделать это, не прибегая к хитростям и обходным путям… или есть?)
Спасибо,
deL
Форматировать ячейки как валюту
Нажмите здесь, чтобы открыть ответ
Выберите диапазон и нажмите Ctrl+Shift+4, чтобы отформатировать ячейки как валюту. (Shift 4 — это знак $).
Сортировать по дате
Сортировать по голосам
даблдаффи
Обычная доска
#2
Я бы просто оставил нужную формулу в первой строке. Затем скопируйте его вниз по столбцу, когда вы хотите обновить значения. Если вы хотите сэкономить время расчета, вы можете сделать все ячейки, начиная со второй строки, значениями. Таким образом, вы можете легко обновить значения, а затем превратить их в статические, чтобы сэкономить время расчета.
Голосовать за
0
деЛоклуар
Обычная доска
#3
эй, спасибо за ответ, но, к сожалению, это не работает. после замены некоторых формул статическими значениями изменение первой строки больше не влияет на другие строки. но excel должен где-то хранить формулу по умолчанию, иначе он не сможет заполнить ею новые ячейки. поэтому, я полагаю, это должно быть редактируемым. другие идеи?
но excel должен где-то хранить формулу по умолчанию, иначе он не сможет заполнить ею новые ячейки. поэтому, я полагаю, это должно быть редактируемым. другие идеи?
я могу решить эту проблему с помощью обходных путей, мне просто любопытно, знает ли кто-нибудь, редактируется ли формула по умолчанию или нет, и если да, то где?
Голосовать за
0
бьюрни
Активный член
#4
Я бы изменил расчет на ручной вместо автоматического, и когда вам нужно обновить значения из ваших формул, вы можете нажать F9. Таким образом, он будет работать быстрее, и вам не нужно будет постоянно обновлять свои формулы, поскольку они всегда будут там.
Голосовать за
0
даблдаффи
Обычная доска
#5
Это тоже хороший способ, но вы должны не забыть нажать F9, чтобы рассчитать, прежде чем что-то делать. В противном случае вы можете получить очень интересные цифры.
У вас одна и та же формула в каждой строке столбца или она меняется?
Голосовать за
0
деЛоклуар
Доска Обычная
#6
даблдаффи сказал:
У вас одна и та же формула в каждой строке столбца или она меняется?
Нажмите, чтобы развернуть…
такой же. это не меняется
Голосовать за
0
джунджоо
Обычная доска
#7
Я знаю, что это старо, но я ищу этот ответ, и мы могли бы также должным образом завершить эту ветку ответом, если он у кого-нибудь есть?
Голосовать за
0
ГилбВ
Новый член
#8
Мне не удалось отредактировать формулу по умолчанию, но ее можно изменить, удалив все ячейки в строке или столбце, а затем введя новую формулу.
Затем вы можете изменить отдельные ячейки по мере необходимости, и в новых строках или столбцах соответствующая ячейка будет заполнена новой формулой.
Голосовать за
0
слси
Новый член
#9
Это выглядит как некро, но это лучший результат, который я получил при поиске «формулы изменения таблицы excel по умолчанию», поэтому, возможно, он все еще актуален, если сюда приходит новый трафик.
Логика, которая сработала для меня, такова: формула столбца по умолчанию устанавливается всякий раз, когда вы изменяете все строки в этом столбце одним действием. Это происходит тремя способами:
- Базовый случай: когда формула вводится в пустую ячейку в столбце таблицы, если все другие ячейки в этом столбце содержат ту же формулу или пусты, она распространяется на все строки в таблице. ту колонку.
- При редактировании формулы, одинаковой для всех строк в столбце, изменения распространяются на все строки.
- Вставка формулы во все ячейки столбца. Если формула одинакова для всех строк, то она устанавливается по умолчанию. Если это не то же самое, то значение по умолчанию сбрасывается на пустое.
Кроме того, стиль ячеек по умолчанию для столбцов таблицы, кажется, следует той же логике, просто замените «формула» на «стиль».
Итак, несколько разных интерпретаций исходного вопроса:
- Если я хочу, чтобы все существующие и будущие строки были обновлены до новой формулы, я могу скопировать формулу первой строки вниз по всему столбцу, а затем повторно вставить в качестве значений все строки, кроме первой, чтобы сократить время расчета.
 (первое предложение Даблдаффи)
(первое предложение Даблдаффи) - Если я просто хочу удалить существующую формулу по умолчанию для новых строк, я могу выбрать весь столбец и скопировать/вставить как формулы. Поскольку столбец не является однородным, формула по умолчанию будет сброшена до нуля. (не запрашивается в этом вопросе, но имеет значение, если вы застряли со «старой» формулой, от которой хотите избавиться)
- Если я хочу установить новую формулу по умолчанию, но оставить все существующие данные как есть, я не верю, что есть одношаговое решение. Я бы сначала скопировал содержимое столбца в новый столбец. Затем скопируйте новую формулу во все строки столбца (как в сценарии 1), которая установит значение по умолчанию, и добавьте хотя бы одну новую строку. Наконец, скопируйте резервные значения обратно на место. Пока эта резервная копия не будет вставлена в каждую строку, формула по умолчанию останется на месте и будет использоваться в новых строках.

Теоретически этот третий вариант можно было бы включить в процедуру VBA, но если требуются частые обновления формулы по умолчанию, возможно, потребуется перепроектировать: абстрактные части формулы должны зависеть от других столбцов, которые могут меняться вместе с данные, использовать несколько таблиц с разными формулами и т. д.
Голосовать за
0
Вы должны войти или зарегистрироваться, чтобы ответить здесь.
Изменить формулу вычисляемого столбца в таблице
- Киган4123
- Вопросы Excel
- Ответы
- 3
- просмотров
- 230
Алекс Блэкенбург
Структурированные таблицы Excel работают медленно
- Джеффри Махони
- Excel Вопросы
2
- Ответы
- 13
- просмотров
- 243
Джеффри Махони
Как сделать так, чтобы «динамическая» таблица автоматически обновлялась при изменении размера другой таблицы?
- гифариз
- Вопросы Excel
- Ответы
- 6
- просмотров
- 822
gifariz
MS Query или есть другой способ объединения данных в один список?
- бюро
- Вопросы Excel
- Ответы
- 0
- просмотров
- 92
buroh
Можно ли наложить формулу Filter( ) на формулу СУММЕСЛИМН?
- джейджей123
- Вопросы Excel
- Ответы
- 3
- просмотров
- 104
awoohaw
Делиться:
Фейсбук
Твиттер
Реддит
Пинтерест
Тамблер
WhatsApp
Электронная почта
Делиться
Связь
Пошаговое руководство по созданию таблицы данных в Excel (2023 г.
 )
)
Перейти к содержимому Пошаговое руководство по созданию таблицы данных в Excel (2023 г.)
Таблицы данных в Excel используются для выполнения анализа «что, если» для заданного набора данных.
Используя таблицы данных, вы можете анализировать изменения выходного значения, изменяя входные значения в формулу.
Существует так много всего, что можно сделать с помощью таблиц данных в Excel. 😀
Продолжайте читать статью ниже, чтобы узнать все это.
Кроме того, загрузите здесь образец рабочей тетради, чтобы попрактиковаться в примерах, приведенных в этом руководстве.
Содержание
Что такое таблица данных Excel?
Таблица данных Excel — это инструмент анализа «что, если». Это позволяет пользователям использовать разные входные значения для переменной и оценивать изменения выходного значения.
Это особенно полезно, если вы работаете с формулой в Excel, где результат зависит от нескольких переменных. И вы хотите сравнить результаты для разных входных данных формулы.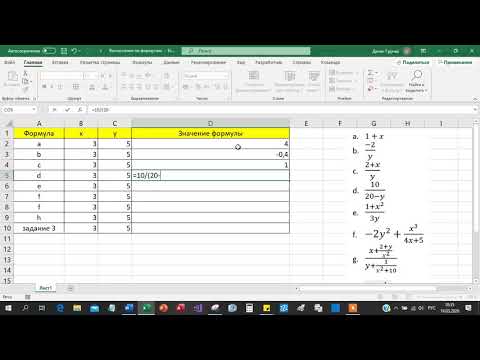
В настоящее время Excel предлагает только таблицы данных с одной и двумя переменными. Это означает, что вы можете выбрать любые два значения переменной (максимум) из любой формулы для проверки.
Перейдите прямо к статье ниже, чтобы узнать все о таблице данных в Excel. 🔔
Как создать таблицу данных с одной переменной в Excel
Таблица данных с одной переменной в Excel позволяет пользователям тестировать одну переменную.
Например, см. изображение ниже.
На изображении показаны детали кредита. У нас есть три основные переменные в данных.
- Сумма кредита
- Процентная ставка/прибыль
- Срок кредита (до его возврата)
Пример 1: Ячейки ввода столбца
В этом примере давайте посмотрим, как сохранить процентную ставку в качестве переменной.
Каков ежегодный платеж по кредиту?
1. Напишите функцию ПЛТ, чтобы найти ежегодный платеж по кредиту.
= ПЛТ (B3, B4, B2)
= ПЛТ (процентная ставка, сроки погашения, сумма кредита на сегодняшний день)
2. Умножьте это число на количество платежей, которые необходимо сделать.
Умножьте это число на количество платежей, которые необходимо сделать.
Это общая сумма, которую необходимо выплатить по кредиту в течение 5 лет.
Так сколько процентов по кредиту?
3. Вычесть сумму кредита из суммы погашения.
Все хорошо и отсортировано.
Что, если вы хотите увидеть, как меняются выплаты при изменении одной переменной (процентной ставки)?
Не выполнять весь расчет заново. Таблица данных (анализ «что, если») сделает это за вас.
4. Перечислите переменную (в данном случае процентную ставку), которую необходимо изменить.
5. Создайте ссылку, обратившись к целевому выводу для каждой процентной ставки в соответствующем столбце.
Мы хотим, чтобы Excel предоставил нам выплаты по разным процентным ставкам. Итак, мы создали ссылку на погашение в исходном расчете.
6. Выберите таблицу «Входы» (процентные ставки и соответствующий столбец для целевого выхода).
7. Перейдите на вкладку «Данные» > «Прогноз» > «Инструменты анализа «что, если»» > «Таблица данных».
Это приведет вас к диалоговому окну таблицы данных.
8. В поле «Ввод столбца» создайте ссылку на «Процентную ставку» из исходной таблицы.
Ссылка делается на процентную ставку, потому что это переменная в наших данных. Мы хотим поэкспериментировать с тем, как изменение процентных ставок влияет на выплаты.
Мы создали ссылку в поле «Ячейка ввода столбца», а не в поле «Ячейка ввода строки». Это связано с тем, что наши входные данные имеют форму столбца, а не строки.
Каспер Лангманн , специалист Microsoft Office
9. Все готово. Нажмите «Окей» и «Та-да!» 😃
Excel создает таблицу данных с одной переменной для расчета выплат по разным процентным ставкам.
Пример 2. Ячейки ввода строк
Давайте немного изменим приведенные выше данные. На этот раз одной переменной данных является сумма кредита.
Кроме того, давайте изменим форму входных данных со столбца на строку.
1. Выберите входные данные.
2. Перейдите на вкладку «Данные» > «Прогноз» > «Инструменты анализа «что, если»» > «Таблица данных».
3. В диалоговом окне «Таблица данных» создайте ссылку на сумму кредита в поле «Ячейка ввода строки».
На этот раз переменной является сумма кредита. Мы хотим поэкспериментировать с тем, как изменение суммы кредита влияет на выплаты.
Следует отметить, что на этот раз мы создали ссылку на «Ячейку ввода строки». Это связано с тем, что наши входные данные ориентированы на строки.
Каспер Лангманн , специалист по Microsoft Office
4. Нажмите «ОК», чтобы увидеть сумму погашения для разных сумм займов.
Что, если мы хотим увидеть, как общая сумма процентов изменяется при изменении суммы кредита?
Простой, см. интересующую сумму во входных данных.
Вот оно! Excel показывает изменения общей суммы процентов вместо погашений.
Как создать несколько таблиц данных с одной переменной?
Что делать, если в приведенном выше примере вы хотите увидеть изменение процентных ставок как по погашению, так и по общей сумме процентов?
Создайте несколько таблиц данных Excel. Простой.
1. В поле «Входные данные» создайте два столбца рядом с переменными процентными ставками.
2. В первом столбце создать ссылку на расчет погашения в исходных данных.
3. Во второй колонке создайте ссылку на общий интерес к исходным данным.
4. Создайте таблицу данных с одной переменной, обратившись к процентной ставке в поле ввода столбца.
5. Нажмите ОК, и готово! 🙂
Excel показывает результат изменения процентных ставок по погашениям и суммам кредита.
Как сделать таблицу данных с двумя переменными в Excel?
Таблица данных с двумя переменными больше похожа на двумерную таблицу. Это позволяет вам анализировать, как ваши окончательные результаты меняются в зависимости от изменений любых двух переменных ваших данных.
Давайте продолжим приведенный выше пример, чтобы создать таблицу данных с двумя переменными в Excel.
На этот раз давайте выберем две переменные из данных: Процентная ставка и Сумма кредита. Мы хотим увидеть, как меняются выплаты, когда меняются обе эти переменные.
1. Создайте двумерную таблицу данных с каждой переменной на одной стороне таблицы.
На изображении выше мы установили процентные ставки в виде столбцов. Принимая во внимание, что сумма кредита принимает форму строки.
2. Выберите пересекающуюся ячейку обеих сторон данных.
3. В этой ячейке создайте ссылку на расчет погашения в исходной таблице.
Это потому, что мы хотим увидеть, как выплаты меняются с изменением процентной ставки и суммы кредита.
Теперь наши входные данные готовы. Давайте теперь создадим таблицу данных и выполним анализ «что, если».
4. Выберите всю таблицу данных.
5. Перейдите на вкладку «Данные» > «Прогноз» > щелкните Инструменты анализа «что, если» > Таблица данных.
6. Откроется диалоговое окно таблицы данных.
7. В поле Ячейка ввода столбца создайте ссылку на процентную ставку из исходных данных.
Обратите внимание на то, как создается ссылка на процентную ставку в ячейке ввода столбца. Это связано с тем, что возможные входные значения процентной ставки (первая переменная) имеют форму столбца.
8. Напротив «Ячейки ввода строки» создайте ссылку на сумму кредита из исходных данных.
Ячейка ввода строки относится к сумме кредита. Это связано с тем, что возможные входные значения для ссуды (вторая переменная) имеют форму строки.
9. Нажмите «ОК», и все готово.
Вау! Это похоже на очень плотно упакованную таблицу данных.
Что это? См. ниже.
Каждая ячейка этой таблицы данных является взаимной для двух ячеек. Например, на изображении выше выделенная ячейка показывает сумму погашения, если процентная ставка изменится на 12%, а сумма кредита изменится на 2000.
Обязательное примечание: Таблица данных с двумя переменными — это двумерная таблица. Он фиксирует результат изменения любых двух переменных одновременно.
Он фиксирует результат изменения любых двух переменных одновременно.
Приведенная выше формула таблицы данных представляет собой формулу массива. Чтобы перепроверить, щелкните любую ячейку в таблице данных и увидите строку формул.
Вы найдете формулу, заключенную в фигурные скобки. Формула, заключенная в фигурные скобки, является формулой массива.
Каспер Лангманн , Microsoft Office Specialist
Устранение неполадок таблицы данных с двумя переменными
Таблица данных с двумя переменными в Excel кажется не чем иным, как волшебством. Куча вычислений находится всего в одном клике.
Таблица данных с двумя переменными — это массив, и вам необходимо знать кое-что о табличном массиве.
1. Редактирование таблицы данных с двумя переменными
После создания таблицы данных с двумя переменными попробуйте щелкнуть любую отдельную ячейку в таблице данных и внести в нее некоторые изменения.
Вы не можете вносить изменения в часть этих данных! Это все, что Excel может сказать в ответ.
Таблица данных представляет собой массив, и вы не можете вносить изменения в отдельные ячейки массива.
Чтобы внести какие-либо изменения в таблицу данных, щелкните таблицу данных и выберите ее целиком.
1. В строке формул удалите формулу таблицы.
2. Введите желаемое значение (скажем, 10) и нажмите Ctrl + Enter .
3. Вся таблица будет заменена на 10.
Теперь вы можете вносить изменения в любые отдельные ячейки, так как это больше не массив.
2. Удаление таблицы данных с двумя переменными
Удаление данных с двумя переменными — это немного науки.
Нельзя удалить отдельное значение из таблицы данных. Однако вы можете удалить только всю таблицу данных.
- Выбрать весь массив (вся таблица данных).
- Нажмите клавишу удаления.
- И ваша таблица данных исчезла.
Вот и все – Что теперь?
Таблицы данных могут значительно сэкономить ваше время.

 Результатом будет какое-то из
Результатом будет какое-то из
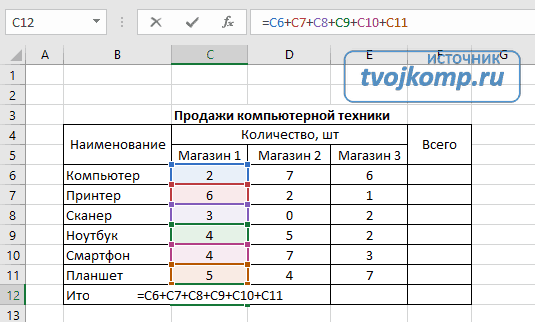

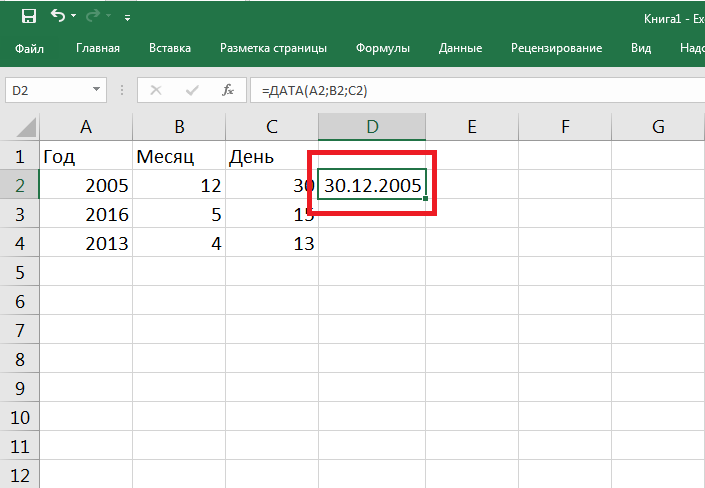

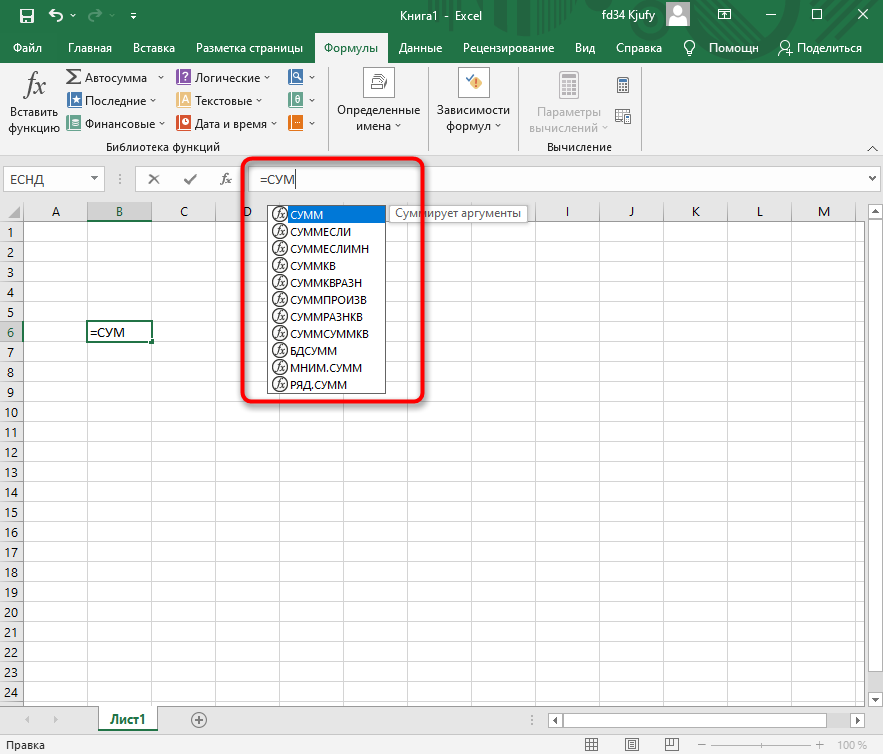

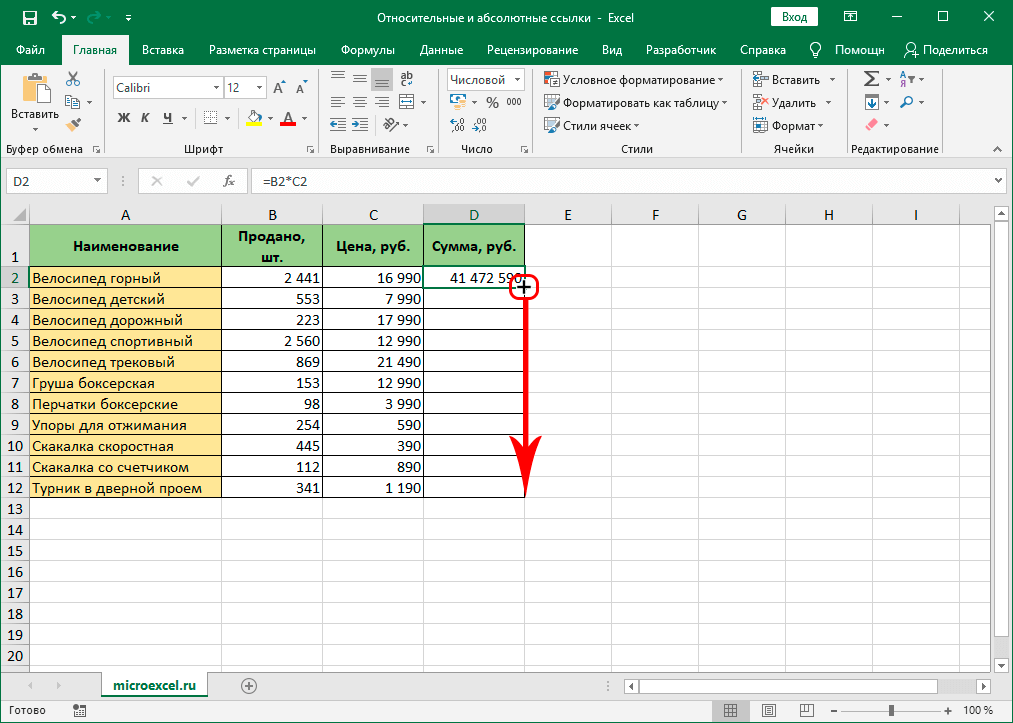
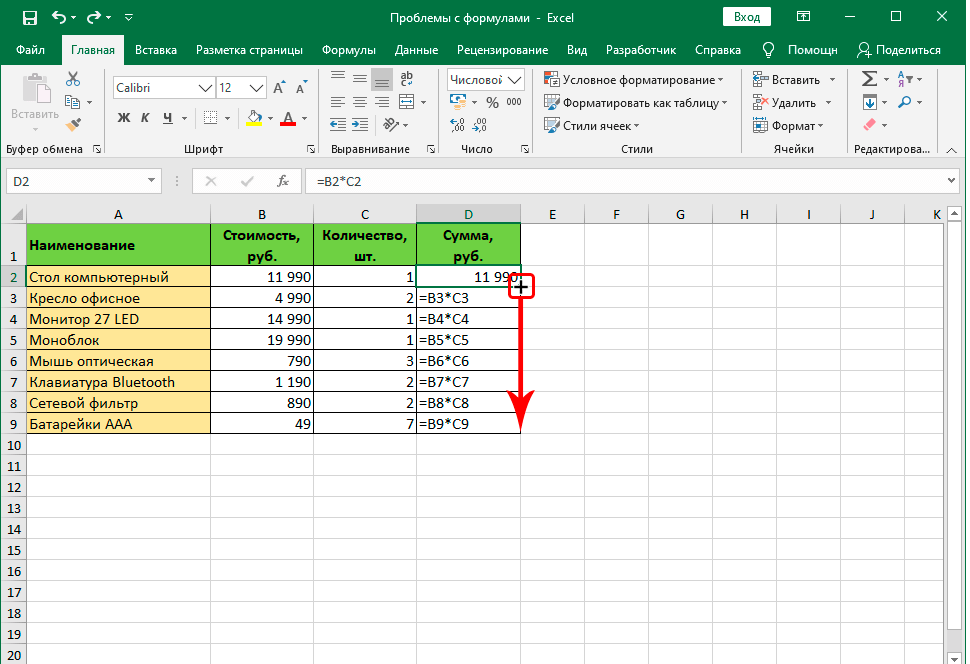
 (первое предложение Даблдаффи)
(первое предложение Даблдаффи)
