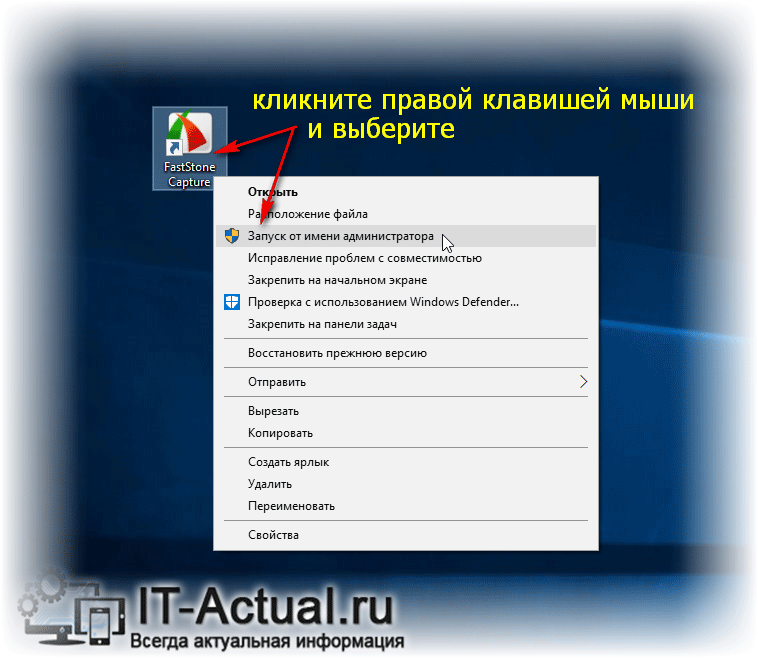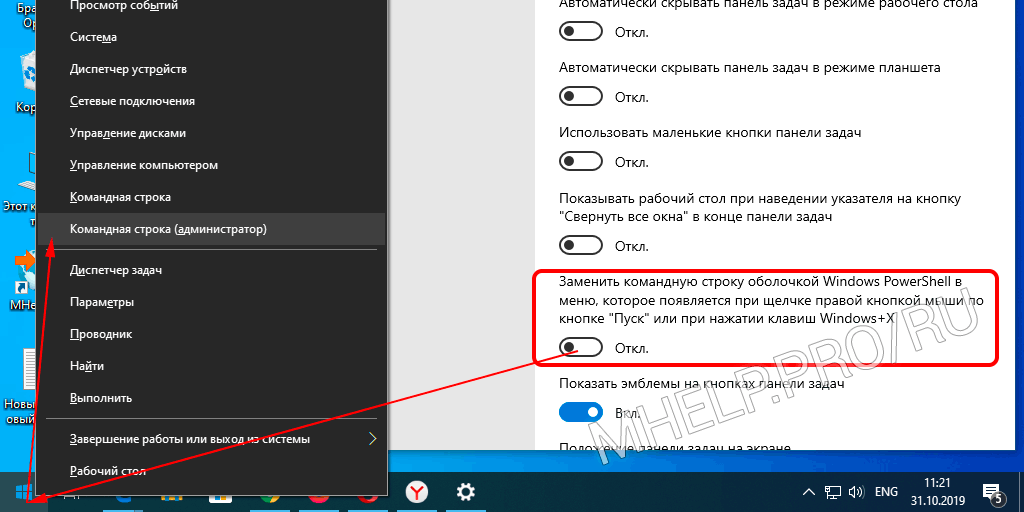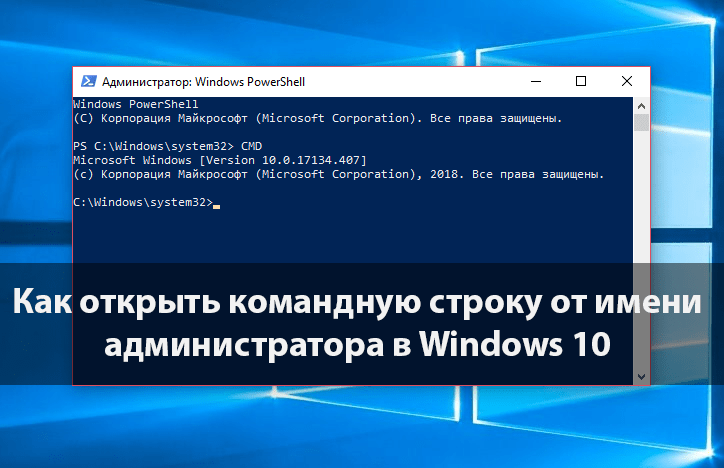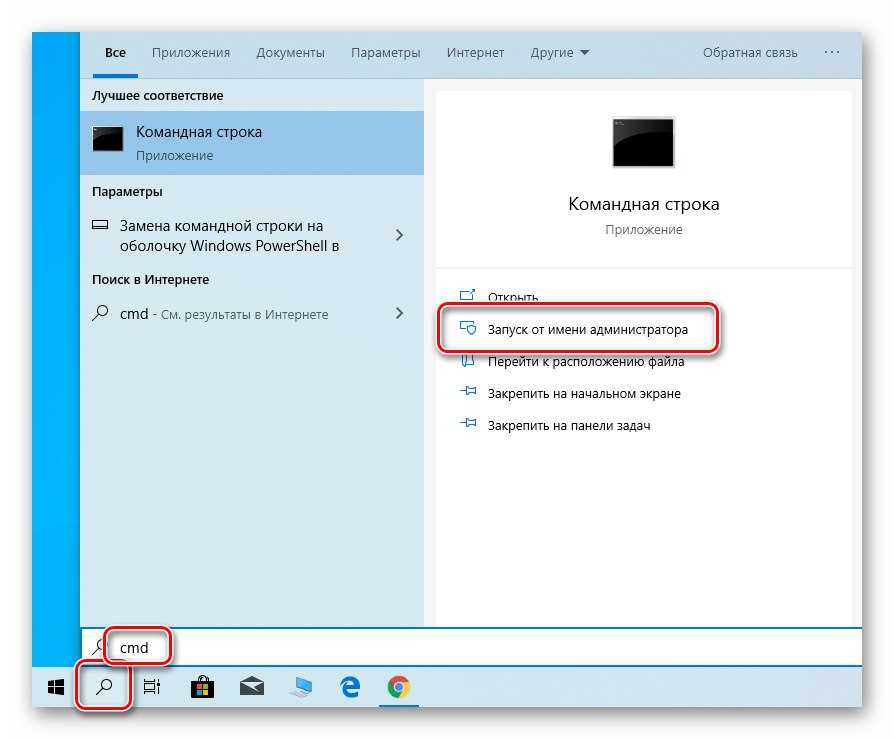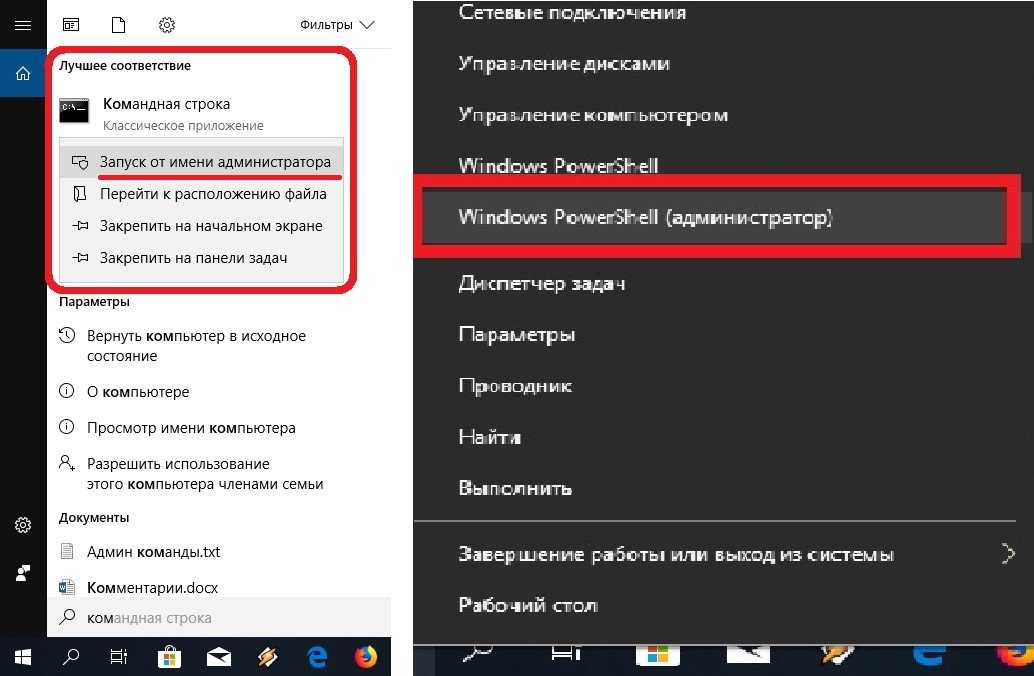Как вызвать командную строку в виндовс 10 от имени администратора: 8 способов открыть cmd от имени администратора в Windows 10
Содержание
Вопросы и ответы: Терминал Windows
Изменить
Twitter
LinkedIn
Facebook
Адрес электронной почты
-
Вопросы и ответы -
Найдите ответы на некоторые из наиболее часто задаваемых вопросы о Терминале Windows.
Чтобы запустить Терминал Windows с повышенными правами администратора (режим администратора), щелкните правой кнопкой мыши значок Терминала Windows и отобразившийся заголовок Терминала Windows, а затем выберите «Запуск от имени администратора».
Кроме того, вы можете открыть меню быстрого доступа Windows с помощью сочетания клавиш (клавиша Windows ⊞ + X), а затем выбрать Терминал Windows (администратор).
Нет, смешивание оболочек с вкладками администратора и не администратора не поддерживается из соображений безопасности.
Нет, Visual Studio Code — это эмулятор xtermjs, написанный на TypeScript, а Терминал Windows написан на С++.
Терминал Windows будет поддерживать любую командную строку или оболочку, которая есть на вашем компьютере, включая те, которые включены в Windows, такие как PowerShell или командная строка Windows (cmd.exe), а также любой дистрибутив Linux, который можно установить с WSL, Azure Cloud Shell, Git Bash и пр. Терминал автоматически определит, когда вы установили дистрибутив Linux с WSL, и создаст для вас профиль. Он также может сохранять учетные данные Azure, что позволяет быстро выполнить вход в Azure Cloud Shell.
Терминал автоматически определит, когда вы установили дистрибутив Linux с WSL, и создаст для вас профиль. Он также может сохранять учетные данные Azure, что позволяет быстро выполнить вход в Azure Cloud Shell.
Терминал Windows в основном является узлом, который позволяет параллельно запускать несколько приложений командной строки или оболочек в настраиваемой среде с использованием вкладок или панелей окон. Примеры приложений оболочек: cmd.exe (традиционная командная строка Windows), powershell или zsh. Это приложения, поддерживающие только текст, которые предоставляют потоки символов и не отвечают за их отображение для пользователя. Кроме того, иногда они называются приложениями клиента командной строки. Что касается приложений терминала, таких как Терминал Windows, gnome-terminal, xterm, iterm2 или hyper, то это графические приложения, которые можно использовать для отображения выходных данных клиентов командной строки, а также настройки таких элементов, как шрифт, размер текста, цвет и т.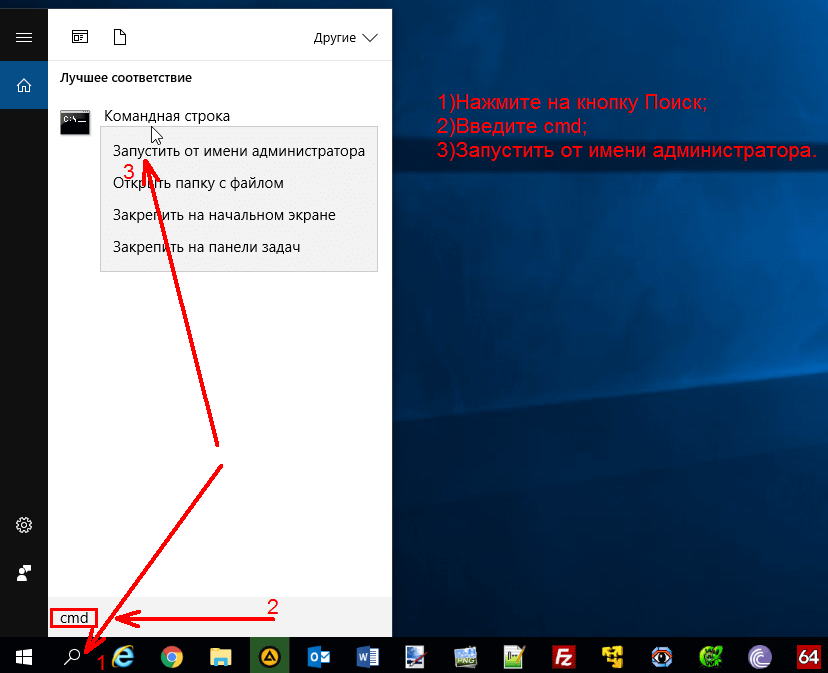 д. В Windows при запуске
д. В Windows при запуске cmd.exe операционная система создаст экземпляр conhost.exe в качестве терминала для отображения данных клиента командной строки cmd.exe. То же самое происходит для PowerShell. Система создает новое окно conhost для любого клиента, еще не подключенного к терминалу какого-либо типа. Любой терминал может запускать любое клиентское приложение командной строки, поэтому Терминал Windows может запускать любую оболочку, например Bash, с помощью подсистемы Windows для Linux (WSL).
В файле settings.json вы можете создавать или изменять профили, которые запускают любой исполняемый файл командной строки. В файле settings.json вы можете задать для commandline любое значение. Например, powershell —> «pwsh.exe».
Вы также можете добавить профиль с помощью пользовательского интерфейса для настройки терминала, прокрутив список профилей вниз и выбрав «+ Добавить новый профиль».
Чтобы выйти из режима фокусировки, который скрывает вкладки и строку заголовка в Терминале Windows, откройте палитру команд терминала (CTRL+SHIFT+P), найдите команду для переключения этого режима и нажмите клавишу ENTER.
Вы также можете убедиться, что в используемом режиме запуска не включена фокусировка в параметрах запуска.
Терминал Windows — это стабильный общедоступный выпуск с регулярными обновлениями, которые были протестированы и отлажены в предварительном выпуске. Рекомендуемый способ установки — с помощью Microsoft Store с возможностью автоматического получения обновлений после их выпуска.
Терминал Windows (предварительная версия) — это выпуск для тех, кто хочет опробовать новейшие функции по мере их разработки, тестирования на наличие ошибок и обеспечения достаточной стабильности для добавления в основную версию терминала. Функции этого выпуска задокументированы с использованием тега (предварительная версия).
Хотя мы рекомендуем устанавливать Терминал Windows с помощью Microsoft Store, это также можно сделать с помощью Диспетчера пакетов Windows, GitHub, Chocolatey или Scoop.
Да. Сначала вам нужно открыть раздел Profilesфайла settings.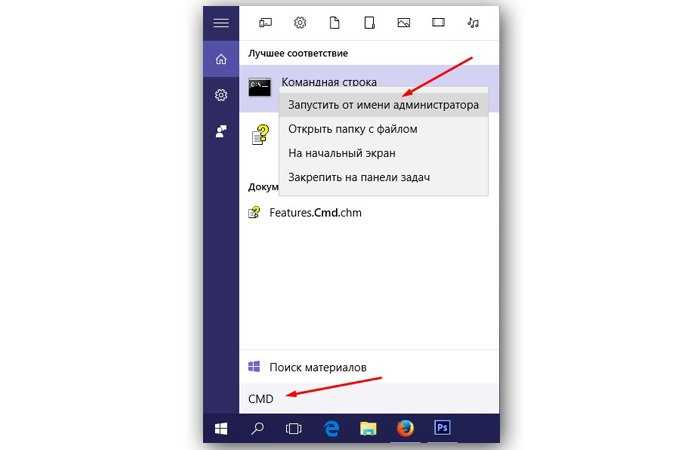 json. Используя свойство
json. Используя свойство "commandline":, вы можете указать любой пакетный файл, команду, SSH-подключение или исполняемый файл, который вы хотите запустить в качестве профиля в Терминале Windows. Вам нужно просто указать путь к файлу, который вы хотите запустить.
В этом примере показан пример профиля терминала, настроенный на основе демонстрационного пакетного файла.
{
"commandline": "%USERPROFILE%/OneDrive/demo.bat",
"name": "Batch Profile"
}
Это также можно сделать в пользовательском интерфейсе для настройки. Выберите «+ Добавить новый профиль» и «+ Новый пустой профиль». Перейдите в начальный каталог, где находится пакетный файл (SSH-подключение, исполняемый файл, командный файл и пр.). Присвойте профилю имя и сохраните его.
В Терминал Windows было внесено множество различных дополнений и изменений, включая исправления ошибок, выявление и обсуждение проблем, а также изменения документации. Некоторые из наших любимых функций, которые были реализованы благодаря участию сообщества, включают поддержку фоновых изображений и GIF-файлов, ретро-эффектов и раскраски вкладок.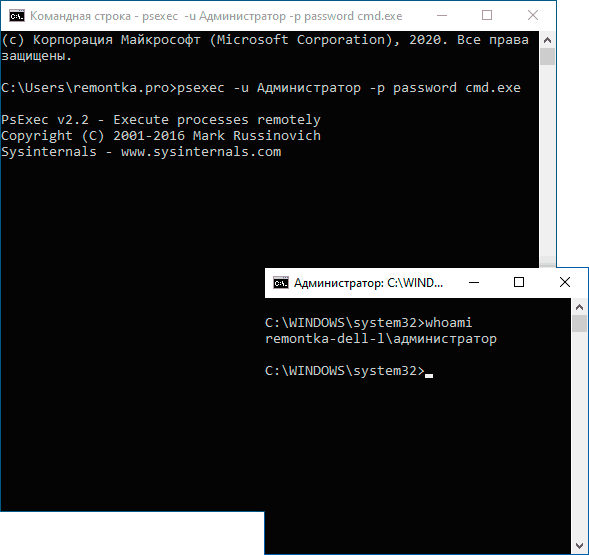 И это только некоторые из того, что стало доступным. См. дополнительные сведения о том, как принять участие.
И это только некоторые из того, что стало доступным. См. дополнительные сведения о том, как принять участие.
Узел консоли Windows, conhost.exe, это исходный интерфейс командной строки Windows. Он также включает инфраструктуру командной строки Windows и сервер API консоли Windows, механизм ввода, механизм отрисовки, пользовательские настройки и пр. Основная задача консоли Windows — поддерживать обратную совместимость, поэтому добавление новых функций стало недопустимым, что и привело к созданию Терминала Windows. См. дополнительные сведения в репозитории Терминала Windows с открытым кодом и документации по консоли Windows.
Да! Начиная с Windows Terminal (предварительная версия) версии 1.12.2922.0, теперь вы можете сохранять макеты областей окон после закрытия сеанса терминала с помощью глобального параметра firstWindowPreference.
Терминал Windows находится в очень активной разработке. Вы можете просмотреть планы команды в документе, описывающем стратегию развития Терминала 2. 0, в репозитории терминала с открытым кодом. Новые функции сначала реализуются в Терминале Windows (предварительная версия), а затем, как правило, через месяц после этого они добавляются в Терминал Windows.
0, в репозитории терминала с открытым кодом. Новые функции сначала реализуются в Терминале Windows (предварительная версия), а затем, как правило, через месяц после этого они добавляются в Терминал Windows.
Вы можете вносить запросы на включение функций или свои идеи, а также предоставлять отчеты об ошибках, уязвимостях системы безопасности или проблемах с документацией, регистрируя проблему в репозитории терминала.
Как настроить цвета командной строки PowerShell с помощью PSReadLine?
Модуль PSReadLine отвечает за настройку цветов и поведения командной строки PowerShell. Вы можете установить цвета для определенных атрибутов командной строки PowerShell с помощью Set-PSReadLineOption (Пример 4. Настройка нескольких вариантов цвета).
Нет. Дополнительные технические сведения см. в этой спецификации и этом документе.
По умолчанию для системной темы в Windows 11 используется светлая тема, если она не была изменена пользователем. Терминал Windows цветовая схема оформления по умолчанию имеет значение Темная. Многие пользователи не изменят темы внешнего вида и просто увидят темы по умолчанию. Цель выравнивания Терминал Windows внешнего вида с цветами панели заголовка операционной системы Windows (ОС) оставляет следующие параметры: 1) Ничего не делать (это терминал по умолчанию до версии 1.16). В настройке по умолчанию результатом является визуально непривлекательный контраст между черным содержимым терминала с светлой панелью заголовка. 2) По умолчанию используется цветовая схема терминала в соответствии с темой ОС и оставьте для темы приложения значение «system». При настройке по умолчанию терминал будет отображаться как черный текст на белом фоне. 3) Измените тему по умолчанию Терминал Windows на темную, независимо от темы ОС. При настройке по умолчанию терминал будет отображаться в виде белого текста на черном фоне с темной строкой заголовка. Вариант 3 представил оптимальный баланс наименьшего сюрприза для пользователей по параметрам по умолчанию, с наиболее эстетически приятными результатами.
Терминал Windows цветовая схема оформления по умолчанию имеет значение Темная. Многие пользователи не изменят темы внешнего вида и просто увидят темы по умолчанию. Цель выравнивания Терминал Windows внешнего вида с цветами панели заголовка операционной системы Windows (ОС) оставляет следующие параметры: 1) Ничего не делать (это терминал по умолчанию до версии 1.16). В настройке по умолчанию результатом является визуально непривлекательный контраст между черным содержимым терминала с светлой панелью заголовка. 2) По умолчанию используется цветовая схема терминала в соответствии с темой ОС и оставьте для темы приложения значение «system». При настройке по умолчанию терминал будет отображаться как черный текст на белом фоне. 3) Измените тему по умолчанию Терминал Windows на темную, независимо от темы ОС. При настройке по умолчанию терминал будет отображаться в виде белого текста на черном фоне с темной строкой заголовка. Вариант 3 представил оптимальный баланс наименьшего сюрприза для пользователей по параметрам по умолчанию, с наиболее эстетически приятными результатами.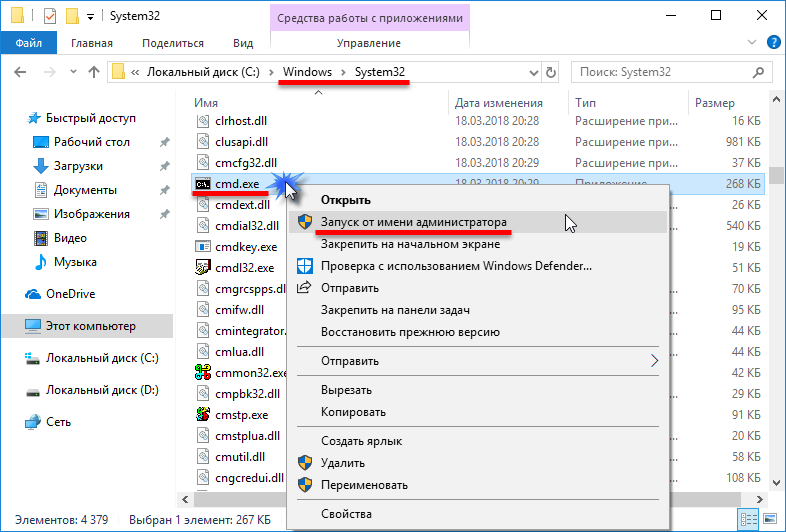 Терминал Windows версии 1.16 также появились новые переключатели для настройки внешнего вида окна, в том числе: настройка цвета заголовка окна, цвета вкладки (включая автоматическое сопоставление фона) и включение различных цветов для окон с фокусом или без фокусировки. Терминал Windows 1.17 предоставляет дополнительную гибкость благодаря возможности синхронизировать тему терминала с темой ОС и синхронизировать цветовую схему с темой ОС. Терминал уже на 99 % белый текст на черном фоне, эти изменения просто выстраивает строку заголовка вверх с этим.
Терминал Windows версии 1.16 также появились новые переключатели для настройки внешнего вида окна, в том числе: настройка цвета заголовка окна, цвета вкладки (включая автоматическое сопоставление фона) и включение различных цветов для окон с фокусом или без фокусировки. Терминал Windows 1.17 предоставляет дополнительную гибкость благодаря возможности синхронизировать тему терминала с темой ОС и синхронизировать цветовую схему с темой ОС. Терминал уже на 99 % белый текст на черном фоне, эти изменения просто выстраивает строку заголовка вверх с этим.
Добавьте "theme": "system" в settings.json, или вы можете изменить тему на странице «Внешний вид» Терминал Windows Параметры.
Это побочный эффект изменений темы, представленных в версии 1.16. Темы по умолчанию в версии 1.16 и более поздних версиях всегда будут использовать цвет фона терминала в качестве цвета по умолчанию для каждой вкладки. По умолчанию в черном окне терминала появится черная вкладка. С синей цветовой схемой (например, Кэмпбелл PowerShell) вы получите синюю вкладку. Это необходимо для того, чтобы присвоить терминалу «бесшовный» вид. В светлом режиме создается случай, когда черная вкладка будет отображаться в белой строке вкладок. Однако в версии 1.16 и более поздних версий можно настроить тему терминала. Пример:
С синей цветовой схемой (например, Кэмпбелл PowerShell) вы получите синюю вкладку. Это необходимо для того, чтобы присвоить терминалу «бесшовный» вид. В светлом режиме создается случай, когда черная вкладка будет отображаться в белой строке вкладок. Однако в версии 1.16 и более поздних версий можно настроить тему терминала. Пример:
"theme": "White Tabs",
"themes":
[
{
"name": "White Tabs",
"tab":
{
"background": "#ffffffff",
},
"window":
{
"applicationTheme": "light"
}
},
]
Кроме того, если вы используете тему «Свет ОС» и хотите задать цветовую схему терминала на белый фон, версия 1.17 позволяет задать различные цветовые схемы в зависимости от темы окна. Например, чтобы изменить цвет фона на window.applicationTheme основе Терминал Windows, можно сделать следующее:
"colorScheme":
{
"light": "One Half Light",
"dark": "One Half Dark",
},
Обратная связь
Просмотреть все отзывы по странице
Как запустить «Командную строку» от имени администратора в Windows 10
Обновлено: 08. 11.2022 15:57:00
11.2022 15:57:00
Эксперт: Борис Евгеньевич Левитин
Командная строка не самый популярный у пользователей, но зачастую необходимый инструмент. Наши эксперты рассказывают, как запустить ее на Windows 10 с правами администратора системы.
Режимы работы
Командная строка в операционных системах Microsoft работает в двух режимах. Пользовательский позволяет получать информацию, а административный предназначен для внесения изменений в конфигурацию.
В обычном режиме строка-приглашение, подчеркнутая на снимке экрана, заканчивается логином, под которым осуществлен вход в ОС.
Запущенная с повышенным привилегиями командная строка отличается надписью в заголовке окна. Строка-приглашение представляет собой путь к системному каталогу.
Расширенное меню «Пуск»
Наиболее удобным способом запуска командной строки с повышенными привилегиями является использование расширенного меню «Пуск».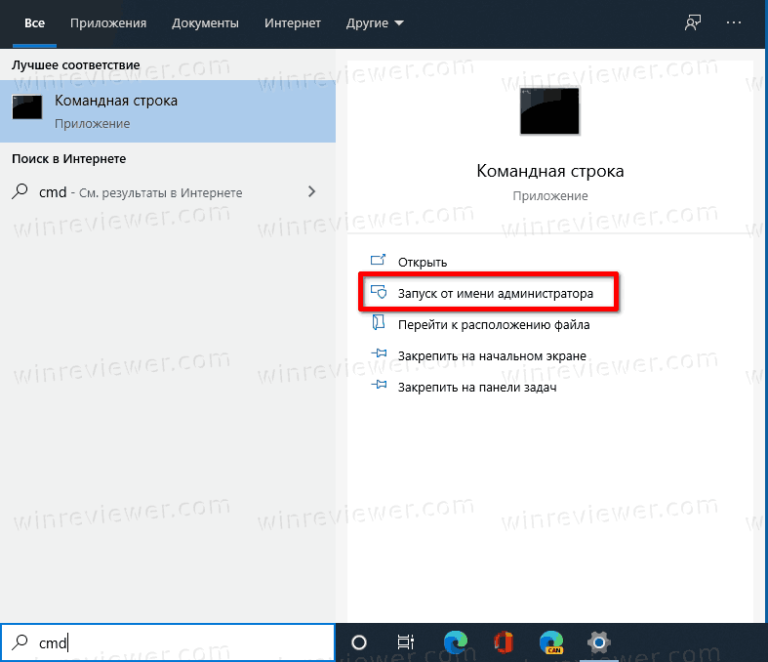
Используем клавиатурную комбинацию «Win+X» или щелкаем по кнопке с логотипом операционной системы правой кнопкой мыши. В открывшемся списке быстрого доступа выбираем строку, отмеченную на скриншоте рамкой.
Microsoft активно продвигает более современную командную оболочку PowerShell. Поэтому, открыв расширенное меню «Пуск» пользователи могут столкнуться с картиной, показанной на следующем снимке экрана. Запускаем вместо оболочки CMD PowerShell в режиме администратора.
В открывшемся окне ожидаем появления строки-приглашения. Набираем в ней «cmd», как показано на скриншоте и жмем клавишу Enter. Оболочка PowerShell войдет в режим симуляции командной строки сохранив повышенные привилегии.
Чтобы вернуть запуск классической CMD в меню «Пуск» заходим в поисковое меню. Начинаем набирать в текстовом поле слово «замена».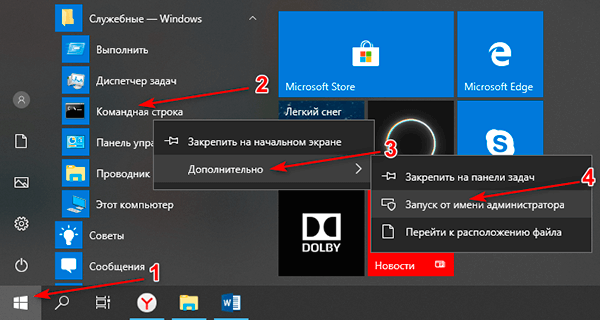 При появлении соответствия переходим в настройки кликнув по любой из отмеченных цифрой «2» ссылок.
При появлении соответствия переходим в настройки кликнув по любой из отмеченных цифрой «2» ссылок.
Находим в открывшемся разделе параметров Windows 10 подсвеченный желтым маркером текст. Переводим переключатель, отмеченный стрелкой в положение «Откл». В расширенном меню «Пуск» оболочку PowerShell заменит классическая командная строка. Внесенные в настройки операционной системы изменения применяются сразу и не требуют перезагрузки компьютера.
Диспетчер задач и Проводник
При необходимости для запуска командной строки можно использовать диспетчер задач или Проводник.
Щелкаем правой кнопкой мышки по свободному месту в панели задач. В появившемся меню выбираем пункт, обозначенный на скриншоте рамкой.
Нажимаем область «Файл» над вкладками инструментов. В выпадающем списке щелкаем мышкой по строке «Запустить новую задачу».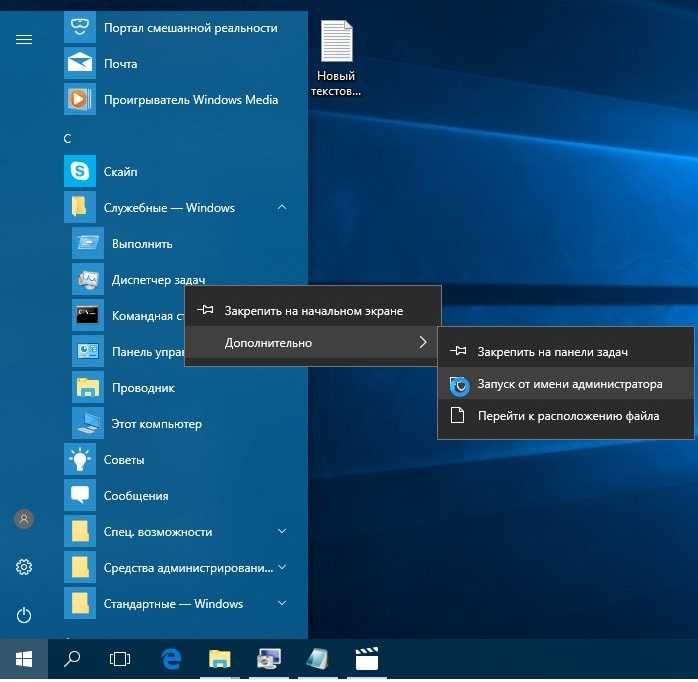
Набираем в текстовом поле «cmd» и проставляем галочку в месте, указанном на снимке экрана стрелкой. Жмем Enter на клавиатуре или используем кнопку «ОК» для запуска командной строки в режиме администратора.
В окне Проводника также открываем список действий в области «Файл». Командной строки тут не будет, даже если она установлена в меню «Пуск» как оболочка по умолчанию. Кликаем по обозначенной цифрой «2» области и из бокового меню запускаем PowerShell с повышенными привилегиями. Переводим оболочку в режим эмуляции командной строки описанным выше способом.
В заключение
В этом материале наши эксперты показали несколько вариантов запуска в Windows 10 командной строки в режиме администратора. Выбирайте наиболее удобный и управляйте системой выполняя необходимые настройки.
Оцените статью | |
Всего голосов: 0, рейтинг: 0 |
12 способов открыть командную строку от имени администратора в Windows 10
Как открыть командную строку от имени администратора в Windows 10 с помощью 12 способов, таких как «Пуск», «Выполнить», Win+X, Taskmgr, System32.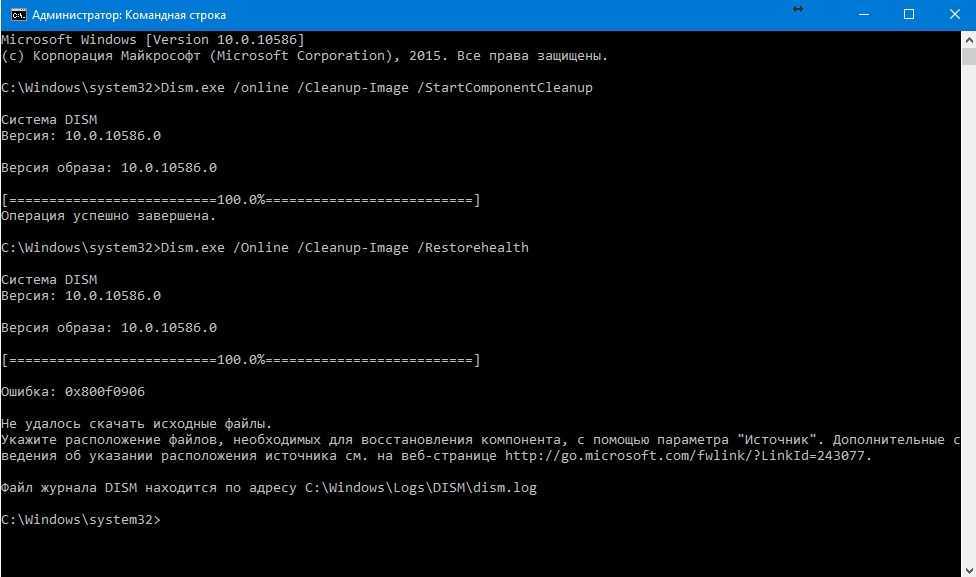
Используя приведенные здесь инструкции, вы сможете открывать командную строку от имени администратора в Windows 10 из меню «Пуск», «Поиск», «Выполнить», «Taskmgr», «PowerShell» и т. д. Это приложение позволяет запускать команды, которые помогают устранять многочисленные проблемы, изменять настройки и получать доступ к различным файлам. Когда вы застреваете в чем-либо в Windows 10, первым инструментом, который вы помните, является CMD. Административные права дают вам возможность запускать задачу в повышенном режиме.
Мы уже обсуждали, как запустить командную строку с повышенными правами в Windows 10, но теперь для этого доступны некоторые дополнительные способы. Итак, у нас есть набор всех методов для открытия cmd с правами администратора.
Вот 12 способов открыть командную строку от имени администратора в Windows 10 —
1] Самый быстрый и простой способ запустить cmd от имени администратора
Шаг 1: Нажмите значок «Пуск ».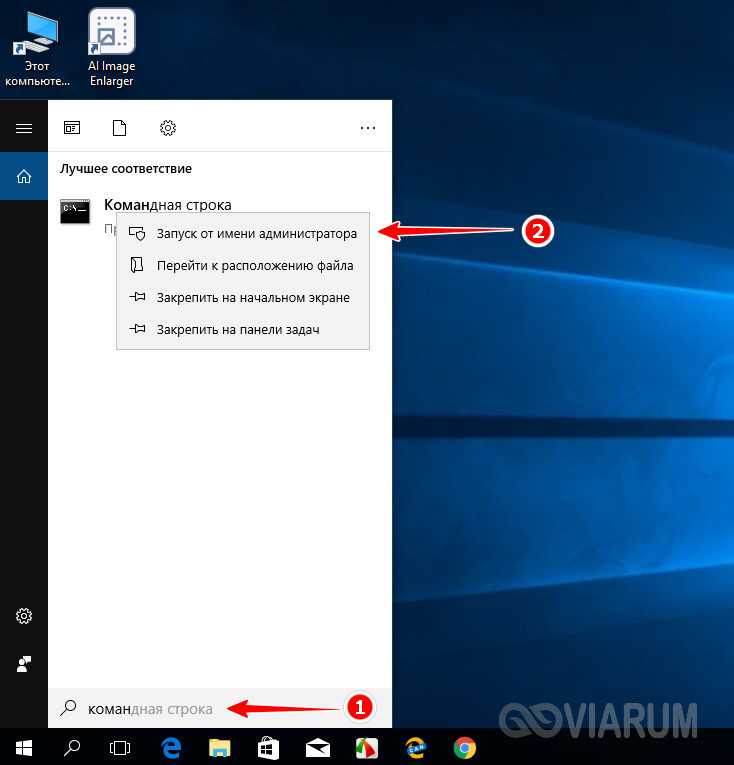
Шаг 2: Введите cmd .
Шаг 3: Нажмите ctrl+shift+ввод на клавиатуре.
Шаг 4. Когда появится диалоговое окно контроля учетных записей (UAC), выберите Да .
2] Откройте командную строку от имени администратора из диалогового окна «Выполнить»
- Нажмите Win + R и дождитесь появления диалогового окна «Выполнить».
- Запишите либо cmd , либо cmd.exe в пустое текстовое поле и далее до Open .
- Нажмите ctrl , Shift и введите одновременно.
- Нажмите Да , когда диалоговое окно UAC предложит запросить разрешение.
3] Воспользуйтесь помощью панели поиска Windows
- Нажмите клавиши Windows и S .
- Введите «cmd»
- Нажмите – Запуск от имени администратора .

- UAC запросит аутентификацию; выберите Да .
4] Откройте командную строку от имени администратора в Windows 10 через меню Win + X
В последних версиях Windows 10 вы скорее заметите Windows PowerShell (Admin) в меню опытного пользователя (Win + X). Но для легкого запуска вы можете заменить его командной строкой (администратор) с помощью небольшой настройки в настройках. Это поможет вам открыть cmd с правами администратора всего в 2 клика. Вот как —
- Откройте настройки Windows (нажав Win и I).
- Выберите Персонализация .
- Выберите Панель задач на левой панели, а затем сдвиньте вправо.
- Включите параметр — «Заменить командную строку на Windows PowerShell в меню, когда я щелкаю правой кнопкой мыши кнопку «Пуск» или нажимаю клавишу Windows + X» .
- С этого момента каждый раз, когда вы будете открывать меню опытного пользователя, вы увидите в списке командную строку (администратор).

- Просто нажмите Win+X и выберите то же самое.
5] Откройте командную строку от имени администратора с помощью диспетчера задач
Важно. Прежде чем продолжить, убедитесь, что вы вошли в систему как администратор.
- Щелкните правой кнопкой мыши на панели задач и выберите Диспетчер задач или сразу нажмите «Ctrl+Alt+Esc».
- В строке меню выберите Файл .
- Нажмите и удерживайте клавишу Ctrl и одновременно нажмите Запустить новую задачу .
- Сразу откроется cmd от имени администратора.
6] Снова с помощью диспетчера задач
- Откройте диспетчер задач, используя метод, указанный в предыдущем способе.
- Щелкните Файл в самой верхней строке меню и выберите Запустить новую задачу .
- Введите cmd.exe или cmd в предоставленном пространстве и установите флажок «Создать эту задачу с правами администратора» .

- Щелчок – ОК .
7] Через меню «Пуск»
- Нажмите клавишу Windows , чтобы вызвать меню «Пуск».
- Нажмите # сверху.
- Выберите W алфавит из списка.
- Нажмите Windows System отсюда и для расширения его параметров.
- Щелкните правой кнопкой мыши командную строку, наведите курсор на «Дополнительно»
- Затем выберите — «Запуск от имени администратора» .
- Когда вы увидите всплывающее окно контроля учетных записей, нажмите Да , чтобы дать согласие.
8] Переключите PowerShell в командную строку
- Нажмите горячую клавишу «Win + X» и выберите «Windows PowerShell (Admin)» в меню опытного пользователя.
- Когда на дисплее появится контроль учетных записей, нажмите кнопку Да , чтобы разрешить его.

- В «Администраторе: Windows PowerShell» введите cmd через PS C:\WINDOWS\system32> и нажмите клавишу Enter .
- Это немедленно переключит утилиту PowerShell на командную строку.
9] Откройте командную строку от имени администратора в Windows 10 из каталога System32
- Нажмите – Win+E .
- Выберите This PC в Быстром доступе, а затем выполните двойной щелчок на «(C:)» (мы предполагаем, что это ваш системный диск).
- Двойной щелчок – Папка Windows .
- В следующем окне найдите System32 и дважды щелкните его, чтобы ввести его.
- Когда появится этот каталог, найдите cmd.exe.
- Щелкните правой кнопкой мыши и выберите Запуск от имени администратора из списка.
- Наконец, нажмите кнопку Да после прибытия UAC.

- В качестве альтернативы, чтобы получить доступ к местоположению, вы можете скопировать и вставить «C:\Windows\System32» в диалоговое окно «Выполнить» и нажать Enter.
10] Через команду «Выполнить»
- Нажмите Win+R .
- Вставьте
C:\Windows\System32\cmd.exeв диалоговое окно «Выполнить» - Нажмите — ‘ctrl+shift+enter’.
- Выберите «Да», когда появится запрос на управление учетными записями пользователей.
11] Создать ярлык на рабочем столе
- Щелкните правой кнопкой мыши на рабочем столе.
- и переместите курсор на Новый и выберите Ярлык .
- Волшебник под названием Появится ярлык создания .
- Скопируйте C:\Windows\System32\cmd.exe и вставьте в указанную область
- Щелкните Далее .
- Укажите имя для этого ярлыка.

- Нажмите Готово .
- Вы заметите новый ярлык для «CMD» на рабочем столе. Щелкните его правой кнопкой мыши и выберите Properties .
- На вкладке «Ярлык» перейдите вниз и щелкните значок Дополнительно 9кнопка 0006.
- Отметить – Запустить от имени администратора
- Нажать – ОК .
- Наконец, нажмите кнопку Apply , а затем кнопку OK , чтобы сохранить изменения.
- В будущем всякий раз, когда вам нужно будет открыть командную строку от имени администратора, просто дважды щелкните ярлык.
12] Назначьте горячую клавишу для открытия cmd от имени администратора
- Следуйте предыдущему методу, чтобы создать горячую клавишу командной строки и предоставить ей административные полномочия.

- Щелкните правой кнопкой мыши ярлык на рабочем столе и выберите – Свойства .
- Перейдите в область Горячая клавиша и щелкните поле, расположенное рядом с ней.
- Теперь нажмите нужную клавишу на клавиатуре. Когда вы наберете C, система автоматически сгенерирует сочетание клавиш Ctrl+Alt+C.
- Наконец, нажмите Применить , а затем OK , чтобы изменения вступили в силу.
- Чтобы открыть cmd от имени администратора, вам просто нужно нажать только что созданную комбинацию клавиш.
Методы:
1] Самый быстрый и простой способ запуска cmd от имени администратора
2] Из диалогового окна «Выполнить»
3] Воспользуйтесь помощью панели поиска Windows
4] Через меню Win+X
5] С помощью Task Диспетчер
6] Снова с помощью диспетчера задач
7] Через меню «Пуск»
8] Переключить PowerShell в командную строку
9] Из каталога System32
10] Через команду «Выполнить»
11] Создать ярлык на рабочем столе
12] Назначить сочетание клавиш
Вот и все!!
Как открыть командную строку в Windows
Командная строка используется для ввода команд CMD и запуска текстовых программ в Windows.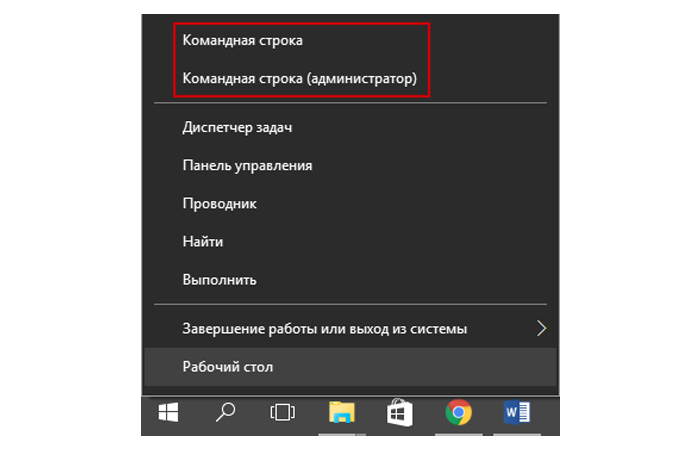 Некоторые команды CMD существуют со времен MS-DOS. До Windows ME Windows была графическим пользовательским интерфейсом поверх операционной системы на основе командной строки. В более поздних версиях был интегрирован графический интерфейс, и командная строка, или cmd.exe , стала неотъемлемой частью. Он запускается в окне, где вы можете вводить текстовые команды.
Некоторые команды CMD существуют со времен MS-DOS. До Windows ME Windows была графическим пользовательским интерфейсом поверх операционной системы на основе командной строки. В более поздних версиях был интегрирован графический интерфейс, и командная строка, или cmd.exe , стала неотъемлемой частью. Он запускается в окне, где вы можете вводить текстовые команды.
Мы покажем вам различные способы открытия командной строки в операционной системе Microsoft (с акцентом на текущую версию Windows 10).
Содержание
- Как открыть командную строку из меню «Пуск»
- Закрепление командной строки в области плитки меню «Пуск»
- Как открыть и запустить командную строку с правами администратора
- Закрепление ярлыка командной строки на панель задач
- Открытие командной строки из меню быстрой ссылки
- Использование «Выполнить» для открытия командной строки
- Открытие командной строки из окна поиска
- Как открыть командную строку из проводника
- Создание ярлыка командной строки на рабочем столе
- Создание сочетания клавиш для командной строки
Как открыть командную строку из меню «Пуск»
Наиболее распространенный способ открыть командную строку, как и все программы Windows, — из меню «Пуск» .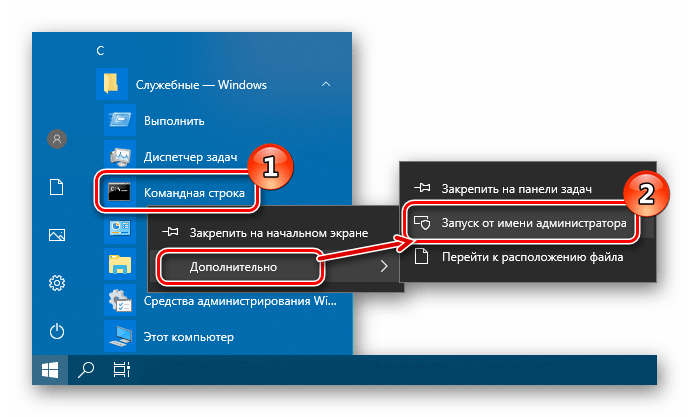 В этом меню вы найдете командную строку в подменю системы Windows . Вместо утомительной прокрутки вниз щелкните одну из букв, которые делят меню «Пуск» на группы по алфавиту, например «А» вверху. После этого отображаются все буквы. Нажмите «W», и меню «Пуск» автоматически прокрутится вниз.
В этом меню вы найдете командную строку в подменю системы Windows . Вместо утомительной прокрутки вниз щелкните одну из букв, которые делят меню «Пуск» на группы по алфавиту, например «А» вверху. После этого отображаются все буквы. Нажмите «W», и меню «Пуск» автоматически прокрутится вниз.
Командную строку можно найти в разделе «Система Windows» меню «Пуск».
Закрепление командной строки в области плитки меню «Пуск»
Чтобы избежать прокрутки, вы можете закрепить командную строку в области плитки меню «Пуск» . Для этого щелкните правой кнопкой мыши командную строку в подменю «Система Windows». В контекстном меню выберите « Pin to Start ». Командная строка теперь появится в виде новой плитки в меню «Пуск», и ее можно запустить одним щелчком мыши отсюда. Удерживая кнопку мыши, перетащите плитку в нужное место. Область плитки меню «Пуск» может быть произвольно организована.
Вместо использования контекстного меню вы также можете перетащить командную строку прямо из подменю «Система Windows» в область плитки меню «Пуск».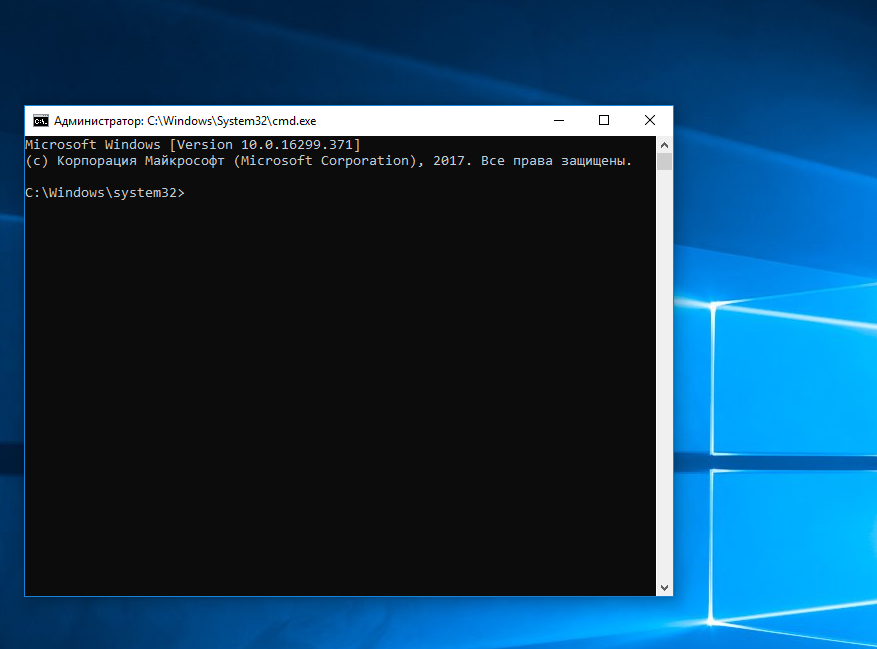 Пункт меню в разделе «Система Windows» сохраняется.
Пункт меню в разделе «Система Windows» сохраняется.
Как открыть и запустить командную строку с правами администратора
По умолчанию командная строка и все запущенные из нее программы имеют те же права пользователя, что и пользователь, вошедший в систему. Однако для некоторых критических системных задач требуются права администратора для выполнения инструкций командной строки.
Щелкните правой кнопкой мыши командную строку в меню «Пуск» и выберите параметр « Запуск от имени администратора» в контекстном меню «Дополнительно». Выберите «Да», чтобы подтвердить выбор во всплывающем окне «Контроль учетных записей». Появится окно командной строки с надписью «Администратор» в строке заголовка. Любые программы, запущенные таким образом, автоматически получат права администратора. Еще одно различие между командной строкой администратора и стандартной командной строкой заключается в том, что версия для администратора запускается с . \WINDOWS\system32 вместо личного каталога пользователя.
\WINDOWS\system32 вместо личного каталога пользователя.
Командная строка находится в папке «Система Windows» в меню «Пуск».
Закрепление ярлыка командной строки на панели задач
Если вы часто используете командную строку, вы можете открыть ее с помощью значка на панели задач. Это намного быстрее, чем открывать его через меню «Пуск» . Щелкните правой кнопкой мыши командную строку в меню «Пуск» и выберите параметр « Закрепить на панели задач» в контекстном меню «Дополнительно». Теперь вы можете открыть командную строку в любое время, щелкнув значок на панели задач. Вы можете запустить командную строку от имени администратора, удерживая Shift и Ctrl клавиши и щелкните значок командной строки.
Открытие командной строки из меню быстрой ссылки
Меню быстрой ссылки Windows 10, которое можно открыть, щелкнув правой кнопкой мыши логотип Windows Start или используя сочетание клавиш Win + X , содержит параметры «Windows PowerShell » и «Windows PowerShell (администратор)». Windows PowerShell — это усовершенствованная командная строка с дополнительными функциями. Однако многих пользователей это сбивает с толку, а иногда оно ведет себя непредсказуемо при запуске текстовых программ.
Windows PowerShell — это усовершенствованная командная строка с дополнительными функциями. Однако многих пользователей это сбивает с толку, а иногда оно ведет себя непредсказуемо при запуске текстовых программ.
Элементы меню Windows PowerShell можно заменить командной строкой. Для этого перейдите в Персонализация -> Панель задач в приложении «Параметры Windows» и отключите следующий параметр: «Заменить командную строку на Windows PowerShell в меню, когда я щелкаю правой кнопкой мыши кнопку «Пуск» или нажимаю клавишу с логотипом Windows + X». ».
Вы можете изменить свои настройки, заменив PowerShell командной строкой в меню быстрой ссылки.
Использование «Выполнить», чтобы открыть командную строку
Диалоговое окно «Выполнить », которое можно открыть с помощью сочетания клавиш Win + R , позволяет открыть любую программу Windows, введя ее имя. Введите « cmd» и нажмите «ОК», чтобы открыть командную строку. Удерживая нажатыми клавиши Shift и Ctrl , нажмите кнопку «ОК», чтобы запустить командную строку от имени администратора. Вам нужно будет подтвердить приглашение от контроля учетных записей.
Удерживая нажатыми клавиши Shift и Ctrl , нажмите кнопку «ОК», чтобы запустить командную строку от имени администратора. Вам нужно будет подтвердить приглашение от контроля учетных записей.
Открытие командной строки из окна поиска
Вы также можете запускать программы из окна поиска на панели задач. Просто введите « cmd» в поле поиска. Командная строка будет отображаться как наиболее подходящая в результатах поиска. Запустите его, нажав клавишу Enter. Справа от результатов поиска вы найдете кнопку для запуска командной строки от имени администратора.
Вы также можете запустить командную строку из окна поиска на панели задач.
Как открыть командную строку из проводника
Если у вас открыто окно проводника, вы можете ввести « cmd» в верхней строке, содержащей имя текущего каталога. Затем открывается командная строка с текущим каталогом в качестве отправной точки.
Создание ярлыка командной строки на рабочем столе
Значок на рабочем столе — это еще один способ быстрого доступа к командной строке.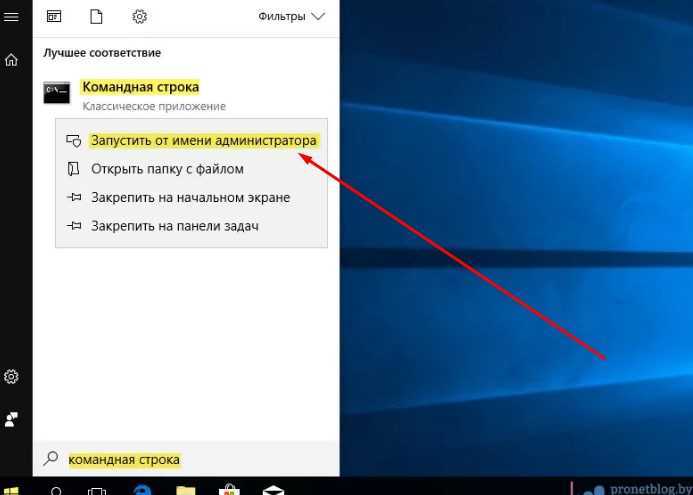 Это полезно, если вы часто используете командную строку. Чтобы создать ярлык на рабочем столе в Windows 10, щелкните правой кнопкой мыши командную строку в меню «Пуск» и выберите параметр « Открыть расположение файла» в контекстном меню «Дополнительно». Откроется окно Проводника с важными системными программами. Щелкните правой кнопкой мыши командную строку, выберите « Отправить на», , а затем « Рабочий стол (создать ярлык)».
Это полезно, если вы часто используете командную строку. Чтобы создать ярлык на рабочем столе в Windows 10, щелкните правой кнопкой мыши командную строку в меню «Пуск» и выберите параметр « Открыть расположение файла» в контекстном меню «Дополнительно». Откроется окно Проводника с важными системными программами. Щелкните правой кнопкой мыши командную строку, выберите « Отправить на», , а затем « Рабочий стол (создать ярлык)».
Дважды щелкните значок, чтобы открыть командную строку. Вы можете щелкнуть правой кнопкой мыши, чтобы запустить эту программу от имени администратора, как и любую другую программу.
Вы можете использовать ярлык «Открыть местоположение файла», чтобы разместить командную строку на рабочем столе.
Создание сочетания клавиш для командной строки
Сочетание клавиш — это очень быстрый способ открыть командную строку. Выбранный вами ярлык не должен быть уже назначен Windows.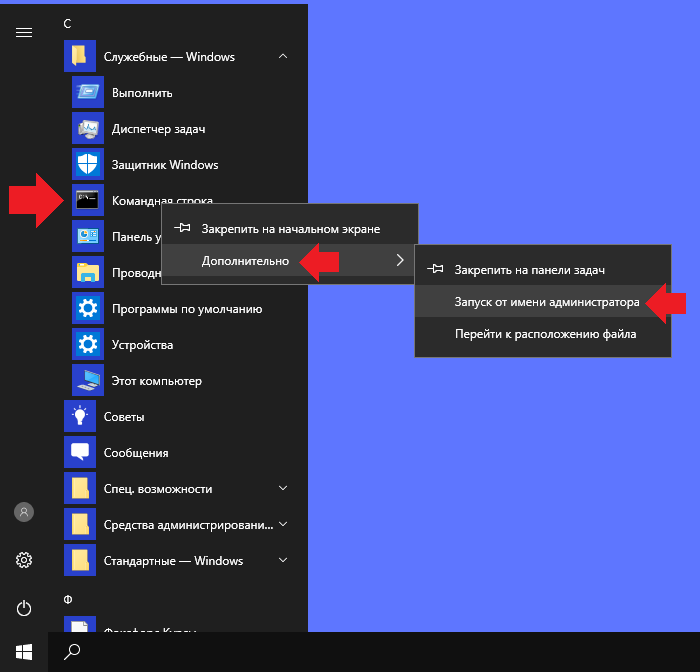 Например, вы можете использовать Ctrl + Shift + E . Для этого щелкните правой кнопкой мыши только что созданный ярлык на рабочем столе и выберите Свойства в контекстном меню.
Например, вы можете использовать Ctrl + Shift + E . Для этого щелкните правой кнопкой мыши только что созданный ярлык на рабочем столе и выберите Свойства в контекстном меню.
На вкладке «Ярлык» щелкните поле «Ярлык», а затем нажмите комбинацию клавиш, которую хотите использовать.
Сохраните изменения, выбрав OK . Затем вы можете использовать выбранную комбинацию клавиш, чтобы открыть командную строку в любое время, если какая-либо активная программа, работающая на переднем плане, еще не использует то же сочетание клавиш для другой функции.
Сочетание клавиш для открытия командной строки можно определить в свойствах ярлыка на рабочем столе.
- Tools
- Tutorials
- Windows
Related articles
CMD commands for the Windows command prompt
- Know-how
В Windows доступно более 200 команд CMD. Командную строку можно использовать для управления большими частями операционной системы, компьютера или дисков. Вы также можете использовать команды «командной строки» Windows для организации файлов или запуска сетевых задач. Для этого, однако, вы должны знать правильные команды. Здесь мы объясняем, как использовать команды CMD и какие функции у них есть. Наша статья…
Команды CMD для командной строки Windows
Завершение работы через CMD: Обзор команд завершения работы Windows
В Windows вы можете адаптировать часто используемые процедуры завершения работы к вашим индивидуальным потребностям различными способами. Для этого Windows предоставляет соответствующий инструмент в командной строке, который также называется приглашением — CMD или cmd.exe. Мы представляем отключение через CMD, которое может обрабатывать эффективные, простые, но также и более сложные процедуры завершения работы.