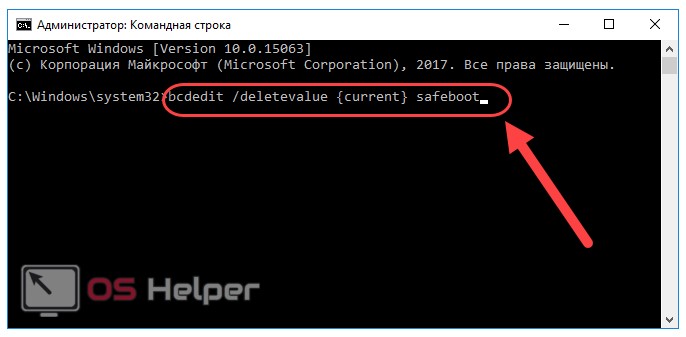Как выйти из безопасного режима виндовс 10: Как выйти из безопасного режима Windows 11 и Windows 10
Содержание
Как выйти из безопасного режима Windows 11 и Windows 10
Во многих случаях для выхода из безопасного режима Windows достаточно простой перезагрузки компьютера или ноутбука, но не всегда. Если вы «застряли» в безопасном режиме, а перезагрузка не помогает, проблему обычно сравнительно просто решить.
В этой пошаговой инструкции о способах выйти из безопасного режима Windows 11 или Windows 10, все они предполагают изменение параметров загрузки таким образом, чтобы система загружалась в обычном режиме при последующем запуске.
Выход из безопасного режима путем изменения параметров загрузки в окне конфигурации системы
Самый простой способы выхода из безопасного режима — отключение соответствующего параметра в окне «Конфигурация системы». Шаги будут следующими:
- Нажмите клавиши Win+R на клавиатуре, либо нажмите правой кнопкой мыши по кнопке «Пуск» и выберите пункт «Выполнить».
- Введите msconfig в окно «Выполнить» и нажмите Ок или Enter.

- В открывшемся окне «Конфигурация системы» перейдите на вкладку «Загрузка».
- Снимите отметку «Безопасный режим» для текущей операционной системы, нажмите «Ок» и подтвердите перезагрузку компьютера.
После перезагрузки Windows должна будет загрузиться в обычном режиме.
Как правило, этого способа оказывается достаточно для решения проблемы. Если по какой-то причине этот способ не сработал или требуются иные варианты решения проблемы, о них — далее.
Отключение безопасного режима в командной строке
Следующий способ — использование командной строки для удаления параметра, включающего загрузку в безопасном режиме. Необходимые шаги:
- Нажмите клавиши Win+R на клавиатуре, введите cmd (убедитесь, что в окне «Выполнить» указано, что это задание будет создано с правами администратора) и нажмите Enter.
- В открывшейся командной строке введите команду
bcdedit /deletevalue {current} safebootи нажмите Enter.
 Вы должны будете увидеть сообщение «Операция успешно завершена».
Вы должны будете увидеть сообщение «Операция успешно завершена». - Закройте командную строку и перезагрузите компьютер, либо можно использовать следующую команду для перезагрузки прямо из командной строки: shutdown /r
В результате после перезагрузки ваша Windows 11 или Windows 10 должна будет загрузиться в обычном, а не безопасном режиме работы.
Выключение загрузки в безопасном режиме в EasyBCD
На мой взгляд, использование сторонних программ для решения рассматриваемой проблемы и выхода из безопасного режима, будет излишним. Однако, с их помощью это тоже можно сделать. Для примера будем использовать бесплатную для домашнего использования EasyBCD:
- Скачайте (если Интернет в безопасном режиме не работает, можно скачать на телефон и скопировать на компьютер) утилиту EasyBCD.
- Перейдите в раздел программы «Дополнительные настройки».
- Убедитесь, что в поле «Выбор операционной системы» выбрана нужная ОС.
- На вкладке «Дополнительные» в пункте «Безопасный режим» выберите опцию «Обычный» и нажмите кнопку «Сохранить».

- Закройте программу и перезагрузите компьютер для загрузки в обычном режиме.
На этом всё. Если же проблемы остаются, опишите в комментариях детально, что именно происходит и что привело к текущей ситуации, возможно, решение найдётся.
remontka.pro в Телеграм | Другие способы подписки
Поддержать автора и сайт
Как выйти из безопасного режима windows 10 на ноутбуке
«Безопасный режим» помогает решить большое количество неисправностей с операционной системой, но не является отличным вариантом для постоянного использования, так как при его работе ограничено действие важных драйверов и компонентов (минимальный функционал). После исправления ошибок данный режим целесообразнее отключить.
В материале подробно разберем как выйти из безопасного режима Windows 10 на ноутбуке.
Основные способы деактивации
В Виндовс 10 недостаточно обычной системной перезагрузки для выхода из безопасного режима. Для выхода необходимо работать с другими вариантами, такими как:
- Консоль – более простой вариант.

- Конфигурация системы – более сложный метод, позволяющий выключить функцию навсегда.
Каждый из вариантов обладает собственным порядком действием. Разберемся подробнее.
Первый способ – через консоль
Подробная поэтапная инструкция по деактивации выглядит следующим образом:
- Для того чтобы осуществить выход в Windows 10 на ноутбуке необходимо зажать комбинацию клавиш «Win+R». После этого на экране ноутбука отобразится окно под наименованием «Выполнить».
- Ввод cmd и нажатие на кнопочку «ОК».
- Ввод в командную строку Windows: bcdedit /deletevalue {globalsettings} advancedoptions. Данная команда позволяет помочь пользователю запустить отключение в Виндовсе.
- Щелчок на клавишу «Enter» для подтверждения действий.
- Выход из командной строки и перезагрузка ноутбука.

- Готово! Данная функция в Виндовсе теперь находится в отключенном состоянии.
Важно: метод можно применить при помощи загрузочного носителя Windows. Для этого следует в окошке установки во время подбора языка зажать сочетание клавиш «Shift+10» для вызова командной строки, а затем вбить в нее вышеописанную команду.
Второй способ – через «Конфигурацию системы»
Это альтернативная методика, осуществляющий выход из «Safe Mode».
Детальное пошаговое руководство выглядит следующим образом:
- Нажатие сочетания кнопочек «Win+R» для вызова окна «Выполнить». Необходимо установить курсор в текстовое поле и ввести команду msconfig. Клик на кнопочку «ОК».
- Переход в подраздел под названием «Общие». Установка тумблера в положение «Обычный запуск». Нажатие на кнопочку «Применить» для сохранения выполненных изменений.
- Переход в подраздел под наименованием «Загрузка», а затем в блок «Параметры загрузки».
- Снятие галки около пунктика «Безопасный режим».
 Дополнительное снятие галки с параметра «Сделать эти параметры загрузки постоянными». Иначе, для активации «Safe Mode» понадобится повторно перейти в данные настройки, что может вызвать некоторые сложности у неподготовленного пользователя.
Дополнительное снятие галки с параметра «Сделать эти параметры загрузки постоянными». Иначе, для активации «Safe Mode» понадобится повторно перейти в данные настройки, что может вызвать некоторые сложности у неподготовленного пользователя. - Нажатие на «Применить», а потом на «ОК».
- Выполнение перезагрузки операционной системы.
- Готово! Произошла полная деактивация.
Этот метод позволяет полностью решить вопрос с постоянно активированным режимом «Safe Mode».
Мы рассмотрели несколько вариаций выполнения этой задачи. Самое главное – правильное выполнение каждого шага в соответствии с приведенной инструкцией.
Похожие записи
Windows
Как отключить в windows 10 контроль учетных записей?
В этой инструкции мы подробно расскажем вам о том, как правильно и полностью отключить контроль учетных записей всеми способами. Начнём с терминологии… Что такое UAC? UAC — это и есть тот самый контроль пользовательских записей в Windows 10, о котором идёт речь. Пользователям более знакомый как отображающееся окно, которое требует подтверждения действия, при изменении данных…
Пользователям более знакомый как отображающееся окно, которое требует подтверждения действия, при изменении данных…
Windows
0х80070422 как исправить ошибку windows 10
Если у вас появилась ошибка 0х80070422 в Windows 10, то есть большая вероятность, что она возникла из-за проблем с обновлением. Почему появляется ошибка? Прежде чем перейти к ремонту компьютера, сначала узнаем, что же означает этот код сообщения. Когда он появляется, любые обновления Windows не будут устанавливаться или установятся с ошибками. Это, в свою…
Windows
Как удалить обновления windows 10
Как удалить обновления Windows 10 Обновления Windows 10 созданы компанией Microsoft в рамках ежемесячного апдейта Patch Tuesday. Они вызывают большое количество проблем на компьютерах с этой операционной системой (ОС), таких как: постоянное зависание, произвольная перезагрузка, разные сбои при инсталляции программ, удаление данных на ПК либо полный крах ОС. Все больше пользователей задаются вопросом: как удалить…
Windows
Как объединить два диска в один в windows 10
Многих пользователей интересует вопрос объединения двух дисков в один. Зачастую такая потребность возникает после установки нового жесткого диска (SSD) и последующей установки виндовс на него. Тот раздел старого диска, который был предназначен для системы остаётся неиспользуемым и его память нужно распределить среди другого раздела. Как объединить два диска с помощью системных инструментов Windows 10? Разумеется, разработчики операционной системы предусмотрели такие…
Зачастую такая потребность возникает после установки нового жесткого диска (SSD) и последующей установки виндовс на него. Тот раздел старого диска, который был предназначен для системы остаётся неиспользуемым и его память нужно распределить среди другого раздела. Как объединить два диска с помощью системных инструментов Windows 10? Разумеется, разработчики операционной системы предусмотрели такие…
Windows
Сброс сетевых настроек windows 10
Если система постоянно уведомляет вас о наличии неполадок в подключении, скорость интернета очень низкая, да и просто соединение нестабильно, то возможно на вашем компьютере сбились настройки сети (особенно, если неопытный пользователь пытался самостоятельно что-то исправить в них). Одним из лучших решений данной проблемы является полный сброс данных параметров. Это не даёт 100-% гарантии исправление ситуации, но попробовать…
Windows
Отключение запроса ключа безопасности windows hello
В попытке угнаться за MacOS разработчики из Microsoft оснастили windows 10 рядом функций, хорошо знакомым пользователям MacBook и iMac. Одной из них стала методика защиты данных пользователя и самого устройства. Эта служба носит название windows hello и позволяет многое. Что такое windows hello Данная функция тесно связана с учетной записью пользователя. Идентифицирует его по различным…
Одной из них стала методика защиты данных пользователя и самого устройства. Эта служба носит название windows hello и позволяет многое. Что такое windows hello Данная функция тесно связана с учетной записью пользователя. Идентифицирует его по различным…
ПК завис и не может выйти из безопасного режима в Windows 11/10
Этот пост поможет вам, если вы обнаружите, что ваш компьютер завис в безопасном режиме и вы просто не можете выйти из безопасного режима в Windows 11/10/8/7. Мы часто загружаемся в безопасном режиме, если нам нужно диагностировать или устранять проблемы с Windows, поскольку при запуске Windows в безопасном режиме операционная система загружает только те минимальные наборы драйверов, файлов и приложений, которые необходимы для ее загрузки.
ПК не может загрузиться в обычном режиме
Но что, если вы обнаружите, что не можете выйти из безопасного режима, и каждый раз, когда вы перезагружаете компьютер, вы снова попадаете в безопасный режим!? может быть очень напряжно! Итак, давайте посмотрим, как выйти из безопасного режима Windows или выйти из него.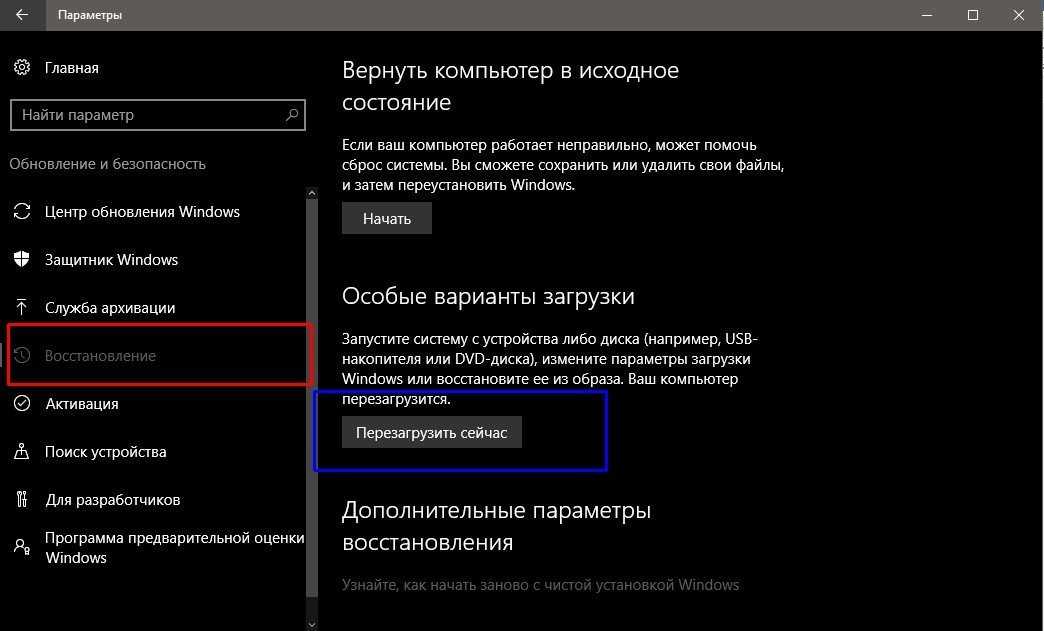
1] В безопасном режиме нажмите клавишу Win + R , чтобы открыть окно «Выполнить ». Введите msconfig и нажмите Enter, чтобы открыть утилиту настройки системы.
На вкладке «Общие» убедитесь, что Выбран нормальный запуск . Затем на вкладке «Загрузка» убедитесь, что параметр «Безопасная загрузка » в разделе «Параметры загрузки» не отмечен.
Нажмите «Применить/ОК» и перезагрузите компьютер.
Это должно вам помочь!
2] Если это не так, то сделайте следующее.
В безопасном режиме нажмите клавишу Win+R , чтобы открыть окно «Выполнить ». Введите cmd и — подождите — нажмите Ctrl+Shift , а затем нажмите Enter. Это откроет командную строку с повышенными привилегиями.
Теперь вам придется использовать команду BCDEdit /deletevalue .
Команда BCDEdit /deletevalue удаляет или удаляет параметр записи загрузки (и его значение) из хранилища данных конфигурации загрузки Windows (BCD).
Вы можете использовать команду BCDEdit /deletevalue для удаления параметров, которые были добавлены с помощью команды BCDEdit /set.
Итак, в командной строке с повышенными привилегиями введите следующее и нажмите Enter:
bcdedit /deletevalue {current} safeboot Теперь перезагрузите компьютер и посмотрите, загрузились ли вы в обычном режиме.
PS : Даниэль добавляет в комментариях, что это помогло ему:
bcdedit /deletevalue {по умолчанию} safeboot Надеюсь, это руководство поможет вам выйти из безопасного режима.
Похожие сообщения, которые могут вас заинтересовать:
- Как выйти из безопасного режима в Windows
- Безопасный режим не работает, и вы не можете загрузиться в безопасном режиме.
 Пожалуйста, сначала прочитайте весь пост и комментарии, создайте точку восстановления системы, прежде чем вносить какие-либо изменения в свою систему, и будьте осторожны с любыми сторонними предложениями при установке бесплатного программного обеспечения.
Пожалуйста, сначала прочитайте весь пост и комментарии, создайте точку восстановления системы, прежде чем вносить какие-либо изменения в свою систему, и будьте осторожны с любыми сторонними предложениями при установке бесплатного программного обеспечения.Как отключить безопасный режим в Windows 11 и Windows 10
Содержание
- 1 Как выйти из безопасного режима в Windows 11/Windows 10 через меню «Пуск»
- 2 Как отключить безопасный режим с помощью конфигурации системы Настройки
- 3 Как запустить Windows 11 / Windows 10 в безопасном режиме
- 4 Как выполнить чистую загрузку в Windows 11 и Windows 10
Что такое безопасный режим?
Безопасный режим в Windows 11 / Windows 10 — это полезный инструмент для устранения неполадок, предназначенный для помощи в ситуациях, когда ваш компьютер не может загружаться в обычном режиме. Запустив вашу систему с ограниченным набором функций и драйверов, вы сможете исправить проблемы, которые в противном случае вы не смогли бы решить. Однако тот же ограниченный набор функций также может представлять серьезную проблему, если вы застряли в нем. Вот почему сегодня мы собираемся показать вам, как выйти из безопасного режима в Windows 11 / Windows 10.
Однако тот же ограниченный набор функций также может представлять серьезную проблему, если вы застряли в нем. Вот почему сегодня мы собираемся показать вам, как выйти из безопасного режима в Windows 11 / Windows 10.
При выходе из безопасного режима будут восстановлены такие функции, как работа в сети, более высокое разрешение, фон рабочего стола, запускаемые программы, драйверы и многое другое. Пока у вас нет основной проблемы с вашим компьютером, он вернет ваш компьютер к нормальному функционированию.
Как выйти из безопасного режима
Сегодня мы покажем вам два способа отключения безопасного режима в Windows 11 / Windows 10, но прежде чем вы это сделаете, убедитесь, что вы решили проблема, которая заставила вас загрузиться в безопасном режиме в первую очередь. В противном случае вам, вероятно, придется просто снова загрузиться в безопасном режиме.
Сделав это, вы можете выполнить один из следующих разделов, чтобы вернуться к своей обычной ОС:
Как выйти из безопасного режима в Windows 11/Windows 10 через меню «Пуск»
Самый простой способ способ выключить безопасный режим — простая перезагрузка. Если с вашим компьютером все в порядке, нажатие кнопки перезагрузки должно дать вам возможность нормально запустить Windows 11. Это все, что вам нужно сделать, чтобы попасть туда:
Если с вашим компьютером все в порядке, нажатие кнопки перезагрузки должно дать вам возможность нормально запустить Windows 11. Это все, что вам нужно сделать, чтобы попасть туда:
- Откройте меню «Пуск», нажмите кнопку питания в правом нижнем углу и нажмите «Перезагрузить» 9.0005
Вот и все. Вы сможете нормально начать оттуда, если в вашей операционной системе нет критических ошибок.
Если вы не можете получить доступ к меню «Пуск» по какой-либо причине, вы всегда можете вместо этого использовать команду
shutdown /rв командной строке.
Как отключить безопасный режим с помощью параметров конфигурации системы
Чтобы отключить безопасный режим в Windows 11 / Windows 10 без каких-либо подсказок, вы можете снять его в меню конфигурации системы. Вот как это сделать:
- Нажмите «Windows + R», введите «msconfig» и нажмите «ОК». Когда вы в следующий раз включите компьютер, он автоматически выйдет из безопасного режима, чтобы вы могли использовать свой компьютер в обычном режиме.



 Вы должны будете увидеть сообщение «Операция успешно завершена».
Вы должны будете увидеть сообщение «Операция успешно завершена».


 Дополнительное снятие галки с параметра «Сделать эти параметры загрузки постоянными». Иначе, для активации «Safe Mode» понадобится повторно перейти в данные настройки, что может вызвать некоторые сложности у неподготовленного пользователя.
Дополнительное снятие галки с параметра «Сделать эти параметры загрузки постоянными». Иначе, для активации «Safe Mode» понадобится повторно перейти в данные настройки, что может вызвать некоторые сложности у неподготовленного пользователя.  Вы можете использовать команду BCDEdit /deletevalue для удаления параметров, которые были добавлены с помощью команды BCDEdit /set.
Вы можете использовать команду BCDEdit /deletevalue для удаления параметров, которые были добавлены с помощью команды BCDEdit /set.