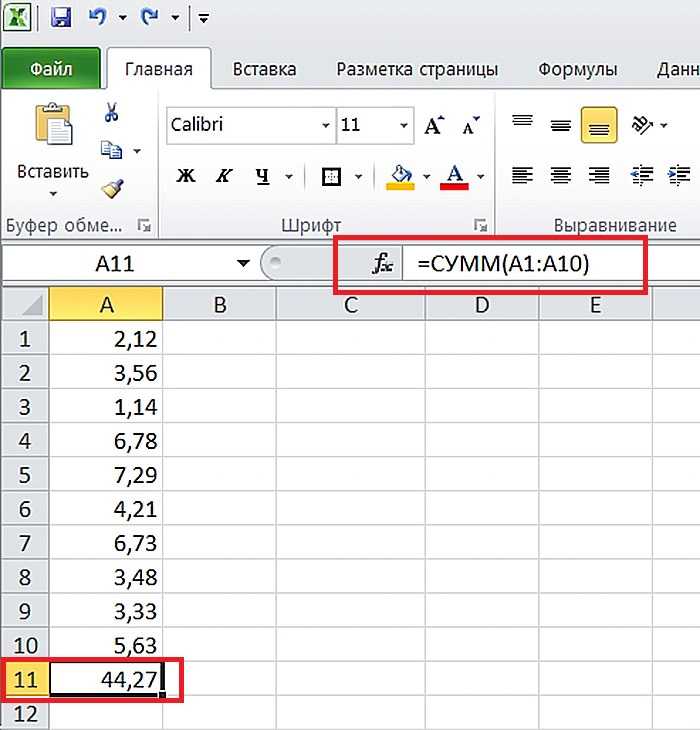Как вписать формулу в excel: Функции Excel (по категориям) — Служба поддержки Майкрософт
»
- 8.1 Способ 1: возведение с помощью символа
- 8.2 Способ 2: применение функции
- 8.3 Способ 3: возведение в степень через корень
- 8.4 Способ 4: запись числа со степенью в ячейке
- 8.5 Помогла ли вам эта статья?
Часто пользователям необходимо возвести число в степень. Как правильно сделать это с помощью «Экселя»?
В этой статье мы попробуем разобраться с популярными вопросами пользователей и дать инструкцию по правильному использованию системы. MS Office Excel позволяет выполнять ряд математических функций: от самых простых до сложнейших. Это универсальное программное обеспечение рассчитано на все случаи жизни.
Содержание
Как возвести в степень в Excel?
Перед поиском необходимой функции обратите внимание на математические законы:
- Число «1» в любой степени будет оставаться «1».
 ».
».
Мы возвели 8 в «квадрат» (т.е. ко второй степени) и получили в ячейке «А2» результат вычисления.
Вариант №2. С использованием функции
В Microsoft Office Excel есть удобная функция «СТЕПЕНЬ», которую вы можете активизировать для осуществления простых и сложных математических расчетов.
Функция выглядит следующим образом:
=СТЕПЕНЬ(число;степень)
ВНИМАНИЕ!
- Цифры для этой формулы указываются без пробелов и других знаков.
- Первая цифра – значение «число». Это основание (т.е. цифра, которую мы возводим). Microsoft Office Excel допускает введение любого вещественного числа.
- Вторая цифра – значение «степень». Это показатель, в который мы возводим первую цифру.
- Значения обоих параметров могут быть меньше нуля (т.е. со знаком «-»).
Формула возведения в степень в Excel
Примеры использования функции СТЕПЕНЬ().
С использованием мастера функций:
- Запускаем мастера функций с помощью комбинации горячих клавиш SHIFT+F3 или жмем на кнопку в начале строки формул «fx» (вставить функцию).
 Из выпадающего списка «Категория» выбираем «Математические», а в нижнем поле указываем на нужную нам функцию и жмем ОК.
Из выпадающего списка «Категория» выбираем «Математические», а в нижнем поле указываем на нужную нам функцию и жмем ОК. - В появившимся диалоговом окне заполняем поля аргументами. К примеру, нам нужно возвести число «2» в степень «3». Тогда в первое поле вводим «2», а во второе — «3».
- Нажимаем кнопку «ОК» и получаем в ячейке, в которую вводили формулу, необходимое нам значение. Для данной ситуации это «2» в «кубе», т.е. 2*2*2 = 8. Программа подсчитала все верно и выдала вам результат.
Если лишние клики вы считаете сомнительным удовольствием, предлагаем еще один простой вариант.
Ввод функции вручную:
- В строке формул ставим знак «=» и начинаем вводить название функции. Обычно достаточно написать «сте» — и система сама догадается предложить вам полезную опцию.
- Как только увидели такую подсказку, сразу жмите на клавишу «Tab». Или можете продолжить писать, вручную вводить каждую букву. Потом в скобках укажите необходимые параметры: два числа через точку с запятой.

- После этого нажимаете на «Enter» — и в ячейке появляется высчитанное значение 8.
Последовательность действий проста, а результат пользователь получает достаточно быстро. В аргументах вместо чисел могут быть указаны ссылки на ячейки.
Корень в степени в Excel
Чтобы извлечь корень с помощью формул Microsoft Excel, воспользуемся несколько иным, но весьма удобным способом вызова функций:
- Перейдите по закладке «Формулы». В разделе инструментов «Библиотека функций» щелкаем по инструменту «Математические». А из выпадающего списка указываем на опцию «КОРЕНЬ».
- Введите аргумент функции по запросу системы. В нашем случае необходимо было найти корень из цифры «25», поэтому вводим его в строку. После введения числа просто нажимаем на кнопку «ОК». В ячейке будет отражена цифра, полученная в результате математического вычисления корня.
ВНИМАНИЕ! Если нам нужно узнать корень в степени в Excel то мы не используем функцию =КОРЕНЬ(). Вспомним теорию из математики:
«Корнем n-ой степени от числа а называется число b, n-ая степень которого равна а», то есть:
n√a = b; bn = a. (1/n)- где a-число; n-степень:
(1/n)- где a-число; n-степень:
Или через такую функцию: =СТЕПЕНЬ(32;1/5)
В аргументах формулы и функции можно указывать ссылки на ячейки вместо числа.
Как в Excel написать число в степени?
Часто вам важно, чтобы число в степени корректно отображалось при распечатывании и красиво выглядело в таблице. Как в Excel написать число в степени? Здесь необходимо использовать вкладку «Формат ячеек». В нашем примере мы записали цифру «3» в ячейку «А1», которую нужно представить в -2 степени.
Последовательность действий следующая:
- Правой кнопкой мыши щелкаем по ячейке с числом и выбираем из выскакивающего меню вкладку «Формат ячеек». Если не получилось – находим вкладку «Формат ячеек» в верхней панели или жмем комбинацию клавиш CTRL+1.
- В появившемся меню выбираем вкладку «Число» и задаем формат для ячейки «Текстовый». Жмем ОК.
- В ячейке A1 вводим рядом с числом «3» число «-2» и выделяем его.
- Снова вызываем формат ячеек (например, комбинацией горячих клавиш CTRL+1) и теперь для нас только доступна вкладка «Шрифт», в которой отмечаем галочкой опцию «надстрочный».
 И жмем ОК.
И жмем ОК. - В результате должно отображаться следующее значение:
Пользоваться возможностями Excel просто и удобно. С ними вы экономите время на осуществлении математических подсчетов и поисках необходимых формул.
Как в Excel написать степень
Чтобы написать число в степени в экселе нужно в любую ячейку через пробел написать число и степень. Затем выделяем степень, а для этого нужно навести курсор на ячейку и нажать левую кнопку мыши.
Сделать степень в Excel можно в Формате ячеек
После этого нужно в строке формул выделить только число которое обозначает степень и сразу нажимаете правую кнопку мыши. В открывшемся контекстном меню выбираете пункт Формат ячеек. Откроется окно под названием Формат ячеек.
Как в Excel написать число в степени
В этом окне нужно поставить галочку у пункта Надстрочный и нажать кнопку ОК. Окно под названием Формат ячеек закроется, а число которое обозначает знак степени в Excel встанет на своё место.
Как посчитать степень в Excel
Если нужно в экселе возвести в степень какое-нибудь число то можно воспользоваться формулой. 2.
2.
Чтобы увидеть ответ нужно нажать на клавиатуре клавишу Enter.
Отобразится вместо формулы результат в эксель степень числа
Также можно посчитать степень в эксель с помощью функций, а для этого нужно перейти на вкладку Формулы. Наводим курсор на ячейку в которой должен отобразится ответ и нажимаем левую кнопку мыши. Затем нажимаем на Fx которая находится на панели инструментов Excel. Откроется окно под названием Мастер функций.
Чтобы в экселе сделать степень открываем Мастер функций
В этом окне нужно в окошко под названием Поиск функций вписать слово степень и нажать кнопку Поиск. В нижнем окошке отобразится функция степень которую нужно выбрать нажав на неё и нажать кнопку ОК. Откроется окошко под названием Аргументы функции.
Чтобы получить результат нужно написать в экселе степень и число
В этом окошке нужно вписать число и его степень и вы сразу увидите результат, а нажав кнопку ОК ответ будет записан в заранее выбранную вами ячейку Excel. 6
6
Как видим, все значения нужного интервала были возведены в указанную степень.
Данный способ максимально прост и удобен, и поэтому так популярен у пользователей. Именно он применяется в подавляющем большинстве случаев вычислений.
Урок: Работа с формулами в Excel
Урок: Как сделать автозаполнение в Excel
Способ 2: применение функции
В Экселе имеется также специальная функция для проведения данного расчета. Она так и называется – СТЕПЕНЬ. Её синтаксис выглядит следующим образом:
Она так и называется – СТЕПЕНЬ. Её синтаксис выглядит следующим образом:
=СТЕПЕНЬ(число;степень)
Рассмотрим её применение на конкретном примере.
- Кликаем по ячейке, куда планируем выводить результат расчета. Жмем на кнопку «Вставить функцию».
- Открывается Мастер функций. В списке элементов ищем запись «СТЕПЕНЬ». После того как находим, выделяем её и жмем на кнопку «OK».
- Открывается окно аргументов. У данного оператора два аргумента – число и степень. Причем в качестве первого аргумента может выступать, как числовое значение, так и ячейка. То есть, действия производятся по аналогии с первым способом. Если в качестве первого аргумента выступает адрес ячейки, то достаточно поставить курсор мыши в поле «Число», а потом кликнуть по нужной области листа. После этого, числовое значение, хранящееся в ней, отобразится в поле. Теоретически в поле «Степень» в качестве аргумента тоже можно использовать адрес ячейки, но на практике это редко применимо.
 После того, как все данные введены, для того, чтобы произвести вычисление, жмем на кнопку «OK».
После того, как все данные введены, для того, чтобы произвести вычисление, жмем на кнопку «OK».
Вслед за этим результат вычисления данной функции выводится в место, которое было выделено ещё в первом шаге описываемых действий.
Кроме того, окно аргументов можно вызвать, перейдя во вкладку «Формулы». На ленте следует нажать кнопку «Математические», расположенную в блоке инструментов «Библиотека функций». В открывшемся списке доступных элементов нужно выбрать «СТЕПЕНЬ». После этого запустится окно аргументов этой функции.
Пользователи, которые имеют определенный опыт, могут не вызывать Мастер функций, а просто вводить формулу в ячейку после знака «=», согласно её синтаксису.
Данный способ более сложный, чем предыдущий. Его применение может быть обосновано, если расчет нужно произвести в границах составной функции, состоящей из нескольких операторов.
Урок: Мастер функций в Excel
Способ 3: возведение в степень через корень
Конечно, данный способ не совсем обычный, но к нему тоже можно прибегнуть, если нужно возвести число в степень 0,5.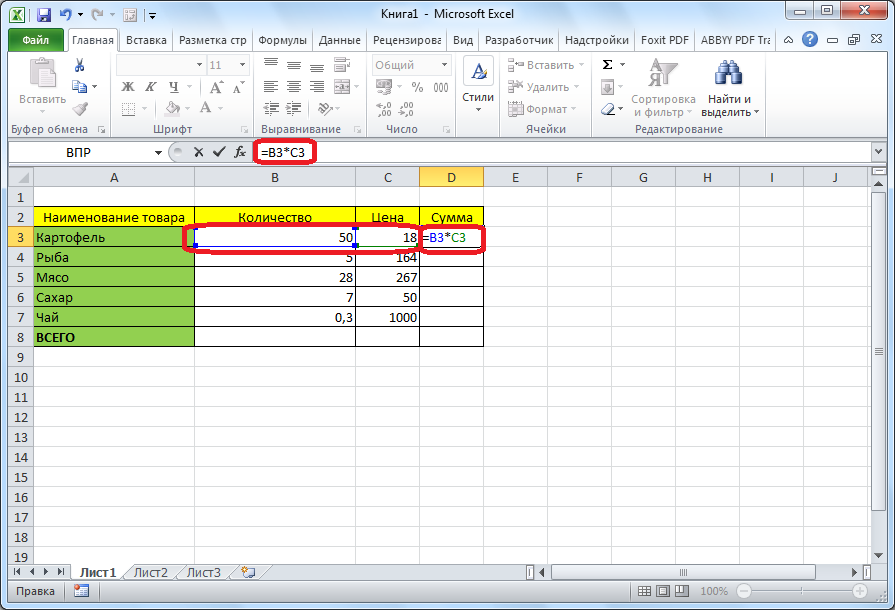 Разберем этот случай на конкретном примере.
Разберем этот случай на конкретном примере.
Нам нужно возвести 9 в степень 0,5 или по-другому — ½.
- Выделяем ячейку, в которую будет выводиться результат. Кликаем по кнопке «Вставить функцию».
- В открывшемся окне Мастера функций ищем элемент КОРЕНЬ. Выделяем его и жмем на кнопку «OK».
- Открывается окно аргументов. Единственным аргументом функции КОРЕНЬ является число. Сама функция выполняет извлечение квадратного корня из введенного числа. Но, так как квадратный корень тождественен возведению в степень ½, то нам данный вариант как раз подходит. В поле «Число» вводим цифру 9 и жмем на кнопку «OK».
- После этого, в ячейке рассчитывается результат. В данном случае он равен 3. Именно это число и является результатом возведения 9 в степень 0,5.
Но, конечно, к данному способу расчета прибегают довольно редко, используя более известные и интуитивно понятные варианты вычислений.
Урок: Как посчитать корень в Экселе
Способ 4: запись числа со степенью в ячейке
Этот способ не предусматривает проведения вычислений по возведению. Он применим только тогда, когда нужно просто записать число со степенью в ячейке.
Он применим только тогда, когда нужно просто записать число со степенью в ячейке.
- Форматируем ячейку, в которую будет производиться запись, в текстовый формат. Выделяем её. Находясь во вкладке em«Главная» на ленте в блоке инструментов «Число», кликаем по выпадающему списку выбора формата. Жмем по пункту «Текстовый».
- В одной ячейке записываем число и его степень. Например, если нам нужно написать три во второй степени, то пишем «32».
- Ставим курсор в ячейку и выделяем только вторую цифру.
- Нажатием сочетания клавиш Ctrl+1 вызываем окно форматирования. Устанавливаем галочку около параметра «Надстрочный». Жмем на кнопку «OK».
- После этих манипуляций на экране отразится заданное число со степенью.
Внимание! Несмотря на то, что визуально в ячейке будет отображаться число в степени, Excel воспринимает его как обычный текст, а не числовое выражение. Поэтому для расчетов такой вариант применять нельзя. Для этих целей используется стандартная запись степени в этой программе – «^».
». В отдельных случаях можно применить функцию СТЕПЕНЬ. Если вам нужно возвести число в степень 0,5, то существует возможность воспользоваться функцией КОРЕНЬ. Если же пользователь хочет визуально отобразить степенное выражение без вычислительных действий, то тут на помощь придет форматирование.
Мы рады, что смогли помочь Вам в решении проблемы.
Задайте свой вопрос в комментариях, подробно расписав суть проблемы. Наши специалисты постараются ответить максимально быстро.
Помогла ли вам эта статья?
Да Нет
Встроенные в Excel формулы и модуль openpyxl в Python.
Содержание:
- Вставка встроенных формул при создании электронной таблицы.
- Извлечение данных, рассчитанных встроенными формулами.
Вставка встроенных формул при создании электронной таблицы.
Для использования в ячейке встроенной формулы/функции электронной таблицы совместно с модулем
openpyxlнеобходимо использовать английское имя этой формулы/функции, а аргументы формулы должны быть разделены запятыми, а не другими пунктуационными знаками, такими как точка с запятой.>>> from openpyxl import Workbook >>> wb = Workbook() >>> ws = wb.active >>> # в ячейку A1 запишем сумму (5 + 3) >>> ws["A1"] = "=SUM(5, 4)" >>> ws["A1"].value # '=SUM(5, 4)'Теперь, в качестве аргументов встроенной в Excel формулы/функции
'=SUM()'будем использовать имена ячеек:# запишем в ячейку A2 число >>> ws["A2"] = 10 # в ячейке A3 выведем сумму ячеек (A1 + A2) >>> ws["A3"] = "=SUM(A1, A2)" >>> ws["A3"].value # '=SUM(A1, A2)'А как подставить в формулу/функцию диапазон ячеек? Очень просто, для этого нужно использовать срез ячеек, например
'=SUM(A1:A3)'# в ячейке A4 выведем сумму ячеек (A1 + A2 + A3) >>> ws["A4"] = "=SUM(A1:A3)" >>> ws["A4"].value # '=SUM(A1:A3)' # далее сохраним и откроем файл в Excel >>> wb.save("formula.xlsx")В открытом документе, переходя на используемые ячейки можно видеть, что все расчеты ведутся при помощи встроенных формул/функций электронных таблиц.
Важно! Модуль
openpyxlникогда не оценивает встроенную формулу/функцию, но есть возможность проверить корректность имени формулы/функции.Что бы посмотреть список формул, которые знает модуль
openpyxl, нужно просто распечатать множествоopenpyxl.utils.FORMULAE.>>> from openpyxl.utils import FORMULAE # проверка корректности функции `AVERAGE` >>> "AVERAGE" in FORMULAE # True # список всех формул, которые знает `openpyxl` >>> FORMULAE # frozenset({'RIGHTB', 'PMT', 'MULTINOMIAL', 'MROUND', # ... # 'SUM', 'GEOMEAN', 'MEDIAN', 'SUBTOTAL', 'ISEVEN', # 'REPLACE', 'HOUR', 'TODAY', 'YEAR', 'DATEVALUE', # ... # 'RAND', 'TAN', 'CONFIDENCE', 'NORMSINV', 'DEC2HEX'})Извлечение данных, рассчитанных встроенными формулами.
Как быть с данными, которые рассчитываются внутри документа электронных таблиц встроенными формулами? При чтении такого документа модулем
openpyxl, из соответствующих ячеек извлекаются формулы, а не данные.>>> from openpyxl import load_workbook >>> wb = load_workbook(filename='formula.xlsx') >>> ws = wb.active >>> for row in ws.rows: ... print(row[0].value) # =SUM(5, 4) # 10 # =SUM(A1, A2) # =SUM(A1:A3)Упс. Неожиданно. Как быть? Для этого, в модуле
openpyxlпредусмотрен особый режим загрузки электронной таблицы. Функцияopenpyxl.load_workbook()имеет аргументdata_only=True, который позволяет загружать рассчитанные данные вместо встроенных формул.Если просто нужны значения из рабочего листа, то можно использовать свойство активного листа
Worksheet.values. Это свойство перебирает все строки на листе, но возвращает только значения ячеек, минуя объекты ячеек:>>> from openpyxl import load_workbook # аргумент `data_only=True` позволяет загружать данные >>> wb = load_workbook(filename='formula.xlsx' , data_only=True) >>> ws = wb.active >>> for row in ws.values: ... for cell_val in row: ... print(cell_val) # 9 # 10 # 19 # 38
Для возврата только значения ячейки, методы
Worksheet.iter_rows()иWorksheet.iter_cols(), представленные в ознакомительном материале могут принимать аргументvalues_only:>>> for row in ws.iter_rows(min_row=1, max_col=3, max_row=2, values_only=True): ... print(row) # (9,) # (10,) # (19,) # (38,)Формула Excel для перехода к определенной ячейке
>> СКАЧАТЬ БЕСПЛАТНО <<
ПОЛНОЕ РУКОВОДСТВО ПО ФОРМУЛАМ EXCEL!Вы когда-нибудь сталкивались с ситуацией, когда вы работаете с электронной таблицей, созданной кем-то ? Не уверены, что ячеек упоминаются в формуле ?
При написании, редактировании или аудите формул Excel вам придется просматривать и получать доступ к ячейкам, на которые есть ссылки в аргументе формулы .
В этой статье мы рассмотрим формулу Excel, чтобы перейти к определенной ячейке, используя следующие методы:
- Перейти к функциям
- Прецеденты трассировки
- Зависимые трассировки
Существует классная подсказка, где вы можете 70 изменить формулу или перейти к ячейке .
Excel перейти к ячейке в формуле полезно, если вы хотите проверить, как работает формула или внести какие-либо изменения в формулу.
Перейти к функциям
Следуйте пошаговому руководству по формуле Excel, чтобы перейти к определенной ячейке с рабочим листом Excel, чтобы попрактиковаться:
СКАЧАТЬ EXCEL WORKBOOK
ШАГ 1: Дважды щелкните внутри Excel формула
ШАГ 2: Выберите с помощью мыши аргумент формулы , который вы хотите изменить
ШАГ 3: 0006 OK
ШАГ 4: Это приведет вас к указанной ячейке/диапазону
ШАГ 5: Вы можете выбрать новый диапазон с помощью мыши, а также внести любые изменения в формулу bar
ШАГ 6: Нажмите Введите и ваша формула будет обновлена
Вот как вы можете использовать переход к ячейке в Excel!
Вы даже можете использовать более простой метод Excel для перехода к ячейке в формуле с помощью трассировки зависимых и трассировочных прецедентов в Excel.
Давайте подробно рассмотрим эти две функции!
Прецеденты трассировки
Ячейки-предшественники — это ячейки, на которые ссылается формула.
В приведенном ниже примере ячейка F6 содержит формулу, которая получает значение из другой ячейки. Вы можете использовать прецеденты трассировки, чтобы перейти к ячейке, из которой вы получаете значение.
Посмотрим, что можно сделать!
ШАГ 1: Выберите ячейку F6.
ШАГ 2: Перейти к Формулы > Трассировка прецедентов .
Это создаст стрелки на вашем листе, которые будут указывать, какие ячейки влияют на значение текущей выбранной ячейки .
Чтобы удалить эти стрелки, перейдите к Формулы > Удалить стрелки .
Вы даже можете использовать сочетание клавиш, чтобы выделить предшествующие ячейки.
ШАГ 1: Выберите ячейку F9.
ШАГ 2: Нажмите Ctrl + [ . Это выделит все ячейки, упомянутые в формуле.
Вы можете нажать Tab для перемещения между этими ячейками.
Еще один полезный совет заключается в том, что эта функция также работает, когда формула содержит ссылку на внешнюю рабочую книгу и эта рабочая книга закрыта . Когда вы нажмете Ctrl + [ он откроет закрытую книгу и перенесет вас в эту конкретную ячейку.
Давайте рассмотрим другой пример.
ШАГ 1: Выберите ячейку, содержащую формулу, связанную с другим листом или внешней книгой.
ШАГ 2: Перейдите в раздел Формулы > Трассировка прецедентов.
Поскольку зависимые ячейки размещены на другом рабочем листе, они будут обозначены черной пунктирной линией и стрелкой, указывающей на маленькое изображение.
ШАГ 3: Дважды щелкните пунктирную линию, чтобы открыть диалоговое окно , в котором перечислены зависимые ячейки.
ШАГ 4: Выберите ячейку из списка и нажмите OK . Excel перенесет вас в указанную ячейку.
Зависимые от трассировки
Зависимые ячейки можно использовать для отображения ячеек, на которые влияют активные ячейки . Чтобы увидеть ячейки, которые зависят от активных ячеек, выполните следующие действия:
ШАГ 1: Выберите ячейку, которую хотите проанализировать.
ШАГ 2: Перейдите к Формулы > Зависимые трассировки или нажмите Ctrl +] .
Это выделит зависимую ячейку синими стрелками.
ШАГ 3: Снова нажмите «Зависимые трассировки», чтобы отобразить больше ячеек, связанных с активными ячейками.
Обязательно загрузите наш БЕСПЛАТНЫЙ PDF-файл на 333 клавиатуры Excel Сочетания клавиш здесь:
ПОЛЕЗНЫЕ РЕСУРСЫ:
Получите доступ к более чем 30 курсам Microsoft Excel и Office ВСЕГО за 1 доллар США.

Нажмите здесь, чтобы получить это ограниченное по времени предложение за 1 доллар!
>> СКАЧАТЬ БЕСПЛАТНО <<
ПОЛНОЕ РУКОВОДСТВО ПО ФОРМУЛАМ EXCEL!Как рассчитать стандартное отклонение в Excel
Excel известен тем, что делает хранение и организацию данных более управляемыми, выходя далеко за рамки простой организации строк и столбцов. Но некоторые пользователи могут упустить из виду способность Excel сделать утомительную работу намного эффективнее.
Формулы в Excel могут сэкономить вам много времени и ручного труда. Все дело в том, чтобы знать, что использовать и когда. Если вы обнаружите, что проводите много времени в своих электронных таблицах Excel, есть большая вероятность, что формула может ускорить этот процесс.
Что такое стандартное отклонение?
Стандартное отклонение — это статистика, которая измеряет дисперсию набора данных относительно его среднего значения.
Он рассчитывается как квадратный корень из дисперсии (разброс чисел в наборе данных). Определение вариации между каждой точкой данных относительно среднего полезно для сравнения наборов данных, которые могут иметь одно и то же среднее, но другой диапазон.
Например, среднее значение следующих двух наборов данных одинаково, но последний явно более разбросан:
- 15, 15, 15, 14, 16
- 2, 7, 14, 22, 30
Если точки данных находятся дальше от среднего значения, отклонение в наборе данных выше. По словам Investopedia, чем больше разбросаны данные, тем выше стандартное отклонение.
Стандартное отклонение часто используется в финансах. Он применяется к годовой доходности инвестиций. Чем выше стандартное отклонение, тем больше разница между каждой ценой и средним значением, что показывает больший ценовой диапазон. Волатильные акции имеют высокое стандартное отклонение, а акции «голубых фишек» (крупная компания с положительной репутацией) имеют низкое стандартное отклонение.
Просто чтобы вы знали
Зарегистрируйте бесплатную учетную запись Jotform , чтобы создавать мощные онлайн-формы за считанные минуты — без необходимости кодирования.
Использование стандартного отклонения
Стандартное отклонение используется для разработки стратегии инвестирования и торговли, поскольку оно может помочь вам измерить волатильность рынка. Аналитики, портфельные менеджеры и консультанты используют стандартное отклонение в качестве меры фундаментального риска. Инвестиционные фирмы даже сообщат о стандартном отклонении своих взаимных фондов.
Статистические данные, как правило, легко понять, поэтому полезно показывать их клиентам и инвесторам, а использование Excel для расчета и отображения стандартного отклонения может быть чрезвычайно полезным с точки зрения управления временем.
Как рассчитать стандартное отклонение в Excel
Excel упрощает расчет стандартного отклонения. Но сначала важно понять шесть формул стандартного отклонения в Excel.
- Для расчета выборочного стандартного отклонения используйте формулы из этой категории: СТАНДОТКЛОН.С, СТАНДОТКЛОН и СТАНДОТКЛОН.
- Чтобы рассчитать стандартное отклонение для всей совокупности, используйте формулы этой категории: СТАНДОТКЛОН.П, СТАНДОТКЛОНПА и СТАНДОТКЛОНПА.
Термин «популяция» означает, что вы рассматриваете все наборы данных во всей совокупности. Если использование всей совокупности нереально или невозможно, сработает выборка из совокупности (стандартное отклонение выборки). Как правило, стандартное отклонение можно найти, используя выборочные данные для расчета стандартного отклонения, а затем вывести всю совокупность.
Сосредоточившись на более типичной практике использования выборки данных, а не генеральной совокупности, вот три формулы — объяснение:
- STDEV.S. Эта формула используется, когда данные являются числовыми, что означает, что она будет игнорировать текст и логические значения.
- СТДЕВА.
Эта формула используется, когда текст и логические значения включаются в расчет вместе с числами. Текст и «ЛОЖЬ» читаются как 0, а ИСТИНА понимается как 1.
- СТАНДОТКЛОН. Эта формула совместима с более ранними версиями Excel (2007 г. или более ранними), но выполняет ту же функцию, что и СТАНДОТКЛОН.С (которая используется в любом программном обеспечении Excel после 2007 г.).
Использование функции СТАНДОТКЛОН.С
Повторяю, СТАНДОТКЛОН.С использует числовые значения и игнорирует текстовые и логические значения.
Синтаксис функции СТАНДОТКЛОН.С, используемой в Excel, следующий: СТАНДОТКЛОН.С(число1,[число 2],…).
- Номер 1. Это число является обязательным аргументом в формуле. Первое число соответствует первому элементу выборки. Вместо аргументов, разделенных запятыми, здесь может использоваться именованный диапазон, отдельный массив или ссылка на массив.
- Номер 2. Это необязательный аргумент в формуле. Они могут ссылаться на точку данных, именованный диапазон, отдельный массив или ссылку на массив.
Можно использовать до 254 дополнительных аргументов.
На практике
Допустим, имеется набор данных для диапазона весов из выборки населения. Используя числа, перечисленные в столбце A, формула при применении будет выглядеть следующим образом: =СТАНДОТКЛОН.С(A2:A10).
Взамен Excel предоставит стандартное отклонение примененных данных, а также среднее значение. Если бы среднее значение равнялось 150, а стандартное отклонение равно 2, это означало бы, что большинство людей в группе имели вес в диапазоне 150–2 или 150+2.
Pro Tip
Когда формула вводится в ячейку, она также появляется на панели формул Excel. Всегда проверяйте наличие знака равенства при вводе формулы.
Для получения дополнительной информации об использовании формул в Excel и других полезных советах по освоению программного обеспечения ознакомьтесь с руководством Jotform по Excel.
Эта статья была первоначально опубликована 11 февраля 2020 г.

 ».
».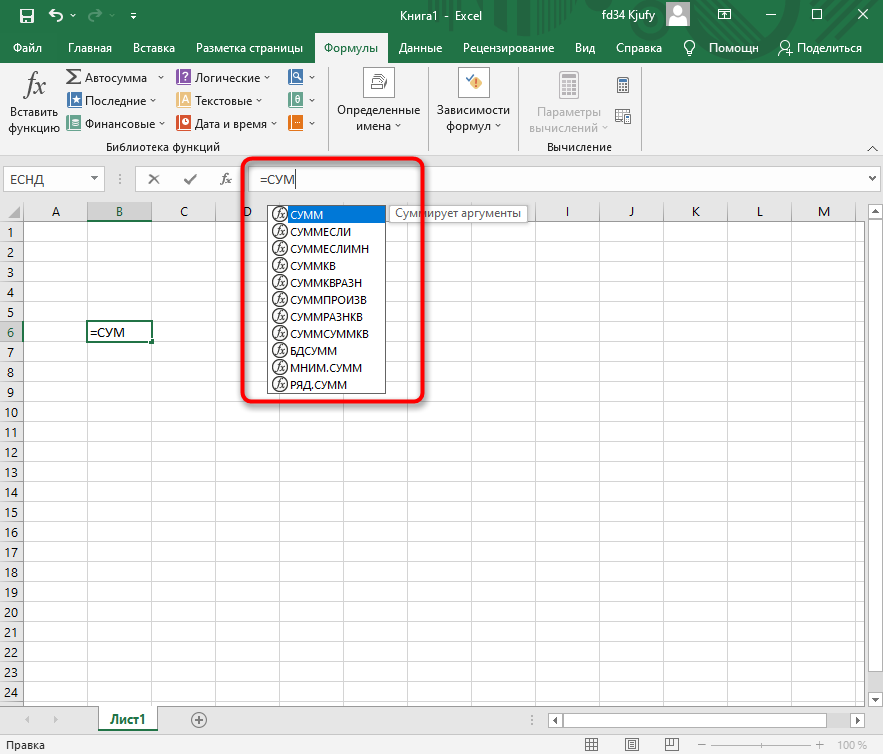 Из выпадающего списка «Категория» выбираем «Математические», а в нижнем поле указываем на нужную нам функцию и жмем ОК.
Из выпадающего списка «Категория» выбираем «Математические», а в нижнем поле указываем на нужную нам функцию и жмем ОК.
 И жмем ОК.
И жмем ОК. После того, как все данные введены, для того, чтобы произвести вычисление, жмем на кнопку «OK».
После того, как все данные введены, для того, чтобы произвести вычисление, жмем на кнопку «OK». ». В отдельных случаях можно применить функцию СТЕПЕНЬ. Если вам нужно возвести число в степень 0,5, то существует возможность воспользоваться функцией КОРЕНЬ. Если же пользователь хочет визуально отобразить степенное выражение без вычислительных действий, то тут на помощь придет форматирование.
». В отдельных случаях можно применить функцию СТЕПЕНЬ. Если вам нужно возвести число в степень 0,5, то существует возможность воспользоваться функцией КОРЕНЬ. Если же пользователь хочет визуально отобразить степенное выражение без вычислительных действий, то тут на помощь придет форматирование.


 xlsx' , data_only=True)
>>> ws = wb.active
>>> for row in ws.values:
... for cell_val in row:
... print(cell_val)
# 9
# 10
# 19
# 38
xlsx' , data_only=True)
>>> ws = wb.active
>>> for row in ws.values:
... for cell_val in row:
... print(cell_val)
# 9
# 10
# 19
# 38
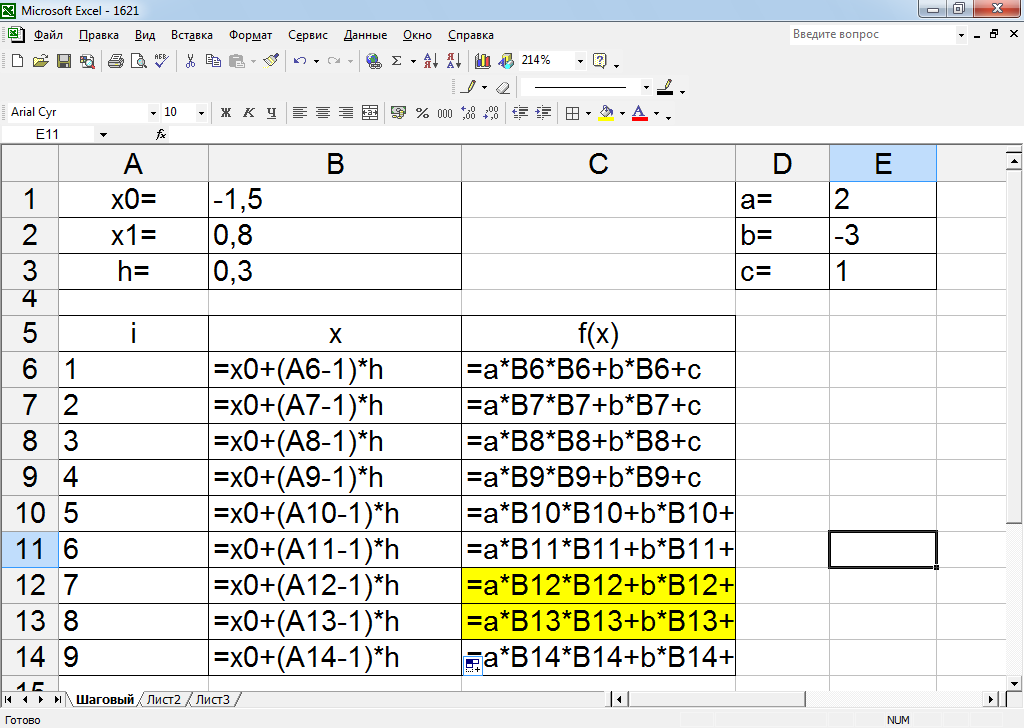



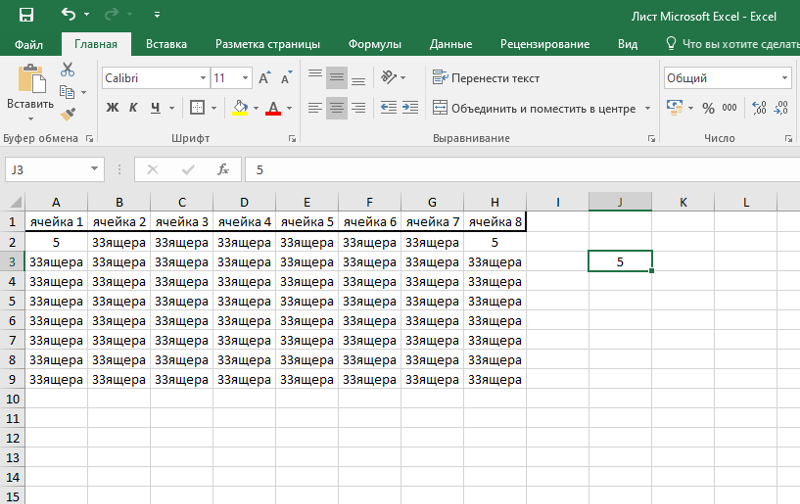
 Он рассчитывается как квадратный корень из дисперсии (разброс чисел в наборе данных). Определение вариации между каждой точкой данных относительно среднего полезно для сравнения наборов данных, которые могут иметь одно и то же среднее, но другой диапазон.
Он рассчитывается как квадратный корень из дисперсии (разброс чисел в наборе данных). Определение вариации между каждой точкой данных относительно среднего полезно для сравнения наборов данных, которые могут иметь одно и то же среднее, но другой диапазон.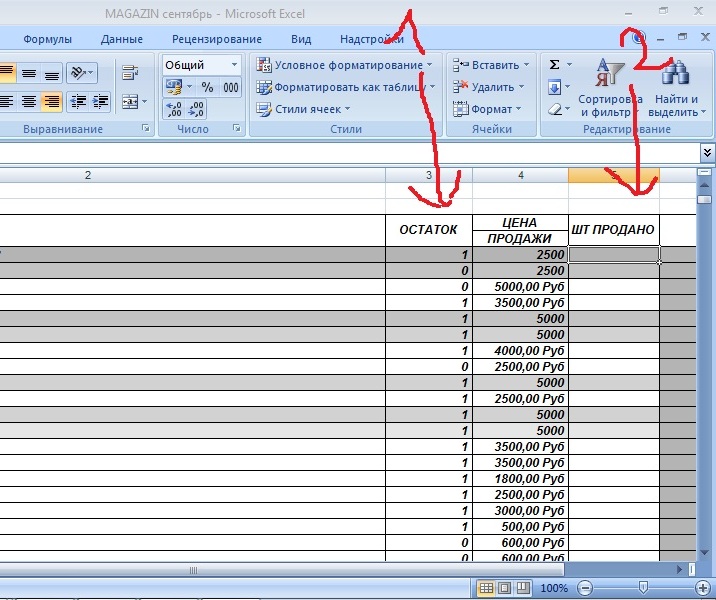

 Эта формула используется, когда текст и логические значения включаются в расчет вместе с числами. Текст и «ЛОЖЬ» читаются как 0, а ИСТИНА понимается как 1.
Эта формула используется, когда текст и логические значения включаются в расчет вместе с числами. Текст и «ЛОЖЬ» читаются как 0, а ИСТИНА понимается как 1.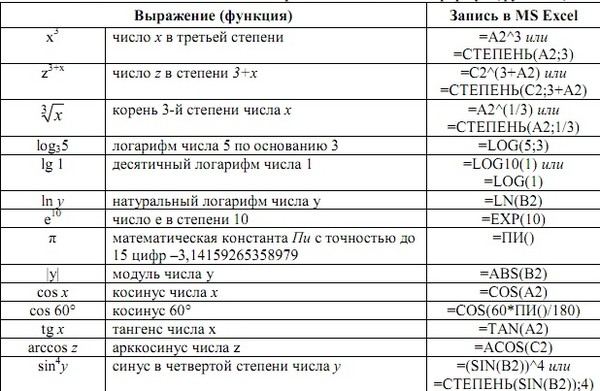 Можно использовать до 254 дополнительных аргументов.
Можно использовать до 254 дополнительных аргументов.