Как восстановить ноутбук hp до заводских настроек windows 10: ПК HP – Восстановление исходного состояния компьютера
Содержание
Неудачный опыт восстановления предустановленной Windows 8.1 на ноутбуке HP Pavilion / Хабр
Предыстория
Несколько недель назад я стал обладателем ноутбука HP Pavilion p170nr c предустановленной Windows 8.1. Поскольку я заядлый линуксоид — было решено устанавливать основной, рабочей системой Ubuntu, но и оставить Windows для игрушек и чего-нибудь капризного, вроде обновления биос. Жадность тоже сыграла свою роль — за 8-ку то, по сути, деньги заплачены.
Первым делом необходимо было освободить место на диске, т.к. система, по заветам Microsoft, занимала всё доступное место одним диском C. Гугл подсказал, что Windows, наконец-то, научилась переразбивать свои диски штатными средствами. Но, как выяснилось, уменьшить диск C можно только наполовину. Дальше шли некие «неперемещаемые файлы», которые винда двигать категорически отказывалась. “Неперемещаемыми файлами” оказались точки отката и файлы подкачки. После их удаления и отключения подкачки удалось запустить процесс обрезки диска до 100Гб, но, после нескольких секунд работы, появилось диалоговое окно о том, что “недостаточно памяти”. Какой памяти, где и для чего — не сообщалось. Сильно фрагментироваться диск не успел, а для чего там еще нужна память — для меня загадка.
Какой памяти, где и для чего — не сообщалось. Сильно фрагментироваться диск не успел, а для чего там еще нужна память — для меня загадка.
Пришлось воспользоваться каким-то partition manager-ом (точное название не помню и уже не узнаю), который обещал, что может работать с Windows 8, но, в результате, убил мне системный раздел. Причем полностью и его и раздел с образом для восстановления, хотя с ним я никаких манипуляций не производил.
Ничего для восстановления системы с ноутбуком, естественно, не было. Как я выяснил позже HP их продаёт отдельно. А созданием чего-то подобного самостоятельно я не озаботился.
На помощь пришел SystemRescueCD. Не буду описывать часовые перипетии с манипуляциями с fdisk и testdisk-ом. Но на выходе удалось получить структуру, идентичную этой
Все файлы, похоже, были на месте. testdisk исправно показывал содержимое всех разделов, кроме Windows и MSR. Проблема с Windows была, по-видимому, в очень большом размере раздела (он просто вываливался с segmentation fault), а что такое MSR я так и не понял. Кажется, просто хранилище для чего-нибудь даже без файловой системы.
Кажется, просто хранилище для чего-нибудь даже без файловой системы.
Тем не менее, система загружаться отказывалась. Выдавала номерную ошибку (что-то вроде 0x00000025), после попыток запустить средство восстановления сообщение менялось на «файл \windows\system32\winload.efi поврежден либо отсутствует».
Пришлось скачивать PE образ Windows 8.1 (нашел готовый на rutracker.ru) и погружаться в изучение загрузчиков, образов и других низкоуровневых деталей. Всё нижеизложенное является плодом моих изысканий, так что в чем-то я, наверняка, ошибся.
Термины и детали
UEFI и .efi-файлы. UEFI, как все знают, замена БИОС с расширенными возможностями, а .efi, по сути, исполняемые файлы для него. Как правило, в них содержатся загрузчики, единственная цель которых — инициализировать окружение и запустить загрузку ОС. Но не обязательно. Например, в виде efi-файла реализован тест памяти.
wim образы. В новых версиях Windows широко используются файлы с расширением .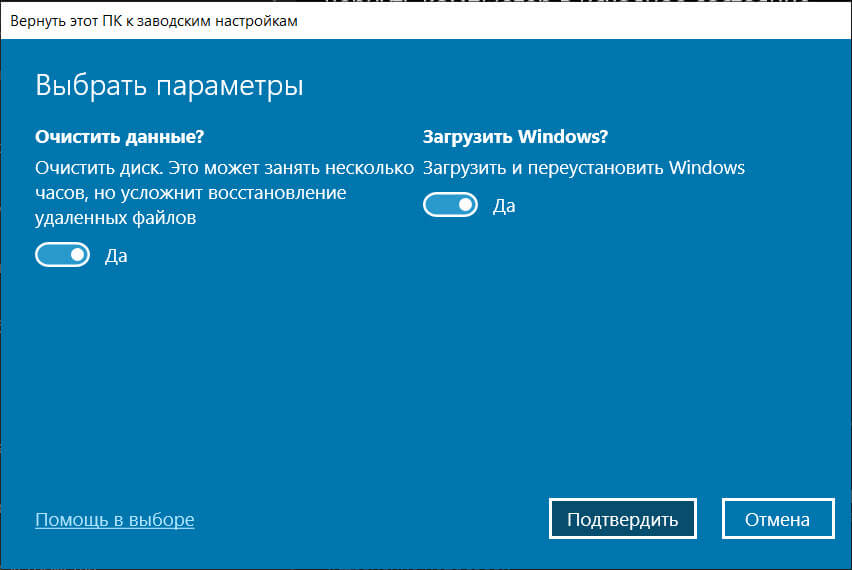 wim. По сути, это просто архив, который используется для развертывания системы. Может быть разбит на тома с расширением .swm. Для работы с этими образами используется утилита dism.
wim. По сути, это просто архив, который используется для развертывания системы. Может быть разбит на тома с расширением .swm. Для работы с этими образами используется утилита dism.
Порядок загрузки
После старта, UEFI анализирует список начальных загрузчиков. Это что-то вроде стартового меню, которое редактируется специальными утилитами, например efibootmgr в linux. Сами загрузчики располагаются в разделе “Система”. Файловая система этого раздела должна быть FAT32 (иначе UEFI его просто не увидит). Вроде-бы, поддерживается еще формат UDF для загрузки с компакт дисков.
Загрузчики — это просто .efi файлах, которые располагаются, как правило, в каталоге \EFI\NAME\Boot. NAME — просто название, часто по имени производителя оборудования. В частности, у меня в каталоге \EFI 2 подкаталога — HP и Microsoft, а загрузчик настроена на \EFI\Microsoft\Boot\bootmgfw.efi.
У стандартного загрузчика Windows есть и собственное загрузочное меню. Содержится оно в файле \EFI\Microsoft\Boot\BCD. По сути, это просто список .efi файлов, которые можно запустить и их параметров запуска. Например, отсюда стартует тест памяти, окружение восстановления системы и обычная загрузка Windows. Редактируется этот файл с помощью утилиты bcdedit. Кстати, именно здесь у меня была проблема после восстановления дисков. Один из параметров загрузочной записи определяет рабочий диск для неё «device partition=». И с него же будет грузиться соответствующий .efi-файл. Но после пересоздания раздела Windows его UUID изменился, поэтому файл \Windows\System32\winboot.efi и не был найден. Но это я понял гораздо позже, после того, как переформатировал весь раздел.
Содержится оно в файле \EFI\Microsoft\Boot\BCD. По сути, это просто список .efi файлов, которые можно запустить и их параметров запуска. Например, отсюда стартует тест памяти, окружение восстановления системы и обычная загрузка Windows. Редактируется этот файл с помощью утилиты bcdedit. Кстати, именно здесь у меня была проблема после восстановления дисков. Один из параметров загрузочной записи определяет рабочий диск для неё «device partition=». И с него же будет грузиться соответствующий .efi-файл. Но после пересоздания раздела Windows его UUID изменился, поэтому файл \Windows\System32\winboot.efi и не был найден. Но это я понял гораздо позже, после того, как переформатировал весь раздел.
Порядок загрузки в случае сбоя
В случае сбоя загрузки Windows, у записи загрузчика в BCD есть параметр recoverysequence, который указывает, какой “пункт” запускать в этом случае. Эта запись описывает подготовку RAM диска из образа \Recovery\WindowsRE\winre. wim с раздела “Средства восстановления” и запуск соответствующего загрузчика Windows.
wim с раздела “Средства восстановления” и запуск соответствующего загрузчика Windows.
Из окружения восстановления, в свою очередь, можно развернуть образ для восстановления, который хранится на соответствующем разделе в файле install.wim (около 17Гб). Кроме него на этом разделе хранятся .wim файлы с драйверами, утилитами производителя, а также скрипты для установки всего этого. У меня install.wim был разбит на множество .swm файлов, размером где-то по 350Гб.
На этом же разделе я нашел файл winUCRD.wim, по объему и структуре очень похожий на winre.wim, но отличающийся от него по размеру на пару сотен килобайт и содержащий несколько лишних файлов. Возможно, какая-то заготовка для winre, которая в процессе установки дорабатывается.
Восстановление работы
Выглядит всё довольно просто — в случае сбоя системы, запускается средство восстановления, которое пытается исправить ситуацию, а если это невозможно — полностью восстанавливается заводское состояние системы. Только, по-видимому, из-за полного пересоздания нескольких дисков у меня при запуска восстановления появлялся только черный экран.
Только, по-видимому, из-за полного пересоздания нескольких дисков у меня при запуска восстановления появлялся только черный экран.
Оставалось несколько нагугленых вариантов
- Загрузиться с раздела с образом для восстановления. В некоторых статьях рекомендуют пометить этот раздел как активный, после чего установка системы запустится с него. Естественно, не получилось. При GPT разметке диска нет никакого активного раздела, да и файловая система на нём NTFS. Теоретически, способ, наверное, рабочий. Но не всегда и не у всех.
- Просто распаковать образ install.wim на диск WIndows, а дальше установка пойдет сама. Уже более правдоподобный вариант. install.wim там действительно был, и распаковать его получилось, правда, установка не стартовала, но система попыталась загрузиться, но упала на этапе загрузки драйверов directx. По видимому, нужно было доустанавливать драйвера для ноутбука. Но здесь возникла проблема в виде нескольких десятков .cmd и .vbs скриптов, предназначенных для развертывания системы и увязать их в какую-то осмысленную последовательность у меня не получилось.
 Попытки просто распаковать после install.wim различные .wim файлы на тот же диск, естественно, ни к чему не привели.
Попытки просто распаковать после install.wim различные .wim файлы на тот же диск, естественно, ни к чему не привели. - Записать образ на диск или флешку и загрузиться с неё. Думаю, это рабочий вариант. Единственная проблема — образ занимает порядка 20Гб и найти такой носитель может быть проблемой.
На этом я решил закончить свои изыскания. Рабочий ноутбук был нужен к понедельнику, установка и настройка Ubuntu и всего необходимого заняла около 5-ти часов.
P.S. Собирая материал для этой статьи, наткнулся на интересный пост, объясняющий, почему может не запускаться средство восстановления. Для него в BCD нужно указать параметры RAM диска и диск, на котором находится(-лась) установленная WIndows, что у меня тоже вполне могло сломаться.
P.P.S. Да, действительно, дело было в том, что параметр device/osdevice записи BCD с загрузкой средств восстановления указывал не на запись с параметрами RAM диска а непонятно куда. Восстановить можно с помощью следующих команд ()
bcdedit /create {ramdiskoptions} /d "Ramdisk options"
bcdedit /set {ramdiskoptions} ramdisksdidevice partition=Drive
bcdedit /set {ramdiskoptions} ramdisksdipath \Recovery\WindowsRE\boot. sdi
sdi
Здесь:Drive — диск, на котором хранится образ восстановления. Это не UUID, а просто ‘c:’
- Drive — диск, на котором хранится образ восстановления. Это не UUID, а просто строка с буквой диска ‘c:’ (без кавычек)
- {ramdiskoptions} — указывается именно так (предзаданное имя), но можно подставить сюда GUID записи
Теперь редактируем параметры записи запуска среды восстановления (можно её создать заново):
bcdedit /create /d "Boot from WIM" /application OSLOADER
bcdedit /set {GUID} device ramdisk=[c:]\Recovery\WindowsRE\winre.wim,{ramdiskoptions}
bcdedit /set {GUID} path \windows\system32\winload.efi
bcdedit /set {GUID} osdevice ramdisk=[c:]\Recovery\WindowsRE\winre.wim,{ramdiskoptions}
bcdedit /set {GUID} systemroot \windows
Здесь:
- GUID — id записи запуска среды восстановления, если нужно — можно создать
- [c:] — текущая буква диска, на котром находится winre.
 wim. Диск может быть скрыт, в таком случае путь указывается через его id — {UUID}\Recovery\WindowsRE\winre.wim
wim. Диск может быть скрыт, в таком случае путь указывается через его id — {UUID}\Recovery\WindowsRE\winre.wim
Как сбросить настройки ноутбука HP без диска восстановления | Small Business
Николь Ламарко Обновлено 20 августа 2018 г.
Итак, вы хотите сбросить настройки ноутбука HP, но ищете варианты сброса настроек ноутбука HP, которые не требуют диска восстановления. Вам повезло. Ноутбуки HP, поставляемые с операционной системой Windows 7 или более поздней версии, включают раздел восстановления, также известный как диск для сброса пароля HP. Это в основном выполняет те же задачи, что и диск восстановления. Имя программного обеспечения, которое обычно устанавливается в этом разделе восстановления, — HP Recovery Manager, которое предоставляет вам несколько возможностей и функций.
Сброс настроек ноутбука HP
Программное обеспечение HP для восстановления позволяет переустановить операционную систему на ноутбуке в случае его сбоя или создать резервную копию любых файлов компании на другом устройстве хранения перед очисткой всего жесткого диска. Процесс сброса настроек ноутбука HP без диска восстановления выглядит следующим образом.
Процесс сброса настроек ноутбука HP без диска восстановления выглядит следующим образом.
Включение питания
Первым шагом является включение ноутбука HP. Вы также можете перезапустить его, если он уже включен. Как только он начнет процесс загрузки, продолжайте нажимать клавишу F11, пока компьютер не загрузится в Recovery Manager. Это программное обеспечение, которое вы будете использовать для перезагрузки вашего ноутбука.
Восстановление системы
В диспетчере восстановления есть раздел «Мне срочно нужна помощь». Этот раздел находится на левой панели диспетчера восстановления. В этом разделе выберите параметр «Восстановление системы» и нажмите кнопку «Создать резервную копию ваших файлов (рекомендуется)», а затем нажмите «Далее».
Резервное копирование файлов
Теперь вы можете выбрать, для каких типов файлов вы хотите выполнить резервное копирование.
 Нажмите на появившиеся поля, чтобы выбрать их, а затем нажмите «Далее». У вас должен быть готов внешний жесткий диск, который вы будете подключать к ноутбуку для резервного копирования. Кроме того, вы можете вставить чистый диск в оптический дисковод вашего ноутбука.
Нажмите на появившиеся поля, чтобы выбрать их, а затем нажмите «Далее». У вас должен быть готов внешний жесткий диск, который вы будете подключать к ноутбуку для резервного копирования. Кроме того, вы можете вставить чистый диск в оптический дисковод вашего ноутбука.Выбрать диск
После того, как вы вставили чистый диск или подключили внешний жесткий диск, вы должны выбрать букву диска, которая представляет его на компьютере. Это гарантирует, что файлы, которые вы решили создать резервную копию, будут сохранены на этом конкретном диске. Нажмите «Далее.
Заводские настройки
Теперь начнется процесс резервного копирования. Это может занять некоторое время. Как только это будет сделано, вы должны нажать «Далее». После этого Recovery Manager восстановит ваш ноутбук HP до исходного состояния или состояния, в котором он был доставлен.
Настройка Windows
Нажмите Готово, чтобы завершить процесс.
 Теперь вы увидите ряд экранных подсказок, которые помогут вам установить и настроить операционную систему Windows. Следуйте им до конца, пока не настроите Windows на своем компьютере.
Теперь вы увидите ряд экранных подсказок, которые помогут вам установить и настроить операционную систему Windows. Следуйте им до конца, пока не настроите Windows на своем компьютере.
Совет
Если вы не хотите создавать резервные копии своих файлов, просто выберите параметр «Восстановить без резервного копирования файлов» и следуйте инструкциям на экране.
Справочные материалы
- Служба поддержки клиентов HP: Компьютеры HP — Как восстановить заводские настройки компьютера (Windows 10, 8, 7)
- Crash Cloud: Как восстановить заводские настройки ноутбука HP
- Технический консультант: Как для сброса Windows: сброс настроек ноутбука, ПК или планшета до заводских настроек
Советы
- Если вы не хотите создавать резервные копии файлов, нажмите «Восстановить без резервного копирования файлов» и следуйте инструкциям на экране.
Писатель Биография
Ники — деловой писатель с почти двадцатилетним практическим и издательским опытом.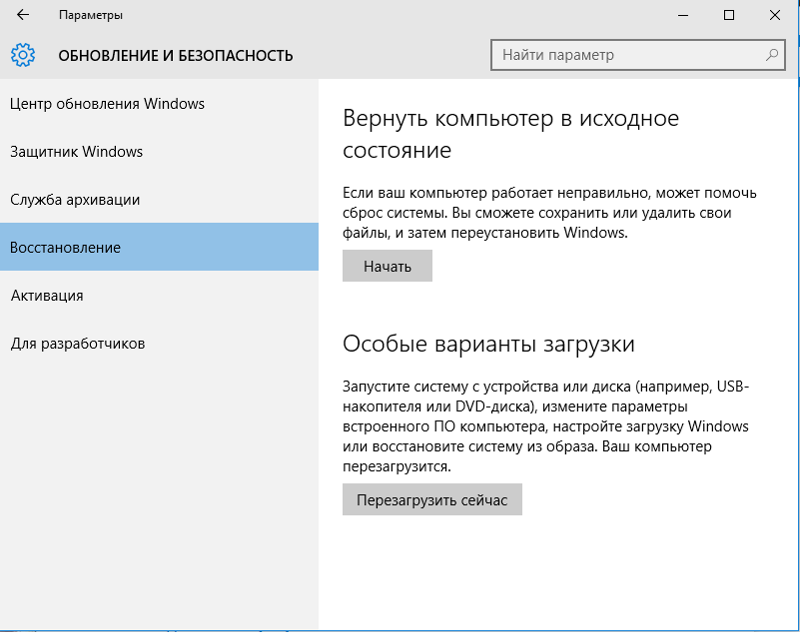 Она была опубликована в нескольких деловых изданиях, включая The Employment Times, Web Hosting Sun и WOW! Женщины о писательстве. Она также изучала бизнес в колледже.
Она была опубликована в нескольких деловых изданиях, включая The Employment Times, Web Hosting Sun и WOW! Женщины о писательстве. Она также изучала бизнес в колледже.
Как восстановить заводские настройки ноутбука HP в Windows 10, 8, 7
Содержание:
Как восстановить заводские настройки ноутбуков HP в настройках Windows 10?
Как восстановить заводские настройки ноутбука HP при запуске?
Фабрика сброса против жесткого сброса
Бонусный совет
Согласно отчетам пользователей, иногда, если ноутбуки HP возникают с слишком многими системами системы, например, различные ошибки BSOD или Коды Manager Manager Manager. сброс настроек ноутбука HP до заводских настроек в Windows 10. Или, в некоторых случаях, вам необходимо сбросить настройки ноутбука HP при запуске без пароля в Windows 7, 8 или 10.
В зависимости от конкретного случая вы должны выбрать подходящий для вас способ.
Как восстановить заводские настройки ноутбуков HP в настройках Windows 10?
Для некоторых людей, если вы можете войти в системы Windows, но появляются другие проблемы, рекомендуется попробовать выполнить настройки обновлений и безопасности для сброса настроек ноутбуков HP.
Но если вы хотите исправить ошибки на своем ноутбуке HP, выполнив сброс настроек ПК до заводских, вам лучше попытаться удалить все файлы. Это в значительной степени эффективно избавит вас от системных проблем HP. Если да, то вам нужно сделайте резервную копию данных на вашем компьютере , таких как документы, аудио или видео ресурсы.
1. Перейдите к Пуск > Настройки > Обновление и безопасность .
2. В разделе Восстановление на правой панели найдите Сброс этого ПК , а затем Начало работы .
3. В Сбросить этот ПК , выбрать Удалить все .
Здесь, если вы хотите сбросить все настройки до заводских, просто попробуйте Удалите все с вашего ПК, включая личные файлы, приложения и настройки. В противном случае попробуйте Сохранить мои файлы , чтобы удалить приложения и настройки, но сохранить ваши личные файлы.
4. Затем выберите либо Только диск, на котором установлена Windows , либо Все диски .
Если вы боитесь большей потери данных, также можно удалить все файлы с диска, на котором установлена только Windows.
5. Подтвердите для очистки дисков.
6. Нажмите Сброс до заводских настроек ноутбука HP.
В этот момент вы перезагрузите ноутбук HP на Windows 10, 8, 7. И чаще всего вы также можете заметить, что системные проблемы HP также были решены.
Как восстановить заводские настройки ноутбука HP при запуске?
Но некоторых пользователей HP расстраивает то, что вам даже не удалось войти в Windows 10.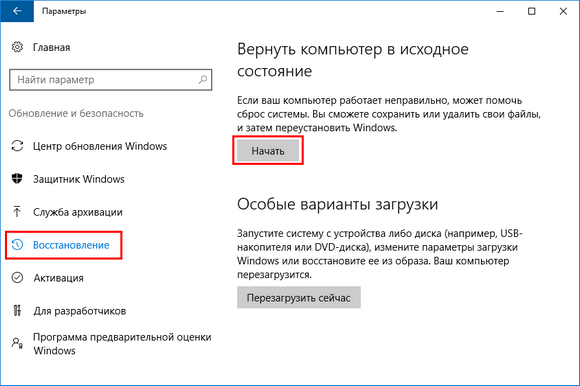 Вот подробные инструкции по сбросу настроек ноутбуков HP без пароля из среды восстановления Windows.
Вот подробные инструкции по сбросу настроек ноутбуков HP без пароля из среды восстановления Windows.
Советы: действия перед восстановлением заводских настроек ноутбуков HP в среде восстановления Windows.
# Полностью выключите ноутбук HP.
# Отключите все подключаемые устройства, включая внешние и внутренние устройства.
После этого перейдите к сбросу ноутбука HP до заводских настроек.
1. Включите ноутбук HP.
2. Нажмите F11 сразу в течение постоянных секунд, чтобы поднять Выберите вариант .
3. Выберите Устранение неполадок в окне выбора параметров.
4. Затем Сброс этого ПК под Устранение неполадок .
4. Затем перейти к Удалить все > Все диски > Полностью очистить диск .
6. Или вы можете выбрать Сохранить мои файлы > удалить Только диск, на котором установлена Windows > Просто удалить мои файлы .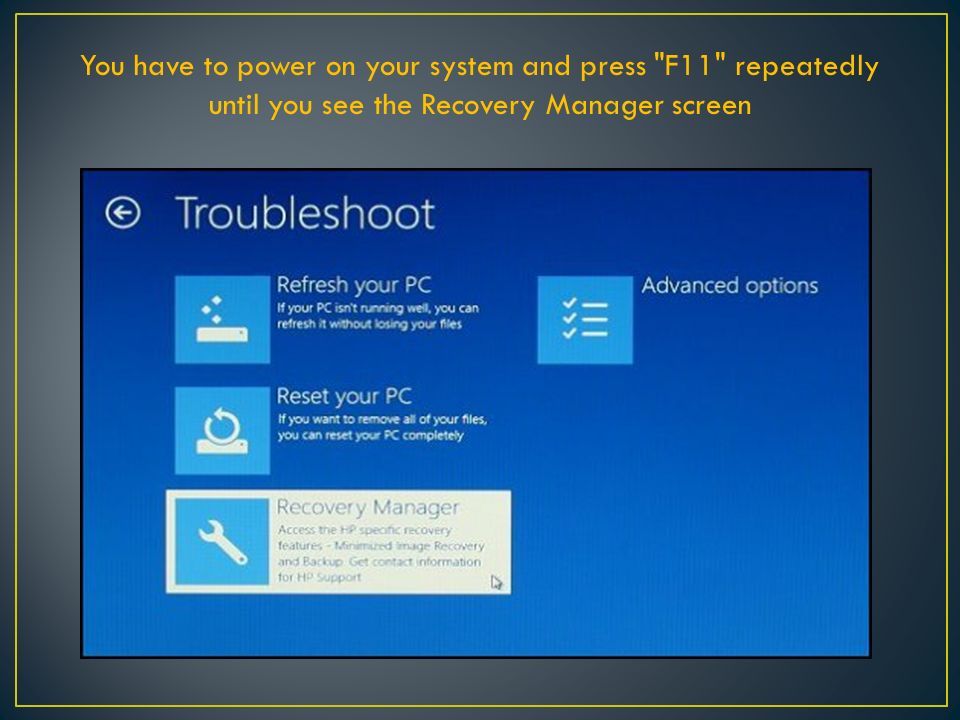 Это сбросит ваш компьютер к заводским настройкам, а затем снова переустановит Windows.
Это сбросит ваш компьютер к заводским настройкам, а затем снова переустановит Windows.
Сброс к заводским настройкам и аппаратный сброс
Поскольку многие из вас не понимают, нужно ли выполнять сброс настроек к заводским или аппаратный сброс ПК, здесь просто и кратко представлены основные различия между сбросом настроек к заводским и аппаратным сбросом ПК для Windows 7, 8, 10.
Обычно сброс ноутбука к заводским настройкам означает перезагрузку всей системы и избавление от предыдущих данных на ПК . После сброса к заводским настройкам ваше устройство необходимо начать заново, включая переустановку всего необходимого вам программного обеспечения и настройку некоторых параметров системы.
Однако аппаратный сброс приведет только к перезагрузке устройства без удаления каких-либо данных на ПК . Таким образом, когда возникает какая-либо ошибка, вы можете выбрать полную перезагрузку ноутбука HP, и, если проблема не устранена, восстановить заводские настройки ПК в Windows 10.
Советы: как выполнить полную перезагрузку ноутбуков HP?
Аппаратный сброс ноутбука отличается от сброса настроек. Если вы решили выполнить полную перезагрузку Windows 10, 8, 7, сделайте следующее:
1. Выключите компьютер.
2. Отключите адаптер переменного тока и батареи на 30 секунд.
3. Через 30 или более секунд снова подключите адаптер переменного тока и батареи и удерживайте кнопку питания, чтобы включить его.
Дополнительные советы: автоматическое обновление драйверов устройств HP
После сброса настроек ноутбуков HP система Windows также будет переустановлена. В этом смысле вам лучше попробовать Driver Booster , который поможет вам найти, загрузить и установить все драйверы в Windows 10. В этом случае последние версии драйверов обеспечат высокую производительность вашего ноутбука HP.
1. Загрузите , установите и запустите Driver Booster.
2. Нажмите кнопку Сканировать .

 Попытки просто распаковать после install.wim различные .wim файлы на тот же диск, естественно, ни к чему не привели.
Попытки просто распаковать после install.wim различные .wim файлы на тот же диск, естественно, ни к чему не привели. sdi
sdi
 wim. Диск может быть скрыт, в таком случае путь указывается через его id — {UUID}\Recovery\WindowsRE\winre.wim
wim. Диск может быть скрыт, в таком случае путь указывается через его id — {UUID}\Recovery\WindowsRE\winre.wim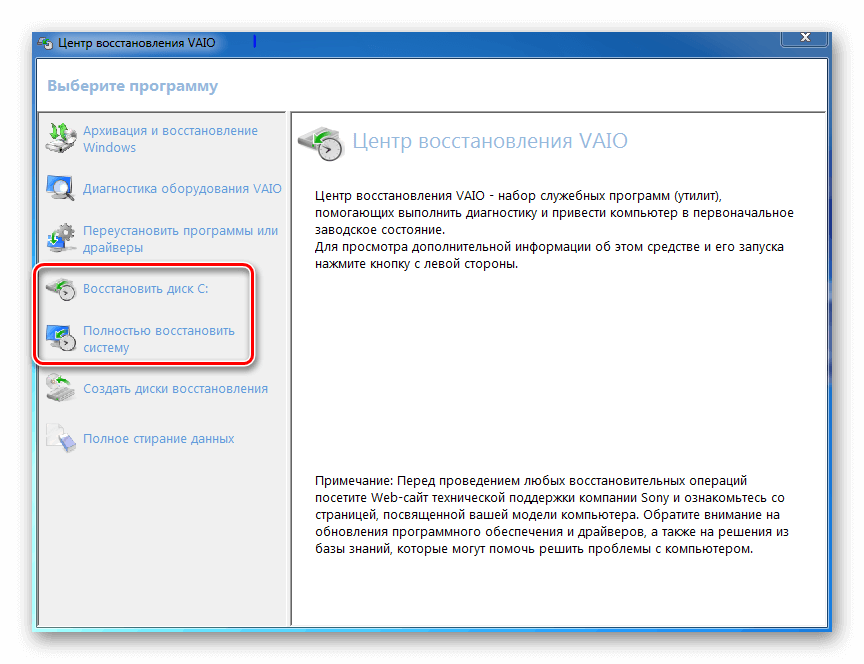 Нажмите на появившиеся поля, чтобы выбрать их, а затем нажмите «Далее». У вас должен быть готов внешний жесткий диск, который вы будете подключать к ноутбуку для резервного копирования. Кроме того, вы можете вставить чистый диск в оптический дисковод вашего ноутбука.
Нажмите на появившиеся поля, чтобы выбрать их, а затем нажмите «Далее». У вас должен быть готов внешний жесткий диск, который вы будете подключать к ноутбуку для резервного копирования. Кроме того, вы можете вставить чистый диск в оптический дисковод вашего ноутбука. Теперь вы увидите ряд экранных подсказок, которые помогут вам установить и настроить операционную систему Windows. Следуйте им до конца, пока не настроите Windows на своем компьютере.
Теперь вы увидите ряд экранных подсказок, которые помогут вам установить и настроить операционную систему Windows. Следуйте им до конца, пока не настроите Windows на своем компьютере.