Как включить обновление windows 10 через командную строку: Как включить Центр обновления в Windows 10
Содержание
Как приостановить загрузку Windows Update в Windows 10
Мы все знаем, что всякий раз, когда доступно обновление, Windows 10 автоматически загружает и устанавливает обновление в фоновом режиме. Если обновление требует перезагрузки, Windows 10 автоматически планирует перезагрузку в нерабочее время.
С настройками по умолчанию Windows 10 автоматически проверяет наличие обновлений и загружает их, когда они доступны. Проблема с этим поведением по умолчанию заключается в том, что веб-страницы могут медленно открываться во время загрузки огромных обновлений.
Пользователи, которые имеют высокоскоростное подключение к Интернету, могут не сталкиваться с этой проблемой медленного просмотра веб-страниц, но пользователи, которые имеют медленное подключение к Интернету, часто жалуются на эту проблему.
Не было бы удобно, если бы была возможность приостановить загрузку Центра обновления Windows? Разве не было бы хорошо, если бы была простая возможность приостановить текущее обновление Windows?
На данный момент Windows 10 не предлагает кнопку или параметр паузы в настройках Центра обновления Windows, но вы можете приостановить текущую загрузку Центра обновления Windows, остановив Центр обновления Windows, фоновые интеллектуальные службы передачи и оптимизации доставки.
Поскольку не существует официального способа приостановить загрузку Центра обновления Windows, иногда Центр обновления Windows может начать загрузку обновлений заново, игнорируя или удаляя уже или частично загруженные файлы обновлений.
Если по какой-либо причине вы хотите временно приостановить загрузку Центра обновления Windows, вы можете воспользоваться приведенными ниже инструкциями.
Важно! Мы всегда рекомендуем устанавливать обновления по мере их появления. Windows 10 получает исправления и новые функции через Центр обновления Windows, и не рекомендуется приостанавливать или останавливать Центр обновления Windows, если вы не хотите приостанавливать работу Центра обновления Windows на короткое время.
Метод 1 из 5
Приостановка обновлений Windows через настройку приложения
ВАЖНО! Эта функция доступна только в сборке Windows 10 14997 или более поздней версии.
Шаг 1: Откройте приложение «Настройки». Нажмите Обновить и безопасность . Нажмите Центр обновления Windows .
Нажмите Обновить и безопасность . Нажмите Центр обновления Windows .
Шаг 2: На странице «Настройки обновления» вы должны увидеть ссылку « Дополнительные параметры» . Нажмите ссылку Дополнительные параметры, чтобы открыть страницу Дополнительные параметры обновления.
Шаг 3. Здесь включите « Приостановить обновления», чтобы приостановить загружаемые обновления. При включении «Приостановить обновления» Windows 10 приостанавливает доступные на текущий момент обновления до 35 дней.
Метод 2 из 5
Приостановка загрузки Центра обновления Windows через командную строку
Шаг 1: Откройте командную строку от имени администратора. Для этого щелкните правой кнопкой мыши кнопку «Пуск» на панели задач и выберите « Командная строка» («Администратор») . Нажмите кнопку «Да», когда увидите приглашение контроля учетных записей.
Шаг 2: Введите следующие команды одну за другой и не забудьте нажать клавишу Enter после нажатия каждой команды.
чистая остановка wuauserv
Остановка службы Центра обновления Windows может занять некоторое время.
стоповые биты
Останавливает фоновую интеллектуальную службу передачи.
чистый стоп досвц
Останавливает службу оптимизации доставки.
Шаг 3: Центр обновления Windows теперь должен остановиться.
Возобновить загрузку Windows Update
Шаг 1: Откройте командную строку с правами администратора.
Шаг 2. Выполните следующие команды, чтобы запустить все остановленные службы и возобновить загрузку Центра обновления Windows.
чистый старт wuauserc
(нажмите клавишу ввода)
чистые стартовые биты
(нажмите клавишу ввода)
чистый старт DOSVC
(нажмите клавишу ввода)
Шаг 3.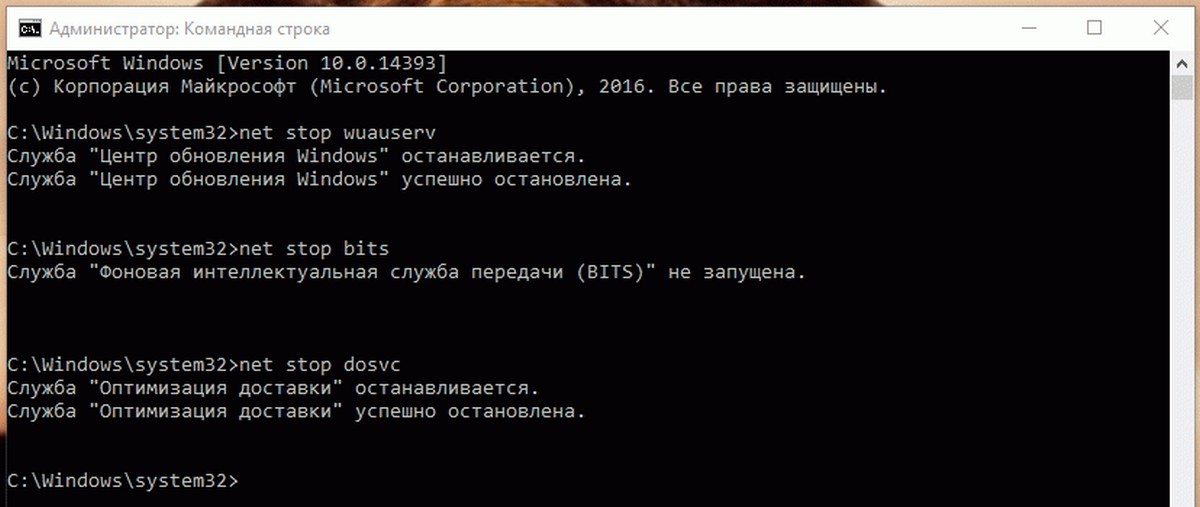 Перейдите в « Настройки» > « Обновление и безопасность» > « Центр обновления Windows» . Вы должны увидеть, как Windows Update возобновляет загрузку. Если нет, подождите немного.
Перейдите в « Настройки» > « Обновление и безопасность» > « Центр обновления Windows» . Вы должны увидеть, как Windows Update возобновляет загрузку. Если нет, подождите немного.
Если Центр обновления Windows не проверяет наличие обновлений после возобновления Центра обновления Windows, может потребоваться очистить кэш Центра обновления Windows, чтобы Центр обновления Windows снова проверил наличие обновлений и снова начал загружать доступные обновления.
Используйте встроенное средство устранения неполадок Центра обновления Windows для решения проблем, связанных с Центром обновления Windows.
Метод 3 из 5
Перед загрузкой обновлений уведомите Windows 10
Если вы получаете контроль над Центром обновления Windows и хотите запретить Центру обновления автоматически загружать доступные обновления, вы можете сделать это с помощью групповой политики (требуется версия Pro).
Шаг 1: Введите Gpedit. msc в Пуск или поиск на панели задач и нажмите клавишу Enter.
msc в Пуск или поиск на панели задач и нажмите клавишу Enter.
Шаг 2: Перейдите к Конфигурации компьютера > Административные шаблоны > Компоненты Windows > Центр обновления Windows .
Шаг 3: Дважды щелкните « Настройка автоматических обновлений» .
Шаг 4. Выберите « Включено», затем выберите « Уведомить о загрузке» и «Уведомить об установке» . Нажмите Применить .
Метод 4 из 5
Включить дозированное соединение
Так как Windows 10 не загружает обновления в сети с измерением, вы можете установить текущую сеть как измеренную, чтобы приостановить загрузки Центра обновления Windows. Перейдите в приложение « Настройки» > « Сеть и Интернет» > « Wi-Fi», нажмите на текущую сеть Wi-Fi, а затем включите « Установить как замеренное соединение» .
Метод 5 из 5
Включить режим полета
Другой вариант — быстро включить режим полета. Включение режима «В самолете» отключает всю беспроводную связь. Это может не работать для пользователей, использующих проводные соединения.
Наслаждайтесь Windows 10!
Не забудьте проверить, как отложить или отложить обновление Windows в руководстве по Windows 10.
Как остановить обновление Windows 10: остановка и отмена процедуры
Не стоит отказываться от обновлений Windows, так как благодаря им система повышает уровень защиты и обучается новым функциям. Но бывают случаи, когда необходимо прервать загрузку новых версий или запретить её.
Содержание
Зачем прерывать процесс обновления
Процедуру загрузки или установки обновлений стоит завершать вручную, если она зависла или вы не желаете устанавливать предлагаемую версию, так как считаете, что она навредит вашей системе. Аварийно можно завершить и загрузку файлов обновления, и их установку.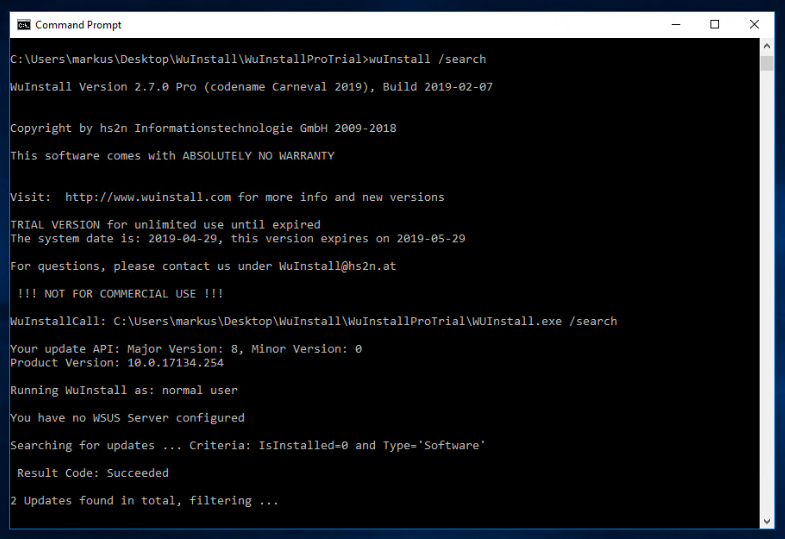
Учтите, ручное прерывание процесса установки может вызвать появление ошибок, так как в этот момент переписываются некоторые системные файлы, а резкое завершение данной процедуру приведёт к тому, что запись оборвётся в середине, не дойдя до конца. Конечно, систему подготавливали к тому, что такое может произойти, поэтому она попытается самостоятельно откатиться до той версии, которая использовалась до начала установки обновления. Но не факт, что она сможет это сделать, шанс появления ошибки остаётся.
Принудительное завершение установки
Полный путь обновления системы проходит в несколько этапов: загрузка файлов, предварительная их установка и, последнее, перезагрузка компьютера для окончательной установки обновлений. Как остановить процесс на первых двух этапах, описано ниже в пункте «Принудительное завершение загрузки». Если же вы находитесь на последнем шаге, то есть компьютер ушёл в перезагрузку, выведя на экран уведомление о том, что идёт обновление, и данные о завершённости процесса (сколько процентов обновлений уже установлено), то единственный способ не дать обновлениям установиться до конца — лишить компьютер питания.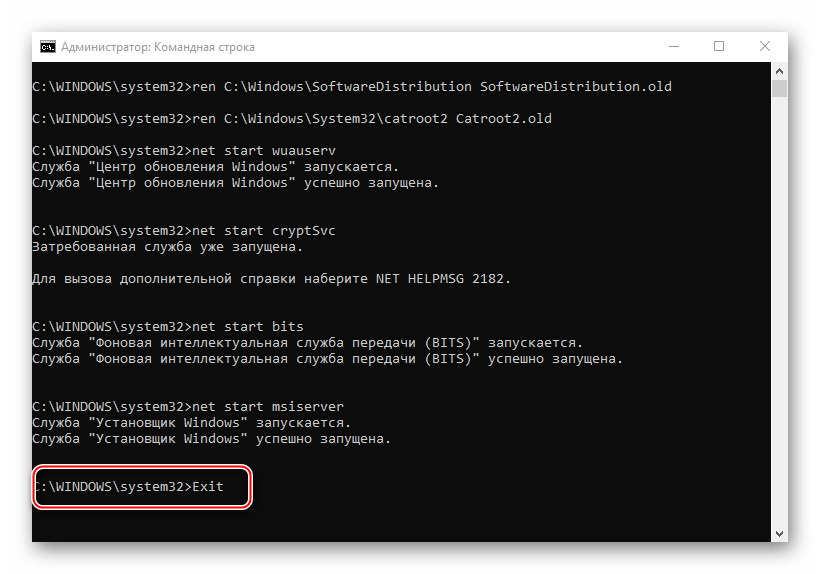
Компьютер перезагрузился и начал установку обновления
Для этого необходимо зажать кнопку включения/выключения на системном блоке на 5–10 секунд, не отпуская её до тех пор, пока экран не погаснет.
Зажимаем кнопку выключения на 5–10 секунд
Когда компьютер благодаря вашим действиям выключится, обновления перестанут устанавливаться. Но, как только вы запустите систему снова, процедура обновления начнётся заново и дойдёт до конца, если снова её не прервать вручную. Чтобы этого не произошло, необходимо выполнить запуск в безопасном режиме.
Запуск в безопасном режиме
Во время активации безопасного режима отключаются все сервисы, не задействованные в обеспечении работы системы, в том числе деактивируется и установка обновлений. Чтобы указать компьютеру, в каком режиме запускаться, нужно несколько раз нажать клавишу F8 на клавиатуре в тот момент, когда система только начнёт включаться (то есть через 1–2 секунды после нажатия кнопки «Включить»). Если сделать это вовремя, на экране появится список доступных режимов запуска, выберите строку «Безопасный режим» с помощью стрелочек на клавиатуре и нажмите клавишу Enter.
Выбираем строку «Безопасный режим»
Загрузка системы продолжится, но обновления устанавливаться не начнут. Но как только вы снова перейдёте к обычному режиму, обновления продолжится. Чтобы этого не произошло, не выходя из безопасного режима, выполните действия, описанные в пункте «Принудительное завершение загрузки».
Принудительное завершение загрузки
Есть несколько способов, позволяющих запретить компьютеру загружать новые обновления. Например, можно активировать функцию «Лимитное подключение», режим «В самолёте» и т. д. Но есть только один метод, позволяющий запретить, а точнее — приостановить на неопределённый срок, установку уже загруженных обновлений.
Если вы находитесь в безопасном режиме или точно знаете, что новые версии уже загружены, то выполните шаги, описанные в пункте «Использование командной строки». Если хотите запретить загрузку ещё не скачанных файлов, чтобы не получать какие-либо обновления в будущем, воспользуйтесь одной из нижеописанных инструкций.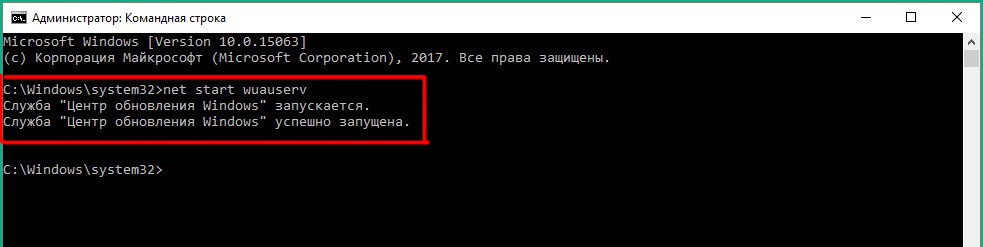
Использование командной строки
- Запустите командную строку с правами администратора.
Открываем командную строку с правами администратора - Поочерёдно пропишите и выполните следующие три команды: net stop wuauserv, net stop bits и net stop dosvc. Готово, вышеперечисленные запросы помогут вам приостановить обновление до тех пор, пока вы самостоятельно не разрешите его.
Выполняем команды net stop wuauserv, net stop bits и net stop dosvc
Когда захотите получить обновления, выполните все те же команды, заменяя при этом в каждой из них слово stop на start.
Активация лимитного подключения
Поскольку у многих пользователей тариф с лимитным интернетом, в Windows 10 появилась функция «Лимитное подключение», активация которой приводит к тому, что загрузка обновлений системы и драйверов осуществляется только с согласия пользователя. Включив её, вы сможете самостоятельно выбирать, какие обновления стоит загружать, а какие — нет:
- Разверните параметры компьютера.

Открываем параметры системы - Перейдите к разделу «Сеть и интернет».
Открываем раздел «Сеть и интернет» - Пролистав информацию до середины, перейдите к дополнительным настройкам.
Нажимаем на строчку «Дополнительные настройки» - Перегоните ползунок в блоке «Лимитное подключение» так, чтобы функция включилась.
Включаем режим «Лимитное подключение»
Активация режима «В самолёте»
Включение режима «В самолёте» приводит к отключению всех мобильных и Wi-Fi-модулей, то есть с помощью этого режима компьютеру запрещается любой выход в интернет, а если нет доступа к нему, то и обновления загрузить нельзя. Конечно, этот способ подойдёт только тем, кто не собирается пользоваться интернетом с компьютера.
- Чтобы активировать режим, кликните по иконке системных уведомлений, находящейся в правой части панели быстрого доступа. В нижнем блоке развернувшегося окна располагаются кнопки, позволяющие включить и отключить многие режимы. Найдите среди них панель «В самолёте» и нажмите на неё.

Открываем уведомления и кликаем по кнопки «Режим в самолете» - Альтернативный способ — находясь в параметрах компьютера, перейдите к блоку «Сеть и интернет», а после откройте подпункт «В самолёте» и активируйте функцию.
Заходим в параметры компьютера и включаем режим «В самолете»
Как отключить обновление навсегда
Если вы уверены, что не захотите обновлять систему в ближайшее время, то можете воспользоваться одним из способов, позволяющих отключить автообновление навсегда, точнее, до тех пор, пока вы вручную не разрешите его снова. Например, можно воспользоваться редактором групповой политики, редактором реестра, командной строкой и т. д. Но самый простой и быстрый способ — отключить центр обновлений:
- Запустите окошко «Выполнить», зажав комбинацию Win+R на клавиатуре. Выполните запрос services.msc, чтобы открыть список всех сервисов, имеющихся в системе.
Выполняем запрос services.msc - В развернувшемся окне отыщите центр обновлений и дважды кликните по нему.

Дважды кликаем по службе «Центр обновлений» - Остановите службу, а после установите значение «Отключена» для типа запуска. Готово, теперь центр обновлений не будет запускаться, соответственно, некому будет загружать и устанавливать обновления.
Останавливаем службу и устанавливаем тип запуска «Остановлена»
Видео: отключение обновления Windows 10
Прервать установку обновлений можно с помощью принудительного выключения компьютера и выхода в безопасный режим. Запретить загрузку новых версий можно через командную строку, включение лимитного подключения и режима «В самолёте». Чтобы полностью отказаться от автообновления, завершите работу центра обновлений.
Как быстро включить/отключить обновления Windows в Windows 10
Триша 4 комментария
Если вы работаете над чем-то важным и не хотите получать обновления Windows через службу автоматических обновлений Windows 10 (или Windows 8.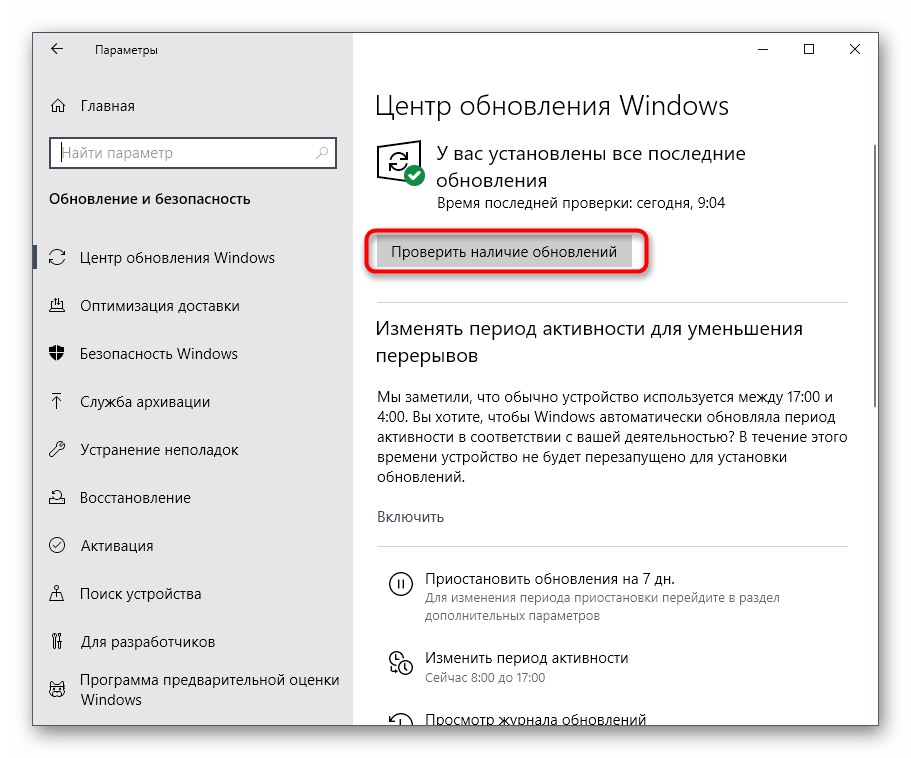 x), вам придется временно отключить службу обновлений Windows. Если служба продолжает работать, Windows продолжит загружать автоматические обновления в фоновом режиме и начнет их устанавливать. Это может помешать вашей работе не только потому, что систему необходимо перезагрузить в конце установки обновлений, но и потому, что система становится загруженной, так как системные ресурсы используются во время установки.
x), вам придется временно отключить службу обновлений Windows. Если служба продолжает работать, Windows продолжит загружать автоматические обновления в фоновом режиме и начнет их устанавливать. Это может помешать вашей работе не только потому, что систему необходимо перезагрузить в конце установки обновлений, но и потому, что система становится загруженной, так как системные ресурсы используются во время установки.
Одним из способов быстрого включения и отключения обновлений Windows является использование команд SC . Вы должны выполнить эти команды в окне с повышенными правами:
- Нажмите Win+X и выберите Командная строка (Администратор) в меню.
- В окне командной строки введите следующие команды:
sc остановить wuaauserv sc config wuaauserv start=отключено
- Если вы хотите снова включить обновления Windows в любое время, введите эти команды в командной строке с повышенными привилегиями:
sc config wuaauserv start=auto sc запустить wuauserv
Вы также можете создавать пакетные файлы, содержащие эти команды, и хранить их где-нибудь на своем ПК. Всякий раз, когда вы хотите включить или отключить автоматические обновления, вы можете щелкнуть правой кнопкой мыши эти пакетные файлы и выбрать Запуск от имени администратора . Это был бы гораздо более быстрый способ включения или отключения обновлений Windows. На самом деле вы можете загрузить готовые пакетные сценарии по этой ссылке на Google Диск: https://goo.gl/4pGfcx.
Всякий раз, когда вы хотите включить или отключить автоматические обновления, вы можете щелкнуть правой кнопкой мыши эти пакетные файлы и выбрать Запуск от имени администратора . Это был бы гораздо более быстрый способ включения или отключения обновлений Windows. На самом деле вы можете загрузить готовые пакетные сценарии по этой ссылке на Google Диск: https://goo.gl/4pGfcx.
Другой способ отключения или включения службы автоматического обновления с графическим интерфейсом, очевидно, через диспетчер служб в Windows:
- Нажмите Win+R , чтобы открыть диалоговое окно «Выполнить». Введите services.msc в диалоговом окне «Выполнить» и нажмите Enter.
- Прокрутите вниз и найдите службу с именем Центр обновления Windows . Дважды щелкните службу Центра обновления Windows, чтобы открыть свойства службы.
- В окне свойств выберите тип запуска Disabled и нажмите кнопку Stop , чтобы остановить службу.
 Затем нажмите кнопку ОК, чтобы сохранить настройки.
Затем нажмите кнопку ОК, чтобы сохранить настройки. - Если вы хотите включить его еще раз, выберите тип запуска Автоматический , нажмите кнопку Пуск , а затем кнопку ОК .
Вам не нужно использовать какие-либо сторонние инструменты для отключения или включения обновлений Windows в Windows 10. На самом деле гораздо безопаснее и быстрее использовать параметры, предоставляемые самой операционной системой Windows, по сравнению с некоторым сомнительным программным обеспечением, загруженным рекламой. и шпионское ПО.
с автоматическими обновлениями
- Windows 10
- Windows 8
Как запускать обновления Windows из командной строки в Windows 11/10
Обновления Windows можно запускать из PowerShell и из командной строки в Windows 11/10 . В этой статье мы рассмотрим, как это сделать. Центр обновления Windows — одна из наиболее ярких функций Windows 10. Поскольку с выпуском Windows 10 Windows предлагалась клиентам как услуга, а не как продукт. В сценарии «Программное обеспечение как услуга» это привело к тому, что обновления Windows в Windows 10 были включены по умолчанию, и никто не мог их отключить.
Поскольку с выпуском Windows 10 Windows предлагалась клиентам как услуга, а не как продукт. В сценарии «Программное обеспечение как услуга» это привело к тому, что обновления Windows в Windows 10 были включены по умолчанию, и никто не мог их отключить.
Теперь, хотя некоторые критиковали этот шаг со стороны Microsoft, в конечном счете это шаг на пути к большему благу клиента. Потому что Центр обновления Windows помогает пользователям оставаться защищенными от всех видов угроз и предоставляет им самые последние и самые лучшие продукты от Microsoft. Итак, для тех, кто ценит этот сервис, сегодня мы поговорим о другом способе запуска этих обновлений.
Следующие методы будут выполняться для запуска Центра обновления Windows из командной строки в Windows 11/10-
- Использование Windows Powershell.
- Использование командной строки.
1] Запустите Центр обновления Windows с помощью Windows Powershell
Для запуска обновлений Windows в Windows Powershell потребуется вручную установить модуль Центра обновления Windows, загрузить обновления Windows и установить обновления Windows. Для этого откройте Windows Powershell, выполнив поиск Powershell в поле поиска Cortana, и запустите его с правами администратора.
Для этого откройте Windows Powershell, выполнив поиск Powershell в поле поиска Cortana, и запустите его с правами администратора.
Установите модуль PSWindowsUpdate
Введите
Install-Module PSWindowsUpdate
, чтобы установить модуль Windows Update для Windows Powershell.
Проверить наличие обновлений
После этого
Get-WindowsUpdate
подключиться к серверам Центра обновления Windows и загрузить обновления, если они будут найдены.
Установить обновления
Наконец, введите
Install-WindowsUpdate
, чтобы установить обновления Windows, загруженные на ваш компьютер.
Проверить наличие обновлений Microsoft
Add-WUServiceManager -MicrosoftUpdate
Установить только определенные обновления
Get-WindowsUpdate -KBArticleID "KB1234567" -Install
Скрыть конкретное обновление
Установить -WindowsUpdate -NotKBArticle "KB1234567" -AcceptAll
Пропустить обновления, относящиеся к определенным категориям
Install-WindowsUpdate -NotCategory "Драйверы","FeaturePacks" -AcceptAll
youtube.com/embed/7iRAwq6YTqs?feature=oembed» frameborder=»0″ allow=»accelerometer; autoplay; clipboard-write; encrypted-media; gyroscope; picture-in-picture; web-share» allowfullscreen=»»>
Связанные : Переключатели командной строки для развертывания пакетов обновлений программного обеспечения Microsoft
2] Запуск Центра обновления Windows с помощью командной строки
Командная строка в операционных системах Windows существует уже очень давно, тогда как Windows Powershell сравнительно нова. Следовательно, он имеет аналогичные возможности для запуска обновлений Windows, но здесь подчеркивается то, что вам не нужно загружать какой-либо модуль для обновлений Windows.
Сначала откройте командную строку, выполнив поиск cmd в поле поиска Cortana, и запустите ее с правами администратора.
Нажмите Да для получения подсказки UAC.
Наконец, введите следующие команды и нажмите клавишу Enter для выполнения соответствующих операций,
Начать проверку обновлений:
UsoClient StartScan
Начать загрузку обновлений:
900 20 UsoClient StartDownload
Старт установка загруженных обновлений:
UsoClient StartInstall
Перезагрузите устройство после установки обновлений:
UsoClient RestartDevice
Проверка, загрузка и установка обновлений:
UsoClient ScanInstallWait
Стоит отметить, что упомянутые выше команды командной строки предназначены только для Windows 11/10.
Как включить службу Windows Update в Windows 11/10?
Если служба Центра обновления Windows отключена или настроена на запуск вручную, вы можете включить службу Центра обновления Windows в Windows 11/10, выполнив следующие действия:
- Введите services в поле поиска и используйте Введите ключ
- В окне Services дважды щелкните службу Windows Update, чтобы открыть ее свойства
- В окне свойств установите Тип запуска на Автоматический
- Нажмите кнопку «Пуск», чтобы запустить службу
- Нажмите кнопку «Применить» и кнопку «ОК», чтобы сохранить изменения.
Как узнать, установлен ли Центр обновления Windows в командной строке?
Если вы хотите проверить историю установленных обновлений безопасности или критических обновлений в командной строке Windows 11/10, то сначала откройте окно командной строки с повышенными привилегиями и выполните команду wmic qfe list .




 Затем нажмите кнопку ОК, чтобы сохранить настройки.
Затем нажмите кнопку ОК, чтобы сохранить настройки.